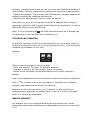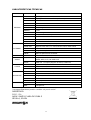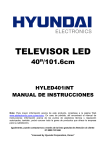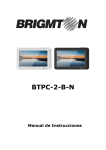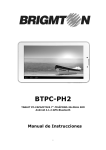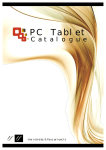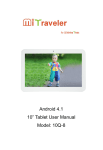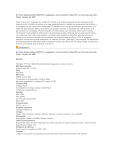Download IM BTPC-1010
Transcript
BTPC-1010 TABLET PC 10”- ANDROID 4.0-WIFI- HIGH DEFINITION Manual de Instrucciones ÍNDICE INICIO PANTALLA TÁCTIL BLOQUEO DE PANTALLA QUE PUEDE HACER Cambiar papel tapiz Organizar y trabajar con aplicaciones Utilizar las carpetas Añadir widgets PRUEBE ALGUNAS APLICACIONES Correo Contactos Administrar el calendario Use su cámara Gestor de descargas AJUSTAR EL RENDIMIENTO Optimizar la duración de la batería Optimizar el uso de datos Optimizar el uso de memoria UTILICE LA PANTALLA DE APLICACIONES INTRODUCIR Y EDITAR EL TEXTO DE Use el teclado Edición básica Consejos y métodos abreviados CONECTARSE A REDES WI-FI 24 CONEXIÓN DE TECLADOS, RATONES Y OTROS DISPOSITIVOS CONECTAR A UN EQUIPO CON WINDOWS A TRAVÉS DE USB ADMINISTRAR LAS CUENTAS Agregar o quitar cuentas de Configurar las opciones de sincronización de cuentas Configurar los parámetros generales de sincronización Cambiar la configuración de una cuenta de sincronización SEGURIDAD ESPECIFICACIONES 1 INICIO Inicie el sistema con un pulsación larga del botón de encendido. Una vez encendida su tableta BTPC-1010 podrá ver, en la parte inferior de la pantalla, tres botones de navegación. Siempre estarán disponibles. Puede volver a la pantalla de inicio principal o volver a pantallas anteriores: VOLVER: Abra la pantalla anterior en la que estaba trabajando, aunque sea en una aplicación diferente. HOME: Para volver a la pantalla principal o escritorio. APLICACIONES RECIENTES: Abre una lista de pantallas en miniatura de las aplicaciones que ha trabajado recientemente. Puede seleccionar cualquiera de ellas para volver a la misma. Para eliminar una de ellas, pulse de forma continuada hasta que se ofrezca la opción. Si tras un periodo de tiempo determinada (ajustar en Settings) no se usa el dispositivo, estos botones pueden reducirse a puntos o se desvanecen, en función de la aplicación actual. Para volverlos a ver toque la pantalla. El icono de mostrar todas las aplicaciones en la esquina superior derecha es permanente. Toque una vez para ver todas sus aplicaciones y widgets. El centro de la pantalla de inicio/escritorio puede contener iconos de aplicación y el widget, además de carpetas: - Para abrir una aplicación, carpeta o un widget, toque en su icono. - Para ver pantallas de inicio adicionales, deslice el dedo rápidamente hacia la izquierda o la derecha. En la parte de debajo de la pantalla, a la derecha, verá los siguientes símbolos: Estos iconos son iconos del sistema. Muestran: - Estado de la tarjeta microSD Hora Intensidad de la conexión WI-FI Conexión a redes 3G 2 - Estado de la batería Si pulsa sobre ellos puede recibir información ampliada. Los iconos de estado de la izquierda le dirán qué aplicaciones han enviado notificaciones, por ejemplo, que un mensaje ha llegado o ha llegado el momento para una reunión. PANTALLA TÁCTIL Use los los dedos para manipular iconos, botones, menús, el teclado en pantalla y otros elementos de la pantalla táctil. También puede cambiar la orientación de la pantalla girando el dispositivo. Para escribir algo, como un nombre, contraseña, o términos de búsqueda, sólo tiene que tocar en el cuadro de texto y le aparecerá en pantalla el teclado táctil. Diferentes formas de operar en la pantalla táctil: - Pulse y mantenga pulsado: Toque y mantenga pulsado un elemento en la pantalla. De esta forma podrá realizar operaciones y acciones secundarias, aliminar iconos, etc. - Arrastre: Toque y mantenga pulsado un elemento y luego, sin levantar el dedo, arrastre el dedo para mover iconos a otra posición. Por ejemplo, puede arrastrar para cambiar la posición de accesos directos en la pantalla de inicio. - Pase de pantallas: Mueve rápidamente el dedo sobre la pantalla, sin Por ejemplo, se puede deslizar una pantalla de inicio hacia la izquierda o la derecha para ver otras pantallas de inicio. - Zoom: En algunas aplicaciones (como mapas, galerías, etc.), se puede acercar y alejar, colocando dos dedos en la pantalla a la vez y uniéndolos para alejar o seperándolos para ampliar. - Girar la pantalla: En la mayoría de las pantallas, la orientación de la pantalla rota con el dispositivo cuando se gira. Usted puede cambiar esta configuración de pantalla an el menu Ajustes (Ajustes/Pantalla/Pantalla giratoria) BLOQUEO DE PANTALLA Para proteger la información personal, usted puede ajustar la configuración de bloqueo de pantalla: 3 1. 2. 3. 4. Ajustes Seguridad. Bloqueo de pantalla Selleccione el deseado IMPORTANTE: las opciones de bloqueo aparecen en el orden de seguridad, de menos a más seguridad. Si reproduce música y se bloquea la pantalla, podrá seguir escuchando música sin necesidad de desbloquearla. QUÉ PUEDE HACER CON SU TABLETA CAMBIE EL FONDO DE PANTALLA Los fondos de pantalla son imágenes fijas (capturadas desde la cámara, de galerías, descargadas desde Internet, etc.). Algunas van incluidas en el sistema. 1. Toque y mantenga pulsado en cualquier lugar de la pantalla de inicio que no está ocupado. Aparecerá una lista de opciones. 2. Seleciones la opción deseada: Fondo de pantalla, fondos de pantalla animados, desde galería de fotos, etc. Tambiñen puede acceder a esta función a través del menú de configuración/pantalla/fondos de pantalla ORGANIZAR Y TRABAJAR CON APLICACIONES Para ver todas las aplicaciones, toque el icono de todas las aplicaciones en la pantalla de inicio. Desde aquí es donde puede ver todas tus aplicaciones, incluidas las aplicaciones descargadas desde Android Market. Puede mover los iconos de aplicación a cualquiera de sus pantallas de Inicio. Puede realizar las siguientes acciones con las aplicaciones: - Moverse entre pantallas: Pase la izquierda o la derecha. - Abrir una aplicación: Toque el icono correspondiente. - Colocar un icono de la aplicación en una pantalla de inicio: Toque y mantenga pulsado el icono de la aplicación, deslice el dedo, y levante el dedo para soltar el icono en su lugar. - Colocar un icono de la aplicación en la bandeja de mis favoritos: tocar, 4 sostener, y deslizar para mover uno de los iconos favoritos de la bandeja. A continuación, utilice la misma técnica para mover otra en la misma posición. - Explora tus widgets: Toque la barra de 'Elementos en la parte superior de cualquier pantalla de todas las aplicaciones. - Obtener más aplicaciones. Toque el icono de Market. Para quitar un icono de una aplicación desde la pantalla Inicio, toque y mantenga, deslice el dedo hacia la parte superior de la pantalla, y suelte la aplicación sobre el icono de Eliminar. Nota: El icono Aplicaciones de todas las aplicaciones en la bandeja de mis favoritos es permanente. No se puede mover. UTILIZAR LAS CARPETAS Se pueden combinar varios iconos de aplicación en una carpeta. Deje un icono de la aplicación sobre otro en una pantalla de inicio, y los dos iconos quedarán combinados en uno solo. Ejemplo: Desde cualquier pantalla de inicio, puede - Abrir una carpeta: Tóquela. Se abrirá la carpeta. - Cambiar el nombre de una carpeta: toque su nombre. - Mover iconos alrededor de las pantallas de inicio: tocar, sostener y deslizar. Para ver una pequeña colección de aplicaciones de uso frecuente, toque la el botón en la parte inferior de la pantalla. Al igual que con cualquier carpeta, usted puede personalizar su contenido. Después de abrir una aplicación, por lo general, puede ajustar sus configuraciones eligiendo elementos de su icono en el menú en la parte superior o inferior de la pantalla. AÑADIR WIDGETS Los Widgets son como ventanas abiertas de sus aplicaciones. Están disponibles para todas las aplicaciones desde que se crean en el menú de inicio 5 Para ver los widgets: 1. Toque el icono de todas las aplicaciones en la pantalla de inicio. 2. Toque Widgets en la parte superior de la pantalla. Desde la pantalla principal de Widgets, puede: - Moverse entre pantallas: Pase la izquierda o la derecha. - Arrastrar un widget a la pantalla de Inicio: Mantenga pulsado el icono del widget, deslice el dedo hacia donde desea colocarla, y levante el dedo. PRUEBE ALGUNAS APLICACIONES CORREO-EMAIL Usted puede utilizar Gmail para enviar y recibir correos electrónicos. Pero Gmail no solo ofrece correo electrónico. Su nombre y contraseña de Gmail proporcionan la apertura de todas las aplicaciones y servicios de Google, incluido el Calendario, Personas, para hacer seguimiento de sus contactos, Google Reader, para continuar con su lectura en línea, etc. Para abrir Gmail, toque el icono de Gmail . La primera vez que use Gmail, le pedirá que acceda a su cuenta o cree una cuenta nueva. Usted podrá: - Leer su correo electrónico. Toque un mensaje para leerlo. Los mensajes no leídos aparecen en negrita. - Organizar correo electrónico. Marque la casilla junto a un mensaje para seleccionarlo. A continuación, utilice los iconos y los menús a lo largo de la parte inferior de la pantalla para administrar los mensajes seleccionados. - Cambiar la configuración. Toque el icono de menú para cambiar sus preferencias, añadir una cuenta, o pedir ayuda. CONTACTOS La aplicación Contactos le da acceso rápido y fácil a todos sus amigos. La primera vez que encienda el Tablet PC y entrar en una cuenta de Google, todos los contactos existentes en esa cuenta se sincronizan con la gente de su aplicación. Después, todos los contactos de la se sincronizarán de de forma automática aunque haga cambios en otros equipos. Toda la información de contactos está disponible en Gmail, Google Talk, Messenger, Tablet, y otras aplicaciones donde es útil. Al agregar contactos 6 desde diferentes fuentes, se sincronizarán automáticamente. - Para ver sus contactos, toque el icono - La primera vez que inicie contactos, se le pedirá acceder o crear una cuenta nueva. A continuación, la aplicación abre una lista de sus contactos. Usted puede ver de tres formas diferentes esta pantalla, Grupos/Todos/Favoritos, seleccionando en la parte superior de la pantalla. Acciones: - Ver más detalles: Tocando sobre el contacto o grupo. - Editar detalles. Mientras ve un contacto, toque el icono de menú y elija las opciones para editar o compartir información de contacto, y así sucesivamente. También puede tocar la estrella al lado del icono del menú para añadir un contacto a su lista de favoritos. - Cambiar la configuración. Mientras se visualiza la pantalla de la lista principal, toque el icono de menú para importar o exportar los contactos, seleccione opciones de presentación para los grupos, fichas, añadir o editar cuentas, etc. - Puede enviar correos electrónicos a sus contactos desde el menú contactos. ADMINISTRAR EL CALENDARIO La aplicación Calendario le permite ver y editar su agenda. La primera vez que abra la aplicación Calendario, muestra todos los eventos de calendario existentes de la cuenta de Google en la web. Al editar los eventos desde cualquier dispositivo móvil o navegador web, se sincronizarán automáticamente. Para ver el Calendario, toque en pantalla de inicio o aplicación el icono de Calendario . Para cambiar la vista de calendario, toque la parte superior y seleccione Día, Semana, Mes o Agenda. Pase el dedo para desplazarse vertical u horizontalmente. En las vistas de día o semana, separe los dedos o únalos para acercar o alejar. Desde cualquiera de estos puntos de vista, se puede: - Leer o editar los detalles del evento. Toca un evento para ver sus detalles. - Gestión de eventos y calendarios. Los Iconos táctiles en la parte superior le ayudan a buscar o crear eventos, regresar a día de hoy o realizar otros ajustes. 7 USE SU CÁMARA La aplicación de la cámara es una combinación de cámara y videocámara. Puede ver fotos y videos tomadas con la cámara en las aplicaciones Studio y Galería. Para tomar fotografías y videos, primero toca el icono de la cámara Cuando la cámara se abre, puede: . - Tomar una foto: Pulse el botón azul. - Ver la imagen más reciente: Toque la miniatura al lado del botón azul. Ahora puede compartir la imagen tocando el Gmail, Google +, Messenger u otros iconos que se muestran a lo largo de un lado de la imagen. Para ver esta imagen y otras en la aplicación Galería, toque la imagen. GESTOR DE DESCARGAS Los archivos, aplicaciones y otros elementos que se descargan de Gmail, correo electrónico, Android Market, o de cualquier otra forma se almacenan en el almacenamiento interno del dispositivo. Puede utilizar la aplicación Descargas para ver, abrir o eliminar lo que haya descargado. Algunas redes de telefonía móvil pueden restringir el tamaño de los archivos que puede descargar, para gestionar las demandas de sus redes o para ayudar a evitar cargos inesperados. Cuando intente descargar un archivo de gran tamaño, cuando se conecta a este tipo de redes, usted puede experimentar una descarga lenta y puede que llegue a detenerse hasta que el dispositivo se conecte a una red Wi-Fi, momento en el que la descarga se reanudará automáticamente. Usted puede ver y administrar estos archivos en cola en la aplicación de descargas. Los archivos descargados se guardan en el directorio de descarga que es visible cuando el dispositivo está conectado a un ordenador. Puede ver y copiar archivos de este directorio. ABRIR Y GESTIONAR DESCARGAS - Toque el icono de descarga . - Toque un elemento para abrirlo. 8 - Puede comprobar las descargas realizadas. - Mantenga pulsada una descarga que desee compartir por email. - Toque el icono compartir - Compruebe los elementos que desea eliminar. A continuación, pulse el icono de la Papelera - En la parte inferior de la pantalla, toque Ordenar por tamaño, por fecha, etc. AJUSTAR EL RENDIMIENTO OPTIMIZAR LA DURACIÓN DE LA BATERÍA Se puede prolongar la vida útil de la batería entre cargas, apagando las características que usted no necesita. También puede controlar cómo las aplicaciones y recursos del sistema consumen energía de la batería. Para ajustar las opciones descritas aquí, primero tocar el icono Configuración. Alargue la vida de la batería - Si no está utilizando funciones específicas de ajustes, puede desactivarlas para que no consuman la batería en exceso. - Bajar brillo de la pantalla y establecer un tiempo de espera más corto: Ajustes> Dispositivo> Pantalla. - Si no lo necesita, apagar la sincronización automática para todas las aplicaciones: Configuración> Personal> Cuentas y sincronización. Tenga en cuenta que esto significa que usted necesita para sincronizar hacerlo manualmente para recibir los mensajes, correo electrónico y otra información reciente, y no recibirá notificaciones cuando se producen actualizaciones. - Si usted sabe que no va a estar cerca de una red móvil o Wi-Fi durante un tiempo, cambiar a modo de avión. COMPROBAR EL ESTADO DE LA BATERÍA Ajustes>Dispositivo>Batería. La lista en la parte inferior de la pantalla muestra el desglose del uso de la batería para aplicaciones y servicios individuales. Toque en el gráfico para más detalles. La pantalla de detalles de algunas aplicaciones incluye botones que le permiten ajustar los parámetros que afectan el consumo de energía. 9 ¡Advertencia! Si detiene de algunas aplicaciones o servicios puede que el dispositivo no funcione correctamente. El estado de la batería (carga, descarga) y el nivel (como porcentaje de carga completa) se muestran en la parte superior de la pantalla. El gráfico muestra el nivel de descarga de la batería a través del tiempo desde la última carga del dispositivo y cuánto tiempo ha estado funcionando con la batería. OPTIMIZAR EL USO DE DATOS 1. Toque el icono Configuración. 2. Toque Conexiones inalámbricas y redes>uso de datos. Por defecto, se ve la configuración de los datos móviles, es decir, la red de datos o redes proporcionados por su proveedor. Es posible mostrar la configuración Wi-Fi de uso de datos en una ficha independiente. Para ello, toque el icono de menú , a continuación, Mostrar el uso de Wi-Fi. En la parte superior de la pantalla, tiene el interruptor de encendido-apagado para datos móviles. Las instrucciones que siguen asumen que este interruptor está activado. Si no lo está, usted no será capaz de utilizar los datos móviles de todas las características y puede hacer que las aplicaciones no funcionarán correctamente. Justo debajo del interruptor de encendido-apagado, se encuentra el ciclo de uso de datos. Toque para elegir un ciclo diferente. Este intervalo de tiempo es el período de tiempo durante el cual el gráfico muestra el uso de datos. Las líneas verticales blancas en el gráfico muestran un período de tiempo dentro del ciclo de uso de datos. Este rango determina la cantidad de uso que aparece justo debajo del gráfico. Arrastre las líneas para cambiar el período. Establecer la alerta de uso de datos. - Arrastre la línea de color naranja por su lado derecho hasta el nivel en el que desea recibir una advertencia. Cuando el uso de datos llega a este nivel, usted recibirá una notificación. Establecer el límite de uso de datos 1. Compruebe Límite de datos móviles. Aparece un diálogo que describe el límite está configurando. 2. Pulse “Limitar datos móviles”. Si usted está dispuesto a continuar, haga clic en Aceptar. La línea roja en la parte superior de los gráficos se activa, por lo que puede arrastrar hacia arriba o hacia abajo. 3. Arrastre la línea roja por su lado derecho hasta el límite que desee 10 establecer. Cuando el uso de datos alcanza el límite, los datos móviles se apagarán de forma automática y muchas características de su Tablet puede que no funcionen correctamente. Usted recibirá una notificación cuando esto ocurra. Importante El uso que aparece en la pantalla de configuración de uso de datos se mide por su Tablet. La contabilidad de su compañía el uso de datos pueden ser diferente. El uso en exceso de los límites de su plan de datos puede producir cargos excesivos en su consumo. La función descrita aquí puede ayudarle a rastrear su uso, pero no garantiza evitar cargos adicionales. Para obtener los mejores resultados, establezca un límite conservador. Ver o restringir el uso de datos por aplicación Algunas aplicaciones de transferencia de datos cuando no se está utilizando realmente la aplicación, puede descargar los datos para referencias futuras. Restringir el uso de datos de fondo para las aplicaciones individuales a veces puede ser una forma útil de reducir el uso de datos en general. Sin embargo, esta es una medida drástica que también puede afectar al rendimiento de la aplicación, o hacer que funcione mal. Debe comprobar si el uso de datos puede ser restringido de la configuración de la propia aplicación (disponible desde la aplicación) antes de realizar la restricción en ajustes. 1. Asegúrese de que está viendo la red WIFI para la que desea ver o restringir la aplicación de uso de datos. 2. Desplácese hacia abajo para encontrar la aplicación, cuyo uso de datos que desea ver. 3. Para ver más detalles de una aplicación, toque su nombre. 4. Para detener el uso de datos de fondo para esta aplicación, consulte Restringir los datos de fondo. 5. Lea el mensaje que aparece. Si usted está dispuesto a continuar, haga clic en Aceptar. Configuración avanzada de uso de datos Existen otras dos opciones disponibles en el icono del menú de Uso de datos que puede tener efectos no deseados, pero a veces pueden ser útiles: - El roaming de datos puede provocar cargos adicionales pendientes. Sin embargo, en algunos lugares esto puede ser la única manera de conectarse a Internet. - Restringir los datos afecta a todas las aplicaciones en todas las redes disponibles, y puede causar que algunas características dejen de trabajar. Esta es una medida extrema que debe utilizarse con precaución. 11 OPTIMIZAR EL USO DE LA MEMORIA Por lo general, no es necesario preocuparse por la gestión de aplicaciones más allá de la instalación, apertura, y el uso de ellos. Pero puede haber ocasiones en las que se desee saber más sobre ellas. Las aplicaciones utilizan dos tipos de memoria: almacenamiento interno y memoria RAM. Utilizan almacenamiento interno para sí mismos y utilizar archivos, configuraciones y otros datos propios. También usan la memoria RAM (memoria diseñada para el almacenamiento temporal y el acceso rápido) cuando se están ejecutando. Android gestiona y guarda cuidadosamente la parte de almacenamiento interno, donde se almacena el sistema, aplicaciones y la mayoría de los datos de esas aplicaciones, ya que esta zona puede contener su información privada. No es posible ver esta parte de la memoria interna cuando se conecta el dispositivo a un ordenador con un cable USB. La otra porción de almacenamiento interno, donde se almacenan música, archivos descargados, y así sucesivamente, sigue siendo visible para su conveniencia. Android también administra la forma en que las aplicaciones utilizan la memoria RAM. Se pueden almacenar en caché algunas cosas que usted ha estado usando recientemente, para un acceso más rápido si los necesita de nuevo, pero se borrará la caché si es necesario para la memoria RAM para nuevas actividades. Usted puede configurar en parte la forma en que las aplicaciones afectan al almacenamiento interno, directa e indirectamente de muchas maneras, por ejemplo, por: - Instalando o desinstalando aplicaciones. Descargando desde el navegador, Gmail y otras aplicaciones. Creando archivos, por ejemplo, fotos y vídeos. Eliminación archivos descargados o archivos creados. Copiando archivos desde el ordenador a su tableta por USB. Rara vez se necesita administrar la forma en que aplicaciones utilizan la memoria RAM. Pero usted puede controlar el uso de la RAM por parte de las aplicaciones para evitar funcionamientos no deseados. UTILICE LA PANTALLA DE APLICACIONES La pantalla de aplicaciones le permite ajustar varios aspectos de la forma en que su dispositivo utiliza memoria. Para ver estas opciones: 12 1 En la pantalla de Inicio toque en el icono Configuración. 2 En dispositivos, entre en Aplicaciones. Verás varias pestañas en la parte superior de la pantalla, cada una mostrando una lista de aplicaciones o de sus componentes: - Descargadas. Muestra las aplicaciones que haya descargado de Market o de otro tipo. - En ejecución. Muestra todas las aplicaciones, procesos y servicios que se están ejecutando actualmente o que tienen procesos en caché, y la cantidad de RAM que están utilizando. El gráfico en la parte inferior de la ficha Ejecución muestra la RAM total en uso y la cantidad libre. Debajo del gráfico, toque Mostrar los procesos de caché o Mostrar funcionamiento de los servicios para. - Todos. Muestra todas las aplicaciones que vienen con Android y todas las aplicaciones que ha descargado desde Android Market o de otras fuentes. Para cambiar el orden por tamaño o nombre, pulse Menú . Para ver los detalles de una aplicación u otro elemento toque su nombre. La información y los controles disponibles varían entre los diferentes tipos de aplicaciones, pero generalmente incluyen: - Botón de parada forzada: Detiene una aplicación que está provocando algún fallo. La detención de una aplicación, proceso o servicio puede provocar que el dispositivo deje de funcionar correctamente. Es posible que deba reiniciar el dispositivo después de hacer esto. - Botón Desinstalar: Elimina la aplicación y todos sus datos y configuraciones. - Botón Desactivar: Evita que la aplicación se ejecute, pero no lo desinstala. Esta opción está disponible para algunas aplicaciones y servicios que no se pueden desinstalar. - Botón Eliminar datos: Eliminar la configuración de una aplicación y otros datos sin quitar la aplicación en sí. - Borrar caché: Si Alguna aplicación se encuentra en una parte de la memoria temporalmente, enumera la cantidad de información que se almacena, e incluye un botón para limpiarla. - Lanzamiento por defecto: Si ha configurado una aplicación para lanzar ciertos tipos de archivos por defecto, usted puede ajustarlo. - Permisos: Listas de tipos de información acerca de la tableta y los datos de la aplicación. 13 INTRODUCIR Y EDITAR TEXTO USE EL TECLADO Puede introducir texto mediante el teclado en pantalla. En algunas aplicaciones se abre automáticamente. En otros se abrirá al tocar el área de texto. A medida que escribe, el teclado muestra sugerencias por encima de la fila superior de teclas. Para aceptar una sugerencia, tóquela. EDICIÓN BÁSICA - Mover el punto de inserción: Toque en la zona donde desee escribir. El cursor parpadeará en esa posición y una ficha verde aparecerá debajo de ella. Arrastre la ficha para mover el cursor. - Seleccione el texto: Toque y mantenga o toque dos veces en el texto. Aparecerán los puntos más próximos de palabras, con una pestaña en cada extremo de la selección. Arrastre las fichas para cambiar la selección. La ficha desaparece después de unos momentos. Para que vuelva a aparecer, toque el texto nuevo. - Eliminar texto: Toque para borrar el texto seleccionado o los caracteres antes del cursor. - Cortar, copiar, pegar: Seleccione el texto que desea manipular. entonces toque la pegar , cortar , o copiar : Para hacer que el teclado desaparezca, toque Hecho. 14 CONSEJOS Y MÉTODOS ABREVIADOS - Mayúsculas: Pulse la tecla de mayúsculas una vez para cambiar a mayúsculas para cada letra. O toque y mantenga pulsada la tecla Shift mientras se escribe. - Bloqueo de mayúsculas: doble toque o tocar y mantener la tecla Shift. - Números o símbolos: Toque la tecla de 123?. Para ver más opciones, toque la tecla = \ <. - Acceso rápido a símbolos de puntuacion y otros: Toque y mantenga pulsada la tecla a la derecha de la barra espaciadora (tecla del punto). - Caracteres especiales: Toque y mantenga pulsada la tecla Shift mientras se toca una tecla con símbolos en gris en el extremo de la tecla. Toque y mantenga cualquier tecla para ver las letras alternativas, símbolos o números. - Idioma de entrada/teclado: Toque una vez o mantenga pulsada la tecla a la derecha de la barra de espacio con el símbolo de 3 barras. El menú de opciones, elija la opción que desea ajustar: Configuración>Personal>Idioma y entrada de texto CONECTARSE A REDES WI-FI Wi-Fi es una tecnología de red inalámbrica que puede proporcionar acceso a Internet a distancia, dependiendo del router Wi-Fi y sus alrededores. Para utilizar Wi-Fi, se conecta a un punto de acceso inalámbrico o "hotspot". Algunos puntos de acceso están abiertos y sólo tiene que conectarse a ellos. En otros debe establecer las características de seguridad que requieren, tales como certificados digitales u otros medios para asegurar que sólo los usuarios autorizados pueden conectarse. Para extender la vida útil de la batería entre cargas, desactive Wi-Fi cuando no lo esté usando. También puede configurar el dispositivo para desconectarse automáticamente de redes Wi-Fi cuando no lo vaya a usar. ENCENDIDO Y CONEXIÓN Si va a añadir una red Wi-Fi por primera debe activar la conexión Wi-Fi del dispositivo: - Toque el icono Configuración - Toque Conexiones inalámbricas y redes> Wi-Fi. - Deslice el interruptor Wi-Fi a la posición de encendido. El dispositivo buscará las redes Wi-Fi y mostrará los nombres de las redes 15 encontradas. Las redes seguras se indican con un icono de bloqueo. Si el dispositivo encuentra una red que se conectó anteriormente, se conectará a ella. - Toque un nombre de red para ver más detalles o conectarse a ella. Si la red está protegida, se le pedirá que introduzca una contraseña u otras credenciales. (Pregunte a su administrador de red para más detalles.) Para modificar la configuración de una red, toque y mantenga pulsado el nombre de la red. AÑADIR UNA UEVA RED Usted puede agregar una red Wi-Fi para que su dispositivo la recuerde, junto con las credenciales de seguridad, y conectarse a ella automáticamente cuando esté dentro del rango. También puede agregar una red Wi-Fi si la red no difunde su nombre (SSID), o para agregar una red Wi-Fi cuando se encuentre fuera de su alcance. Para unirse a una red protegida, primero tiene que conocer los detalles de seguridad del administrador de la red. 1 Encienda Wi-Fi. 2 En la pantalla de configuración Wi-Fi, toque Agregar red. 3 Introduzca el SSID (nombre) de la red. Si es necesario, introduzca la seguridad u otros detalles de configuración de red. 4 Pulse Guardar. La información sobre la red se guardará. El dispositivo se conectará a esta red de forma automática la próxima vez que se encuentre dentro de su alcance. BORRADO UNA RED WI-FI Puede hacer que el dispositivo elimine de los detalles de una red Wi-Fi que haya agregado, por ejemplo, si usted no quiere que la tableta se conecte a ella de forma automática o si se trata de una red que ya no está en uso. 1 Encienda el Wi-Fi. 2 En la pantalla de configuración Wi-Fi, toque el nombre de la red. 3 Toque borrar en el cuadro de diálogo que se abre. OPCIONES DE PROXY PARA UNA RED WI-FI Algunos administradores de red requieren que se conecte a recursos de red internos o externos a través de un servidor proxy. De forma predeterminada, las redes Wi-Fi que se agregan no están configuradas para conectarse a 16 través de un proxy, pero usted puede cambiar ese estado para cada red Wi-Fi que haya añadido. La configuración de proxy la utiliza el navegador, pero no puede ser utilizada por otras aplicaciones. 1 Toque y mantenga una red en la lista de redes Wi-Fi. 2 Toque Modificar la red en el cuadro de diálogo que se abre. 3 Seleccione Mostrar opciones avanzadas. 4 Si la red no tiene la configuración proxy, deberá establecer Ninguno en la configuración de proxy. 5 Introduzca la configuración de proxy suministrada por el administrador de red. 6 Pulse Guardar. La configuración del proxy sólo se aplican a la red Wi-Fi que ha modificado. Para cambiar la configuración del proxy de otras redes Wi-Fi debe hacerlo individualmente. NOTIFICACIONES DE WI-FI, DESCONEXIÓN Y OTRAS OPCIONES AVANZADAS Para trabajar con los ajustes avanzados de Wi-Fi: 1 Encienda el Wi-Fi. 2 En la pantalla de configuración Wi-Fi, toca el icono de Menú seleccione Avanzado. y Estos son los ajustes que puede modificar: - Red de notificación: Por defecto, cuando Wi-Fi está activado, recibirá notificaciones en la barra de estado cuando el dispositivo detecte una red abierta Wi-Fi. Desactive esta opción para desactivar las notificaciones si lo necesita. - Evitar malas conexiones: Para evitar las conexiones de baja calidad. - Mantener Wi-Fi con pantalla apagada: Para conservar el uso de datos móviles, el dispositivo permanece conectado a Wi-Fi cuando la pantalla se apaga. Puede cambiar este comportamiento predeterminado. O bien puede estar conectado a Wi-Fi sólo cuando el dispositivo está conectado a un cargador. Si lo mantiene siempre conectado a WIFI, incluso con pantalla en apagada, es probable que aumente el uso de datos móviles y la duración de la batería disminuya rápidamente. Es posible que desee volver a examinar esta opción si usted recibe una notificación de que te estás acercando a su límite especificado de datos móviles. 17 - Banda de frecuencias: Especificadas automáticamente, de 5 GHz o 2,4 GHz Esta pantalla también muestra la siguiente información: - Dirección MAC: Media Access Control (MAC) de su dispositivo cuando se conecta a una red Wi-Fi. - Dirección IP: El Protocolo de Internet (IP) asignado al dispositivo de la red Wi-Fi. Ajustes de WIFI: Configuración> Conexiones inalámbricas y redes> Wi-Fi Configuración> Conexiones inalámbricas y redes> Uso de datos CONEXIÓN DE TECLADOS, RATONES Y OTROS DISPOSITIVOS Se puede conectar un teclado, un ratón, o incluso un joystick u otro dispositivo a través de USB y usarlo como lo haría con un PC. Es posible que necesite un adaptador para conectar el teclado u otro dispositivo al puerto USB de la tableta, para conectar más de un dispositivo USB a la vez. Puede utilizar un concentrador USB con alimentación para reducir el consumo de la batería. TECLADO Además de usarlo para la introducción de texto, puede usar un teclado externo para navegar por las características de la tableta: - Utilice las teclas de flecha para seleccionar elementos en pantalla. - Si se pulsa Intro cuando se selecciona un elemento es equivalente a tocar el icono. - Si se pulsa escape es equivalente a tocar Atrás. - Pulse la tecla Tab o Mayús-Tab para pasar de un campo a otro. RATONES Al conectar un ratón para la tableta y mover el ratón, aparecerá un cursor con forma de flecha, al igual que en un equipo PC: - Usa el ratón para mover el cursor. - Al hacer clic, pulsar y arrastrar con el botón del ratón es equivalente a tocar, tocar y mantener, y arrastrando con el dedo. - Sólo un botón del ratón será compatible. OTROS DISPOSITIVOS Puede usar otros dispositivos de entrada. Sin embargo, para juegos y otras aplicaciones deben ser diseñados para soportar todas las características especiales, tales como botones específicos u 18 otros controles, para aprovechar al máximo sus funciones. Para más información compruebe el funcionamiento en cada caso. CONECTAR A UN EQUIPO CON WINDOWS A TRAVÉS DE USB Puede utilizar un cable USB para conectar su tableta a un ordenador Windows y transferir música, imágenes y otros archivos en ambas direcciones. Cuando se conecta la tableta al puerto USB de su ordenador, su dispositivo de almacenamiento USB es detectado como una unidad de disco. Ahora puede copiar archivos de un lado a otro como lo haría con cualquier otro dispositivo externo. Cuando haya terminado, simplemente desconecte la tableta de forma segura desde el PC Puede ajustar configuraciones en este menú: Ajustes> Dispositivo> Almacenamiento> Menú> Conexión USB equipo ADMINISTRAR LAS CUENTAS 30 AGREGAR O QUITAR CUENTAS Puede utilizar varias cuentas de Google y las cuentas de Microsoft Exchange ActiveSync en su dispositivo. También puede añadir otros tipos de cuentas, en función de sus aplicaciones. Algunas se pueden agregar en las Cuentas y sincronización de pantalla, como se describe aquí. Otras se pueden añadir con una aplicación que trabaja con ese tipo de cuentas. Por ejemplo, puede agregar cuentas IMAP y POP3 de correo electrónico con la aplicación de correo electrónico. Para ver las Cuentas y sincronización pantalla de ajustes que se describen aquí: - Vaya a Ajustes. - Seleccione en Personal, Cuantas y sincronización. AGREGAR UNA CUENTA Para agregar cuentas, necesita obtener los detalles de administrador del sistema sobre el servicio al que se conecta la cuenta. Por ejemplo, usted puede necesitar el nombre del dominio o la dirección del servidor. - Vaya a Configuración> Personal> Cuentas y sincronización. - Toque Añadir cuenta. 19 - Toque el tipo de cuenta para agregar. - Siga los pasos que aparecen en pantalla para introducir información sobre la cuenta. La mayoría de las cuentas requieren un nombre de usuario y contraseña, pero los detalles dependen del tipo de cuenta y de la configuración del servicio al que se está conectando. Dependiendo del tipo de cuenta, se le puede pedir para configurar qué tipo de datos desea sincronizar, el nombre de la cuenta y otros detalles. Cuando haya terminado, la cuenta se agrega a la lista de Cuentas y sincronización. Dependiendo de cómo haya configurado la cuenta, el correo electrónico, los contactos y otra información se sincronizarará con el dispositivo. ELIMINAR UNA CUENTA Para eliminarla una cuenta y toda la información asociada a ella desde el dispositivo, incluyendo correo electrónico, contactos, configuraciones, etc: - Vaya a Configuración> Personal> Cuentas y sincronización. - Toque la cuenta que desea eliminar. - Toque el icono Menú> Eliminar cuenta. CONFIGURAR LAS OPCIONES DE SINCRONIZACIÓN DE CUENTAS Puede configurar las opciones de sincronización para cualquiera de sus aplicaciones. También se puede configurar qué tipo de datos sincronizar para cada cuenta. Algunas aplicaciones, como Gmail y Calendario, tienen valores distintos de sincronización que proporcionan un control más minucioso. En tales casos, los valores seleccionados a nivel de cuenta siguen siendo válidas. Para algunas cuentas, la sincronización es bidireccional, los cambios que realice en la información de su dispositivo se realizan a la copia de esa información en la web. Su cuenta de Google funciona de esta manera. Otras cuentas solo siguen un solo sentido de sincronización: la información en su dispositivo móvil es de sólo lectura. Para ver las Cuentas y sincronización vaya a la pantalla de ajustes que se describen aquí: - Toque el icono Configuración. - Personal, Cuentas y sincronización. Algunas aplicaciones también tienen sus propios ajustes relacionados con la 20 sincronización. Por ejemplo, para controlar la sincronización de mensajes en la aplicación de Gmail, toque el icono Menú> Ajustes> Mensajes de sincronización. CONFIGURAR LOS PARÁMETROS GENERALES DE SINCRONIZACIÓN - Vaya a Configuración> Personal> Cuentas y sincronización. Compruebe en cada cuenta si tiene activado la sincronización de datos. - Toque el icono menú para activar la sincronización. Si desactiva la sincronización automática, es necesario sincronizar manualmente para recoger los mensajes, correo electrónico y otra información reciente, y no recibirá notificaciones cuando se producen actualizaciones. Usted puede sincronizar manualmente para recoger los mensajes, correo electrónico y otra información reciente. Dejando a la sincronización automática apagada puede ayudar a extender la duración de la batería, pero no recibirá notificaciones cuando se producen actualizaciones. Sincronizar la información de forma manual 1 Vaya a Configuración> Personal> Cuentas y sincronización. 2 Toque la cuenta cuyos datos desea sincronizar. 3 Toque el icono Menú> Sincronizar ahora. CAMBIAR LA CONFIGURACIÓN DE UNA CUENTA DE SINCRONIZACIÓN - Vaya a Configuración> Personal> Cuentas y sincronización. - Toque la cuenta cuya configuración de sincronización que desea cambiar. La pantalla de configuración de sincronización se abre, mostrando una lista de los tipos de información de la cuenta. - Active o desactive los elementos según sean necesarios. Si no seleccionas la sincronización no elimina la información de su dispositivo, sino que simplemente deja de ser estar sincronizado con otros cambios. SEGURIDAD CONFIGURAR EL BLOQUEO DE PANTALLA Dependiendo de cómo use la tableta , es posible que desee establecer algún tipo de bloqueo automático de la pantalla para evitar un acceso no autorizado. Para ajustar la configuración de bloqueo: 21 - Toque en el icono Configuración. - Personal> Seguridad> Bloqueo de pantalla. - Toque el tipo de bloqueo que desee y siga las instrucciones en pantalla. Usted puede elegir entre estas opciones de bloqueo, que se enumeran según la seguridad: - Deslizado: no proporciona ninguna protección, pero le permite llegar a la pantalla de inicio de forma rápida. - Patrón le permite dibujar un patrón simple con el dedo para desbloquear. - Contraseña: requiere cuatro o más letras o números. Esta es la opción más segura, siempre y cuando se cree una contraseña segura. Importante: Para mayor seguridad, especificar una contraseña que sea al menos 8 caracteres de longitud, que contenga una mezcla de números, letras y símbolos especiales y que no contenga palabras o frases reconocibles. Ajustes relacionados Ajustes> Dispositivo> Pantalla> Apagar Configuración> Personal> Seguridad> Bloqueo de pantalla 22 CARCATERÍSTICAS TÉCNICAS TIPO SISTEMA INTERNET AUDIO PARTES UNIDAD (Boxchip) A10, Cortex A10, Max. 1,2 Ghz. PANTALLA 10 pulgadas.16:9 1024x600. Capacitiva 5 puntos MEMORIA DDR3 512M CAPACIDAD 4GB AMPLIACIÓN SD/TF 4-32GB WI-FI 802,11 b/g/n CÁMARA 1,3 M G-SENSOR Sensor de gravedad SISTEMA Google Android 4,0, Soporta flash 10,1 todos los formatos BATERÍA 2300 mAH DURACIÓN Navegación web 3,5 horas. Vídeo 4 horas IDIOMA Multi-idioma NAVEGADOR OPERA, UCWeb, SkyFire, Dolphin ONLINE APL. Soporta vídeo online, TV online, Música online, Radio online OFFICE APL. WORD, EXCEL, POWERPOINT, PDF, TXT. JUEGOS Juegos 3D soportados OTROS Miles de aplicaciones en Market FORMATOS MP3, WMA, MP2, OGG, ACC, M4A, FLAC, 3GP, WAV FORMATOS AVI(H.264, DIVX, XVID, rm, rmvb, MKV, WMV, MOV, MP4, VÍDEO OTROS MPEG, MPG, FLV, HD 1080P max SALIDA HDMI Ver 1,4 Output (Support 3D Vision) 2160P HD LECTURA Soporta fuentes, cambio de color de texto, colores de fondo, etc. PICTURE JPG, BMP, PNG, GIF etc. Resolución: 4096x4096 ALTAVOCES 1W HDMI Puerto HDMI estándar, soporta HDMI 1.3, pantalla completa. USB USB 2.0 INTERFACE ACCESORIOS OTROS DESCRIPCIÓN Cargador, cable USB CARGADOR Entrada DC 5V AURICULARES Entrada jack 3,5mm. SIZE 270X165X10 mm. PESO 0,52 gramos. “Las especificaciones pueden cambiar sin previo aviso” IMPORTADO I.R.P., S.L. AVDA. SANTA CLARA DE CUBA 5 SEVILLA, SPAIN 23 DECLARACIÓN DE CONFORMIDAD I.R.P., S.L. declara bajo su responsabilidad que el aparato indicado cumple los requisitos de las siguientes directivas: DIRECTIVAS EMC EN55022: 2010 EN61000-3-2:2006+A1:2009+A2:2009 EN61000-3-3:2008 EN55024:2010 Descripción del aparato: Modelo BRIGMTON BTPC-1010 Dispositivo de conexión a internet Importador: I.R.P., S.L. Dirección: Avda. Santa Clara de Cuba 5, 41007, Sevilla. 24 BTPC-1010 TABLET PC 10”- ANDROID 4.0-WIFI- HIGH DEFINITION Instruction Manual 25 Contents GET STARTED TOUCH & TYPE USE THE LOCK SCREEN Make yourself at home Change the wallpaper ARRANGE & WORK WITH APPS Use folders Add widgets Try some apps Find People Manage your Calendar Use your Camera Manage downloads TUNE PERFORMANCE Optimize battery life Optimize data usage Optimize memory usage USE THE APPS SCREEN ENTER & EDIT TEXT Use the keyboard Basic editing TIPS & SHORTCUTS CONNECT TO WI-FI NETWORKS CONNECT TO KEYBOARDS, MICE, AND OTHER DEVICES CONNECT TO A WINDOWS COMPUTER VIA USB MANAGE ACCOUNTS Add or remove accounts Configure account sync options Configure general sync settings Change an account’s sync settings SECURE YOUR TABLET 26 Get Started Get around After you enter into the systems, at the bottom of the screen, you'll find three Navigation buttons. They're always available. No matter what you're doing with your tablet, you can always get back to the main Home screen or return to previous screens: Back: Open the previous screen you were working in, even if it was in a different app. Once you back up to the Home screen, you can’t go back any further in your history. Home: Open Home. If you’re viewing a left or right Home screen, opens the central home screen. Recent: Apps Opens a list of thumbnail images of apps you’ve worked with recently. Top open an app, touch it. To remove a thumbnail from the list, swipe it left or right. After a short time without getting used, these buttons may shrink to dots or fade away, depending on the current app. To bring them back, touch their location. The All Apps icon in the right upper corner is permanent. Touch it to see all your apps and widgets. The middle of your Home screen can hold app and widget icons, plus folders. To open an app, folder, or widget, touch its icon. To see additional Home screens, swipe your finger quickly left or right. At the bottom of the screen, you'll see something like this: Status icons on the left tell you which apps have sent you notifications; for example, that a message has arrived, or it's time for a meeting. System icons on the right display the current wireless and network connection strength, battery level, time, and more. 27 Touch & type Use your fingers to manipulate icons, buttons, menus, the onscreen keyboard, and other items on the touchscreen. You can also change the screen's orientation. To select or activate something, touch it. To type something, such as a name, password, or search terms, just touch where you want to type. A keyboard pops up that lets you type into the field. Other common gestures include: Touch & hold: Touch & hold an item on the screen by touching it and not lifting your finger until an action occurs. Drag: Touch & hold an item for a moment and then, without lifting your finger, move your finger on the screen until you reach the target position. For example, you can drag to reposition shortcuts on the Home screen. Swipe or slide: Quickly move your finger across the surface of the screen, without pausing when you first touch (so you don't drag something instead). For example, you can slide a Home screen left or right to view the other Home screens. Pinch: In some apps (such as Maps, Browser, and Gallery), you can zoom in and out by placing two fingers on the screen at once and pinching them together (to zoom out) or spreading them apart (to zoom in). Rotate the screen: On most screens, the orientation of the screen rotates with your device as you turn it. You can change this Display setting. Related settings Settings > Device > Sound Settings > Device > Display Use the lock screen To protect personal information, you can adjust your phone's lock settings: 1. From the Home or All Apps screen, touch the Settings icon 2. Scroll down and touch Security. 3. Touch Screen lock. 4. Touch the type of lock you'd like to use. After you set a lock here, a lock screen displays whenever your screen wakes up, requesting the pattern, PIN, or other specified key. Important Screen lock options are listed in the approximate order of the strength of their security, starting with None and Slide, which provide no security. Face Unlock and Pattern provide minimal security, although they can be more convenient than the stronger options. If your tablet's playing music when the screen locks, you can continue listening or pause the selection without unlocking. 28 Make yourself at home Change the wallpaper Wallpapers are images from Super-HD Player (pictures you shot with Camera, synced from Picasa, and so on), still images included with the system, and live images (such as an animation or a map that centers on your location). They take the place of the default background for your Home screens. 1. Touch & hold anywhere on a Home screen that's not occupied. A list of options appears. 2. Touch a wallpaper source: Super-HD Player. Choose from pictures that you've taken with Camera or downloaded to your device. Live Wallpapers. Choose from a scrolling list of animated wallpapers. Wallpapers. Choose from thumbnails of default images, or touch a thumbnail for a larger version. You can download additional wallpapers from Android Market. 3. To set a wallpaper, touch “set wallpaper” under the Gallery images or Set wallpaper. Related settings Settings > Device > Display > Wallpaper Arrange & work with apps To see all your apps, touch the All Apps icon on any Home screen. The main All Apps screen opens. This is where you can see all your apps, including those downloaded from Android Market. You can move app icons to any of your Home screens. From All Apps, you can Move between screens: Swipe left or right. Launch an app: Touch its icon. Place an app icon on a Home screen: Touch & hold the app icon, slide your finger, and lift your finger to drop the icon in place. Place an app icon in the Favorites tray: Touch, hold, & slide to move one of the Favorites icons out of the tray. Then use the same technique to move another one into the same position. Explore your widgets: Touch the Widgets tab at the top of any All Apps screen. Get more apps. Touch the Market icon. To remove an app icon from the Home screen, touch and hold it, slide your finger toward the top of the screen, and drop the app over the Remove icon . Note The All Apps icon move it. in the Favorites tray is permanent. You can't 29 Use folders You can combine several app icons in a folder. Drop one app icon over another on a Home screen, and the two icons will be combined. From any Home screen, you can Open a folder: Touch it. The folder opens: Rename a folder: Touch its name. Move icons around your Home screens: Touch, hold, and slide. Tips To can see a smaller collection of frequently used apps, touch the Google Apps folder near the bottom of the screen. As with any folder, you can customize its contents. After you open an app, you can usually adjust its settings by choosing items from its Menu icon near the top or bottom of the screen . Add widgets Widgets are like windows into your apps. They're available from an All Apps tab for you to move onto your Home screens. To see your widgets: 1. Touch the All Apps icon on your Home screen. 2. Touch Widgets at the top of the screen. From the main Widgets screen, you can Move between screens: Swipe left or right. Drag a widget to a Home screen: Touch and hold the widget's icon, slide your finger where you want to place it, and lift your finger. You may be asked to make further choices before the widget activates. If there isn't room where you dropped it, the widget won't get added to the Home screen. Try some apps Start Gmail You can use Gmail to read and write email from any mobile device or browser. All your email is always up to date and available no matter where you check it from. But Gmail is not just about email. Your Gmail name and password signs you into to all Google apps and services, including Calendar; People, for keeping track of your contacts; Google Reader, for keeping up with your online reading; and many more. 30 To launch Gmail, touch the Gmail icon on a Home or All Apps screen. The first time you launch Gmail, you're asked to sign in or create an account, if you didn't already do so when you first set up your device. Then Gmail opens to the Inbox. From here, you can Read email. Touch a message to read it. Unread messages are bold. Organize email. Check the box beside a message to select it. Then use the icons and menu along the bottom of the screen to manage the selected messages. Change your settings. Touch the Menu icon to change your preferences, add an account, or get help. Find People The People app gives you quick and easy access to everyone you want to reach. When you first turn on your Tablet and sign into a Google Account, any existing contacts from that account are synced with your People app. After that, all your contacts stay in sync automatically, whether you make changes on your Tablet, from another device, or from any Web browser. If you belong to Google+ or use Exchange, you can also sync that contact information with People. All your People information is available from Gmail, Google Talk, Messenger, Tablet, and other apps where it's useful. As you add contacts from different sources, they are synced automatically across all the places you need them. To view your contacts, touch the People icon on a Home or All Apps screen. The first time you launch People, you're asked to sign in or create an account. Then the app opens to the main list of your contacts. You can view them in three ways from the tabs at the top of the screen: Groups, All, and Favorites: From any of the main views, you can Read details. Touch a name to see details for a contact or group. Edit details. While viewing a contact, touch the Menu icon options to edit or share contact details, and so on. You can also touch the star beside the Menu icon to add a contact to your Favorites list. Change your settings. While viewing the main list screen, touch the Menu icon and choose to import or export contacts, choose display options for the Groups and All tabs, and add or edit accounts. No matter where you are within People, you can always get back to the main lists by touching the icon in the top left corner of the screen. 31 Manage your Calendar The Calendar app lets you view and edit your schedule. When you first set up your Tablet, you configured it to use an existing Google Account (such as Gmail), or you created a new one. The first time you open the Calendar application on your Tablet, it displays any existing calendar events from that Google Account on the web. As you edit events from any mobile device or web browser, they are synced automatically across all the places you need them. To view your Calendar, touch on a Home or App screen. To change the Calendar view, touch the date at the top and choose Day, Week, Month, or Agenda. Swipe to scroll vertically or horizontally. In the Day or Week views, spread your fingers apart or pinch them together to zoom in or out. From any of these views, you can Read or edit event details. Touch an event to view its details. Manage events and calendars. Touch icons across the top or Menu to search or create events, return to today, or adjust settings. Use your Camera The Camera app is a combination camera and camcorder. You can view photos and videos you take with Camera in the Super-HD Play app along with movies that you rent or download. To take pictures and videos, first touch the Camera icon on a Home or All Apps screen. When Camera opens, you can Take a picture: Touch the blue button. View the most recently taken picture: Touch the thumbnail near the blue button. You can now share the picture by touching the Gmail, Google+, Messenger, or other icons displayed along one side of the image. To view this picture and others in the Gallery app, touch the picture. Manage downloads Files, apps, and other items you download from Gmail, Email, Android Market, or in other ways are stored in your device's internal storage. You can use the Downloads app to view, reopen, or delete what you've downloaded. Some mobile networks restrict the size of the files you can download, to manage the demands on their networks or to help you avoid unexpected charges. When you try to download an oversized-file when connected to such networks, you may be required to delay downloading until your device 32 is connected to a Wi-Fi network, when the download will resume automatically. You can view and manage these queued files in the Downloads app as well. Downloaded files are stored in the Download directory that's visible when your device is connected to a computer. You can view and copy files from this directory. Open Downloads and manage downloaded files Touch the Downloads icon from a Home or All Apps screen. Touch an item to open it. Touch headings for earlier downloads to view them. Check items you want to share. Then touch the Share icon and choose a sharing method from the list. Check items you want to delete. Then touch the Trash icon . At the bottom of the screen, touch Sort by size or Sort by date to switch back and forth. Tune performance Optimize battery life You can extend your battery's life between charges by turning off features that you don't need. You can also monitor how apps and system resources consume battery power. To adjust the settings described here, first touch the Settings icon on a Home or All Apps screen. Extend the life of your battery If you aren't using Wi-Fi, Bluetooth, or GPS, use the Settings app to turn them off. The GPS setting is located in Settings > Personal > Location services. Don't leave the Maps or Navigation apps open on the screen when you're not using them. They use GPS (and thus more power) only when they're running. Turn down screen brightness and set a shorter Sleep timeout: Settings > Device > Display. If you don't need it, turn off automatic syncing for all apps: Settings > Personal > Accounts & sync. Note that this means you need to sync manually to collect messages, email, and other recent information, and won't receive notifications when updates occur. If you know you won't be near a mobile or Wi-Fi network for a while, switch to Airplane mode: Press and hold the power switch until the Tablet options dialog appears. 33 Then touch Airplane Mode. Check battery level and usage details Open Settings > Device > Battery. The list at the bottom of the screen shows the breakdown of battery usage for individual apps and services. Touch a graph for more details. The details screen for some apps includes buttons that allow you to adjust settings affecting power usage, or stop the app completely. Warning! If you stop some apps or services, your device may not work correctly. Battery status (charging, discharging) and level (as a percentage of fully charged) are displayed at the top of the screen. The discharge graph shows battery level over time since you last charged the device, and how long you've been running on battery power. To adjust the settings described here: 1. Touch the Settings icon on a Home or All Apps screen. 2. Touch Wireless & networks > Data usage. By default, you see the settings for mobile data: that is, the data network or networks provided by your carrier: It's possible to show Wi-Fi data usage settings in a separate tab. To do so, touch the Menu icon , then Show Wi-Fi usage. Near the top of the screen, note the on-off switch for mobile data. The instructions that follow assume that this switch is turned on. If it's off, you won't be able to use mobile data at all and many features of your Tablet and apps won't work correctly. Just below the on-off switch, note the data usage cycle. Touch it to choose a different cycle. This date range is the period of time for which the graph displays data usage. The vertical white lines on the graph show a period of time within the data usage cycle. This range determines the usage amount displayed just below the graph. Drag lines to change the period. Set data usage warning Drag the orange line by its right side to the level where you want to receive a warning. When your data usage reaches this level, you'll receive a notification. Set data usage limit 1. Check Set mobile data limit. A dialog appears that describes the limit you're setting. 2. Read the message. If you're willing to proceed, click OK. 34 The red line at the top of the graph activates, so you can drag it up or down. 3. Drag the red line by its right side to the limit you want to set. When your data usage reaches the limit, mobile data will be turned off automatically and many features of your Tablet won't work correctly. You'll receive a notification when this occurs. Important The usage displayed on the data usage settings screen is measured by your Tablet. Your carrier's data usage accounting may differ. Usage in excess of your carrier plan's data limits can result in steep overage charges. The feature described here can help you track your usage, but is not guaranteed to prevent additional charges. For best results, set a conservative limit. View or restrict data usage by app Some apps transfer data in the background; that is, when you're not actually using the app, it may download data for future reference. Restricting background data usage for individual apps can sometimes be a useful way to reduce your overall data usage. However, this is a drastic measure that may also affect the app's performance or cause it to malfunction. Check whether data usage can be restricted from the app's own settings (available from within the app) before restricting it here. 1. Make sure you're viewing the network for which you want to view or restrict app data usage. 2. Scroll down to find the app whose data usage you want to view. 3. To see more details for an app, touch its name. 4. To stop background data usage for this app, check Restrict background data. 5. Read the message that appears. If you're willing to proceed, click OK. Advanced data usage settings Two other settings available from the Menu icon can have dramatic effects, but may sometimes be useful: Data roaming can result in steep additional charges. However, in some locations this may be the only way to connect to the Internet. Restrict background data affects all your apps across all available networks, and may cause some features to stop working. This is an extreme step that should be used with caution. Optimize memory usage You typically don't need to worry about managing apps beyond installing, opening, and using them. But there may be times when you want to know more about what's happening behind the scenes. Apps use two kinds of memory: internal storage and RAM. They use internal storage for themselves and any files, settings, and other data they use. They also use RAM (memory designed for temporary storage and fast access) when they're running. 35 Android manages and carefully guards the portion of internal storage where the system, apps, and most data for those apps are stored, because this area may contain your private information. It's not possible to view this portion of internal storage when you connect your device to a computer with a USB cable. The other portion of internal storage, where music, downloaded files, and so on are stored, remains visible for your convenience. Android also manages how apps use RAM. It may cache some things you've been using recently, for quicker access if you need them again, but it will erase the cache if it needs the RAM for new activities. You affect the way apps use internal storage directly and indirectly in many ways; for example, by: ● Installing or uninstalling apps. ● Downloading files in Browser, Gmail, and other apps. ● Creating files (for example, by taking pictures). ● Deleting downloaded files or files you created. ●Copying files between your device and a computer via USB. You rarely need to manage the way apps use RAM. But you can monitor apps' RAM usage and stop them if they misbehave. Use the Apps screen The Apps screen allows you to adjust several aspects of the way your device uses memory. To view these settings: 1 From a Home or All Apps screen, touch the Settings icon . 2 Under Device, touch Apps. You'll see three tabs at the top of the screen, each displaying a list of apps or their components: ●Downloaded. Displays apps you've downloaded from Market or other sources. ● Running. Displays all apps, processes, and services that are currently running or that have cached processes, and how much RAM they are using. The graph at the bottom of the Running tab shows the total RAM in use and the amount free. Below the graph, touch Show cached processes or Show running services to switch back and forth. ● All. Displays all apps that came with Android and all apps you downloaded from Android Market or other sources. To switch the order of the lists displayed in the Downloaded or All tabs, touch Menu icon > Sort by name or Sort by size. To view details about an app or other item listed under any tab, touch its name. The information and controls available vary among different types of apps, but commonly include: ● Force stop button: Stops an app that is misbehaving. Stopping an app, process, or service may cause your device to stop working correctly. You 36 may need to restart your device after doing this. ● Uninstall button: Deletes the app and all of its data and settings. ● Disable button: Prevents the app from running, but does not uninstall it. This option is available for some apps and services that can't be uninstalled. ● Clear data button: Delete an app's settings and other data without removing the app itself. ● Clear cache: If the app stores data in a temporary area of the tablet's memory, lists how much information is stored, and includes a button for clearing it. ● Launch by default: If you have configured an app to launch certain file types by default, you can clear that setting here. ● Permissions: Lists the kinds of information about your tablet and data the app has access to. Enter & edit text Use the keyboard You can enter text using the onscreen keyboard. Some apps open it automatically. In others, you open it by touching where you want to type. As you type, the keyboard displays suggestions above the top row of keys. To accept a suggestion, touch it. Basic editing ● Move the insertion point: Touch where you want to type. The cursor blinks in the new position, and a green tab appears below it. Drag the tab to move the cursor. ● Select text: Touch & hold or double-tap within the text. The nearest word highlights, with a tab at each end of the selection. Drag the tabs to change the selection. The tab disappears after a few moments, to get out of your way. To make it reappear, touch the text again. ● Delete text: Touch to delete selected text or the characters before the cursor. ● Cut, copy, paste: Select the text you want to manipulate. Then touch the Paste , Cut , or Copy button : 37 To make the keyboard go away, touch Done. Tips & shortcuts ● Type capital letters: Touch the Shift key once to switch to capital letters for one letter. Or touch & hold the Shift key while you type. When you release the key, the lower case letters reappear. ●Turn caps lock on: Double-tap or touch & hold the Shift key changes to . Touch the Shift key , so it again to return to lowercase. ● Show numbers or symbols: Touch the ?123 key. To see more choices, touch the = \ < key. ● Quickly access common punctuation and symbols: Touch & hold the key to the right of the space bar (period key). ● Type special characters: Touch & hold the Shift key while you touch a key with a small gray character in its corner to enter the gray character. Touch & hold any key to see alternative letters, symbols, or numbers, which you can then touch to type. ● Change input language or keyboard: Touch & hold the key to the left of the space bar (with ... In the lower-right corner), and then release it. The Input options menu appears. Choose the option you want to adjust. Related settings Settings > Personal > Language & input Connect to Wi-Fi networks Wi-Fi is a wireless networking technology that can provide Internet access at distances of up to 100 meters, depending on the Wi-Fi router and your surroundings. To use Wi-Fi, you connect to a wireless access point, or "hotspot." Some hotspots are open and you can simply connect to them. Others implement security features that require other steps to set up, such as digital certificates or other ways to ensure that only authorized users can connect. To extend the life of your battery between charges, turn off Wi-Fi when you're not using it. You can also set your device to disconnect automatically from Wi-Fi networks when it's sleeping. 38 Turn Wi-Fi on and connect to a Wi-Fi network If you're adding a Wi-Fi network when first setting up your device, Wi-Fi is turned on automatically. 1 Touch the Settings icon on a Home or All Apps screen. 2 Touch Wireless & networks > Wi-Fi. 3 Slide the Wi-Fi switch to the On position. The device scans for available Wi-Fi networks and displays the names of those it finds. Secured networks are indicated with a Lock icon. If the device finds a network that you connected to previously, it connects to it. 4 Touch a network name to see more details or connect to it. If the network is secured, you're prompted to enter a password or other credentials. (Ask your network administrator for details.) To modify a network's settings, touch & hold the network name. Add a Wi-Fi network You can add a Wi-Fi network so your device will remember it, along with any security credentials, and connect to it automatically when it's in range. You must also add a Wi-Fi network if the network does not broadcast its name (SSID), or to add a Wi-Fi network when you are out of range. To join a secured network, you first need to learn security details from the network's administrator. 1 Turn on Wi-Fi, if it's not already on. 2 In the Wi-Fi settings screen, touch Add Network. 3 Enter the SSID (name) of the network. If necessary, enter security or other network configuration details. 4 Touch Save. The information about the network is saved. Your device will connect to this network automatically the next time you come within range. Forget a Wi-Fi network You can make the device forget about the details of a Wi-Fi network that you added; for example, if you don't want the tablet to connect to it automatically or if it's a network that you no longer use. 1 Turn on Wi-Fi, if it's not already on. 2 In the Wi-Fi settings screen, touch the name of the network. 3 Touch Forget in the dialog that opens. Configure proxy settings for a Wi-Fi network Some network administrators require you to connect to internal or external network resources via a proxy server. By default, the Wi-Fi networks you add are not configured to connect via a proxy, but you can change that for each Wi-Fi network you've added. Proxy settings are used by Browser but may not be used by other apps. 1 Touch & hold a network in the list of Wi-Fi networks you've added. 2 Touch Modify network in the dialog that opens. 3 Select Show advanced options. 39 4 If the network has no proxy settings, touch None under Proxy Settings, then touch Manual in the menu that opens. 5 Enter the proxy settings supplied by your network administrator. 6 Touch Save. The proxy settings apply only to the Wi-Fi network you modified. To change the proxy settings for other Wi-Fi networks, modify them individually. Set Wi-Fi notifications, disconnect policy, and other advanced options To work with advanced Wi-Fi settings: 1 Turn on Wi-Fi, if it's not already on. 2 In the Wi-Fi settings screen, touch the Menu icon and choose Advanced. These are the settings you can adjust: ● Network notification: By default, when Wi-Fi is on, you receive notifications in the Status bar when your device detects an open Wi-Fi network. Uncheck this option to turn off notifications ● Avoid poor connections: Check to automatically avoid using networks with a low-quality or intermittent Internet connection. ● Keep Wi-Fi during sleep: To conserve mobile data usage, your device stays connected to Wi-Fi when the screen goes to sleep. Touch this option to change this default behavior: either to stay connected to Wi-Fi only when the device is connected to a charger (when battery life isn't a problem), or never to stay connected to Wi-Fi during sleep. The latter choice is likely to increase mobile data usage. You may want to revisit this setting if you receive a notification that you're approaching your specified mobile data limit. ● Wi-Fi frequency band: Specify Automatic, 5 GHz, or 2.4 GHz frequency bands This screen also displays the following information: ● MAC address: The Media Access Control (MAC) address of your device when connected to a Wi-Fi network. ● IP address: The Internet Protocol (IP) address assigned to the device by the Wi-Fi network you are connected to (unless you used the IP settings to assign it a static IP address). Related settings Settings > Wireless & networks > Wi-Fi Settings > Wireless & networks > Data usage Connect to keyboards, mice, and other devices You can connect a keyboard, mouse, or even a joystick or other input device to your tablet via USB and use it just as you would with a PC. You may need an adapter to connect the keyboard or other device to your tablet's USB port. To connect more than one USB device at a time, use a powered USB hub to reduce the drain on your tablet's 40 battery. Keyboards In addition to entering text, you can use your keyboard to navigate your tablet's features: ● Use the arrow keys to select items on screen. ● Pressing Return when an item is selected is equivalent to touching that item. ● Pressing Escape is equivalent to touching Back. ● Press Tab or Shift-Tab to move from field to field in a form or other screen with multiple text fields. Mice When you connect a mouse to your tablet and move the mouse, an arrow-shaped cursor appears, just as on a computer: ● Use the mouse to move the cursor. ● Clicking, pressing, and dragging with the mouse button is equivalent to touching, touching & holding, and dragging with your finger. ● Only one mouse button is supported. Other input devices You can other input devices to your phone. However, games and other apps must be designed to support any special features of an input device, such as dedicated buttons or other controls, to take full advantage of them. Connect to a Windows computer via USB You can use a USB cable to connect your phone to a Windows computer and transfer music, pictures, and other files in both directions. When you connect your tablet to the USB port on your computer, its USB storage is mounted as a drive and appears on your computer screen. You can now copy files back and forth as you would using any other external device. When you're finished, simply disconnect the tablet by unplugging the USB cable. Settings > Device > Storage > Menu > USB computer connection Manage accounts Add or remove accounts You can use multiple Google Accounts and Microsoft Exchange ActiveSync accounts on your device. You may also be able to add other kinds of accounts, depending on your apps. Some you can add in the Accounts & Sync screen, as described here. Others you add using an app that works with those kinds of accounts. For example, you can add IMAP and POP3 email accounts with the Email app. To view the Accounts & sync settings screen described here: 1 From a Home or All Apps screen, touch the Settings icon 41 . 2 Under Personal, touch Accounts & sync. Add an account To add some accounts, you may need to obtain details from system administrator about the service to which the account connects. For example, you may need to know the account's domain or server address. 1 Go to Settings > Personal > Accounts & sync. 2 Touch Add account. 3 Touch the kind of account to add. 4 Follow the onscreen steps to enter information about the account. Most accounts require a username and password, but the details depend on the kind of account and the configuration of the service you're connecting to. Depending on the kind of account, you may be asked to configure what kinds of data you want to sync, name the account, and other details. When you're finished, the account is added to the list in Accounts & sync. Depending how you configured the account, email, contacts, and other information start syncing to your device. Remove an account You can remove an account to delete it and all information associated with it from your device, including email, contacts, settings, and so on. 1 Go to Settings > Personal > Accounts & sync. 2 Touch the account to delete. 3 Touch Menu icon > Remove account. Related topics Configure account sync options Why use a Google Account? Configure account sync options You can configure synchronization options for any of your apps. You can also configure what kinds of data you synchronize for each account. Some apps, such as Gmail and Calendar, have separate synchronization settings that provide more fine-grained control. In such cases, the settings you select at the account level are still valid. For some accounts, syncing is two-directional; changes that you make to the information on your device are made to the copy of that information on the web. Your Google Account works this way. Other accounts support only one-way sync: the information on your mobile device is read-only. To view the Accounts & sync settings screen described here: 1 From a Home or All Apps screen, touch the Settings icon . 2 Under Personal, touch Accounts & sync. Some apps also have their own settings related to syncing. For example, to control message syncing in the Gmail app, touch Menu icon > Label settings > Sync messages. 42 Configure general sync settings 1 Go to Settings > Personal > Accounts & sync. indicates that some or all of an account's information is configured to sync automatically. indicates that none of an account's information is configured to sync automatically. 2 Check or uncheck Menu icon > Auto-sync app data to control whether changes you make to information on your device or on the web are automatically synced with each other. If you turn off Auto-sync, you need to sync manually to collect messages, email, and other recent information, and won't receive notifications when updates occur. For example, when this option is checked, changes that you make in your People app are automatically made to your Google contacts on the web. If this option is not checked, you may be able to use an application's tools to sync data manually. You can also sync manually to collect messages, email, and other recent information. Leaving Auto-sync off can help extend your battery life, but will prevent your from receiving notifications when updates occur. Sync information manually 1 Go to Settings > Personal > Accounts & sync. 2 Touch the account whose data you want to sync. 3 Touch Menu icon > Sync now. Change an account's sync settings 1 Go to Settings > Personal > Accounts & sync. 2 Touch the account whose sync settings you want to change. The Sync Settings screen opens, displaying a list of the kinds of information the account can sync. 3 Check or uncheck items as needed. Unchecking an option does not remove the information from your device; it simply stops it from being kept in sync with the version on the web. Secure your tablet Set screen lock Depending how you use your phone, you may want to set some form of automatic screen lock to prevent unauthorized access. If a screen lock has been set, the screen locks when your phone's display goes to sleep. To adjust your tablet lock settings: 1 From a Home or All Apps screen, touch the Settings icon . 2 Touch Personal > Security > Screen lock. 43 3 Touch the type of lock you want and follow the onscreen instructions. You can choose among these lock options, listed in approximate order of strength: Slide provides no protection, but lets you get to the Home screen quickly, or open Camera and start taking pictures immediately. Pattern lets you draw a simple pattern with your finger to unlock the phone. Password requires four or more letters or numbers. This is the most secure option, as long as you create a strong password. Important For best security, specify a password that is A least 8 characters long. Contains a mixture of numbers, letters, and special symbols Doesn't contain any recognizable words or phrases. Related settings Settings > Device > Display > Sleep Settings > Personal > Security > Make pattern visible “Features can be changed without notice” IMPORTED: I.R.P., S.L. AVDA. SANTA CLARA DE CUBA 5 SEVILLA, SPAIN DECLARATION OF CONFORMITY I.R.P., SL declare under our responsibility that the equipment meets the requirements indicated in the following directives: EMC DIRECTIVES EN55022: 2010 EN61000-3-2:2006+A1:2009+A2:2009 EN61000-3-3:2008 EN55024:2010 Description of apparatus: BRIGMTON Model BTPC-1010 Radio with built-in speaker Importer: I.R.P., SL Address: Avenida Santa Clara de Cuba 5, 41007, Sevilla. 44
This document in other languages
- español: Brigmton BTPC-1010