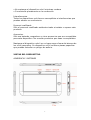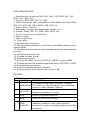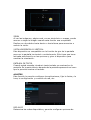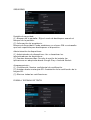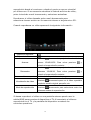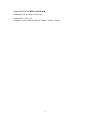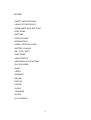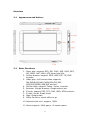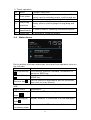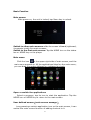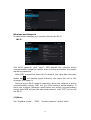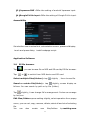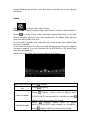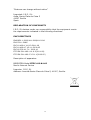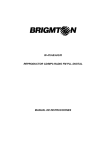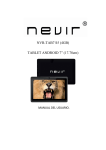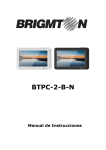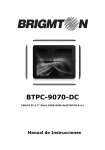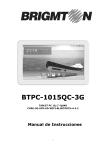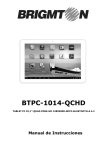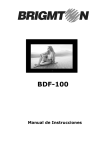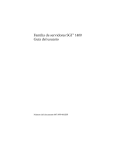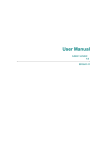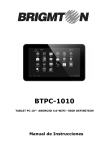Download IM BTPC-4-B-N-A-R
Transcript
BTPC-4-B-N-A-R Manual de Instrucciones CONTENIDO Instrucciones de seguridad Vistas del dispositivo Apariencia y botónes Funciones básicas Botones Iconos de estado Preparación Uso de la tarjeta Micro SD Carga de batería ON/OFF/REPOSO Funciones básicas Ajustes Aplicaciones de Software Explorador de archivos Música Vídeo Internet Online Fotos E-book E-mail Calendario Reloj Google Play 1 INSTRUCCIONES DE SEGURIDAD Lea estas instrucciones de seguridad antes de usar el dispositivo y guárdelas para futuras referencias. Siga siempre estas precauciones básicas de seguridad al usar su dispositivo móvil. Esto reduce el riesgo de incendio, problemas eléctricos y lesiones. ● No exponga este producto a la lluvia o la humedad. ● Mantenga el dispositivo fuera de la luz solar directa y fuentes de calor. ● Proteja el cable de alimentación. Coloque los cables de alimentación de forma que no sea probable que sean pisados o aplastados por elementos colocados encima o contra ellos. Preste especial atención al punto donde el cable se conecta al dispositivo. ● Sólo utilice el adaptador de corriente que se incluye con el dispositivo. ● No abra nunca la cubierta. No hay piezas que el usuario pueda reparar. ● Si el cable del cargador está dañado, debe ser reparado por el fabricante, su servicio técnicopara evitar cualquier peligro. ● Las personas que no han leído el manual, a menos que hayan recibido explicaciones por una persona responsable de su seguridad y la supervisión, no debe utilizar esta unidad. ● Los niños deben ser supervisados para asegurarse de que no jueguen con el cargador. ● El aparato no debe ser expuesto a goteos o salpicaduras de agua. ● No coloque objetos que contengan líquidos, como cerca del dispositivo. ● Siempre deje una distancia mínima de 10 cm alrededor de la unidad para garantizar una ventilación suficiente. ● Las fuentes de llamas vivas, como velas, no se deben colocar cerca del dispositivo. ● PRECAUCIÓN: Peligro de explosión si la batería se sustituye de forma incorrecta o por una no del mismo tipo o equivalente. Apague el dispositivo en áreas restringidas Apague la unidad cuando el uso del dispositivo móvil no esté autorizado o cuando pueda causar interferencia o peligro, por ejemplo, a bordo de una aeronave o cerca de equipos médicos, combustibles, productos químicos, etc. Seguridad del tráfico Revise las leyes y reglamentos vigentes en la zona en que conduce, en relación con el uso de dispositivos móviles, como este dispositivo móvil. 2 • No sostenga el dispositivo móvil mientras conduce • Concéntrese plenamente en la conducción Intereferencias Todos los dispositivos móviles son susceptibles a interferencias que pueden afectar su rendimiento. Personal cualificado Sólo el personal cualificado está autorizado a instalar o reparar este producto Accesorios Sólo use baterías, cargadores y otros accesorios que son compatibles para este dispositivo. No conecte productos que sean incompatibles. Mantenga el dispositivo móvil en un lugar seguro fuera del alcance de los niños pequeños. Su dispositivo móvil contiene piezas pequeñas que puedan entrañar un peligro de asfixia. VISTAS DEL DISPOSITIVO APARIENCIA Y BOTONES 3 FUNCIONES BÁSICAS 1. Reproducción de música: MP3, RM, FLAC, APE, OGG, MPC, AIF, WMA, AAC, WAV, AC3. 2. Imagen: JPEG, BMP, GIF, TIF, PNG. 3. Vídeo: formato de vídeo compatible con RM, RMVB, AVI, MKV, WMV, MOV, FLV, ASF, MP4, MPG, MPEG, VOB, DAT, etc. 4. Video online: Youtube. 5. Navegador: Google, de búsqueda de Google, etc. 6. E-book: EPUB, PDF, TXT, CHM, UMD, HTML, etc. 7. E-mail: Gmail, correo electrónico. 8. Mapa: Google 9. Función de oficina 10. Chat: MSN. 11. Soporta Java, G-sensor. 12. Herramientas: calendario, cronómetro, calculadora, alarma, reloj, tiempo global. 13. Herramientas del sistema: administrador de tareas, explorador de archivos. 14. Aplicaciones Google Play 15. Entrada: teclado virtual. 16. Ajustes de pantalla. 17. Soporte de salida TV OUT, PAL/NTSC, AVOUT y puerto HDMI 18. Sistema de archivos predeterminado de apoyo FAT/FAT32 y NTFS 19. Actualización de firmware 20. Soporta múltiples tareas en marcha 21. Soporta acceso a los archivos de más de 4 GB. BOTONES BOTONES No. FUNCIÓN 1 2 DEFINICIÓN (1) Pulsación larga para encender y apagar ENCENDIDO (2) Pulsación corta para apagar sólo la pantalla y entrar en modo standby (espera) Aumenta y disminuye el volumen con VOL+/VOLpulsaciones largas y/o cortas 3 BACK Volver a la pantalla anterior 4 HOME Volver al escritorio principal MENÚ BLOQUEO En el modo encendido o standby (espera), mediante pulsación corta, desbloquea la pantalla. En modo normal despliega el menú del programa. 5 4 No. 2 FUNCIÓN Pulsación corta Puls. larga 3 Arrastre 4 Escritura Para introducir caracteres y símbolos. 5 Teclado virtual It belongs to virtual keyboard. 1 DEFINICIÓN Menor a 1,2 segundos, para confirmar selecciones. Más de 1,2 segundos. Para pasar menús, imágenes, etc. Arrastre el dedo por la pantalla. ICONOS DE ESTADO En la parte inferior de la barra de la pantalla de estado, hay tres iconos de funcionamiento en el lado izquierdo: Iconos de estado Volver Home Modo abreviado Función Para volver a la función anterior. Uso similar al botón BACK. Vuelta al menú principal. Uso similar al botón HOME. Enumera las aplicaciones abiertas en miniatura. En la parte derecha se encuentran los iconos que muestran la información del estado actual del dispositivo: 5 Iconos de estado Estado de USB Depuración USB Estado de SD Hora Wi-Fi Batería Función Muestra el estado de la conexión USB Muestra si se conecta el depurador de USB Información sobre la tarjeta SD Muestra la hora actual Muestra el estado de la conexión WI-FI Muestra el estado de la batería PREPARACIÓN USO DE LA TARJETA MICRO SD El dispositivo soporta tarjetas micro SD de hasta 32GB. Plug-in: Introducir la tarjeta según la información en la carcasa hasta oir un clic. De esta forma podrá reproducir los archivos de la tarjeta. Plug-out: Presione en la tarjeta hasta oir un clic para extraerla. CARGA DE LA BATERÍA La batería se debe cargar completamente antes de empezar a utilizar el aparato. Puede cargar la unidad por USB a través del PC o mediante el adaptador suministrado. Cuando el icono de la batería muestre que necesita cargar de nuevo conecte el dispositivo para su carga. ON/OFF/REPOSO ENCENDIDO: Pulsar la tecla de encendido para encender la unidad. APAGADO: Durante la visualización de la página de interfaz principal, presionar el botón de encendido durante 5 segundos para apagar la unidad, a continuación, haga clic en "Sí", la unidad se apagará. AHORRO DE ENERGÍA EN ESPERA: Durante el encendido, pulsar la tecla de encendido para entrar en modo ahorro de energía en espera, pulse la tecla de encendido de nuevo volver al modo normal. FUNCIONES BÁSICAS PANTALLA PRINCIPAL Tras el encendido, la unidad está bloqueada, toque la tecla Menú y 6 siga las instrucciones para desbloquear. A través de esta pantalla principal podrá cambiar a otras pantallas principales: deslice la pantalla hacia la izquierda/derecha y podrá acceder a cinco pantallas principales. Para volver a la pantalla principal pulse sobre el icono en la barra de estado o en el botón de Inicio. MENÚ PRINCIPAL Haga clic en el icono en la parte superior derecha de la pantalla principal, y aparecerá el menú principal. Todas las aplicaciones que aparecen en el menú principal pueden ser consultadas arrastrando el dedo hacia la izquierda o derecha. ABRIR APLICACIONES Seleccione un programa, pulse el icono para iniciar la aplicación. Toque en el icono Inicio o la tecla HOME para volver a la pantalla principal. GESTIÓN DE PANTALLA PRINCIPAL Mediante una presión larga en un icono puede colocar un acceso directo al mismo en la pantalla principal. 7 ZOOM Al ver las imágenes, página web, correo electrónico o mapas, puede acercar o alejar la imagen cuando esta función sea compatible. Deslice con dos dedos hacia dentro o hacia fuera para aumentar o reducir la visión. VISTA HORIZONTAL O VERTICAL Este dispositivo es compatible con la función de giro de la pantalla para ver la pantalla horizontal o verticalmente. Sólo tiene que tener activada esta función en las opciones y girar el dispositivo para cambiar la orientación. ENTRADA DE TEXTO Cuando usted necesite introducir texto teclado se mostrará en la pantalla. En la parte inferior derecha de la pantalla aparecerá un icono que le permite mostrar el teclado. AJUSTES Esta función le permite configurar las aplicaciones, fijar la fecha y la hora, la configuración y conexión de red, etc. RED WI-FI Determina las redes disponibles y permite configurar opciones de 8 conexión. Seleccione ON en WIFI, y el dispositivo buscará redes disponibles dentro del rango de comunicación por un tiempo, a continuación, elija una red, si es necesario, introduzca la contraseña. Una vez se conecte, en el lado derecho de la barra de la pantalla de estado mostrará la intensidad de la señal. Una vez que añadida la red por primera vez, el dispositivo se unirá a esta red automáticamente cuando la detecte. Si hay varias redes utilizadas que se encuentren dentro del rango el dispositivo se unirá a la red utilizada por última vez. Cuando desea desconectar la función WI-FI haga clic en "OFF". Otros ajustes de RED: Puede configurar estos modos: Modo Avión, VPN, Red Móvil. PANTALLA 9 Brillo: ajusta el brillo de la pantalla. Fondos de Escritorio: podemos elegir el salvapantallas deseado. Auto-rotación de la pantalla: cuando se hace girar es dispositivo permite que gire la pantalla al mismo tiempo. NOTA: En algunas aplicaciones puede que la rotación no esté permitida, para un correcto funcionamiento de esa función. Sleep: Si no se realiza ninguna pulsación el dispositivo puede ir a modo de espera y puede seleccionar el tiempo para que ocurra esto: 15s/30s/1min/2min/5min/10min/30min. De esta forma el dispositivo permite ahorrar batería. Tamaño de fuente: permite configurar el tamaño de la fuente (pequeña/normal/ grande/muy grande). CUENTAS Y SINCRONIZACIÓN Toque en "Añadir cuenta" en la parte superior derecha de la pantalla, usted puede agregar la cuenta de Google o cualquier otra cuenta. Servicio de ubicación de Google: Que aplicaciones utilizan datos provenientes de fuentes tales como Wi-Fi y redes de telefonía móvil para determinar su ubicación. Localización y búsqueda de Google: Deja que Google use su posición para mejorar los resultados de búsqueda y otros servicios. 10 SEGURIDAD Pantalla de seguridad: (1) Bloqueo de la pantalla: Elija el modo de desbloqueo usando al bloqueo de la pantalla. (2) Información del propietario. Bloqueo de Seguridad: Puede establecer un número PIN o contraseña que será requerida para desbloquear el dispositivo. Administración de dispositivos: (1) Administrador de dispositivos: Ver o desactivar los administradores de dispositivos. (2) Fuentes desconocidas: Permite la opción de instalar las aplicaciones no adquiridas desde Google Play o Android Market. Almacenamiento: (1) Confidencial: Mostrar confidencial de certificación. (2) Instalar desde una tarjeta SD: Instalación de la certificación de la tarjeta SD. (3) Eliminar todas las certificaciones. IDIOMA Y ENTRADA DE TEXTO 11 Idioma: seleccione el idioma que se visualiza la pantalla. Corrección ortográfica: active o desactive la corrección. Diccionario personal: Haga clic en el botón "ADD" en la parte superior derecha de la pantalla, se pueden añadir palabras para crear su propio diccionario. Teclado y entrada: Se puede seleccionar el tipo de entrada y teclado: (1) Por defecto (2) Teclado de Android ACCESIBILIDAD APLICACIONES DE SOFTWARE EXPLORADOR DE ARCHIVOS Toque el icono de explorador de archivos para navegar por los diferentes archivos de la memoria interna o tarjeta micro SD. Pulse o para cambiar de dispositivo MID y tarjeta SD. Seleccione múltiples archivos (carpetas): toque ligeramente ,a continuación, seleccione el archivo. Buscar un determinado archivo (carpeta): toque ligeramente , Puede buscar por ruta o por archivo (carpeta). Toque ligeramente , para cambiar la forma a mostrar. También se pueden organizar por lista / icono. Edición de archivos y carpetas: puede cortar, copiar, renombrar, borrar, seleccionar todo, etc. 12 También puede crear nuevos archivos y carpetas. También puede cambiar al administrador de tareas <setting-manage>, gerente de aplicación. Puede realizar una copia de seguridad de aplicaciones, desinstalar, crear accesos directos y otras opciones a través de administrador de aplicaciones. Pulse la tecla menú para ver las opciones. MÚSICA Pulse el icono de Música para entrar en la biblioteca de música, todos los archivos de música aparecerán por separado según artistas, Álbumes, Canciones, Género. Buscar música: Pulse brevemente la tecla Menú para seleccionar función de búsqueda de música. la Shuffle: Pulse la tecla Menú para seleccionar la función de reproducción aleatoria. Puede crear listas de reproducción de la misma forma. Nota: Si elimina la música de la lista de reproducción, este archivo no se eliminará del disco. Reproducción de música: haga clic en la canción deseada. Usted puede escuchar música cuando use otras aplicaciones. Cuando se está reproduciendo música, la parte superior izquierda de la barra de estado mostrará esta información. VIDEO Pulse el icono de Vídeo para entrar en el modo de reproducción de vídeo. Reproducción de vídeo: seleccione el vídeo a reproducir. Puede 13 reproducirlo desde el comienzo o desde el punto en que se visualizó por última vez. Si es necesario actualizar la lista de archivos de vídeo, pulse la tecla de menú brevemente y seleccione actualizar. Para buscar el vídeo deseado pulse menú brevemente para seleccionar buscar archivo en la memoria interna o tarjeta micro SD. Cuando reproduzca un vídeo aparecerá la siguiente información: Reproducir siguiente Reproducir anterior Presione Avanzar brevemente y ajuste la velocidad de avance 1/2/4/8/16/32. Para volver presione y volverá a la reproducción anterior Presione brevemente y ajuste la velocidad de Retroceder Avanzar vídeo a un punto Visualización de vídeo retroceso 1/2/4/8/16/. Para volver presione y volverá a la reproducción anterior Deslice el dedo por la barra de progreso Presione brevemente para ver el vídeo a pantalla completa, tamaño original, pequeño, etc. Modo de reproducción Presione brevemente para seleccionar entre los diversos modos de reproducción. Si desea reproducir el vídeo en una pantalla externa puede usar la salida HDMI para conectar el dispositivo al TV. Al conectarlo el vídeo se reproducirá en el TV y la pantalla del dispositivo mostrará los controles operativos. 14 INTERNET Antes de navegar por Internet, asegúrese de que su unidad se ha conectado a una red Wi-Fi. Usted puede navegar por Internet por el navegador de Android incluido. Haga clic en "explorador" del menú principal, entre en la página principal, el valor predeterminado es la página principal de Google. Abrir una página web: introducir una URL en la barra de direcciones, haga clic en botón “Entrar” en la parte inferior derecha del teclado para entrar en sitio web. Puede desplazarse por la pantalla de la página web arrastrando hacia arriba, hacia abajo, hacia la izquierda o hacia la derecha. La barra de zoom aparecerá al tocar la pantalla ligeramente. Puede acercar y alejar el zoom para ver página web actual. ONLINE El dispositivo es compatible con reproducción de vídeo en línea como You Tube. Para ello es necesario que esté conectado a una red WI-FI. Seleccione un soporte de vídeo en red desde el menú principal, haga clic y entre en su página web directamente. Pulse la tecla de menú para usar las opciones posibles. Puede añadir la dirección URL como favorito, entre otras funciones. Toque la pantalla ligeramente durante la reproducción de vídeo para ajustar el zoom y ajustar el tamaño del vídeo. FOTOS Haga clic en el icono de Fotos para comenzar a reproducir las imágenes. E-BOOK Haga clic en el icono del buscador de archivos para seleccionar los archivos de libros electrónicos guardados. E-MAIL Usted puede enviar o recibir correos electrónicos en el dispositivo. Configure su cuenta en las opciones de correo electrónico. 15 CALENDARIO/RELOJ Haga clic en el icono del calendario: GOOGLE PLAY/ANDROID MARKET Configure esta función con su cuenta gmail para acceder a las aplicaciones Android. “Las especificaciones pueden cambiar sin previo aviso” IMPORTADO I.R.P., S.L. AVDA. SANTA CLARA DE CUBA 5 SEVILLA, SPAIN DECLARACIÓN DE CONFORMIDAD I.R.P., S.L. declara bajo su responsabilidad que el aparato indicado cumple los requisitos de las siguientes directivas: DIRECTIVAS EMC EN60950-1:2006/A11:2009/A1:2010 EN 62311: 2088 EN 301 489-1 V1.9.2:2011-09 EN 301 489-17 V2.1.1:2009-05 EN 300 328 V1.7.1: 2006-10 ETSI EN 301 489-1 V1.9.2(2011-09) ETSI EN 301 489-17 V2.1.1(2009-05) Descripción del aparato: 16 Modelo BRIGMTON BTPC-4-B-N-A-R Dispositivo de conexión a internet Importador: I.R.P., S.L. Dirección: Avda. Santa Clara de Cuba 5, 41007, Sevilla. 17 BTPC-4-B-N-A-R Instruction Manual 18 CONTENT SAFETY INSTRUCTIONS VIEWS OF THE DEVICE APPEARANCE AND BUTTONS FUNCTIONS BUTTONS STATUS ICONS PREPARATION USING MICRO SD CARD BATTERY CHARGE ON / OFF / REST FUNCTIONS ADJUSTMENTS SOFTWARE APPLICATIONS FILE EXPLORER MUSIC VIDEO INTERNET ONLINE PHOTOS E-BOOK E-MAIL CALENDAR WATCH PLAY GOOGLE 19 Safety instructions Read these safety instructions before using your device and store them for possible future reference. Always follow these basic safety precautions when using your Mobile device. This reduces the risk of fire, electric shock, and injury. ● Do not expose this product to rain or moisture. ● Keep the device out of direct sunlight and heat sources. ● Protect the power cord. Route power cords so that they are not likely to be walked on or pinched by items placed on or against them. Pay particular attention to the point where the cord attaches to the device. ● Only use the AC adapter included with the device. Using any other power adapter voids your warranty. ● Do not remove the cover. There are no user-serviceable parts inside. ● If the charger cord is damaged, have it repaired by the manufacturer, its service or a similarly qualified person in order to avoid any hazard. ● The charger is not intended for use by persons (including children) with reduced physical, sensory or mental capacity. Persons who have not read the manual, unless they have received explanations by a person responsible for their safety and supervision should not use this unit. ● Children should be monitored to ensure that they do not play with the charger. ● The charger should always be readily accessible. ● The device should not be exposed to dripping or splashing water. ● No objects filled with liquids such as vases shall be placed on the device. ● Always leave a minimum distance of 10 cm around the unit to ensure sufficient ventilation. ● Naked flame sources, such as candles, should not be placed on top of the device. ● The device is intended for use only in a temperate climate. ● CAUTION: Danger of explosion if battery is incorrectly replaced or not replaced by the same type or equivalent. ● The battery should not be exposed to excessive heat such as sunshine, fire or similar. 20 ● ● ● ● Different types of batteries, new and used batteries should not be mixed. The battery must be installed according to the polarity. If the battery is worn, it must be removed from the product. The battery must be disposed of safely. Always use the collection bins provided (check with your dealer) to protect the environment. Clean your Device Treat the screen gently. To clean fingerprints or dust from the screen, we recommend using a soft, non-abrasive cloth such as a camera lens cloth. If the charger cord is damaged, have it repaired by the manufacturer, its service or a similarly qualified person in order to avoid any hazard. The charger is not intended for use by persons (including children) with reduced physical, sensory or mental capacity. Persons who have not read the manual, unless they have received explanations by a person responsible for their safety and supervision should not use this unit. Children should be monitored to ensure that they do not play with the charger. The charger should always be readily accessible. The device should not be exposed to dripping or splashing water. No objects filled with liquids such as vases shall be placed on the device. Always leave a minimum distance of 10 cm around the unit to ensure sufficient ventilation. Naked flame sources, such as candles, should not be placed on top of the device. The device is intended for use only in a temperate climate. CAUTION: Danger of explosion if battery is incorrectly replaced or not replaced by the same type or equivalent. The battery should not be exposed to excessive heat such as sunshine, fire or similar. Different types of batteries, new and used batteries should not be mixed. The battery must be installed according to the polarity. If the battery is worn, it must be removed from the product. The battery must be disposed of safely. Always use the collection bins provided (check with your dealer) to protect the environment. SWITCH OFF IN RESTRICTED AREAS 21 Turn off the power when the use of the mobile device is not authorized or when it may cause interference or danger, for example; on board an aircraft, near medical equipment, fuel, chemicals or blasting sites. ROAD SAFETY COMES FIRST Check the current laws and regulations in the area where you drive, regarding the use of mobile devices such as this mobile device. • Do not hold this mobile device while driving • Concentrate fully on the driving • Radio Frequency (RF) can affect certain electronic systems in your car, such as the audio-stereo system or security equipment. • An airbag inflates with great force. Do not store the mobile device or any of its accessories in the area above the bag or in its deployment area. INTERFERENCE All wireless devices are susceptible to interference which can affect their performance. AUTHORISED PERSONNEL Only qualified personnel are authorized to install or repair this product ACCESSORIES Only use batteries, chargers and other accessories which are compatible for this device. Do not connect incompatible products. KEEP YOUR DEVICE DRY Your device is not water proof. Keep it dry. CHILDREN Keep the mobile device in a safe place out of the reach of young children. Your mobile device contains small pieces which can present a choking hazard. 22 Overview 2.1 Appearance and button: 2.2 Basic Functions 1. Music play: support MP3, RM, FLAC, APE, OGG, MPC, AIF, WMA, AAC, WAV, AC3 these local file. 2. Picture browse: support JPEG, BMP, GIF, TIF, PNG formats. 3. Video play: full format video supports RM,RMVB,AVI,MKV, WMV,MOV,FLV,ASF, MP4,MPG,MPEG,VOB,DAT and etc. 4. Online Video: support Tudou, Youku, Youtube. 5. Browser: Google browser, Google search etc. 6. E-book: support PDF, TXT, CHM, UMD, HTML and etc. 7. E-mail: Gmail, Email-client 8. Map: Google map 9. Office Function: quick office to go 10. Internet chat tool: support、MSN. 11. Game support: JAVA game,G-sensor game. 23 12. Tool support: support calendar、stopwatch、calculator、 alarm clock function、weather forecast、Global time、 Google Play. 13. System Tool: ES task manager、ES file browser 14. Market store: support the third party Android market store 15. Input: soft keyboard, Google PinYin(simplified and traditional Chinese),hand input: YiLu input method. 16. Setting function: support display and setting of each function’s property. 17. Support TV OUT output,PAL/NTSC system, AVOUT and HDMI port 18. File system default support FAT/FAT32, furthermore NTFS file system; 19. Firmware upgrade: support ADFU recover and USB upgrade. 20. Support multitask running; 21. Support more than 4GB file access, and multistage catalogue. 2.3 Key 1.Key No. Name Function Definition (1) long press to turn on/turn off the player (entering power off interface prompt) (2) short press to turn on/turn off the screen, entering lock screen standby mode. Increase/decrease volume short-cut key, short press to increase/decrease one frame volume; long press to increase/decrease volume continuously. 1 Power 2 Vol+/ Vol- 3 Back key Turn back to previous menu interface 4 Home key Turn back to main interface Menu/Hold key In the state of power on and standby, short press this key to unlock the screen(Hold key) In normal standby mode or software running state, short press the key popup to the corresponding menu(Menu key) 5 24 2. Touch operation No. Name 1 Short press 2 Long press 3 Slide/Drag operation 4 5 2.4 Function Definition It indicates the press time shorter than 1.2s, it mainly used in selecting menu, confirm and etc. It indicates the press time longer than 1.2s. It belongs to identify the touch trace direction. Mainly used in picture/page turning/drag and etc. Handwriting It mainly used in inputting characters/symbol. identification Virtual key It belongs to virtual keyboard. Status Icons On the bottom of screen status bar, there are three operation icons on the left side: Status icons Implication Back up soft key Turn back to previous interface, its function is similar to BACK key Home soft key Back to main interface, its function is the same as HOME key. List the common applications and its thumbnail, Shortcut key then click to enter directly. The icons on the right side display the current state information of MID: Status icons Implication USB connecting Display the USB connecting status state USB debugging Display whether it connected the USB debugger. state SD card connecting state It prompts when SD card was pulled out. 25 Time Wi-Fi Battery Display current time MID has join up the internet via Wi-Fi. the more the signal, the stronger the signal is Showing the volume of battery or charging state. Preparation 2.5 Use Micro SD card This unit support Micro SD Card up to 32GBB. Plug-in: face the front side (the side with prints) Micro SD card upwards (the direction in which the machine’s display screen faces) and connect it with the machine by plugging it with slight force into the card slot of the machine. Now the machine can play the files in the card. Plug-out: push Micro SD card inwards slightly, it will spring back for certain length, and then take it out. 2.6 Charge the battery The battery must fully charge up before you start to use it. You can charge the unit by connect it to a USB port of PC or the attached adapter. When unit used for a certain period, the battery is going to low electricity, the battery icon show low battery, it is the time to charge up the battery again. If you don’t charge up the battery, then the unit will turn of automatically, After the unit charge up again, unit will working perfectly. 2.7 Power ON/OFF/Standby POWER ON: Pressing Power key to turn on the unit. POWER OFF: During display the main interface page, Pressing Power button for 5s to turn off the unit, then click “YES”, the unit will power off. POWER SAVING STANDBY: During power on, pressing Power key to enter power saving standby mode, press Power key again back to normal mode. 26 Basic Function Main screen After power on, the unit is locked, tap Menu key to unlock. Switch to other main screens: slide the screen leftward/rightward, it supports totally five main screens. Switch to the first main screen: Tap the HOME icon on the status bar or HOME key on the player. Main menu Click the icon on the upper right side of main screen, and the main menu popped up. All the applications listed on the main menu, you can drag the screen leftward or rightward to check. Open or switch the applications Select a program; tap its icon to start the application. Tap the HOME icon or HOME key to return to the main screen. User defined screen( (main screen manage) ) Long pressing a certain application icon on the main screen, it can realize the main screen function of adding shortcut to it. 27 Zoom in or zoom out When you view the pictures、webpage、emails or maps, zoom in or zoom out the frame by the gesture is supported. When you slide openly on screen by your two fingers, the frame will be zoomed in one stage; when you slide closely, the frame will be zoomed out one stage. Watch the MID horizontal or vertical This DEVICE supports to watch the screen horizontal or vertical when you turn it. And the contents will be changed while turning to adapt the display screen. Input TXT When you need to input, the keyboard will be appeared. And in this time, on the lower right side of screen, soft keyboard icon will appeared. When you click it, the selecting menu of input will appear. As following figure: Setting Setting allows you to set applications, setting date and time, configuration network connection and etc. 28 Wireless and Network It determines whether you connect internet by Wi-Fi. Wi-Fi: Join Wi-Fi network: click “open”, MID detects the network within communication range for a while, then choosing a network, if it needs, inputting password. After MID connects to some Wi-Fi network, the right side of screen status bar will display signal intensity, the more the cell is, the stronger the signal is. Once joining a Wi-Fi network manually, when the network is within communication range, MID will join this network automatically. If there are multiple networks used before are within communication range, then MID will join the last used network. click “OFF” to turn off the Wi-Fi. (2)More: : Set “Airplane mode”、”VPN”、”mobile network” and so forth. 29 Display Brightness: set the brightness of screen. Wallpaper: we can choose wallpaper from the live wallpaper、 picture library and normal wallpaper. Auto-rotate screen: when MID is rotated, whether the image will be rotated at the same time to adapt watching. 【Notice】:In order to display well, the rotation will be forbidden when some applications or games is running. Sleep: Setting that if there is no operation in a span (15s/30s/1min/2min/5min/10min/30min), MID will sleep automatically, and the display backlight will be auto off to save battery. Font size: setting displayed font size(small/normal/big/oversize ). Accounts and synchronization Manage accounts and synchronize information. Tap “ADD ACCOUNT” on the upper right side of screen, you can add Google account、company account、or email account. 30 Google’s location service: Let apps use data from sources such as Wi-Fi and mobile networks to determine your approximate. Location and Google search: : Let Google use your location to improve search results and other services. Security Screen security: : (1) )screen lock: :Choose the unlock mode using when screen lock. ( 2 ) owner information: Set the owner information which displayed when the screen lock. Encryption: : Set the number PIN or password which you need input to decode the tablet each time. SIM card lock: :Set SIM lock. 31 Password: :Whether display characters when you input password. Device administration: : ( 1 ) Device administrator: View or deactivate device administrators. ( 2 ) Unknown sources: Whether this option setting permits installing the applications which don’t purchase from Android market. Evidence storage: (1) )Confidential evidence: Display confidential CA certification. (2) )Install from SD card: Install certification from SD card. (3) )Clear evidence: Delete all certifications. Language and input Language: :Choose the language which screen displayed. Spelling correction: :Input characters whether open correction. Personal dictionary: :Click the “ADD” button on the upper right side of screen; you can add vocabularies to create your own dictionary. Keyboard and input: this option list the input installed in MID, you can do some related setting to each input. (1) )Default: :Setting when a character input box appeared, it is default input. (2) )Android keyboard: :Offer the setting of android English input. 32 (3) )Japanese IME: :Offer the setting of android Japanese input. (4) )Google PinYin input: :Offer the setting of Google PinYin input. Accessibility Set whether use oversize font、autorotation screen、password display、 touch and press delay、install webpage script. Application Software 2.8 ES file browser ,you can browse file on MID and SD card by ES file browser. Tap Tap or to switch from MID device and SD card. Select multiple files(folders): :tap Search a certain file(folder): : tap slightly, then choose file. slightly, screen display as follows. You can search by path or by file (folder). Tap slightly; it can change file’s arrangement. It also can arrange by list/icon. Edit files/folders: :press setting slightly, select operation from popup menu, you can cut、copy、rename、delete、select all and etc of selecting file. You can also create new files/folders 33 by<setting-new construction>. If it needs to set file browser, please press setting key to select setting. You can also switch to task manager by <setting-manage>, app manager and etc. The related operations of task manager view in next chapter. The app manager interface as follows: You can backup apps、uninstall them、create shortcut of them and etc via app manager. You can press menu key slightly, and popup setting menu. Also you can long press a certain app, popup operation menu. 2.9 : Music Tap to enter the music library, all the music file listed separately on the folder of “Artists”, “Albums”, “Songs”, “Genre”. Search music: Press Menu key slightly, enter into setting—search, input the music that you need and search in the library. Shuffle: Press Menu key slightly, enter into setting—shuffle, and choose the music from library to play. Default state will play on the basis of play list. You can create or edit the play list by your own love. Note: If you delete the music from the play list, this file will not be deleted from disc. Click any category to enter the list. Play music: click the music name slightly. You can play the music when you use the other applications. Such as: while browse pictures/read txt/surf the internet, while listen to music. When it is playing music background, upper left side of status bar displays , pressing 34 and dragging downward, the screen displays as follows, click the music and back to music playing interface. Video Tap to enter the video library. Play video: Tap the select video and wait a minute, after analysis, press to play. If the video has been played last time, it will ask about whether playing from the breakpoint. It means that playing from the point that you exit. If you need to update the video file list, press menu key slightly and choose to update. If you want to search the file you need, please press menu key slightly, choose to search, you can find the file in MID RAM or SD card(if the card has plugged in). When the video play, the screen display as follows: Play the next file Play the previous file Fast Forward Fast Backward press slightly Press slightly Press slightly, press once to adjust once, 1/2/4/8/16/32 time speed,in circulation, press slightly back to normal play mode. Press slightly, press once to adjust once,1/2/4/8/16/32 time speed, in circulation, press slightly back to normal play mode. 35 Drag the video to Drag the progress bar any time point Video display Press slightly, full screen, scale, original size mode Play mode Press slightly, sequence play, repeat current video, all loop play If you want to output the video in MID to TV side, you can use the HDMI cable to connect MID to the TV’s HDMI input side when the video is playing. At this time, the video frame auto switches to TV , MID screen only display the operating control interface. Internet Before you surfing the internet, ensure your unit has been connected to Wi-Fi. You can surf the internet by android attached browser. Click “browser” below main menu, entering homepage, the default is Google homepage. Open the webpage: input the URL on address bar, click “forward’ button on the lower right side of soft keyboard to enter website. You can check it horizontally or vertically, the webpage will be auto adjust to adapt the screen. You can scroll the webpage by drag screen upward, downward, leftward or rightward. The zoom bar will be activated if you touch the screen slightly. And zooming in or zooming out current webpage to check. Online It supports online video play, Youku, Tudou, You tube. If you need to use online playing, unit must connects with Wi-Fi. Select a network video media from the main menu, click and enter its homepage directly, and you can watch the video you like. Press Menu key, menu options popup, it can turn back to main menu, or add the current URL as bookmark, or set the screen scaling size. 36 Touch screen slightly when the video play, it also can activate the zoom bar, and adjust the video size. Picture Click the picture library , starting to browse picture. All pictures list on the basis of their deposit route. E-books , find your storage e-books in MID or SD card by ES file Click browser: Click a certain e-book file among those, program will prompt selecting one way to open: Email You can send or receive email by MID. Click Email ,then start to send email. Calendar Click calendar , entering Calendar. 37 “Features can change without notice” Imported: I.R.P., S.L. Avda. Santa Clara de Cuba 5 41007 Sevilla Spain DECLARATION OF CONFORMITY I.R.P., SL declare under our responsibility that the equipment meets the requirements indicated in the following directives: EMC DIRECTIVES EN60950-1:2006/A11:2009/A1:2010 EN 62311: 2088 EN 301 489-1 V1.9.2:2011-09 EN 301 489-17 V2.1.1:2009-05 EN 300 328 V1.7.1: 2006-10 ETSI EN 301 489-1 V1.9.2(2011-09) ETSI EN 301 489-17 V2.1.1(2009-05) Description of apparatus: BRIGMTON Model BTPC-4-B-N-A-R Movile Internet Device Importer: I.R.P., SL Address: Avenida Santa Clara de Cuba 5, 41007, Sevilla. 38
This document in other languages
- español: Brigmton BTPC-4 N