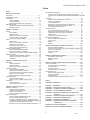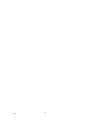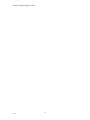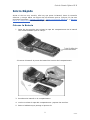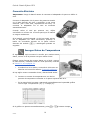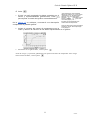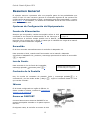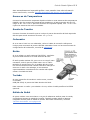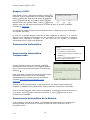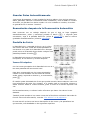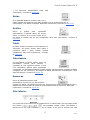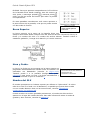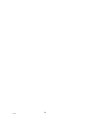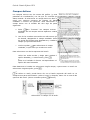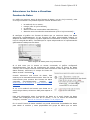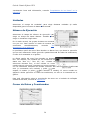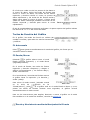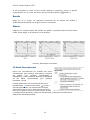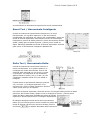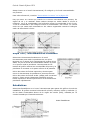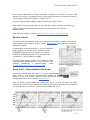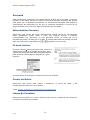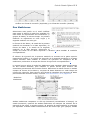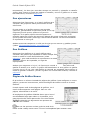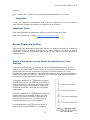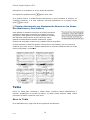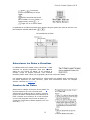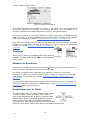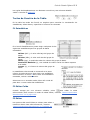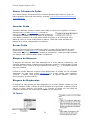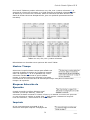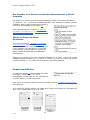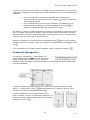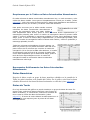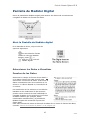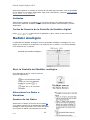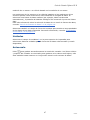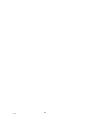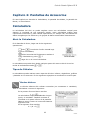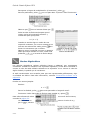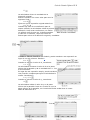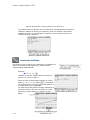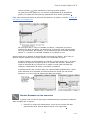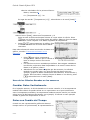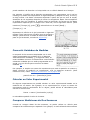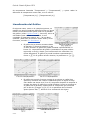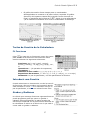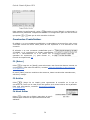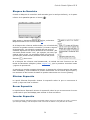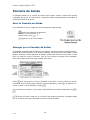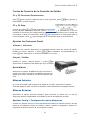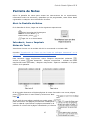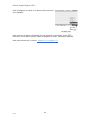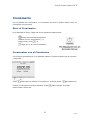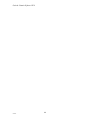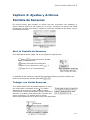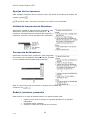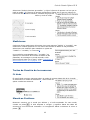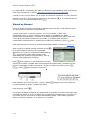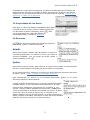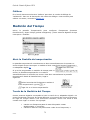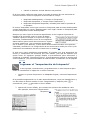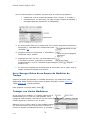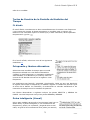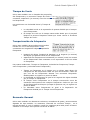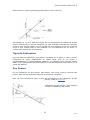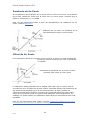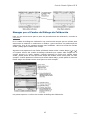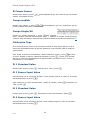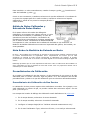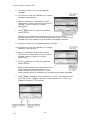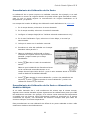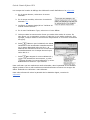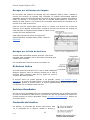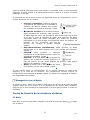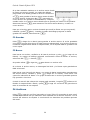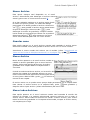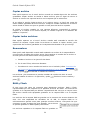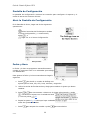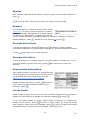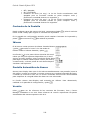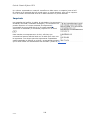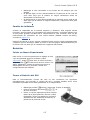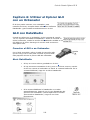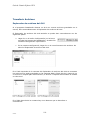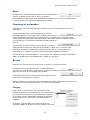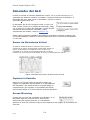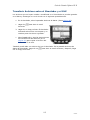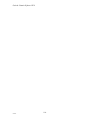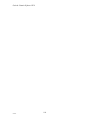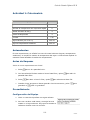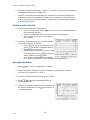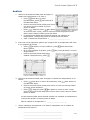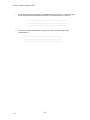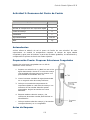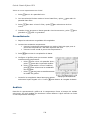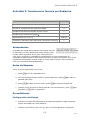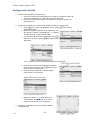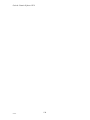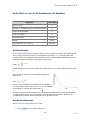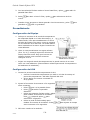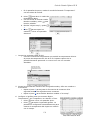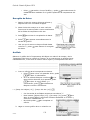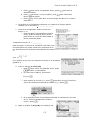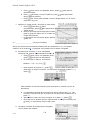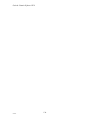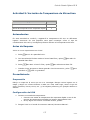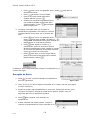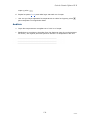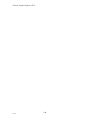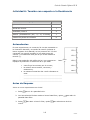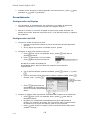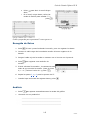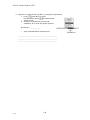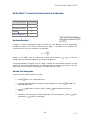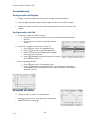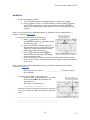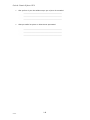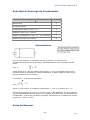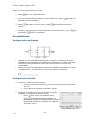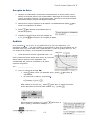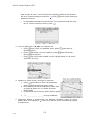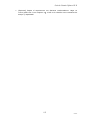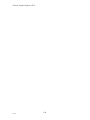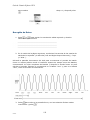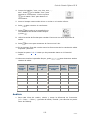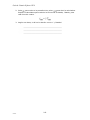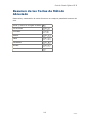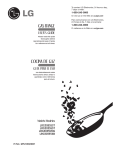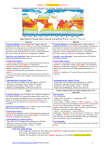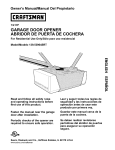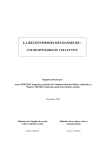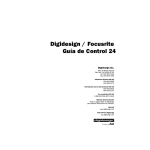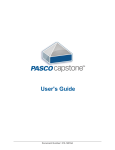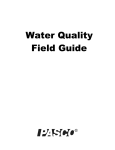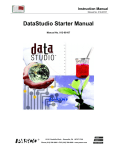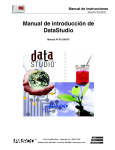Download manual de instrucciones
Transcript
Guía de Usuario Xplorer GLX
DATALOGER
Guia de usuario
.
Utilización como equipo
autonomo
.
Utilización con un
ordenador
.
Experiencia de ejemplo
1
ene-06
Guía de Usuario Xplorer GLX
Sobre Este Manual
El Manual de Instrucciones del Xplorer GLX está dividido en dos partes.
La Parte 1 contiene información detallada sobre el manejo del GLX e incluye
descripciones de todas las pantallas, ventanas y menús del entorno del GLX e
instrucciones para los procedimientos más comunes.
La Parte 2 contiene instrucciones paso a paso para actividades y experimentos científicos que
se pueden llevar a cabo con el GLX, su equipamiento estándar y los equipos generalmente
disponibles.
Copyright
El Manual de Instrucciones del Xplorer GLX de PASCO scientific está protegido con
copyright con todos los derechos reservados. Se otorga permiso a las instituciones
educativas sin ánimo de lucro para la reproducción de cualquier parte de este
manual, siempre que dichas reproducciones se utilicen únicamente en sus aulas y
laboratorios y no se vendan con ánimo de lucro. Su reproducción está prohibida
en cualquier otra circunstancia sin el permiso por escrito de PASCO scientific.
Marcas Comerciales
PASCO, PASCO Scientific, DataStudio, PASPORT, Xplorer y Xplorer GLX son
marcas comerciales o marcas comerciales registradas de PASCO scientific en los
Estados Unidos y otros países. Todas las demás marcas, productos o nombres de
servicios son o pueden ser marcas comerciales o marcas de servicios que se
utilizan para identificar productos o servicios de sus respectivos propietarios. Para
más información, visite: www.pasco.com/legal.
Windows es una marca comercial registrada de Microsoft Corporation en los
Estados Unidos y otros países.
Macintosh, Mac y Mac OS son marcas comerciales de Apple Computer, Inc.,
registradas en los Estados Unidos y otros países.
Manual PASCO Número 012-08950B
2
ene-06
Guía de Usuario Xplorer GLX
Índice
Parte 1:
Manual de Instrucciones
Introducción .............................................................................. 5
Equipamiento Incluido ............................................................... 8
Inicio Rápido ............................................................................. 9
Colocar la Batería ....................................................................................................10
Conexión Eléctrica . ........................................................ 10
Ejemplo: Recoger Datos de Temperatura ....................... 11
Resumen General..................................................................... 12
Opciones de Configuración del Equipamiento................ 12
Pantalla de Inicio .............................................................15
Capítulo: 1 Pantallas ............................................................. 21
Gráfico ...................................................................................... 21
Abrir el Gráfico................................................................ 21
Campos Activos .............................................................. 22
Seleccionar los Datos a Visualizar........................... ……23
Cursor de Datos y Coordenadas .................................. .24
Teclas de Función del Gráfico ...................................... 25
Tabla. ........................................................................................... 34
Abrir la Tabla ............................................................... 34
Seleccionar los Datos a Visualizar ................................. 35
Desplazarse por la Tabla ............................................... 36
Teclas de Función de la Tabla ....................................... .37
Datos Introducidos Manualmente…… .........……………. 40
Pantalla de Medidor digital……………… ..........………………...45
Abrir la Pantalla de Medidor digital …… ........ …………..45
Seleccionar los Datos a Visualizar...........………………..45
Teclas de Función de la Pantalla de Medidor digital…... 46
Medidor analógico.................................................................... .46
Abrir la Pantalla del Medidor analógico ......................... 46
Seleccionar los Datos a Visualizar.................................. 46
Autoescala ..................................................................... 47
Capítulo: 2 Pantallas de Accesorios....……………………….49
Calculadora............................................................................... 49
Abrir la Calculadora ........................................................ 49
Tipos de Cálculos .......................................................... 49
Teclas de Función de la Calculadora………… ...…………57
Pantalla de Salidas ................................................................... 60
Abrir la Pantalla de Salidas ............................................ .60
Navegar por la Pantalla de Salidas ................................ 60
Teclas de Función de la Pantalla de Salidas ................. 61
Ajustes Comunes de Canal. ........................................... 61
Canales Izquierdo y Derecho de Salida......................... 62
Pantalla de Notas ..................................................................... 63
Abrir la Pantalla de Notas .............................................. 63
Introducir, Leer e Imprimir Notas de Texto .................... 63
Cronómetro .............................................................................. 65
Abrir el Cronómetro ....................................................... 65
Cronometrar con el Cronómetro ................................... .65
Capítulo: 3 Ajustes y Archivos ............................................ .67
Pantalla de Sensores............................................................... .67
Abrir la Pantalla de Sensores ....................................... .67
Trabajar con Varias Sensores . .........................................67
Ajustes de los sensores ................................................ .68
Teclas de Función de los sensores ............................... 69
Medición del Tiempo ................................................................ 72
Abrir la Pantalla de Medición del Tiempo ...................... 72
Teoría de la Medición del Tiempo .................................. 72
Programar el Medidor de Tiempo "Fotopuerta Timing" . 73
Ver/ Recoger Datos de un sensor de Medición Tiempo. 74
Trabajar con Varios Medidores de Tiempo. .................... 74
Teclas de Función de la Pantalla Medición del Tiempo…75
Propiedades de los Datos .............................................................. 79
Abrir el Cuadro de Diálogo de Propiedades de los Datos.. . 79
Navegar por el Cuadro de Diálogo de las Propiedades de los Datos.
79
Calibración .................................................................................... 82
Abrir el Cuadro de Diálogo de Calibración.............................. 82
Teoría de la Calibración .......................................................... 82
Tipos de Calibración ............................................................... 83
Navegar por el Cuadro de Diálogo de Calibración................. .85
Nota Sobre la Medición de Entrada en Bruto ......................... 87
Procedimientos de Calibración .............................................. 87
Archivos de Datos .......................................................................... 94
Abrir la Pantalla de Archivos de Datos.................................... 91
Navegar por la Pantalla de Archivos de Datos ...................... 92
Teclas de Función de los Archivos de Datos. ......................... 93
RAM y Flash............................................................................ 96
Límites de Tamaño de los Archivos. ....................................... 97
Pantalla de configuración ................................................................... 98
Abrir la Pantalla de configuración ........................................... 98
Fecha y Hora........................................................................... 98
Ajustes. ................................................................................... 99
Versión. ................................................................................. 100
Capítulo: 4 Navegación e Introducción de Datos ................... 101
Menús de Fuentes de Datos ................................................ 101
Introducción de Texto con las Teclas Múltiples Caracteres 102
Utilizar un Teclado USB ....................................................... 103
Notación Científica ...................................................................103
Imprimir. ................................................................................ 104
Capítulo: 5 Mantenimiento del GLX ......................................... 105
Actualización del Firmware .................................................. 105
Batería y Potencia ................................................................ 105
Reiniciar ............................................................................... 107
Capítulo: 6 Utilizar el Xplorer GLX con un ordenador ........... 109
GLX con DataStudio ..................................................................... 109
Conectar el GLX a un Ordenador. ........................................ 109
Abrir DataStudio ................................................................... 109
Transferir Archivos ............................................................... 110
Recopilar Datos con DataStudio .......................................... 113
Simulador del GLX ....................................................................... 114
Sensor de Movimiento Virtual .............................................. 114
Capturar la Pantalla ............................................................. 114
Screen Mirroring .......................................................................114
Transferir Archivos entre el Simulador y el GLX .................. 115
Parte 2:
Actividades de Muestreo ............................................................ 117
Actividad 1: Calorimetría .......................................................... 119
Actividad 2: Descenso del Punto de Fusión .......................... 123
Actividad 3: Transferencia Térmica por Radiación ............... 125
Actividad 4: Ley de Enfriamiento de Newton ......................... 129
Actividad 5: Variación de Temperatura en un Microclima
Variación............................................................. 137
Actividad 6: Tensión con respecto a Resistencia ................. 141
Actividad 7: Fuerza Electromotriz Inducida .......................... 145
Actividad 8: Descarga de Condensador ................................. 149
Actividad 9: Interferencia Constructiva y Destructiva
Interferencia ....................................................... 155
Actividad 10: Frecuencia de Batido .......................................... 157
Resumen de las Teclas de Método Abreviado ......................... 161
3
ene-06
4
ene-06
Guía de Usuario Xplorer GLX
Parte 1:
Guía de usuario
5
ene-06
Guía de Usuario Xplorer GLX
6
ene-06
Guía de Usuario Xplorer GLX
Introducción
El Xplorer GLX es un equipo de adquisición de datos, gráficos y análisis diseñada
para estudiantes y educadores de ciencias. El Xplorer GLX admite hasta cuatro
sensores PASPORT simultáneamente, además de dos sensores de temperatura y un
sensor de tensión conectadas directamente a los puertos correspondientes.
Opcionalmente, en los puertos USB del Xplorer GLX se puede conectar un ratón, un
teclado o una impresora. El Xplorer GLX lleva un altavoz integrado para generar
sonido y un puerto de salida de señal estéreo para conectar auriculares o altavoces
amplificados.
El Xplorer GLX es un sistema informático de mano totalmente autónomo para las
ciencias. También funciona como interfaz del sensor PASPORT cuando está
conectado a un ordenador de sobremesa o portátil con software DataStudio.
7
ene-06
Guía de Usuario Xplorer GLX
Equipamiento Incluido
A) Xplorer GLX
F) Sonda de Tensión (-10 a +10 V)
B) Adaptador de CA
G) Cable de Conexión USB
C) Batería
H) Getting Started con el CD-ROM del
D) Destornillador
Xplorer GLX
E) Dos Sensores de Temperatura de
Respuesta Rápida (-10 a 70° C)
I)
Manual de Instrucciones
J) Tarjeta de Registro
K) Póster (no incluido en la fotografía
8
ene-06
Guía de Usuario Xplorer GLX
Inicio Rápido
Iniciar el GLX es muy sencillo, sólo hay que poner la batería, hacer la conexión
eléctrica y recoger datos con alguna de los sensores que se incluyen. En las tres
secciones siguientes, "Colocar la Batería", "Hacer la Conexión Eléctrica" y "Recoger
Datos de Temperatura" se describe el proceso.
Colocar la Batería
1. Quite los dos tornillos que sujetan la tapa del compartimento de la batería
con el destornillador que se incluye.
2.Conecte la batería al puerto de batería del interior del compartimento.
3. Introduzca la batería en el compartimento.
4. Vuelva a colocar la tapa del compartimento y apriete los tornillos.
5. Retire el adhesivo que protege el puerto CA.
9
ene-06
Guía de Usuario Xplorer GLX
Conexión Eléctrica
Importante: Ponga la batería antes de conectar el adaptador CA para no dañar el
GLX.
Conecte el adaptador CA al puerto de potencia situado
en el lado derecho del GLX y enchúfelo a una toma
eléctrica (100 a 240 VCA, dependiendo del sitio). Al
conectar el adaptador CA el GLX se enciende
automáticamente.
Cuando utilice el GLX por primera vez, déjelo
enchufado un mínimo de 10 horas para que la batería
se cargue totalmente.
Si la batería ya está cargada, el GLX se puede utilizar
sin el adaptador CA. Para encenderlo, presione el
botón de encendido situado en la parte inferior
) y manténgalo pulsado un
derecha del teclado (
segundo.
Recoger Datos de Temperatura
El siguiente ejemplo muestra lo sencillo que resulta tomar
datos, incluso si es la primera vez que utiliza el GLX.
Existen varias formas de recoger datos con el GLX; esta es
la más sencilla y utilizada. Para ver otras opciones, consulte
el "Modo F1" en la página 51.
1.
Si todavía no lo ha hecho, encienda el GLX como se
describe en la sección anterior "Conexión eléctrica".
Si hay algún sensor conectado al GLX, desconéctela ahora.
2. Conecte un sensor de temperatura a uno de los
puertos de temperatura situados en la parte izquierda del GLX.
3.
En la mayoría de los casos, aparecerá automáticamente la pantalla gráfica
con los ejes "Temperatura (°C)" y "Tiempo (s)".
Si el gráfico no aparece automáticamente, pulse
10
ene-06
y
al mismo tiempo.1
Guía de Usuario Xplorer GLX
4. Pulse .
5.
El GLX ya está recogiendo los datos enviados por el
sensor y representándolos gráficamente. Pulse
para ajustar la escala del gráfico automáticamente.
De la página 13 en adelante, encontrará una descripción
completa de la pantalla gráfica.
6.
*Para este ejemplo, el eje horizontal
debería ser “Tiempo (s)” y el eje vertical
“Temperatur4 (°C)”. Si aparece algo
diferente, cree una nueva página
(para abrir el menú
pulsando
Graph) y después
(para crear
una nueva página).
El gráfico ya está preparado para
mostrar datos de temperatura.
Para más información sobre las páginas
de gráficos, véase “New Graph Page”
en la página 27.
Sujete el extremo del sensor de temperatura con la
mano y observe la reacción de los datos representados en el gráfico.
7.
7.
Para detener la recogida de datos, vuelva a pulsar .
Acaba de recoger y representar gráficamente una ejecución de datos de temperatura. Para recoger
más sucesiones de datos, vuelva a pulsar .
11
ene-06
Guía de Usuario Xplorer GLX
Resumen General
El ejemplo anterior representa sólo una pequeña parte de las posibilidades que
ofrece el GLX. En este resumen general se mostrarán algunas de las opciones de
configuración para personalizar el GLX y prepararlo para alguna actividad y, a partir
de la página 15 en adelante, un análisis de la Pantalla Inicio del GLX como acceso a
todo el entorno del GLX.
Opciones de Configuración del Equipamiento
Fuente de Alimentación
Véase “Indicador de Carga de la Batería” en
Siempre que sea posible, resulta aconsejable utilizar el GLX
la página 14.
conectado a una fuente de alimentación de CA. Para que el
GLX funcione el máximo tiempo posible con la batería, primero conéctelo a una
toma de CA un mínimo de 10 horas, o hasta que el indicador de carga de la batería
indique que está totalmente cargada.2
Encendido
El GLX se enciende automáticamente al enchufar el adaptador CA.
Para encender el GLX, cuando esté funcionando con la batería o habiendo
enchufado el adaptador CA, presione y mantenga presionado el botón de encendido
) 1 segundo.
(
Luz de Fondo *
Para encender la luz de fondo de la pantalla,
mantenga pulsado
mientras pulsa
.3
*
Para más información sobre las
opciones de la luz de fondo, véase
“Pantalla Settings”en la página 97.
Contraste de la Pantalla
Hay 21 niveles de contraste de pantalla. Pulse y mantenga pulsado
y, a
continuación, con las teclas arriba y abajo (
) regule el contraste hasta un nivel
que resulte cómodo.
Idioma
El GLX sale configurado en inglés de fábrica. Si
desea cambiar el idioma, consulte la "Pantalla de
Ajustes" en la página 98.
Sensores PASPORT
Conecte hasta cuatro sensores PASPORT a los
puertos principales situados en la parte superior
del GLX.
En algunos casos, al enchufar un sensor el GLX
12
ene-06
Guía de Usuario Xplorer GLX
abre automáticamente la pantalla gráfica u otra pantalla. Para más información
sobre esta función, consulte "Pantalla Automática del Sensor" en la página 98.
Sensores de Temperatura
Conecte los sensores de respuesta rápida incluidas u otras sensores de temperatura
PASCO a los dos puertos de temperatura situados en el lado izquierdo del GLX. El
rango es de -10 a +70° C para los sensores de respuesta rápida, o de -10 a +135°
C para los sensores de acero inoxidable.
Sonda de Tensión
Conecte el sensor de tensión que se incluye al puerto de tensión del lado izquierdo
del GLX para medir tensiones de entre -10 y +10 V.
Ordenador
Si va a usar el GLX con un ordenador, utilice el cable de conexión USB que se
incluye para conectarlo al puerto USB del ordenador. Para ver las instrucciones de
configuración del ordenador, consulte la página 109.
Ratón
Si va a utilizar un ratón opcional (PS-2539), conéctelo
al puerto USB situado en el lado derecho del GLX.
El ratón puede resultar útil, pero no es en ningún caso
necesario; todo lo que se puede hacer con un ratón
también se puede hacer con el teclado del GLX. Para
los nuevos usuarios suele resultar más fácil manejar el
GLX con el ratón. Sin embargo, a los usuarios
experimentados normalmente les resulta más rápido
utilizar el teclado del GLX.
Teclado
Si tiene intención de introducir mucho texto, conecte
un teclado
USB (PS-2541) al puerto del lado derecho del GLX.
Para conectar un ratón y un teclado a la vez, utilice el cable periférico PS-2536
opcional.
Salida de Señal
Si quiere utilizar unos auriculares o un par de altavoces estéreo para el sonido,
conéctelos al puerto de salida de la señal. También puede utilizar el altavoz
integrado del GLX para la salida de sonido. Para más información, consulte
"Pantalla de Salidas" en la página 60.
13
ene-06
Guía de Usuario Xplorer GLX
Apagar el GLX
Para apagar el GLX, mantenga pulsado el botón
1
segundo. El GLX preguntará si se desean guardar los
datos y ajustes del experimento antes de apagarse.
para guardar su trabajo, pulse
para
Pulse
apagar el GLX sin guardar nada, o pulse
para no
apagar. Para ver las instrucciones sobre el modo de abrir el archivo guardado,
consulte la página 94.
Si mantiene pulsado el botón de encendido durante 5 segundos, el GLX se apagará
sin guardar los datos.
El GLX no se puede apagar mientras se está cargando la batería; si lo intenta,
aparecerá un mensaje informándole de que la batería se está cargando. Cuando la
batería esté totalmente cargada y el GLX lleve 60 en reposo, se apagará
automáticamente (véase más adelante).
Desconexión Automática
Se considera que el GLX está en reposo
cuando
• el GLX no está recogiendo datos,
• el cronómetro no está funcionando,
Desconexión Automática
Temporizada
• el GLX no está conectado a un ordenador con
DataStudio, y
• el GLX no está recibiendo entradas con su
teclado, un ratón o un teclado USB .
Cuando el GLX funcione con batería, guardará
automáticamente los datos y se apagará después
de un cierto tiempo de inactividad (5 minutos por
defecto).4
Para programar el tiempo de inactividad que debe
transcurrir antes de que el GLX se apague
automáticamente cuando funciona con batería,
consulte "Desconexión Automática" en la
página 98.
Cuando el GLX esté enchufado a una toma de CA y la batería esté totalmente
cargada, se apagará automáticamente transcurridos 60 minutos de inactividad.
El GLX le avisará de que está a punto de apagarse 30 segundos antes de hacerlo. Si
ve el aviso, pulse
para continuar el proceso, o pulse
para que el GLX
permanezca encendido.
Desconexión Automática de la Batería
El GLX también guardará los datos y se apagará automáticamente si la batería se
descarga hasta un nivel crítico. Conecte la potencia de AC antes de volver a
encender el GLX.
14
ene-06
Guía de Usuario Xplorer GLX
Guardar Datos Automáticamente
Justo antes de apagarse, el GLX guardará el archivo abierto (que incluye todos los
datos, pantallas, cálculos e información sobre instalación). Si le ha dado un nombre
al archivo, se guardará con dicho nombre. Si no le ha dado un nombre, el archivo
se guardará con el nombre "Untitled".
Reanudación después de la Desconexión Automática
Para continuar con su trabajo después de que el GLX se haya apagado
automáticamente, pulse y mantenga pulsado el botón (
) 1 segundo para
encenderlo; vaya a la pantalla Data File (véase la página 94) y abra el archivo
guardado automáticamente (véase la página 96).
Pantalla de Inicio
La Pantalla Inicio, o pantalla de Inicio, es el núcleo
del entorno del GLX. Todas las demás pantallas se
encuentran a un paso de la Pantalla Inicio. Siempre
puede volver a la Pantalla Inicio desde cualquier otra
pantalla pulsando el botón
.
La Pantalla Inicio tiene tres secciones: los Iconos
Principales, la Fila Inferior y la Barra Superior.
Iconos Principales
Con los iconos principales de la Pantalla Inicio se va a
las otras pantallas del entorno del GLX.
Para abrir otra pantalla con los iconos principales,
resalte el icono deseado con las teclas de flechas
arriba, abajo, izquierda o derecha y, a continuación,
pulse
.
El resalte queda delimitado de forma que pueda moverlo hasta cualquier icono con
tres pulsaciones de tecla. Por ejemplo, si el resalte está en la primera columna y
desea moverlo hasta la cuarta columna, pulse la tecla de la flecha izquierda una
vez.
De forma alternativa, si utiliza el ratón sólo tiene que hacer clic sobre el icono
deseado.
También puede acceder a los cuatro iconos de la fila inferior utilizando las teclas de
función. Para más información, consulte "Fila Inferior" en la página 10.
En esta sección se hace una breve descripción de los iconos y las pantallas a las
que acceden, más detallada en los siguientes capítulos.
15
ene-06
Guía de Usuario Xplorer GLX
Archivos de Datos
Una vez que haya recogido datos o configurado
el GLX para un experimento, puede ir a la
pantalla Archivos de datos para guardar su
trabajo. También puede abrir o borrar archivos
guardados y utilizar las pantallas, sensores, cálculos y grupos de datos introducidos
manualmente que formen parte de un archivo de datos. Para más información,
consulte la página 94.
Medidor Digital
Esta pantalla resulta útil para mostrar datos
inmediatos conforme van siendo recogidos por
los sensores y cálculos. Se pueden visualizar hasta seis fuentes de datos al mismo
tiempo. Para más información, consulte la página 45.
Medidor Analógico
Esta pantalla simula un medidor analógico con
una aguja que se desvía en proporción a una
medición hecha por un sensor. Para más
información, consulte la página 46.
Cronómetro
Con esta pantalla el GLX se puede emplear como
un cronómetro normal para cronometrar eventos.
El usuario pone en marcha y para el cronómetro con el teclado del GLX, por lo que
no se necesita ningun sensor. Para más información, consulte la página 65.
Medición del Tiempo
Utilice la pantalla Temporización para configurar
fotopuertas, Super Pulleys y otros sensores
digitales de tipo interruptor o de tipo medidor.
Para más información, consulte la página 72.
Configuración
Utilice la pantalla Configuración para programar
los ajustes del nombre, la hora y la fecha, el
formato de hora y fecha, el idioma, el contraste de pantalla y la luz de fondo del
GLX. Para más información, consulte la página 98.
Pantalla de Salidas
La pantalla Output tiene los controles de la señal
que genera y emite el GLX por el altavoz integrado
o por el puerto de salida de señal a los auriculares
16
ene-06
Guía de Usuario Xplorer GLX
o los altavoces amplificados. Para
información, consulte la página 60.
más
Notas
En la pantalla Notas se pueden crear, leer y
editar páginas de notas de texto para guardar con la configuración de un
experimento o los datos recogidos. Para más información, consulte la página 63.
Gráfico
Utilice
el
gráfico
para
representar
gráficamente y analizar datos. En muchos
casos, el Gráfico es el mejor modo de ver
los datos a medida que se van recogiendo. Para más información, consulte la
página 21.
Tabla
La tabla muestra los datos numéricamente en
columnas. Se puede utilizar para editar e
introducir datos y para realizar análisis
estadísticos. Para más información, consulte
la página 24.
Calculadora
La calculadora se puede utilizar como una
calculadora
normal
para
obtener
el
resultado de una expresión simple y como
una calculadora gráfica para representar
ecuaciones. La calculadora también puede realizar operaciones de cadenas de datos
recogidos por los sensores y de grupos de datos introducidos manualmente. Para
más información, consulte la página 49.
Sensores
Utilice la pantalla Sensores para
personalizar el modo en que los sensores
recogen los datos. La pantalla muestra los sensores que están conectadas al GLX y
dispone de controles para el modo de funcionamiento de los sensores. Para más
información, consulte la página 67.
Fila Inferior
Los iconos de la fila inferior de la Pantalla Inicio se seleccionan con las cuatro teclas
,
,
y
. Las pantallas Graph, Tabla, Calculadora y
de función:
Sensores son las más utilizadas y, por lo tanto, a las que se accede con más
17
ene-06
Guía de Usuario Xplorer GLX
facilidad. Para que aparezca temporalmente la fila inferior
de la Pantalla Inicio desde cualquier sitio del entorno del
; mientras pulsa
,
GLX, pulse y mantenga pulsado
pulse una de las teclas de función para abrir la pantalla
correspondiente.
En otras pantallas normalmente verá cuatro opciones en
la parte inferior de la pantalla, a las que se puede acceder
con las teclas de función.
Teclas de método abreviado
desde cualquier parte del
entorno del
Barra Superior
La barra superior es la parte de la Pantalla Inicio que
siempre está visible desde cualquier sitio del entorno del GLX. Muestra la hora y la
fecha y el nombre del GLX o el nombre del archivo abierto. También indica el
estado de grabación, la carga de la batería y el uso de memoria.
Hora y Fecha *
La hora y la fecha que se muestran en la barra superior se
programan automáticamente cuando el GLX se conecta a un
ordenador con DataStudio (consulte la página 109).
También puede ir a la pantalla Configuración (véase
página 98) para poner la hora y la fecha manualmente y
cambiar el formato en que se muestran.5
La hora se puede mostrar en formato
de 12 horas o de 24 horas; la fecha se
puede mostrar como
mes/día/año o día/mes/año.
Nombre del GLX
El nombre que aparece en la barra superior por defecto es "XplorerGLX." Si utiliza
más de un GLX en el aula o en el laboratorio, es posible que quiera darle a cada
uno un nombre distinto. Para ver las instrucciones, consulte "Pantalla de
configuración" en la página 98.
Cuando se abre un archivo guardado previamente, el nombre de dicho archivo
aparece en el lugar del nombre del GLX. Para más información sobre el modo de
guardar y abrir archivos, consulte la página 94.
18
ene-06
Guía de Usuario Xplorer GLX
Icono de Inicio
Si utiliza ratón, puede hacer clic en el icono Home (
) de la barra superior en
en el teclado, para volver a la Pantalla Inicio desde cualquier
lugar de pulsar
otra pantalla del entorno del GLX.
Modo de toma de datos
El icono Modo de toma de datos cambia para indicar
que el GLX está recogiendo datos y el modo de
muestreo en que está funcionando. Para más
información sobre los modos de muestreo, consulte la
página 69.
Si utiliza ratón, puede hacer clic en el icono Modo de toma de datos en lugar de
pulsar
en el teclado, para iniciar y detener la
recogida de datos.
Indicador de Memoria
El indicador de memoria indica la memoria disponible
en el GLX. A medida que los datos se van guardando
en la memoria RAM (memoria de acceso aleatorio), el
icono empieza a oscurecerse desde la parte inferior.
Cuando el icono se ha oscurecido completamente significa que queda muy poca o
ninguna capacidad para grabar datos. Para borrar archivos o sucesiones de datos y
liberar memoria, consulte "Archivos de Datos" en la página 94.
Si utiliza ratón, puede hacer clic en indicador de memoria para abrir la pantalla
Archivos de datos, iniciar un nuevo archivo o guardar el archivo con el que está
trabajando. (Sin ratón, a la pantalla Archivos de datos, que incluye las opciones
Nuevo archivo y Guardar archivo, se accede a través de la Pantalla Inicio; véase
página 94).
Indicador de Carga de la Batería
Cuando el GLX funciona con batería, el indicador de
carga de la batería indica el nivel de carga de la
batería. Cuando todo el indicador está oscurecido la
batería está totalmente cargada.
Cada GLX aprende las características de carga y
descarga concretas de sus baterías durante su uso.
Para que el indicador sea más preciso, deje que la
batería primero se cargue y después se descargue
totalmente por lo menos una vez.
El indicador de carga de la batería también indica cuando el GLX está conectado a
una fuente de CA y cargando la batería.
19
ene-06
20
ene-06
Guía de Usuario Xplorer GLX
Capítulo 1: Pantallas
El GLX tiene cuatro pantallas para mostrar datos: Gráfico, Tabla, Indicador digital e
medidor analógico. En este capítulo se describe la estructura y el modo de utilizar
cada una de las pantallas.
Abra cualquiera de las pantallas para visualizar los datos inmediatos a medida que
se recogen. Abra la pantalla Gráfico o la pantalla Tabla para visualizar mediciones
grabadas previamente o datos introducidos manualmente.
Gráfico
En los gráficos se representan gráficamente los datos en dos ejes. Utilícelos para
ver, comparar y analizar grupos de datos.
Abrir el Gráfico
En la Pantalla Inicio, haga una de las
siguientes operaciones:
pulse
, la tecla de función
situada bajo el icono Gráficos;
utilice las teclas de flechas para
resaltar el icono Gráficos y, a continuación, pulse
;o
haga clic en el icono Gráficos.
La pantalla del gráfico se puede abrir desde cualquier parte del entorno del GLX con
las teclas de método abreviado
+
.
En algunos casos, el gráfico se abre automáticamente al conectar un sensor.
La Pantalla de Gráfico
Campos Activos del Gráfico
21
ene-06
Guía de Usuario Xplorer GLX
Campos Activos
Los campos activos son las zonas del gráfico (y otras
pantallas de visualización) con las que se controla qué
datos mostrar. Al seleccionar un campo activo se abre un
menú que contiene opciones de fuentes de datos,
unidades o número de ejecución. Para seleccionar un
campo activo con el teclado del GLX siga los pasos
siguientes:
para "iluminar" los campos activos 1. Pulse
alrededor de los campos activos aparecen cuadros
oscuros.
2. Uno de los cuadros oscurecidos es más oscuro que
los demás, designando el campo resaltado. Utilice
las teclas de flechas para desplazarse y resaltar el
campo que quiera seleccionar.
3.
para seleccionar el campo
Vuelva a pulsar
resaltado, lo que hace que se abra un menú.
Para seleccionar una de las opciones del menú:
utilice las teclas arriba y abajo para resaltar la
;
opción deseada y, a continuación, pulse
o
pulse en el teclado el número correspondiente a la
opción del menú deseada.
Para desactivar el resalte sin seleccionar ningún campo, o para cerrar un menú sin
.
seleccionar ninguna opción, pulse
Si utiliza un ratón, puede hacer clic con el botón izquierdo del ratón en un
campo activo para seleccionarlo y abrir el menú y después, hacer clic en una de las
opciones del menú. (No es necesario pulsar
primero).
Seleccionar un campo con el ratón.
22
ene-06
Guía de Usuario Xplorer GLX
Seleccionar los Datos a Visualizar
Fuentes de Datos
Un gráfico se genera a partir de dos fuentes de datos: una en el eje vertical y otra
en el eje horizontal. Los posibles tipos de fuentes de datos son:
•
•
•
•
•
la medición de un sensor,
tiempo (sólo el eje horizontal),
un cálculo,
datos numéricos introducidos manualmente y
datos de texto introducidos manualmente (sólo el eje horizontal).1
Si configura el gráfico con fuentes de datos que ya contienen datos, los datos
aparecerán inmediatamente. Si las fuentes de datos seleccionadas todavía no
disponen de datos recogidos, el gráfico aparecerá inicialmente en blanco; cuando se
inicie la recogida de datos, a medida que se vayan adquiriendo se irá representando
gráficamente cada punto de datos.
Menú Origen de datos para el eje horizontal
Si el GLX tiene por lo menos un sensor conectado, el gráfico configurará
automáticamente una de las mediciones del sensor como la fuente de datos
vertical, con el tiempo como la fuente de datos horizontal. Para elegir una fuente de
datos distinta, seleccione el campo de fuente de
datos vertical u horizontal2.
Cuando selecciona una fuente de datos, ésta
sustituye a la mostrada anteriormente. Para ver las
instrucciones para mostrar dos fuentes de datos
"Dos
verticales
simultáneamente,
consulte
Mediciones" en la página 21 y "Dos Gráficos" en la
página 22.
Si no ve la medición del sensor que desea en el
menú Origen datos, seleccione Mas para ampliar el
menú.
Para más información sobre la selección de datos en el menú Origen de datos
cuando esté trabajando con más de un sensor, o con un sensor de mediciones
múltiples, consulte "Menús de Fuentes de Datos" en la página 101.
En el menú Fuente de datos también se puede seleccionar Propiedades de datos
para editar el nombre y otras propiedades del grupo de datos que se estén
23
ene-06
Guía de Usuario Xplorer GLX
visualizando. Para más información, consulte "Propiedades de los Datos" en la
página 79.
Unidades
Seleccione el campo de unidades2 para elegir distintas unidades (si están
disponibles) para la fuente de datos seleccionada.
Número de Ejecución
Seleccione el campo del número de ejecución2 para
elegir un ensayo de datos distinta. También puede
elegir no visualizar ningún dato.
En el modo normal, los grupos de datos se muestran
uno por uno. Para conocer el modo de mostrar dos
"Dos
sucesiones
simultáneamente,
consulte
Sucesiones" en la página 22.
La penúltima opción del menú Run Number es Borrar Run, que borra la ejecución
que se esté mostrando. Dicha ejecución quedará borrada de todas las mediciones,
no sólo de la mostrada en el gráfico.
La última opción del menú Run Number es Rename
Run. Por defecto, los nombres de las sucesiones de
datos son "Run #1," "Run #2," etc.. Cuando se
selecciona Rename Run, el GLX solicita un nuevo
nombre para la ejecución. Introduzca el nuevo nombre
con los caracteres múltiples del teclado numérico del
para
GLX (o conectando otro teclado) y pulse
aceptar el cambio (o pulse
para cancelar el cambio). El nuevo nombre se
aplicará a dicha ejecución en todas las mediciones, no sólo en la mostrada en el
gráfico.
Para más información sobre la introducción de texto con el teclado de múltiples
caracteres del GLX, consulte la página 102.
Cursor de Datos y Coordenadas
24
ene-06
Guía de Usuario Xplorer GLX
El círculo que rodea uno de los puntos de los datos es
el cursor de datos. Utilice las teclas de flechas para
mover el cursor de datos, las teclas de las flechas
izquierda y derecha colocan el cursor en puntos de
datos adyacentes y las teclas de las flechas arriba y
abajo hacen saltar el cursor al primer y último punto
visible de datos. Mantenga pulsadas las teclas de las
flechas izquierda y derecha para mover el cursor
rápidamente.
El par de coordenadas que aparecen próximas a la parte superior del gráfico indican
los valores de "X" e "Y" del cursor de datos.
Teclas de Función del Gráfico
En el gráfico, las teclas de función se utilizan para
cambiar la escala y para abrir los menús Herramientas
y Gráficos.
F1 Autoescala
Pulse
para ajustar automáticamente la escala del gráfico, de forma que se
visualicen todos los datos.
F2 Escala/Mover
Pulsando
el gráfico alterna entre el modo
Escala (primera pulsación) y el modo Mover
(segunda pulsación).
En el modo de Escala, las teclas de flechas
izquierda y derecha comprimen y alargan el
gráfico horizontalmente y las flechas abajo y
arriba verticalmente.
En el modo Mover, las teclas de flechas mueven
el gráfico hacia la izquierda y la derecha, y
arriba y abajo.
Para volver al modo normal, (indicado cuando
función
se
lee
en
la
tecla
de
"Escala/mover"), pulse
. Si el gráfico está en el modo Escala o Mover y no se
pulsan las teclas de flechas durante unos segundos, el gráfico volverá
automáticamente al modo normal.
Para ver las instrucciones para ampliar, disminuir o mover el gráfico en el modo
Dos medidas o en el modo Dos Gráficos, consulte la página 23.
Escala y Movimiento mediante Manipulación Directa
25
ene-06
Guía de Usuario Xplorer GLX
Si ha conectado un ratón al GLX, puede cambiar el tamaño y mover el gráfico
arrastrándolo con el cursor del ratón. (No es necesario pulsar
primero.)
Escala
Haga clic en (o entre) las etiquetas numéricas de los bordes del gráfico y
arrástrelas para cambiar los rangos vertical y horizontal.
Mover
Haga clic en cualquier parte del "fondo" del gráfico y arrástrelo para moverlo hacia
arriba, hacia abajo, a la izquierda y a la derecha.
Escala y Movimiento con Ratón
F3 Menú Herramientas
Utilice las herramientas de análisis del menú
Herramientas para obtener información numérica
del
gráfico
(por
ejemplo,
coordenadas
y
estadísticas) y para visualizar distintas propiedades
de los datos representados (por ejemplo,
pendiente y área).
Cuando selecciona una herramienta del menú
Herramientas ,3 aparece una marca ( ) junto a
ella. Para desactivar una herramienta vuelva a
seleccionarla en el menú, esto elimina la marca y
hace que el gráfico vuelva al modo normal. Si hay
una herramienta activada y elige otra herramienta, la primera herramienta se
desactivará automáticamente.
26
ene-06
Guía de Usuario Xplorer GLX
A continuación se describen las opciones del menú Herramientas.
Smart Tool / Herramienta Inteligente
Cuando se selecciona Herramienta Inteligente en el menú
Herramientas, en el gráfico aparecen un par de líneas de
coordenadas con etiquetas que indican sus coordenadas. Utilice las
teclas de flechas izquierda y derecha para mover la herramienta
inteligente a puntos de datos próximos. Utilice las teclas de flechas
arriba y abajo para enviarla al primer y último punto visible de
datos. Mantenga pulsadas las teclas de flechas izquierda o derecha
para mover la herramienta inteligente rápidamente.
Delta Tool / Herramienta Delta
Cuando se selecciona Herramienta Delta en el
menú Herramientas, en el gráfico aparece un
rectángulo de líneas discontinuas. Una de las
esquinas está marcada con un círculo y la otra
un triángulo. Las etiquetas de los bordes del
gráfico indican el ancho (ΔX) y el alto (ΔY) del
rectángulo, medidos desde el círculo hasta el
triángulo.
con
Cuando activa la herramienta Delta por primera
vez, el círculo y el triángulo aparecen en el
mismo punto. Pulse la fecha izquierda o derecha
varias veces para que se separen.
Las teclas de flechas izquierda y derecha mueven el triángulo hasta puntos de datos
próximos; las flechas arriba y abajo envían el triángulo al primer y último punto
visible de datos. Mantenga pulsadas las teclas de flechas
izquierda o derecha para mover el triángulo rápidamente.
El triángulo designa la arista activa de la herramienta
Delta, que es la arista que se mueve cuando se pulsan las
teclas de flechas. Para mover las otras aristas, pulse la
secuencia
,
(el método abreviado para seleccionar
27
ene-06
Guía de Usuario Xplorer GLX
Swap Cursors en el menú Herramientas). El triángulo y el círculo intercambiarán
sus puestos.
Para más información, consulte "Intercambiar Cursores" en la página 22.
Hay que tener en cuenta que cuando los cursores intercambian sus puestos, los
signos de ΔX y ΔY cambian. Estos valores siempre se miden desde el círculo al
triángulo; ΔX es la coordenada X del triángulo menos la coordenada X del círculo,
ΔY es la coordenada Y del triángulo menos la coordenada Y del círculo. Lo normal
suele ser que usted esté interesado en los valores registrados cuando el triángulo
está a la derecha del círculo.
Slope Tool / Herramienta de Pendiente
Seleccione Herramienta Pendiente en el menú
Herramientas para medir la pendiente de una línea
tangente en un punto de la representación gráfica de los
datos. Un par de líneas de coordenadas marcan el punto
en el que se mide la pendiente. Las etiquetas de los
bordes del gráfico indican las coordenadas del punto y la
pendiente se muestra en la parte inferior de la pantalla.
Utilice las teclas de flechas izquierda y derecha para
mover la herramienta de pendiente a puntos próximos.
Utilice las teclas de flechas arriba y abajo para enviarla al
primer y último punto. Mantenga pulsada la tecla de
flecha izquierda o derecha para mover la herramienta de
pendiente rápidamente.
Estadísticas
Seleccione Estadísticas en el menú Herramientas para pasar del gráfico al modo de
estadística. El gráfico muestra la desviación mínima, máxima, media y estándar (σ)
de los datos enmarcados dentro de la región de interés (RDI), indicada por un
cuadro formado por líneas discontinuas.
Modo Estadísticas
28
ene-06
Guía de Usuario Xplorer GLX
Dos cursores delimitan los lados izquierdo y derecho de la RDI. El cursor más
grande es el activo y se puede mover con las teclas de flechas. Cuando se mueve el
cursor activo un lado del cuadro se mueve con él.
El cursor más pequeño indica el lado de la RDI que no se mueve.
Para mover el cursor activo hasta el otro lado del cuadro, pulse la secuencia
,
(el método abreviado para seleccionar Swap Cursors en el menú
Herramientas).
Para más información, consulte "Intercambiar Cursores" en la página 22.
Ajuste Lineal
Cuando se selecciona Ajuste lineal en el menú Herramientas, se aplica una línea de
ajuste óptimo a los datos de la RDI. (Véase "Estadísticas" para conocer el modo de
programar la RDI).
La pendiente, la intersección de Y, el error cuadrático
medio (MSE) y la raíz del error cuadrático medio,
del ajuste lineal se muestran en la parte
inferior de la pantalla, junto con el coeficiente de
correlación (r) de los datos de la RDI.
El ajuste lineal puede resultar útil cuando los datos
representados gráficamente no sean lineales (por
ejemplo cuadráticos o exponenciales). Véase
"Linealización del Gráfico" en la página 68.
Area Tool / Herramienta de Área
Seleccione Herramienta de área en el menú Herramientas
para medir el área entre la representación gráfica de los
datos y el eje X de la RDI. (Para ver las instrucciones de
configuración de la RDI, consulte "Estadísticas").
Para los datos representados por debajo del eje X, el área se mide con signo
negativo. El valor del área indicado en la parte inferior de la pantalla es el área total
por encima del eje X menos el área total por debajo del eje X.
He
rra
mi
en
ta
de
29
ene-06
Guía de Usuario Xplorer GLX
Derivada
Esta herramienta superpone una representación gráfica de la derivada (o tasa de
cambio) de los datos. En algunos casos es necesario cambiar el tamaño del gráfico
para poder ver la derivada superpuesta. La Herramienta Derivada está dirigida a
experimentos de dosificación en los que es necesario identificar un punto de un
grupo de datos en el cual tiene lugar la tasa máxima de cambio.
Intercambiar Cursores
Seleccione esta opción del menú Herramientas cuando utilice las herramientas
Delta, Estadística, Ajuste Lineal o Área. Los cursores activos e inactivos
intercambiarán sus posiciones, lo que permitirá mover la arista fija de la
Herramienta Delta o el lado fijo de la RDI. El método abreviado del teclado del GLX
para los cursores de intercambio es
,
(pulsados en secuencia).
F4 Menú Gráficos
El menú Gráficos4 ofrece opciones para controlar el
aspecto que presenta la pantalla del gráfico, para
representar dos grupos de datos simultáneamente,
para gestionar varias páginas de gráficos y para
imprimir.
A continuación se describen las opciones del menú Gráficos.
Cursor de Datos
Seleccione esta opción para activar o desactivar el cursor de datos y las
coordenadas que aparecen en el gráfico.
véase "Cursor de Datos y Coordenadas" en la página 24.
Líneas de Conexión
Seleccione esta opción en el menú Gráficos para activar o desactivar las líneas que
conectan los puntos de los datos.
30
ene-06
Guía de Usuario Xplorer GLX
Gráfico con líneas de conexión (izquierda) y sin líneas de conexión (derecha)
Dos Mediciones
Selecciones esta opción en el menú Gráficos
para pasar el gráfico al modo Dos medidas. En
este modo se representan dos mediciones (o
grupos de datos) al mismo tiempo. La primera
medición se representa en color negro y la
segunda medición en color gris.
La fuente de los datos y la escala de la primera
medición se muestran en el lado izquierdo y la
fuente de datos y la escala de la segunda
medición en el lado derecho. Seleccione el
campo de fuente de los datos izquierdo o derecho5 para cambiar la medición
correspondiente.
El número de ejecución de la primera medición se muestra en la parte superior
izquierda del gráfico y el número de ejecución de la segunda medición en la parte
inferior derecha. Para cambiar el número de ejecución de cualquiera de las
mediciones, seleccione el campo de número de ejecución correspondiente.5
Lo normal es que utilice el modo Dos Mediciones para visualizar datos provenientes
de dos fuentes distintas, pero también lo puede utilizar para mostrar dos
sucesiones provenientes de la misma fuente. Seleccione la misma fuente en ambos
campos de fuente de los datos y conjunto de datos distintos en cada campo de
número de ejecución. Para conocer otra forma de visualizar dos conjunto de datos
provenientes de la misma fuente, consulte "Dos Sucesiones" en la página 22.
Modo Dos
Mediciones
Ambas mediciones comparten un sólo eje horizontal (normalmente el tiempo). La
escala horizontal y posición de ambas mediciones son siempre las mismas. En la
mayoría de los casos, la escala vertical y la posición de cada medición se controlan
por separado. Cuando ambas mediciones son del mismo tipo (por ejemplo, ambas
31
ene-06
Guía de Usuario Xplorer GLX
temperatura), los dos ejes verticales siempre se moverán y ajustarán su tamaño
juntos. Para conocer el modo de graduar el tamaño y mover el gráfico en el modo
Dos Mediciones, consulte la página 23.
Dos ejecuciones
Seleccione Dos Ejecuciones en el menú Gráficos para
visualizar dos grupos de datos provenientes de una
sola fuente.
En este modo en el gráfico aparece una segunda
ejecución, generalmente la ejecución previa. Si no hay
ninguna ejecución previa, aparece la ejecución
siguiente. En la parte superior derecha aparece un
segundo campo de número de secuencia (debajo del primer número de secuencia)
que se puede seleccionar para elegir una secuencia distinta. La secuencia añadida
se representa en color gris.
Ambas secuencias comparten un sólo par de ejes que se mueven y gradúan juntos.
(Véase "F2 Escala/Movimiento" en la página 23.)
Dos Gráficos
Seleccione Dos Gráficos en el menú Gráficos para
visualizar dos gráficos por separado al mismo tiempo. Este
modo es similar al modo Dos Mediciones (véase
página 21), pero cada medición se representa en la mitad
superior o inferior de la pantalla, en lugar de
superpuestas.
Ambos ejes comparten el eje X, de forma que cuando se
gradúa el tamaño o se mueve un gráfico horizontalmente el otro gráfico se gradúa
o mueve con el. El eje Y de cada gráfico se controla por separado. Para conocer el
modo de graduar el tamaño y mover el gráfico en el modo Dos Gráficos, consulte la
página 23.
Página de Gráfico Nuevo
El GLX ofrece un número ilimitado de páginas de gráficos. Para configurar un nuevo
gráfico y preservar los anteriores, seleccione Página de Gráfico nueva en el menú
Gráficos.
Cuando existen más de dos páginas de gráficos, en el
menú Gráficos aparece cada página. Para ver una
página, selecciónela en el menú.
Si las páginas de gráficos añadidas hacen que el menú
sea demasiado largo para caber en la pantalla, en la
parte derecha del menú aparecerán una o dos flechas
,
) indicando que algunas de las opciones del
(
menú no son visibles.
Para ver las opciones ocultas, pulse la tecla de la
flecha arriba o abajo varias veces. El menú se desplazará para mostrar otras
32
ene-06
Guía de Usuario Xplorer GLX
opciones.
Si utiliza ratón, haga clic en las flechas para desplazarse por el menú.
Imprimir
Si hay una impresora conectada al GLX, seleccione Imprimir en el menú Gráficos
para imprimir la página del gráfico que aparece en la pantalla.
Imprimir Todo
Para imprimir todas las páginas de gráficos, seleccione Imprimir Todo.
Para más información, consulte "Imprimir" en la página 104.
Borrar Página de Gráfico
Esta opción está disponible cuando hay más de dos páginas de gráficos. Cuando se
selecciona Borrar la pagina gráficos en el menú Gráficos, se borra la página
visualizada y aparece la siguiente página. (Si no hay página siguiente aparece la
página anterior).
Escala y Movimiento en los Modos Dos Mediciones y Dos
Gráficos
La primera pulsación de
(la tecla de función de Escala/Movimiento) pone el
gráfico en el modo Escala, con el enfoque en una de las mediciones; alrededor del
número de ejecución de la medición que tiene el enfoque aparece un cuadro
formado por líneas discontinuas. Las teclas de flechas arriba y abajo solo ajustan la
escala vertical de esa medición. (Las teclas de flechas izquierda y derecha ajustan
la escala horizontal de ambas mediciones.)
cambia el gráfico
La segunda pulsación de
al modo Movimiento y el enfoque permanece en
la misma medición. Las teclas de flechas arriba
y abajo solo mueven esa medición. (Las teclas
de flechas izquierda y derecha mueven ambas
mediciones).
cambia el gráfico al
La tercera pulsación de
modo Escala con el enfoque dirigido a la otra
medición. El cuadro de líneas continuas va al
otro número de ejecución, indicando que en
enfoque está ahora en la otra medición.
vuelve a poner el
La cuarta pulsación de
gráfico en el modo Movimiento y el enfoque
33
ene-06
Guía de Usuario Xplorer GLX
permanece en la medición a la que acaba de cambiar.
Las siguientes pulsaciones de
repiten este ciclo.
Si el grafico está en el modo Escala o Movimiento y quiere cambiar el enfoque, en
cualquier momento, a la otra medición mientras permanece en el mismo modo,
dos veces.
pulse
Escala y Movimiento con Manipulación Directa en los Modos
Dos Mediciones y Dos Gráficos
Para graduar el tamaño vertical de la primera medición,
arrastre las etiquetas numéricas de la parte izquierda
del grafico. Para graduar la segunda medición, arrastre
las etiquetas numéricas de la parte derecha. Para
graduar horizontalmente ambas mediciones juntas,
arrastre las etiquetas numéricas de la parte inferior del gráfico.
Cuando arrastra el fondo del gráfico hacia arriba o hacia abajo, sólo se moverá la
medición que tiene el foco6. Ambas mediciones se mueven cuando arrastra el fondo
hacia la izquierda o la derecha.
Tabla
Utilice la Tabla para visualizar y editar datos, introducir datos manualmente y
mostrar estadísticas de grupos de datos. La tabla puede mostrar hasta cuatro
columnas de datos numéricos o de texto.
Abrir la Tabla
En la Pantalla Inicio, haga una de las siguientes operaciones:
34
ene-06
Guía de Usuario Xplorer GLX
pulse
, la tecla de
función situada bajo el icono
Tabla;
utilice las teclas de flecha
para resaltar el icono Tabla y, a
continuación, pulse
;o
haga clic en el icono Tabla.
La pantalla de la tabla se puede abrir desde cualquier parte del entorno del GLX con
las teclas de método abreviado
+
.
La Pantalla de la Tabla
Seleccionar los Datos a Visualizar
La tabla puede tener hasta cuatro columnas.7 Cada
columna se puede programar para que muestre
datos de una fuente de datos. Si se muestra el
tiempo, ocupa su propia columna. Una columna
también puede estar vacía (sin programar para una fuente de datos).
Los campos activos que se describen a continuación se utilizan para controlar qué
los datos aparecen en cada columna. (Para más información sobre los campos
activos, consulte la página 23).
Fuentes de los Datos
Seleccione el campo de fuente de los datos8 en
la parte superior de una columna para
seleccionar la medición de un sensor, cálculos,
grupos de datos introducidos manualmente, la
hora o limpiar una columna. Si a una columna
no se le ha asignado una fuente de datos, el
campo de fuente de los datos aparece con una
serie de (----).
35
ene-06
Guía de Usuario Xplorer GLX
Menú Fuentes de los Datos
Si la fuente de datos seleccionada no contiene ningún dato, en la parte superior de
la columna aparecerá el nombre de la fuente de datos, pero las celdas de la
columna permanecerán vacías hasta que se inicie la recogida de datos.
En el menú Fuente de los Datos también se puede seleccionar Propiedades para
editar el nombre y otras propiedades del grupo de datos mostrados en la pantalla.
Para más información, consulte "Propiedades de los Datos" en la página 79.
Para más información sobre la selección de datos del menú Fuente de los Datos
cuando esté trabajando con más de un sensor, o con un sensor de mediciones
múltiples, consulte "Menús de Fuentes de Datos" en la
página 79.
Unidades
Seleccione el campo de unidades8 para elegir distintas
unidades (si están disponibles) para la fuente de datos
seleccionada.
Número de Ejecución
Selecciones el campo de número de ejecución8 para elegir una ejecución distinta, o
para seleccionar No Datos si no quiere visualizar nada.
Por defecto, la tabla está configurada para cambiar el número de ejecución
mostrado en todas las columnas siempre que el número se cambie en una de ellas.
Para cambiar la configuración, consulte "Bloquear Selección de Ejecución" en la
página 34.
Las últimas dos opciones del menú Número de Ejecución son borrar y renombrar el
número de ejecución, Delate Run y RENAME Run. Véase "Número de Ejecución" en
la página 15 para más información.
Desplazarse por la Tabla
En cada columna hay, en todo momento, ocho celdas
de datos visibles. Utilice la tecla de flecha arriba o
abajo para desplazarse por la tabla y visualizar otras
filas de datos. Pulse y mantenga pulsada la tecla de
flecha arriba o abajo para que la tabla se desplace
continuamente. Para saltar hasta el principio de la tabla, pulse la tecla de flecha
izquierda; para saltar hasta el final pulse la tecla de flecha derecha.
36
ene-06
Guía de Usuario Xplorer GLX
Las reglas de desplazamiento son distintas cuando hay una columna editable
visible. Consulte la página 37
Teclas de Función de la Tabla
En la tabla las teclas de función se emplean para controlar la visualización de
estadísticas, editar datos y especificar el número de columnas.
F1 Estadísticas
En el menú Estadísticas se puede elegir cualquiera de las
siguientes estadísticas para los grupos de datos
mostrados:
Mínimo (Mín.), el valor más bajo del grupo de
datos.
Máximo (Máx), el valor más alto del grupo de
datos.
Media (Avg), la media de todos los valores del grupo de datos.
Desviación Estándar (σ), una medida de cuánto varían los datos respecto
a la media.
Conteo (#), el número de valores del grupo de
datos.
La estadística seleccionada se mostrará en la parte
inferior de cada columna. Para elegir una estadística,
selecciónela en el menú.9 Para cerrar una estadística
mostrada, vuelva a seleccionarla.
Seleccione ver o esconder todas, Show All o Hide All
para abrir o cerrar todas las estadísticas.
F2 Editar Celda
Cuando navega por una columna editable, pulse
para editar la celda
seleccionada. Para conocer el modo de editar datos, consulte "Datos Introducidos
Manualmente" en la página 40.
F3 Editar
Las opciones del menú Editar se utilizan para editar o
introducir datos. Para más información, consulte
"Datos Introducidos Manualmente" en la página 40.
37
ene-06
Guía de Usuario Xplorer GLX
Nueva Columna de Datos
En el menú Edición, seleccione Nueva columna de datos para crear un grupo de
datos editables. Para más información, consulte "Datos Introducidos Manualmente"
en la página 40.
Insertar Celda
Insertar Celda sólo funciona cuando está visible el cuadro de navegación de líneas
discontínuas10 (véase página 30). Cuando se
selecciona inserta celda, justo encima del cuadro de
navegación se añade una nueva celda. Si la columna
tiene datos numéricos, la nueva celda tendrá el número 0. Si la columna tiene
datos de texto, la nueva celda estará en blanco. Todas las celdas situadas por
debajo de la nueva celda bajarán una posición.
Borrar Celda
Borrar Celda sólo funciona cuando está visible el cuadro de navegación de líneas
discontínuas10 (véase página 30). Cuando se selecciona Delate Cell, se borra la
celda sobre la que se encuentra en cuadro de navegación. Todas las celdas situadas
por debajo de la celda borrada subirán una posición.
Bloqueo de Números
El bloqueo de números sólo está disponible en el menú Edición cuando hay una
columna editable visible. Cuando la opción Bloqueo numérico está activada (lo está
por defecto), junto a ella en el menú aparece una marca ( ), y el teclado funciona
sólo con números.
Cuando la opción Bloqueo numérico está desactivada, el teclado con los múltiples
caracteres de cada tecla (véase página 102) se puede utilizar para introducir
números y letras. Para activar o desactivar la opción Bloqueo numérico,
seléccionela en el menú Edición.
Bloqueo de Mayúsculas
El bloqueo de mayúsculas sólo está disponible en el menú Edición cuando hay una
columa editable visible. Cuando la opción bloqueo de mayúsculas se activa, junto a
ella en el menú aparece una marca ( ). Cuando se utiliza con las teclas de
múltiples caracteres, los caracteres se introducen en mayúscula.
F4 Tablas
38
ene-06
Guía de Usuario Xplorer GLX
En el menú Tablas se pueden seleccionar una, dos, tres o cuatro columnas.11 Si
aumenta el número de columnas, en el lado derecho se añadirán columnas vacías.
Si disminuye el número de columnas, éstas se eliminarán del lado derecho (los
datos de dichas columnas desaparecerán, pero no quedarán permanentemente
borrados).
Tablas con una, dos, tres y cuatro columnas
Más adelante se describen otras opciones del menú Tablas.
Mostrar Tiempo
Seleccione la opción Mostar tiempo para añadir una
columna de datos de tiempo en la posición situada
más a la izquierda.12 Si en la pantalla hay cuatro
columnas cuando selecciona la opción Mostar
tiempo, la cuarta columna se eliminará y las otras
tres columnas se moverán hacia la derecha para dejar sitio para la columna del
tiempo a la izquierda.
Bloquear Selección de
Ejecución
Cuando la opción Lock Run Selection está
activada (lo está por defecto), todas las
columnas de datos muestran el mismo número y al cambiar el número de ejecución
en una columna se cambia en todas ellas.13 Para activar o desactivar la opción
Lock Run Selection , selecciónela en el menú Editar.
Imprimir
Si hay una impresora conectada al GLX,
seleccione Print para imprimir una página de
39
ene-06
Guía de Usuario Xplorer GLX
datos. El GLX imprimirá los datos visibles en la pantalla y además todos los datos
adicionales que entren en una página.14
Imprimir Todo
Seleccione Print All para imprimir todos los contenidos de los grupos de datos
visualizados, incluyendo los datos que en ese momento no son visibles en la
pantalla (datos que hacen necesario desplazarse ascendente y descendentemente
para verlos). Si es necesario, GLX imprimirá varias páginas.
Datos Introducidos Manualmente
Además de recoger los datos de las sensores, el GLX le permite introducir datos en
la pantalla de la Tabla con su teclado o conectando otro teclado. Cualquier dato
introducido se podrá editar posteriormente.
Introducir un Nuevo Grupo de Datos
Crear una Nueva Columna de Datos
Antes de introducir los datos tiene que haber una
columna de datos editable. Para crear una, pulse
para abrir el menú Edición y seleccione Nueva columna
de datos
El método abreviado del teclado del GLX para crear una nueva columna de datos
es
,
, pulsados en secuencia.
La nueva columna editable ocupa el lugar de la primera columna en blanco de la
tabla. Si no hay ninguna columna en blanco y hay tres columnas o menos, la nueva
columna editable se añadirá en el lado derecho de la tabla. Si ya hay cuatro
columnas en la tabla, la nueva columna editable sustituirá a la cuarta columna.
Introducir Datos Numéricos en una Nueva Columna
En la nueva columna editable verá un cuadro alrededor
de la primera celda con un cursor parpadeante dentro.
1.
Teclee un número con el teclado del GLX (o con
otro teclado conectado) y pulse
Al editar datos en la tabla,
que
.
tiene el mismo efecto
.
2. El cuadro y el cursor saltarán a la siguiente
celda de la columna. Introduzca otro valor y repita.
3.
Cuando haya terminado, pulse
valor antes de pulsar
).
. (Debe pulsar
40
ene-06
para cerrar el último
Guía de Usuario Xplorer GLX
Si quisiera cambiar o añadir datos después de haber pulsado
un Grupo de Datos Existentes" en la página 34.
, consulte "Editar
Introducir Datos de Texto en una Nueva Columna
Además de datos numéricos, la tabla le permite crear una columna de texto.
1. Cree una nueva columna como se describe en
la página 34.
2.
para abrir el menú Edición. Si la
Pulse
opción de bloqueo numérico está activada,
selecciónela para desactivarla y utilizar los
múltiples caracteres de las teclas. (Si tiene
conectado un teclado convencional, este paso
es innecesario).
Para más información, consulte "Bloqueo de Números" en la página 34 y
"Introducción de Texto con las Teclas de Múltiples Caracteres" en la página 101.
3.
Teclee una línea de texto no numérico y pulse
.
La línea de texto no numérico puede contener caracteres numerales, pero debe
tener por lo menos una letra o signo de puntuación para que el GLX sepa que se
trata de texto. Esta limitación se aplica sólo a una celda de la columna. Después de
haber introducido texto no numérico en una celda, el GLX tratará todo lo que haya
en esa columna como texto, incluso si tiene aspecto de
número.
4.
Aparecerá un cuadro de diálogo indicando: ¿
Quiere Tratar esta columna como datos de
para seleccionar OK.
texto? Pulse
La columna ya está configurada para contener datos de texto. Si introduce
un valor numérico, sólo será tratado como texto. Los datos sólo de texto se
pueden reconocer por su justificación a la izquierda (los contenidos aparecen
en el lado izquierdo de la columna) en contraposición a los datos numéricos
que siempre tienen justificación a la derecha.
5. Continúe introduciendo texto en las siguientes
después de escribir en cada
celdas. Pulse
celda para cerrarla y pasar a la siguiente celda.
Puede pulsar
dejarla vacía.
6.
en una celda en blanco para
Cuando haya terminado de introducir datos,
. (Debe pulsar
pulse
valor antes de pulsar
para cerrar el último
).
Si quisiera cambiar o añadir datos de texto después de haber pulsado
"Editar un Grupo de Datos Existentes" en la página 34.
, consulte
41
ene-06
Guía de Usuario Xplorer GLX
Dar Nombre a los Datos Introducidos Manualmente y Añadir
Unidades
Por defecto, los nuevos grupos de datos editables reciben los nombres de "Datos
1," "Datos 2," etc., y no tienen unidades definidas. Para cambiar el nombre y añadir
unidades, abra el menú Fuente de los Datos y
seleccione Propiedades de los datos.15
Para más información, consulte "Fuentes de
los Datos" en la página 73, y "Propiedades de
los Datos" en la página 73.
Editar un Grupo de Datos
Existentes
En la sección anterior, "Introducir un Nuevo
Grupo de Datos" a partir de la página 28, se
describe como crear e introducir datos en una
nueva columna. En esta sección se describe
cómo cambiar y añadir datos a un grupo de
datos creados previamente e introducidos
manualmente.
Siempre que tenga una o más columnas editables en la tabla, una de las celdas
editables estará rodeada por un cuadro. El cuadro es o bien un cuadro de edición
(líneas continúas), o un cuadro de navegación (líneas discontinuas).
Cuadro de Edición
El cuadro de edición16 está trazado con líneas
continuas y siempre tiene un cursor
parpadeante. Puede estar en una celda que ya
contiene datos o en una celda vacía.
Para mover el cuadro de edición hasta otra celda, consulte "Cuadro de Navegación"
más adelante.
Si el cuadro de edición está en una celda vacía, todo lo que teclee con el teclado del
GLX u otro teclado aparecerá en la celda.
42
ene-06
Guía de Usuario Xplorer GLX
Cuando el cuadro de edición está en una celda que ya contiene datos, lo que teclee
sustituirá o modificará el contenido de la celda, dependiendo de si el contenido está
resaltado.
•
Si el contenido de la celda está resaltado, será sustituido por
•
, todo el contenido
cualquier número o texto que teclee. Si pulsa
de la celda se borrará.
Si el contenido de la celda no está resaltado, se modificará en los
lugares donde se coloque el cursor parpadeante. Si pulsa
borrará el carácter situado a la izquierda del cursor.
, se
Por defecto, cuando el cuadro de edición se coloca en una celda su contenido (si los
hay) se resalta. Para quitar el resalte, pulse la tecla de flecha izquierda o derecha,
después utilice la tecla de flecha izquierda o derecha para mover el cursor hasta la
posición en la que desee hacer alguna edición.
para cerrar el cambio.
Después de cambiar el contenido de la celda debe pulsar
en lugar
Si quiere cancelar el cambio o salir de la celda sin introducir datos, pulse
de
.
Si el contenido de una celda no está resaltado, puede resaltarlo pulsando
.
Cuadro de Navegación
El cuadro de navegación17 está trazado con
líneas discontinuas. Utilice las teclas de flechas
arriba y abajo para moverlo por una columna
editable. Utilice las teclas de flechas izquierda y derecha para moverlo hasta otras
columnas editables.
Coloque el cuadro de navegación en una celda donde desee introducir o editar
para que aparezca el cuadro de edición. Para
datos y, a continuación, pulse
restaurar el cuadro de navegación, pulse
.
Si quiere añadir datos en la parte inferior de un
grupo de datos, coloque el cuadro de navegación en
la primera celda vacía que haya debajo de los datos
.
existentes y pulse
43
ene-06
Guía de Usuario Xplorer GLX
Desplazarse por la Tabla con Datos Introducidos Manualmente
En cada columna de datos introducidos manualmente hay, en todo momento, ocho
celdas de datos visibles. Como para el desplazamiento normal por la tabla, (véase
página 34), utilice las teclas de flecha arriba o abajo para desplazarse ascendente o
descendentemente por la tabla y visualizar otras filas de datos.
Para poder moverse por la tabla cuando contiene
columnas de datos introducidos manualmente el
cuadro de navegación tiene que estar visible.18
Para desplazarse hacia arriba, pulse la tecla de flecha arriba repetidamente (o
manténgala pulsada) para mover el cuadro de navegación hasta la primera celda
visible y continúe pulsando (o mantenga pulsada) la tecla. Para desplazarse hacia
abajo, pulse la tecla de flecha abajo repetidamente (o manténgala pulsada) para
mover el cuadro de navegación hasta la última celda visible y continúe pulsando (o
mantenga pulsada) la tecla.
Todas las columnas se desplazan al mismo tiempo. La
tabla no permite que se pueda descender más allá de la
parte inferior de la columna que contiene el cuadro de
navegación. En la foto de la tabla más adelante, el cuadro
de navegación está al final de la columna de datos más
corta. Para desplazarse por la tabla hacia abajo, pulse la
tecla de fecha izquierda para mover el cuadro de
navegación hasta la columna de datos introducidos
manualmente más larga.
Representar Gráficamente los Datos Introducidos
Manualmente
Datos Numéricos
Después de haber creado un grupo de datos numéricos editables en la pantalla de la
Tabla, los podrá visualizar en la pantalla del Gráfico. En el gráfico, seleccione los datos
editables del menú de las fuentes de datos horizontales o verticales (véase página 22).
Datos de Texto
En el eje horizontal del gráfico se puede visualizar un grupo de datos de texto. En
primer lugar, seleccione datos numéricos como fuente de
datos verticales y, a continuación, seleccione los datos de
texto como la fuente de datos horizontales (véase
página 23). El texto de cada celda de la tabla aparece en el
gráfico como una etiqueta junto al punto de los datos
correspondiente.
44
ene-06
Guía de Usuario Xplorer GLX
Pantalla de Medidor Digital
Utilice la pantalla de Medidor digital para mostrar los datos más recientemente
recogidos de hasta seis fuentes de datos.
Abrir la Pantalla de Medidor digital
En la Pantalla de Inicio, elija una de las
opciones siguientes:
con las teclas de flechas
resalte el icono de Medidor
;o
digital y pulse
haga clic en el icono de
Medidor digital.
Seleccionar los Datos a Visualizar
Fuentes de los Datos
Seleccione el campo de fuente de los datos19
en la parte superior de cada sección para
seleccionar una fuente de datos. Una fuente de
datos normalmente será una medición de un
sensor o un cálculo basado en la medición de
un sensor.
Las mediciones de los sensores o los cálculos
basados en las mediciones de los sensores
pueden variar mientras se está realizando la
recogida de datos. Si se selecciona una fuente
de datos estática (por ejemplo, datos
introducidos manualmente), la pantalla de
Medidor digital sólo mostrará el punto del
último dato.
Para más información sobre la selección de datos de un menú de fuentes de datos,
consulte "Menús de Fuentes de Datos" en la página 101.
45
ene-06
Guía de Usuario Xplorer GLX
Seleccione también el campo de fuente de los datos para acceder a las propiedades
de los datos de los datos mostrados. Para más información, consulte "Propiedades
de los Datos" en la página 79.
Unidades
Seleccione el campo de unidades19 en la parte superior de cada pantalla para
seleccionar distintas unidades para la fuente de los datos seleccionados (si están
disponible).
Teclas de Función de la Pantalla de Medidor digital
Pulse
,
,o
para dividir la pantalla en dos, cuatro o seis secciones.
Medidor Analógico
La pantalla del Medidor analógico simula un Medidor analógico analógico con una
aguja que se desvía en proporción a la medición de un sensor o un cálculo basado
en la medición de un sensor.
Pantalla del Medidor analógico
Abrir la Pantalla del Medidor analógico
En la Pantalla de Inicio, elija una de las
opciones siguientes:
con las flechas de teclas
resalte el icono del Medidor
analógico y pulse
;o
haga clic en el icono del
Contador.
Seleccionar los Datos a
Visualizar
Fuentes de los Datos
Seleccione el campo de fuente de los datos20
en la parte superior de la pantalla del Medidor
analógico para seleccionar una fuente de datos.
Una fuente de datos normalmente será una
46
ene-06
Guía de Usuario Xplorer GLX
medición de un sensor o un cálculo basado en la medición de un sensor.
Las mediciones de los sensores o los cálculos basados en las mediciones de los
sensores pueden variar mientras se está realizando la recogida de datos. Si
selecciona una fuente de datos estática (por ejemplo, datos introducidos
manualmente), la pantalla del Medidor analógico sólo mostrará el punto del último
dato.
Para más información sobre la selección de datos de un menú de fuentes de datos,
consulte "Menús de Fuentes de Datos" en la página 101.
Seleccione también el campo de fuente de los datos para acceder a las propiedades
de los datos de los datos mostrados. Para más información, consulte "Propiedades
de los Datos" en la página 79.
Unidades
Seleccione el campo de unidades20 en la parte superior de la pantalla para
seleccionar distintas unidades para la fuente de los datos seleccionados (si están
disponibles).
Autoescala
Pulse
para graduar automáticamente la escala del contador. Los límites inferior
y superior del contador se reiniciarán para igualarse a los valores más bajos y más
altos medidos hasta entonces en la ejecución actual o más reciente de datos.
47
ene-06
48
ene-06
Guía de Usuario Xplorer GLX
Capítulo 2: Pantallas de Accesorios
En este Capítulo se describe la Calculadora, la pantalla de Salidas, la pantalla de
Notas y el Cronómetro.
Calculadora
La calculadora del GLX se puede emplear como una calculadora normal para
obtener el resultado de una expresión simple, como calculadora gráfica para
representar ecuaciones y para realizar operaciones, en tiempo real, de cadenas de
datos recogidos por los sensores y de grupos de datos introducidos manualmente.
Abrir la Calculadora
En la Pantalla de Inicio, haga una de las siguientes
operaciones:
pulse
, la tecla de función situada bajo
el icono Calculadora;
utilice las teclas de flechas para resaltar el
icono Calculadora y pulse
;o
haga clic en el icono Calculadora.
La calculadora se puede abrir desde cualquier parte del entorno del GLX con las
teclas de método abreviado
+
.
Tipos de Cálculos
La calculadora puede realizar cuatro tipos de cálculos: básicos, algebráicos, gráficos
y basados en los sensores. En los siguientes ejemplos se muestran los cuatro tipos.
Cálculos básicos
Los cálculos básicos sólo utilizan numerales (no constantes ni variables).
Abra la calculadora e intente lo siguiente:
En la primera línea en blanco escriba:
1+1
La calculadora responde añadiendo el signo
igual y el resultado. También muestra el
resultado en la parte inferior de la pantalla.
Observe que el cursor se ha movido hasta la
siguiente línea.
En la siguiente línea escriba:
9 * (8 + 3)
49
ene-06
Guía de Usuario Xplorer GLX
Para poner el signo de multiplicación (el asterisco), pulse
.
una vez para abrir el primer menú Funciones1
Para los paréntesis, pulse
tiene el mismo efecto que
Observe que
.
Pulse la tecla de flecha arriba para que el
cursor vuelva a la expresión anterior y
modificarla para que quede:
9 * (9 + 3)
Cuando se escribe algo en medio de una
expresión existente, los nuevos caracteres se
para
insertan sin sobrescribir nada; pulse
borrar los caracteres que no desee.
Observe que el resultado correcto no aparece
hasta que haya movido el cursor a otra línea
pulsando
o
, o la tecla de flecha abajo.
Cálculos Algebráicos
Los cálculos algebráicos utilizan símbolos (letras o palabras) que representan
constantes. Cuando se introduce una expresión algebráica, el GLX da el resultado si
conoce el valor de cada símbolo utilizado en la expresión. Si no conoce el valor de
algún símbolo, le pedirá que lo introduzca.
Si está introduciendo una ecuación para que sea representada gráficamente, deje
un símbolo sin definir. Para más información, consulte "Ecuaciones Gráficas" en la
página 52.
Pruebe con estos ejemplos:
Escriba:
a+3
Para el a símbolo, pulse
dos veces para abrir el segundo menú
Funciones. Utilice las teclas de flechas para resaltar a y pulse
Para más información sobre
consulte la página 53.
La calculadora no
por lo tanto, solicita:
a=
los menús de funciones,
conoce el valor de a y,
Escriba:
50
ene-06
.
Guía de Usuario Xplorer GLX
5
La calculadora ofrece el resultado de la
expresión original.
Intente introducir un nuevo valor para a en la
siguiente línea:1
a=6
Fíjese en que la expresión original todavía es
a+3=8
Cuando hay más de una definición para el
mismo símbolo, la calculadora utiliza la primera
definición. Para evitar confusiones, no defina
un símbolo más de una vez. Si desea cambiar
el valor de un símbolo, utilice las teclas de
flechas para volver a la definición original y cambiarla.
Cuando se solicita el valor de un símbolo, puede introducir otra expresión en
lugar de un solo número. Escriba:1
b+3
Cuando se solicite el valor de b, introduzca:
1+1
La calculadora muestra el valor de b en la parte
inferior de la pantalla y da el resultado de b + 3 en
la línea anterior.
En lugar de una expresión simple, puede introducir
una ecuación completa para que la calculadora la
evalúe. Introduzca:1
z=y*2
Cuando se solicite el valor de y, introduzca:
4
La calculadora indica el valor de y en la parte
inferior de la pantalla. Para ver el valor de z en la
parte inferior de la pantalla, con la tecla de flecha arriba lleve el cursor
hasta la definición de z.
51
ene-06
Guía de Usuario Xplorer GLX
Mueva de posición el cursor para ver el valor de z
Un símbolo no tiene porque ser una sola letra. La calculadora reconocerá
cualquier cadena de texto (sin espacios) como un símbolo, incluyendo
cadenas de texto que contengan numerales. (Para teclear texto con el
teclado del GLX, consulte 1
Ecuaciones Gráficas
Si introduce una ecuación que contenga una variable sin
definir a la derecha del signo igual, el GLX puede
representarla gráficamente.
Escriba:1
y=m*x+b
Cuando se solicite, asigne valores numéricos
para m y b, pero no para x.
Pulse la tecla de flecha para colocar el cursor
sobre y = m * x + b y pulse
. La ecuación
se representa en una vista previa del gráfico en
la mitad inferior de la pantalla.
La vista previa del gráfico siempre mostrará la
ecuación sobre la que se encuentra el cursor.
(Mueva el cursor hasta m y observe lo que
pasa).
52
ene-06
Guía de Usuario Xplorer GLX
Vuelva a pulsar
para desactivar la vista previa del gráfico.
La vista previa del gráfico es una versión simplificada de la pantalla de
gráfico, sin todas las funciones de graduación de la escala y análisis.1
Para más información sobre la selección del datos en el gráfico, consulte "Fuente de
los Datos" en la página 23.
No tiene que usar x como la variable sin definir; cualquiera que sea el
símbolo que deje sin definir a la derecha de la ecuación será representado
en el eje horizontal. No obstante, en la etiqueta del eje horizontal siempre
estará "x", incluso si la variable utilizada en el cálculo no es x.
No deje más de un símbolo a la derecha de la ecuación sin definir. Si lo hace, el
gráfico utilizará ambos como rangos modelo con resultados confusos.
El texto situado a la izquierda de la ecuación no tiene porque ser y. El texto
situado a la izquierda el signo igual es el nombre del cálculo y aparecerá
como la etiqueta del eje vertical en el gráfico. Puede estar formado por
cualquier combinación de letras, numerales y espacios.
Si define más de una ecuación para ser representadas gráficamente, utilice
texto diferente a la izquierda de cada ecuación de forma que las pueda
distinguir en el menú de las fuentes de datos del gráfico.
Cálculos Basados en los sensores
Se puede crear un cálculo para que automáticamente transforme cualquier
dato recogido por un sensor.
•
Conecte un sensor de temperatura a uno de los puertos del lado
izquierdo del GLX. Recoja datos durante unos segundos1
53
ene-06
Guía de Usuario Xplorer GLX
• Abra la calculadora. En la primera línea en
blanco, introduzca:1
d = [Temperatura (C)] - 20
En lugar de escribir "[Temperatura (°C)]", selecciónelo en el menú [Data].1
•
•Abra el menú [Data]; seleccione Temperatura y °C
Pulse la tecla de flecha arriba para colocar el cursor sobre el cálculo. Pulse
para ver el cálculo en la vista previa del gráfico. Observe cómo los datos
calculados varían respecto a los datos originales de temperatura.
•
+
para maximizar el gráfico. Elija
Pulse
el cálculo del menú de la fuente de los datos
verticales.
Para más información sobre la selección de datos en el
gráfico, consulte "Fuente de los Datos" en la
página 23.
•
•
•
Pulse
para volver a empezar a
recoger datos. Observe que el cálculo se
hace en tiempo real en los nuevos
datos.
Los cálculos no tienen unidades por defecto. Para asignar unidades a
los cálculos, seleccione Data Propiedades en el menú Fuentes de los
Datos en el gráfico (véase 1
Además de con los datos recogidos por las sensores, los cálculos
también se pueden hacer con otras fuentes de datos como por
ejemplo, grupos de datos introducidos manualmente, otros cálculos y
tiempo. Para introducir cualquier fuente de datos en un cálculo, pulse
y selecciónela en el menú [Data].
Usos de los Cálculos Basados en los sensores
Cambiar Datos Verticalmente
En el ejemplo anterior, el cálculo basado en el sensor resta 20 °C a la temperatura
medida. Este cálculo se puede utilizar en un experimento en el que la diferencia
entre la temperatura medida y la temperatura ambiente sea de interés (un estudio
sobre la Ley de Enfriamiento de Newton, por ejemplo). El cálculo en este ejemplo
cambia el gráfico de temperatura en 20° C.
Datos con Cambio del Tiempo
Cuando en una representación gráfica de datos el
tiempo está en el eje horizontal, la representación se
54
ene-06
Guía de Usuario Xplorer GLX
puede cambiar a la derecha o a la izquierda con un cálculo basado en el tiempo.
Por ejemplo, el gráfico de la derecha corresponde a un experimento en el cual se
introdujo un sensor de temperatura en agua templada y después se sacó, se secó y
se dejó enfriar. Los datos relevantes empiezan a partir de que se secó la sonda,
alrededor de 14 segundos después de iniciar la recogida de datos. Para simplificar
el análisis hay que modificar el gráfico hacia la izquierda, de forma que los datos
importantes empiecen por el tiempo cero. Para ello, cree el siguiente cálculo. (Para
y selecciónelo en el menú [Data].)
introducir [Tiempo (s)], pulse
[Tiempo (s)] - 14
Represente el cálculo en el eje horizontal en lugar del
tiempo (Time) para crear el gráfico que se muestra a
debajo. (Para conocer le modo de seleccionar datos
para el eje horizontal, consulte la página 24).
Convertir Unidades de Medidas
La mayoría de los sensores empleadas con el GLX
están programadas en unidades SI (o el Sistema
Internacional de Unidades) y, en algunos casos, en
otras unidades comunes. Si desea hacer una medición
utilizando unidades que no están programadas en la
sonda, cree un cálculo para convertir los datos
medidos.10
Por ejemplo, si emplea un sensor de movimiento que mide la posición en metros y
desea convertir la medición en centímetros, cree la siguiente ecuación. (Para
introducir texto, véase "Bloqueo de Números" en la página 44).
posición en cm = [Posición(m)]*100
Calcular un Valor Experimental
En algunos experimentos es posible calcular un valor experimental basado en la
medición de un sensor. Por ejemplo, en un experimento en el que un sensor de
movimiento mida la aceleración de un objeto, podrá utilizar la calculadora para
calcular la fuerza neta:
fuerza = masa * [Aceleración (m/s/s)]
La calculadora pedirá el valor de la masa.
Comparar Mediciones de Dos Sensores
Cuando se recogen datos de dos sensores, se puede utilizar un cálculo para
comparar las mediciones por separado. Por ejemplo, si está utilizando dos sensores
55
ene-06
Guía de Usuario Xplorer GLX
de temperatura llamadas "Temperatura" y "Temperatura2," y quiere saber la
diferencia de temperatura entre ellas, cree el cálculo:
[Temperatura (C)] - [Temperatura2 (C)]
Linealización del Gráfico
En algunos casos, como en el ejemplo siguiente, es
posible que quiera linealizar datos de forma que pueda
utilizar la herramienta de ajuste lineal en la pantalla
del gráfico (véase "Ajuste Lineal" ). Para ello, utilice la
calculadora para calcular el cuadrado, la raíz
cuadrada, el logaritmo natural, etc.., de los datos
medidos. (Para más información sobre estas y otras
funciones, consulte "F1 Funciones" ).
•
El gráfico de la derecha muestra datos
de periodo (T) frente a longitud (L) de
un sólo péndulo. El gráfico se puede linealizar representando T2
frente a L. La pendiente del gráfico (mostrada en la parte inferior
izquierda) es 4π2/g, donde g es la aceleración de caída libre. De
forma alternativa, el gráfico se puede linealizar representando T
frente a
•
. En el gráfico inferior derecho, la pendiente es
El gráfico de posición frente a tiempo de un objeto en caída libre
(derecho) muestra una relación cuadrática típica. El objeto se dejó
caer desde una altura de 0,79 m 2,2 segundos después de empezar a
recoger los datos. El gráfico se puede linealizar (como se muestra en
el gráfico de la derecha) sustituyendo el Tiempo del eje horizontal
por el cálculo ([Tiempo (s)]-2,2)^2. La pendiente de la línea de
, donde a es la aceleración del objeto.
ajuste óptimo es
•
56
ene-06
.
Guía de Usuario Xplorer GLX
•
El gráfico de tensión frente tiempo para un condensador
descargándose se muestra en la parte inferior izquierda. El gráfico
(derecho) del logaritmo natural de la tensión frente al tiempo es
, donde C es la capacitancia
lineal. La pendiente de la línea es
y R la resistencia mediante de la cual el condensador se descarga.
Teclas de Función de la Calculadora
F1 Funciones
Pulse
(o haga clic en Funciones) una o dos veces
para acceder a los dos menú de funciones. Estos
menús contienen los siguientes elementos.
Funciones: sin(), cos(), tan(), arcsin(),
arccos(), arctan(), ^2, log(), ln(), sqrt(), 10^,
e^
Operadores: ^ (el operador de exponente)
Constantes: π
Símbolos de uso común: x, y, z, m, a, b, c, d, α, ω λ, θ
Expresiones de muestra: y = 2x +3, y = x^2, y = sin(x), y = e^x sin(x)
Paréntesis: un par de paréntesis y un sólo paréntesis a la derecha.
Introducir una Función
Cuando selecciona un elemento de uno de los menús
de funciones, éste se introduce en la posición donde
está colocado el cursor.11 Si el elemento incluye un
par de paréntesis, el cursor se colocará entre ellos.
Grados y Radianes
Un cálculo que contenga funciones trigonométricas se
puede programar para que opere en grados o
radianes. Esta configuración se aplica a todos los
cálculos por separado. En la parte inferior derecha de
la calculadora se indica si el cálculo en el que está el
cursor está en grados o radianes.
57
ene-06
Guía de Usuario Xplorer GLX
Para cambiar la configuración, pulse
para abrir el menú Edición y seleccionar (o
deseleccionar) Radianes. Después de cambiar la configuración para un cálculo tiene
que pulsar
o
para que el GLX reevalúe el cálculo.
Constantes Predefinidas:
El símbolo π es una constante predefinida. La calculadora reconocerá su valor como
3.141592 cuando se utilice como parte de una expresión o a la derecha de una
ecuación.
El símbolo e es una constante predefinida igual a
2.718282. La E mayúscula se puede intercambiar
con la e. Generalmente la e se utiliza con el
operador de exponente (^) para formar e^, la
función de exponencial.12
F2 [Datos]
Pulse
(o haga clic en [Data]) para seleccionar una fuente de datos a insertar en
una ecuación. Para más información, consulte "Cálculos Basados en las Sensores"
en la pátina 54.
El menú [Data] contiene medicines de sensores, datos introducidos manualmente,
cálculos y tiempo.
F3 Gráfico
Pulse
o (haga clic en Graph) para representar la ecuación en la que se
encuentra el cursor en la vista previa del gráfico de la mitad inferior de la pantalla.
Para más información, consulte "Ecuaciones Gráficas"
en la página 52.
F4 Menú Editar
Pulse
(o haga clic en Editar) para abrir el menú
Edición, que contiene las opciones descritas más
adelante.
58
ene-06
Guía de Usuario Xplorer GLX
Bloqueo de Numérico
Cuando el bloqueo de numérico está activado (que lo está por defecto), en la parte
inferior de la pantalla aparece el icono (
).
Para activar y desactiva Bloqueo Numérico, seleccione
Bloqueo Numérico en el menú Editar.13
Si el bloqueo de números está activado, con el teclado del
GLX sólo se pueden escribir numerales (ni letras ni signos
de puntuación). La pulsación repetida de una tecla no
escribirá alguno de los varios caracteres de la misma. (De
ese modo podrá escribir "100", por ejemplo, sin tener que
esperar entre ceros). La expresión simple es la letra E,
que siempre podrá escribir pulsando la tecla del punto
decimal (
) dos veces..
Si el bloqueo de números está desactivado, el teclado del GLX funciona con las
teclas de caracteres múltiples (véase página 101), que le permiten introducir letras
y signos de puntuación.
A menudo no resulta necesario desactivar el bloqueo de números porque las letras
más utilizadas y otros símbolos se pueden seleccionar en los menús de funciones y
los nombres de las fuentes de datos se pueden seleccionar en el menú [Datos].
Eliminar Expresión
La opción Eliminar Expresión elimina la expresión sobre la que se encuentra el
cursor y deja una línea en blanco.
Borrar Expresión
La opción Borrar Expresión elimina la expresión sobre la que se encuentra el cursor
y sube todo lo que está debajo para rellenar la línea en blanco.
Insertar Expresión
La opción insertar expresión baja la expresión sobre la que se encuentra el cursor (y todo lo
que está por debajo) una línea para crear una línea en blanco en la posición del cursor.
59
ene-06
Guía de Usuario Xplorer GLX
Pantalla de Salida
La pantalla salida es el cuadro de control para emitir sonido a través del altavoz
integrado del GLX o de auriculares o altavoces estéreo amplificados conectados al
puerto de salida de la señal.
Abrir la Pantalla de Salida
En la Pantalla de Inicio, haga una de las siguientes operaciones:
utilice las teclas de flechas para
resaltar el icono Output y, a
continuación, pulse
;o
haga clic en el icono Output.
Navegar por la Pantalla de Salida
La pantalla de salida está dividida en tres partes: Common Channel Configuración /
Ajustes de Canal Comunes; Left Output Channel /Canal Izquierdo de Salida y Right
Output Channel / Canal Derecho de Salida. Cada parte tiene tres controles, lo que
hace un total de nueve controles. Uno de los controles siempre está resaltado.
Utilice las teclas de flechas para resaltar otro canal.
Pulse
para seleccionar el control resaltado. Si se abre un menú, utilice las teclas
de flechas arriba y abajo para resaltar el ajuste deseado y pulse
cursor, teclee el valor deseado y pulse
. Si aparece un
.
Los controles de volumen, frecuencia y fase también se pueden programar con
.
y
Si utiliza un ratón, haga clic en el control que quiera programar y después haga
clic en la opción del menú deseada o teclee el valor deseado.
60
ene-06
Guía de Usuario Xplorer GLX
Teclas de Función de la Pantalla de Salida
F1 y F3 Conectar/Desconectar
Pulse
para conectar o desconectar el canal izquierdo, pulse
desconectar el canal derecho.
para conectar o
F2 y F4 Step
Cuando se utiliza
y
para programar la frecuencia
de los canales izquierdo o derecho (véase"Frecuencia" ), la cantidad en la que se
modifica la frecuencia con cada pulsación de la tecla se determina con el ajuste del
incremento o 'Step' de cada canal. Pulse
para programar el incremento para el
canal izquierdo; pulse
para programar el incremento para el canal derecho.
Ajustes de Comunes Canal
Volume / Volumen
El ajuste del volumen determina la intensidad sonora total del sonido de salida.
Resalte el control 'Volume' y pulse
o
para cambiarlo incrementalmente, o
pulse
para seleccionar el volumen deseado en un menú.
Output / Salida
Resalte el control 'Output device' y pulse
para
seleccionar el dispositivo de salida que vaya a utilizar.
Auriculares
Seleccione la opción 'Headphones' para escuchar el
sonido con unos auriculares conectados al puerto de
salida de la señal, situado en el lateral izquierdo del
GLX.
Altavoz Interior
Si no ha conectado nada al puerto de salida de la señal, seleccione la opción
'Internal Speaker' para escuchar el sonido a través del altavoz integrado del GLX.
Altavoz Exterior
Seleccione la opción 'External Speaker' para escuchar el sonido con un par de
altavoces estéreo amplificados conectados al puerto de salida de la señal.
Speaker Config / Configuración de los Altavoces
Cuando en 'Output device' se ha programado auriculares o altavoz exterior, las dos
opciones en 'Speaker Config' son Stereo y Mono. Cuando en dispositivo 'Output' se
programa el altavoz interno, la única opción es Mono.
61
ene-06
Guía de Usuario Xplorer GLX
En configuración Mono, las señales de ambos canales se combinan en el GLX.
Ambos altavoces exteriores o ambos lados de los auriculares emiten la misma señal
combinada.
En configuración Stereo, el canal de salida izquierdo emite a través del altavoz
izquierdo o el lado izquierdo de los auriculares, y el canal de salida derecho a través
del altavoz derecho o el lado derecho de los auriculares.
Si utiliza auriculares estéreo para demostrar batidos o interferencias destructivas,
programe 'Speaker Config' en Mono de forma que cada oido pueda escuchar ambos
tonos.
Canales Izquierdo y Derecho de Salida
Waveform / Forma de Onda
Resalte el control 'Forma de onda' de la izquierda o de
para programar la forma de
la derecha y pulse
onda para cada canal de salida. Las opciones son:
Sine, Square, Ramp y Triangle (Sinusoidal, Cuadrada,
en Rampa, Triangular).
Frequency / Frecuencia
Resalte el control 'Frequency' de la izquierda o la
o
para subir o bajar la
derecha y pulse
frecuencia, o pulse
e introduzca la frecuencia
deseada. Para el altavoz interno la frecuencia puede
ser de entre 240 y 5000 Hz y para los altavoces
externos o los auriculares de entre 60 y 5000 Hz.
La cantidad en la que cambia la frecuencia cuando se pulsa
con el ajuste 'Step' (véase pàgina 61).
o
se determina
Phase / Fase
Resalte el control 'Phase' de la izquierda o la derecha y utilice
o
para
e introduzca la fase deseada. La fase de
aumentar o reducir la fase, o pulse
cada canal puede ser de entre -360° y 360°.
62
ene-06
Guía de Usuario Xplorer GLX
Pantalla de Notas
Utilice la pantalla de notas para anotar las instrucciones de un experimento,
información sobre los sensores y pantallas que ha programado, notas sobre datos
registrados o cualquier otra información de texto.
Abrir la Pantalla de Notas
En la Pantalla de Inicio, haga una de las siguientes operaciones:
utilice las teclas de flechas para
resaltar el icono Notes y, a
;o
continuación, pulse
haga clic en el icono Notes.
Introducir, Leer e Imprimir
Notas de Texto
Introduzca el texto con el teclado del GLX o conectando un teclado USB.
Consulte "Introducción de Texto con las Teclas de Múltiples Caracteres" en la
página 103 o "Utilizar un Teclado USB" en la página 103.
.
Para introducir letras mayúsculas, active 'Bloqueo mayusculas' pulsando
Vuelva a pulsar
para desactivar ' Bloqueo mayusculas '. Cuando las letras
mayúsculas están activadas, ' Bloqueo mayusculas ' aparece resaltado en la parte
inferior de la pantalla.
El GLX puede almacenar múltiples páginas de notas. Para abrir una nueva página,
para abrir el menú Notes y seleccionar 'New
pulse
Page'.14
Si hay más de una página, también se puede pulsar
para seleccionar una página previamente creada para
verla o editarla o para borrar la página mostrada en la
pantalla. El número de la página visualizada y el número
63
ene-06
Guía de Usuario Xplorer GLX
total de páginas se indica en la parte inferior derecha
de la pantalla.
y
Para imprimir la página visualizada en una impresora conectada, pulse
seleccione 'Print'.Para imprimir todas las páginas de notas, seleccione 'Print All'.
Para más información, consulte "Imprimir" en la página 77.
64
ene-06
Guía de Usuario Xplorer GLX
Cronómetro
Con la pantalla del cronómetro, el cronómetro del GLX se puede utilizar como un
cronómetro convencional.
Abrir el Cronómetro
En la Pantalla de Inicio, haga una de las siguientes operaciones:
utilice las teclas de flechas para
resaltar el icono Cronómetro y, a
continuación, pulse
;o
haga clic en el icono Cronómetro.
Cronometrar con el Cronómetro
Los números que aparecen en la pantalla indican el tiempo transcurrido en minutos
y segundos.
Pulse
para poner en marcha el cronómetro. Vuelva a pulsar
Cuando el cronómetro se haya detenido, pulse
transcurrido a 00:00,00.
para detenerlo.
para reiniciar el tiempo
65
ene-06
Guía de Usuario Xplorer GLX
66
ene-06
Guía de Usuario Xplorer GLX
Capítulo 3: Ajustes y Archivos
Pantalla de Sensores
En muchos casos, para instalar un sensor sólo hay enchufarlo. Sin embargo, si
quiere cambiar alguno de los ajustes de un sensor, configurar un sensor que usted
físicamente no haya enchufado o cambiar el modo de recogida de los datos, vaya a
la pantalla 'Sensores'
Abrir la Pantalla de Sensores
En la Pantalla de Inicio, haga una de las siguientes operaciones:
pulse
, la tecla de función situada
bajo el icono Sensores
utilice las teclas de flechas para
;o
resaltar el icono Sensores y pulse
haga clic en el icono Sensores.
La pantalla de los sensores se puede abrir desde cualquier parte del entorno del
+
GLX con las teclas de método abreviado
.
Trabajar con Varias Sensores
En la parte superior de la pantalla aparece un icono
por cada sensor conectado al GLX.1 Un cuadro
alrededor de uno de los iconos indica el sensor
seleccionada. Utilice las teclas de flechas izquierda y
derecha (o el ratón) para seleccionar el sensor que
quiere configurar. Los ajustes para el sensor
seleccionado aparecen en la parte inferior de la pantalla.
67
ene-06
Guía de Usuario Xplorer GLX
Ajustes de los sensores
Para cambiar cualquiera de los ajustes, utilice las teclas de flecha para resaltar los
ajustes y pulse
.
Si utiliza el ratón, sólo tiene que hacer clic sobre el icono deseado.
Unidad de frecuencia de Muestreo
Seleccione 'Unidad de frecuencia de muestreo 2 para
determinar como se medirá la frecuencia de
muestreo. Las opciones son muestras por segundo; o
segundos, minutos u horas (tiempo entre muestras).
Frecuencia de Muestreo:
Seleccione 'Frecuencia de muestreo'3 para programar
la frecuencia de recogida de datos del sensor (medida
en las unidades seleccionadas anteriormente).
Abra el menú frecuencia de muestro o cambie la frecuencia de
y
muestreo con
Reducir/suavizar promedio
Esta función es un tipo de sobremuestreo. Se puede utilizar para:
•
•
•
reducir lo que sería un grupo muy grande de datos a un tamaño
manejable,
normalizar datos ruidosos,
mejorar la resolución efectiva de un sensor.
68
ene-06
Guía de Usuario Xplorer GLX
Seleccione 'Reducir/suavizar promediar ' y elija el número de puntos con los que se
hará la media.4 El número de puntos representa el factor por el que se reducen la
frecuencia de muestreo efectivo, tamaño del grupo de
datos y nivel de ruido.
Mediciones
Cada una de las mediciones del sensor tiene una etiqueta "Visible" o "invisible". Las
mediciones visibles aparecen en los menús de fuentes de datos de las pantallas.
Seleccione una medición para cambiar su ajuste de
"Visible" a " invisible," o viceversa.5
Una medición programada como " invisible " no
aparece en los menús de fuentes de datos de las
pantallas, sin embargo se puede acceder a ella
seleccionando 'Mas' en el menú. Véase "Desplegar el
Menú Data Source" en la página 101.
Teclas de Función de los sensores
F1 Modo
El menú Modo contiene opciones sobre el modo de recoger datos del GLX. Cuando
se selecciona un modo de muestreo6 , dicho modo se
aplica a todas las sensores.
Muestreo Continuo
Muestreo continuo es el modo por defecto y el más empleado. En este modo,
cuando se pulsa
, el GLX empieza a recoger y registrar datos de todas los
sensores a una frecuencia constante. La recogida de datos se detiene al volver a
.
pulsar
69
ene-06
Guía de Usuario Xplorer GLX
La velocidad de recopilación de datos se determina por separado para cada sonda.
Para más información, consulte "Velocidad de Muestreo" en la página 68.
Cuando el GLX recoge datos en el modo de Muestreo Continuo, el icono Record,
situado cerca de la parte superior derecha de la pantalla (
), es sustituido por un
icono de reloj con manecillas giratorias ( ).
Muestreo Manual
Utilice el modo muestreo manual para registrar datos de una o más sensores junto
con los datos que introduce manualmente.
Cuando selecciona ' muestreo manual ' en el menú Modo, el GLX crea
automáticamente un grupo de datos vacío donde se guardarán los datos
introducidos manualmente y muestra la pantalla 'Propiedades de datos' para este
nuevo grupo de datos. Introduzca un nombre y unidades para los datos
(OK).
introducidos manualmente (o mantenga los dados por defecto) y pulse
Para más información sobre la ventana Propiedades datos, consulte la página 59
Para iniciar la recogida manual de datos, pulse
.
En la parte superior derecha de la pantalla
aparecerá un icono con una bandera parpadeante
( ). Los sensores están funcionando (a las
velocidades de muestreo especificadas), pero el
GLX no está registrando los datos.
para registrar un punto de datos. El GLX
Pulse
registra la muestra recogida más recientemente de cada sonda y después solicita
o
que se introduzcan los datos manuales. Teclee los datos manuales y pulse
; o pulse
para descartar ese punto.7
Para registrar otro punto de dato, vuelva a pulsar
se haya grabado el grupo completo de datos.
Para terminar, pulse
. Repita el proceso hasta que
.
Los grupos de datos recogidos por cada sonda se guardan como las sucesiones más
recientes de datos. El grupo de datos que se introdujo manualmente se guarda con
el nombre que se le dio en la ventana Propiedades datos. Todos estos grupos de
datos se pueden visualizar en el gráfico o en la tabla.
70
ene-06
Guía de Usuario Xplorer GLX
Es posible que usted quiera programar el gráfico o la tabla para que muestren los
datos antes de empezar la recogida de datos, de forma que pueda ver los datos a
medida que se van registrando. Para ver las instrucciones, consulte "Gráfico" en la
página 13 o "Tabla" en la página 24.
F2 Propiedades de los Datos
Para abrir el cuadro de diálogo Propiedades datos para
la medición de un sensor, primero resalte la medición
. Para
con las teclas de flecha y después, pulse
ver la descripción del cuadro de diálogo de
Propiedades datos, consulte la página 79.
F4 Sensores
El
menú Sensores contiene las siguientes opciones
para añadir, quitar y calibrar sensores.8
Añadir
Seleccione la opción 'Añadir' para programar un sensor sin
conectarla físicamente. Se abrirá un menú con todos los
sensores PASPORT. Con las teclas de flecha resalte el
sensor deseada y pulse
.
Quitar
Seleccione la opción 'Quitar' para eliminar el sensor seleccionado sin desconectarlo
del GLX. Todos los datos recogidos por dicho sensor se eliminarán.
Si hay varios sensores, seleccione el sensor que desea eliminar antes de seleccionar
la opción 'quitar'. Véase "Trabajar con Múltiples Sensores" .
Para desconectar un sensor no es necesario seleccionar 'Quitar' en el menú
Sensores, basta con desenchufarla.
Cuando se desenchufa físicamente un sensor (después de haber
recogido datos), el icono de esa sonda permanece en la parte
superior de la pantalla de los sensores con el símbolo
por
encima. Todos los datos grabados por ese sensor y sus ajustes
(como la velocidad de muestreo) se guardan en el GLX. Si dicho
sensor se vuelve a conectar alguna vez, se colocará en su
antigua posición con los mismos ajustes. Si quisiera eliminar los
datos y ajustes archivados, seleccione el icono del sensor desenchufado9 y
después, seleccione 'quitar' en el menú Sensores.
71
ene-06
Guía de Usuario Xplorer GLX
Calibrar
En el menú Sensores seleccione 'Calibrar' para abrir el cuadro de diálogo de
'Calibración'. Para ver la descripción del cuadro de diálogo e instrucciones para
calibrar un sensor, consulte la página 61.
Medición del Tiempo
Utilice la pantalla Temporización para configurar Fotopuertas (sensores
fotoeléctricos), Super Pulleys (poleas inteligentes) y otros sensores digitales de tipo
interruptor o medidor.
Abrir la Pantalla de temporización
La pantalla temporización normalmente se abre automáticamente al conectar un
sensor digital de tipo interruptor o medidor al GLX a través del puerto Fotopuerta o
un adaptador digital.10
Si ya se ha programado un medidor de tiempo para un
sensor, la pantalla temporización no se abrirá
automáticamente al enchufar ese sensor. Para abrir manualmente la pantalla
temporización desde la Pantalla Inicio, haga lo
siguiente:
utilice las teclas de flechas para resaltar el
icono temporización y pulse
;o
haga clic en el icono temporización.
Teoría de la Medición del Tiempo
Ciertos sensores digitales conectados al GLX a través de un adaptador digital o un
puerto fotopuerta funcionan de forma diferente a la mayoría de los otros sensores.
En lugar de recoger datos a una frecuencia constante, envían una señal al GLX
cuando tiene lugar un evento. Por ejemplo:
•
•
cuando una fotopuerta pasa de estar bloqueado a estar
desbloqueado, o viceversa;
cuando el radio de una polea entra o sale de un fotopuerta; o
72
ene-06
Guía de Usuario Xplorer GLX
•
cuando un detector nuclear detecta una partícula.
El GLX se puede configurar para medir el periodo de tiempo de una secuencia de
eventos concreta. Entre los ejemplos de secuencias se incluye:
•
•
bloqueado-desbloqueado, o "tiempo-en-fotopuerta";
bloqueado-bloqueado, o "tiempo-entre-fotopuertas" y
• bloqueado-bloqueado-bloqueado, utilizado para medir el periodo de
un péndulo.
El evento "bloqueado" tiene lugar cuando un fotopuerta pasa de estar desbloqueado
a estar bloqueado. El evento "desbloqueado" tiene lugar cuando un fotopuerta pasa
de estar bloqueado a estar desbloqueado.
Siempre que tiene lugar la secuencia especificada, el GLX registra el periodo de
tiempo de la secuencia como un punto de datos.
También registra el tiempo en el que tuvo lugar la
secuencia, medido desde el inicio de la recogida de
datos hasta el punto medio de la secuencia. A partir
de estas mediciones y las constantes introducidas
por el usuario (o por defecto), el GLX deriva otras mediciones tales como posición,
velocidad y aceleración. La configuración de las secuencias a medir por el GLX y las
mediciones secundarias a derivar se llama timer o medidor.11
El GLX tiene nueve medidores programados. El medidor que elija dependerá del
sensor (o combinación de sensores) que esté usando y del tipo de medición que
quiera hacer. El siguiente ejemplo detalla el procedimiento para seleccionar y
configurar el medidor "Fotopuerta Timing". El procedimiento general es similar para
otros medidores y las particularidades de cada medidor se describen en las páginas
55 a 58.
Programar el “temporización de fotopuerta"
En este ejemplo, conectaremos y programaremos un solo fotopuerta para
medir la velocidad de un objeto de un ancho conocido.
1.
Conecte un puerto fotopuerta o un adaptador digital y una sola fotopuerta al
GLX.
Si la pantalla temporización no se abre automáticamente, vaya a la Pantalla Inicio y
con las teclas de flechas resalte el icono Temporización y después pulse
continuación, pulse
para abrir el menú Añadir.
.A
2. Aparecerá el menú añadir, que contiene las opciones de medidores. Para
este ejemplo, seleccione Temporización
fotopuerta.12
73
ene-06
Guía de Usuario Xplorer GLX
Una vez seleccionado un medidor, hay dos tipos de cosas que programar:
•
•
mediciones, que se pueden programar como "Visible" o "invisible" y
constantes que, en este caso, son Flag Length (longitud de bandas) y
Photogate Spacing (separación de fotopuerta).
3. En este ejemplo sólo hay un fotopuerta, por lo tanto programe tiempo entre
fotopuerta) y velocidad entre fotopuertas como
"Invisible."13
4. Programe tiempo en fotopuerta y velocidad en
fotopuerta como "Visible".
5. Suponga que tiene un carro con una bandera de
5 cm sobre el mismo; programe la constante
Longitud objeto a 0,05 m. (Resalte longitud objeto y pulse
teclee 0.05).
6.
, después
En este caso la separación de fotopuerta es irrelevante, por lo tanto, deje el
campo separación fotopuerta en blanco.
Ver y Recoger Datos de un Sensor de Medición de
Tiempo
Después de haber programado un medidor de tiempo, sus mediciones están
disponibles desde los menús de fuentes de datos del gráfico (véase página 15),
Tabla (página 24) y otras pantallas.
Para empezar a recoger datos, pulse
.
Trabajar con Varios Medidores
Si hay más de un medidor, en la parte superior de la
pantalla aparece un icono por cada medidor. Para
configurar cada medidor, selecciónelo con las teclas de
flechas izquierda y derecha o con el ratón.
Observe que en ciertos casos un solo medidor trabaja
con varios sensores, por lo tanto, tener más de un
sensor no implica necesariamente tener (o necesitar)
74
ene-06
Guía de Usuario Xplorer GLX
más de un medidor.
Teclas de Función de la Pantalla de Medición del
Tiempo
F1 Añadir
El menú añadir normalmente se abre automáticamente al conectar una fotopuerta
u otro sensor de tiempo. Si desea programar un medidor para un sensor que
todavía no ha conectado o para un sensor que ya está conectado, abra la pantalla
.
temporización y pulse
En el menú añadir, seleccione uno de los siguientes
medidores.14
Fotopuerta y lámina obturadora
Seleccione este medidor de tiempo para una sola
fotopuerta utilizado con una lámina obturadora
(regleta) o cinta fotopuerta. La constante, separación
entre bandas, es la distancia (en metros) entre los
centros de las bandas oscuras en la regleta o cinta
fotopuerta.
Las mediciones son Posición, Velocidad y Aceleración. Cada vez que una banda de
la regleta interrumpe el fotopuerta, el medidor registra un cambio de posición igual
al ancho de la banda. La velocidad y la aceleración se calculan atendiendo a los
intervalos de tiempo entre los cambios de posición.
Las lámina obturadoras o regletas incluyen las piezas ME9377A y ME9804 de
PASCO. La cinta fotopuerta incluye las piezas ME6664 y ME6666.
Polea inteligente (Lineal)
Utilice este medidor para medir el movimiento lineal con un
Smart Pulley o polea inteligente (o una combinación de
fotopuerta y polea). La constante, (longitud del arco del
radio, es igual a la circunferencia de la polea (en metros)
75
ene-06
Guía de Usuario Xplorer GLX
dividida por el número de radios.15
Las mediciones son Posición, Velocidad y Aceleración. Cada vez que un radio
interrumpe el fotopuerta, el medidor registra un cambio de posición igual a la
longitud del arco del radio. La velocidad y la aceleración se calculan atendiendo a
los intervalos de tiempo entre los cambios de posición.
Polea inteligente (Giratorio)
Utilice este medidor para medir el movimiento giratorio con un Smart Pulley o polea
inteligente (o una combinación de fotopuerta y polea). La constante, separación
angular del radio, es igual a 360° divididos por el número de radios.
Las mediciones son Posición (angular), Velocidad (angular) y Aceleración (angular).
Cada vez que un radio interrumpe el fotopuerta, el medidor registra un cambio en
la posición angular igual a la separación del ángulo del radio. La velocidad angular y
la aceleración angular se calculan atendiendo a los intervalos de tiempo entre los
cambios de ángulo.
Adaptador de Caída Libre
Utilice este medidor con la pieza ME-9207B de PASCO. La constante, altura de
caída, es la distancia (en metros) entre el mecanismo de suelta y la base receptora.
Las mediciones son Tiempo de Caída y Aceleración.
•
•
tiempo de caída es el intervalo de tiempo a contar desde que se suelta la
bola hasta que llega a la base receptora.
La aceleración se calcula con la fórmula:
Donde a es la aceleración, x es la altura de caída y t es el tiempo de caída.
Fotopuerta y Péndulo
La constante para este medidor es ancho del
péndulo16, que es el ancho de la lenteja del péndulo
(o cualquier elemento que pase por el fotopuerta).
Las mediciones son Periodo y Velocidad.
•
•
El periodo es el tiempo que tarda el péndulo en completar un ciclo de
oscilación. Una vez si y otra no de las que se bloquea el fotopuerta se
registra un punto de datos.
La velocidad es el ancho del péndulo dividido por el tiempo-enpuerta. Cada vez que el péndulo pasa por el fotopuerta se registra un
punto de datos de velocidad. Para mediciones de velocidad más
exactas, utilice una lenteja de péndulo cilíndrica (en lugar de
esférica).
76
ene-06
Guía de Usuario Xplorer GLX
Tiempo de Vuelo
Utilice este medidor con un lanzador de proyectiles,
dos fotopuertas y un accesorio Tiempo-de-Vuelo.17 La
constante, separación (en metros) entre los centros de
los fotopuertas.
Las mediciones son Velocidad Inicial y Tiempo de
Vuelo.
•
•
La velocidad inicial es el separación de puerta dividido por el tiempoentre-fotopuertas.
El tiempo de vuelo es el tiempo transcurrido desde que el proyectil
bloquea la primera fotopuerta hasta que choca contra el accesorio
Tiempo-de-Vuelo.
Temporización de fotopuerta
Utilice este medidor para mediciones generales
hechas con uno o dos fotopuertas.18 Las
constantes son longitud del objeto y separación
Fotopuerta .
•
•
longitud del objeto (longitud de bandera) es la longitud (en metros)
del objeto que pasa a través de los fotopuertas.
separación de fotopuerta es la distancia (en metros) entre los centros
de los fotopuertas. Esta constante no es importante si sólo se utiliza
un fotopuerta.
Hay cuatro mediciones: Tiempo en Fotopuerta, Velocidad en Fotopuerta, Tiempo
entre Fotopuertas y Velocidad entre Fotopuertas)
•
•
•
•
Tiempo en Fotopuerta es el tiempo que un objeto pasa dentro de
cualquiera de las fotopuertas cada vez que las atraviesa. Cada vez
que uno de los fotopuertas detecta una secuencia bloqueadodesbloqueado se registra un punto de datos.
La Velocidad en Fotopuerta es igual a la Longitud del objeto dividida
por el Tiempo en Fotopuerta.
El Tiempo entre Fotopuertas es el tiempo transcurrido entre las
sucesivas interrupciones de cualquier fotopuerta. Cada vez que una
de las fotopuertas se bloquea (excepto la primera vez) se registra un
punto de datos.
La Velocidad entre Fotopuertas es igual a la Separación de
Fotopuerta dividida por el Tiempo entre Fotopuertas.
Recuento General
Utilice este medidor con detectores nucleares, contadores de gotas y otros sensores
digitales de tipo medidor. La constante, Intervalo de recuento Tiempo , es el
periodo durante el cual el medidor cuenta los impulsos para cada punto de datos.
También es el tiempo entre puntos sucesivos de datos.
77
ene-06
Guía de Usuario Xplorer GLX
La medición, recuento de Impulsos, es el número de impulsos (eventos nucleares o
gotas) detectados durante un Intervalo de Tiempo de Cómputo. Los puntos de
datos del recuento de Impulsos se registran a una frecuencia constante, un punto
de datos a la conclusión de cada Intervalo de Tiempo de recuento.
Medidor de Colisión
Utilice este medidor para medir las velocidades de dos carros antes y después de
colisionar. La constante es la Longitud del objeto, que es la longitud (en metros) de
los objetos que pasan por los fotopuertas. Las banderas colocadas en ambos carros
tienen que ser de la misma longitud.
Las mediciones, Velocidad 1 y Velocidad 2, son las velocidades medidas por cada
fotopuerta. La Velocidad 1 es la Longitud del objeto dividida por el tiempo en
fotopuerta del primer fotopuerta. La Velocidad 2 es la Longitud del objeto dividida
por el tiempo en fotopuerta del segundo fotopuerta.
Coloque los fotopuertas de forma que la colisión tenga lugar entre los fotopuertas.
Si ambos carros viajan en la misma dirección antes de la colisión, un fotopuerta
medirá la velocidad inicial de ambos carros. Del mismo modo, si ambos carros
viajan en la misma dirección después de la colisión, un fotopuerta medirá ambas
velocidades finales.
Si uno de los carros está inmóvil antes de la colisión, su posición inicial será entre
los fotopuertas y su velocidad inicial no será medida. Si uno de los carros está
inmóvil después de la colisión, no se medirá su velocidad final.
F2 Quitar
Para eliminar un medidor, pulse
o
. Si hay más
de un medidor instalado, primero utilice las teclas de
flechas izquierda y derecha (o el ratón) para
seleccionar el medidor que desea eliminar en la parte
o
superior de la pantalla y, a continuación, pulse
.
Si hay datos recopilados por ese medidor, serán
eliminados permanentemente. (El GLX pedirá
confirmación antes de eliminar el medidor).
78
ene-06
Guía de Usuario Xplorer GLX
Propiedades de los Datos
Todos los grupos de datos y las fuentes de datos del GLX tienen propiedades de los
datos, con lo que se controla el modo de mostrar los datos en la pantalla del
gráfico, la tabla y otras pantallas.
Abrir el Cuadro de Diálogo de Propiedades datos
Para acceder y editar las propiedades de una fuente de
datos, configure el gráfico o la tabla para que muestren la
fuente de datos y después, abra el menú de la fuente de
datos y seleccione Propiedades.19 Se abrirá el cuadro de
diálogo de Propiedades datos.
También se puede acceder a las propiedades de los datos de
medición de un sensor desde la pantalla Sensores. En la pantalla Sensores, pulse
. (Para más información, véase página 67).
(OK) para
Cuando termine de ver o editar las propiedades de los datos, pulse
cerrar el cuadro de diálogo y volver a la pantalla anterior, o pulse
para cancelar
los cambios.
Navegar por el Cuadro de Diálogo de Propiedades datos
Nombre de la medida
o nombre de la medición, es la etiqueta que designa la fuente de los datos del eje
de un gráfico o de la parte superior de la columna de una tabla. Es posible que
desee editar el nombre de la medición o añadir más información sobre la medición
(cambiar la "Temperatura" por "Temperatura del Agua", por ejemplo), o acortarlo
(cambiar "Fuerza" por "F", por ejemplo).
Para editar el nombre de la medición, utilice las teclas de flechas arriba y abajo
(o haga clic sobre el mismo si utiliza un ratón). Escriba el
para resaltarlo y pulse
nombre con el teclado del GLX y pulse
(o pulse
para cancelarlo).
79
ene-06
Guía de Usuario Xplorer GLX
Para ver las instrucciones sobre el uso del teclado para introducir texto, consulte
"Introducción de Texto con las Teclas de Múltiples Caracteres" en la página 102.
Unidad de medida
o unidad de medición, es el nombre de las unidades que se muestran en el eje de
un gráfico o en la parte superior de la columna de una tabla.
Es posible que desee editar las unidades de medición para añadir unidades a un
cálculo o a un grupo de datos introducidos manualmente, o para abreviar o escribir
todas las letras de las unidades de medición de un sensor. Por ejemplo, cambiar
"m" por "metros".
Para editar una unidad de medición, utilice las teclas de flechas arriba y abajo para
resaltarla y pulse
(o haga clic sobre la misma si utiliza un ratón). Escriba el
nuevo nombre de la unidad con el teclado del GLX y pulse
cancelarlo).
(o pulse
para
Para ver las instrucciones sobre el uso del teclado para introducir texto, consulte
"Introducción de Texto con las Teclas de Múltiples Caracteres" en la página 102.
Tenga presente que cambiar el nombre de las unidades no tendrá ningún efecto
sobre los datos reales. Por ejemplo, si cambia el nombre de las unidades de
temperatura de "°C" a "°F," los valores numéricos de la temperatura mostrada no
cambiarán. Para cambiar la unidad real de medición, seleccione el campo de
unidades en el gráfico (véase página 21), la tabla (página 24), u otra pantalla, o
cree un cálculo (véase página 49).
Estilo numérico y número de dígitos
o estilo numérico y número de dígitos. Seleccione Estilo numérico 20 y Número de
digitos21 para configurar el modo de mostrar los
números en la pantalla de la tabla o de los dígitos.
El significado de Número de dígitos depende del Estilo
numérico seleccionado, como se describe a
continuación.
•
•
•
Decimales fijos: en este estilo, Número
de dígitos determina cuántos dígitos se
muestran a la derecha del punto
decimal.
Cifras significativas: Número de
dígitos determina el número de cifras
importantes que se muestran.
Notación científica : todos los
números se muestran con un solo dígito
a la izquierda del punto decimal y los
otros dígitos a la derecha, seguidos por
el símbolo E y un exponente. (E significa
"por 10 elevado a la potencia de ....")
Número de dígitos es el número total de
dígitos mostrados a ambos lados del
punto decimal (sin incluir el exponente).
80
ene-06
Guía de Usuario Xplorer GLX
•
Notación ingeniería: este estilo es similar a notación científica ,
pero hay tres dígitos a la izquierda del lugar decimal y Número de
dígitos determina el número de dígitos a la derecha del lugar
decimal.
EE for Exponent <=
Esta propiedad de los datos determina el número más pequeño que se mostrará en
la pantalla sin utilizar una notación exponencial. Por ejemplo, un valor de -3
significa que todo lo menor o igual a 10-2 se mostrará en notación exponencial.
EE for Exponent >=
Esta propiedad de los datos determina el número mayor que se mostrará en la
pantalla sin utilizar notación exponencial. Por ejemplo, un valor de 6 significa que
todo lo mayor o igual a 106 se mostrará en notación exponencial.
Zero |Value| <
Esta propiedad de los datos es el valor absoluto más
pequeño que se mostrará en la pantalla. Cualquier número con un valor absoluto
más pequeño se mostrará como 0.
81
ene-06
Guía de Usuario Xplorer GLX
Calibración
Algunas de los sensores que se utilizan con el GLX se pueden calibrar en el cuadro
de diálogo de Calibración, al que se accede a través de la pantalla Sensores. La
calibración permite hacer mediciones más exactas o ajustar múltiples mediciones
de forma que estén de acuerdo entre sí.
Entre los sensores diseñados para calibración se incluyen los sensores
temperatura que vienen con el GLX. Otros detectores como PASPORT también
pueden calibrar. Para saber si un sensor se puede calibrar, consulte
documentación o conéctela al GLX y búsquela en el campo Sensor del cuadro
diálogo de Calibración.
de
se
su
de
Abrir el Cuadro de Diálogo de Calibración
En la pantalla Sensores22 realice los siguientes pasos:
1. Pulse
2.
para abrir el menú Sensor.
Utilice las teclas de flechas para resaltar Calibrar y pulse
número del teclado correspondiente a Calibrar.
; o pulse el
El cuadro de diálogo de Calibrar no se abrirá durante la recogida de datos.
Teoría de la Calibración
Para saltar hasta las instrucciones prácticas sobre la calibración de un sensor,
consulte "Navegar por el Cuadro de Diálogo de Calibración" en la página 64 y
"Procedimientos de Calibración" en la página 65.
Una de las funciones del GLX es coger la cadena de datos en bruto de un sensor y
transformarla en los datos calibrados que se muestran en el gráfico, la tabla y otras
pantallas. Si usted no calibra un sensor, el GLX emplea una calibración por defecto
que se carga cuando se conecta la sonda.
Se puede considerar que el GLX contiene un dispositivo que recibe datos en bruto y
los presenta calibrados.
Cuando se realiza una calibración, el GLX redefine la ecuación lineal que transforma
la entrada de datos brutos en la salida de datos calibrados. La función lineal tiene la
forma de:
o
82
ene-06
Guía de Usuario Xplorer GLX
Esta función se puede representar gráficamente como una línea.
Dos puntos, Pt 1 y Pt 2, definen la línea. En el procedimiento de calibración de dos
puntos, cada punto se reinicia asociando un valor estándar conocido (por ejemplo,
el pH de una solución tapón) con la entrada de una medición bruta que el sensor
envía al GLX cuando está en ese estándar. En una calibración de un punto, el
usuario sólo reinicia uno de los puntos.
Tipos de Calibración
Hay tres tipos de calibración: dos puntos, pendiente de un punto y o de un punto.
Cualquiera de estas calibraciones se puede hacer sólo en un sensor o
simultáneamente en varias sensores similares; no obstante, para cualquier sensor
dado, el GLX seleccionará automáticamente el tipo de calibración más común con el
ajuste por defecto.
Dos Puntos
En una calibración de dos puntos, para definir una nueva línea se reinician dos
puntos. Este tipo de calibración afecta a la pendiente y al offset.
Para ver las instrucciones paso a paso del procedimiento de calibración de dos
puntos, véase la página 65.
Calibración de dos puntos; para redefinir
la línea se establecen dos puntos.
83
ene-06
Guía de Usuario Xplorer GLX
Pendiente de Un Punto
En la calibración de pendiente de un punto sólo se reinicia un punto. La pendiente
de la línea cambia de forma que la línea corte el nuevo punto, mientras que el
offset (o intersección Y) no cambia.
Para ver las instrucciones paso a paso del procedimiento de calibración de un
punto, véase la página 67.
Calibración de un punto; la pendiente de la
línea cambia para cruzar el nuevo punto
Offset de Un Punto
En la calibración offset de un punto, solo se reinicia un punto. La línea asciende de
forma que corte el nuevo punto, pero su pendiente
no cambia.
Calibración de pendiente de un punto; la línea
asciende para cortar el nuevo punto
La calibración offset generalmente se emplea para hacer que un sensor esté de
acuerdo con otra. El gráfico de la parte inferior izquierda muestra las mediciones de
dos sensores de temperatura en el mismo contenedor de agua. Debido a la
variación normal entre sensores, la lectura de la segunda sonda es unos 0,08º C
mayor que la primera sonda. En general esta diferencia sería insignificante, sin
embargo, se puede utilizar una calibración offset para que los sensores estén más
alineadas.
Para ver las instrucciones paso a paso, consulte "Calibración Offset de Un Punto o
Procedimiento de Alineación de Medición Múltiple" en la página 87.
84
ene-06
Guía de Usuario Xplorer GLX
Navegar por el Cuadro de Diálogo de Calibración
Para ver las instrucciones paso a paso del procedimiento de calibración, consulte la
página 65.
En el cuadro de diálogo de Calibración hay una lista de campos que se utilizan para
seleccionar la medición o mediciones a calibrar y para introducir los parámetros de
calibración. Uno de los campos siempre está resaltado. Utilice las teclas de flechas
arriba y abajo para resaltar otro campo.
o
)
Algunas veces aparecerá una flecha señalando hacia arriba o hacia abajo (
en la parte inferior del cuadro de diálogo indicando que existen más campos en el
cuadro aunque no estén visibles. Cuando aparezca la flecha que señala hacia
arriba, puede pulsar la tecla de flecha arriba del teclado varias veces para ver más
campos. Cuando aparezca la flecha que señala hacia abajo, puede pulsar la tecla de
flecha abajo del teclado varias veces para ver más campos.
Las partes superior e inferior del cuadro de diálogo de Calibración.
85
ene-06
Guía de Usuario Xplorer GLX
El Campo Sensor
Resalte este campo y pulse
calibrar conectadas al GLX.
o
para desplazarse por los sensores que se pueden
Campo medida
Resalte este campo y pulse
o
para desplazarse por las mediciones que se
pueden calibrar del sensor seleccionada.
Campo Single/All
Resalte el campo Single/All y pulse
para cambiar
entre "Calibrar selected measurement only" y "Calibrar all similar measurements"
(Calibrar sólo la medición seleccionada o Calibrar todas las mediciones similares).23
Calibration Type
En la mayoría de los casos no es necesario acceder a este campo porque el GLX
selecciona automáticamente el tipo de calibración más utilizado para la medición
seleccionada.
para abrir
Para anular la selección automática, resalte Calibration Type y pulse
el menú. Resalte el tipo de calibración deseado y pulse
, o pulse en el teclado
del GLX el número correspondiente al tipo deseado. Las opciones son: 2 Point, 1
Point Slope y 1 Point Offset.
Pt 1 Standard Value
Resalte este campo y pulse
. Introduzca un valor y pulse
.
Pt 1 Sensor Input Value
Generalmente no es necesario acceder a este campo porque su valor se introduce
automáticamente al pulsar
.
Para introducir un valor manualmente, resalte el campo y pulse
valor y pulse
.
. Introduzca un
Pt 2 Standard Value
Resalte este campo y pulse
. Introduzca el valor del estándar y pulse
.
Pt 2 Sensor Input Value
Generalmente no es necesario acceder a este campo porque su valor se introduce
automáticamente al pulsar
.
86
ene-06
Guía de Usuario Xplorer GLX
Para introducir un valor manualmente, resalte el campo y pulse
valor del estándar y pulse
.
. Introduzca el
Como no son necesarios, cuando se selecciona el tipo de calibración 1 Pendiente de
un punto los campos para Pt 1 están ocultos y cuando se selecciona el tipo de
calibración 1 offset de un punto los campos para Pt 2
están ocultos.
Salida de Datos Calibrados y
Entrada de Datos Brutos
En la parte inferior del cuadro de diálogo de
Calibración se muestran dos valores activos: el valor
de salida de la medición ya calibrado y el valor de
entrada en bruto de la medición. La Medición de
Entrada en Bruto corresponde a los datos transferidos
por el sensor al GLX. La Medición de Salida Calibrada
corresponde al valor resultante de la calibración definida en ese momento. La
Medición de Salida Calibrada se muestra en la pantalla del gráfico, de la tabla y en
otras pantallas.
Nota Sobre la Medición de Entrada en Bruto
El valor y las unidades de la medición de entrada en bruto pueden resultar confusos porque
no tienen necesariamente un significado obvio. Dependiendo del sensor que se esté
utilizando, la entrada en bruto puede representar la calibración por defecto, la tensión
producida por un electrodo en el sensor o la salida digital del convertidor analógico-digital del
sensor.
Mantenga presente que no tiene importancia cuál sea el valor o cuáles sean las unidades. Lo
único importante es que la entrada en bruto del sensor varíe en proporción directa con la
cantidad que se está midiendo.
Procedimientos de Calibración
Si no sabe si la calibración de dos puntos o la de pendiente de un punto es la más
adecuada para un sensor concret0, siga los pasos 1 al 3 de cualquiera de los dos
procedimientos y observe el tipo de calibración que se selecciona automáticamente.
Procedimiento de Calibración de Dos Puntos
La calibración de dos puntos requiere dos estándares conocidos. Por ejemplo, si se
está calibrando un sensor de pH, se pueden utilizar dos soluciones tapón: una de
pH 4 y otra de pH 7.
Los campos del cuadro de diálogo de Calibración están definidos en la página 64.
1. En el campo Sensor, seleccione el sensor deseado.
2. En el campo medida, seleccione la medición deseada.
3. Configure el campo Single/All en "Calibrar selected measurement only".
4. En el menú Calibration Type, seleccione 2 Point, si no está ya seleccionado.
87
ene-06
Guía de Usuario Xplorer GLX
5. Coloque el sensor en el primer estándar
conocido.
6. Introduzca el valor del estándar en el campo
Standard Value para Pt 1.
7. Observe la Medición de Entrada en Bruto
mostrada en la parte inferior izquierda de la
pantalla y espere hasta que se haya
estabilizado.
8.
para leer el valor de entrada del
Pulse
sensor de Pt 1.
Observe que la Medición de Entrada en Bruto se ha introducido
automáticamente en el campo Sensor Input Value de Pt 1 y que el valor
estándar ahora se muestra como la Medición de Salida Calibrada.
9. Coloque el sensor en el segundo estándar conocido.
10. Introduzca el valor del estándar en el campo
Standard Value para Pt 2.
11. Observe la Medición de Entrada en Bruto
mostrada en la parte inferior izquierda de la
pantalla y espere hasta que se haya
estabilizado.
para leer el valor de entrada del
12. Pulse
sensor de Pt 2.
Observe que la Medición de Entrada en Bruto
se ha introducido automáticamente en el
campo Sensor Input Value de Pt 2 y que el
valor estándar ahora se muestra como la Medición de Salida Calibrada.
para aceptar la nueva calibración y volver a la pantalla de las
13. Pulse
sensores, o pulse
para cancelar la nueva calibración y volver a la
calibración anterior o por defecto.
88
ene-06
Guía de Usuario Xplorer GLX
Procedimiento de Calibración de Un Punto
La calibración de un punto requiere un estándar conocido. Por ejemplo, si se está
calibrando un sensor de oxígeno disuelto se puede utilizar agua saturada al 100%,
para la cual se puede mejorar la concentración de oxígeno basándose en la
temperatura y la presión.
Los campos del cuadro de diálogo de Calibración están definidos en la página 64.
1. En el campo Sensor, seleccione el sensor deseado.
2. En el campo medida, seleccione la medición deseada.
3. Configure el campo Single/All en "Calibrar selected measurement only".
4. En el menú Calibration Type, seleccione 1 Point Slope, si no está ya
seleccionado.
5. Coloque el sensor en el estándar conocido.
6. Introduzca el valor del estándar en el campo
Standard Value para Pt 2.
7. Observe la Medición de Entrada en Bruto
mostrada en la parte inferior izquierda de la
pantalla y espere hasta que se haya
estabilizado.
8.
Pulse
sensor.
para leer el valor de entrada del
Observe que la Medición de Entrada en Bruto
se ha introducido automáticamente en el
campo Sensor Input Value de Pt 2 y que el valor estándar ahora se muestra
como la Medición de Salida Calibrada.
9.
para aceptar la nueva calibración y volver a la pantalla de las
Pulse
sensores, o pulse
para cancelar la nueva calibración y volver a la
calibración anterior o por defecto.
Procedimiento de Calibración de Un Punto o Alineación de
Medición Múltiple
Si se están haciendo dos o más mediciones del mismo tipo al mismo tiempo,
algunas veces resulta deseable ajustar ligeramente las calibraciones para que todas
las mediciones coincidan. Por ejemplo, si se utilizan varias sensores de temperatura
es posible que sus lecturas varíen ligeramente cuando se sumergen en el mismo
contenedor de líquido; una alineación de medición múltiple hará que todas los
sensores indiquen la misma temperatura.
Este procedimiento es una calibración de offset de un punto realizada en dos o más
mediciones similares simultáneamente.
89
ene-06
Guía de Usuario Xplorer GLX
Los campos del cuadro de diálogo de Calibración están definidos en la página 64.
1. En el campo Sensor, seleccione el sensor
deseada.
2. En el campo medida, seleccione la medición
deseada .24 .
3. Configure el campo Single/All en "Calibrar all
similar measurements".
4. En el menú Calibration Type, seleccione 1 Point Offset.
5. Coloque todas los sensores de forma que todas ellas midan lo mismo. En
este punto, no es necesario conocer el valor de lo que están midiendo. (Por
ejemplo, coloque todas los sensores de temperatura en el mismo contenedor
de agua).
. Observe que la Medición de Salida
6. Pulse
Calibrada se ha introducido automáticamente
en el campo Standard Value del Pt 1 y la
Medición de Entrada en Bruto se ha introducido
automáticamente en el campo Sensor Input
Value del Pt 1.
7.
para aceptar la nueva calibración y
Pulse
volver a la pantalla de las sensores, o pulse
para cancelar la nueva calibración y volver
a la calibración anterior o por defecto.
Para confirmar que las mediciones están alineadas, abra la pantalla de los Medidor
digital y observe dos o más mediciones simultáneamente mientras se recogen los
datos. Deberían ser idénticas o casi idénticas.
Para más información sobre la pantalla de los Medidor digital, consulte la
página 45.
90
ene-06
Guía de Usuario Xplorer GLX
Archivos de Datos
Los datos recogidos, cálculos, notas, configuraciones de las pantallas y ajustes de
los sensores se guardan en la memoria del GLX. Se pueden realizar experimentos
por separado y guardar cada uno en un archivo para utilizarlo posteriormente o
crear un archivo de configuración para utilizarlo como punto de partida de un
experimento. Estos archivos y sus componentes se gestionan desde la pantalla
Archivos de datos.
Abrir la Pantalla de Archivos de Datos
En la Pantalla de Inicio, haga una de las siguientes
operaciones:
utilice las teclas de flechas para resaltar el
icono Archivos de datos y, a continuación, pulse
;o
haga clic en el icono Archivos de datos.
Navegar por la Pantalla de Archivos
de Datos
La pantalla Archivos de datos está dividida en dos secciones: el Selector de Carpeta
y la Lista de Archivos. El selector de carpeta se utiliza para seleccionar uno de los
dos lugares de almacenamiento de datos del GLX. La lista de archivos muestra los
archivos guardados en la carpeta seleccionada.
En todo momento se señala la sección del selector de carpeta o de la lista de
archivos con el cuadro oscuro que rodea esa sección. La sección marcada también
tiene uno de sus elementos resaltados.
Pulse la tecla de flecha abajo para pasar de la sección del selector de carpeta a la
sección de la lista de archivos. Pulse la tecla de flecha arriba (cuando esté resaltada
la entrada superior de la lista de archivos) para mover el cuadro oscuro de la lista
de archivos a la sección del selector de carpeta.
Si la lista de archivos está vacía, no se puede señalar está sección.
91
ene-06
Guía de Usuario Xplorer GLX
Navegar por el Selector de Carpeta
En la sección del selector de carpeta hay dos carpetas: RAM y Flash. Cuando la
sección del selector de carpeta está marcada, la carpeta seleccionada aparece
resaltada. Pulse las teclas de flechas izquierda o derecha para cambiar entre RAM y
Flash. El tamaño y la memoria libre de la carpeta seleccionada se indican por
debajo de esta sección. Los archivos de la carpeta seleccionada se muestran en la
sección de la lista de archivos.
Pulse la tecla de flecha abajo para mover el cuadro a la sección de la lista de
archivos de la carpeta seleccionada. Cuando la sección del selector de carpeta no
está marcada, la carpeta seleccionada se indica con un
cuadro de líneas discontinuas.
Para más información sobre los lugares de
almacenamiento de datos RAM y Flash, véase la
página 96.
Navegar por la Lista de Archivos
Cuando está marcada la lista de archivos, una de las
entradas está resaltada. Utilice las teclas de flechas para
resaltar otra entrada.
Las entradas de la lista de archivos consisten en:
El Archivo Activo
Se trata del archivo abierto con el que se está trabajando.
Siempre aparece como la primera entrada en la lista de
archivos RAM. Cualquier dato que se grabe se convierte
en parte del archivo activo.
El archivo activo se puede guardar o no guardar (véase "F2 Guardar" en la
página 70). Si se han recogido datos o se ha cambiado algún ajuste desde la última
vez que se guardó el archivo activo, la versión guardada del archivo activo puede
no coincidir con el estado actual del GLX.
Archivos Guardados
Son los archivos guardados pero no necesariamente abiertos. En la lista de archivos
se indica el tamaño de cada archivo y la fecha en que fue guardado por última vez.
Cuando se abre un archivo guardado (véase "F1 Abrir" en la página 70), pasa a ser
el archivo activo.
Contenido del Archivo
Por defecto, el contenido del archivo está oculto. Para
ver el contenido de un archivo, resalte el archivo y
92
ene-06
Guía de Usuario Xplorer GLX
pulse la tecla de flecha derecha. Para ocultar el contenido, pulse la tecla de flecha
izquierda. El icono situado a la izquierda del archivo indica si el archivo se puede
desplegar o contraer.
El contenido de los archivos incluye los siguientes tipos de componentes, que se
pueden reconocer por sus iconos.
•
•
•
•
•
•
sensores y medidores. Todas los sensores
y medidores que aparecen en la pantalla de
sensores del archivo reciben una entrada
por separado en la lista de archivos. (Véase
1
Sucesiones de Datos Si el archivo contiene
datos recogidos con sensores, cada ejecución
de datos aparece como una entrada de lista de archivos con la hora
en la que se inició la recogida de datos. Una ejecución de datos
representa todos los datos recogidos por todas los sensores
conectadas en un solo periodo de recogida de datos. Por defecto, los
nombres de las sucesiones son Run #1,
Run #2, etc., aunque se pueden cambiar
(véase 1
Datos introducidos manualmente. Cada columna de datos
introducidos en la tabla aparece como una entrada por separado.
(Véase 1
Cálculos.
Cada
ecuación
o
expresión
introducida en la calculadora aparece como una
entrada por separado. (Véase 1
Pantallas. Si se han modificado los ajustes del
gráfico o de la tabla del archivo, aparece en la
lista del archivo. Si hay varías páginas de gráficos, cada página
aparece por separado. (Véase 1, 2
Notas. Si existe una o más páginas de notas,
se presentan en una solo entrada. (Véase 1
El GLX guarda todos los componentes de un archivo aunque no todos ellos
aparecen el la lista de los archivos. Los componentes ocultos incluyen la
configuración de la pantalla de Medidor digital, los ajustes de la pantalla de salida y
las propiedades de los datos.
Navegación con un Ratón
Si utiliza un ratón, haga clic en RAM o Flash para ver la lista de archivos de cada
carpeta. Haga clic en el archivo o en el componente del archivo para resaltarlo.
Haga clic en el icono situado a la izquierda de un archivo para mostrar u ocultar su
contenido.
Teclas de Función de los Archivos de Datos
F1 Abrir
Para abrir un archivo guardado, resáltelo en la lista de archivos y pulse
clic en Abrir).
(o haga
93
ene-06
Guía de Usuario Xplorer GLX
Si se han realizado cambios en el archivo activo desde
la última vez que se guardó, un cuadro de diálogo
preguntará si se desea guardar el archivo. Seleccione
) para guardar el archivo activo antes de abrir
si(
el nuevo archivo. Seleccione No (
) para abrir el
nuevo archivo sin guardar el archivo activo; cualquier
cambio hecho en el archivo activo desde que se guardó por última vez se perderá.
) para mantener el archivo activo abierto y no abrir un
Seleccione Cancel (
nuevo archivo.
Para que el archivo activo vuelva al estado que tenía la última vez que se guardó,
résaltelo y pulse
(Abrir). Cuando el cuadro de diálogo pregunta si desea
guardar los cambios, seleccione No (
).
F2 Guardar
Pulse
(o haga clic en Save) para guardar el archivo activo. Si se ha guardado
una versión previa del archivo en RAM, ésta se sobrescribirá. Si el archivo activo se
ha abierto originalmente desde la carpeta Flash, en la carpeta RAM se guardará una
nueva copia.
F3 Borrar
Para borrar un archivo, resáltelo en la lista de archivos y pulse
(o haga clic en
Delete). Un cuadro de diálogo solicitará confirmación antes de borrar el archivo;
) o Cancel (
).
seleccione OK (
Se puede utilizar
en lugar de
para borrar un archivo sólo.
Si se borra el archivo activo, se descargará del GLX y la última copia guardada en
RAM se borrará.
Para borrar una ejecución de datos o un grupo de datos introducidos manualmente
(o haga clic en Delete). Para borrar una
del archivo activo, resáltelo y pulse
ejecución individual de datos o un grupo de datos de un archivo guardado primero
hay que abrir el archivo.
es Borrar All.
Cuando la sección del selector de carpeta está activada, la opción
Resalte la carpeta RAM o Flash y pulse
(o haga clic en Borrar All) para borrar
todo el contenido de esa carpeta.
F4 Archivos
Pulse
(o haga clic en Files) para abrir el menú Files. El contenido de este menú
cambia dependiendo de que elemento esté resaltado en la lista de archivos o en la
sección del selector de carpeta. A continuación se describen las posibles opciones
del menú.
94
ene-06
Guía de Usuario Xplorer GLX
Nuevo Archivo
Esta opción siempre está disponible en el menú
Archivo. Selecciónela para descargar el archivo activo
actual y para crear un nuevo archivo actual.25
Si se han realizado cambios en el archivo activo desde
la última vez que se guardó, un cuadro de diálogo
preguntará si se desea guardar el archivo. Seleccione
) para guardar el archivo activo actual antes
Yes (
de que se descargue. Seleccione No (
) para
descargar el archivo sin guardarlo; cualquier cambio
hecho desde que se guardó por última vez se perderá.
) para mantener el archivo
Seleccione Cancel (
activo actual abierto y no crear un nuevo archivo.
Guardar como
Esta opción aparece en el menú Archivo cuando está resaltado el archivo activo.
Seleccione Guardar como para guardar el archivo activo con un nuevo nombre.
Introduzca el nuevo nombre del archivo con el teclado (véase "Introducción de
Texto con las Teclas de Múltiples Caracteres" en la página 76) y pulse
.
Mover Archivo
Mover archivo aparece en el menú Archivo cuando se
resalta un archivo guardado (que no sea el archivo
activo). Utilice esta opción para mover el archivo
guardado de la carpeta RAM a la carpeta Flash o
viceversa.
Cuando se selecciona Mover archivo, en la sección del
selector de carpeta de la pantalla aparece un icono.
Pulse la tecla de flecha izquierda o derecha para situar
. El archivo se
el icono junto a RAM o Flash y pulse
moverá a esa carpeta.
El archivo activo no se puede mover porque debe permanecer en la carpeta RAM.
Para colocar el archivo activo en la carpeta Flash, pulse
para guardarlo y
después utilice Copiar archivo (véase más adelante) del menú Files.
Mover todos Archivos
Esta opción aparece en el menú archivos cuando está marcada la sección del
selector de carpeta y la carpeta seleccionada contiene archivos que no sean el
archivo activo. Mover todos los archivos es similar a Mover archivo, pero mueve
todos los archivos guardados en la carpeta seleccionada, excepto el archivo activo,
a la carpeta que se elija.
95
ene-06
Guía de Usuario Xplorer GLX
Copiar archivo
Esta opción aparece en el menú Archivo cuando se resalta alguno de los archivos
guardados. Copiar archivo es similar a Mover archivo, pero en lugar de mover el
archivo se coloca una copia del archivo en la carpeta que se seleccione.
Si se utiliza la opción Copiar archivo en el archivo activo, se hará una copia del
último estado guardado del archivo activo. Cualquier cambio realizado en el archivo
activo desde la última vez que se guardó no será parte del archivo copiado.
Si coloca el archivo copiado en una carpeta diferente, mantendrá el nombre
original. Si lo coloca en la misma carpeta, al nombre original se le añadirán las
palabras "Copia de".
Copiar todos archivos
Esta opción aparece en el menú Archivo cuando está marcada la sección del
selector de carpeta. Copiar todos los archivos es similar a Copiar archivo, pero
copia todos los archivos guardados en la carpeta seleccionada en la que se elija.
Renonmbrar
Esta opción está disponible cuando está resaltado un archivo de la carpeta RAM o
una ejecución de datos del archivo activo. Para cambiar el nombre de un archivo o
de una ejecución de datos realice los siguientes pasos.
1. Resalte el archivo o la ejecución de datos.
2. En el menú Files, seleccione Rename.
3.
Introduzca el nuevo nombre del archivo con el teclado (véase "Introducción
de Texto con las Teclas de Múltiples Caracteres" en la página 76) y pulse
(o pulse
para cancelar el cambio de nombre).
Los archivos y las sucesiones se pueden cambiar de nombre sin abrir el menú
archivos Resalte el archivo o la ejecución y pulse
. Escriba el nuevo nombre y
pulse
.
RAM y Flash
El GLX tiene dos tipos de memoria para almacenar archivos: RAM y Flash,
representadas por dos carpetas en la pantalla Archivos de datos. Los archivos se
guardan en la carpeta RAM por defecto. Dependiendo del uso que se vaya a hacer
del archivo resulta más apropiado guardarlo en la carpeta RAM o en la carpeta
Flash.
Los archivos de la carpeta RAM se guardan en la memoria de acceso aleatorio del
GLX. Con una capacidad de alrededor de 12 MB, la carpeta RAM es lo
suficientemente grande como para guardar muchos archivos, incluyendo los que
contienen grupos de datos de gran tamaño. Los archivos
se pueden guardar en RAM rápida y fácilmente.
Los archivos copiados en la carpeta Flash se guardan en
96
ene-06
Guía de Usuario Xplorer GLX
una memoria especial solo de lectura programable. Utilice la carpeta Flash para
almacenar archivos que desee que no se puedan modificar fácilmente, como por
ejemplo archivos para experimentos o archivos de datos de muestreo. Cuando se
abre un archivo de la carpeta Flash y se vuelve a guardar, el archivo original no se
sobrescribe sino que se guarda una copia en la carpeta RAM. Esta propiedad impide
a los usuarios guardar accidentalmente datos recogidos en una carpeta destinada a
ser utilizada como configuración de un experimento.
Los archivos guardados en RAM o Flash permanecerán guardados incluso cuando la
batería del GLX esté demasiado baja para funcionar normalmente. Cuando la
batería se descarga hasta un nivel crítico, el GLX se apaga reservando suficiente
energía para mantener la memoria RAM hasta que se pueda conectar a la corriente
alterna. Sin embargo, si lo guarda durante varios días sin haberlo conectado a la
corriente alterna después de que la batería se haya descargado hasta un nivel
crítico, es posible que la batería se descargue tanto que la memoria RAM se borre.
La memoria Flash no requiere ninguna potencia para guardar los datos
permanentemente. El GLX se puede dejar sin conectar durante el tiempo que se
quiera sin perder los archivos guardados en la carpeta Flash.26
Límites de Tamaño de los Archivos
Con el fin de reservar suficiente memoria RAM libre para guardar un archivo de
datos, el GLX limita la capacidad de un solo archivo a 4 MB. Si se alcanza este
tamaño límite la recogida de datos se detiene inmediatamente. Para recoger datos
después de haber llegado a este límite hay que borrar datos existentes o iniciar un
nuevo archivo. La recogida de datos también se detendrá si el tamaño del archivo
de datos sobrepasa el espacio libre que queda en RAM. Como un archivo de 4 MB
normalmente contiene más de 100 000 puntos de datos (dependiendo de los
sensores empleadas), la mayoría de los usuarios no se verán afectados por estos
límites.
97
ene-06
Guía de Usuario Xplorer GLX
Pantalla de Configuración
La pantalla de configuración contiene los controles para configurar el aspecto y el
modo de actuar del entorno del GLX.
Abrir la Pantalla de Configuración
En la Pantalla de Inicio, haga una de las siguientes
operaciones:
utilice las teclas de flechas para resaltar
el icono Configuración y, a continuación,
;o
pulse
haga clic en el icono Configuración.
Fecha y Hora
La fecha y la hora se programan automáticamente
cuando se conecta el GLX a un ordenador que trabaje
con DataStudio.
Para ajustar la fecha y la hora manualmente haga lo
siguiente:
. Se abrirá un cuadro de diálogo con
1. Pulse
ajustes para el mes, día, año, hora, minutos y segundos.
2. Utilice las teclas de flechas arriba y abajo para resaltar el ajuste que desee
cambiar.
3. Pulse
o
para incrementar o disminuir el ajuste seleccionado; o pulse
, introduzca el ajuste con el teclado del GLX
y vuelva a pulsar
.27
4. Repita los pasos 2 y 3 hasta que haya cambiado
todos los ajustes deseados.
5.
Pulse
para aceptar los cambio o pulse
98
ene-06
para cancelarlos.
Guía de Usuario Xplorer GLX
Ajustes
Para cambiar cualquiera de los ajustes, resalte el ajuste con las teclas de flechas y
pulse
.
Si utiliza el ratón, sólo tiene que hacer clic sobre el icono deseado.
Nombre
Si no se ha dado un nombre al archivo activo (véase
página 69), en la barra superior aparece el nombre
del GLX. El nombre que aparece en la barra superior
por defecto es "XplorerGLX". Si trabaja con más de
un GLX y desea identificar claramente cada uno, cambie el nombre de cada GLX.
Resalte Nombre y pulse
. Escriba el nuevo nombre28 y pulse
.
Formato de la Fecha
La fecha que aparece en la barra superior se puede mostrar en dos formatos:
mes/día/año (MM/DD/YY) o día/mes/año (DD/MM/YY). Resalte Formato de la Fecha
y pulse
para elegir entre las dos opciones.
Formato de la Hora
La hora que aparece en la barra superior se puede mostrar en formato de 12 o de
24 horas. Resalte Formato de la hora y pulse
opciones.
para seleccionar una de las
Desconexión Automática
Este ajuste controla los minutos que esperará el GLX
antes de apagarse automáticamente cuando funciona
con la batería. Para más información, consulte
"Desconexión Automática" en la página 8.
para abrir el
Resalte Apagado automático y pulse
menú. Con las teclas de flechas resalte la hora
deseada y pulse
.
Luz de Fondo
Desde cualquier parte del entorno del GLX, el modo más sencillo de encender y
apagar la luz de fondo de la pantalla es mantener pulsado
y pulsar
.
La luz de fondo también se puede utilizar desde la pantalla de configuración.
Resalte Luz de fondo y pulse
para abrir el menú. Utilice las teclas de flechas
para resaltar la opción del menú deseada y pulse
o pulse el número del teclado
correspondiente a la opción del menú deseada. Las opciones son:
99
ene-06
Guía de Usuario Xplorer GLX
•
•
•
•
Off / Apagada;
On / Encendida;
Pulsación de tecla (10 seg.): la luz de fondo
apagada pero se enciende cuando se pulsa
permanece encendida durante 10 segundos; y
Pulsación de tecla (30 seg.): la luz de fondo
apagada pero se enciende cuando se pulsa
permanece encendida durante 30 segundos.
normalmente está
cualquier tecla y
normalmente está
cualquier tecla y
Contraste de la Pantalla
Desde cualquier parte del entorno del GLX, mantenga pulsado
flecha arriba o abajo para regular el contraste de la pantalla.
y pulse la tecla de
En la pantalla de configuración también puede resaltar Contraste de la pantalla y
pulsar
para oscurecer o
para aclarar la pantalla.
Idioma
El GLX tiene varias opciones de idioma. Resalte Idioma
y pulse
para abrir el menú. Con las teclas de
flechas resalte el idioma deseado y pulse
.
) en la parte inferior derecha del menú
Una flecha (
indica que hay más opciones disponibles en el menú
aunque no estén visibles; pulse la tecla de flecha abajo
para bajar el resalte hasta la parte inferior del menú y,
a continuación, vuelva a pulsar la tecla de flecha para
visualizar más opciones.
Pantalla Automática de Sensor
Sensor Auto-Display hace que el GLX abra automáticamente una pantalla (como la
del gráfico) cuando se conecta un sensor mientras se visualiza la Pantalla de Inicio,
o cuando se enciende el GLX con un sensor conectado. Esta función está diseñada
para simplificar la recogida básica de datos con una sola sonda.
La función Sensor Auto-Display está activada por defecto. Para desactivarla,
.
resáltela en la pantalla de configuración y pulse
Versión
Pulse
para ver los números de las versiones del Firmware, Core y Power
Manager instalados en su GLX. Estos números de versión representan las partes
actualizables del sistema operativo del GLX.
100
ene-06
Guía de Usuario Xplorer GLX
Capítulo 4: Navegación e Introducción de
Texto
Menús de Fuentes de Datos
Los ejes del gráfico, las columnas de la tabla, las secciones de la pantalla de
Medidor digital y el Medidor analógico tienen su campo de fuentes de datos, al que
se accede para seleccionar los datos que se van a mostrar en la pantalla. Al
seleccionar cualquiera de estos campos de fuentes de datos se abre un menú que
contiene una lista de las fuentes de datos disponibles.
Identificar una Fuente de Datos
•
En uno de los casos más sencillos, un GLX
con un sensor de medición simple
conectado, y sin cálculos o datos
introducidos manualmente, el menú de fuentes de datos contiene dos
elementos, como se muestra en la ilustración de la derecha. En este
ejemplo sólo hay una opción de fuente de datos, por lo que se
selecciona automáticamente.
Seleccionar la otra opción del menú, Propiedades datos, abre el cuadro de diálogo
de Propiedades datos para la medición seleccionada. Véase "Acceder a las
Propiedades de los Datos" en la página 79.
•
En este ejemplo el GLX está conectado a dos
sensores de medición simple: un sensor de
temperatura y un sensor de presión relativa. Hay
dos fuentes de datos para escoger. La fuente de
datos seleccionada tiene una marca de
verificación al lado. Las dos fuentes de datos son de dos sensores
distintos y, por lo tanto, tienen iconos distintos.
•
Ciertas sensores hacen más de una medición. El
menú de fuentes de datos mostrado aquí es el de
un GLX conectado a un sensor de
presión/temperatura. Observe que las dos
fuentes de datos tienen el mismo icono, lo que
indica que ambas provienen de la misma sensor.
•
El menú mostrado a la derecha es el de un GLX
conectado a dos sensores: un sensor de
temperatura y un sensor de
pH/ORP/ISE/temperatura. El sensor de
pH/ORP/ISE/temperatura hace varias
mediciones, una de las cuales es la temperatura.
Hay dos fuentes de datos llamadas
"Temperatura," una del sensor de pH/ORP/ISE/Temperatura y otra
del sensor de temperatura. Se pude saber de qué sonda es cada
101
ene-06
Guía de Usuario Xplorer GLX
medición de temperatura mirando a los iconos situados junto a los
nombres de las mediciones.
Ampliar el Menú de las Fuentes de Datos
•
El menú mostrado a la derecha es el de un GLX conectado a un
sensor de movimiento.
El sensor de movimiento realiza tres mediciones:
Posición, Velocidad y Aceleración. Sólo una de las
mediciones es visible, Posición. La opción "Mas"
que aparece en un icono Sensor de movimiento
indica que hay otras mediciones disponibles de esa
sonda aunque no estén mostradas. Seleccione
"Mas" para ver otras mediciones disponibles.
•
En el menú mostrado a la derecha se
presentan dos sensores con mediciones
ocultas. Hay dos opciones "MAs", una
para cada sonda, que se distinguen por
sus distintos iconos.
Acceder a las Propiedades de los Datos
Al seleccionar la opción Propiedades datos en un menú
de fuentes de datos se abre el cuadro de diálogo de
Propiedades datos para la medición seleccionada. En
este ejemplo se abrirán las propiedades de los datos de
la presión relativa.
Para acceder a Propiedades datos de otra medición, primero seleccione la medición
en el menú de las fuentes de datos y, a continuación, vuelva a abrir el menú y
seleccione Propiedades datos.
Para más información sobre el cuadro de diálogo de las propiedades de los datos,
consulte la página 79.
Introducción de Texto con las Teclas de Múltiples
Caracteres
Las teclas de múltiples caracteres se utilizan para introducir números y letras con el
teclado del GLX. Cada tecla del teclado tiene un número y varias letras o signos de
puntuación impresos en ella. La pulsación repetida de una tecla en el modo
multipress escribirá alguno de los varios caracteres de la misma.
) pasará por los signos de puntuación, los cuales no están todos
La tecla 7 (
impresos en la tecla. Los caracteres son:
7?!@(),:;&%#<>
102
ene-06
Guía de Usuario Xplorer GLX
La tecla 0 (
) tiene de dos caracteres: 0 y un espacio.
) tiene dos caracteres: un periodo (o punto decimal
La tecla del punto decimal (
y E, utilizado a menudo para notaciones científicas.
Utilizar un Teclado USB
Para la mayoría de los usuarios, la introducción de texto
resulta más rápida y sencilla con un teclado USB1
conectado al GLX. Un teclado USB también permite la
entrada de letras mayúsculas en zonas del entorno del GLX donde no se disponte
de bloqueo de caracteres superiores y mayúsculas.
La mayoría de las teclas del teclado del GLX tienen una tecla equivalente obvia en
el teclado USB conectado. Los equivalentes menos obvios del teclado USB se
muestran en la tabla siguiente.
Tecla del GLX Equivalente en el Teclado USB
Intro y Retorno
Inicio
F5
F6
Retroceso y Borrar
* (asterisco)
Notación Científica
El GLX muestra números de gran tamaño y de pequeño tamaño utilizando la
notación científica. También se puede introducir cualquier número con la notación
científica. En el GLX, la letra E, cuando está entre dos números (sin espacio) se
interpreta como "por 10 elevado a la ...... potencia"
)
La letra E siempre se puede introducir pulsando la tecla del punto decimal (
dos veces, incluso cuando el GLX no está en el modo de introducción de texto con
las teclas de múltiples caracteres.
A continuación se muestran algunos ejemplos de notaciones científicas y sus
equivalentes normales.
5E2 = 500
1.234E5 = 123400
56.789E1 = 567.89
6.518E-3 = 0.006518
La E mayúscula se puede intercambiar con la e minúscula:
4.35e5 = 4.35E5 = 435000
103
ene-06
Guía de Usuario Xplorer GLX
Un número expresado en notación científica no debe tener un espacio junto a la E.
El número a la izquierda de la E puede tener un punto decimal, pero no se requiere
uno. El número a la derecha de la E no debe contener un punto decimal.
Imprimir
Las pantallas del gráfico, la tabla, la calculadora, los sensores,
de salida, las notas, el Medidor analógico y el cronómetro se
pueden imprimir en ciertos modelos de impresoras2
conectadas al puerto USB del GLX. En estas pantallas,
seleccione el comando (o comandos) imprimir en el menú
.
Para instalar una impresora en el GLX, sólo hay que
conectarla al puerto USB del GLX con el cable que viene con
la impresora. Los drivers para las impresoras compatibles
están instalados de fábrica en el GLX y se actualizan siempre
que el GLX reciba una actualización de firmware (véase la página 105).
104
ene-06
Guía de Usuario Xplorer GLX
Capítulo 5: Mantenimiento del GLX
Actualización del Firmware
Cada cierto tiempo, PASCO emitirá una actualización gratuita del firmware del GLX.
Las actualizaciones incluyen funciones nuevas y mejoradas y eliminación de “bug” .
Envíe la tarjeta que se entrega con el GLX o regístrese en www.pasco.com para
recibir notificación de las nuevas actualizaciones.
Para ver la versión de firmware instalada en su GLX,
vaya a la pantalla Configuración (véase página 73) y
pulse
.
Siempre podrá descargar la última actualización en
www.pasco.com. Siga las instrucciones indicadas en el
sitio Web para descargar la actualización para
ordenador. Una vez en su ordenador, conecte el GLX al
ordenador y ejecute DataStudio o el Simulador del GLX.
Siempre que algún programa detecte un GLX
funcionando con una versión más antigua de firmware,
ofrecerá la opción de actualizar ese GLX. (Véase "GLX
con DataStudio" en la página 83 y "Simulador del GLX"
en la página page 86.)
La instalación de ciertas actualizaciones puede borrar archivos guardados en las
carpetas RAM y Flash del GLX. Antes de actualizar el GLX, transfiera los archivos
guardados a su ordenador. (Véase "Transferir Archivos" en la página 84).
Batería y Potencia
Carga de la Batería
Para cargar la batería, sólo tiene que conectar el GLX a
un adaptador de potencia de CA. El GLX se encenderá
automáticamente. Si la batería no está totalmente
cargada, el GLX empezará a cargar la batería y
permanecerá encendido hasta que esté
completamente cargada.
Si la batería está completamente cargada y está
conectada la potencia de CA, el GLX guardará los
datos y se apagará automáticamente después de 60
minutos en reposo..1 Periódicamente se encenderá y recargará la batería según
necesidad.
El tiempo normal de carga de una batería nueva a temperatura ambiente es de
alrededor de 10 horas. Siempre que se pueda, deje que la batería del GLX se
cargue a temperatura ambiente o una temperatura mas fría. Ponga el GLX sobre
105
ene-06
Guía de Usuario Xplorer GLX
una superficie plana con el soporte sacado para dejar pasar el flujo de aire y
permitir la disipación del calor.
Durante la carga, el GLX controla su propia temperatura para evitar
calentamientos. La temperatura ambiente máxima recomendada para la carga es
de 32° C (90° F) sin sensores, o de 28° C (82° F) con cuatro sensores de carga
máxima2 conectados. Si el GLX se calienta demasiado
detendrá temporalmente la carga para dejar que se
enfríe, lo que aumentará el tiempo de carga.
Capacidad de la Batería
El tiempo de duración de una carga de la batería depende en gran medida de
muchos factores, incluyendo la edad e historia de la batería, el número y tipo de
sensores conectados, el uso de la salida de sonido y la luz de fondo de la pantalla.
A una temperatura ambiente de 25° C, un GLX con una batería nueva y sin
sensores PASPORT conectados (utilizando sólo los sensores de temperatura y
tensión incluidas), la salida de sonido desconectada y la luz de fondo apagada
funcionará durante unas 6 o 7 horas antes de guardar los datos y apagarse
automáticamente.
La duración de la batería se puede ampliar desconectando los sensores cuando no
estén recopilando datos, utilizando la luz de fondo sólo cuando sea necesario y
apagando el GLX cuando no se esté utilizando.
Potencia de la Batería y Almacenamiento de Archivos de Datos
La memoria RAM del GLX requiere poca potencia. El GLX se apaga
automáticamente cuando la carga de la batería está baja. Llegados a ese punto,
hay que conectar una potencia de AC en un plazo de tres días para preservar los
archivos de datos guardados en la carpeta RAM.
Cuando esté apagado, desconectado de la potencia de CA y partiendo de una
batería totalmente cargada, el GLX guardará datos RAM alrededor de unos 90 días.
La memoria Flash no requiere potencia. Los archivos de datos guardados en la
carpeta Flash se guardarán indefinidamente incluso si se descarga la batería o se
saca.
Si cree que se pueden perder datos RAM, guarde aquellos
archivos que desee mantener en la carpeta Flash o cargue
copias de seguridad en un ordenador.3
Mantener la Capacidad de la Batería
Como ocurre con todas las baterías recargables, la batería de hidruro níquel
utilizada en el GLX pierde capacidad con el tiempo y su uso continuado. En
condiciones normales de uso, la batería se puede utilizar durante unos 500 ciclos de
carga-descarga antes de que la pérdida de capacidad sea considerable.
Para aumentar el rendimiento de la batería a largo plazo, deberá mantenerse
cargada tanto como sea posible. Hay que tener presente que la batería se irá
descargando lentamente cuando el GLX esté apagado y desconectado de la
potencia de CA. Cuando no utilice el GLX, siga las siguientes directrices de
almacenaje:
106
ene-06
Guía de Usuario Xplorer GLX
•
•
•
Mantenga el GLX conectado a una fuente de CA siempre que sea
posible.
Si planea dejar el GLX desconectado de la potencia de CA más de
unos días, deje que la batería se cargue totalmente antes de
desconectar la corriente AC.
Si planea dejar el GLX desconectado de la potencia de AC más de 90
días, deje que la batería se cargue totalmente y sáquela del GLX para
guardarla.1
Cambio de la Batería
Cuando la capacidad de la batería empiece a disminuir ésta seguirá siendo
funcional, aunque habrá que recargarla con más frecuencia y el tiempo máximo que
el GLX puede guardar los datos de la carpeta RAM se verá reducido. Para ver las
instrucciones de colocación de una nueva batería (PASCO artículo PS-2527),
consulte la página 5.4
Después de colocar o volver a poner una batería deje que se cargue completamente
y después que se descargue hasta el punto en que se apague automáticamente por
lo menos una vez para que el indicador de carga sea más exacto.
Reiniciar
Iniciar un Nuevo Experimento
Para iniciar un nuevo experimento sin apagar el GLX,
vaya a la pantalla Archivos de datos (véase
página 68), pulse
para abrir el menú Archivos y
para seleccionar Archivo nuevo. Los
después pulse
datos, pantallas y ajustes de sensores previos se
descargarán del GLX y volverán a tomar sus
configuraciones por defecto.
Forzar el Reinicio del GLX
Para el funcionamiento normal del GLX no son necesarios los siguientes
procedimientos, que forzarán el reinicio del GLX y pueden también tener como
resultado la pérdida de los datos guardados en la carpeta RAM.
durante 5 segundos. El GLX se apagará.
•
Mantenga pulsado
•
,
,
. El
Pulse la secuencia de teclas
GLX se reiniciará.
Utilice un clip de papel para pulsar el botón
Reset de la parte posterior del GLX (véase
fotografía). El GLX se apagará o reiniciará
dependiendo del estado de la batería y la
presencia de potencia de CA.
•
107
ene-06
Guía de Usuario Xplorer GLX
Volver a la Configuración de Fábrica del GLX
Durante el funcionamiento normal no se recomiendan estos procedimientos porque
borrarán todos los ajustes del sistema que se hayan hecho en el GLX. El método
normal para borrar archivos guardados en RAM o en Flash se describe en la página
70.
Para reiniciar los ajustes del sistema a sus valores por defecto de fábrica y borrar
los datos guardados en RAM siga los siguientes pasos:
1. Apague y vuelva a encender el GLX.
2.
Cuando aparezca la pantalla Splash, pulse la
secuencia de teclas
-
.
Para reiniciar los ajustes del sistema a sus valores por
defecto de fábrica y borrar los datos guardados en
RAM y Fash siga los siguientes pasos:
1. Apague y vuelva a encender el GLX.
2.
Cuando aparezca la pantalla Splash, pulse la
secuencia de teclas
-
.
108
ene-06
Guía de Usuario Xplorer GLX
Capítulo 6: Utilizar el Xplorer GLX
con un Ordenador
El GLX se puede conectar a un ordenador1 para
transferir archivos, recopilar datos utilizando el Software
DataStudio y para instalar actualizaciones en el GLX.
GLX con DataStudio
Cuando se utiliza con un ordenador, el GLX necesita la versión
1.9.5 o superior del software DataStudio.2 Antes de conectar el
GLX al ordenador, instale la versión del DataStudio recibida en un
CD-ROM con el GLX o descargue la versión más reciente en
www.pasco.com.
Conectar el GLX a un Ordenador
Con el GLX encendido, utilice el cable de conexión USB
que se incluye con el GLX para conectar el puerto USB
más pequeño del GLX al puerto USB del ordenador.
Abrir DataStudio
•
Si hay un nuevo archivo guardado en el GLX1
•
Si hay sensores conectados al GLX, pero no archivos nuevos, cuando
el GLX se conecte al ordenador se abrirá la ventana PASPortal. En la
ventana PASPortal, haga clic en Abrir DataStudio.
•
Si la ventana PASPortal o DataStudio no se abre
automáticamente, haga clic en el icono DataStudio del
escritorio del ordenador. Cuando aparezca la ventana
"Bienvenido a DataStudio", haga clic en Crear
Experimento.
109
ene-06
Guía de Usuario Xplorer GLX
Transferir Archivos
Explorador de archivos del GLX
Si el programa DataStudio detecta un GLX con nuevos archivos guardados en el
mismo, abre automáticamente el Explorador de archivos del GLX.
El Explorador de archivos del GLX también se puede abrir manualmente con los
siguientes pasos:
1. Haga clic en el botón Configuración (en la barra
principal de botones de DataStudio). Se abrirá la
ventana Configuración experimento.
2.
En la ventana configuración, haga clic en el icono Directorio de archivos. Se
abrirá el Explorador de archivos del GLX.
En el lado izquierdo de la ventana del Explorador de archivos del GLX se muestran
los archivos que están guardados en las carpetas RAM y Flash del GLX. Haga clic en
un archivo o carpeta para seleccionarlo; el archivo o carpeta seleccionado se resalta
en color azul.
En el lado derecho de la ventana hay cinco botones que se describen a
continuación.
110
ene-06
Guía de Usuario Xplorer GLX
Abrir
El botón Abrir está disponible cuando se ha seleccionado un
archivo. Cuando se hace clic en Abrir, el archivo
seleccionado se copiará del GLX. DataStudio lo traducirá a un archivo DataStudio y
lo abrirá. El archivo original permanecerá en el GLX.
Descarga al ordenador
Haga clic en el botón Descarga para copiar un archivo o archivos del GLX en el
ordenador.
Cuando se selecciona una carpeta del GLX el botón
Descarga cambia a "Descargar tod". Cuando hace clic en el
botón, DataStudio solicitará que se seleccione un carpeta en el ordenador para
copiar los archivos del GLX. Los archivos del ordenador tendrán el mismo nombre
que los del GLX. Los archivos originales permanecerán en
el GLX.
Cuando sólo se selecciona un archivo del GLX, el botón
Descarga se convierte en "Descara al ordenador". Haga clic en el botón para
descargar el archivo. DataStudio solicitará la selección de una carpeta en el
ordenador y un nombre de archivo para la copia descargada del archivo.
Los archivos del GLX guardados en el disco duro del ordenador llevan la extensión
.glx y se pueden abrir con DataStudio o copiar en otro GLX.
Borrar
Haga clic en el botón Borrar para borrar un archivo o archivos del GLX.
Al seleccionar una carpeta del GLX, el botón Borrar se
convierte en "Borrar todo". Haga clic en el botón para borrar
todos los archivos de la carpeta seleccionada.
Cuando se selecciona un archivo del GLX, haga clic en el
botón Borrar para borrar el archivo.
Antes de borrar un archivo del GLX, DataStudio solicitará confirmación. Haga clic en
"Si" para proceder con la operación, o en "No" para cancelarla.
Cargar
Para copiar un archivo GLX del ordenador al GLX,
primero seleccione la carpeta del GLX en la que desee
que se guarde el archivo y, a continuación, haga clic
en el botón cargar. DataStudio solicitará la selección
de un archivo en el disco duro del ordenador a se
cargado.
El archivo a cargar debe ser un archivo GLX con
extensión .glx. Los archivos GLX se pueden crear con
111
ene-06
Guía de Usuario Xplorer GLX
el GLX o con el Simulador del GLX.
Hecho
Haga clic en Hecho para cerrar el Explorador archivos GLX.
Transferir Archivos de un GLX a Otro
1. Conecte el primer GLX a un ordenador, inicie DataStudio y abra el
Explorador de archivos del GLX .
2. Seleccione el archivo del GLX a copiar y haga clic en el botón Descargar para
guardar el archivo en el disco duro del ordenador.
3. Desconecte el primer GLX y conecte el otro GLX.
4.
Haga clic en el botón cargar y seleccione el archivo que acaba de guardar en
el ordenador. El archivo se copiará en el GLX conectado.
Abrir un Archivo GLX Descargado en
DataStudio
Para abrir un archivo que ha sido copiado del GLX al
ordenador, haga clic en el menú Archivo de
DataStudio y seleccione Abrir Actividad. En el cuadro
de diálogo de Abrir archivo, seleccione el archivo que
quiere abrir. DataStudio lo traducirá a un archivo DataStudio y lo abrirá.
Cómo se Traducen los Archivos GLX a Archivos Data Studio
El GLX y DataStudio emplean distintos formatos de archivo. DataStudio puede abrir
archivos del GLX, pero el GLX no puede abrir archivos DataStudio. Cuando se abre
un archivo del GLX en DataStudio, el archivo se traduce a un archivo DataStudio.
La mayoría de los componentes del archivo del GLX, enumerados a continuación,
aparecen en el nuevo archivo DataStudio.
•
•
•
•
•
•
•
•
Grupos de Datos Numéricos
Propiedades de datos de los grupos de datos y mediciones
Ajustes de los sensores, tales como calibración y velocidades de
muestreo
Temporizadores
Modo de Muestreo
Pantallas de Datos
Cálculos
Páginas de Notas, que aparecen en DataStudio como una pantalla
Cuaderno de prácticas
Para ajustarse al formato de archivo de DataStudio, ciertos componentes del
archivo original del GLX pueden modificarse, incluyendo lo siguiente.
•
Grupos de datos de texto. DataStudio 1.9.5 no admite grupos de
textos de datos. Estos grupos son sustituidos en el archivo
DataStudio por un grupo de datos numéricos con ceros en lugar del
texto.
112
ene-06
Guía de Usuario Xplorer GLX
•
•
•
Las herramientas de las pantallas Gráfico y Tabla, como por ejemplo
el ajuste lineal y estadísticas.
Ajustes de la escala del gráfico.
Ajustes de la salida acústica.
Una vez que un archivo se abre en DataStudio (directamente desde el GLX, o
después de descargarlo en el disco duro del ordenador) se convierte en un archivo
DataStudio. Si lo guarda, tomará la extensión .ds.
Recopilar Datos con DataStudio
Cuando el GLX está conectado a un ordenador con el
software DataStudio, la configuración de los sensores
y la recopilación de datos se controlan desde
DataStudio. El GLX funciona en el modo DataStudio,
actuando sólo como la interfaz de la ruta de los datos
recopilados por los sensores al ordenador.
Mientras esté en el modo conectado a DataStudio, en
la pantalla del GLX se verá "DataStudio Conectar". En
y
. Se puede pulsar
esta modalidad sólo dos de las teclas del GLX funcionan:
en el GLX en lugar de hacer clic en los botones Inicio o Detener Stop en
DataStudio. Si DataStudio está en la modalidad de Muestreo Manual,
del GLX
tiene la misma función que el botón Conservar en DataStudio.
Para ver las instrucciones completas sobre el uso de DataStudio, haga clic en el
menú Ayuda de DataStudio.
113
ene-06
Guía de Usuario Xplorer GLX
Simulador del GLX
Cuando se instala el software DataStudio versión 1.9.5 (o más reciente) en un
ordenador de Windows, también se instala un segundo elemento de software, el
Simulador del GLX. Para iniciar el Simulador, ejecute el archivo
ejecutable4XplorerGLX.exe.
El Simulador del GLX se comporta como un GLX real.
Para "pulsar" teclas en el teclado del Simulador, haga
clic en ellas con el ratón del ordenador o pulse la tecla
equivalente del teclado del ordenador, (Para
equivalentes del teclado, véase la paágina 76).
Hasta cuadro sensores PASPORT conectados al ordenador mediante cualquier tipo
de interfaz PASPORT recibirán el mismo tratamiento que los sensores conectados a
un GLX real.
Sensor de Movimiento Virtual
Si utiliza el Simulador GLX sin sensores reales, puede
seleccionar el Sensor de Movimiento Virtual para simular un
sensor. El Simulador se comportará como un GLX real
conectado a un sensor de movimiento midiendo un objeto
oscilante con un frecuencia de alrededor de 0,6 Hz y una amplitud de 0,8 m.
Datos simulados del Sensor de Movimiento Virtual
Capturar la Pantalla
Haga clic en el botón Copy Screen para copiar una
imagen de la pantalla del Simulador en el portapapeles
del ordenador, que posteriormente se podrá pegar en
otra aplicación (por ejemplo un procesador de textos)
seleccionado Pegar en el menú Edición de dicha aplicación.
Screen Mirroring
Cuando hay un GLX real conectado al ordenador, en el
Simulador aparece la opción Mirror GLX Screen.
Seleccione esta opción para que en el Simulador
aparezca el GLX real. El botón Copy Screen capturará una imagen de la pantalla del
GLX real.
114
ene-06
Guía de Usuario Xplorer GLX
Transferir Archivos entre el Simulador y el GLX
Los archivos que se hayan creado o modificado en el Simulador se pueden guardar
en el disco y descargar en un GLX real con el siguiente procedimiento.
1. En el Simulador, abra la pantalla Archivos de datos (véase página 68).
2.
Haga clic
Archivos.
para abrir el menú
3. Haga clic en Copy to Disk. El Simulador
solicitará seleccionar una carpeta y un
nombre para el archivo a guardar.
4.
Abra DataStudio y siga las instrucciones
de transferencia de archivos (en la
página 84) para copiar el archivo del
ordenador en el GLX.
También puede abrir un archivo GLX en el Simulador. En la pantalla Archivos de
datos del Simulador, haga clic en
clic en Copy from Disk.
para abrir el menú Archiovs y después, haga
115
ene-06
Guía de Usuario Xplorer GLX
116
ene-06
Guía de Usuario Xplorer GLX
Parte 2:
Actividades de Muestra
La Parte 2 contiene instrucciones paso a paso para actividades y
experimentos científicos que se pueden llevar a cabo con el GLX, las
sondas de temperatura y tensión que se incluyen y los suministros
generalmente disponibles; no se necesita ningún sensor PASPORT.
117
ene-06
Guía de Usuario Xplorer GLX
118
ene-06
Guía de Usuario Xplorer GLX
Actividad 1: Calorimetría
Equipos
Cantidad
Xplorer GLX
1
Sonsas de temperatura de respuesta rápida
2
Masas de latón de 20 g
3
Vasos de Styrofoam
3
Cuerda
1m
Agua caliente (50 a 70° C)
500 ml
Agua a temperatura ambiente
500 ml
Antecedentes
En este experimento, se añadirá un trozo de metal caliente al agua a temperatura
ambiente y se medirá el cambio de temperatura del agua. ¿Cómo afecta duplicar la
masa del metal añadido al cambio de temperatura?
Antes de Empezar
Inicie un nuevo experimento en el GLX.
1. Pulse
para ir al a pantalla Inicio.
2. Con las teclas de flechas resalte el icono Data Files y pulse
pantalla Data Files.
3. Pulse
4.
para abrir el menú Files y pulse
para abrir la
para seleccionar New File.
Cuando el GLX pregunte si desea guardar el archivo anterior, pulse
guardarlo o
para no guardarlo.
para
Procedimiento
Configuración del Equipo
1. Llene un vaso de Styrofoam con agua caliente.
2. Ate una cuerda a cada masa y sumerja las tres
masas en el agua caliente. Deje que las masas se
calienten durante unos 10 minutos.
119
ene-06
Guía de Usuario Xplorer GLX
3. Etiquete otras dos vasos como "Vaso 1" y "Vaso 2". Vierta 250 ml de agua a
temperatura ambiente en cada vaso.
4.
Coloque una sonda de temperatura en cada vaso con agua a temperatura
ambiente. Sujete las sondas a los bordes de los vasos con clips, de forma
que el extremo de las sondas quede a medio camino entre la parte inferior y
la superficie del agua.
Configuración del GLX
1. Conecte las sondas de temperatura. 1
a. Conecte la sonda del Vaso 1 a uno de los puertos de temperatura del
lado izquierdo del GLX.
b. Conecte la sonda del Vaso 2 al otro puerto de temperatura.
c. Si hay algún otro sensor conectado al
GLX, quítelo.
2. Configure el gráfico para que muestre ambas
temperaturas frente al tiempo.
a. Pulse
para volver a la pantalla Inicio;
pulse
para abrir la pantalla Grafico.
b. El gráfico se configurará
automáticamente para la primera sonda
de temperatura. Pulse
para abrir el
para
menú Griaficos, pulse
seleccionar la modalidad Dos medidas.
En el gráfico aparecerá la segunda sonda de temperatura.
Recogida de Datos
1. Pulse
para iniciar la recopilación de datos.
2. Saque las masas del agua caliente. Introduzca una masa en el Vaso 1;
introduzca dos masas en el Vaso 2.
3. Revuelva suavemente el agua de los dos vasos.
4. Pulse
para ajustar automáticamente la
escala del gráfico.
5. Una vez que ambas mediciones de temperatura
se hayan estabilizado, pulse
recogida de datos.
para detener la
120
ene-06
Guía de Usuario Xplorer GLX
Análisis
1. Utilice la Herramienta Delta para averiguar el
cambio de temperatura en el Vaso 1.
para abrir el menú
a. Pulse
b.
c.
d.
e.
para activar la
Herramientas; pulse
Herramienta Delta.
Pulse la tecla de flecha arriba para mover
uno de los cursores hasta el primer
punto de datos.
y después pulse
para pasar
Pulse
el control al otro cursor; pulse la tecla de flecha abajo para mover
dicho cursor hasta el último punto de datos.
La Herramienta Delta ahora debería mostrar los cambios de
temperatura y tiempo del primer al último punto de datos.
Vaso 1 cambio de temperatura = _____________________
2. Cree una nueva página de gráfico que muestre sólo la temperatura del Vaso
2 con respecto al tiempo.
a.
b.
c.
para abrir el menú Gráficos; pulse
para seleccionar
Pulse
Nuevo gráfico.
dos veces para abrir el menú
En la nueva página de gráfico, pulse
Origen datos.
Pulse la tecla de flecha abajo para
resaltar Temperature2 y pulse
.
3. Utilice la Herramienta Delta para averiguar el cambio de temperatura en el
Vaso 2.
a.
b.
c.
para abrir el menú Herramientas; pulse
para activar la
Pulse
Herramienta Delta.
Pulse la tecla de flecha arriba para mover uno de los cursores hasta
el primer punto de datos.
y después pulse
para pasar el control al otro cursor;
Pulse
pulse la tecla de flecha abajo para mover dicho cursor hasta el último
punto de datos.
La Herramienta Delta ahora debería mostrar los cambios de temperatura
y tiempo del primer al último punto de datos.
Vaso 2 cambio de temperatura = _____________________
4.
¿Cómo cambia la temperatura en el Vaso 2 comparado con el cambio de
temperatura del Vaso 1?
121
ene-06
Guía de Usuario Xplorer GLX
5.
Si repitiese este experimento con tres masas en el Vaso 2, ¿cuál cree que
sería el cambio de temperatura del Vaso 2 comparado con el Vaso 1?
6.
¿Porque se utiliza Styrofoam en lugar de vasos de cristal para este
experimento?
122
ene-06
Guía de Usuario Xplorer GLX
Actividad 2: Descenso del Punto de Fusión
Equipos
Cantidad
Xplorer GLX
1
Sonsas de temperatura de respuesta rápida
2
Tubos de ensayo
2
Portatubos
1
Agua desionizada
110 mL
NaCl
1g
Antecedentes
¿Cómo afecta la adición de sal al punto de fusión de una solución? En este
experimento se medirá la temperatura respecto al tiempo de agua salada
congelada y agua pura al fundirse. A partir de los datos grabados, se identificarán y
compararán los puntos de fusión de ambos líquidos.
Preparación Previa: Preparar Soluciones Congeladas
Prepare las soluciones congeladas con un día de
antelación como mínimo.
1. Prepare una solución de 1 g NaCl en 100 ml de
agua desionizada. Vierta en un tubo de ensayo
una cantidad suficiente para que alcance una
profundidad de alrededor de 1 cm.
2. Vierta la misma cantidad de agua desionizada
en un segundo tubo de ensayo idéntico.
3. Coloque una sonda de temperatura de
respuesta rápida en cada tubo de ensayo. Los
extremos de las sondas deberán quedar
sumergidos. Sujete las sondas con cinta
adhesiva.
4. Etiquete ambos tubos de ensayo y los
conectores de ambas sondas para facilitar su
identificación.
5.
Coloque ambos tubos de ensayo (y las sondas
correspondientes) en un congelador.
Antes de Empezar
123
ene-06
Guía de Usuario Xplorer GLX
Inicie un nuevo experimento en el GLX.
1. Pulse
para ir al a pantalla Inicio.
2. Con las teclas de flechas resalte el icono Data Files y pulse
pantalla Data Files.
3. Pulse
nuevo.
para abrir el menú Files y pulse
para abrir la
para seleccionar Archivo
4. Cuando el GLX pregunte si desea guardar el archivo anterior, pulse
guardarlo o
para
para no guardarlo.
Procedimiento
1. Saque las soluciones congeladas del congelador.
2. Conecte las sondas de temperatura.
a. Conecte la sonda de temperatura que mide el hielo de agua pura al
puerto de temperatura 1 del lado izquierdo del GLX.
b. Conecte la otra sonda al puerto de temperatura 2.
3. Pulse
para iniciar la recopilación de datos.
4. Configure el gráfico para que muestre ambas
mediciones de temperatura.
a.
Pulse
pulse
b. Pulse
c.
5.
para volver a la pantalla Inicio;
para abrir la pantalla Gráfico.
para abrir el menú Gráficos;
para seleccionar la modalidad
pulse
Dos medidas.
para ajustar automáticamente
Pulse
la escala del gráfico.
Continúe la recogida de datos hasta que ambas
soluciones hayan llegado a 5° C. Pulse
para detener la recogida de datos.
Análisis
Describa la representación gráfica de la temperatura frente al tiempo de ambas
soluciones. ¿En qué medida son similares? ¿Cómo difieren? ¿Qué solución se funde
a una temperatura más baja?
124
ene-06
Guía de Usuario Xplorer GLX
Actividad 3: Transferencia Térmica por Radiación
Equipos
Cantidad
Xplorer GLX
1
Sonsas de temperatura de respuesta rápida
2
Recipiente de aluminio pintado de color negro
1
Recipiente de aluminio sin pintar1
1
Agua caliente (50 a 70° C)
500 mL
Temazas o manoplas (para manipular recipientes calientes)
1
Antecedentes
Es posible que haya observado que los objetos oscuros
se calientan con más rapidez que los de colores claros
cuando están expuestos al sol, pero ¿cómo afecta el
color de un objeto a su velocidad de enfriamiento? En este experimento se
registrará la temperatura de dos recipientes llenos de agua al enfriarse. Uno de los
recipientes está pintado de color negro y el otro está sin pintar. ¿Qué recipiente
cree que se enfriará más rápidamente?
Antes de Empezar
Inicie un nuevo experimento en el GLX.
1. Pulse
para ir al a pantalla Inicio.
2. Con las teclas de flechas resalte el icono Data Files y pulse
pantalla Data Files.
3. Pulse
4.
para abrir el menú Files y pulse
para abrir la
para seleccionar New File.
Cuando el GLX pregunte si desea guardar el archivo anterior, pulse
guardarlo o
para no guardarlo.
para
Procedimiento
Configuración del Equipo
1. Coloque una sonda de temperatura de respuesta rápida en cada recipiente.
Sujete las sondas con cinta adhesiva.
2.
Prepare agua caliente (50 a 70° C), pero no llene todavía los recipientes.
125
ene-06
Guía de Usuario Xplorer GLX
Configuración del GLX
1. Conecte las sondas de temperatura.
a. Conecte la sonda de temperatura que mide el recipiente negro al
puerto de temperatura 1 del lado izquierdo del GLX.
b. Conecte la sonda que mide el recipiente sin pintar al puerto de
temperatura 2.
2. Ajuste los periodos de muestreo de ambas sondas a 10 segundos.
a.
b.
c.
para volver a la pantalla Inicio; pulse
Pulse
pantalla Sensores.
Observe la parte superior de la pantalla y vea
qué sonda ("Sensor Temperatura " o " Sensor
Temperatura 2") está seleccionada.
Con Frecuencia muestreo resaltado, pulse
para abrir el menú; pulse
segundos.
para abrir la
para seleccionar
En el menú Frecuencia muestreo seleccione segundos
d.
e.
f.
Pulse la tecla de flecha abajo para resaltar
hasta que el
Frecuencia muestreo; pulse
valor sea de 10 segundos.
Pulse la fecha izquierda o derecha para
seleccionar el otro sensor.
Repita los pasos c y d para ajustar la
velocidad de muestreo para la nueva
sonda seleccionada a 10 segundos.
3. Configure el gráfico para que muestre ambas
temperaturas.
126
ene-06
Guía de Usuario Xplorer GLX
a.
Pulse
para volver a la pantalla Inicio; pulse
para abrir la
pantalla Grafico. El gráfico se configurará automáticamente para
mostrar datos de la primera sonda de temperatura.
b.
Pulse
para abrir el menú Gráfico; pulse
para seleccionar la
modalidad Dos medidas. En el gráfico aparecerá la segunda medición
de temperatura.
Recogida de Datos
1. Vierta la misma cantidad de agua caliente en ambos recipientes.
2. Pulse
3. Pulse
para iniciar la recopilación de datos.
para ajustar automáticamente la escala del gráfico.
4. De vueltas suavemente a los recipientes según se recopilan datos durante
unos 15 minutos.
5.
Pulse
para detener la recogida de datos.
Análisis
¿Qué recipiente se ha enfriado más rápidamente? ¿Por qué?
127
ene-06
Guía de Usuario Xplorer GLX
128
ene-06
Guía de Usuario Xplorer GLX
Actividad 4: Ley de Enfriamiento de Newton
Equipos
Cantidad
Xplorer GLX
1
Sonsas de temperatura de respuesta rápida
2
Vasos de Styrofoam
2
Tubo de ensayo
1
Cinta adhesiva
10 cm
Arena
100 g
Agua caliente (50 a 70° C)
500 mL
Antecedentes
La Ley de Enfriamiento de Newton expresa que el ritmo de cambio de temperatura
de un cuerpo es proporcional a su temperatura relativa, r, o la temperatura del
cuerpo menos la temperatura del ambiente que le rodea. Matemáticamente, la Ley
de Enfriamiento de Newton se puede escribir como:
(ecu. 1)
donde dT/dt es el ritmo de cambio de temperatura y k es una constante mayor que
0.
Otro modo de escribir la Ley de Enfriamiento de
Newton es:
(ecu. 2)
donde r es la temperatura relativa en el tiempo t, y
r0 es la temperatura relativa en t = 0. En la derecha
se muestra un gráfico de la Ecuación 2.
En este experimento se registrará y representará gráficamente la temperatura de
un objeto caliente (un tubo de ensayo lleno de arena) al enfriarse. Después se
compararán los datos experimentales con el gráfico teórico.
Antes de Empezar
Inicie un nuevo experimento en el GLX.
1. Pulse
para ir al a pantalla Inicio.
129
ene-06
Guía de Usuario Xplorer GLX
2. Con las teclas de flechas resalte el icono Data Files y pulse
pantalla Data Files.
3. Pulse
nuevo.
4.
para abrir el menú Files y pulse
para abrir la
para seleccionar Archivo
Cuando el GLX pregunte si desea guardar el archivo anterior, pulse
guardarlo o
para no guardarlo.
para
Procedimiento
Configuración del Equipo
1. Coloque el extremo de la sonda de temperatura
de respuesta rápida en el tubo de ensayo y, a
continuación, llene aproximadamente un tercio
del tubo de ensayo con arena, como se muestra
en la ilustración de la derecha. La sonda deberá
estar insertada en la arena. Sujete la sonda con
cinta adhesiva.
2. Llene el vaso parcialmente con agua caliente
(50 a 70° C) y sumerja la porción del tubo de
ensayo llena de arena. Deje que la arena se
caliente durante unos minutos mientras
configura el GLX.
3.
Sujete una segunda sonda de temperatura a la pared interior de un vaso
vacío con cinta adhesiva. (Esta sonda se utilizará para medir la temperatura
del ambiente de alrededor).
Configuración del GLX
1. Conecte la primera sonda de temperatura al GLX.
a. Conecte la sonda de temperatura que está en el tubo de ensayo al
puerto de temperatura 1 del lado izquierdo del GLX.
b. Si hay algún otro sensor conectado al
GLX, quítelo.
2. Ajuste la frecuencia de muestreo a 30 segundos
entre muestras.
para ir al a pantalla Inicio.
a.
Pulse
b.
Pulse
para abrir la pantalla
Sensores.
Utilice las teclas de flechas arriba y abajo
para resaltar Frecuencia de muestreo.
c.
d.
y después pulse
para
Pulse
seleccionar "segundos".
Utilice la tecla de flecha abajo para
resaltar Frecuencia de muestreo. Pulse
entre muestras a 30 segundos.
3. Déle otro nombre a la medición.
130
ene-06
o
para ajustar el tiempo
Guía de Usuario Xplorer GLX
a.
En la pantalla Sensores, resalte la medición llamada "Temperatura"
con las teclas de flechas.
b. Pulse
para abrir el cuadro de
Propiedades datos
c. Con las teclas de flechas resalte
Nombre medida y pulse
para
hacerlo editable.
d. Escriba "object temp" y pulse
.1
e. Pulse
para aceptar los
cambios y volver a la pantalla
Sensores.
4.
Conecte la segunda sonda al GLX.
o Conecte la sonda de temperatura que medirá la temperatura del aire
al puerto de temperatura 2 del GLX. En la parte superior de la
pantalla Sensores aparecerá un nuevo icono con un recuadro
alrededor.
5. Ajuste la velocidad de muestreo de la segunda sonda y déle otro nombre a
la medición.
1. Repita el paso 2 para ajustar la frecuencia de muestreo de la
segunda sonda a 30 segundos entre muestras.
2. Repita el paso 3 para cambiar Nombre medida a "air temp".
6. Configure el gráfico para que muestre Object
Temperature y Air Temperature en relación a Time.
a.
b.
para volver a la pantalla Inicio.
Pulse
para abrir la pantalla gráfico. La
Pulse
pantalla se configurará automáticamente para
mostrar la temperatura del objeto en relación
con el tiempo.
131
ene-06
Guía de Usuario Xplorer GLX
c.
Pulse
para abrir el menú Gráfico, y pulse
para seleccionar la
modalidad Dos medidas. En el gráfico aparecerá la temperatura del
aire.
Recogida de Datos
1. Saque el tubo de ensayo del agua caliente y
séquelo bien con una toalla de papel.
2. Meta el tubo de ensayo en el vaso vacío de
forma que la arena quede a varios centímetros
de la sonda de temperatura del aire.
3. Pulse
para iniciar la recopilación de datos.
para ajustar automáticamente la
4. Pulse
escala del gráfico.
5.
Una vez que la arena se haya enfriado hasta
unos 30° C, pulse
para detener la recogida
de datos.
Análisis
Observe el gráfico de la Temperatura del Objeto en relación al tiempo y de la
Temperatura del Aire en relación al Tiempo. Si el experimento se pudiese hacer
indefinidamente, ¿cuál sería la relación entre objeto y la temperatura del aire?
1. Cree un cálculo para la temperatura relativa.
a.
para volver a la pantalla Inicio; pulse
Pulse
para abrir la calculadora.
b.
Si ve el símbolo Bloqueo numérico
en la
parte inferior derecha de la pantalla, pulse
para abrir el menú Editar y, a
continuación, pulse
para desactivar
Bloqueo numérico Introduzca:
r = [temp. del objeto (°C)] - [temp. del aire (°C)]
o
o
o
Con las teclas de múltiples caracteres introduzca "r".
para
Para insertar [object temp (°C)] y [air temp (°C)] pulse
abrir el menú [Data], seleccione los datos deseados en el menú y
seleccione unidades de °C.
para completar el
No olvide pulsar
cálculo.
2. Haga un nuevo gráfico de r en relación a t.
132
ene-06
Guía de Usuario Xplorer GLX
a.
Pulse
para volver a la pantalla Inicio; pulse
pantalla Gráfico
para abrir la
para abrir el menú Gráfico; pulse
para seleccionar
b. Pulse
Nuevo página gráfico.
c. Pulse
dos veces para abrir el menú Origen de datos. En el menú,
seleccione r.
3. ¿El gráfico de la Temperatura Relativa con respecto al Tiempo parece
coincidir con la Ecuación 2?_______________
4.
¿Cuál es la temperatura relativa inicial con
tiempo = 0?
o Para averiguar la temperatura relativa
inicial, pulse la tecla de flecha arriba
para mover el cursor de datos hasta el
primer punto de datos.
Temperatura inicial, r0 = __________
Para averiguar el valor de la constante k de esta curva
de enfriamiento se puede utilizar otra expresión de la
Ley de Enfriamiento de Newton derivada de la Ecuación
2:
(ecu. 3)
En el gráfico de ln(r/r0) con respecto al tiempo t, la pendiente
igualará −k.
5. Cree un cálculo para ln(r/r0)
a.
b.
para volver a la pantalla Inicio; pulse
Pulse
para abrir la calculadora.
En una línea en blanco, introduzca:
ln(r/r0)
c.
para abrir el menú Functions,
Para insertar la función ln(), pulse
utilice las teclas de flechas para resaltar ln(), y pulse
.
d.
En la siguiente línea la calculadora solicitará la introducción del valor
de r0. Teclee la temperatura relativa
.
inicial y pulse
6. Haga un gráfico de ln(r/r0) con respecto a t.
133
ene-06
Guía de Usuario Xplorer GLX
a.
Pulse
para volver a la pantalla Inicio; pulse
pantalla Graph.
para abrir la
para abrir el menú Gráficos; pulse
para seleccionar
b. Pulse
Nueva página gráficos
dos veces para resaltar el menú Origen datos. En el menú,
c. Pulse
seleccione ln(r/r0).
7. Aplique un ajuste lineal y averigüe el valor de k.
para abrir el menú
a. Pulse
para seleccionar
herramientas; pulse
Ajuste lineal
b. Pulse la tecla de flecha abajo para rodear
todo el grupo de datos con un cuadro de
líneas discontinuas.
c. La pendiente de la línea de ajuste óptimo
iguala a k.
k = _________________ (incluya unidades)
Ahora que tiene valores experimentales para las constantes r0 y k, las puede
sustituir en la Ecuación2 y comparar ese modelo con los datos recogidos.
8. Introduzca la Ecuación 2 en la calculadora
utilizando los valores experimentales de r0 y k.
a.
b.
Pulse
para volver a la pantalla Inicio;
pulse
para abrir la calculadora.
En una línea en blanco, introduzca:
Modelo r = r0 * e^(-k*t)
c.
Para insertar la función e^, pulse
para abrir el menú Funciones, con las teclas de flechas resalte e^, y
.
pulse
Abra también el menú Funciones para seleccionar e insertar un par de
paréntesis.
d. La calculadora solicitará la introducción de los valores de k y t. (No
solicita la introducción de r0 porque ya introdujo esa constante en el
paso 5).
.
e. Introduzca el valor de k que averiguó en el paso 7 y pulse
f. El tiempo es la variable que se representará en el eje horizontal, por
lo tanto, no introduzca ningún valor para
t.
9. Compare los datos de temperatura recogidos
con los datos del modelo.
134
ene-06
Guía de Usuario Xplorer GLX
a.
Pulse
para volver a la pantalla inicio; pulse
pantalla gráfico.
b.
para abrir el menú gráficos; pulse
para seleccionar
Pulse
Nuevo gráfico.
dos veces para resaltar el menú origen datos. En el menú,
Pulse
seleccione r (los datos recogidos).
c.
d.
e.
f.
para abrir la
para abrir el menú Gráficos; pulse
para seleccionar la
Pulse
modalidad Dos medidas
para activar el resalte y, a continuación, pulse la tecla de
Pulse
flecha izquierda repetidamente hasta que se resalte la segunda
fuente de datos (a la derecha del gráfico).
para abrir el menú Origen datos
Pulse
y seleccione el modelo r.
10. ¿Coincide la ecuación del modelo con los datos recogidos? Si deriva, ¿puede
explicar por qué?
135
ene-06
Guía de Usuario Xplorer GLX
136
ene-06
Guía de Usuario Xplorer GLX
Actividad 5: Variación de Temperatura de Microclima
Equipos
Cantidad
Xplorer GLX
1
Sonsa de temperatura de respuesta rápida
1
Antecedentes
En esta actividad se medirá y registrará la temperatura del aire en diferentes
lugares exteriores de una pequeña zona para investigar cómo el tipo de
recubrimiento del suelo y los objetos próximos afectan a la temperatura del aire.
Antes de Empezar
Inicie un nuevo experimento en el GLX.
1. Pulse
para ir al a pantalla Inicio.
2. Con las teclas de flechas resalte el icono Data Files y pulse
pantalla Data Files.
3. Pulse
4.
para abrir el menú Files y pulse
para abrir la
para seleccionar New File.
Cuando el GLX pregunte si desea guardar el archivo anterior, pulse
guardarlo o
para no guardarlo.
para
Procedimiento
Preparación
Dibuje un mapa de la zona que se va a investigar. Marque varios lugares en el
mapa y asigne un número distinto a cada uno. Para cada lugar, anote el tipo de
suelo (cemento, hierva, tierra, etc.) y los objetos próximos, por ejemplo edificios o
árboles.
Configuración del GLX
1. Conecte una sonda de temperatura.
a. Conecte una sonda de temperatura de respuesta rápida a uno de los
puertos de temperatura situados en la parte izquierda del GLX.
b. Si hay algún otro sensor conectado al GLX, quítelo.
2. Ponga el GLX en el modo de muestreo manual, Muestreo Manual .
137
ene-06
Guía de Usuario Xplorer GLX
a.
b.
c.
d.
Pulse
para volver a la pantalla Inicio; pulse
pantalla Sensores.
para abrir el menú Modo.
Pulse
Pulse la tecla de flecha abajo para
resaltar Manual y pulse
.
Se abrirá la ventana Propiedades datos
con Hombre medida configurado para
para aceptar
"Datos teclado." Pulse
esta configuración.
para abrir la
3. Configure una tabla para que muestre la
temperatura registrada e introduzca el número
correspondiente a ese lugar con el teclado del
GLX.
a.
b.
c.
para volver a la pantalla Inicio;
Pulse
pulse
para abrir la tabla. La tabla se
configurará automáticamente para mostrar la
temperatura en la primera columna.
para activar el resalte y, a
Pulse
continuación, pulse la tecla de la flecha
derecha repetidamente para resaltar el campo
de la fuente de datos de la segunda columna
(como se muestra a la derecha).
para abrir el menú Origen datos;
Pulse
pulse la tecla de flecha abajo para resaltar
Datos teclado y pulse
.
La tabla ya está configurada para mostrar la temperatura y el
número del lugar.
Recogida de Datos
1. Pulse
. El GLX ya está midiendo la temperatura,
pero sin registrarla.
2. Lleve el GLX a uno de los lugares marcados en el mapa. (No hay que seguir
el orden numérico).
3. Sujete la sonda a aproximadamente 1 metro por encima del terreno, pero
no toque el extremo. Proteja la sonda del sol directo. Espere unos 15
segundos para que la sonda se equilibre.
4. Pulse
para registrar una medición de
temperatura.
5. El GLX solicitará los Datos teclado. Teclee el
número correspondiente al lugar marcado en el
138
ene-06
Guía de Usuario Xplorer GLX
mapa y pulse
.
6. Repita los pasos 2 a 4 para cada lugar marcado en el mapa.
7.
Una vez que haya registrado la temperatura en todos los lugares, pulse
para completar la recogida de datos.
Análisis
1. Copie las temperaturas recogidas con el GLX en el mapa.
2.
Basándose en sus datos, describa cómo los distintos tipos de recubrimientos
del suelo y los objetos próximos parecen afectar a la temperatura del aire.
139
ene-06
Guía de Usuario Xplorer GLX
140
ene-06
Guía de Usuario Xplorer GLX
Actividad 6: Tensión con respecto a la Resistencia
Equipos
Cantidad
Xplorer GLX
1
Sonda de Tensión
1
Reóstatos, 1000 Ω
5
Batería y Portabaterías ("AA," "C," "D," o similar)
1
Cables con pinzas de cocodrilo
6
Antecedentes
En este experimento, se construirá el circuito mostrado en
la ilustración derecha y se medirá la tensión (relativa al
borne negativo de la batería) en los puntos A al F. El GLX
registrará una tensión medida (V) en cada punto del
circuito y la resistencia total por la que se ha medido la
tensión (r).
Dibuje una predicción del gráfico de la V con respecto ar.
Explique la predicción en términos de lo que sabe:
•
•
•
como fluye la corriente por el circuito;
la relación entre tensión, corriente y
resistencia y
la resistencia total de dos o más reóstatos en
serie.
Antes de Empezar
Inicie un nuevo experimento en el GLX.
1. Pulse
para ir al a pantalla Inicio.
2. Con las teclas de flechas resalte el icono Data Files y pulse
pantalla Data Files.
3. Pulse
nuevo.
para abrir el menú Files y pulse
para abrir la
para seleccionar Archivo
141
ene-06
Guía de Usuario Xplorer GLX
4.
Cuando el GLX pregunte si desea guardar el archivo anterior, pulse
guardarlo o
para no guardarlo.
para
Procedimiento
Configuración del Equipo
1. Con la batería, el portabaterías, los reóstatos y los cables de pinzas de
cocodrilo construya el circuito mostrado en la página anterior.
2. Dibuje el circuito en un trozo de papel de forma que pueda etiquetar las
partes del circuito. Etiquete los puntos A al F y los bornes positivo y negativo
de la batería.
Configuración del GLX
1. Conecte la sonda de tensión al GLX.
a. Conecte la sonda de tensión al puerto de tensión del lado izquierdo
del GLX.
b. Si hay algún otro sensor conectado al GLX, quítelo.
2. Configure el GLX para muestreo manual.
Pulse
para volver a la pantalla Inicio; pulse
pantalla Sensores.
para abrir el menú Modo;
b. Pulse
a.
pulse
para abrir la
para seleccionar Manual.
Se abrirá el cuadro de diálogo de
Propiedades datos para los datos de resistencia introducidos
manualmente.
; teclee "r" y pulse
c. Con la opción Nombre medida resaltada, pulse
.
,
d. Pulse la tecla de flecha abajo para resaltar Unidad medida. Pulse
escriba "ohm" y pulse
.
f.
Pulse
para aprobar las
propiedades de estos datos y
cierre la ventana propiedades
datos.
3. Prepare un gráfico para representar la tensión con respecto a la resistencia.
a.
b.
c.
para volver a la pantalla Inicio; pulse
para abrir la
Pulse
pantalla Gráficos
El gráfico se configurará automáticamente para representar la
tensión con respecto al tiempo. En el siguiente paso se seleccionará
la resistencia (en lugar del tiempo) para el eje horizontal.
para activar el resalte; pulse la tecla de flecha abajo para
Pulse
resaltar "Tiempo."
142
ene-06
Guía de Usuario Xplorer GLX
d.
e.
Pulse
para abrir el menú Origen
daos.
En el menú origen datos, utilice las
teclas de flechas para resaltar "r" y
pulse
.
Gráfico preparado para representar V con respecto a r
Recogida de Datos
1. Pulse
. El GLX ya está midiendo la tensión, pero sin registrar los datos.
2. Conecte el cable negro de la sonda de tensión al borne negativo de la
batería.
3. Ponga el cable rojo de la sonda en contacto con el circuito en el punto A.
para registrar una medición de
4. Pulse
tensión.
5. El GLX solicitará la entrada r, la resistencia total
sobre la que se mide la tensión. (Para el punto
A, r = 0.) Teclee el valor de r y pulse
.
6. Repita los pasos 3, 4 y 5 para los puntos A al F.
7.
Cuando haya terminado de registrar datos, pulse
.
Análisis
1. Pulse
2.
para ajustar automáticamente la escala del gráfico.
¿Coincide con su predicción?
143
ene-06
Guía de Usuario Xplorer GLX
3. Aplique un ajuste lineal al gráfico y averigüe la pendiente.
a. Pulse
para abrir el menú
para seleccionar
Herramientas; pulse
Ajuste lineal.
b. ¿Cuál es la pendiente (incluyendo
unidades) de la línea de ajuste óptimo?
pendiente = __________
c.
¿Qué cantidad física representa la
pendiente?
144
ene-06
Guía de Usuario Xplorer GLX
Actividad 7: Fuerza Electromotriz Inducida
Equipos
Cantidad
Xplorer GLX
1
Sonda de tensión
1
Bobina1
1
Barra magnética
1
Antecedentes
Cuando un imán permanente pasa a través de una bobina, el flujo magnético
cambiante induce una fuerza electromotriz (EMF) o tensión en la bobina. De
acuerdo con la Ley de la Inducción de Faraday:
donde ε es la FEM, N es el número de vueltas en la bobina y
cambio del flujo electromagnético a través de la bobina.
es el ratio de
En esta actividad se dejará caer un imán a través de una bobina mientras el GLX
registra y representa gráficamente la FEM inducida con respecto al Tiempo. El área
total bajo la curva inferior representa en cambio total del flujo.
Antes de Empezar
Inicie un nuevo experimento en el GLX.
1. Pulse
para ir al a pantalla Inicio.
2. Con las teclas de flechas resalte el icono Data Files y pulse
pantalla Data Files.
3. Pulse
nuevo.
4.
para abrir el menú Files y pulse
para abrir la
para seleccionar Archivo
Cuando el GLX pregunte si desea guardar el archivo anterior, pulse
guardarlo o
para no guardarlo.
para
145
ene-06
Guía de Usuario Xplorer GLX
Procedimiento
Configuración del Equipo
1. Sujete o monte la bobina de forma que el imán pueda atravesarla.
2. Coloque algo esponjoso bajo la bobina para evitar que el imán se rompa.
3.
Conecte la sonda de tensión a la bobina para medir la tensión a través de la
bobina.
Configuración del GLX
1. Conecte la sonda de tensión al GLX.
a. Conecte la sonda de tensión al puerto de tensión del lado izquierdo
del GLX.
b. Si hay algún otro sensor conectado al GLX,
quítelo.
2. Ajuste la frecuencia de muestreo a 200 Hz.
a.
Pulse
para volver a la pantalla Inicio
b. Pulse
para abrir la pantalla Sensores.
c. Utilice la tecla de flecha abajo para resaltar
Frecuencia de muestreo.
repetidamente para ajustar Frecuencia
d. Pulse
de muestreo a 200 Hz.
3. Abra la pantalla Gráfico.
a.
b.
para volver a la pantalla Inicio.
Pulse
para abrir la pantalla Gráfico. La pantalla se configurará
Pulse
automáticamente para representar la tensión (Voltage) con respecto
al tiempo (Time).
Recogida de Datos
1. Sujete el imán a unos 2 cm de la bobina.
2.
; deje caer el imán para que atraviese la
Pulse
bobina; vuelva a pulsar
.
146
ene-06
Guía de Usuario Xplorer GLX
Análisis
1. Ajuste la escala del gráfico.
para ajustar automáticamente la escala del gráfico.
a. Pulse
b. Pulse
para entrar en el modo Escala, vuelva a pulsar
para
entrar en el modo Mover. Utilice las teclas de flechas izquierda y
derecha en ambos modos para aplicar el zoon a los picos positivo y
negativo.
Para ver las instrucciones detalladas sobre la utilización de los modos Mover y
Escala, consulte la página 16.
2. Averigüe el área bajo el primer pico.
para abrir el menú
a. Pulse
Herramientas; pulse
para seleccionar
Herramienta área.
b. Utilice las teclas de flechas izquierda y
derecha para mover el lado derecho del
cuadro de líneas discontinuas hasta el
lado derecho del primer pico.
y después pulse
para
c. Pulse
pasar el cursor al otro lado del cuadro
de líneas discontinuas.
d. Utilice las teclas de flechas izquierda y derecha para mover el lado
izquierdo del cuadro de líneas discontinuas hasta el lado izquierdo del
primer pico.
Para ver las instrucciones detalladas sobre la utilización de Herramienta área,
consulte la página 20.
o
3.
Área bajo el primer pico = _________________ (incluya el signo y
las unidades)
Averigüe el área bajo el segundo pico.
o Repita el paso 2 para posicionar el cuadro
de líneas discontinuas alrededor del
segundo pico.
o Área bajo el segundo pico =
_________________
4.
Compare el flujo de entrada (área bajo el primer
pico) con el flujo de salida (área bajo el segundo
pico).
147
ene-06
Guía de Usuario Xplorer GLX
5.
¿Por qué es el pico de salida mayor que el pico de entrada?.
6.
¿Porque están los picos en direcciones opuestas?.
148
ene-06
Guía de Usuario Xplorer GLX
Actividad 8: Descarga de Condensador
Equipos1
Cantidad
Xplorer GLX
1
Sonda de tensión
1
Condensador (entre 0,015 y 1 F)
1
Reóstato (entre 100 y 1000 Ω)
1
Batería y portabaterías ("AA," "C," "D," o similar)
1
Cables con pinzas de cocodrilo
4
Antecedentes
En el circuito anterior, la velocidad a la que la tensión, V, disminuye es
directamente proporcional a la tensión. Matemáticamente esto se puede escribir
como:
(ecu. 1)
donde dV/dt es el valor de cambio de la tensión y τ es una constante mayor de 0
conocida como la Constante de Tiempo Capacitivo. El signo negativo indica que la
tensión disminuye con el tiempo.
La ecuación 1 se puede escribir como:
(ecu. 2)
donde V es la tensión en cualquier tiempo dado, t; y V0 es la tensión en t = 0.
En este experimento se creará un circuito como el del diagrama. El GLX medirá y
representará gráficamente la tensión con respecto al tiempo como las descargas del
condensador. A partir de los datos recogidos, determinará la constante de tiempo
capacitivo, τ, de su circuito.
Antes de Empezar
149
ene-06
Guía de Usuario Xplorer GLX
Inicie un nuevo experimento en el GLX.
1. Pulse
para ir al a pantalla Inicio.
2. Con las teclas de flechas resalte el icono Data Files y pulse
pantalla Archivos de datos.
3. Pulse
nuevo.
4.
para abrir el menú Files y pulse
para abrir la
para seleccionar Archivo
Cuando el GLX pregunte si desea guardar el archivo anterior, pulse
guardarlo o
para no guardarlo.
para
Procedimiento
Configuración del Equipo
1.
2.
Haga el circuito mostrado anteriormente. Tenga en cuenta que el borne
negativo de la batería está conectado pero el positivo no lo está. La sonda
de tensión está conectada de forma que mida la tensión a través del
condensador.
Anote los valores de capacidad y resistencia. (Mídalos directamente si tiene
un capacímetro y un ohmímetro, o anote los valores nominales)
C = __________________
R = __________________
Configuración del GLX
1. Conecte la sonda de tensión al GLX.
a. Conecte la sonda de tensión al puerto de tensión del lado izquierdo
del GLX.
b. Si hay algún otro sensor conectado, quítelo.
2.
Configure el gráfico para que represente la tensión
(Voltage) con respecto al tiempo (Time).
o
Pulse
para volver a la pantalla Inicio;
pulse
para abrir la pantalla Gráfico. La
pantalla se configurará automáticamente para
representar la tensión (Voltage) con respecto
al tiempo (Time).
150
ene-06
Guía de Usuario Xplorer GLX
Recogida de Datos
1. Cambie el condensador conectando temporalmente el borne positivo de la
batería al terminal positivo del condensador. Mantenga la conexión durante
unos 5 segundos antes de ir al siguiente paso. (No deje la conexión durante
demasiado tiempo porque descargará la batería).
2. Desconecte el borne positivo de la batería e inmediatamente pulse
iniciar la recopilación de datos.
para
para ajustar automáticamente la
3. Pulse
escala del gráfico.
4. Cuando la tensión haya caído por debajo de
0,1 V, pulse
para detener la recogida de datos.
Análisis
En la ecuación 2, se ve que, en un gráfico de ln(V/ V0) con respecto a t, la
pendiente igualaría −τ. En este análisis se averiguará el valor de la constante V0, se
calculará ln(V/ V0) para cada valor registrado de V, creará un gráfico de ln(V/ V0)
con respecto al tiempo y se averiguará su pendiente.
1.
¿Cuál ha sido la tensión registrada en t = 0?
Pulse la tecla de flecha arriba para mover el cursor de
datos hasta el primer punto registrado. Las
coordenadas del punto se muestran en la parte
superior del gráfico.
V0 = ________________
2. Cree un cálculo para ln(V/ V0).
a.
b.
para volver a la pantalla Inicio; pulse
Pulse
calculadora.
En una línea en blanco, introduzca2
para abrir la
ln([Voltage (V)]/v0)
para abrir el menú Funciones,
Para insertar la función ln(), pulse
utilice las teclas de flechas para resaltar ln(), y pulse
.
Para introducir [Voltage (V)], pulse
menú [Data] y seleccione Voltage.
para abrir el
151
ene-06
Guía de Usuario Xplorer GLX
Para escribir la letra v con las teclas de múltiples caracteres del teclado
del GLX, desactive Bloqueo numérico 3 y pulse
aparezca la letra v.
c.
varias veces hasta que
La calculadora solicitará la introducción en la siguiente línea del valor
de v0. Teclee la tensión inicial y pulse
.
3. Cree un gráfico de ln(V/ V0) con respecto a t.
a.
para volver a la pantalla Inicio; pulse
Pulse
pantalla gráfico.
b.
Pulse
para abrir el menú Gráficos; pulse
para seleccionar
Nueva página gráficos.
dos veces para resaltar el menú Origen datos. En el menú,
Pulse
seleccione ln(v/v0).
c.
para abrir la
4. Aplique un ajuste lineal y averigüe el valor de τ.
para abrir el menú Herramientas;
a. Pulse
para seleccionar Ajuste lineal
pulse
b. Pulse la tecla de flecha abajo para rodear todo
el grupo de datos con un cuadro de líneas
discontinuas.
c. La pendiente de la línea de ajuste óptimo iguala
τ.
d. τ = _________________ (incluya unidades)
5. (Opcional) Repita el experimento con distintos reóstatos. Haga un nuevo
gráfico de R con respecto a τ. ¿Cuál es la relación entre constante de tiempo
y resistencia?
152
ene-06
Guía de Usuario Xplorer GLX
6.
(Opcional) Repita el experimento con distintos condensadores. Haga un
nuevo gráfico de C con respecto a τ. ¿Cuál es la relación entre constante de
tiempo y capacidad?
153
ene-06
Guía de Usuario Xplorer GLX
154
ene-06
Guía de Usuario Xplorer GLX
Actividad 9: Interferencia Constructiva y Destructiva
Antecedentes
Cuando dos ondas sonoras con frecuencias y amplitudes idénticas se combinan,
puede interferir constructiva y destructivamente. Cuando hay una interferencia
constructiva, el tono resultante es más alto que cualquiera de los tonos
individuales. Cuando la interferencia es destructiva, el tono combinado es menos
alto que los tonos individuales. Para dos ondas de igual frecuencia, el tipo de
interferencia depende de la relación de fase entre las ondas.
En esta actividad se utilizará el GLX para generar dos tonos a 440 Hz mientras se
varía la fase de una de ellas.
Antes de Empezar
Inicie un nuevo experimento en el GLX.
1. Pulse
para ir al a pantalla Inicio.
2. Con las teclas de flechas resalte el icono Archivo datos y pulse
la pantalla Archivos de datos.
3. Pulse
nuevo.
4.
para abrir el menú Archivos y pulse
para abrir
para seleccionar Archivo
Cuando el GLX pregunte si desea guardar el archivo anterior, pulse
guardarlo o
para no guardarlo.
para
Procedimiento
1. Pulse
para volver a la pantalla Inicio.
2. Utilice la teclas de flechas para resaltar
el icono Output y pulse
.
3. Si la configuración del altavoz no está en
Mono, resalte Configuración altavoz con las teclas de flechas y pulse
configurarlo a Mono.
para
4. Con las teclas de flechas resalte Fase en Canal
derecho de salida (como se indica en la
ilustración derecha).
5. Pulse
salida.
6.
para activar Canal derecho de
y
para variar la fase de la onda de
Pulse
Salida derecha. A medida que varía la fase de
la onda entre -360° y +360°, ¿cómo cambia el sonido?
155
ene-06
Guía de Usuario Xplorer GLX
7. Vuelva a ajustar la fase de la onda de Salida derecha. a 0°.
8.
Pulse
para activar Canal izquierdo de salida.. ¿Cómo afecta la adición de
la onda de la salida izquierda al sonido que se escucha?
9. Pulse
y
para volver a variar la fase de la onda de Salida derecha. A
medida que varía la fase de la onda de Salida derecha entre -360° y +360°,
¿cómo cambia el sonido de las ondas combinadas?
10. Escuche el sonido. ¿En qué valores de fase tiene lugar la interferencia
máxima destructiva?
11. Pulse la tecla de flecha izquierda para resaltar Fase en Canal
de salida izquierdo. Pulse
para ajustar la fase a 30°.
12. Pulse la tecla de la flecha derecha para volver a resaltar Fase
en en el canal de salida derecho. Mientras escucha el tono
combinado, varíe la fase de la onda en salida derecha Output
entre -360° y +360°.
13. Con la fase de Salida izquierda a 30°, ¿en que valores de fase
(para salida derecha) tiene lugar la interferencia máxima destructiva?
156
ene-06
Guía de Usuario Xplorer GLX
Actividad 10: Frecuencia Acústica/de batido
Antecedentes
Cuando dos ondas sonoras con frecuencias ligeramente distintas se combinan, el
patrón de interferencia producido se conoce como batido. La velocidad a la que
tienen lugar los batidos es la frecuencia de batido.
En esta actividad el GLX generará dos tonos cuyas frecuencias difieran en Δ f, y se
escucharán los batidos resultantes. Variando la frecuencia de uno de los tonos,
descubrirá la relación entre Δ f y la frecuencia de batido.
Antes de Empezar
Inicie un nuevo experimento en el GLX.
1. Pulse
para ir al a pantalla inicio.
2. Con las teclas de flechas resalte el icono Data Files y pulse
pantalla Data Files.
3. Pulse
nuevo.
para abrir el menú Files y pulse
para abrir la
para seleccionar Archivo
4. Cuando el GLX pregunte si desea guardar el archivo anterior, pulse
guardarlo o
para no guardarlo.
para
Procedimiento
Configuración del GLX
1. Pulse
Inicio.
para volver a la pantalla
2. Utilice las teclas de flechas para
resaltar el icono Output y pulse
.
3. Si Configuración altavoz no está en Mono, resalte Configuración altavoz con
las teclas de flechas y pulse
para
configurarlo a Mono.
4. Con las teclas de flechas resalte Frecuencia en
canal de salida izquierdo (como se indica en la
para aumentar
ilustración derecha) y pulse
la frecuencia a hasta 441 Hz.
para abrir el menú Paso izquierdo
5. Pulse
(Left Step Size.) Pulse la tecla de flecha arriba
157
ene-06
Guía de Usuario Xplorer GLX
para resaltar
.
Step 0.1 y después pulse
Recogida de Datos
1. Pulse
y
para activar los canales de salida izquierdo y derecho.
Describa lo que escucha.
2. En el cuadro de la página siguiente, escriba las frecuencias de los canales de
salida de la izquierda y la derecha (Left and Right Output Channels) ( f izqu.
y f dcha. ).
Utilizará la pantalla Cronometro del GLX para cronometrar el periodo de batido.
Como no resulta práctico medir el cortísimo espacio de tiempo entre dos batidos,
cronometrará 10 ciclos completos de batidos y después lo dividirá entre 10 para
calcular el periodo. Empiece a cronometrar en el batido "cero" y pare en el batido
"diez", como se muestra a continuación.
3. Pulse
para volver a la pantalla Inicio; con las teclas de flechas resalte
Cronometro y pulse
.
158
ene-06
Guía de Usuario Xplorer GLX
4. Cuente los batidos, "cero, uno, dos, tres, ...,
diez". Pulse
en el batido "cero" para
empezar a cronometrar. Vuelva a pulsar
en el batido "diez" para detener el
cronómetro.
5. Anote el tiempo transcurrido de los 10 ciclos en el cuadro inferior.
para reiniciar el cronómetro.
6. Pulse
para volver a la pantalla Inicio;
7. Pulse
con las teclas de flechas resalte Output
.
y pulse
8. Utilice las teclas de flechas para resaltar Frecuencia en canal izquierdo de
salida.
9. Pulse
dos veces para aumentar la frecuencia 0.2 Hz.
10. En la siguiente línea del cuadro anote las frecuencias de los canales de salida
izquierdo y derecho.
11. Repita los pasos 3 al 10 hasta que haya anotado datos en 6 líneas del
cuadro.
12. Mientras visualiza la pantalla Output, pulse
canales de salida.
Frecuencia
Canal
Izquierdo
f izqu.
Frecuencia
Canal
Derecho
f dcha.
Diferencia
Frecuencia
Δf
y
Tiempo
Transcurrido
para 10 Ciclos
Compl.
para desactivar ambos
Periodo
de
Batido
Tbatido
Frecuencia
de Batido
f batido
Análisis
1. Para cada línea del cuadro, calcule y anote la diferencia de frecuencia
(Δ f = f izqu. − f dcha. ) y periodo de batido, Tbatido. (Los cálculos los puede
hacer de cabeza).
159
ene-06
Guía de Usuario Xplorer GLX
2. Pulse
para volver a la pantalla inicio pulse
para abrir la calculadora.
Emplee la calculadora para calcular la frecuencia de batido, f batido, para
cala línea del cuadro.
3. Según sus datos, ¿cuál es la relación entre Δ f y f batido?
160
ene-06
Guía de Usuario Xplorer GLX
Resumen de las Teclas de Método
Abreviado
Estas teclas y combinación de teclas funcionan en cualquier pantalla del entorno del
GLX.
Iniciar y detener la recogida de datos
Luz de Fondo
+
Contraste
+
Gráfico
+
Tabla
+
Calculadora
+
Sondas
+
Pantalla inicio
161
ene-06