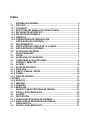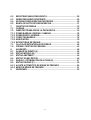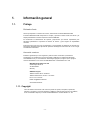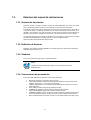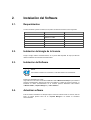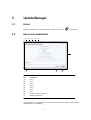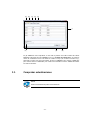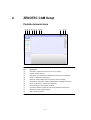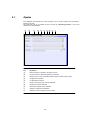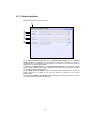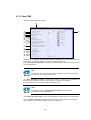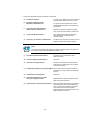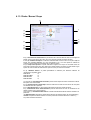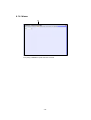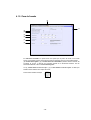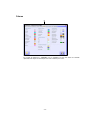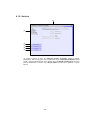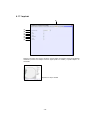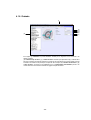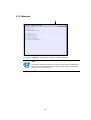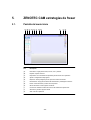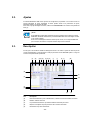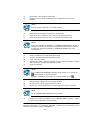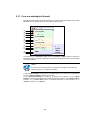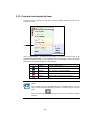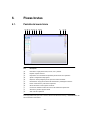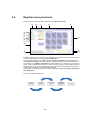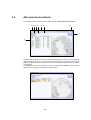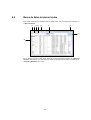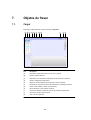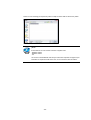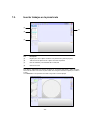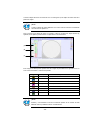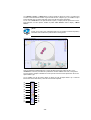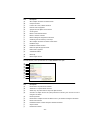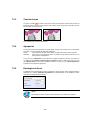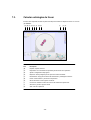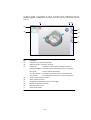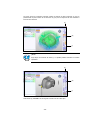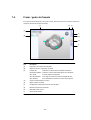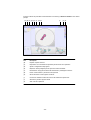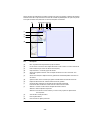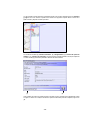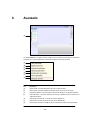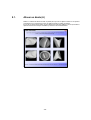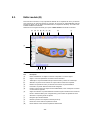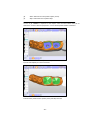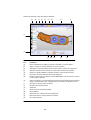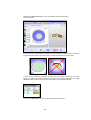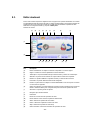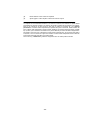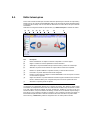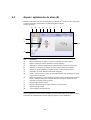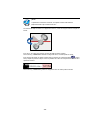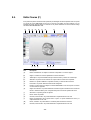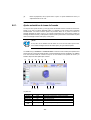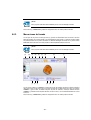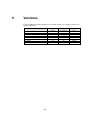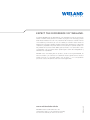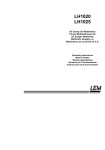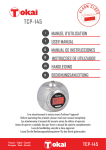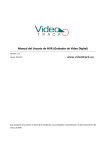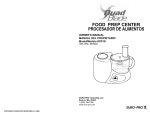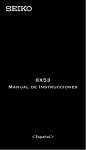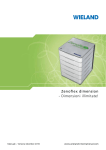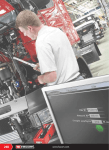Download 1.2. Estuctura del manual de instrucciones
Transcript
D E N T A L ZENOTEC CAM Manual de instrucciones Versión 2.0 Indice 1. INFORMACIÓN GENERAL ............................................................................ 4 1.1. PRÓLOGO ...................................................................................................... 4 1.1.1. COPYRIGHT ................................................................................................... 4 1.2. ESTUCTURA DEL MANUAL DE INSTRUCCIONES .................................... 5 1.2.1. DECLARACIÓN DE PRINCIPIO .................................................................... 5 1.2.2. DEFINICIÓN DE TÉRMINOS.......................................................................... 5 1.2.3. SÍMBOLOS ..................................................................................................... 5 1.2.4. CONVENCIONES DE PRESENTACIÓN........................................................ 5 2. INSTALACIÓN DEL SOFTWARE .................................................................. 6 2.1. REQUERIMIENTOS........................................................................................ 6 2.2. INSTALACIÓN DEL DONGLE DE LA LICENCIA ......................................... 6 2.3. INSTALACIÓN DEL SOFTWARE .................................................................. 6 2.4. ACTUALIZAR SOFTWARE............................................................................ 6 3. UPDATE MANAGER ...................................................................................... 7 3.1. INICIAR ........................................................................................................... 7 3.2. HACER UNA ACTUALIZACIÓN .................................................................... 7 3.3. COMPROBAR ACTUALIZACIONES ............................................................. 8 4. ZENOTEC CAM SETUP ................................................................................. 9 4.1. AJUSTES ...................................................................................................... 10 4.1.1. RUTAS DE ARCHIVOS ................................................................................ 11 4.1.2. ZONA CAM ................................................................................................... 12 4.1.3. DIENTE / BARRAS / DROPS ....................................................................... 14 4.1.4. IDIOMA.......................................................................................................... 15 4.1.5. ZONA DE FRESADO.................................................................................... 16 COLORES................................................................................................................ 17 4.1.6. SERVICIO ..................................................................................................... 18 4.1.7. IMPRIMIR ...................................................................................................... 19 4.1.8. GRABADO .................................................................................................... 20 4.1.9. MENSAJES................................................................................................... 21 5. ZENOTEC CAM ESTRATEGIAS DE FRESAR ........................................... 22 5.1. PANTALLA DEL MENÚ INICIO ................................................................... 22 5.2. AJUSTES ...................................................................................................... 23 5.3. DESCRIPCIÓN.............................................................................................. 23 5.3.1. CREAR UNA ESTRATEGIA DE FRESADO ................................................ 25 5.3.2. PREAJUSTE DE ESTRATEGIAS DE FRESAR .......................................... 26 6. PIEZAS BRUTAS.......................................................................................... 27 6.1. PANTALLA DEL MENÚ INICIO ................................................................... 27 -2- 6.2. 6.3. 6.4. 6.5. 7. 7.1. 7.2. 7.2.1. 7.2.2. 7.2.3. 7.2.4. 7.2.5. 7.3. 7.4. 8. 8.1. 8.2. 8.3. 8.4. 8.5. 8.6. 8.6.1. 8.6.2. 9. REGISTRAR NUEVA PIEZA BRUTA .......................................................... 28 ABRIR PIEZA BRUTA EXISTENTE............................................................. 29 ARCHIVAR PIEZAS BRUTAS EXISTENTES.............................................. 30 BANCA DE DATOS DE PIEZAS BRUTAS.................................................. 31 OBJETOS DE FRESAR ............................................................................... 32 CARGAR....................................................................................................... 32 INSERTAR TRABAJOS EN LA PIEZA BRUTA .......................................... 34 PONER BARRAS / BORRAR / CAMBIAR .................................................. 38 PONER DROPS / BORRAR ......................................................................... 38 CONECTAR BARRAS.................................................................................. 39 AGRUPACIÓN .............................................................................................. 39 ESTRATEGIAS DE FRESAR ....................................................................... 39 CALCULAR ESTRATEGIAS DE FRESAR .................................................. 40 FRESAR / GESTOR DE FRESADO............................................................. 43 AVANZADO .................................................................................................. 48 ALINEAR UN DIENTE (A) ............................................................................ 49 EDITAR MODELO (B) .................................................................................. 50 EDITAR ABUTMENT.................................................................................... 54 EDITAR TELESCÓPICOS............................................................................ 56 ÁNGULO / OPTIMIZACIÓN DE ALTURA (E).............................................. 57 EDITAR FISURAS (F)................................................................................... 59 AJUSTE AUTOMÁTICO DE ÁREAS DE FRESADO .................................. 60 MARCAR ÁREAS DE FRESADO ................................................................ 61 VERSIONES.................................................................................................. 62 -3- 1. Información general 1.1. Prólogo Estimado cliente Gracias por depositar su confianza en nosotros, seleccionando el software ZENOTEC CAM. El software ZENOTEC CAM corresponde en concepto y ejecución al estado actual de la técnica y se adapta perfectamente a nuestras máquinas de fresado ZENOTEC. Es fundamental un entrenamiento del operador, proporcionado por nuestros especialistas para aprovechar plenamente la capacidad del sistema de fresado y para asegurar la disponibilidad constante. Este manual sirve como una guía de capacitación y una herramienta de referencia. Es necesario que esté siempre disponible para el personal de operación. Mantenga las instrucciones de uso en un lugar accesible cerca del sistema. Acerca de nosotros Estaremos agradecidos por cada sugerencia y todas las ideas constructivas que recibamos. Consideramos sus comentarios como una importante contribución a la optimización del diseño de la ZENOTEC mini y su documentación. Si tiene alguna pregunta, le rogamos que se ponga en contacto directamente con un asesor de WIELAND Dental + Technik GmbH & Co. KG: WIELAND Dental GmbH & Co. KG Schwenninger Straße 13 75179 Pforzheim Germany ZENOTEC-Support Teléfono nacional: 08 00 / 93 66 823 Teléfono internacional: +49 72 31 / 37 05 400 Fax: 0 72 31 / 35 79 59 E-Mail: [email protected] www.wieland-dental.de 1.1.1. Copyright Todos los derechos reservados. Este manual no puede ser copiado, fotocopiado, reproducido, traducido o convertido a un formato electrónico o legible por máquina ni en parte ni en su totalidad, sin el consentimiento expreso por escrito de WIELAND Dental + Technik GmbH & Co. KG. -4- 1.2. Estuctura del manual de instrucciones 1.2.1. Declaración de principio Queremos ayudarle a manejar, mantener y reparar el sistema ZENOTEC de la forma más rápida, eficaz y profesional posible. Esto incluye que se familiarice con el manual de instrucciones. El desarrollo posterior para nuestros clientes requiere que el manual de instrucciones se encuentre en un proceso de ajuste y modificación constante. Por ese motivo, este manual de instrucciones no es aplicable a otros sistemas de la serie del modelo. No retire ningún documento de este manual para garantizar que permanezca completo en todo momento y de acuerdo al estado actual de la técnica. Las versiones actuales de los manuales de instrucciones se encuentran a su disposición en la página de internet de WIELAND Dental + Technik GmbH & Co. KG en el siguiente enlace: http://www.wieland-dental.de/service/download-center/ 1.2.2. Definición de términos Nombrado como sistema de fresado ZENOTEC es el sistema para fresar construcciónes virtuales de WIELAND Dental GmbH & Co. KG 1.2.3. Símbolos Por favor, recuerde la importancia de los siguientes símbolos: Aviso! Identifica información importante, consejos y trucos para utilizar el software ZENOTEC CAM 1.2.4. Convenciones de presentación En esta guía están utilizados los siguientes convenios de presentación: Negrita para dar énfasis o para títulos de las secciones Letras entre paréntesis a continuación los términos de referencia a las ubicaciones en las imágenes. Por ejemplo: "... en el" menú "(D) seleccionar ... "<<xyz>> Negrita el plazo de dos flechas indica los elementos de la interfaz de usuario se puede seleccionar Hacer <<Clic>> significa pulsar el botón izquierdo del ratón. <<Doble clic>> significa dos veces, presione el botón izquierdo del ratón Haga <<clic derecho>> significa pulsar el botón derecho del ratón <<Arrastra y pegar>> se opone con el botón izquierdo del ratón, mantenga pulsada la tecla. Al mover la posición del puntero, el objeto se mueve. Al soltar el objeto se coloca pasado. Botón de desplazamiento de la rueda o ruedas a su vez significa arriba o hacia abajo o girar -5- 2. Instalación del Software 2.1. Requerimientos Con el fin de instalar y utilizar el software, los requisitos de hardware necesarios son los siguientes: Procesador Sistema operativo Interfaces 2.2. Recomendado Mínimo i7 Procesador Windows™ XP o Windows™ 7 64bit Red DualCore Procesador Windows™ XP 32bit Red Memoria RAM 8 GB 3 GB Disco duro 80 GB 80 GB Dispositivo de entrada Ratón con rueda Ratón con rueda Instalación del dongle de la licencia Ponga el dongle, recibido de Wieland Dental, en un puerto USB disponible. No deje que Windows realize la instalación del controlador automáticamente. 2.3. Instalación del Software Aviso! Para instalar el software en un ordenador, se necesita derechos de administrador. Inserte el CD resultante en la unidad. Haga doble clic en el archivo de instalación ZENOTEC CAM <<Wieland Cam Setup>> para instalar el software automáticamente. Seleccione el idioma de instalación y confirmar el acuerdo de licencia. La instalación se realiza automáticamente. En el escritorio aparecen ZENOTEC CAM símbolos <<Wieland CAM>>, <<Update Manager>> y <<STL Grabber>>. 2.4. Actualizar software El CD de software suministrado no siempre incluye la versión de software actual. Por lo tanto, antes de iniciar su primera apertura hacer clic en <<Update Manager>>. El software se actualizará automaticamente. -6- 3. Update Manager 3.1. Iniciar Reinicie el administrador de actualización haciendo doble clic en el icono 3.2. en el escritorio. Hacer una actualización (A) (B) (C) (D) (E) (I) (F) (G) Pos Descripción (A) Paso 1 (B) Paso 2 (C) Paso 3 (D) Paso 4 (E) Paso 5 (F) Idioma (G) Atras (H) Continuar / Iniciar la instalación (I) Pantalla de información (H) En (A) <<Paso 1>> se comprobará si tiene la última versión del Update Manager. Al pulsar el botón <<Seguir>> para ir a << Paso 2>>. -7- (A) (B) (C) (D) (E) (I) (F) (G) (H) En (B) <<Paso 2>> está comprobando, si usted está en posesión de la última versión del software ZENOTEC CAM. Pulsar el botón <<Seguir>>. En la (I) <<Pantalla de información>> se muestra la versión de actualización actual. Si el número de versión es mayor que el número mostrado en (F), seleccione la versión mas nueva para instalar. Proceda a <<Seguir>> para continuar. <<Paso 3>> para confirmar el EULA. <<Paso 4>> para confirmar la información de versión. <<Paso 5>> instalar los archivos necesarios. 3.3. Comprobar actualizaciones . Aviso! Realice mensualmente la prueba de actualizaciones -8- 4. ZENOTEC CAM Setup Pantalla del menú inicio (A) (B) (C) (D) (E) (F) (G) (H) (I) (J) (K) Pos. Descripción (A) Pieza bruta / cargar piezas brutas, buscar, crear y archivar (B) Importar / importar archivos (C) Preparación / las características especiales para el fresado de la aplicación (D) Ajustes / configuración del programa (E) Máquinas / áreas protegidas para el ajuste de la unidad de tallado (F) Herramientas / área para la entrada de herramientas y estrategias de fresado (G) Fresar / inicia fresado y el cálculo de la trayectoria (H) Gestor de fresado / inicia el gestor de fresado (I) Consumo de material / muestra el consumo del material de la pieza bruta (J) Almacenar / guarda el proyecto actual (K) Salir / sale de la aplicación -9- 4.1. Ajustes En el ZENOTE CAM software hay varios parámetros que el usuario necesita para personalizar y facilitar el uso diario. Se puede hacer esto en la pantalla de menú de inicio (D) <<Ajustes generales>> y en la ficha deseada en la ventana abierta. (A) (B) (C) (D) (E) (F) (G) (H) (I) (J) Pos Descripción (A) Rutas de archivos / directorios, almacenar y buscar (B) La gama CAM / los valores de ajuste para la anidación (C) Dientes / barras / drops / ajuste de parámetros para los dientes, barras y drops (D) Configuración de idiomas (E) Los parámetros de fresado (F) Colores y opciones para los colores de pantalla (G) Opciones de servicios diferentes (H) Parámetros de ajuste para la impresión (I) Grabado / configuración del grabado (J) Mensajes / marco de diálogo y textos de alerta - 10 - 4.1.1. Rutas de archivos Seleccione la lengueta (A), rutas de archivos. (A) (B) (C) (D) (E) (F) (G) (H) En (B) <<Ruta de ficheros proyectos>>, en (C) << Ruta de ficheros archivo>> y en (D) << Ruta de ficheros ajustes>> se establecen en la configuración por defecto tras la instalación y se refieren a importantes datos de configuración para el programa. Los cambios en las rutas sólo podrán ser realizados por los usuarios experimentados. La referencia (E) <<Editor externo>> y (F) <<Hoja de cálculo externo>> son necesarios si se quiere guardar una lista de dentistas en un editor y la información del proyecto en el formato XML. Para abrir el editor debe ser utilizado Microsoft Excel. En (G) <<Ruta archivo de dientes>> actúa como almacenamiento temporal para los archivos de fresado importados. Los cambios en las rutas sólo podrán ser realizados por los usuarios experimentados. En (H) <<Filtro en diálogo – abrir diente>> permite visualizar todos los archivos de fresado o sólo los que todavia no están insertados en la pieza bruta. - 11 - 4.1.2. Zona CAM Seleccione la lengueta (B) Área de CAM. (B) (A) (C) (D) (E) (F) (G) (H) (I) (J) (R) (K) (L) (M) (N) (O) (P) (Q) Seleccionando (A) <<Factor de corrección cálculo de consumo>> afecta el aviso del consumo de piezas brutas y no debe ser modificado, sólo en caso de desviaciones graves. El (C) <<Procesadores disponibles>> se selecciona automáticamente y sólo sirven como ayuda en el caso de mantenimiento. ¡Nota! Cuanto mayor sea el número de procesadores disponibles, mayor será la velocidad de procesamiento de los trayectorias de fresado. (D) <<Areal Grenzwert für CPU>> se debe ajustar para que coincida con el rendimiento del procesador. Esto asegurará un tiempo de cálculo seguro y un ajustado de coincidencia. A modo de orientación: Para cada GB de RAM = 200 (8 GB = 1600). ¡Nota! Cuanto mayor es el (D) <<Areal Grenzwert für CPU>> menos potencia de procesamiento para otras aplicaciones. (E) <<Tamaño de la rejilla [mm]>> varia la red intercalable para la pieza bruta en la ventana principal. Con (F) <<Paso del ángulo de giro [°]>> indica el tamaño del paso de la rotación con la rueda del ratón o el teclado, de los objetos de fresado colocado en la pieza bruta. - 12 - Al activar las siguientes opciónes se obtienen más funciones: (G) <<Visualizar retícula>> El centro de los objetos de fresado insertados en la pieza bruta está marcado con una cruz. (H) <<El diente añadido puede ser desplazado inmediatamente>> (I) <<Una vez posicionado el diente>> cambiar al botón -añadir barra- >> Los objetos de fresado pueden ser movidos inmediatamente despues de ser insertados en la pieza bruta. Después de posicionar el diente en la pieza bruta, sin clic del ratón cambia a -añadir barra- (J) <<Control del borde de fresado>> Si los objetos de fresado están demasiado cerca del borde se corrige la posición automáticamente. (K) <<Paciente y el dentista son obligatorios>> El cálculo de la trayectoria de fresado soló es posible si se introduce paciente y dentista. ¡Nota! Los nombres del paciente y del dentista se copiarán automáticamente en las salidas de los formatos de datos WIELAND ZENOTEC CAM 3.2 y 4.0. (L) <<Prueba de colisión diente-diente>> El software evita la superposición de los objetos de fresado. (M) <<Permitir diálogos transparentes >> Sin función (N) <<Cálculo en la tarjeta gráfica>> El cálculo de la trayectoria de fresado puede tener lugar en la tarjeta gráfica. Así, el cálculo es mucho más rápido. (O) <<Almacenar información del proyecto XML>> Toda la información del proyecto también se almacena en un archivo XML en la carpeta del proyecto. (P) <<Editar lista de odontólogos>> (Q) <<Información adicional en el árbol del proyecto según paciente>> Sin función Representación en el árbol de proyecto de los objetos de fresado insertados. (R) <<Alineación de la agrupación automática>> Indica la dirección del fresado en agrupaciones. Para piezas brutas casi completamente equipadas. La dirección de fresado recomendada es de dentro hacia fuera. Este ajuste es independiente de la orden de colocación de los objetos de fresado en el disco. - 13 - 4.1.3. Diente / Barras / Drops (C) (I) (A) (B) (D) (J) (K) (L) (E) (F) (G) (H) En (A) <<Contracción de sinterización>> la precalculación de la altura del diente se utiliza en el navegador de dientes, es decir, cuanto mayor sea el valor, mayor es la altura de los objetos de fresado calculado. El valor (B) <<Diámetro de Drops>> se selecciona automáticamente cuando se coloca un drop en el objeto de fresado. Para materiales ZENOTEC Zr, el valor recomendado es de 1,5. El valor puede ser cambiado en cualquier momento durante el posicionamiento de los objetos de fresado. En (D) <<Drop borde superior>> se puede seleccionar la longitud de los drops. Es conveniente colocar los drops hasta el borde superior de la pieza. Esto excluye objetos pequeños de fresado en piezas brutas de gran espesor. En este caso debe ser seleccionado la opción de 0,5 mm por encima de los dientes.. En (E) <<Diámetro barras>> se pueden preestablecer los diámetros para diferentes materiales. Se recomiendan los siguientes valores: ZENOTEC Zr 1,5 ZENOTEC PMMA 1,5 ZENOTEC WAX 1,5 ZENOTEC NEM 1,0 Con la opción (F) <<Permitir fresado sin barras>> permite colocar objetos de fresado sin definición de barras. Esta opción no es recomendable. En (G) <<Distancia de barra desde abajo>> indica la distancia de las barras al borde cervical. El valor puede ser cambiado dentro de la aplicación. En (H) <<Std. Bartrennung>> un valor porcentual del precorte de las barras al final del fresado. En (I) <<Visualización de los dientes fresados>> puede ser seleccionado el modo de visualización de los objetos de fresado que ya se han producido. Con la opción (J) <<Automatisch Bars setzen>> se añaden automáticamente barras incertando el diente en la pieza bruta. (K) <<Mindestanzahl>> especifica la cantidad mínima de barras por objeto de fresado. El control deslizante (L) <<Dichte>> especifica la distancia de barras. Cuanto la posición de la corredera esté más a la derecha (+) mayor será la distancia de las barras. - 14 - 4.1.4. Idioma (D) En la parte (D) <<Idioma>> se puede seleccionar los idiomas. - 15 - 4.1.5. Zona de fresado (E) (H) (A) (B) (C) (D) (F) (G) En <<Dirección de fresado>> se pueden hacer varios ajustes para el proceso de fresado, de los cuales algunos son importantes. Algunas configuraciones pueden ser modificadas sólo por usuarios experimentados. (A) <<Forzar marcha igual>> y (B) << Forzar marcha en contrasentido>> permiten cambiar la dirección del movimiento de la fresa. La dirección del movimiento depende de las herramientas utilizadas. Para las herramientas ZENOTEC, debe ser <<Forzar marcha igual>>. Con (C) <<Valor mínimo en caso de 3 ejes>> y (D) << Valor mínimo en caso de 5 ejes>> se utilizan para establecer el área alrededor de los objetos de fresado.. Área del fresado alrededor del objeto - 16 - Colores (F) En la parte del programa (F) <<Colores>> son los parámetros de color para mostrar las diferentes representaciones conjunto. En la descripción de la zona se muestra por sí misma. - 17 - 4.1.6. Servicio (G) (A) (B) (C) (D) (E) (A) muestra la dirección de apoyo. (B) <<Resumen funciones del dongle>> muestra las licencias administrativas.. Estos son sólo para el caso de mantenimiento. En (C) <<Página Web de Wieland>> permite acceder a la página web del fabricante. Con la selección de (D) <<Combrobar actualizaciones>> se inicia el gestor de actualizaciones. La función de (E) <<Dongle Update>> Se utiliza para la generación o carga de licencias. - 18 - 4.1.7. Imprimir (H) (A) (B) (C) (D) (E) (F) (G) Después de la creación de los archivos de fresado, se puede generar una impresión. Esto le permite identificar claramente la posición de los trabajos de fresado. Algunos ajustes son variables y se pueden adaptar a sus necesidades. Expresión con campos variables - 19 - 4.1.8. Grabado (I) (B) (C) (D) (E) (F) (A) En el registro (I) <<Grabado>> se pueden establecer variables para la asignación de una numeración a los objetos de fresado. (A) <<Selección tipo de letra>> y (C) <<Altura de letra>> se utilizan para especificar el tipo y el tamaño de la letra de la numeración que debe ser grabado. En el campo (B) se puede introducir un texto de ejemplo que será mostrada en la ventana de vista previa para su inspección. En los campos (D) <<Tamaño real del texto>> y (E) <<Tipo de letra>> se muestra el valor establecido. En (F) <<Configuración preterminada>> permite a los usuarios seleccionar la numeración automática al agregar los objetos de fresado. - 20 - 4.1.9. Mensajes (J) En el registro (J) <<Mensajes>> varias advertencias pueden ser activadas o desactivadas. ¡Aviso! Los mensajes y advertencias informan al usuario de diversas funciones posiblemente no deseadas o un mal funcionamiento. Por lo tanto, los mensajes deben ser desactivados sólo por los usuarios experimentados.. - 21 - 5. ZENOTEC CAM estrategias de fresar 5.1. Pantalla del menú inicio (A) (B) (C) (D) (E) (F) (G) (H) (I) (J) (K) Pos. Descripción (A) Pieza bruta / cargar piezas brutas, buscar, crear y archivar (B) Importar / importar archivos (C) Preparación / las características especiales para el fresado de la aplicación (D) Ajustes / configuración del programa (E) Máquinas / áreas protegidas para el ajuste de la unidad de fresado (F) Herramientas / rango para la entrada de herramientas y estrategias de fresado (G) Fresar / inicio del fresado y cálculo de la trayectoria (H) Gestor de fresado / inicia el gestor de fresado (I) Consumo de material / muestra el consumo del material de la pieza bruta (J) Almacenar / guarda el proyecto actual (K) Salir / salir de la aplicación - 22 - 5.2. Ajustes El software ZENOTEC CAM ofrece opciones de configuración que permiten a los usuarios crear sus propias estrategias de fresar. Estrategias de fresar pueden afectar a los parámetros de ajuste, parámetros ópticos y la velocidad de fresar. Para crear su propia estrategia de fresado, seleccione <<Herramientas>> en el menú de la pantalla de inicio (F). ¡Aviso! En el ZENOTEC CAM existen estrategias de fresar probadas para el sistema de fresar ZENOTEC, ZENOTEC herramientas y materiales ZENOTEC. Estas estrategias de fresar no se pueden cambiar. En el caso de estrategias de fresado creadas por el usuario, no nos responzabilizamos por la máquina, el material o cualquier resultado del proceso de fresado. 5.3. Descripción En esta guía no se describe en detalle las estrategias de fresado. Los cambios o ajustes se reservan para los usuarios experimentados o puede ser llevada a cabo por personal de servicio WIELAND sujetas a un cargo de acuerdo a las especificaciones presentadas. (A) (B) (C) (D) (E) (F) (G) (H) (I) (J) (K) (L) (M) (N) (T) (O) (Q) (P) (Q) (R) Pos (S) Descripción (A) Plaza de herramientas / para la identificación, consulte el manual del sistema de fresado (B) Diámetro / diámetro de la fresa (C) La profundidad del fresado / profundidad máxima alcanzada por la fresa (D) Máquina / descripción del post-procesador de su sistema de fresado (E) Herramienta / tipo de la herramienta - 23 - (F) Radio angular / radio angular de la herramienta (G) Restablecer todos los ajustes / restablece todas las configuraciones en el modo de instalación ¡Aviso! Todos los cambios se perderán y no se pueden restaurar.. (H) Descripción de la herramienta / identificación de la herramienta (I) Camino de fresado / mostrando el camino de fresado de la herramienta actual (J) Camino de fresado máx / máximo camino de fresado de la herramienta usada ¡Aviso! Excede el (I) <<Camino de fresado>> la (J) <<Camino de fresado max.>> aparece un mensaje en el cálculo de las trayectorias que la herramienta actual debe ser cambiada. A continuación, reemplace el parámetro (I) <<Camino de fresado>> para anular manualmente a 0. (K) Imagen / representación de la herramienta seleccionada (L) Avanzada / selección de diferentes geometrías de fresar (M) Volver / cerrar de la ventana (N) Selección del material / diferentes materiales requieren diferentes estrategias de fresar. Sólo se muestra las estrategias del material seleccionado.. (O) Mostrar las estrategias ¡Aviso! En (O) <<Seleccionar estrategia>> estrategias se han aportado con un candado rojo están bloqueadas y no se pueden cambiar. Estrategias cambiables se proporcionan con un candado abierto en verde . (P) Agregar estrategia / agregar una nueva estrategia en blanco (Q) Almacenar datos / todos los cambios anteriores se salvan (R) Exportar todos / todos los parámetros en un archivo (exportar una copia de seguridad). ¡Aviso! Con (S) <<Importar todo>> Sobrescribir todos los ajustes (S) Importar todo / archivos, previamente con (S) <<Exportar todos>> exportado o archivos proporcionados de WIELAND se pueden importar. La ventana de configuración (T) permite la configuración de la máquina de diversos materiales, y los parámetros relacionados con la herramienta. Estrategias y refinación de estos parámetros se hace haciendo clic en el símbolo y el botón <<Ampliado>>. - 24 - 5.3.1. Crear una estrategia de fresado En el ZENOTEC CAM existen funcionamientos útiles para la construcción rápida de estrategias. Haga un <<clic derecho>> sobre una estrategia de fresado. Una ventana de contexto se abre. (A) (B) (C) (D) (E) (F) (G) (H) (I) (J) (K) (L) Con la selección (A) <<Desplazar a ZrO>> hasta (D) <<Desplazar a NEM>> pueden ser movidos las estrategias actuales de material a material. Esto es útil porque los parámetros básicos de la estrategia ya se están adoptando. ¡Aviso! Un archivo que ha cambiado debe ser en cualquier caso adaptado al material. Cada material requiere de su configuración específica. Con (E) <<Copiar estrategia>> se puede copiar una estrategias actual y con un nuevo clic a una estrategia con la función <<Insertar estrategia>> insertada como una copia. Con (F) <<Renombrar estrategia>> el nombre que se ajustará en caso necesario y con (G) <<Borrar estrategia>> la estrategia será eliminada irrevocablemente. Estrategias se pueden con (I) <<Bloquear editar>> bloquear o con (J) <<Librar editar>> liberar. Las estrategias individuales se puede almacenar con (K) <<Export>> o insertar con (L) <<Import>>. - 25 - 5.3.2. Preajuste de estrategias de fresar Al colocar los objetos de fresado en la pieza bruta se puede preestablecer estrategias de fresar para las diferentes indicaciones. (B) Haga un <<Clic derecho>> a la estrategia de fresar deseada. Una ventana de contexto se abre. En (B) <<Configuración predeterminada …>> se puede predeterminar esta estrategia para una serie de indicaciones. Después de la configuración aparece un icono delante del nombre. Esta estrategia es vista como la estrategia predeterminada. Las siguientes estrategias se pueden establecer:: Símbolo Descripción Estándar Rango de indicación Copings, Puentes, Coronas Modelo Modelos Abutment Indiv. abutments con interfaces ZENOTEC Telescopico Telescópicos Inserción Puente/modelo con diferentes ejes de inserción ¡Aviso! Cuando se utiliza el formato de salida ZENOTEC CAM 4.0 y ZENOTEC CAM 3.2, cuando se carga, el software detecta automáticamente la indicación y se muestra de acuerdo en la vista previa. Archivos puros STL deben ser manualmente marcados como tal. Esto se describe en capítulos posteriores. - 26 - 6. Piezas brutas 6.1. Pantalla del menú Inicio (A) (B) (C) (D) (E) (F) (G) (H) (I) (J) (K) Pos Descripción (A) Pieza bruta / cargar piezas brutas, buscar, crear y archivar (B) Importar / importar archivos (C) Preparación / las características especiales para el fresado de la aplicación (D) Ajustes / configuración del programa (E) Máquinas / áreas protegidas para el ajuste de la unidad de tallado (F) Herramientas / rango para la entrada de herramientas y estrategias de fresado (G) Fresar / iniciar fresado y cálculo de la trayectoria (H) Gestor de fresado / inicia el gestor de fresado (I) Consumo de material / muestra el consumo del material de la pieza bruta (J) Almacenar / guarda el proyecto actual (K) Salir / salir de la aplicación Para cargar piezas brutas, para crear o archivar, seleccione el elemento del menú (A) <<Piezas brutas>>. Se abre un submenú en otra solicitud. - 27 - 6.2. Registrar nueva pieza bruta Para crear una nueva pieza bruta debe ser seleccionado (A) <<Nueva pieza bruta>>. (A) (B) (C) (D) (E) (F) (G) (H) (I) (J) (K) (L) (O) (M) (P) (Q) (N) El material se selecciona en la pestaña (D). Con <<Click>> en un símbolo de pieza bruta (O) para copiar el tamaño de la pieza bruta para el campo (K) <<Tipo de pieza bruta>>. Todos los demás parámetros de (G) <<Lote>> hasta (I) <<Factor de contracción>> debe ser ingresado. En (L) <<Información en la etiqueta >> se puede seleccionar un texto para imprimir en una impresora de etiquetas. Los parámetros (P) <<Máquina de preferencia>> se debe seleccionar si se utiliza más de un sistema de fresado. Cuando se utilizan sistemas de fresado con más de una área de trabajo, el soporte preferido puede ser introducida como una opción. Esto inmediatamente coloca la pieza bruta en el administrador de tareas en el soporte correcto. Sin embargo, esto se puede cambiar fácilmente. Para completar la creación de la pieza bruta, presione el botón (N) <<Crear nuevo proyecto de pieza bruta con estos ajustes>>. Esquema de creación de pieza bruta:: Seleccionar material (D) Seleccionar diámetro (O) - 28 - Poner parámetros (F) – (I) posiblemente seleccionar máquina y cubeta (P) – (Q) Archivar (N) 6.3. Abrir pieza bruta existente Para abrir piezas brutas existentes debe ser seleccionado (B) <<Abrir pieza bruta existente>>. (A)(E) (B) (F) (C) (G) (D) (O) (H) Una lista de todas las piezas brutas creadas en la base de datos aparece en la tabla (H). La opción de filtro (G) <<Filtro>> reduce la lista de los discos que aparecen. Si escribe el número 14, por ejemplo, todos las piezas brutas con un espesor de 14 mm y aquellos con el número 14 en la descripción aparecen. El filtro se muestra en color en la tabla. Con <<Doble clic>> en un disco seleccionado o el botón de accionamiento (E) <<Abrir>> se está cargando la pieza bruta para su posterior procesamiento en la ventana principal. . - 29 - 6.4. Archivar piezas brutas existentes Para archivar los piezas brutas existentes debe ser seleccionado (B) <<Abrir pieza bruta existente>>. (A)(E) (B) (F) (C) (G) (D) (O) (H) Se recomienda mantener organizada la lista de piezas brutas. Esto se logra archivando las piezas brutas ya elaboradas. Al marcar la pieza bruta en la lista (H) y pulsando el botón (F) <<Archivar>> se traslada la pieza bruta al archivo. ¡Aviso! Las piezas brutas archivadas no se pueden cargar de nuevo en el software. Se recomienda antes de archivar, crear una impresión de índice (O) con los datos necesarios. - 30 - 6.5. Banca de datos de piezas brutas Para obtener informaciónes completas sobre las piezas brutas, debe ser seleccionado el registro (C) <<Banca de datos>>. (A) (B) (E) (C) (F) (D) (H) (G) En los registros de base de datos, puede seleccionar los filtros predefinidos mediante (E) <<Proyectos actuales>>. (Para archivar o para fines estadísticos, la tabla que aparece puede ser editada con <<Clic>> a (H) <<Exportar y abrir tabla>> en un archivo. - 31 - 7. Objetos de fresar 7.1. Cargar Para cargar un trabajo seleccione la opción del menú (B) <<Importar>>. (A) (B) (C) (D) (E) (F) (G) (H) (I) (J) (K) Pos. Descripción (A) Pieza bruta / cargar piezas brutas, buscar, crear y archivar (B) Importar / importar archivos (C) Preparación / las características especiales para el fresado de la aplicación (D) Ajustes / configuración del programa (E) Máquinas / áreas protegidas para el ajuste de la unidad de tallado (F) Herramientas / rango para la entrada de herramientas y estrategias de fresado (G) Fresar / inicia el fresado y cálculo de la trayectoria (H) Gestor de fresado / inicia el gestor de fresado (I) Consumo de material / muestra el consumo del material de la pieza bruta (J) Almacenar / guarda el proyecto actual (K) Salir / salir de la aplicación - 32 - Se abre un cuadro de diálogo para la aplicación posterior. El objeto de fresado debe ser seleccionado y abierto. ¡Aviso! Se recomienda el uso de los formatos de salida en el siguiente orden: - ZENOTEC CAM 4.0 - ZENOTEC CAM 3.2 - STL Los formatos de salida ZENOTEC CAM incluyen informaciónes importantes del programa para automatizar más la aplicación CAM. Archivos STL, en casos necesarios, deben ser editados. - 33 - 7.2. Insertar trabajos en la pieza bruta (A) (D) (B) (C) Pos. Descripción (A) Registro para ver los objetos de fresado o las piezas brutas (Árbol de proyecto). (B) Tabla de todas las piezas brutas o objetos de fresado disponibles (C) Filtro de materiales y eventualmente filtro de máquinas (D) Botón de funciones En la tabla (B), dependiendo de la selección del registro (A) se muestran piezas brutas o objetos de fresado. Al hacer clic en el título de la columna se puede ordenar en el navegador de dientes los objetos por el nombre o la altura. Con <<Doble clic>> a una pieza bruta en la tabla se carga esta a la ventana principal. - 34 - La altura de objetos de fresado se mostrará en color. El verde significa que los objetos de fresado caben en la pieza bruta cargada. ¡Aviso! La altura de objetos de fresado ZENOTEC Zr se calcula sobre la contracción de sinterización como descrito en el capítulo 4.2.3. Roja (C) significa que los objetos de fresado son superior a la altura de la pieza bruta. Objetos amarillos (A) significan que los objetos se pueden anidar en una pieza bruta con una altura inferior. (A) (B) (C) En el navegador de dientes pueden aparecer dentro de la imagen de previsualización los siguientes iconos. Los iconos avisan características o indicaciones especiales. Símbolo Descripción Estándar Rango de indicación Copings, Puentes, Coronas Modelos Modelos Abutment Indiv. abutments con interfaces ZENOTEC Telescopico Telescopicos Incerción Puente con diferentes ejes de inserción Símbolo Importancia Realizado optimización de altura Se ha caracterizado un área de 4/5 ejes ¡Aviso! Símbolos y el reconocimiento de la área de indicación aparecen en los formatos de salida ZENOTEC CAM 4.0 y ZENOTEC CAM 3.2 automáticamente. - 35 - Con <<Arastrar y pegar>> o <<Doble clic>> se carga los objetos de fresado en el disco y se puede mover moviendo el ratón a la ubicación deseada. Al girar la rueda del ratón, el objeto se gira y con <<Clic>> se fija la posición deseada. Para una rotación más rápida, gire la rueda del ratón mientras pulsa SHIFT. Con un nuevo <<Doble clic>> en el objeto se elimina la fijación y el objeto puede ser posicionado de nuevo. Para seleccionar una nueva posición, también es posible <<Clic derecho>> sobre el objeto y <<Mover diente>>. ¡Aviso! Cuando se usa archivos STL, posiblemente tienen que ser registrado el nombre del paciente y del dentista. Esta característica se puede cambiar en la configuración. Ahora es posible fijar inmediatamente barras a lo largo del diente moviendo el puntero del ratón. Con un <<Doble clic>> a una barra ya existente se la puede borrar. Haciendo <<Clic>> en el fondo, la configuración actual se guardará y el objeto se establece en 'inactivo' para las funciones de nuevas aportaciones. El color del objeto cambiará a gris. Con un <<Clic>> una vez más sobre el objeto, se reactiva. El color del objeto cambia a rojo. La barra de botones de la derecha está activado y todas las funciones están disponibles.. (A) (B) (C) (K) (L) (D) (E) (N) (F) (H) (P) (Q) (R) (I) (J) (S) (T) (G) (M) (O) - 36 - Pos. Descripción (A) Girar el objeto de fresado en sentido horario (B) Coloque las barras (C) Función Job to Job, conexión de barras (D) Iniciar el modo de agrupación (E) Agrupar todos los objetos aún no fresado (F) Ver más grande (G) Mostrar / ocultar el borde del disco (H) Mostrar u ocultar la cuadrícula (I) Mostrar el diálogo de configuración de las barras (J) Cambiar el grosor de las barras y de las drops (K) Girar el objeto de fresado en sentido contra horario (L) Establecer drops (M) Establecer conectores de forma (N) Eliminar un objeto del grupo de fresado (O) Eliminar todo la grupación (P) Visualización dinámica (Q) Mostrar eje (R) Mostrar imagen de fondo Funciones idénticas y otros se puede hacer con un <<Clic derecho>> en el objeto. (A) (B) (C) (D) (E) (F) (G) (H) (I) (J) Pos. Descripción (A) Mover diente / se puede mover el diente (B) Añadir barra / se puede añadir una barra (C) Añadir drop / se puede añadir un drop en el objeto de fresar (D) Ausschuss / el objeto de fresar se queda posicionado en el disco, pero se mudó a la vez al navegador de dientes (E) Borrar trayectorias (F) Borrar diente / el objeto de fresar se elimina el disco y se trasladó al navegador de dientes (G) Borrar todas las barrar (H) Fräsbereich ändern / cambiar el espacio alrededor del diente (I) Grupo de fresar (J) Información de diente - 37 - 7.2.1. Poner barras / borrar / cambiar Con <<Clic derecho>> a los objetos de fresado y <<Añadir barras>> o <<Clic>> en el icono del menú, se puede añadir barras a los objetos de fresar. La posición de la barra se determina moviendo el ratón a lo largo de la línea del margen y se decide con un <<Clic>>. Un <<Doble clic>> a una barra establecida elimina esta barra. Por otra parte, con <<Clic derecho>> y <<Borrar todas las barras>> se eliminarán todas las barras asociadas al objeto. La distancia y altura de las barras al borde de preparación se pueden cambiar durante la colocación, girando la rueda del ratón y se muestra en la vista previa en la ventana inferior. Las barras pueden ser cambiadas despues de la colocación en su grosor y insertado un valor variable para precortar las barras después de la operación de fresado. Con activar el objeto (se muestra en rojo) y <<Clic>> en la barra del menú se abre una ventana aparte. . Los valores deseados se introducen. Con <<Asignar>> se confirma el valor y con <<Clic>> se asigna los cambios en las barras. 7.2.2. Poner drops / borrar Similar de la función <<Añadir barras>> se puede colocar drops encima de los objetos de fresar. Con <<Clic derecho>> al objeto de fresar y <<Añadir drop>> o con <<Clic>> en el simbolo se puede añadir drops al objeto de fresar. La posición del drop se selecciona con un <<Clic>> encima del objeto. Con un <<Clic derecho>> y <<Borrar todos los drops>> se borra todos los drops del objeto. La longitud de los drops se puede seleccionar de forma diferente para cada objeto de fresado.. Activense para eso el objeto de fresar y seleccione en la ventana principal a la derecha <<Parámetro fresado/diente>> la opción <<Drop borde superior hasta>>. Hay 2 posibilidades para seleccionar. Superficie pieza bruta los drops llegan a la superficie de la pieza bruta 0,5 mm encima del diente los drops se encuentran en un nivel de 0,5 mm sobre el objeto más alto de fresado - 38 - 7.2.3. Conectar barras Con activar el símbolo es posible conectar barras. Mueva el diente recién colocado dentro del radio de fresado del diente ya colocado. Coloca las barras como siempre. Una vez que la barra se pone de color verde, está conectada con la barra contraria.. Con la eliminación de una barra se desconectan.. 7.2.4. Agrupación Con la ayuda de la función de agrupación se conecta objetos de fresado y se encamina como una sola entidad. Por lo tanto, el proceso de fresado se realiza más rápidamente. Ventaja: un procesamiento más rápido de los trabajos, el cambio de las fresas se reduce al mínimo Desventaja: cuando ocurre un error durante el proceso, es posible que haya objetos de fresado que no se hayan procesado completamente. Con un clic en (D) <<Agrupación>> y luego seleccionar un objeto se añade este a un grupo. Al contrario, con un <<Clic>> en (N) <<Eliminar un objeto del grupo de fresado>> se borra un objeto de un grupo. Con clic en (E) <<Agrupar todos>> se reune todos los objetos no fresados a un grupo y con (O) <<Borrar agrupación>> se borran todos los objetos de la agrupación. 7.2.5. Estrategias de fresar La estrategia de fresar preconfigurada puede ser cambiada en cualquier momento. Activar el objeto de fresado y seleccionar en la ventana <<Parámetro fresado/diente>> el DropDown-Menú de las estrategias de fresar. Seleccione la estrategia de fresado deseada. ¡Aviso! Las estrategias de fresado varían en el cálculo de fresado y en la calidad de la superficie. - 39 - 7.3. Calcular estrategias de fresar El cálculo de las trayectorias de fresar se puede iniciar despues de insertar los objetos en el disco con un clic en (G) <<fresar>>. (A) (B) (C) (D) (E) (F) (G) (H) (I) (J) (K) Pos. Descripción (B) Importar / importar archivos (C) Preparación / las características especiales para el fresado de la aplicación (D) Ajustes / configuración del programa (E) Máquinas / áreas protegidas para el ajuste de la unidad de tallado (F) Herramientas / rango para la entrada de herramientas y estrategias de fresado (G) Fresar / inicia el fresado y el cálculo de trayectorias (H) Gestor de fresado / inicia el gestor de fresado (I) Consumo de material / muestra el consumo del material de la pieza bruta (J) Almacenar / guarda el proyecto actual (K) Salir / salir de la aplicación - 40 - Se abre otra ventana y las trayectorias se calculan. Se muestran algunas configuraciones útiles. Con <<Arrastrar y pegar>> o <<Doble clic>> en los objetos de fresar en la barra de la izquierda estos se cargarán en el visor. (C) (D) (E) (A) (F) (B) (G) (H) (I) Pos. Descripción (A) El progreso y el indicador de rendimiento (B) Objetos de fresado y el progreso de cálculo (C) Facetado 3D Mostrar o ocultar las áreas individuales del fresado Herramienta ON/OFF Mostrar / ocultar la herramienta dentro de la simulación Sim. normal Visión simple de la simulación Sim. Altura restante El código de colores de la parte no fresable del disco View Toolcolor La herramienta se muestra en el color de la trayectoria (D) Volver a insertar trabajos en el disco (E) Seguir al gestor de fresado (F) Configuración de diferentes puntos de vista del objeto (G) Muestra las trayectorias calculadas (H) Diferentes puntos de vista (I) Simulación del fresado - 41 - Se pueden mostrar las trayectorias calculadas mediante la selección del botón trayectorias (G). Esto es particularmente útil para el fresado de los abutments. Hay que pasar las trayectorias de fresar totalmente a través del canal del tornillo. (E) (G) (I) ¡Aviso! Haga siempre una simulación de fresado (I). Los posibles problemas detectados se muestran ópticamente. (E) (G) (I) Seleccionando (E) <<fresado>> se abre el gestor de fresado. Esto es el ultimo paso. - 42 - 7.4. Fresar / gestor de fresado En el gestor de fresado se ejecutan unas pocas funciones. Para iniciar haga clic en el botón (E) dentro de la ventana de cálculo de las trayectorias de fresado. (C) (D) (E) (A) (F) (B) (G) (H) (I) Pos. Descripción (A) El progreso y el indicador de rendimiento (B) Objetos de fresado y el progreso de cálculo (C) Facetado 3D Mostrar o ocultar las áreas individuales del fresado Herramienta ON/OFF Mostrar / ocultar la herramienta dentro de la simulación Sim. normal Visión simple de la simulación Sim. Altura restante El código de colores de la parte no fresable del disco View Toolcolor La herramienta se muestra en el color de la trayectoria (D) Volver a insertar trabajos en el disco (E) Seguir al gestor de fresado (F) Configuración de diferentes puntos de vista del objeto (G) Muestra las trayectorias calculadas (H) Diferentes puntos de vista (I) Simulación del fresado - 43 - El gestor de fresado se puede abrir de forma alternativa con el botón (H) <<Gestor de fresado>> en la ventana principal. (A) (B) (C) (D) (E) (F) (G) (H) (I) (J) (K) Pos. Descripción (B) Importar / importar archivos (C) Preparación / las características especiales para el fresado de la aplicación (D) Ajustes / configuración del programa (E) Máquinas / áreas protegidas para el ajuste de la unidad de tallado (F) Herramientas / rango para la entrada de herramientas y estrategias de fresado (G) Fresar / inicia el fresado y el cálculo de la trayectoria (H) Gestor de fresado / inicia el gestor de fresado (I) Consumo de material / muestra el consumo del material de la pieza bruta (J) Almacenar / guarda el proyecto actual (K) Salir / salir de la aplicación - 44 - Algunas funciones se implementan en el gestor de fresado. Esto incluye, por ejemplo, la selección del directorio de salida de datos NC o el tipo de archivo de los datos NC. También es posible imprimir una copia de la posición de los ojetos de fresado en la pieza bruta. Las funciones se explican a continuación. (A) (B)(C)(D)(E)(F)(G)(H)(I) (J) (K) (L) (M) Pos. Descripción (A) Filtro / las piezas brutas se pueden filtrar por tipo de material (B) Un solo archivo / de cada uno de los objetos de fresado se crea un archivo muchos archivos NC (C) Filtro de máquinas (sólo cuando se utilizan varias máquinas) (D) Grupo de archivos / se reúnen grupos de fresado (E) Archivo de la pileta de fresado / todos los objetos de fresado en un disco se resumen un archivo NC (F) Archivo de la máquina / objetos de fresado y piezas brutas de diferentes piletas se reunen en un solo archivo (G) Ajustes de salida / abre una ventana para generar automáticamente el nombre del archivo NC (H) Explorar el último archivo NC / muestra el último archivo NC guardado (I) Camino de salida: muestra la ruta de salida del archivo NC fijado actualmente El camino de salida se selecciona a través del icono al lado de la ruta de salida (J) Símbolo 1: muestra u oculta el número del objeto de fresado en el disco Símbolo 2: abre la impresión de posición Símbolo 3: borra el disco en esta ventana y lo mueve a los proyectos de piezas brutas de la izquierda (K) Vista del disco actual para fresar (L) Lista de piezas brutas (M) Lista de todos los objetos para fresar - 45 - Los discos pueden moverse del archivo de la pileta de fresado a los proyectos de piezas brutas con <<Arrastrar y pegar>>. En el caso contrario se pueden mover directo de los proyectos de piezas brutas al archivo de la pileta de fresado y despues mandados para fresar. Con la selección del botón (B) <<Archivo individual>>, (D) <<Gruppendatei>>, (E) <<Archivo de la pileta de fresado>> o (F) <<Archivo de la máquina>> se envia el archivo de fresado generado a la máquina. Aparecerá un cuadro de diálogo para introducir parámetros diferentes de almacenamiento. (A) (B) Varios nombres de archivos se pueden introducir en el panel (A). Estos se utilizan para la identificación cuando se cargan los archivos en la máquina de fresado. El proceso de almacenar puede ser completado, haga clic en (B). - 46 - Esquema de insertar objetos de fresado en un disco y fresar los trabajos Cargar el trabajo al navegador p. visualizar dientes (7.1) Cargar pieza bruta a la ventana pricipal (7.2) Cargar trabajo a la pieza bruta (7.2) Añadir barras (7.2.1) Event. añadir drops (7.2.2) Event. seleccionar estratgia de fresar (7.2.5) Calculación de trayectorias (7.3) Hacer simulación de fresado (7.3) Iniciar gestor de fresado (7.4) Guardar datos NC (7.4) - 47 - 8. Avanzado (A) Con <<Clic derecho>> a un objeto de fresar (A) se abre un menú. Se pueden compartir algunas características importantes como el nivel de optimización o direcciones de agujeros de la inserción de pilares. (A) (B) (C) (D) (E) (F) (G) Pos. Descripción (A) Alinear diente / se puede determinar el eje Z de un objeto de fresar (B) Editar modelo / se puede determinar el eje de incerción de los pins de un modelo (C) Editar pilar (abutment) / se puede editar la dirección del agujero de un abutment individual (D) Editar telescopico / se puede seleccionar el casquete y tambien el eje de incerción de la superficie del fresado (E) Editar ángulo de inclinación / se realiza un nivel de optimización (F) Editar fisura / se puede marcar fisuras para coronas ZENOSTAR (G) Borrar archivo de dientes / el objeto de fresar se elimina de la lista de forma permanente - 48 - 8.1. Alinear un diente (A) Debido a la variedad del software de CAD, es posible que el eje Z de los objetos de fresado no se reproduce correctamente. Con una dirección equivocada, los objetos de fresado no pueden ser fresados. En caso de que siguiera siendo fresado, el eje se alineará. Para esto haga <<Clic>> en la vista que muestra el objeto de fresar de oclusal. El eje Z se establece y la ventana se cierra automáticamente. - 49 - 8.2. Editar modelo (B) Para el fresado de modelos, es muy importante la definición de las superficies de cierre y la dirección de la inserción de los muñones extraídos en el modelo. En el formato de salida ZENOTEC CAM del programa de diseño, esto se genera automáticamente en la importación del trabajo. Por archivos STL se deben establecer manualmente. Seleccione en el navegador del diente (C) la opción <<Editar modelo>>. Se abrirá una ventana. (A) (B) (C) (D) (E) (F) (G) (H) (I) (J) (K) (L) (M) (N) (O) Pos. Descripción (A) Normal / Restablecer / los objetos de fresado se repondrán a su estado original (B) Ángulo / un nivel de optimización se realiza de forma automática (C) Telescópicas / se puede establecer el eje de fresado interno y externo de un telescopio (D) Abutment / se puede colocar el taladro de un pilar sobre los cierres de la superficie (E) Modelos / la superficie de cierre y la dirección de la inserción se puede establecer (F) Incerciones / se pueden determinar incerciones divergentes (G) Painter / se puede marcar en objetos de fresar ZENOSTAR, la cara oclusal para un fresado con una fresa mas pequeña. (H) Ángulo de inclinación / se puede establecer el máximo ángulo de inclinación de la unidad de fresado. Umbral de nitidez / para corregir el borde y para encontrar la superficie de cierre. (I) Almacenar / se pueden guardar los ajustes. (J) Navegador para visualizar dientes (K) Muestra la posición de los objetos de fresado para el eje (L) Borrar todos / borrar todas las superficies de cierre (M) Borrar selección / borrar todas las superficies seleccionadas - 50 - (N) Arriba / editar cierres de la superficie superior (oclusal) (O) Abajo / editar cierres de la superficie abajo Con clic en (N) <<Arriba>> la superficie de cierre superior oclusal del muñón extraído tiene que ser seleccionado. Al cruzar el "borde de la preparación", un círculo amarillo aparece alrededor de la abertura. Con <<Clic>> se confirma la selección y se cierra la superficie de cierre. El proceso debe repetirse para cada munon extraído. Incline el modelo y realize la misma operación para la parte abajo del modelo. - 51 - Al término de este trabajo, los ejes de inserción se determinan. (A) (B) (C) (D) (E) (F) (G) (H) (I) (J) (K) (L) (M) (N) (O) (P) Pos. Descripción (A) Normal / Restablecer / los objetos de fresado se repondrán a su estado original (B) Ángulo / se realiza un nivel de optimización de forma automática (C) Telescópicas / se puede establecer el eje de fresado interno y externo de un telescopio (D) Abutment / se puede colocar el taladro de un pilar sobre los cierres de la superficie (E) Modelos / se puede establecer la superficie de cierre y la dirección de la inserción (F) Incerciones / se pueden determinar incerciones divergentes (G) Painter / se puede marcar en objetos de fresar ZENOSTAR la cara oclusal para un fresado con una fresa mas pequeña. (H) Ángulo de inclinación / se puede establecer el máximo ángulo de inclinación de la unidad de fresado. Umbral de nitidez / para corregir el borde y para encontrar la superficie de cierre. (I) Almacenar / se pueden guardar los ajustes. (J) Navegador para visualizar dientes (K) Parámetros (L) Ajustar conección de interface de titánio (M) Borrar selección (N) Seleccionar curva / seleccionar borde de preparación (O) Dirección de fresado / ajustar la dirección de fresado (P) OK / confirmar ajustes - 52 - Seleccione (N) <<Seleccionar curva>> y marca la superficie de cierre del muñon extraido. Se abre otra ventana. El eje de incerción se puede determinar mediante el control deslizante en el borde izquierdo de la imagen. El agujero debe ser de acuerdo con el dibujo de abajo, el borde transparente sin pasar por el modelo. Al hacer clic en (P) <<Ok>> la configuración se guarda. Este paso se debe que hacer para cada muñón extraido. Se muestran las diferentes direcciones de inserción en una ventana independiente. Con <<Clic derecho>> se abre un menú en que los ejes de incerción pueden ser opcionalmente eliminados. Con clic en (I) <<Almacenar>> se guardan los ajustes. Se puede cerrar la ventana. - 53 - 8.3. Editar abutment Para un éxito de fresado de pilares es obligatorio cerrar los agujeros en la superficie del abutment. En el formato de salida ZENOTEC CAM del programa de diseño se genera automáticamente en la importación del trabajo las superficies de cierre. Con archivos en el formato STL se debe crear manualmente las superficies de cierre. Seleccione en el navegador de dientes (C) la opción <<Editar pilar>> Se abrirá una ventana. (A) (B) (C) (D) (L) (M) (E) (F) (G) (H) (I) (J) (K) (N) (O) (P) (Q) (R) (S) Pos. Descripción (A) Normal / Restablecer / los objetos de fresado se repondrán a su estado original (B) Ángulo / se realiza un nivel de optimización de forma automática (C) Telescópicas / se puede establecer el eje de fresado interno y externo de un telescópico (D) Abutment / se puede colocar el taladro de un pilar sobre los cierres de la superficie (E) Modelos / se puede establecer la superficie de cierre y la dirección de la inserción (F) Incerciones / se pueden determinar incerciones divergentes (G) Painter / se puede marcar en objetos de fresar ZENOSTAR la cara oclusal para un fresado con una fresa mas pequeña. (H) Ángulo de inclinación / se puede establecer el máximo ángulo de inclinación de la unidad de fresado. Umbral de nitidez / para corregir el borde para encontrar la superficie de cierre. (I) Almacenar / se pueden guardar los ajustes (J) Navegador para visualizar dientes (K) Parámetros (L) Borrar todo / borrar todas las superficies de cierre (M) Borrar selección / borrar todas las superficies seleccionadas (N) Arriba / seleccionar superficie de cierre arriba (O) Centro / seleccionar superficie de cierre en el centro (P) Abajo / seleccionar superficie de cierre abajo (Q) Cierre automático / selecciona automático las superficies de cierre - 54 - (R) Borrar selección / borrar cierres de superficie (S) Ajustar agujero / orificio del pilar se encuentra el centro al eje A Los implantes son automáticamente alineados en la dirección de inserción, esta alineación se puede cambiar manualmente en cualquier momento si es necesario. Al principio, el taladro del pilar mostrado a la izquierda, tiene que ser colocado en el centro del eje A (línea roja) por medio de los botones (R) y (S) <<Alinear perforación>>. Las flechas azules transparentes que aparecen en el pilar de la derecha, indican el taladro del pilar. La flecha verde transparente en la parte superior describe la cara exterior del fresado del pilar. También hay que mirar, que en la dirección de la flecha no hay zonas retentivas por encima del límite de la preparación. Sin embargo, si este es el caso, la alineación se puede corregir a través del eje A, que se muestra en el diente a la izquierda, o como se muestra en la figura de la derecha. La flecha inferior transparente muestra la dirección de la inserción del muñón. Este último no se puede cambiar. Al hacer clic en (I) <<Almacenar>> guardará la configuración actual. La ventana puede ser cerrada. - 55 - 8.4. Editar telescópicos Para un éxito de fresado de telescopios se necesita direcciones separadas para la inserción de la tapa interior y exterior de la cara. En el formato de salida ZENOTEC CAM, los ejes de inserción se genera automáticamente en la importación de los trabajos. Una vez más, deben ser definidos en los archivos de STL las ejes de inserción manualmente. Seleccione en el navegador de dientes la opción del menú (C) <<Editar telescopico>>. Se abrirá una ventana. (A) Pos. (B) (C) (D) (E) (F) (G) (H) (I) Descripción (A) Normal / Restablecer / los objetos de fresado se repondrán a su estado original (B) Ángulo / se realiza un nivel de optimización de forma automática (C) Telescópicas / se puede establecer el eje de fresado interno y externo de un telescopio (D) Abutment / se puede colocar el taladro de un pilar sobre los cierres de la superficie (E) Modelos / se puede establecer la superficie de cierre y la dirección de la inserción (F) Incerciones / se pueden determinar incerciones divergentes (G) Painter / se puede marcar en objetos de fresar ZENOSTAR la cara oclusal para un fresado con una fresa mas pequeña. (H) Ángulo de inclinación / se puede establecer el máximo ángulo de inclinación de la unidad de fresado. Umbral de nitidez / para corregir el borde para encontrar la superficie de cierre. (I) Almacenar / se pueden guardar los ajustes Los telescopios son generalmente alineados con la dirección de inserción, pero siempre se puede corregir manualmente. Las transparentes flechas azules en el diente derecho describen los ejes de inserción. La flecha en la parte superior describe la superficie de fresado del telescopio. También hay que mirar, de que en la dirección de la flecha, no hay zonas retentivas. Sin embargo, si este es el caso, la alineación se puede corregir a través del eje A, que se muestra en el diente a la izquierda, o como se muestra en la figura de la derecha. La flecha inferior transparente muestra la dirección de la inserción del muñon. Este último no se puede cambiar. Al hacer clic en (I) <<Almacenar>> guardará la configuración actual. La ventana puede ser cerrada. - 56 - 8.5. Ángulo / optimización de altura (E) Mediante la optimización de la altura, es posible cambiar la orientación de un puente en el disco. Esto permite un espesor más pequeño de la pieza bruta y se puede ahorrar tiempo de fresado. Se abrirá una ventana. (A) (B) (C) (D) (E) (F) (G) (H) (I) (J) (K) (M) (L) Pos. Descripción (A) Normal / Restablecer / los objetos de fresado se repondrán a su estado original (B) Ángulo / se realiza un nivel de optimización de forma automática (C) Telescópicas / se puede establecer el eje de fresado interno y externo de un telescopio (D) Abutment / se puede colocar el taladro de un pilar sobre los cierres de la superficie (E) Modelos / se puede establecer la superficie de cierre y la dirección de la inserción (F) Incerciones / se pueden determinar incerciones divergentes (G) Painter / se puede marcar en ojetos de fresar ZENOSTAR la cara oclusal para un fresado con una fresa mas pequeña. (H) Ángulo de inclinación / se puede establecer el máximo ángulo de inclinación de la unidad de fresado. Umbral de nitidez / para corregir el borde para encontrar la superficie de cierre. (I) Almacenar / se pueden guardar los ajustes (J) Navegador para visualizar dientes (K) Muestra la ubicación del eje de objeto de fresado con el eje del disco (L) Muestra varios parámetros (M) Vista del objeto de fresado en el disco El nivel de optimización se realiza de forma automática y puede ser repitido siempre con un <<Clic>> en ángulo de inclinación (B). El restablecimiento del estado original es posible con normal / restablecer (A). - 57 - ¡Aviso! La optimización de la altura es más eficaz, si los objetos de fresado están alineados perpendicularmente al eje de inclinación del disco.. Si la dirección del objeto de fresado no es perpendicular al disco, puede ser corregido moviendo los objetos de fresado. En la vista (L), se muestra ahora la altura y el ángulo del objeto de fresado calculado. Al hacer clic en (I) <<Almacenar>> almacena la configuración actual. La ventana puede ser cerrada. En el navegador de dientes, los objetos de fresado ahora se muestran con el símbolo del ángulo y la altura antes y después de procesar el ángulo. El valor en paréntesis es la altura de los objetos de fresado antes de la optimización de altura.. Al hacer clic en (I) <<Almacenar>> guardará la configuración actual. La ventana puede ser cerrada. - 58 - 8.6. Editar fisuras (F) En la parte fisura pueden ser editado zonas específicas para estrategias de fresado especiales. Esto es en parte muy útil en las coronas ZENOSTAR. En este caso, en la fisura se ha editado una marca especial y con una estrategia de fresado especial. Además, en archivos STL se pueden determinar las áreas de fresado análogo del formato WIELAND ZENOTEC CAM. (A) (B) (C) (J) (D) (K) (E) (F) (G) (L) (H) (I) (M) (N) (O) Pos. Descripción (A) Normal / Restablecer / los objetos de fresado se repondrán a su estado original (B) Ángulo / se realiza un nivel de optimización de forma automática (C) Telescópicas / se puede establecer el eje de fresado interno y externo de un telescopio (D) Abutment / se puede colocar el taladro de un pilar sobre los cierres de la superficie (E) Modelos / se puede establecer la superficie de cierre y la dirección de la inserción (F) Incerciones / se pueden determinar incerciones divergentes (G) Painter / se puede marcar en objetos de fresar ZENOSTAR la cara oclusal para un fresado con una fresa mas pequeña. (H) Ángulo de inclinación / se puede establecer el máximo ángulo de inclinación de la unidad de fresado. Umbral de nitidez / para corregir el borde para encontrar la superficie de cierre. (I) Almacenar / se pueden guardar los ajustes (J) Borrar / borrar trayectorias (K) Cemento, cemento extra / se puede determinar la superficie interna de la cofia (L) Borde de preparación, fisura, espacio extra o ajuste / se puede determinar la fisura y la superficie externa de una cofia (M) Borrar, actualizar / se puede eliminar o actualizar partes del fresado marcados (N) Cemento, cemento extra / se puede determinar la superficie interna de la cofia - 59 - (O) 8.6.1. Borde de preparación, fisura, espacio extra o ajuste / se puede determinar la fisura y la superficie externa de una cofia Ajuste automático de áreas de fresado Con la ayuda de los puntos del menú (J) hasta (K) pueden ser definidas las áreas de fresado de archivos STL análogo a las áreas de archivos ZENOTEC CAM. Las superficies en esta función serían reconocidas automáticamente. Los archivos marcados pueden ser procesados dentro de un proceso de fresado con diferentes estrategias de fresado. Así por ej. en el borde de preparación de la corona interna se utiliza una estrategia de fresado más lento y de alta precisión, mientras que en la parte oclusal en cofias estándar se puede utilizar una estrategia de fresado más rápida y menos precisa. ¡Aviso! Es muy útil el uso de distintas zonas de fresado, en el caso de usar archivos puros de STL. Así se utilizan estrategias de fresado de manera óptima y se logra resultados óptimos. Con <<Clic>> en (K) <<Cemento>> o <<Cemento extra>> se activa la función de índice para superficies. Pase sobre la área que se ha activado dentro del diente. Las áreas identificadas se tornan amarillentas. Con <<Clic>> en la área marcada amarilla se convierte el campo en el color deseado de la superficie de fresado y se establece. El proceso debe repetirse para cada área. (A) (B) (C) (J) (D) (K) (E) (F) (G) (L) (H) (I) (M) (N) (O) Las partes son: Descripción Cemento Ext. cemento Borde prep. Fisura Superficie extra Colores verde azúl rojo turquesa naranja Àrea Entre borde de preparación y espacio de cemento Espacio de cemento Borde de preparación Parte oclusal / Anatomía exterior Más superficies para estrategias de fresado - 60 - ¡Aviso! Fisura y espacio extra deben estar habilitados para su uso en la estrategia de fresado. Al hacer clic en (I) <<Almacenar>> guardará la configuración actual. La ventana puede ser cerrada. 8.6.2. Marcar áreas de fresado Con la ayuda de los puntos de menú (M) hasta (O), pueden ser determinadas áreas de fresado. Las áreas deben ser pintadas con la función Painter y por tanto determinado en el tamaño. Los archivos marcados pueden ser procesados dentro de un proceso de fresado con diferentes estrategias de fresado. Es muy útil en coronas ZENOSTAR marcar las fisuras. Una fresa pequeña se utiliza específicamente para las fisuras. ¡Aviso! Fisura y espacio extra deben estar habilitados para su uso en la estrategia de fresado. (A) (B) (C) (D) (J) (K) (E) (L) (F) (G) (H) (I) (M) (N) (O) Con un click en el botón (O) <<Fisura>> se activa esta función. El interruptor se ilumina en naranja. Ejecute el ratón sobre el área que se quiere marcar. El puntero del ratón se convierte puntual en el color. Con el botón <<SHIFT>> y girar la ruleta, el diámetro del punto de pintar se aumenta o disminuye. Utilizando el botón <<SHIFT>> y pulsando el botón izquierdo del ratón se marca la zona y se convierte definitivamente en el color de la zona. Al hacer clic en (I) <<Almacenar>> guardará la configuración actual. La ventana puede ser cerrada. - 61 - 9. Versiones El software ZENOTEC CAM está disponible para las diferentes versiones y las unidades de fresado. Estos difieren en algunas áreas. ZENOTEC CAM 4.0 plus 3+1 ejes mecanizado 5 ejes mecanizado Painter / marcar área de fresado Crear propias estrategias de fresar Angulo / optimización de altura Diferentes ejes de inserción STL Grabber Barras automáticas - 62 - ZENOTEC CAM 3.2 advanced Opcional ZENOTEC CAM basic Opcional Opcional Opcional Opcional Opcional D E N T A L EXPECT THE DIFFERENCE! BY WIELAND. La empresa WIELAND tiene una larga tradición como importante proveedor de soluciones de sistema en el ámbito dental, siendo a la vez símbolo de progreso en la odontología y prótesis dental. Desde la fundación en el año 1871, nuestra filosofía de empresa se sustenta en valores como la tradición y la innovación, así como en la calidad y la cercanía a nuestros clientes. La integración de tecnologías y materiales orientados hacia el futuro caracteriza hoy en día nuestra competencia y capacidad en la prótesis dental. Todo ello para que los pacientes puedan confiar y disfrutar de sus prótesis de alta calidad y para que nuestros socios profesionales – tanto en el laboratorio como en la clínica dental – puedan seguir su camino hacia la digitalización y aumentar así su competitividad. www.wieland-dental.de WIELAND Dental + Technik GmbH & Co. KG Schwenninger Straße 13, 75179 Pforzheim, Germany Fon +49 72 31 / 37 05 - 0, Fax +49 72 31 / 35 79 59 535095es.00.06/11 WIELAND ofrece una amplia gama de productos, desde la tecnología CAD / CAM, las aleaciones dentales y las cerámicas de recubrimiento hasta la galvanotécnica. Gracias a nuestra presencia, nos encontrará siempre cerca de Usted – y a su correspondiente persona de contacto directamente a través de nuestra página Web.