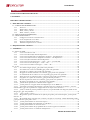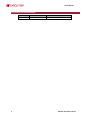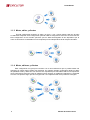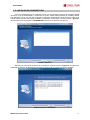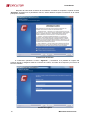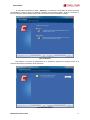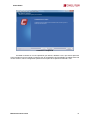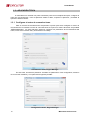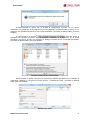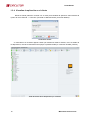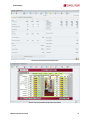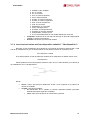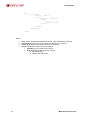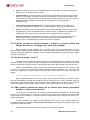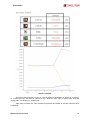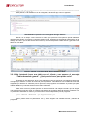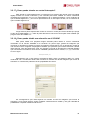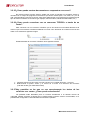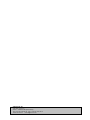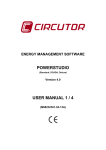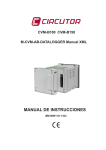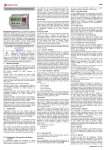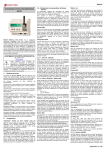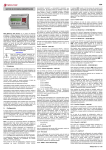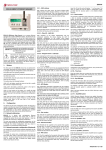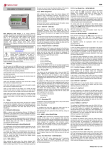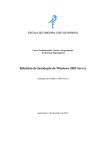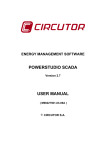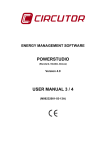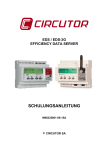Download parte1 - Circutor
Transcript
SOFTWARE DE GESTIÓN ENERGÉTICA POWERSTUDIO (Estándar, SCADA, Deluxe) Versión 4.0 MANUAL DE INSTRUCCIONES 1 / 4 (M98232301-01-13A) PowerStudio 2 PowerStudio Manual de Instrucciones PowerStudio LIMITACIÓN DE RESPONSABILIDAD CIRCUTOR, SA se reserva el derecho de realizar modificaciones, sin previo aviso, del dispositivo o a las especificaciones del equipo, expuestas en el presente manual de instrucciones. CIRCUTOR, SA pone a disposición de sus clientes, las últimas versiones de las especificaciones de los dispositivos y los manuales más actualizados en su página Web . www.circutor.com Manual de Instrucciones 3 PowerStudio PowerStudio CONTENIDO LIMITACIÓN DE RESPONSABILIDAD.......................................................................................................... 3 CONTENIDO ........................................................................................................................................................ 4 HISTÓRICO DE REVISIONES .......................................................................................................................... 6 1.- DESCRIPCIÓN GENERAL ........................................................................................................................... 7 1.1.- TOPOLOGÍAS POWERSTUDIO .............................................................................................................. 7 1.1.1 All in one ......................................................................................................................................... 7 1.1.2 Motor/editor y clientes .................................................................................................................... 7 1.1.3 Motor, editor y clientes ................................................................................................................... 8 1.1.4 Motor, editores y clientes ................................................................................................................ 8 1.2.- INSTALACIÓN POWERSTUDIO............................................................................................................. 9 1.3.- APLICACIÓN TÍPICA ............................................................................................................................. 14 1.3.1 Configurar el motor de comunicaciones ....................................................................................... 14 1.3.2 Crear la aplicación en el editor .................................................................................................... 15 1.3.3 Exportar la aplicación al motor .................................................................................................... 16 1.3.4 Visualizar la aplicación en el cliente ............................................................................................ 18 2.- REQUISITOS DEL SISTEMA..................................................................................................................... 20 3.- APÉNDICES .................................................................................................................................................. 21 3.1.- SERVICIOS XML ........................................................................................................................................ 21 3.1.1 services/user/devices.xml .............................................................................................................. 21 3.1.2 services/user/deviceInfo.xml?id=dispositivo?............................................................................... 21 3.1.3 services/user/varInfo.xml?var=dispositivo.variable?...?id=dispositivo?... .................................. 22 3.1.4 services/user/values.xml?var=dispositivo.variable?...?id=dispositivo?... .................................... 23 3.1.5 services/user/forceVariables.xml?id=dispositivo .......................................................................... 24 3.1.6 services/user/records.xml?begin=…?end=…?var=…?period=900............................................. 24 3.1.7 services/user/events.xml?begin=…?end=…?id=… ...................................................................... 27 3.1.8 services/user/recordsEve.xml?begin=…?end=…?id=… .............................................................. 27 3.2.- F.A.Q ........................................................................................................................................................ 29 3.2.1 No comunica algún equipo ¿Qué puede estar pasando? .............................................................. 29 3.2.2 No comunica un conversor TCP2RS ¿Qué puede estar pasando? ............................................... 29 3.2.3 No puedo ver el Applet ¿Qué puede estar pasando? .................................................................... 29 3.2.4 El applet no muestra los textos correctamente ¿Qué puede estar pasando? ................................ 29 3.2.5 La visualización de los valores no es la esperada ¿Qué puede estar pasando? ........................... 29 3.2.6 Algún suceso no se comporta como se esperaba ¿Qué puede estar pasando? ............................. 30 3.2.7 La gráfica no se pinta correctamente ¿Qué puede estar pasando? .............................................. 30 3.2.8 El bote de pintura no actúa correctamente ¿Qué puede estar pasando? ..................................... 30 3.2.9 El software no manda correos ¿Qué puede estar pasando? ......................................................... 31 3.2.10 ¿Puedo lanzar aplicaciones externas desde el Applet? ................................................................ 31 3.2.11 ¿Cómo puedo ver el Applet desde una máquina que no sea Windows?........................................ 31 3.2.12 ¿Es posible conectarme directamente a una dirección con el Applet al ejecutarlo? ¿Y si tiene autenticación? ¿Qué otros parámetros configurables de arranque tiene el cliente? ................................... 31 3.2.13 ¿Estoy creando mi primera pantalla o informe y no puedo añadir una imagen de fondo ni una imagen fija. ¿Que está pasando? .................................................................................................................. 32 3.2.14 ¿Qué se puede “contar”? ............................................................................................................. 32 3.2.15 Me gustaría exportar los datos de un informe para poder procesarlos después. ¿Cómo puedo hacerlo? 32 3.2.16 He intentado hacer una tabla con el cliente y me aparece el mensaje “Tabla demasiado grande”. ¿Qué puedo hacer para poder verla? ........................................................................................................... 34 3.2.17 ¿Cómo puedo simular un control interruptor? ............................................................................. 35 3.2.18 ¿Cómo puedo añadir una animación en el SCADA? .................................................................... 35 3.2.19 ¿Cómo puedo simular un control de nivel? .................................................................................. 36 3.2.20 ¿Cómo puedo cambiar las propiedades de un control según una condición?.............................. 36 3.2.21 ¿Cómo puedo conocer el estado de un dispositivo? ..................................................................... 37 4 Manual de Instrucciones PowerStudio 3.2.22 ¿Cómo puedo mostrar documentos desde una pantalla SCADA? ................................................ 37 3.2.23 ¿Cómo puedo obtener un suceso según el estado de un dispositivo? ........................................... 37 3.2.24 ¿Cómo puedo producir sonidos en respuesta a un suceso? .......................................................... 37 3.2.25 ¿Cómo puedo mostrar documentos en respuesta a un suceso? .................................................... 38 3.2.26 ¿Cómo puedo comunicar con un conversor TCP2RS+ a través de un router? ............................ 38 3.2.27 Hay pantallas en las que no veo correctamente los textos de los controles o se cortan. ¿Cómo puedo solucionarlo?...................................................................................................................................... 38 3.2.28 Al visualizar una gráfica y seleccionar el tooltip, la gráfica desaparece. ¿Cómo puedo solucionarlo? ................................................................................................................................................ 39 3.2.29 No puedo conectar con el motor o algunos equipos TCP/IP dan errores. En la consola Java aparece el error: java.net.BindException: Address already in use: connect. ¿Cómo puedo solucionarlo? 39 3.2.30 Cuando ejecuto el cliente como Applet embebido en la página web dentro de un navegador, ¿Cómo puedo acceder como usuario anónimo? ........................................................................................... 39 3.2.31 No puedo crear pantallas SCADA ni informes ni definir sucesos ¿Qué puede estar pasando? ... 39 4.- MANTENIMIENTO Y SERVICIO TÉCNICO.......................................................................................... 40 5.- GARANTÍA.................................................................................................................................................... 40 Manual de Instrucciones 5 PowerStudio PowerStudio HISTÓRICO DE REVISIONES Fecha 11/13 6 Revisión M98232301-01-13A Descripción Versión inicial Manual de Instrucciones PowerStudio 1.- DESCRIPCIÓN GENERAL PowerStudio es un software de gestión energética cuyas principales características son la configuración, comunicación y monitorización de dispositivos y la creación de pantallas scada e informes, también dispone de un conjunto de herramientas como sucesos, discriminadores, variables calculadas, zonas de dispositivos, gestor de imágenes y estilos para facilitar la interacción del usuario. En su versión 4.0 PowerStudio está dividido en tres módulos fundamentales, el editor de aplicaciones, el motor de comunicaciones y el cliente. El editor es el módulo que se encarga de la gestión de aplicaciones y permite crear una aplicación nueva, modificar una aplicación existente, importar una aplicación del motor o exportar una aplicación hacia el motor. El motor es el módulo que se encarga de ejecutar la aplicación que recibe del editor y de comunicar con los diferentes dispositivos, almacenar los datos descargados y atender las diferentes peticiones realizadas tanto por el editor como por el cliente. El cliente es el módulo que permite conectar con un motor y acceder a las pantallas scada, informes y visualizar los valores instantáneos registrados por los dispositivos. También puede realizar gráficas y listados de los valores registrados, visualizar sucesos, ver el estado de los dispositivos, etc. 1.1.- TOPOLOGÍAS POWERSTUDIO El diseño del software PowerStudio en tres módulos claramente diferenciados, editor, motor y cliente, permite la utilización del mismo a través de diferentes topologías que se detallan a continuación: 1.1.1 All in one Esta es la configuración básica en la cual los tres módulos, editor, motor y cliente se encuentran en la misma máquina. Con el editor podemos crear una nueva aplicación para enviar al motor y desde el cliente conectar al motor para visualizar la misma. Desde el editor también podemos descargar la aplicación existente en el motor, modificarla y volver a enviarla al motor. 1.1.2 Motor/editor y clientes En esta configuración tenemos el editor y motor en una máquina y desde uno o varios clientes en otras máquinas conectar con el motor y acceder a la visualización de los datos, pantallas scada, informes, etc. Esta configuración es útil cuando queremos visualizar los datos del motor de forma remota desde el cliente. Manual de Instrucciones 7 PowerStudio PowerStudio 1.1.3 Motor, editor y clientes En esta configuración tenemos un editor, un motor, y uno o varios clientes cada uno de ellos en diferentes máquinas. Esta configuración permite editar la configuración del motor de forma remota. Esta configuración es útil cuando queremos que los datos descargados de los dispositivos por el motor se encuentren centralizados en una máquina que sea independiente de la máquina del editor. 1.1.4 Motor, editores y clientes Esta configuración es igual que la anterior con la única diferencia que es posible editar una aplicación al mismo tiempo desde dos máquinas. Por ejemplo podrían configurarse desde un editor las pantallas scada y desde otro los informes. Es importante que cada editor realice una importación de la configuración del motor antes de realizar nuevos cambios. Al modificar la aplicación y exportarla al motor si se produce algún tipo de incongruencia con la aplicación del motor podremos corregirla. 8 Manual de Instrucciones PowerStudio 1.2.- INSTALACIÓN POWERSTUDIO Una vez comprobado que su máquina cumple con los requisitos mínimos del software deberá introducir el CD de PowerStudio y seleccionar la opción instalar software desde la pantalla principal que aparecerá. En el caso de que la pantalla no aparezca automáticamente al introducir el CD en la unidad deberá ejecutar manualmente (desde el explorador de Windows o desde la opción “Ejecutar” del menú de inicio) el programa “AUTORUN.EXE” situado en el directorio raíz del CD. Idioma instalación Después de seleccionar el idioma de la instalación y pulsar la botón “Siguiente” accedemos a la pantalla de licencia, donde debemos aceptar los términos de la misma para poder continuar. Requisitos previos instalación Manual de Instrucciones 9 PowerStudio PowerStudio Después de seleccionar el idioma de la instalación e instalar los requisitos, al pulsar el botón “Siguiente” accedemos a la pantalla de licencia, donde debemos aceptar los términos de la misma para poder continuar. Condiciones de licencia A continuación pulsamos el botón “Siguiente” y accedemos a la pantalla de registro del producto donde es obligatorio rellenar el nombre de usuario, el nombre de la empresa y el número de serie del software. Pantalla de registro 10 Manual de Instrucciones PowerStudio A continuación pulsamos el botón “Siguiente” y accedemos a la pantalla de selección del tipo de instalación. Podemos elegir la instalación completa, que instalará el Editor, el Motor y el Cliente, o bien la instalación personalizada, donde podremos seleccionar los módulos a instalar. Tipo instalación Tras finalizar el proceso de preparación de la instalación aparecerá el dialogo donde se le pedirá el directorio de instalación de la aplicación. Directorio instalación Manual de Instrucciones 11 PowerStudio PowerStudio En la siguiente pantalla podemos seleccionar el módulo o módulos a instalar. Deberá seleccionar tan solo los componentes que necesite para la topología seleccionada. (Consulte el apartado 1.1 Topologías PowerStudio para más detalles). Selección componentes Si la instalación detecta que ya tiene instalada una versión anterior de PowerStudio, le permitirá realizar una copia de seguridad de la configuración antes de actualizar a la versión actual. Si desea realizar la copia de seguridad, se creará el directorio ‘Backup’ dentro del directorio donde está instalando PowerStudio y se copiará la configuración antigua. Si no desea realizar la copia de seguridad, la antigua configuración se perderá. Tras realizar la actualización de la configuración si hay una antigua versión instalada y finalizar la instalación, aparecerá el dialogo informando que la instalación ha finalizado correctamente. 12 Manual de Instrucciones PowerStudio Instalación completada Al instalar el cliente se crea una aplicación por defecto, llamada ‘Local’, que será la aplicación activa cuando se inicie el cliente por primera vez. Si la instalación de PowerStudio se realiza sobre una versión anterior, toda la configuración pasará a formar parte de la aplicación llamada ‘Local’. Manual de Instrucciones 13 PowerStudio PowerStudio 1.3.- APLICACIÓN TÍPICA A continuación se muestran los pasos necesarios para crear una aplicación típica, configurar el motor de comunicaciones, crear la aplicación desde el editor, exportar la aplicación y visualizar la aplicación desde el cliente. 1.3.1 Configurar el motor de comunicaciones Para el correcto funcionamiento de la aplicación el primer paso sería configurar el motor de comunicaciones. Al instalar el motor de comunicaciones se copia en el mismo directorio el ejecutable ‘PSEngineManager’, con esta aplicación posemos configurar los parámetros de funcionamiento del motor, como son el servidor web y los directorios de trabajo. Visualización motor, Engine Manager En esta vista, únicamente podremos visualizar los parámetros. Para configurarlos, haremos clic en el botón modificar y nos aparecerá la siguiente pantalla: Configuración motor, Engine Manager 14 Manual de Instrucciones PowerStudio - Puerto: Indicamos el puerto que utilizará el motor para iniciar el servidor web. En este puerto se atenderán las peticiones del editor y cliente. - Usuario: Usuario utilizado si deseamos autenticación de edición. - Password: Indicamos la contraseña del usuario para la autenticación de edición. - Repetir password: Reintroducimos el password para validarlo. - Zona horaria: Permite introducir una zona horaria distinta de la del sistema. - Datos: Directorio de trabajo para almacenar los datos descargados de los equipos. - Configuración: Directorio de trabajo para almacenar la configuración de la aplicación. - Imágenes: Directorio de trabajo para almacenar las imágenes de la aplicación. En la parte superior derecha de la pantalla podemos ver una imagen que nos indica el estado del motor. Los posibles estados son los siguientes: - El motor no está en funcionamiento o no se encuentra. - El motor está activo, no hay sucesos ni problemas con las comunicaciones. El motor está activo, no hay sucesos pero hay problemas con las comunicaciones. El motor está activo, hay problemas con las comunicaciones y sucesos activos. El motor está activo, no hay problemas con las comunicaciones pero hay sucesos activos. Es necesario iniciar el motor de comunicaciones para que el ‘Engine Manager’ pueda configurar los parámetros del servidor web. Por defecto el motor de comunicaciones intenta iniciar el servidor web en el puerto 80 y si está ocupado busca un puerto libre, posteriormente con el ‘Engine Manager’ podemos cambiar estos parámetros como hemos visto. 1.3.2 Crear la aplicación en el editor Para crear una nueva aplicación deberemos seguir los siguientes pasos principales: - Añadir y configurar dispositivos: Añadir equipos de primer y segundo nivel y configurar los parámetros de comunicación. (Consultar ‘Manual Editor’ apartado ‘Dispositivos’). - Crear grupos de dispositivos: Organizar los dispositivos en grupos según la estructura definida por el usuario. (Consultar ‘Manual Editor’ apartado ‘Grupos de dispositivos’). - Crear discriminadores: Crear uno o más discriminadores energéticos para aplicar a los datos recogidos por los dispositivos. (Consultar ‘Manual Editor’ apartado ‘Discriminadores’). - Crear variables calculadas: Definir nuevas variables con valores de diferentes dispositivos. (Consultar ‘Manual Editor’ apartado ‘Variables calculadas’) - Crear estilos: Definir configuraciones de estilos para aplicar a las fuentes de los diferentes controles de pantallas scada e informes. (Consultar ‘Manual Editor’ apartado ‘Estilos’). - Gestionar imágenes: Añadir las imágenes necesarias para su posterior utilización en pantallas scada e informes. (Consultar ‘Manual Editor’ apartado ‘Gestor de imágenes’). - Crear pantallas scada: Crear una o más pantallas scada que permitan representar de forma visual la aplicación. (Consultar ‘Manual Editor’ apartado ‘Scada’). - Crear informes: Crear uno o más plantillas para mostrar informes. (Consultar ‘Manual Editor’ apartado ‘Informes’). Manual de Instrucciones 15 PowerStudio PowerStudio - Crear sucesos: Definir los sucesos de la aplicación, horarios de inhabilitación, filtros y configuración de los mismos. (Consultar ‘Manual Editor’ apartado ‘Sucesos’). - Definir permisos y autenticación: Configurar uno o más perfiles sobre los recursos de la aplicación y asignar a los usuarios. (Consultar ‘Manual Editor’ apartado ‘Autenticación de usuarios’). - Crear zonas de dispositivos: Definir las zonas de la aplicación, agrupando los equipos que queremos visualizar en una sola pantalla. (Consultar ‘Manual Editor’ apartado ‘Zonas’). Si deseamos modificar la aplicación que se encuentra en el motor de comunicaciones lo primero que debemos hacer es importarla, después podremos modificarla y exportarla al motor para que incorpore los nuevos cambios. 1.3.3 Exportar la aplicación al motor Cuando hemos finalizado una aplicación o se ha modificado alguna existente, debemos exportarla hacia el motor de comunicaciones para que este tenga en cuenta todos los cambios realizados. Mientras estamos editando una aplicación el motor de comunicaciones sigue ejecutando la última aplicación que tiene configurada y no es hasta que hacemos una exportación desde el cliente que estos cambios se incorporan al motor. (Consultar el ‘Manual editor’ para más detalles). Desde la barra de herramientas de acceso rápido del editor si seleccionamos la opción accedemos al dialogo de exportación de la aplicación. Exportar aplicación En el dialogo de exportación debemos seleccionar la dirección ip y puerto del motor al que e vamos a enviar la configuración, también marcaremos la opción indicaremos el usuario y password si está habilitada la autenticación de usuario. , antes de enviar la aplicación se verificará que sea Si seleccionamos la opción correcta, mostrando el siguiente mensaje si hay datos no válidos. 16 Manual de Instrucciones PowerStudio Si seleccionamos la opción ‘No’ se enviará la configuración al motor con los errores detectados y es posible que el funcionamiento no sea el deseado. Si seleccionamos la opción ‘Si’ nos aparecerá una pantalla informando de los errores detectados. (Consultar el ‘Manual editor’ para más detalles). , antes de enviar la Si seleccionamos la opción aplicación se intentará comunicar con los dispositivos añadidos en la aplicación. Si no puede comunicar con alguno de ellos se mostrará un dialogo informado de las incidencias detectadas. (Consultar el ‘Manual editor’ para más detalles). Informe incidencias de comunicación Desde el editor es posible configurar las opciones por defecto que aparecen en el dialogo de exportación, debemos ir a la opción de menú ‘Archivo -> Preferencias motor’. (Consultar el ‘Manual editor’ para más detalles). Preferencias motor Manual de Instrucciones 17 PowerStudio PowerStudio 1.3.4 Visualizar la aplicación en el cliente Desde el Cliente podemos conectar con el motor para visualizar la aplicación seleccionando la opción de menú General --> Conectar. (Consultar el ‘Manual Cliente’ para más detalles). Conectar al motor A continuación se muestran algunas vistas que obtenemos desde el Cliente, como el estado de los dispositivos, vista de monitorización de equipos o pantalla scada (en versiones SCADA y Deluxe). Vista del estado de los dispositivos por conexión 18 Manual de Instrucciones PowerStudio Pantalla de monitorización de dispositivo Cliente con una pantalla scada como vista activa Manual de Instrucciones 19 PowerStudio PowerStudio 2.- REQUISITOS DEL SISTEMA • Microsoft Windows en las versiones: o 2003, 2008 y 2012 Server, XP Home, XP Profesional (Service Pack 1), Vista, Windows 7 y 8, versiones 32 bits. o 2003, 2008 y 2012 Server, XP Profesional (Service Pack 1), Vista, Windows 7 y 8, versiones 64 bits. • Cliente en cualquier sistema operativo donde se encuentre instalada la máquina virtual Java JRE 1.7.0 (Linux, Windows, etc.) • Máquina con arquitectura i86 (Intel o AMD) para el motor y el editor, a partir de 1 GHz. • 1 GB mínimo de memoria RAM. • 1 GB libre en el disco duro (según el número y el tipo de equipos conectados debe aumentarse el espacio a razón de aproximadamente unos 30 MB por equipo y año de datos que se desee poder guardar). • Unidad de CD-ROM. • Monitor SVGA de al menos1024x768 (1280x1024 o superior recomendado). • Ratón y teclado compatibles Windows. Para el correcto funcionamiento del software será necesario instalarlo como administrador, o usuario con privilegios de administrador. 20 Manual de Instrucciones PowerStudio 3.- APÉNDICES 3.1.- Servicios XML PowerStudio proporciona una serie de servicios XML para posibilitar, en ciertos aspectos, la comunicación con otras aplicaciones. En las peticiones en las que sea necesario expresar una fecha y hora, tanto en la petición del servicio como en los datos de la respuesta, se representará en UTC (Universal Coordinated Time) con el formato DDMMAAAAHHMMSS (dos dígitos para el día, dos para el mes, cuatro para el año y dos para la hora, minutos y segundos. También será posible representar solamente una fecha como DDMMAAAA asumiendo que la hora será la 00:00:00, o representar una hora como HHMMSS. Por último en aquellos casos en los que se necesite expresar milisegundos se representarán con tres dígitos después de los segundos, DDMMAAAAHHMMSSUUU ó HHMMSSUUU. Las peticiones deben seguir el estándar URI (RFC 2396) de manera que el usuario de estas peticiones tiene que tener en cuenta este detalle cuando realice este tipo de llamadas (sobre todo en el caso de que el nombre de algún dispositivo contenga caracteres no ASCII). También se deberá tener en cuenta que la longitud de la petición no podrá sobrepasar los 4000 caracteres. 3.1.1 /services/user/devices.xml Devuelve la lista de dispositivos configurados. <devices> <id> … </id> … </devices> Donde: • • devices: Campo principal que identificará al XML como respuesta a la petición de lista de dispositivos. id: Nombre de cada uno de los dispositivos. 3.1.2 /services/user/deviceInfo.xml?id=dispositivo?... Devuelve información sobre dispositivos. Cada una de los dispositivos sobre los que se desea obtener información deberá incluirse en la petición como: ?id=dispositivo2?id=dispositivo2 <devices> <device> <id> … </id> <description> … </description> <type> … </type> <typeDescription> … </typeDescription> <var> … </var> … </device> … </devices> Donde: • • devices: Campo principal que identificará al XML como respuesta a la petición de información de dispositivos. device: Información de cada uno de los dispositivos solicitados: id: Nombre del dispositivo. description: Descripción del dispositivo Manual de Instrucciones 21 PowerStudio PowerStudio type: Tipo del dispositivo (por ejemplo CVM144) typeDescription: Descripción del tipo del dispositivo (por ejemplo: CVM-144) var: Nombre de cada una de las variables del dispositivo. El nombre estará expresado como dispositivo.variable (Consultar ‘Manual Dispositivos’ apéndice variables). 3.1.3 /services/user/varInfo.xml?var=dispositivo.variable?...?id=dispositivo?... Devuelve información de la variable en el momento de realizar la petición XML. Cada una de las variables de las que se desea obtener el valor deberá incluirse en la petición como: ?var=dispositivo.variable Y si se desea obtener información de todas las variables de un dispositivo se deberá indicar como ?id=dispositivo Siendo posible pedir información de una o más variables y uno o más dispositivos en la misma petición. <varInfo> <var> <id> … </id> <title> … </title> <hasValue> T </hasValue> <hasLogger> T </hasLogger> <sampleMode> … </sampleMode> <measureUnits> … </measureUnits> <unitsFactor> … </unitsFactor> <decimals> … </decimals> </var> … <varInfo> Donde: • • 22 varInfo: Campo principal que identificará al XML como respuesta a la petición de información de variables var: Información de cada una de las variables solicitadas: id: Nombre de la variable en formato dispositivo.variable (Consultar ‘Manual Dispositivos’ apéndice variables). title: Descripción breve de la variable. hasValue: Indica si es posible pedir el valor instantáneo de la variable (T) o no (F). hasLogger: Indica si es posible pedir el histórico de valores a la variable (T) o no (F). sampleMode: Tipo de variable, modo utilizado para agrupar los valores de la variable: ♦ none: Sin tipo ♦ average: Valor medio ♦ max: Valor máximo ♦ min: Valor máximo ♦ pfAverage: Factor de potencia, valor medio ♦ pfMax: Factor de potencia, valor máximo ♦ pfMin: Factor de potencia, valor mínimo ♦ last: Último valor ♦ differential: Valor diferencial entre el valor actual y el anterior. ♦ samples: muestras. El valor no se podrá agrupar ♦ discrete: Valores discretos. El valor no se podrá agrupar measureUnits: Unidades de la variable: Manual de Instrucciones PowerStudio ♦ #NONE Sin unidades ♦ #V Tensión ♦ #A Corriente ♦ #VA Potencia aparente ♦ #W Potencia activa ♦ #VARL Potencia inductiva ♦ #VARC Potencia capacitiva ♦ #PF Factor de potencia ♦ #HZ Frecuencia ♦ #PERCENT Porcentaje ♦ #WH Energía activa ♦ #VARLH Energía inductiva ♦ #VARCH Energía capacitiva ♦ #DATETIME Fecha y hora ♦ Si no va precedido de # es una unidad definida por el usuario unitsFactor: Potencia de 10 que indica el valor por el que está multiplicada la variable en el fichero de histórico. decimals: Decimales que tiene esta variable. 3.1.4 /services/user/values.xml?var=dispositivo.variable?...?id=dispositivo?... Devuelve el valor instantáneo de la variable en el momento de realizar la petición XML. Cada una de las variables de las que se desea obtener el valor deberá incluirse en la petición como: ?var=dispositivo.variable Si se desea obtener el valor de todas las variables de un dispositivo se deberá indicar como: ?id=dispositivo Siendo posible en una misma petición solicitar el valor de una o más variables y los valores de las variables de uno o más dispositivos <values> <variable> <id> … </id> <value> … </value> </variable> … </values> Donde: • • values: Campo principal que identificará al XML como respuesta a la petición de valores de variables variable: Lista de las variables: id: Identificador de la variable en formato dispositivo.variable (Consultar ‘Manual Dispositivos’ apéndice variables). value: Valor de la variable en el momento de la petición. Manual de Instrucciones 23 PowerStudio PowerStudio 3.1.5 /services/user/forceVariables.xml?id=dispositivo Mediante esta petición se podrá enviar al PowerStudio la orden de forzar variables. En la petición se deberá incluir el nombre del dispositivo que se desea forzar para, en caso necesario, comprobar la autentificación (ver ¡Error! No se encuentra el origen de la referencia. ¡Error! No se encuentra el origen de la referencia.). Solamente se forzarán las variables que pertenezcan al dispositivo indicado en la petición <forceVariables> <forceVar> <forceName> … </forceName> <forceValue> … </forceValue> </forceVar> … </forceVariables> Donde: • • forceVariables: Campo principal que identificará al XML como petición de forzar variables. forceVar: Información de cada una de las variables que se desean forzar: forceName: Nombre de la variable con formato dispositivo.variable (Consultar ‘Manual Dispositivos’ apéndice variables). Solamente variables que puedan ser forzadas como por ejemplo variables de salida digital. forceValue: Valor al que se desea forzar la variable. 3.1.6 /services/user/records.xml?begin=…?end=…?var=…?period=900 Devuelve información registrada de una o más variables entre las fechas “begin” y “end”. Cada una de las variables de las que se desea obtener información deberá incluirse en la petición como: ?var=dispositivo.variable El formato de ”begin” y ”end” será DDMMAAAA cuando se desee indicar solamente la fecha (en este caso la hora será la 00:00:00) ó DDMMAAAAHHMMSS cuando se especifique tanto la fecha como la hora. Tanto ”begin” como ”end” deberá estar expresado en UTC (Universal Coordinated Time). Por último se podrá especificar el periodo de agrupación de los datos mediante el parámetro “period”. Este valor podrá ser : FILE No se agruparán los datos, devolviendo los registros tal y como se han guardado en el histórico. AUTO Automático, la agrupación se realizará automáticamente dependiendo de las fechas ”begin” y ”end” especificadas ALL Los datos se agruparán en un único valor > 0 Valor en segundos en los que se agruparán los datos. Si el parámetro “period”. no aparece en la petición se considerará como valor 0 y no se agruparán los datos. <recordGroup> <period> … </period> <record> <dateTime> … </dateTime> <field> … </field> <fieldComplex> … </fieldComplex> <fieldARM> … </fieldARM> <fieldFO> … </fieldFO> <fieldEVQ> … </fieldEVQ> … </record> … 24 Manual de Instrucciones PowerStudio </recordGroup> Donde: • • • recordGroup: Campo principal que identificará al XML como respuesta a la petición de registros de variables. period: Periodo de registro. Informará del tiempo transcurrido entre registros. record: Identificará a cada uno de los registros: dateTime: Fecha y hora de la muestra. field: Registro de valor estándar. fieldComplex: Registro de valor complejo fieldARM: Registro de valor armónico fieldFO: Registro de valor de forma de onda fieldEVQ: Registro de evento EVQ. A continuación se detallan los diferentes tipos de valores que pueden ser devueltos por esta petición: • Registro de valor estándar (tensiones, corrientes, potencias, energías, etc.) <field> <id> … </id> <value> … </value> </field> • id: Identificador de la variable (dispositivo.variable) value: Valor Registro de valor complejo (PLT, etc.) <fieldComplex> <id> … </id> <value> … </value> <flags> … </flags> </fieldComplex> • id: Identificador de la variable (dispositivo.variable) value: Valor flags: Información adicional de la variable formado por la unión de uno o más de los siguiente valores ♦ 0x0000 El PLT es correcto ♦ 0x0001 El cálculo del PLT se ha realizado con menos muestras de las esperadas ♦ 0x0002 El cálculo del PLT se ha realizado con más muestras de las esperadas ♦ 0x0004 Las muestras utilizadas en el cálculo del PLT no están separadas equidistantemente en la ventana de muestreo ♦ 0x0008 Algún PST utilizado en el cálculo del PLT contiene eventos en la fase 1 ♦ 0x0010 Algún PST utilizado en el cálculo del PLT contiene eventos en la fase 2 ♦ 0x0020 Algún PST utilizado en el cálculo del PLT contiene eventos en la fase 3 ♦ 0x0040 Algún PST utilizado en el cálculo del PLT no es completo Registro de valor armónico <fieldARM> <id> … </id> <element> <harmonic> … </harmonic> <value> … </value> Manual de Instrucciones 25 PowerStudio PowerStudio </element> … </fieldARM> • id: Identificador de la variable (dispositivo.variable) element: Información de cada uno de los armónicos ♦ harmonic: Número de armónico ♦ value: Valor del armónico. Registro de valor de forma de onda <fieldFO> <id> … </id> <element> <msec> … </msec> <value> … </value> </element> … </fieldFO> • id: Identificador de la variable (dispositivo.variable) element: Información de cada uno de los puntos que forman la forma de onda ♦ msec: milisegundo ♦ value: valor Registro de evento EVQ <fieldEVQ> <id> … </id> <value> … </value> <phase> … </phase> <duration> … </duration> <averageValue> … </averageValue> <previousValue> … </previousValue> <eventType> … </eventType> <endForced> … </endForced> <semicycleVoltage> <date> … </date> <value> … </value> </semicycleVoltage> … </fieldEVQ> 26 id: Identificador de la variable (dispositivo.variable) value: Valor del evento phase: Fase en la que se ha producido el evento duration: Duración en milisegundos del evento averageValue: Valor medio previousValue: Valor anterior eventType: Tipo del evento ♦ 0 Interrupción ♦ 1 Hueco ♦ 3 Sobretensión endForced: Marcará si el evento ha acabado correctamente (F) o ha finalizado de forma forzada (T) semicycleVoltage: Cada uno de los puntos que forman la tensión eficaz de semiciclo asociada al evento. Este campo es opcional y puede no existir. ♦ date: Fecha y hora (DDMMAAAAHHMMSSUUU) ♦ value: Valor Manual de Instrucciones PowerStudio 3.1.7 /services/user/events.xml?begin=…?end=…?id=… Devuelve el histórico de sucesos de uno o más sucesos entre las fechas “begin” y “end”. Cada una de los sucesos de los que se desea obtener información deberá incluirse en la petición como: ?id=nombre_suceso El formato de ”begin” y ”end” será DDMMAAAA cuando se desee indicar solamente la fecha (en este caso la hora será la 00:00:00) ó DDMMAAAAHHMMSS cuando se especifique tanto la fecha como la hora. Tanto ”begin” como ”end” deberá estar expresado en UTC (Universal Coordinated Time). <main> <recordGroup> <id> … </id> <record> <date> … </date> <eventId> … </eventId> <annotation> … </annotation> <value> … </value> </record> … </recordGroup> … </main> Donde: • • • • main: Campo principal que identificará al XML como respuesta a la petición. recordGroup: Campo que agrupa todos los registros de un suceso. id: Identificador del suceso. record: Identificará a cada uno de los registros: date: Fecha y hora del suceso. eventId: Identificador del suceso. annotation: Anotación del suceso. value: Valor del suceso. ♦ ON Suceso activado ♦ OFF Suceso desactivado ♦ ACK Suceso reconocido 3.1.8 /services/user/recordsEve.xml?begin=…?end=…?id=… Devuelve información sobre eventos registrada de uno o más dispositivos entre las fechas “begin” y “end”. Cada una de los dispositivos de los que se desea obtener información deberá incluirse en la petición como: ?id=dispositivo El formato de ”begin” y ”end” será DDMMAAAA cuando se desee indicar solamente la fecha (en este caso la hora será la 00:00:00) ó DDMMAAAAHHMMSS cuando se especifique tanto la fecha como la hora. Tanto ”begin” como ”end” deberá estar expresado en UTC (Universal Coordinated Time). Manual de Instrucciones 27 PowerStudio PowerStudio <main> <recordGroup> <device> … </device> <record> <dateTime> … </dateTime> <field> <id>…</id> <value>… </value> </field> … </record> … </recordGroup> … </main> Donde: • • • • 28 main: Campo principal que identificará al XML como respuesta a la petición. recordGroup: Campo que agrupa todos los registros de un evento. device: Dispositivo al que hacen referencia los registros. record: Identificará a cada uno de los registros: dateTime: Fecha y hora de la muestra. field: Identificará cada uno de los campos. ♦ id: Identificador ♦ value: Valor del evento. Manual de Instrucciones PowerStudio 3.2.- F.A.Q 3.2.1 No comunica algún equipo ¿Qué puede estar pasando? Compruebe que el equipo está encendido y en un modo en el que puede comunicar, en particular asegúrese de que no está en modo de configuración o iniciándose. Compruebe que el equipo está conectado al PC o a un conversor compatible y que el conexionado es correcto. Compruebe que no haya posibilidad de ningún tipo de interferencias en el camino que siguen los cables desde el dispositivo al PC o entre el dispositivo y el conversor. Si está conectado a un conversor compruebe que este último se encuentre correctamente conectado al PC. Compruebe que la red no está sobrecargada con un número excesivo de dispositivos. Si el equipo se conecta mediante un conversor 232-485 asegúrese de que los interruptores del mismo están en la posición correcta. Asegúrese de que en el mismo bus de equipos no hay aparatos que comunican a distintas velocidades o con el mismo número de dispositivo. Compruebe que el puerto del PC funciona correctamente. 3.2.2 No comunica un conversor TCP2RS ¿Qué puede estar pasando? Compruebe que el equipo está encendido y conectado a la red de comunicaciones. Compruebe que no haya posibilidad de ningún tipo de interferencias en el camino que siguen los cables desde el conversor al PC. Compruebe que el PC esta conectado correctamente a la red de comunicaciones y puede comunicar con otros equipos conectados a la red (por ejemplo con otro PC). Si esta utilizando un router, compruebe que el puerto de comunicaciones este redireccionado, en el router, a la dirección del conversor. 3.2.3 No puedo ver el Applet ¿Qué puede estar pasando? Debe comprobar que en el ordenador local haya instalado el navegador Microsoft Internet Explorer, Netscape (Mozilla) o Firefox. Asegúrese de que está instalada la máquina virtual JRE de Java 1.6 (6.0) o superior, aunque en caso de no estar instalada el propio navegador ofrecerá información y guiará en el proceso de instalación de la misma. Si el Applet aparece pero muestra un mensaje avisando de que “no se pudo comunicar con el servidor” o “no se pudo recuperar la información requerida” asegúrese de que el motor de comunicaciones está en ejecución. 3.2.4 El applet no muestra los textos correctamente ¿Qué puede estar pasando? Es posible que algunos tipos de letra que se aplicaron a los controles al diseñar un informe o una pantalla SCADA no existan en la máquina desde que se descarga el Applet y, por lo tanto, el tipo de letra escogido puede ser notablemente distinto al original. 3.2.5 La visualización de los valores no es la esperada ¿Qué puede estar pasando? Es posible que un control condicional o una fórmula hagan referencia a alguna variable de un dispositivo que no comunica o que aún no ha podido ser interrogado por primera vez. En una pantalla SCADA, si se trata de una condición no aparecerá nada y si se trata de una fórmula aparecerá un guión (“-”) hasta que pueda inicializarse su valor. En un informe, si no hay datos en ese periodo y no se puede evaluar la condición de un control condicional no aparecerá nada y si no se puede evaluar una fórmula aparecerá la definición de la misma. Puede ser que al evaluar la fórmula se encuentre alguna operación no válida, como la raíz cuadrada de un número negativo o la división por cero, en ese caso en la pantalla SCADA aparecerá un interrogante (“?”) y en el informe aparecerá la definición de la fórmula. Si lo que no se puede evaluar es la condición de un control condicional no aparecerá nada. Manual de Instrucciones 29 PowerStudio PowerStudio Puede ser que la evaluación de la expresión de una fórmula no sea representable, ya sea porque la configuración del control que la contiene, ya sea porque la evaluación de la misma devolvió un valor fuera de rango. En este caso aparecerá el carácter “#”. 3.2.6 Algún suceso no se comporta como se esperaba ¿Qué puede estar pasando? Si el suceso no se produce cuando usted cree que debería producirse, o viceversa, compruebe que la condición puede cumplirse alguna vez y asegúrese de que el suceso está habilitado en algún momento por calendario y que la condición puede cumplirse durante ese intervalo. Compruebe que los dispositivos involucrados en la evaluación de la condición del suceso comunican correctamente y asegúrese que el motor de comunicaciones se ha iniciado. Compruebe que tiene permisos para ver este tipo de sucesos y que ha marcado la casilla de notificar y/o registrar. Si el suceso parece no haber realizado las acciones que han sido definidas compruebe en la lista de sucesos que realmente se ha producido. Si aun así no se ha producido la acción o acciones programadas compruebe que los equipos sobre los que debería haberse actuado están encendidos y comunican correctamente. En caso de que la acción fuera la ejecución de una aplicación externa compruebe que dicha aplicación está correctamente instalada y que el comando y los parámetros son los correctos (puede poner esta acción en un control de ejecución en una pantalla de SCADA de prueba para ver si se comporta de la forma esperada) 3.2.7 La gráfica no se pinta correctamente ¿Qué puede estar pasando? Si a la gráfica parecen faltarle puntos compruebe que esto no sea debido a que se representan variables con periodos diferentes. Si las gráficas de barras tienen anchos que no son correctos asegúrese de que los valores están separados por la distancia que marca el periodo del driver. Así, por ejemplo, si un dispositivo guarda datos cada 5 minutos y cambiamos el periodo a 15 minutos, al visualizar las gráficas de barras de los valores anteriores al cambio de periodo (cada 5 minutos) las barras se sobrepondrán unas a otras. Si cambiamos el periodo a un valor menos, las barras antes del cambio aparecerán más estrechas de lo que sería necesario. En cualquier caso las gráficas de barras de valores separados por la distancia marcada en el periodo de registro del Driver aparecerán siempre correctamente. Si no ve valores donde cree que debería haberlos asegúrese de que no tiene realizado un zoom en una zona sin valores o de que el eje Y no está forzado a unos niveles para los cuales no existen valores. 3.2.8 El bote de pintura no actúa correctamente ¿Qué puede estar pasando? Si al poner un control de bote de pintura en una pantalla Scada no se comporta de la manera esperada asegúrese de: 1.- La condición o condiciones definidas son las correctas para cada color. 2.- La zona en la que ha colocado el control contiene un color homogéneo. Es posible que la zona sobre la que está colocado el bote de pintura contenga puntos de diferentes colores aunque de tonalidades muy parecidas, de manera que a simple vista parezcan iguales. El control de bote de pintura se propaga sólo a través de colores idénticos. 3.- La zona que quiere rellenar con los colores definidos en el control no forma parte de otro control. El control de bote de pintura sólo interacciona con el fondo de pantalla y no tiene en cuenta ninguno de los otros controles. No intente rellenar con un bote de pintura, por ejemplo, una imagen añadida mediante el control de tipo imagen. 30 Manual de Instrucciones PowerStudio 3.2.9 El software no manda correos ¿Qué puede estar pasando? Revise que su antivirus no esté bloqueando al software. Por cuestiones de seguridad, el software no manda correos si el servidor de correo no tiene activada la opción Transport Layer Security (TSL) y el servidor de correo sólo soporta los protocolos de autentificación Plain, Login o NTLM, ya que estos protocolos son poco seguros para mandar información. Si éste es su caso: Para aumentar la seguridad de su servidor de correo y a fin de que el software permita mandar los correos, se debe habilitar la encriptación por TLS/SSL. Si se quiere puede añadirse otro método de autentificación como cram-md5, digest-md5, gssapi o external. Si NO se ha activado el TLS se deberá añadir uno de los protocolos de autentificación propuestos anteriormente, pudiendo mantener los protocolos que ya estaban funcionando en el servidor de correo, ya que no serán usados por el software. El protocolo de autentificación del servidor smtp NO podrá ser ninguno de los siguientes: plain, login o ntlm. Si sigue sin mandar correos compruebe que su servidor de correo electrónico tenga un usuario con el mismo nombre que la dirección configurada. El software usará como usuario el correo electrónico configurado. 3.2.10 ¿Puedo lanzar aplicaciones externas desde el Applet? Por cuestiones de seguridad, los Applet Java tienen unas limitaciones bastante importantes relativas al acceso a los recursos de la máquina local en la que se ejecutan. Una de estas restricciones es la de no poder ejecutar aplicaciones en la máquina local. No obstante, esta restricción puede desactivarse agregando al fichero de permisos java.policy situado en la instalación de la máquina virtual JRE, la siguiente línea: permission java.io.FilePermission "<<ALL FILES>>", "execute"; Hay que señalar, sin embargo, que en el Applet no pueden visualizarse directamente ficheros desde el control de ejecución, como puede hacerse en el SCADA. Así, si quisiéramos mostrar una imagen en el Applet no bastaría con poner el nombre de la imagen en el control de ejecución, sino que deberíamos poner la aplicación que deseamos utilizar para mostrar la imagen y, como parámetro, la imagen a mostrar. Nota: La opción de lanzar aplicaciones externas es muy dependiente del sistema en el que se ejecute el Applet, de manera que es muy probable que únicamente funcione en el sistema para el que ha sido desarrollada la aplicación. 3.2.11 ¿Cómo puedo ver el Applet desde una máquina que no sea Windows? El Applet puede visualizarse sin realizar ninguna acción especial desde todos los sistemas operativos que dispongan de una implementación de la máquina virtual Java 1.5 (5.0) o superior y un navegador HTML. Entre otros, cumplirían estos requisitos los siguientes sistemas operativos: Windows, Linux, Solaris SPARC, Solaris x86, Solaris AMD64, Linux AMD64, etc. 3.2.12 ¿Es posible conectarme directamente a una dirección con el Applet al ejecutarlo? ¿Y si tiene autenticación? ¿Qué otros parámetros configurables de arranque tiene el cliente? Al arrancar el Applet, es posible añadir parámetros para modificar el comportamiento del mismo. Los diferentes parámetros disponibles son los siguientes: • undecorated Lanza el cliente sin bordes (ni caption, ni márgenes para redimensionar). Se usa esta funcionalidad para ejecutarlo en pantallas embebidas (Multipunto, CHAdeMO, etc.). Ejemplo: java -jar AppletScada.jar undecorated Manual de Instrucciones 31 PowerStudio PowerStudio • classic Lanza el cliente con el Look&Feel clásico en lugar del nuevo aspecto substance. Ejemplo: java -jar AppletScada.jar classic • multipleinstance Lanza el cliente con permisos para ejecutarse aunque haya otro cliente abierto. Por seguridad, en la última versión se comprueba que no hay ninguna instancia del cliente abierta cuando se ejecuta el mismo e impide su ejecución si se da ese caso. Con este parámetro podemos saltarnos esta restricción. Ejemplo: java -jar AppletScada.jar multipleinstance • user:usuario password:contraseña Conecta automáticamente con el usuario y la contraseña especificadas. Ejemplo: java -jar AppletScada.jar user:john password:xh234 • sleep:x Establece el tiempo de refresco de las pantallas SCADA, de la monitorización de los dispositivos y de la comprobación de los eventos activos y notificados. Se establece en milisegundos (el mínimo es 20 ms). Ejemplo: java -jar AppletScada.jar sleep:200 • direccion[:puerto] Indica la dirección http (IP o nombre) a la que intentará conectar el cliente. Si es necesario (el motor no está en el puerto 80), puede indicarse el puerto. Ejemplo: java -jar AppletScada.jar powerstudio.circutor.com:8080 3.2.13 ¿Estoy creando mi primera pantalla o informe y no puedo añadir una imagen de fondo ni una imagen fija. ¿Que está pasando? Debe recordar que las imágenes que se pueden incluir en las pantallas Scada y en los informes deben haberse añadido anteriormente a través del gestor de imágenes. Así que es necesario antes de empezar a diseñar una pantalla o informe añadir las imágenes que vaya a necesitar a través del gestor de imágenes. 3.2.14 ¿Qué se puede “contar”? Cualquier suceso añadido al sistema contiene una variable que indica cuantas veces se ha activado, cuantas veces se ha reconocido, cuantas veces se ha desactivado, cuanto tiempo ha estado activo, si está activo en este momento y cuanto tiempo lleva activo desde la última vez que se activó. Puede contarse también cuantas veces se ha producido algo durante la hora en curso, el día en curso, etc. Para ello re creará una variable calculable forzable inicializada a 0 y un suceso que cuando se cumpla una condición realice la acción de forzar esa variable a su mismo valor más una unidad. [R$CAL_FORZABLES.CONTADOR1]=[R$CAL_FORZABLES.CONTADOR1]+1 Sólo nos faltaría añadir un suceso que hiciera un reset de ese contador a 0 cuando la fecha fuera las XX/XX/XXXX 00:00:00 (las 00:00:00 horas de cada día) con lo cual el contador tendría el número de activaciones del día en curso. El reset de este contador podría hacerse con un control de forzado de variable en una pantalla Scada, siendo en este caso manual en vez de automático. 3.2.15 Me gustaría exportar los datos de un informe para poder procesarlos después. ¿Cómo puedo hacerlo? Los datos que se muestran en un informe son datos históricos agrupados por el periodo del informe, por lo tanto tenemos un valor por periodo (en caso de ser una expresión en la que están involucradas varias variables se recupera el valor de cada variable para el periodo del informe y se evalúa la expresión). A efectos prácticos, los valores de las variables que se usan en los informes pueden ser consultados mediante la petición /services/user/records.xml (que está documentada en la sección de peticiones XML de usuario). Imaginemos entonces que tenemos un informe con el siguiente aspecto: 32 Manual de Instrucciones PowerStudio Informe generado El informe está agrupado por día, en concreto estamos visualizando el día 22 de noviembre. Se muestra que hay una serie de valores en rojo, dentro de unas cajas, el primer valor de arriba corresponde a la variable “01_CVM144.AE”. Para poder consultar ese valor mediante una petición HTTP/XML al servidor podemos hacer lo siguiente: Manual de Instrucciones 33 PowerStudio PowerStudio http://192.168.3.3:8083/services/user/records.xml?begin=21112013230000?end=221120132300 00?period=ALL?var=01_CVM144.AE Esta petición, si la realizamos con el navegador, devolverá algo como lo siguiente: Resultado de la petición en el navegador Google Chrome Donde, en el campo “value” tenemos el valor que queremos. Esta petición puede realizarse directamente desde, por ejemplo, la hoja de cálculo Excel, simplemente escribiendo esta petición en el diálogo de “Abrir” (en vez del nombre de un fichero). Excel interpretará el XML anterior y generará una tabla con los datos: Petición “abierta” con Excel 2010. En D1 tenemos el dato. 3.2.16 He intentado hacer una tabla con el cliente y me aparece el mensaje “Tabla demasiado grande”. ¿Qué puedo hacer para poder verla? El cliente es una aplicación Java. Como aplicación Java se ejecuta en una máquina virtual que le asigna por defecto un límite de memoria para ejecutarse. Normalmente esa cantidad de memoria asignada por defecto es suficiente para la ejecución del programa. No obstante es posible que para realizar tablas muy extensas esta memoria sea insuficiente. Para estos casos es posible ejecutar el cliente forzando a la máquina virtual a que le asigne más memoria al programa. Esto se consigue ejecutando el programa desde la línea de comandos con un parámetro indicando el máximo y el mínimo de memoria disponibles para el programa. java -Xm256m -Xmx1024m –jar AppletScada.jar Como puede verse los parámetros -Xm y -Xmx asignan una cantidad mínima y máxima al programa. 34 Manual de Instrucciones PowerStudio 3.2.17 ¿Cómo puedo simular un control interruptor? Para simular el comportamiento de un interruptor (por ejemplo para actuar sobre una salida digital) necesita un control condicional y dos controles para forzar variable. El control condicional contendría dos imágenes, una con una representación de un interruptor abierto, con la condición de que la variable digital sea 1, y otra con la representación de un interruptor cerrado, con la condición de que la variable digital sea 0. Luego sobre la parte izquierda del control se coloca un control para forzar variable que ponga el valor de la salida digital a 1, y sobre la parte derecha se coloca otro control para forzar variable que ponga el valor de la salida a 0. 3.2.18 ¿Cómo puedo añadir una animación en el SCADA? Para poder añadir una pequeña imagen animada podrá utilizar el control condicional combinado con la función “second” en la condición. En primer lugar, guarde las imágenes que componen la animación mediante el gestor de imágenes. Supongamos que su animación consta de una secuencia de 3 imágenes. Supongamos también que queremos que nuestra animación cambie cada segundo. Para ello deberemos crear una fórmula en la lista de fórmulas de la pantalla SCADA que nos devuelva el módulo 3 de la función “second” (variará entre los valores, 0, 1 y 2). La función es como sigue: mod(second,3) Supongamos que a esta función la llamamos MOD. Ahora ya podemos definir un control condicional con 3 condiciones donde cada condición se muestra una de las imágenes que forman la animación. A continuación podemos ver las propiedades del control: Así conseguiremos que cada segundo se muestre una de las imágenes que forman la animación. Como puede intuirse, existen múltiples combinaciones a realizar y una gran variedad de posibilidades a explotar mediante esta técnica. Manual de Instrucciones 35 PowerStudio PowerStudio 3.2.19 ¿Cómo puedo simular un control de nivel? Existen dos formas de realizar un control de nivel en una pantalla SCADA. La primera de ellas consiste en utilizar un control condicional, donde cada control es una imagen con un nivel diferente y donde cada condición indica qué debe cumplirse para alcanzar ese nivel. A continuación se muestrán algunas imágenes de un ejemplo concreto con sus condiciones: [CVM K 1.VI1] == 215 [CVM K 1.VI1] == 221 [CVM K 1.VI1] == 224 Otra opción sería dibujar el control de nivel en el fondo de la pantalla SCADA y utilizar diversos controles de bote de pintura para pintar la zona deseada. Así pues, podríamos dibujar en el fondo de pantalla algo como lo siguiente: La parte interna, aunque parezca toda del mismo color (blanco), no lo es y está dividida en cuadrículas con diferentes blancos indistinguibles entre si por el ojo humano (por ejemplo, es imposible distinguir entre el blanco RGB 255,255,255 y el blanco RGB 254,255,255). Luego ponemos sobre cada cuadro el bote de pintura con la condición deseada y tolerancia 0 para evitar que pinte los cuadros adyacentes, que son muy semejantes en color. Con esto conseguimos una barra de progreso (o control de nivel) que podemos configurar a nuestro antojo. 3.2.20 ¿Cómo puedo cambiar las propiedades de un control según una condición? Las propiedades de un control no pueden cambiarse dependiendo de una condición. No obstante, puede simularse el cambio de dichas propiedades mediante un control condicional. Así, por ejemplo, si queremos que un texto cambie de color dependiendo de una condición añadiremos un control condicional con dos controles de tipo texto totalmente iguales pero con color diferente y especificaremos que condiciones han de cumplirse para que se muestre cada uno. Igualmente puede cambiarse la orientación, el tipo de letra, el tamaño, etc. 36 Manual de Instrucciones PowerStudio También puede hacerse que in control sea una imagen o un texto dependiendo de una condición usando, como en el caso anterior, el control condicional. 3.2.21 ¿Cómo puedo conocer el estado de un dispositivo? Todos los dispositivos tienen una variable denominada STATUS que muestra el estado del dispositivo mediante un valor numérico (por ejemplo, [CVM144.STATUS]) El significado de esta variable es el mismo para todos los dispositivo y puede utilizarse en las expresiones condicionales (ver apéndice de los tipos de variables para consultar sus posibles valores) 3.2.22 ¿Cómo puedo mostrar documentos desde una pantalla SCADA? Para mostrar documentos previamente almacenados en el PC puede utilizar el control de ejecución. Sí desea mostrar un fichero PDF puede poner directamente el nombre del mismo (incluyendo la ruta completa) en el campo de programa de manera que al ejecutarse la pantalla y hacer clic sobre el control se abrirá dicho fichero mediante el programa relacionado y definido en el sistema. Igualmente puede hacerse para cualquier tipo de fichero que tenga asociado algún programa que lo abra (DOC, TXT, HTML, WAV, MP3, MPG, AVI, etc.) Nota: Esta opción no funcionará en sistemas que no sean Windows ni a través del Applet. 3.2.23 ¿Cómo puedo obtener un suceso según el estado de un dispositivo? Para poder producir un suceso en función de algún estado de uno o varios dispositivos utilice la variable STATUS de dichos dispositivos en la condición de activación del suceso. Para consultar los posibles valores de la variable STATUS lea el apéndice de tipos de variables. Dado que los sucesos generan una serie de variables asociadas al mismo, podrá incluso consultar cuantas veces se activó un suceso, cuantas se desactivó, cuantas se reconoció y cuánto tiempo estuvo activado. 3.2.24 ¿Cómo puedo producir sonidos en respuesta a un suceso? Para producir un sonido en respuesta a un suceso puede añadir una acción de ejecutar un programa externo e introducir en el campo de programa el fichero de sonido a reproducir (WAV, MP3, etc.) con su ruta correspondiente. Para que la acción surja efecto deberá tener un programa que reproduzca este tipo de ficheros instalado en el sistema (por ejemplo, Windows Media Player, Sonique, Winamp, etc.) Si lo que se necesita es simplemente reproducir un pitido en el cliente, puede añadir una acción asociada a dicho suceso que realice esta acción. Asimismo esta acción puede producirse al activarse, al reconocerse, al desactivarse o mientras está activo. Ayuda para la acción de la alarma sonora en el cliente en respuesta a un suceso Manual de Instrucciones 37 PowerStudio PowerStudio 3.2.25 ¿Cómo puedo mostrar documentos en respuesta a un suceso? De manera similar al punto anterior, añada una acción de ejecutar un programa externo e introduzca en el campo de programa el documento que desee mostrar (PDF, TXT, DOC, etc.) con la ruta correspondiente. Para que la acción surja efecto deberá tener un programa que reproduzca este tipo de ficheros instalado en el sistema (por ejemplo, Microsoft Word, Adobe Acrobat Reader, etc.) 3.2.26 ¿Cómo puedo comunicar con un conversor TCP2RS+ a través de un router? Para comunicar con un conversor TCP2RS+ que se encuentra en una subred diferente de la red en la que se encuentra el software utilizando un router como elemento de conexión entre las dos redes como muestra la siguiente imagen Se deberá añadir el conversor TCP2RS+ de la siguiente manera 1- Introducir la dirección del router (192.168.120.201) en la casilla ‘Dirección conversor’ 2- Redireccionar el puerto ‘10001’ y el ‘30718’ en el router a la dirección del conversor (192.168.15.205) (ver manual del router) 3.2.27 Hay pantallas en las que no veo correctamente los textos de los controles o se cortan. ¿Cómo puedo solucionarlo? Las pantallas están diseñadas para su correcta visualización a un tamaño mínimo de 1024x768. Deberá aumentar el tamaño de la ventana hasta el tamaño mínimo recomendado, si su pantalla está configurada a 1024x768 deberá maximizar la pantalla. 38 Manual de Instrucciones PowerStudio 3.2.28 Al visualizar una gráfica y seleccionar el tooltip, la gráfica desaparece. ¿Cómo puedo solucionarlo? En algunas plataformas al realizar una gráfica y ver el tooltip ésta desaparece y se pone el fondo negro. Si esto sucede deberá lanzar el cliente con la siguiente línea de comandos: java –jar –Dsun.java2d.d3d=false AppletScada.jar 3.2.29 No puedo conectar con el motor o algunos equipos TCP/IP dan errores. En la consola Java aparece el error: java.net.BindException: Address already in use: connect. ¿Cómo puedo solucionarlo? La aplicación cliente de PowerStudio realiza muchas conexiones al servidor de forma continuada. En Windows se limitan los sockets (puertos) abiertos para establecer las conexiones y, además, se mantienen inutilizables durante un tiempo determinado después de ser liberados (WAIT). Así, por ejemplo, en Windows XP se permite por defecto a las aplicaciones de usuario disponer de los puertos que van del 1024 al 5000 y, también por defecto, un puerto queda en estado TIME_WAIT durante 4 minutos una vez cerrado antes de ser definitivamente liberado por el sistema operativo. En Windows es posible modificar esta política modificando o creando dos claves del registro que definen este comportamiento. Para ello debe ejecutar la aplicación regedit suministrada con todas las versiones de Windows. Las claves son: MaxUserPort TcpTimedWaitDelay Situadas en: HKEY_LOCAL_MACHINE\System\CurrentControlSet\Services\Tcpip\Parameters Ambas claves son de tipo DWORD y deben ser creadas si no se encuentran en la ruta especificada. En la primera asignamos el número de puerto máximo, que por defecto está en 5000, y lo ponemos por ejemplo a 20000 (en notación decimal) y en la segunda ponemos el tiempo en segundos que queremos que un puerto se mantenga reservado después de cerrarlo (lo ponemos a 30 por ejemplo, en notación decimal). Hay que comprobar estos parámetros tanto en el ordenador servidor como en el cliente. Recuerde que debe reiniciar el PC para que los cambios tengan efecto. En otros sistemas operativos debe consultarse la forma particular de configurar este comportamiento. 3.2.30 Cuando ejecuto el cliente como Applet embebido en la página web dentro de un navegador, ¿Cómo puedo acceder como usuario anónimo? La autenticación, cuando el cliente se ejecuta como Applet embebido dentro de una página web en un navegador, la gestiona el propio navegador. La pantalla de autenticación que muestra el navegador suele permitir únicamente la introducción del usuario y contraseña. Si lo que desea es acceder como usuario anónimo debe usar los siguientes datos de acceso: Usuario: anonymous Contraseña: anonymous Esto proporcionará acceso al sistema como usuario anónimo siempre que éste perfil haya sido definido en el motor (mediante el editor). 3.2.31 No puedo crear pantallas SCADA ni informes ni definir sucesos ¿Qué puede estar pasando? Usted tiene una versión de PowerStudio estándar. Debería adquirir una versión SCADA o Deluxe. Manual de Instrucciones 39 PowerStudio PowerStudio 4.- MANTENIMIENTO Y SERVICIO TÉCNICO En caso de cualquier duda de funcionamiento o avería del equipo, póngase en contacto con el Servicio de Asistencia Técnica de CIRCUTOR, SA. Servicio de Asistencia Técnica Vial Sant Jordi, s/n, 08232 - Viladecavalls (Barcelona) Tel: 902 449 459 ( España) / +34 937 452 900 (fuera de España) email: [email protected] 5.- GARANTÍA CIRCUTOR garantiza sus productos contra todo defecto de fabricación por un período de dos años a partir de la entrega de los equipos. CIRCUTOR reparará o reemplazará, todo producto defectuoso de fabricación devuelto durante el período de garantía. • No se aceptará ninguna devolución ni se reparará ningún equipo si no viene acompañado de un informe indicando el defecto observado o los motivos de la devolución. • La garantía queda sin efecto si el equipo ha sufrido “mal uso” o no se han seguido las instrucciones de almacenaje, instalación o mantenimiento de este manual. Se define “mal uso” como cualquier situación de empleo o almacenamiento contraria al código eléctrico nacional o que supere los límites indicados en el apartado de características técnicas y ambientales de este manual. CIRCUTOR declina toda responsabilidad por los posibles daños, en el equipo o en otras partes de las instalaciones y no cubrirá las posibles penalizaciones derivadas de una posible avería, mala instalación o “mal uso” del equipo. En consecuencia, la presente garantía no es aplicable a las averías producidas en los siguientes casos: - Por sobretensiones y/o perturbaciones eléctricas en el suministro - Por agua, si el producto no tiene la Clasificación IP apropiada - Por falta de ventilación y/o temperaturas excesivas - Por una instalación incorrecta y/o falta de mantenimiento. - Si el comprador repara o modifica el material sin autorización del fabricante. • 40 Manual de Instrucciones PowerStudio Manual de Instrucciones 41 CIRCUTOR, SA Vial Sant Jordi, s/n 08232 - Viladecavalls (Barcelona) Tel: (+34) 93 745 29 00 - Fax: (+34) 93 745 29 14 www.circutor.es [email protected]