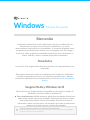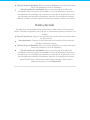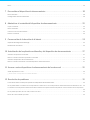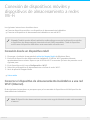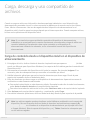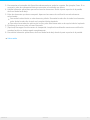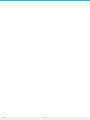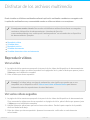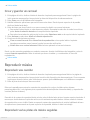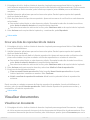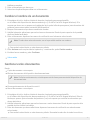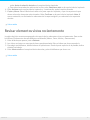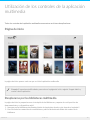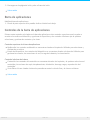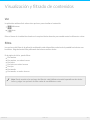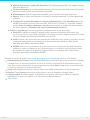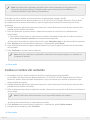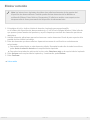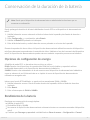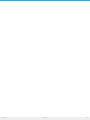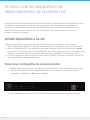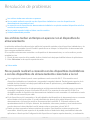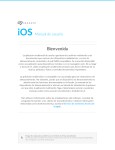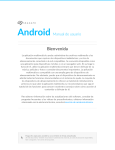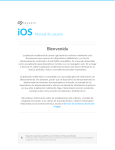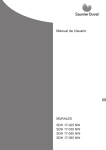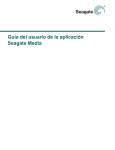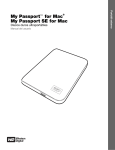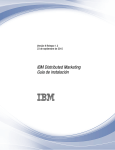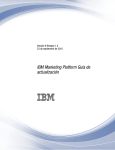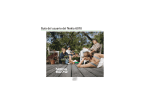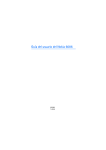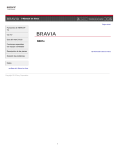Download Windows Manual de usuario
Transcript
Windows Manual de usuario Bienvenida La aplicación multimedia le ayuda a administrar los archivos multimedia y los documentos que copia en los dispositivos inalámbricos y en los de almacenamiento conectado a la red compatibles. Se encuentra disponible como una aplicación para dispositivos móviles o en un navegador web. En su hogar o fuera de él, utilice la aplicación multimedia siempre que desee disfrutar de su música, películas y fotos o consultar documentos importantes. Novedades La versión 2.9 de Seagate Media incluye las funciones de carga automática y uso compartido. Para obtener información sobre las actualizaciones de la aplicación multimedia, consultar las preguntas frecuentes y los vídeos de procedimientos y obtener información relacionada con la asistencia técnica, acceda al servicio de asistencia técnica. Seagate Media y Windows tác l Para facilitar su uso, Seagate Media es compatible con las funciones táctiles de Windows 8 (versión estándar) y Windows RT: Barra de aplicaciones: Habilite la barra de aplicaciones deslizando el dedo hacia abajo desde la parte superior de la pantalla. También puede deslizar el dedo hacia arriba desde la parte inferior de la pantalla. Para salir de la barra de aplicaciones, realice la misma acción. Las funciones de la barra de aplicaciones aparecen en la parte superior e inferior de la pantalla. Barra declic accesos: Comenzando derecho de la pantalla, habilite Haga aquí para acceder a unadesde versiónel enborde línea actualizada de este documento. También encontrará el contenido más reciente, así como ilustraciones desplegables, la barra de accesos deslizando el dedo de derecha a izquierda. Pulse en navegación sencilla y funciones de búsqueda. cualquier parte de la pantalla para salir de la barra de accesos. Volver al Inicio de Windows: Pulse el icono de Windows en el dispositivo para volver a la pantalla de inicio de Windows. Salir de la aplicación multimedia: No es necesario salir de la aplicación multimedia antes de regresar a la pantalla de inicio de Windows o de pasar a otra aplicación. Sin embargo, hay ocasiones en que salir de la aplicación es útil, por ejemplo para solucionar un problema. Para salir de una aplicación abierta, coloque el dedo en la parte superior central de la pantalla y deslice hacia abajo. Ratón y teclado Las páginas de ayuda proporcionan instrucciones sobre el uso de las funciones táctiles. Consulte la siguiente lista, en la que se enumeran las acciones del ratón y el teclado: Barra de aplicaciones: Haga clic con el botón derecho del ratón para abrir la barra de aplicaciones. Barra de accesos: Coloque el cursor del ratón en la esquina inferior derecha para abrir la barra de accesos. Volver al Inicio de Windows: Pulse el icono de Windows en el dispositivo para volver a la pantalla de inicio de Windows. Salir de la aplicación multimedia: No es necesario salir de la aplicación multimedia antes de regresar a la pantalla de inicio de Windows o de pasar a otra aplicación. Sin embargo, hay ocasiones en que salir de la aplicación es útil, por ejemplo para solucionar un problema. Para salir de una aplicación abierta, pulse Ctrl+Alt+Supr y seleccione Administrador de tareas. Seleccione la aplicación abierta y escoja Finalizar tarea. Modelo: Cont ent s 1 Conexión . . . . . . . . . .de . . dispositivos . . . . . . . . . . . .móviles .......y . .dispositivos . . . . . . . . . . . de . . . almacenamiento ...............a . .redes . . . . . .Wi-Fi ..............4 ....... . . . . . . . . . desde Conexión . . . . . un . . . dispositivo . . . . . . . . . .m . .óvil . . . . . . . . . . . . . . . . . . . . . . . . . . . . . . . . . . . . . . . . . . . . . . . . . . . . . . . . . . . . . . . . . . . . . . . . . . . . . . . . . . . .4. . . . . . . . . . . . . . . . . .el. .dispositivo Conectar . . . . . . . . . de . . .alm . . . acenam . . . . . . .iento . . . . .inalám . . . . . .brico . . . . .a. una . . . .red . . . Wi-Fi . . . . . (Internet). . . . . . . . . . . . . . . . . . . . . . . . . . . . . . . . . . . . . . . . . . . . . . . . . . . .4. . . . . . . . . 2 Carga, . . . . . . .descarga . . . . . . . . y. .uso . . . compartido . . . . . . . . . . . de . . . archivos . . . . . . . . . . . . . . . . . . . . . . . . . . . . . . . . . . . . . . . . . . . . . . . . . .6 ....... . . . . . .de Carga . . contenido . . . . . . . . . desde . . . . . el . . dispositivo . . . . . . . . . .m . .óvil . . . en . . .el. .dispositivo . . . . . . . . . .de . .alm . . . acenam . . . . . . .iento . . . . . . . . . . . . . . . . . . . . . . . . . . . . . . . . . . . . . . . . . . . . . . .6. . . . . . . . . . . . . . . . co Cargar . . ntenido . . . . . . . .desde . . . . . . la . . página . . . . . . de . . . inicio . . . . . . . . . . . . . . . . . . . . . . . . . . . . . . . . . . . . . . . . . . . . . . . . . . . . . . . . . . . . . . . . . . . . . . . . . . . . .7. . . . . . . . . . . . . . . . . .de Descarga . .contenido . . . . . . . . .desde . . . . .el. .dispositivo . . . . . . . . . .de . .alm . . . acenam . . . . . . .iento . . . . .al. .dispositivo . . . . . . . . . .m. óvil . . . . . . . . . . . . . . . . . . . . . . . . . . . . . . . . . . . . . . . . . . . . . .7. . . . . . . . . . . . . .partir Com . . . . . el . . contenido . . . . . . . . . . . . . . . . . . . . . . . . . . . . . . . . . . . . . . . . . . . . . . . . . . . . . . . . . . . . . . . . . . . . . . . . . . . . . . . . . . . . . . . . . . . . . . . . . . . . .8. . . . . . . . . 3 Visualización . . . . . . . . . . . . .de . . bibliotecas . . . . . . . . . . .multimedia . . . . . . . . . . . . . . . . . . . . . . . . . . . . . . . . . . . . . . . . . . . . . . . . . . . . . . . . . .9 ....... 4 Disfrutar . . . . . . . . .de . . .los . . .archivos . . . . . . . .multimedia . . . . . . . . . . . . . . . . . . . . . . . . . . . . . . . . . . . . . . . . . . . . . . . . . . . . . . . . . . . . 11 ........ . . . . . . . . . . vídeos Reproducir . . . . . . . . . . . . . . . . . . . . . . . . . . . . . . . . . . . . . . . . . . . . . . . . . . . . . . . . . . . . . . . . . . . . . . . . . . . . . . . . . . . . . . . . . . . . . . . . . . . . . .11 .......... . . . . un Ver . . . vídeo . . . . . . . . . . . . . . . . . . . . . . . . . . . . . . . . . . . . . . . . . . . . . . . . . . . . . . . . . . . . . . . . . . . . . . . . . . . . . . . . . . . . . . . . . . . . . . . . . . . . . . .11 .......... . . . . vario Ver . . . . .s. vídeo . . . . . .s. seguido . . . . . . . s. . . . . . . . . . . . . . . . . . . . . . . . . . . . . . . . . . . . . . . . . . . . . . . . . . . . . . . . . . . . . . . . . . . . . . . . . . . . . . . . . . . . . .11 .......... . . . . . . ducto Repro . . . . . r. .de . . vídeo . . . . . .: . . . . . . . . . . . . . . . . . . . . . . . . . . . . . . . . . . . . . . . . . . . . . . . . . . . . . . . . . . . . . . . . . . . . . . . . . . . . . . . . . . . . . . . . .12 .......... . . . . . . . . . fotos Visualizar . . . . . . . . . . . . . . . . . . . . . . . . . . . . . . . . . . . . . . . . . . . . . . . . . . . . . . . . . . . . . . . . . . . . . . . . . . . . . . . . . . . . . . . . . . . . . . . . . . . . . . .12 .......... . . . . . . . . . una Visualizar . . . . única . . . . . .fo. to . . . . . . . . . . . . . . . . . . . . . . . . . . . . . . . . . . . . . . . . . . . . . . . . . . . . . . . . . . . . . . . . . . . . . . . . . . . . . . . . . . . . . . . . . .12 .......... . . . . un Ver . . . carrusel . . . . . . . . de . . .imágenes . . . . . . . . . . . . . . . . . . . . . . . . . . . . . . . . . . . . . . . . . . . . . . . . . . . . . . . . . . . . . . . . . . . . . . . . . . . . . . . . . . . . . . . . . . . .12 .......... . . . . . . y. .guardar Crear . . . . . . . un . . . carrusel . . . . . . . . . . . . . . . . . . . . . . . . . . . . . . . . . . . . . . . . . . . . . . . . . . . . . . . . . . . . . . . . . . . . . . . . . . . . . . . . . . . . . . . . . . . .13 .......... ..........m Reproducir . . úsica . . . . . . . . . . . . . . . . . . . . . . . . . . . . . . . . . . . . . . . . . . . . . . . . . . . . . . . . . . . . . . . . . . . . . . . . . . . . . . . . . . . . . . . . . . . . . . . . . . . .13 .......... . . . . . . ducir Repro . . . . . una . . . . canció . . . . . . n. . . . . . . . . . . . . . . . . . . . . . . . . . . . . . . . . . . . . . . . . . . . . . . . . . . . . . . . . . . . . . . . . . . . . . . . . . . . . . . . . . . . . . . . .13 .......... . . . . . . ducir Repro . . . . . varias . . . . . . pistas . . . . . .de . . .música . . . . . . seguidas . . . . . . . . . . . . . . . . . . . . . . . . . . . . . . . . . . . . . . . . . . . . . . . . . . . . . . . . . . . . . . . . . . . . . . . . . . . . . .14 .......... . . . . . . una Crear . . . . lista . . . . de . . .repro . . . . . ducció ......n . . de . . .música . . . . . . . . . . . . . . . . . . . . . . . . . . . . . . . . . . . . . . . . . . . . . . . . . . . . . . . . . . . . . . . . . . . . . . . . . . . . .14 .......... . . . . . . . . . docum Visualizar . . . . . . entos . . . . . . . . . . . . . . . . . . . . . . . . . . . . . . . . . . . . . . . . . . . . . . . . . . . . . . . . . . . . . . . . . . . . . . . . . . . . . . . . . . . . . . . . . . . . . . . . .14 .......... . . . . . . . . . un Visualizar . . . do . . .cumento . . . . . . . . . . . . . . . . . . . . . . . . . . . . . . . . . . . . . . . . . . . . . . . . . . . . . . . . . . . . . . . . . . . . . . . . . . . . . . . . . . . . . . . . . . . . . . .15 .......... . . . . . . . . el Cambiar . . .no . . mbre . . . . . de . . . un . . .do . . cumento . . . . . . . . . . . . . . . . . . . . . . . . . . . . . . . . . . . . . . . . . . . . . . . . . . . . . . . . . . . . . . . . . . . . . . . . . . . . . . . . . . . .15 .......... . . . . . . nar Gestio . . . .vario . . . . .s. do . . .cumento . . . . . . . s. . . . . . . . . . . . . . . . . . . . . . . . . . . . . . . . . . . . . . . . . . . . . . . . . . . . . . . . . . . . . . . . . . . . . . . . . . . . . . . . . . . .15 .......... . . . . . . . elem Revisar . . . . entos . . . . . vistos . . . . . .recientem . . . . . . . . ente . . . . . . . . . . . . . . . . . . . . . . . . . . . . . . . . . . . . . . . . . . . . . . . . . . . . . . . . . . . . . . . . . . . . . . . . . . . . . . . . . 16 ........... 5 Utilización . . . . . . . . . . de . . .los . . . controles . . . . . . . . . de . . .la . .aplicación . . . . . . . . . multimedia . . . . . . . . . . . . . . . . . . . . . . . . . . . . . . . . . . . . . . . . . . . . 17 ........ . . . . . . .de Página . .inicio . . . . . . . . . . . . . . . . . . . . . . . . . . . . . . . . . . . . . . . . . . . . . . . . . . . . . . . . . . . . . . . . . . . . . . . . . . . . . . . . . . . . . . . . . . . . . . . . . . . . . . .17 .......... . . . . . . . . . . . por Desplazarse . . . .las . . .bibliotecas . . . . . . . . .m . . ultim . . . . .edia . . . . . . . . . . . . . . . . . . . . . . . . . . . . . . . . . . . . . . . . . . . . . . . . . . . . . . . . . . . . . . . . . . . . . . . . . . . . . .17 .......... . . . . . .de Barra . . aplicaciones . . . . . . . . . . . . . . . . . . . . . . . . . . . . . . . . . . . . . . . . . . . . . . . . . . . . . . . . . . . . . . . . . . . . . . . . . . . . . . . . . . . . . . . . . . . . . . . . . . . . . . . 18 ........... . . . . . . . . . de Controles . . .la. .barra . . . . . de . . aplicaciones . . . . . . . . . . . . . . . . . . . . . . . . . . . . . . . . . . . . . . . . . . . . . . . . . . . . . . . . . . . . . . . . . . . . . . . . . . . . . . . . . . . . . . . . . . 18 ........... 6 Visualización . . . . . . . . . . . . .y. filtrado . . . . . . .de . . .contenidos . . . . . . . . . . . . . . . . . . . . . . . . . . . . . . . . . . . . . . . . . . . . . . . . . . . . . . . . . . . 19 ........ . . . . . . . . . . . . . . . . . . . . . . . . . . . . . . . . . . . . . . . . . . . . . . . . . . . . . . . . . . . . . . . . . . . . . . . . . . . . . . . . . . . . . . . . . . . . . . . . . . . . . . . . . . . . . . . .19 Ver .......... . . . . . . . . . . . . . . . . . . . . . . . . . . . . . . . . . . . . . . . . . . . . . . . . . . . . . . . . . . . . . . . . . . . . . . . . . . . . . . . . . . . . . . . . . . . . . . . . . . . . . . . . . . . . . . . .19 Filtro .......... 7 Personalizar . . . . . . . . . . . .el. .dispositivo . . . . . . . . . . de . . . almacenamiento . . . . . . . . . . . . . . . . . . . . . . . . . . . . . . . . . . . . . . . . . . . . . . . . . . . . . . . . 20 ........ . . . . . .de Barra . . accesos . . . . . . . . . . . . . . . . . . . . . . . . . . . . . . . . . . . . . . . . . . . . . . . . . . . . . . . . . . . . . . . . . . . . . . . . . . . . . . . . . . . . . . . . . . . . . . . . . . . . . . . .20 .......... . . . . . . . . . . . . . de Configuración . . .la. .barra . . . . .de . . accesos . . . . . . . . . . . . . . . . . . . . . . . . . . . . . . . . . . . . . . . . . . . . . . . . . . . . . . . . . . . . . . . . . . . . . . . . . . . . . . . . . . . . . . .20 .......... 8 Administrar . . . . . . . . . . . el . . .contenido . . . . . . . . . del . . . dispositivo . . . . . . . . . . .de . . .almacenamiento . . . . . . . . . . . . . . . . . . . . . . . . . . . . . . . . . . . . . . . . . . . 22 ........ . . . . . . .contenido Copiar . . . . . . . . . . . . . . . . . . . . . . . . . . . . . . . . . . . . . . . . . . . . . . . . . . . . . . . . . . . . . . . . . . . . . . . . . . . . . . . . . . . . . . . . . . . . . . . . . . . . . . . . .22 .......... . . . . . . .contenido Mover . . . . . . . . . . . . . . . . . . . . . . . . . . . . . . . . . . . . . . . . . . . . . . . . . . . . . . . . . . . . . . . . . . . . . . . . . . . . . . . . . . . . . . . . . . . . . . . . . . . . . . . . .22 .......... . . . . .biar Cam . . . .el. nom . . . . .bre . . .del . . .contenido . . . . . . . . . . . . . . . . . . . . . . . . . . . . . . . . . . . . . . . . . . . . . . . . . . . . . . . . . . . . . . . . . . . . . . . . . . . . . . . . . . . . . . . . . . .23 .......... . . . . inar Elim . . . . contenido . . . . . . . . . . . . . . . . . . . . . . . . . . . . . . . . . . . . . . . . . . . . . . . . . . . . . . . . . . . . . . . . . . . . . . . . . . . . . . . . . . . . . . . . . . . . . . . . . . . . . . . .24 .......... 9 Conservación . . . . . . . . . . . . . de . . . la . . duración . . . . . . . . .de . . la . . batería . . . . . . . . . . . . . . . . . . . . . . . . . . . . . . . . . . . . . . . . . . . . . . . . . . . . 25 ........ . . . . . . . . . de Opciones . . configuración . . . . . . . . . . . . .de . . energía . . . . . . . . . . . . . . . . . . . . . . . . . . . . . . . . . . . . . . . . . . . . . . . . . . . . . . . . . . . . . . . . . . . . . . . . . . . . . . . . . . . . . .25 .......... . . . . . . .iento Rendim . . . . .de . . la . . batería . . . . . . . . . . . . . . . . . . . . . . . . . . . . . . . . . . . . . . . . . . . . . . . . . . . . . . . . . . . . . . . . . . . . . . . . . . . . . . . . . . . . . . . . . . . . . . . .25 .......... 10 .Actualización . . . . . . . . . . . .de . . .la. .aplicación . . . . . . . . . multimedia . . . . . . . . . . .y. del . . . dispositivo . . . . . . . . . . .de . . almacenamiento . . . . . . . . . . . . . . . . . . . . . . . . . . . . 27 ........ . . . . . . . . . .la. .aplicación Actualizar . . . . . . . . .m. .ultim . . . . edia . . . . . . . . . . . . . . . . . . . . . . . . . . . . . . . . . . . . . . . . . . . . . . . . . . . . . . . . . . . . . . . . . . . . . . . . . . . . . . . . . . . . .27 .......... . . . . . . . la Revisar . . versión . . . . . . .actual . . . . . .de . .la. .aplicación . . . . . . . . .m . .ultim . . . . .edia . . . . . . . . . . . . . . . . . . . . . . . . . . . . . . . . . . . . . . . . . . . . . . . . . . . . . . . . . . . . . . . . . . . . . .27 .......... . . . . . . . . . .el. dispositivo Actualizar . . . . . . . . . . de . . .alm . . .acenam . . . . . . .iento . . . . . . . . . . . . . . . . . . . . . . . . . . . . . . . . . . . . . . . . . . . . . . . . . . . . . . . . . . . . . . . . . . . . . . . . . . . . . .27 .......... . . . . . . . la Revisar . . versión . . . . . . .actual . . . . . .del . . firm . . . . ware . . . . .del . . .dispositivo . . . . . . . . . .de . .alm . . . acenam . . . . . . .iento . . . . . . . . . . . . . . . . . . . . . . . . . . . . . . . . . . . . . . . . . . . . . . . . . . . . . .27 .......... 11 .Acceso . . . . . . .a. varios . . . . . . dispositivos . . . . . . . . . . . .de . . .almacenamiento . . . . . . . . . . . . . . .de . . .la. .misma . . . . . . red . . . . . . . . . . . . . . . . . . . . . . . . . . . 29 ........ . . . . . . .dispositivos Añadir . . . . . . . . . . a. .la. .red . . . . . . . . . . . . . . . . . . . . . . . . . . . . . . . . . . . . . . . . . . . . . . . . . . . . . . . . . . . . . . . . . . . . . . . . . . . . . . . . . . . . . . . . . . .29 .......... . . . . . . . . nar Seleccio . . . .el. .dispo . . . . . sitivo . . . . . de . . . almacenamiento . . . . . . . . . . . . . . .: . . . . . . . . . . . . . . . . . . . . . . . . . . . . . . . . . . . . . . . . . . . . . . . . . . . . . . . . . . . . . . . . . . . .29 .......... 12 .Resolución . . . . . . . . . . de . . . problemas . . . . . . . . . . . . . . . . . . . . . . . . . . . . . . . . . . . . . . . . . . . . . . . . . . . . . . . . . . . . . . . . . . . . . 32 ........ . . . .archivos Los . . . . . . . .tardan . . . . . .un . . .tiem . . . .po . . en . . .aparecer . . . . . . . .en . . el . . dispositivo . . . . . . . . . .de . . alm . . . .acenam . . . . . . iento . . . . . . . . . . . . . . . . . . . . . . . . . . . . . . . . . . . . . . . . . . . . . . . .32 .......... . . . .se No . .puede . . . . . realizar . . . . . . . la . . conexión . . . . . . . . con . . . . los . . . dispositivos . . . . . . . . . . .inalám . . . . . .bricos . . . . . .o. con . . . .los . . .dispositivos . . . . . . . . . . .de . .alm . . . acenam . . . . . . .iento . . . . .conectado . . . . . . . . .a. la . . red . . . . . .32 .......... La conexión con el dispositivo de alm acenam iento inalám brico se pierde cuando el dispositivo m óvil se reactiva de una suspensión . . . . . . . . . . . . . . . . . . . . . . . . . . . . . . . . . . . . . . . . . . . . . . . . . . . . . . . . . . . . . . . . . . . . . . . . . . . . . . . . . . . . . . . . . . . . . . . . . . . . . . . . . . . . . . . .33 .......... . . . .se No . .puede . . . . . reproducir/abrir . . . . . . . . . . . . . . . el. .vídeo, . . . . . canción . . . . . . . .o. archivo . . . . . . . . . . . . . . . . . . . . . . . . . . . . . . . . . . . . . . . . . . . . . . . . . . . . . . . . . . . . . . . . . . . . . .33 .......... . . . . . .duro Disco . . . . reform . . . . . . .ateado . . . . . .para . . . . Mac . . . . . . . . . . . . . . . . . . . . . . . . . . . . . . . . . . . . . . . . . . . . . . . . . . . . . . . . . . . . . . . . . . . . . . . . . . . . . . . . . . . . .33 .......... Conexión de disposi vos móviles y disposi vos de almacenamiento a redes Wi-Fi Las siguientes instrucciones describen cómo: Conectar dispositivos móviles a un dispositivo de almacenamiento inalámbrico Conectar un dispositivo de almacenamiento inalámbrico a una red Wi-Fi Consejo: También puede utilizar la aplicación multimedia para conectar los dispositivos móviles a dispositivos de almacenamiento conectado a la red (NAS) compatibles. Tanto el dispositivo móvil como el dispositivo NAS deben estar conectados a la misma red. Conexión desde un disposi vo móvil 1. Descargue e instale de forma gratuita la aplicación Seagate Media de Windows Store. 2. Encienda el dispositivo de almacenamiento inalámbrico. El LED de Wi-Fi parpadeará durante aproximadamente un minuto. Espere a que el LED de Wi-Fi se muestre fijo antes de proceder con el siguiente paso. 3. En el dispositivo móvil, vaya a Configuración > Wi-Fi. 4. Seleccione el dispositivo de almacenamiento en la lista de redes Wi-Fi. 5. Inicie la aplicación Seagate Media. Volver arriba Conectar el disposi vo de almacenamiento inalámbrico a una red Wi-Fi (Internet). En las siguientes instrucciones se presupone que ya ha conectado el dispositivo móvil al dispositivo de almacenamiento inalámbrico. Windo ws Nota: El dispositivo de almacenamiento consume más carga de la batería cuando está conectado a Internet. 5/21/15 5 1. Habilite la barra de aplicaciones en la página de inicio deslizando el dedo hacia abajo desde la parte superior de la pantalla. 2. Pulse Red en la parte superior derecha. 3. Pulse el interruptor de Conectar . es el nombre del dispositivo de almacenamiento inalámbrico compatible (por ejemplo, Seagate Wireless o LaCie Fuel). El dispositivo se conectará a redes de confianza cuando el interruptor esté habilitado. 4. Pulse la red a la que desea conectarse. Si se encuentra habilitada la seguridad en la red Wi-Fi seleccionada, introduzca la contraseña. 5. Opcional: Pulse la casilla de verificación Conectar automáticamente. 6. Opcional. Pulse la casilla de verificación Asegurar esta conexión en redes públicas. Esta opción evita que usuarios no autorizados accedan a la red. 7. Pulse Conectar. (Nota: Puede experimentar una breve interrupción en la conexión con el dispositivo de almacenamiento inalámbrico.) 8. El icono de red cambia para indicar la conexión a una red Wi-Fi con acceso a Internet. 9. Oculte la barra de aplicaciones deslizando el dedo hacia abajo desde la parte superior de la pantalla. Volver arriba Windo ws 5/21/15 6 Carga, descarga y uso compar do de archivos Cuando se carga un archivo en el dispositivo de almacenamiento inalámbrico o en el dispositivo de almacenamiento conectado a la red, se coloca en una de las bibliotecas de acuerdo con su tipo: Vídeos, Fotos, Música o Documentos. Una vez descargado desde el dispositivo de almacenamiento en el dispositivo móvil, el archivo pasará a estar gestionado por el sistema operativo. Cuando comparte archivos, lo hace con las aplicaciones del dispositivo móvil. Nota: Si va a transferir una gran cantidad de contenido al dispositivo de almacenamiento inalámbrico, se recomienda que lo conecte directamente a un ordenador en lugar de utilizar una conexión inalámbrica. Para aprender cómo copiar contenido en el dispositivo de almacenamiento utilizando un ordenador, revise el manual del usuario del dispositivo de almacenamiento. Carga de contenido desde el disposi vo móvil en el disposi vo de almacenamiento 1. En la página de inicio, deslice el dedo de derecha a izquierda hasta que aparezca (el título puede ser diferente para dispositivos Windows). Las carpetas de En la tableta guardan el contenido del dispositivo móvil. 2. Para examinar el contenido del dispositivo móvil, pulse las carpetas. Por ejemplo, Imágenes. Si es necesario, pulse las subcarpetas hasta que encuentre el contenido que desea. 3. Habilite la barra de aplicaciones para seleccionar los elementos que desea cargar. Desde la parte superior de la pantalla, deslice el dedo hacia abajo. 4. Pulse los elementos que desea cargar en el dispositivo de almacenamiento. Aparecerá una marca de verificación en cada elemento seleccionado. Para anular la selección de un solo elemento, púlselo. Para anular la selección de todos los elementos, pulse Anular la selección de todo en la esquina inferior izquierda. Para seleccionar todos los archivos de la vista, pulse Seleccionar todo en la esquina inferior izquierda. 5. Pulse Acciones en la esquina inferior izquierda y, a continuación, pulse Cargar. 6. Para salir de la barra de aplicaciones, deslice el dedo hacia abajo desde la parte superior de la pantalla. Windo ws Nota: Los archivos cargados pueden visualizarse en las bibliotecas multimedia o en la carpeta del dispositivo. Para ver la carpeta, deslice el dedo de derecha a izquierda hasta que aparezca En ( es el nombre de su dispositivo de almacenamiento, por ejemplo LaCie Fuel o Seagate Wireless). Pulse la carpeta del dispositivo, p. ej. Tableta. Examine las subcarpetas para ver los archivos cargados. 5/21/15 7 Volver arriba Cargar contenido desde la página de inicio Puede utilizar un método alternativo para cargar contenido. 1. Habilite la barra de aplicaciones en la página de inicio. Desde la parte superior de la pantalla, deslice el dedo hacia abajo. 2. Pulse Acciones en la esquina inferior izquierda y, a continuación, pulse Cargar. 3. Busque el contenido que desea cargar. 4. Pulse los elementos que desea cargar en el dispositivo de almacenamiento. Aparecerá una marca de verificación en cada elemento seleccionado. Para anular la selección de un solo elemento, púlselo. 5. Pulse Abrir para cargar los archivos. Volver arriba Descarga de contenido desde el disposi vo de almacenamiento al disposi vo móvil 1. En la página de inicio, deslice el dedo de derecha a izquierda hasta que aparezca En . es el nombre del dispositivo de almacenamiento móvil (p. ej. En LaCie Fuel o En Seagate Wireless). Las carpetas de En Producto guardan parte del contenido del dispositivo de almacenamiento. 2. Para ver todas las carpetas del dispositivo de almacenamiento, pulse la flecha que aparece junto al nombre del producto. 3. Para examinar el contenido del dispositivo almacenamiento, pulse las carpetas. Por ejemplo, Fotos. Si es necesario, pulse las subcarpetas hasta que encuentre el contenido que desea. 4. Habilite la barra de aplicaciones para seleccionar los elementos que desea descargar. Desde la parte superior de la pantalla, deslice el dedo hacia abajo. 5. Pulse los elementos que desea cargar en el dispositivo de almacenamiento. Aparecerá una marca de verificación en cada elemento seleccionado. Para anular la selección de un solo elemento, púlselo. Para anular la selección de todos los elementos, pulse Anular la selección de todo en la esquina inferior izquierda. Para seleccionar todos los archivos de la vista, pulse Seleccionar todo en la esquina inferior izquierda. 6. Pulse Acciones en la esquina inferior izquierda y, a continuación, pulse Descargar. 7. Para salir de la barra de aplicaciones, deslice el dedo hacia abajo desde la parte superior de la pantalla. Volver arriba Compar r el contenido 1. En la página de inicio, deslice el dedo de derecha a izquierda hasta que aparezca En Producto. Producto es el nombre del dispositivo de almacenamiento móvil (p. ej. En LaCie Fuel o En Seagate Wireless). Las carpetas de En Producto guardan parte del contenido del dispositivo de almacenamiento. 2. Para ver todas las carpetas del dispositivo de almacenamiento, pulse la flecha que aparece junto al nombre del producto. Windo ws 5/21/15 8 3. Para examinar el contenido del dispositivo almacenamiento, pulse las carpetas. Por ejemplo, Fotos. Si es necesario, pulse las subcarpetas hasta que encuentre el contenido que desea. 4. Habilite la barra de aplicaciones para seleccionar los elementos. Desde la parte superior de la pantalla, deslice el dedo hacia abajo. 5. Pulse los elementos que desea compartir. Aparecerá una marca de verificación en cada elemento seleccionado. Para anular la selección de un solo elemento, púlselo. Para anular la selección de todos los elementos, pulse Anular la selección de todo en la esquina inferior izquierda. Para seleccionar todos los archivos de la vista, pulse Seleccionar todo en la esquina inferior izquierda. 6. En la barra de accesos, pulse el icono Compartir. 7. (Opcional) Descargue el archivo antes de compartirlo. La aplicación multimedia muestra una notificación cuando el archivo se ha descargado completamente. 8. Para salir de la barra de aplicaciones, deslice el dedo hacia abajo desde la parte superior de la pantalla. Volver arriba Windo ws 5/21/15 9 Visualización de bibliotecas mul media La página de inicio le proporciona una vista rápida de las bibliotecas y carpetas de su dispositivo de almacenamiento y su dispositivo móvil. 1. Navegue por las bibliotecas deslizando el dedo de derecha a izquierda y de izquierda a derecha. 2. Para ver todos los contenidos de una biblioteca, pulse la flecha situada al lado del nombre de la biblioteca. Por ejemplo, pulse la flecha que se encuentra junto a Fotos para ver todas las imágenes del dispositivo de almacenamiento. 3. Regrese a la página de inicio pulsando el icono de inicio situado en la esquina superior izquierda. Windo ws 5/21/15 10 Windo ws 5/21/15 11 Disfrutar de los archivos mul media Puede visualizar su biblioteca multimedia mediante la aplicación multimedia o mediante un navegador web. La aplicación multimedia es muy recomendable cuando se utiliza una tableta o un smartphone. Consejo para acceder a la web: Para acceder a la biblioteca multimedia mediante un navegador, conéctese al dispositivo de almacenamiento e introduzca la dirección www.nombreproducto.com, sustituyendo “nombreproducto” con el nombre de su dispositivo de almacenamiento. Ejemplos: y . Reproducir vídeos Visualizar fotos Reproducir música Visualizar documentos Visualizar elementos vistos recientemente Reproducir vídeos Ver un vídeo 1. La página de inicio muestra una pequeña vista previa de los vídeos del dispositivo de almacenamiento. Si no encuentra el vídeo que desea reproducir en la página de inicio, pulse la flecha que aparece junto a Vídeos para ver la biblioteca completa. 2. Pulse el vídeo que desea reproducir. Consejo: Si el vídeo incluye un signo de exclamación, esto significa que puede que no sea compatible con el dispositivo móvil. Visite el servicio de asistencia técnica para obtener información sobre los reproductores de otros fabricantes. Ver varios vídeos seguidos 1. La página de inicio muestra una pequeña vista previa de los vídeos del dispositivo de almacenamiento. Si no encuentra los vídeos que desea reproducir en la página de inicio, pulse la flecha que aparece junto a Vídeos para ver la biblioteca completa. 2. Habilite la barra de aplicaciones para seleccionar varios vídeos. Desde la parte superior de la pantalla, deslice el dedo hacia abajo. 3. Pulse los vídeos que desea reproducir. Aparecerá una marca de verificación en cada elemento seleccionado. Windo ws 5/21/15 12 Para anular la selección de un solo elemento, púlselo. Para anular la selección de todos los archivos, pulse Anular la selección de todo en la esquina inferior izquierda. Para seleccionar todos los archivos de la vista, pulse Seleccionar todo en la esquina inferior izquierda. 4. Pulse Acciones en la esquina inferior izquierda y, a continuación, pulse Reproducir. Reproductor de vídeo: Habilite los controles de reproducción pulsando un vídeo mientras se está reproduciendo. Los controles incluyen: volver al último vídeo; detener; pausa/reproducción; saltar al siguiente vídeo; reproducción aleatoria (flechas interconectadas); y reproducción continua (flechas circulares). Pulse la flecha hacia atrás situada en la parte superior izquierda para salir de la reproducción de vídeo. Volver arriba Visualizar fotos Visualizar una única foto 1. En la página de inicio, deslice el dedo de derecha a izquierda para navegar hasta Fotos. La página de inicio muestra una pequeña vista previa de las fotos del dispositivo de almacenamiento. Si no encuentra la foto que desea visualizar, pulse la flecha que aparece junto a Fotos para ver la biblioteca completa. 2. Pulse la foto que desea ver. Para verla en pantalla completa, pulse la foto y, a continuación, pulse Llenar. Además de Llenar, puede elegir Ajustar y Nativa . Ver un carrusel de imágenes 1. En la página de inicio, deslice el dedo de derecha a izquierda para navegar hasta Fotos. La página de inicio muestra una pequeña vista previa de las fotos del dispositivo de almacenamiento. Si no encuentra la foto que desea visualizar, pulse la flecha que aparece junto a Fotos para ver la biblioteca completa. 2. Habilite la barra de aplicaciones para seleccionar varias fotos. Desde la parte superior de la pantalla, deslice el dedo hacia abajo. 3. Pulse las fotos que desea ver. Aparecerá una marca de verificación en cada elemento seleccionado. Para anular la selección de un solo elemento, púlselo. Para anular la selección de todos los archivos, pulse Anular la selección de todo en la esquina inferior izquierda. Para seleccionar todos los archivos de la vista, pulse Seleccionar todo en la esquina inferior izquierda. 4. Pulse Acciones en la esquina inferior izquierda y, a continuación, pulse Reproducir. 5. Para revisar las opciones del carrusel, pulse una foto y, a continuación, pulse Carrusel en la parte superior derecha. 6. Seleccione una de las siguientes opciones del carrusel: Transiciones, Sincronización del carrusel, Bucle y Aleatorio. 7. Pulse Iniciar para continuar el carrusel de imágenes con la nueva configuración. 8. Para salir del carrusel, pulse una foto y, a continuación, pulse la flecha hacia atrás en la parte superior izquierda. Windo ws 5/21/15 13 Volver arriba Crear y guardar un carrusel 1. En la página de inicio, deslice el dedo de derecha a izquierda para navegar hasta Fotos. La página de inicio muestra una pequeña vista previa de las fotos del dispositivo de almacenamiento. 2. Pulse Fotos para ver la biblioteca de fotografías. 3. Habilite la barra de aplicaciones para seleccionar varias fotos. Desde la parte superior de la pantalla, deslice el dedo hacia abajo. 4. Pulse las fotos que desea incluir en un nuevo carrusel o añadir a un carrusel existente. Para anular la selección de un solo elemento, púlselo. Para anular la selección de todos los archivos, pulse Anular la selección de todo en la esquina inferior izquierda. Para seleccionar todos los archivos de la vista, pulse Seleccionar todo en la esquina inferior izquierda. 5. Pulse Acciones y seleccione Añadir a la lista de reproducción. 6. Escoja una de las siguientes acciones: Crear un nuevo carrusel: Pulse Nueva lista de reproducción en la esquina inferior izquierda. Introduzca un nombre para el carrusel y pulse la marca de verificación. Añadir fotos a un carrusel existente: Añada las fotos pulsando el carrusel existente. Puede ver los carruseles guardados en cualquier momento. Acceda a la biblioteca de fotografías y pulse la carpeta Listas de reproducción. Pulse el carrusel que desea visualizar y, a continuación, el icono de reproducción. Volver arriba Reproducir música Reproducir una canción 1. En la página de inicio, deslice el dedo de derecha a izquierda para navegar hasta Música. La página de inicio muestra una pequeña vista previa de la música del dispositivo de almacenamiento. Si no encuentra la pista que desea escuchar, pulse la flecha que aparece junto a Música para ver la biblioteca completa. 2. Pulse la pista de música que desea escuchar. Pulse en la pantalla para mostrar los controles de reproducción: volver a la última pista; detener; pausa/reproducción; ir a la siguiente pista; reproducción aleatoria (flechas interconectadas); y reproducción continua (flechas circulares). Para salir de la ventana de reproducción de música, pulse la flecha hacia atrás en la parte superior izquierda. A menos que decida detener la pista de música, esta continuará reproduciéndose incluso cuando la ventana de reproducción no sea visible. Puede recuperar la ventana de reproducción de música habilitando la barra de aplicaciones (comenzando en la parte superior de la pantalla, deslice el dedo hacia abajo). Reproducir varias pistas de música seguidas Windo ws 5/21/15 14 1. En la página de inicio, deslice el dedo de derecha a izquierda para navegar hasta Música. La página de inicio muestra una pequeña vista previa de la música del dispositivo de almacenamiento. Si no encuentra las canciones que desea escuchar, pulse la flecha que aparece junto a Música para ver la biblioteca completa. 2. Habilite la barra de aplicaciones para seleccionar varias pistas. Desde la parte superior de la pantalla, deslice el dedo hacia abajo. 3. Pulse las pistas de música que desea reproducir. Aparecerá una marca de verificación en cada elemento seleccionado. Para anular la selección de un solo elemento, púlselo. Para anular la selección de todos los archivos, pulse Anular la selección de todo en la esquina inferior izquierda. Para seleccionar todos los archivos de la vista, pulse Seleccionar todo en la esquina inferior izquierda. 4. Pulse Acciones en la esquina inferior izquierda y, a continuación, pulse Reproducir. Volver arriba Crear una lista de reproducción de música 1. En la página de inicio, deslice el dedo de derecha a izquierda para navegar hasta Música. Pulse Música para ver toda la biblioteca. 2. Habilite la barra de aplicaciones para seleccionar varias pistas. Desde la parte superior de la pantalla, deslice el dedo hacia abajo. 3. Pulse las pistas que desee añadir a la lista de reproducción. Aparecerá una marca de verificación en las pistas seleccionadas. Las pistas se añaden a la lista de reproducción en el orden de selección. Para anular la selección de un solo elemento, púlselo. Para anular la selección de todos los archivos, pulse Anular la selección de todo en la esquina inferior izquierda. Para seleccionar todos los archivos de la vista, pulse Seleccionar todo en la esquina inferior izquierda. 4. Pulse Acciones en la parte superior derecha y seleccione Añadir a la lista de reproducción. 5. Escoja una de las siguientes acciones: Crear una nueva lista de reproducción: Pulse la opción Nueva lista de reproducción en la parte inferior izquierda e introduzca un nombre. Pulse Confirmar. Añadir a una lista de reproducción existente: Añada la música pulsando la lista de reproducción existente. Puede escuchar en cualquier momento las listas de reproducción guardadas. Acceda a la biblioteca de música y pulse la carpeta Listas de reproducción. Pulse la lista de reproducción que desea escuchar y, a continuación, el icono de reproducción. Volver arriba Visualizar documentos Visualizar un documento 1. En la página de inicio, deslice el dedo de derecha a izquierda para navegar hasta Documentos. La página de inicio muestra una pequeña vista previa de los documentos del dispositivo de almacenamiento. Si no encuentra el documento que desea visualizar, pulse la flecha que aparece junto a Documentos para ver la Windo ws 5/21/15 15 biblioteca completa. 2. Pulse el documento que desea ver. 3. Seleccione la aplicación para utilizar con el documento. Cambiar el nombre de un documento 1. En la página de inicio, deslice el dedo de derecha a izquierda para navegar hasta En . es el nombre del dispositivo de almacenamiento (p. ej. En LaCie Fuel o En Seagate Wireless). Si la carpeta que desea ver no aparece en la página de inicio, pulse la flecha que aparece junto al nombre del producto para mostrar todo el contenido del dispositivo. 2. Busque el documento al que desea cambiar de nombre. 3. Habilite la barra de aplicaciones para seleccionar un documento. Desde la parte superior de la pantalla, deslice el dedo hacia abajo. 4. Pulse el documento. Aparecerá una marca de verificación en el elemento seleccionado. Nota: Si selecciona varios elementos, no se le permitirá cambiar sus nombres. Para anular la selección de un solo elemento, púlselo. 5. Pulse Acciones en la esquina inferior izquierda y, a continuación, pulse Cambiar nombre. 6. Escriba el nuevo nombre y pulse Confirmar. Volver arriba Ges onar varios documentos Puede: Copiar documentos a otra carpeta Eliminar documentos del dispositivo de almacenamiento Nota: Si elimina un documento, este desaparecerá de forma permanente del dispositivo de almacenamiento. Descargar documentos al dispositivo móvil Mover documentos a otra carpeta 1. En la página de inicio, deslice el dedo de derecha a izquierda para navegar hasta En . es el nombre del dispositivo de almacenamiento (p. ej. En LaCie Fuel o En Seagate Wireless). Pulse la flecha que aparece junto al nombre del producto y vaya a la carpeta que contiene los elementos que desea administrar. 2. Habilite la barra de aplicaciones para seleccionar uno o varios elementos. Desde la parte superior de la pantalla, deslice el dedo hacia abajo. 3. Pulse los elementos que desea administrar. Aparecerá una marca de verificación en cada elemento seleccionado. Para anular la selección de un solo elemento, púlselo. Para anular la selección de todos los archivos, Windo ws 5/21/15 16 pulse Anular la selección de todo en la esquina inferior izquierda. Para seleccionar todos los archivos de la vista, pulse Seleccionar todo en la esquina inferior izquierda. 4. Pulse Acciones en la esquina inferior izquierda y, a continuación, pulse la opción deseada. 5. Copiar y Mover: Pulse la flecha hacia atrás en la parte superior izquierda y vaya a la carpeta en la que desea colocar los elementos seleccionados. Pulse Confirmar en la parte inferior izquierda. Nota: Al mover contenido, se eliminarán los elementos de la carpeta original y se colocarán en la carpeta de destino. Volver arriba Revisar elementos vistos recientemente La página de inicio muestra una pequeña vista previa de los elementos vistos recientemente. Para revisar los últimos 20 elementos de cada biblioteca multimedia (Vídeos, Fotos, Música y Documentos): 1. Pulse la flecha que aparece junto a Reciente . 2. Los vídeos recientes se muestran de forma predeterminada. Pulse el vídeo que desea reproducir. 3. Para elegir otra biblioteca, habilite la barra de aplicaciones. Desde la parte superior de la pantalla, deslice el dedo hacia abajo. 4. Pulse Mostrar todo en la esquina inferior derecha y pulse la biblioteca que desea ver. Volver arriba Windo ws 5/21/15 17 U lización de los controles de la aplicación mul media Todos los controles de la aplicación multimedia se encuentran en la barra de aplicaciones. Página de inicio La página de inicio aparece cada vez que se inicia la aplicación multimedia. Consejo: Si experimenta dificultades para volver a la página de inicio, salga de Seagate Media y vuelva a abrir la aplicación. Desplazarse por las bibliotecas mul media La página de inicio le proporciona una vista rápida de las bibliotecas y carpetas de su dispositivo de almacenamiento y su dispositivo móvil. 1. Navegue por las bibliotecas deslizando el dedo de izquierda a derecha y de derecha a izquierda. 2. Para ver todos los contenidos de una biblioteca, pulse la flecha situada al lado del nombre de la biblioteca. Windo ws 5/21/15 18 3. Para regresar a la página de inicio, pulse el icono de inicio. Volver arriba Barra de aplicaciones Habilitar la barra de aplicaciones: 1. Desde la parte superior de la pantalla, deslice el dedo hacia abajo. Controles de la barra de aplicaciones Existen cuatro controles principales en la barra de aplicaciones: dos controles superiores que le ayudan a acceder a los archivos multimedia y a gestionar el dispositivo y dos controles inferiores que le ayudan a seleccionar y gestionar los contactos y las vistas. Controles superiores de la barra de aplicaciones Multimedia: Los controles multimedia se encuentran situados a la izquierda. Utilícelos para seleccionar y disfrutar de su música. Estado del dispositivo: Los controles del dispositivo se encuentran situados a la derecha. Utilícelos para gestionar los usuarios, las conexiones de red, la carga de la batería y la sincronización. Controles inferiores de la barra Contenido: Los controles del contenido se encuentran situados a la izquierda y le ayudan a seleccionar el contenido y las acciones de copia, desplazamiento, eliminación, descarga, carga y reproducción del contenido. Vista: Pulse el icono situado a la derecha para alternar entre la vista de lista y la vista en miniatura. Volver arriba Windo ws 5/21/15 19 Visualización y filtrado de contenidos Ver La aplicación multimedia le ofrece dos opciones para visualizar el contenido: : Miniaturas : Lista Pulse el icono de visualización situado en la esquina inferior derecha para cambiar entre las diferentes vistas. Filtro Las opciones del filtro de la aplicación multimedia están disponibles reduciendo la pantalla hacia dentro con los dedos. Salga del modo filtro pellizcando hacia fuera con dos dedos. En la página de inicio, puede filtrar: Por nombre Por nombre, en orden inverso Por fecha Por fecha, en orden inverso Por tipo Por tamaño Por tamaño, en orden inverso Windo ws Nota: Puede acceder a las opciones de filtro de cada biblioteca tocando la pantalla con los dedos índice y pulgar. Las opciones de filtro varían de una biblioteca a otra. 5/21/15 20 Personalizar el disposi vo de almacenamiento La configuración del dispositivo de almacenamiento está disponible en la barra de accesos y en la barra de aplicaciones. Nota: Puede que el dispositivo de almacenamiento no admita todas las funciones que se enumeran a continuación. Barra de accesos Habilitar la barra de accesos: 1. Comenzando desde el borde derecho de la pantalla, deslice el dedo de derecha a izquierda. 2. Pulse Configuración. Configuración de la barra de accesos General. Pulse General para revisar o cambiar los siguientes ajustes: Nombre de red inalámbrica. Al cambiar el nombre aquí, se cambia el nombre del dispositivo de almacenamiento en la lista de redes Wi-Fi. Contraseña de red inalámbrica. Puede evitar el acceso no autorizado al dispositivo de almacenamiento estableciendo una contraseña para su red Wi-Fi. 1. Introduzca la contraseña en el campo vacío. Asegúrese de tomar nota de la contraseña ya que se le pedirá que la introduzca en la configuración Wi-Fi de su dispositivo móvil. 2. Pulse el interruptor para habilitar la protección mediante contraseña. 3. El dispositivo móvil pierde el contacto con el dispositivo de almacenamiento cuando se actualiza la contraseña. Vaya a la configuración Wi-Fi de su dispositivo móvil para unirse a la red del dispositivo de almacenamiento utilizando la contraseña que acaba de crear. 4. Regrese a la aplicación multimedia. Nota: Para cambiar una contraseña, deberá introducir la contraseña actual en el campo vacío y pulsar Cambiar contraseña. Descargar y reproducir. Habilite/deshabilite la reproducción durante la descarga; habilite/deshabilite Seagate Media como aplicación predeterminada para reproducir vídeos. Sistema. Pulse Reiniciar para reiniciar el dispositivo de almacenamiento o Apagar para apagarlo. Acerca de. Pulse Acerca de para revisar los siguientes ajustes: Versión de la aplicación multimedia: La versión de la aplicación multimedia del dispositivo móvil. Windo ws 5/21/15 21 Nombre del producto y nombre del dispositivo. De forma predeterminada, los nombres listados aquí serán idénticos. Versión del firmware. La versión actual del firmware del dispositivo de almacenamiento. Seagate Media le avisará si existe una actualización disponible. Almacenamiento. Revise la capacidad disponible en su dispositivo de almacenamiento. Registro. Pulse el enlace para registrar su dispositivo de almacenamiento y revisar la garantía del producto. Configuración avanzada (Restablecer los valores predeterminados). Pulse Avanzada para revisar detalles importantes de la red: Dirección MAC, Dirección IP, Canal Wi-Fi y Seguridad. También puede: Borrar la caché para descargar y reproducir para mejorar el rendimiento del dispositivo de almacenamiento y Restablecer los valores predeterminados de fábrica. Batería. Pulse Batería para revisar o cambiar la configuración de ahorro de energía. Modo ECO. Habilitar el modo ECO puede ayudar a aumentar la duración de la batería. Los servicios no críticos, como DLNA y SAMBA, se desactivan cuando se habilita el modo ECO. Pulse la barra deslizante para habilitar/deshabilitar el modo ECO. DLNA. Permite a los dispositivos de reproducción DLNA de la red visualizar y reproducir archivos multimedia almacenados en el dispositivo de almacenamiento inalámbrico. Pulse la barra deslizante para habilitar/deshabilitar DLNA. SAMBA. Permite a los ordenadores de la red conectar con el dispositivo de almacenamiento inalámbrico como un volumen de red. Al desactivarlo no se impide el acceso al dispositivo de almacenamiento utilizando la aplicación Seagate Media o un navegador web. Pulse la barra deslizante para habilitar/deshabilitar SAMBA. Consulte la sección de ayuda Conservación de la duración de la batería para obtener más detalles. Almacenamiento en la nube: Puede usar esta opción para sincronizar archivos con su cuenta de Dropbox o Google Drive. Se necesita el nombre de inicio de sesión y la contraseña de almacenamiento en la nube para vincular el dispositivo de almacenamiento a la cuenta. Nota: Google Drive no está disponible en todos los dispositivos de almacenamiento. Ayuda. Pulse Ayuda para obtener consejos sobre cómo utilizar el dispositivo de almacenamiento. Permisos. Pulse Permisos para revisar los derechos de acceso otorgados a Seagate Media. Carga automática: Encienda y apague el dispositivo; personalice cómo desea realizar las copias de seguridad de las fotos y los vídeos en el dispositivo de almacenamiento. Volver arriba Windo ws 5/21/15 22 Administrar el contenido del disposi vo de almacenamiento Copiar Mover Cambiar nombre Eliminar Copiar contenido Nota: Las instrucciones siguientes describen cómo copiar elementos de las carpetas del dispositivo de almacenamiento. También puede copiar elementos de las bibliotecas multimedia (Vídeos, Fotos, Música y Documentos). 1. En la página de inicio, deslice el dedo de derecha a izquierda para navegar hasta En . es el nombre del dispositivo de almacenamiento (p. ej. En LaCie Fuel o En Seagate Wireless). Pulse la flecha que aparece junto al nombre del producto y vaya a la carpeta que contiene los elementos que desea administrar. 2. Habilite la barra de aplicaciones para seleccionar uno o varios elementos. Desde la parte superior de la pantalla, deslice el dedo hacia abajo. 3. Pulse los elementos que desea copiar. Aparecerá una marca de verificación en cada elemento seleccionado. Para anular la selección de un solo elemento, púlselo. Para anular la selección de todos los archivos, pulse Anular la selección de todo en la esquina inferior izquierda. Para seleccionar todos los archivos de la vista, pulse Seleccionar todo en la esquina inferior izquierda. 4. Pulse Acciones en la esquina inferior izquierda y, a continuación, pulse Copiar. 5. Pulse la flecha hacia atrás en la parte superior izquierda y vaya a la carpeta de destino de los elementos copiados. 6. Pulse Confirmar en la parte inferior izquierda. Volver arriba Mover contenido Windo ws 5/21/15 23 Nota: Las instrucciones siguientes describen cómo mover elementos de las carpetas del dispositivo de almacenamiento. También puede mover elementos de las bibliotecas multimedia (Vídeos, Fotos, Música y Documentos). En la página de inicio, deslice el dedo de derecha a izquierda para navegar hasta En . es el nombre del dispositivo de almacenamiento (p. ej. En LaCie Fuel o En Seagate Wireless). Pulse la flecha que aparece junto al nombre del producto y vaya a la carpeta que contiene los elementos que desea administrar. 1. Habilite la barra de aplicaciones para seleccionar uno o varios elementos. Desde la parte superior de la pantalla, deslice el dedo hacia abajo. 2. Pulse los elementos que desea mover. Aparecerá una marca de verificación en cada elemento seleccionado. Para anular la selección de un solo elemento, púlselo. Para anular la selección de todos los archivos, pulse Anular la selección de todo en la esquina inferior izquierda. Para seleccionar todos los archivos de la vista, pulse Seleccionar todo en la esquina inferior izquierda. 3. Pulse Acciones en la esquina inferior izquierda y, a continuación, pulse Mover. 4. Pulse la flecha hacia atrás en la parte superior izquierda y vaya a la carpeta de destino de los elementos seleccionados. 5. Pulse Confirmar en la parte inferior izquierda. Nota: Al mover contenido, se quitarán los elementos de la carpeta original y se colocarán en la carpeta de destino. Volver arriba Cambiar el nombre del contenido 1. En la página de inicio, deslice el dedo de derecha a izquierda para navegar hasta En . es el nombre del dispositivo de almacenamiento (p. ej. En LaCie Fuel o En Seagate Wireless). Pulse la flecha que aparece junto al nombre del producto y vaya a la carpeta que contiene el elemento al que desea cambiar de nombre. 2. Habilite la barra de aplicaciones para seleccionar uno o varios elementos. Desde la parte superior de la pantalla, deslice el dedo hacia abajo. 3. Pulse el elemento al que desea cambiar de nombre. Aparecerá una marca de verificación en el elemento seleccionado. Nota: Si selecciona varios elementos, no se le permitirá cambiar sus nombres. Para anular la selección de un solo elemento, púlselo. 4. Pulse Acciones en la esquina inferior izquierda y, a continuación, pulse Cambiar nombre. 5. Escriba el nuevo nombre y pulse Confirmar. Volver arriba Windo ws 5/21/15 24 Eliminar contenido Nota: Las instrucciones siguientes describen cómo eliminar elementos de las carpetas del dispositivo de almacenamiento. También puede eliminar elementos de las bibliotecas multimedia (Vídeos, Fotos, Música y Documentos). Si elimina un archivo o una carpeta, estos desaparecerán de forma permanente del dispositivo de almacenamiento. 1. En la página de inicio, deslice el dedo de derecha a izquierda para navegar hasta En . es el nombre del dispositivo de almacenamiento (p. ej. LaCie Fuel o Seagate Wireless). Pulse la flecha que aparece junto al nombre del producto y vaya a la carpeta que contiene los elementos que desea administrar. 2. Habilite la barra de aplicaciones para seleccionar uno o varios elementos. Desde la parte superior de la pantalla, deslice el dedo hacia abajo. 3. Pulse los elementos que desea eliminar. Aparecerá una marca de verificación en cada elemento seleccionado. Para anular la selección de un solo elemento, púlselo. Para anular la selección de todos los archivos, pulse Anular la selección de todo en la esquina inferior izquierda. Para seleccionar todos los archivos de la vista, pulse Seleccionar todo en la esquina inferior izquierda. 4. Pulse Acciones en la esquina inferior izquierda y, a continuación, pulse Eliminar. 5. Pulse Confirmar. Volver arriba Windo ws 5/21/15 25 Conservación de la duración de la batería Nota: Puede que el dispositivo de almacenamiento no admita todas las funciones que se enumeran a continuación. Puede prolongar la duración de la batería habilitando el modo ECO en el dispositivo de almacenamiento móvil. 1. Habilite la barra de accesos colocando el dedo a la derecha de la pantalla y deslizando de derecha a izquierda. 2. Pulse Configuración y, a continuación, pulse Batería. 3. Habilite el Modo ECO pulsando su interruptor. 4. Pulse la flecha hacia atrás y oculte la barra de accesos pulsando en el centro de la pantalla. Durante la reproducción de un vídeo, el dispositivo de almacenamiento utilizará la memoria del dispositivo móvil para almacenar temporalmente el contenido de vídeo. Mediante el uso de la memoria del dispositivo móvil, el dispositivo de almacenamiento puede entrar en modo de suspensión para conservar la batería. Opciones de configuración de energía Al habilitar el modo ECO, se desactivan dos servicios no críticos: DLNA: Permite a los dispositivos de reproducción DLNA de la red visualizar y reproducir archivos multimedia almacenados en el dispositivo de almacenamiento inalámbrico. SAMBA: Permite a los ordenadores de la red conectar con el dispositivo de almacenamiento inalámbrico como un volumen de red. Al desactivarlo no se impide el acceso al dispositivo de almacenamiento utilizando un navegador web. Incluso con el modo ECO habilitado, se puede activar manualmente DLNA y SAMBA: 1. Habilite la barra de accesos. Desde el borde derecho de la pantalla, deslice el dedo de derecha a izquierda. 2. Pulse Batería. 3. Pulse el interrruptor de DLNA o SAMBA. Rendimiento de la batería Para lograr una conservación de energía óptima: Habilite el modo ECO Deshabilite DLNA y SAMBA No conecte el dispositivo de almacenamiento a Internet mientras se encuentre conectado al dispositivo móvil. Confirme que Descargar y reproducir está habilitado en Barra de accesos > Configuración > General. Windo ws 5/21/15 26 Windo ws 5/21/15 27 Actualización de la aplicación mul media y del disposi vo de almacenamiento Actualizar la aplicación mul media Las actualizaciones de la aplicación están gestionadas por el sistema operativo. Nota: El dispositivo debe estar conectado a Internet para que el sistema operativo pueda detectar si hay alguna actualización disponible. Windows 8.1: Seagate Media se actualiza automáticamente. Revisar la versión actual de la aplicación mul media 1. Comenzando desde el borde derecho de la pantalla, habilite la barra de accesos deslizando el dedo de derecha a izquierda. 2. Pulse Configuración. 3. Pulse Acerca de y marque Versión de Seagate Media. 4. Vaya a Windows Store y compruebe si se encuentra disponible una versión más reciente de la aplicación multimedia. Actualizar el disposi vo de almacenamiento La aplicación multimedia comprueba automáticamente si existen actualizaciones del firmware cuando el dispositivo de almacenamiento se encuentra conectado a Internet. Si encuentra una actualización, Seagate Media la descargará en segundo plano y le solicitará que reinicie el dispositivo de almacenamiento. La actualización del firmware se instalará al reiniciar. Revisar la versión actual del firmware del disposi vo de almacenamiento 1. Comenzando desde el borde derecho de la pantalla, habilite la barra de accesos deslizando el dedo de derecha a izquierda. 2. Pulse Configuración. 3. Pulse Acerca de y marque Versión del firmware. 4. Para obtener información sobre las actualizaciones del firmware, diríjase al servicio de asistencia técnica y seleccione el dispositivo de almacenamiento. Windo ws 5/21/15 28 Windo ws 5/21/15 29 Acceso a varios disposi vos de almacenamiento de la misma red La aplicación multimedia puede detectar más de un dispositivo de almacenamiento compatible en una red. Por ejemplo, puede conectar a la red doméstica un dispositivo de almacenamiento inalámbrico y un dispositivo de almacenamiento conectado a la red (NAS). Siempre y cuando sean compatibles con la aplicación multimedia, puede alternar entre los dos dispositivos de almacenamiento si conecta su dispositivo móvil a la misma red. Añadir disposi vos a la red Todos los dispositivos, incluyendo el dispositivo móvil, deben estar conectados a una única red. 1. Utilice Seagate Media para unir el dispositivo de almacenamiento inalámbrico a la red doméstica Wi-Fi. 2. Utilice la configuración Wi-Fi del dispositivo móvil para conectarse a la red Wi-Fi doméstica. Consejo: Para acceder a varios dispositivos de almacenamiento de una red, asegúrese de que el dispositivo móvil cambia su conexión Wi-Fi del dispositivo de almacenamiento inalámbrico a la red doméstica Wi-Fi. 3. Conecte el dispositivo NAS a la red doméstica a través de Ethernet. Consulte el manual del usuario del dispositivo NAS para obtener instrucciones. Seleccionar el disposi vo de almacenamiento: 1. Habilite la barra de aplicaciones en la página de inicio deslizando el dedo hacia abajo desde la parte superior de la pantalla. Cuando Seagate Media detecta dos dispositivos de almacenamiento compatibles, la configuración Red cambia a Servidor. 2. Pulse Servidor y, a continuación, pulse el dispositivo de almacenamiento al que desea acceder. Windo ws 5/21/15 30 Resolución de problemas: Para obtener instrucciones sobre cómo conectar un dispositivo de almacenamiento inalámbrico compatible a la red, consulte la sección de ayuda Conexión de dispositivos móviles y dispositivos de almacenamiento a redes Wi-Fi. Consulte el manual del usuario del dispositivo NAS para obtener instrucciones sobre cómo conectarse a la red. Si experimenta dificultades para conectarse a un dispositivo de almacenamiento compatible, confirme que se ha añadido a Windows. Vaya a Barra de aplicaciones > Cambiar la configuración de PC > PC y dispositivos > Dispositivos. El dispositivo de almacenamiento debe aparecer en . Si no aparece en la lista, pulse Añadir un dispositivo y seleccione el dispositivo. Windo ws 5/21/15 31 Windo ws 5/21/15 32 Resolución de problemas Los archivos tardan unos minutos en aparecer No se puede realizar la conexión con los dispositivos inalámbricos o con los dispositivos de almacenamiento conectado a la red La conexión con el dispositivo de almacenamiento inalámbrico se pierde cuando el dispositivo móvil se reactiva de una suspensión No se puede reproducir/abrir el vídeo, canción o archivo Unidad reformateada para Mac Los archivos tardan un empo en aparecer en el disposi vo de almacenamiento La aplicación multimedia realiza un único análisis del contenido copiado en los dispositivos inalámbricos y de almacenamiento conectado a la red. El análisis puede llevar un tiempo si el dispositivo de almacenamiento tiene una gran cantidad de archivos. Si ha copiado recientemente contenido a su dispositivo de almacenamiento y no ve los archivos, puede actualizar la vista. 1. Desde la parte superior de la pantalla, deslice el dedo hacia abajo para habilitar la barra de aplicaciones. 2. Pulse Sincronizar en la esquina superior derecha. Volver arriba No se puede realizar la conexión con los disposi vos inalámbricos o con los disposi vos de almacenamiento conectado a la red Una carga baja de la batería puede causar problemas con la conexión Wi-Fi. Si la conexión con el dispositivo inalámbrico es intermitente, compruebe la carga de la batería. Desde la parte superior de la pantalla, deslice el dedo hacia abajo para habilitar la barra de aplicaciones y pulse Alimentación en la esquina superior derecha. Confirme que el dispositivo de almacenamiento está desconectado del ordenador y que se encuentra encendido. Asegúrese de que el indicador LED de Wi-Fi se muestra de color azul fijo. El Wi-Fi se deshabilita cuando el dispositivo de almacenamiento inalámbrico está conectado a un ordenador a través de USB o de otra conexión por cable. En el dispositivo móvil, compruebe si la red inalámbrica del dispositivo de almacenamiento se encuentra seleccionada en la lista de redes. Si se aleja del límite de alcance de la red del dispositivo de almacenamiento, el dispositivo móvil se desconectará de la señal Wi-Fi. El alcance máximo es de aproximadamente 44 m/145 pies. Además, los obstáculos, tales como paredes y otras interferencias pueden afectar a la intensidad de la señal. Intente volver a conectarse a la red Wi-Fi. Puede que haya superado el número máximo de usuarios. Para identificar cuántos usuarios están conectados, desde la parte superior de la pantalla deslice el dedo hacia abajo para habilitar la barra de aplicaciones. Abra la opción Configuración del dispositivo en la parte superior derecha y, a continuación, Windo ws 5/21/15 33 pulse Usuarios. Apague el dispositivo de almacenamiento, espere 10 segundos y vuelva a encenderlo. Si correspondiera, confirme que el dispositivo móvil está conectado al Wi-Fi del dispositivo de almacenamiento. Vuelva a iniciar la aplicación multimedia para acceder al dispositivo de almacenamiento. Volver arriba La conexión con el disposi vo de almacenamiento inalámbrico se pierde cuando el disposi vo móvil se reac va de una suspensión La conexión a la red Wi-Fi del dispositivo inalámbrico se puede perder cuando un dispositivo móvil entra en modo ECO. Para recuperar la conexión, vaya a la configuración Wi-Fi del dispositivo móvil y seleccione el nombre de su dispositivo móvil. No se puede reproducir/abrir el vídeo, canción o archivo Puede copiar cualquier archivo en el dispositivo de almacenamiento; sin embargo, el dispositivo en el que reproduce los archivos multimedia solo puede reproducir los formatos compatibles. La aplicación multimedia no convierte los archivos a otros formatos. Consulte las especificaciones del dispositivo móvil para ver una lista de los tipos de archivos admitidos. Volver arriba Disco duro reformateado para Mac No permita que Time Machine ® utilice el dispositivo de almacenamiento para realizar copias de seguridad. De hacerlo, se reformateará el disco duro del dispositivo de almacenamiento. Si reformatea el dispositivo de almacenamiento por error, puede devolverlo al formato original. Visite el sitio web de asistencia técnica del dispositivo para obtener más detalles: Productos inalámbricos de Seagate o Productos inalámbricos de LaCie. Volver arriba Windo ws 5/21/15 34