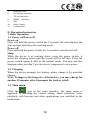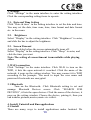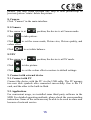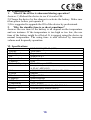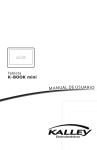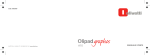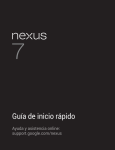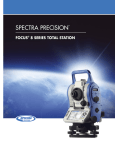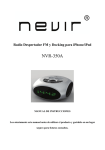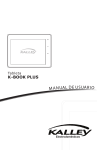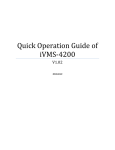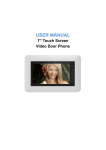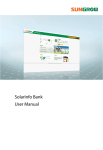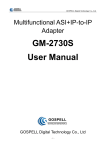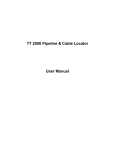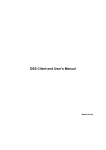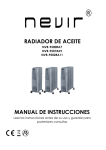Download manual - Nevir
Transcript
NVR-TAB9QHD S2 (8GB) TABLET ANDROID 9” (22, 86 cm) MANUAL DE USUARIO MANUAL DE USUARIO Español Gracias por la compra de este dispositivo tablet. Deseamos que la disfrute. Por favor, lea atentamente estas instrucciones antes de manipular la tablet y guárdelas para futuras consultas. No asumimos ninguna responsabilidad que surja de la operación incorrecta o accidental Para ofrecer un mejor servicio, nos reservamos el derecho a modificar éste manual. Si la configuración actual y el uso de la unidad son diferentes de este manual, por favor visite el sitio web www.nevir.es para preguntar sobre la información más reciente. No deje que el agua o cualquier otro objeto extraño, entre en la unidad. I. ADVERTENCIA: 1. Evite que la unidad caiga al suelo.. evite agitar la pantalla de manera brusca, o puede que el aparato se dañe. 2. No use elementos metálicos para tocar la pantalla a fin de evitar cortocircuitos. 3. Haga volcados de seguridad de sus datos de manera preventiva para evitar perdida de los mismos, especialmente si va a realizar una actualización del FIRMWARE. Nevir no se hace responsable de manera directa ni indirecta por la pérdida de los mismos. 4. No desmantele el aparato. No limpie la unidad con alcohol, benceno o disolvente. 2 5. No apague/desconecte la unidad durante el proceso de volcado, actualización o puede generar errores. 6. NEVIR no se hace responsable de los daños causados por actualizaciones, roturas accidentales, reparaciones no autorizadas u otras razones. Por favor, utilice la tablet estrictamente de acuerdo con el manual de usuario. 7. No use la tablet en lugares extremadamente fríos, calientes o húmedos. 8. Las especificaciones están sujetas a cambios sin aviso. II. ELEMENTOS DE LA UNIDAD Cámara frontal Encendido / apagado Menú principal Interfaz Micro USB 5. Toma de auriculares 6. Interfaz del cargador DC 7. Interfaz TF CARD 8. Interfaz HDMI 9. MIC 10. Cámara trasera 11. Altoparlante 1. 2. 3. 4. 3 III. Instrucción de la operación 1. Funcionamiento básico 1.1. Encendido / Apagado Encendido Mantenga pulsado el botón de encendido durante 5 segundos, la unidad muestra el logotipo de la puesta en marcha y entra en el modo de trabajo. Apague Mantenga pulsado el botón de encendido durante 5 segundos para apagar la unidad. Estado “dormido” Mientras el dispositivo está en estado de funcionamiento, pulse el botón de encendido, entra en el modo de dormir, y la pantalla se apagará entonces. Pulse el botón de encendido de nuevo, cambia al modo normal. Usted puede utilizar esta función cuando no 'utiliza el dispositivo temporal para ahorrar energía. 1.2. Carga Cuando el dispositivo advierte de batería baja, conecte el cargador. Nota: Para mejorar la vida útil de la batería añada 15 minutos de carga después de que reciba el mensaje de batería cargada. 1.3. Menu Principal De click en el ícono de interfase principal. Esto incluye la configuración del sistema, la reproducción de música, reproducción de vídeo, navegador web y otras aplicaciones que se instalan en el menú principal. 2. Configuración Haga clic en "Configuración" en el menú principal para entrar en la interfaz de configuración. Haga clic en los elementos de ajuste correspondientes para operar. 2.1.Fecha y Hora Haga clic en "Fecha y hora" en la interfaz de configuración para ajustar la fecha y la hora. Usted puede configurar la fecha, la zona 4 horaria, la hora, el formato de hora y formato de fecha, etc en el menú. 2.2. Brillo Seleccione "Ver" en la interfaz de configuración. Haga clic en "Brillo" para entrar, y deslice la barra para ajustar el brillo. 2.3. Tiempo de espera de la pantalla Ajuste el retraso antes de que la pantalla se apague automáticamente. Seleccione "Ver" en la interfaz de configuración. Haga clic en "Sleep" para entrar, y haga clic en el momento que desee. Nota: El ajuste del tiempo de espera de la pantalla no está disponible durante la reproducción de video. 3. Conexión Wi-Fi Haz clic en "Configuración" en la principal interface.Click Wi-Fi para activar el Wi-Fi, enumera la red abierta que buscaba. Haga clic en el nombre de la red, sino que aparece la ventana de configuración. Es posible conectarlo a WIFI acuerdo con las instrucciones. Tendrá que introducir el nombre de usuario y contraseña si las redes están cifradas. 4. Instalar, desinstalar y ejecutar aplicaciones 4.1 Instalar Hay muchas formas de instalar aplicaciones bajo Android a través de los diferentes mercados de aplicaciones existentes. Seleccione el archivo APK que desee e introduzca la interfaz de instalación de la aplicación. Haga clic en "Instalar" para instalar la aplicación automáticamente. Después de la instalación, se le pedirá "Abrir" y "Finalizar". Haga clic en "Abrir" para abrir la aplicación. Haga clic en "Finalizar" para salir. 4.2 Desinstalar Usted puede utilizar la herramienta correspondiente terceros software de gestión o el software de gestión de aplicaciones instaladas del dispositivo para instalar aplicaciones. Seleccione "Setting / apps" para seleccionar las aplicaciones 5 instaladas y verificar el atributo de la misma o desinstalarlo. 5. Conexión a internet 5.1. Después de conectar con WIFI, abra el navegador y escriba la dirección web, puede navegar por la web, entonces. 5.2. Haga clic en el icono para entrar en el marcador para ver el historial de exploración. Haga clic en la página web que desea abrir. 6. Reproducción de audio y vídeo 6.1. Reproducción de audio Haga clic en la "música" en el menú principal para entrar en la interfaz de reproducción de audio. En ella se enumeran los archivos de audio en el dispositivo, y usted puede hacer clic en el nombre del archivo para reproducirlo. en la interfaz de reproducción de audio, haga clic en los iconos para reproducir / pausa / aumento de volumen / disminución de volumen / FF / REW .... 6.2. Reproducción de vídeo Haga clic en la "Galería" en el menú principal para entrar en la interfaz de reproducción de vídeo. En ella se enumeran los archivos de vídeo en el dispositivo, y usted puede hacer clic en el nombre del archivo para reproducirlo. en la interfaz de reproducción de vídeo, toque la pantalla para desplegar los iconos de funcionamiento y haga clic en los iconos para reproducir / pausa / aumento de volumen de volumen / disminución / saltar al archivo siguiente / saltar al archivo anterior .... 7. Visualización de imágenes. Haga clic en "Galería" en el menú principal para entrar en la lista de una carpeta de imágenes. Seleccione y haga clic en la carpeta que desea introducir, se muestra el archivo. haga clic en la miniatura de la imagen para poder verla. Toque la pantalla para desplegar los iconos de operación mientras se visualiza la imagen, puede hacer zoom in / zoom out / saltar a la imagen siguiente / saltar a la imagen anterior / girar / eliminarla. 6 8. Cámara Haga clic en "Cámara" en la interfaz principal. 8.1 Camera Si el cursor se encuentra en esta parte modo cámara. Dé click aquí la tablet está en para tomar una foto. Dé click aqui para configurar el tamaño, calidad y efecto de color de la imagen. De click aqui para configurar el balance de color. 8.2 Modo DV o filmación Si el cursor está en está es esta posición en modo filmación. la tablet está Dé click aquí para empezar a filmar. Dé click aquí colores de fábrica. para configurar los colores o restaurar los 9. Conéctate con dispositivo externo 9.1. Conéctate con PC Conecte el dispositivo con el PC a través del cable USB. El PC aparece dos nuevos símbolos de disco después de conectarse con éxito. Uno de ellos es la tarjeta del TF, y el otro es el flash integrado. 9.2. Aplicaciones Para un uso conveniente, instalamos algún software de terceros en el MID. Para los métodos de funcionamiento detallados, consulte por favor la instrucción correspondiente. Algunos de los software puede ser capaz de ser utilizado en algunas áreas debido al servicio de red. IV. Solución de problemas 1. ¿Qué pasa si el dispositivo es anormal durante la operación? 7 Respuesta: 1) Reinicie el dispositivo para ver si funciona bien. 2) Cargue el dispositivo por el cargador para activar la batería. Asegúrese de que tiene el poder antes de ponerlo en funcionamiento. 3) Se recomienda actualizar el sistema operativo del dispositivo por el profesional. 2. ¿Por qué el tiempo de espera es tan corta a veces? Respuesta: el tiempo de uso de la batería es todo depende de la temperatura y la instancia de uso. Si la temperatura es demasiado alta o demasiado baja, el tiempo de uso de la batería podría ser efectuada. Se sugiere utilizar el dispositivo en la temperatura normal. El tiempo usando también se ve afectada por el aumento de volumen y frecuencia operación. VI. Specifications TABLET Cámara Pantalla OS sist operativo Metodo de entrada Capacidad Capacidad Externa Audio Video E-book Wi-Fi Idiomas USB OTG Temperatura Corriente Bateria NVR-TAB9QHD S2 (8GB) 0.3M+2M 9” (22.86 cm) TFT panel táctil Android 4.4.2 Teclado por pulso en pantalla. 8 GB Hasta 32GB MP3,WAV ,AMR,AAC,M4A,OGG,M4RMP3,WMA,F LAC,APP,OGG 3GP,MKV,FLV,MPG,WMV,MP4,MOV Compatible Compatible WIFI Multi-idioma USB2.0 alta velocidad Compatible -20℃ a 60℃ AC 100~240V 50/60Hz; DC 5V/2A 4000mAh poly-lithium battery 8 Nota: La lista de imágenes en el manual son sólo para referencia! El diseño y las especificaciones del equipo están sujetos a cambios sin previo aviso Este símbolo sobre el producto o en las instrucciones quiere decir que su equipamiento eléctrico y electrónico debería ser depositado al final de su vida útil por separado de la basura domestica. Hay sistemas de recogida para el reciclaje en toda la UE. Para más información, consulte con las autoridades locales o con la tienda donde adquirió el reproductor. “Para dar cumplimiento a la Norma UNE EN-60335, indicamos que si el cable flexible se daña, únicamente puede ser sustituido por un taller de reparación reconocido por el fabricante NEVIR, S.A., ya que se necesitan herramientas especiales” 9 NVR-TAB9QHD S2 (8GB) 9” ANDROID TABLET (22, 86cm) User Manual 10 English Preface Thank you for buying this MID. Please read and retain all the operating instructions before operating the unit. 错误!未找到引用源。I. Note 1. Avoid the unit being dropped. Avoid the display been shake seriously, or the display will be damaged or unusual. 2. Do not use metal object to touch the device to prevent it from short circuit. 3. Please backup your data in case your important data is lost, especially before you upgrade the firmware. 4. Do not disassemble. Do not wipe the surface of the unit by alcohol, thinner or benzene. 5. Do not disconnect the unit while it is formatting or uploading/downloading, or the procedures may lead to errors. 6. Avoid water or foreign objects enter the unit. 7. Do not use the unit in places that are extremely hot, cold, dusty, or humid. 8. Specifications are subject to change and improvement without notice. II. Introduction of cover 1. 2. 3. 4. Front Camera Power on/off Home Micro USB interface 11 5. 6. 7. 8. 9. 10. 11. Earphone Jack DC charger interface TF card interface HDMI interface MIC Back Camera Loudspeaker II. Operation Instruction 1. Basic Operation 1.1. Power on/Power off Power on Press and hold the power switch for 5 seconds; the unit displays the start-up logo and enters the working mode. Power off Press and hold the power switch for 5 seconds to turn the unit off. Sleep While the device is at working status, press the power switch, it enters the sleeping mode, and the screen will be off then. Press the power switch again, it shift to the normal mode. You may use this function when you don’t’ use the device temporary to save power. 1.2. Charging When the device prompts low battery, please charge it by provided charger. Note: To improve the longevity of the battery, you may charge for another 15 minutes after it prompts the battery is full. 1.3. Main menu Click the icon in the main interface, the main menu is appeared. It including the system setting, music playback, video playback, web browser and other applications you installed in the main menu. 12 2. Settings Click “Settings” in the main interface to enter the setting interface. Click the corresponding setting items to operate. 2.1.Date and Time Setting Click “Date & time” in the setting interface to set the date and time. You may set the date, time zone, time, time format and date format etc. in the menu. 2.2. Brightness Select “Display” in the setting interface. Click “Brightness” to enter, and slide the bar to adjust the brightness. 2.3. Screen Timeout Adjust the delay before the screen automatically turns off. Select “Display” in the setting interface. Click “Sleep” to enter, and click the time you want. Note: The setting of screen timeout is unavailable while playing video. 3. Wi-Fi connection Click “Settings” in the main interface. Click Wi-Fi to turn on the WIFI, it lists the open network it searched. Click the name of the network; it pops up the setting window. You may connect it to WIFI according to the prompts. You need to input the user name and password if networks are encrypted. 3.1 Bluetooth Turn on the Bluetooth,Click Bluetooth setting to set and manage Bluetooth Devices access. Click “SEARCH FOR DEVICES”, it lists the open devices. Click the name of the devices; it pops up the setting window. Choose the device, pairing it, then you can transfer pictures,movies,music etc with it. 4. Install, Uninstall and Run applications 4.1 Install There are many ways to install applications under Android. We 13 introduce installation by Market here. Select the APK file you want and enter the application installation interface. Click “Install” to install the application automatically. After installation, it prompts “Open” and “Finish”. Click “Open” to open the application. Click “Finish” to exit. 4.2 Uninstall You may use the corresponding third party software management tool or the installed application management software of the device to install applications. Select “Setting/Apps” to select the installed applications and check the attribute of it or uninstall it 5. Connect to internet 5.1. After connecting with WIFI, open the browser and input the web address, you can browse the web then. 5.2. Click the icon to enter the bookmark to view the browse history. Click the web page you want to open it. 6. Audio and video playback 6.1. Audio playback Click the “MUSIC” in the main menu to enter the audio playback interface. It lists the audio files in the device, and you may click the file name to play it. in the audio playing interface, click the icons to play/pause/ increase volume/ decrease volume/ FF/ REW…. 6.2. Video Playback Click the “Gallery” in the main menu to enter the video playback interface. It lists the video files in the device, and you may click the file name to play it. in the video playing interface, touch the screen to pop-up the operation icons and click the icons to play/pause/ increase volume/ decrease volume/ skip to next file/skip to previous file…. 7. Picture viewing Click “Gallery” in the main menu to enter the picture folder list; Select and click the folder you want to enter, it displays the picture. Click the thumbnail of the picture to view it. Touch the screen to pop-up the operation icons while viewing the 14 picture, you may zoom in/zoom out/ skip to next picture/skip to previous picture/ rotate/ delete the picture… 8. Camera Click “Camera” in the main interface. 8.1 Camera If the cursor is at Click position, the device is at Camera mode. to take picture. Click to set the scene mode, Picture size, Picture quality, and colour effect. Click to set white balance. 8.2 DV If the cursor is at position, the device is at DV mode. Click to take picture. Click to set the colour effect or restore to default settings. 9. Connect with external device 9.1. Connect with PC Connect the device with the PC via the USB cable. The PC appears two new disk symbols after connected successfully. One is the TF card, and the other is the built-in flash. 9.2. Applications For convenient usage, we installed some third party software in the MID. For detailed operation methods, please check the corresponding instruction. Some of the software may be able to be used in some area because of network service. 15 IV. Troubleshooting 1. What if the device is abnormal during operation? Answer: 1) Reboot the device to see if it works OK. 2) Charge the device by the charger to activate the battery. Make sure it has power before you operate it. 3) It is suggested to upgrade the OS of the device by professional. 2. Why the standby time is so short sometimes? Answer: the use time of the battery is all depend on the temperature and use instance. If the temperature is too high or too low, the use time of the battery might be effected. It is suggest using the device in normal temperature. The using time is also affected by increased volume and frequently operation. VI. Specifications Item Display Touch panel OS Input method Capacity External Capacity Audio Video E-book Wireless network Language OTG Temperature Power supply Battery NVR-TAB9QHD S2 (8GB) 1024X600 Capacitive touch screen Android 4.4.2 Soft keypad 8GB TF-CARD, up to 32GB MP3,WAV ,AMR,AAC,M4A,OGG,M4RMP3,WM A,FLAC,APP,OGG 3GP,MKV,FLV,MPG,WMV,MP4,MOV Support Support WIFI Multi-language Support -20°C to 60°C AC 100~240V 50/60 Hz; DC 5V/1.5A 4000mah poly-lithium battery 16 Note: The pictures list in the manual are for reference only! The design and the specification of the unit are subject to change without notice. This symbol indicates that when the end-user wishes to discard this product, it must be sent to separate collection facilities for recovery and recycling. By separating this product from other household-type waste, the volume of waste sent to incinerators or land fields is reduced and natural resources will thus be conserved. “In order to fulfill ruling UNE EN-60065, we indicate that if the flexible wire is damaged, it can only be substituted by a technical service recognized by NEVIR, S.A., as per special tooling is required” 17 DECLARACIÓN DE CONFORMIDAD NEVIR, S.A. declara bajo su responsabilidad que el aparato indicado cumple los requisitos de las siguientes directivas: DIRECTIVA1999/5/EC Descripción del aparato: TABLET 9” (22,86cm) Modelo NEVIR: NVR-TAB9QHD S2 (8GB) Importador: NEVIR, S.A. Dirección del importador: NEVIR, S.A. C/ Canteros, 14 Parque Empresarial Puerta de Madrid 28830 San Fernando de Henares, Madrid, ESPAÑA 18
This document in other languages
- español: Nevir NVR-TAB9 QHD S2 8GB