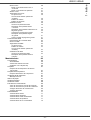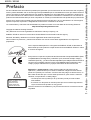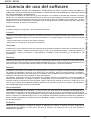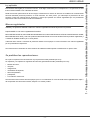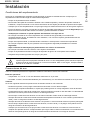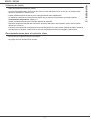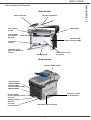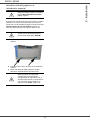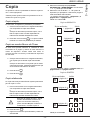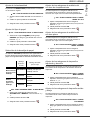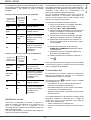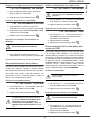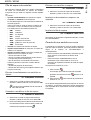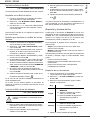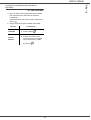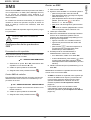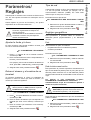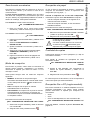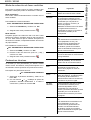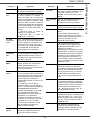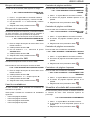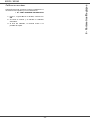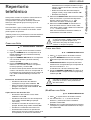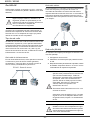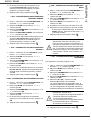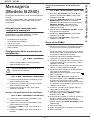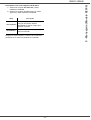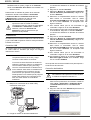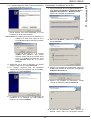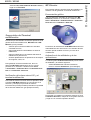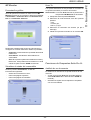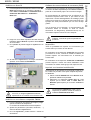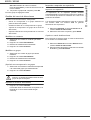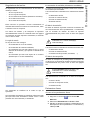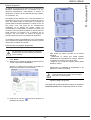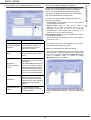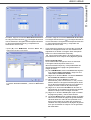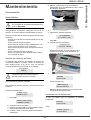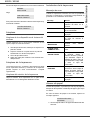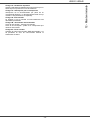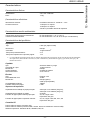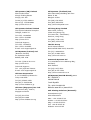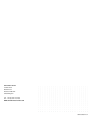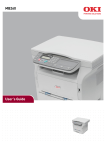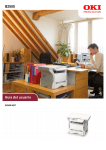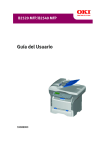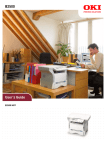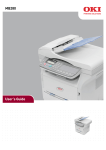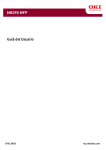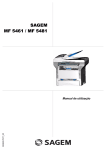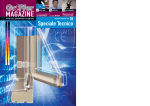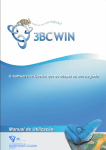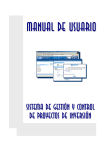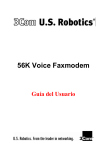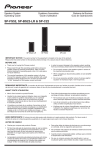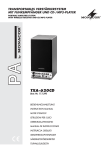Download Guía del usuario B2500 Series MFP
Transcript
B2500 Series MFP
Guía del usuario
B2520 MFP/B2540 MFP
Estimado cliente
Antes de usar este aparato, para su comodidad y su seguridad, le recomendamos que lea atentamente la nota de
seguridad.
Al comprar este aparato multifunción, ha escogido un producto de calidad. Su aparato cumple con las diferentes
especificaciones de una herramienta ofimática moderna.
Este aparato le permite escanear a color, enviar fax, imprimir y copiar en blanco y negro. Puede conectar el aparato
multifunción a su PC (Microsoft Windows 98SE/ME/2000SP3/XP).
Instale el software adjunto para usar el aparato multifunción como una impresora. Además, puede escanear a través
del PC, editar y grabar los documentos. Para la comunicación con un ordenador individual inalámbrico dispone de una
conexión con adaptador Wireless Local Area Network (WLAN) (equipo opcional).
WLAN es una opción que funciona sólo con un adaptador de origen que puede conseguir con su vendedor. Además
puede encontrar más informaciones en nuestro sitio Internet.
Conjuga potencia, convivialidad y simplicidad de uso, gracias a su navegador y su acceso multitarea.
Los terminales multifunción B2520 / B2540 presentados están equipados con un escáner de 600 dpi y una impresora
láser blanco y negro que ofrece una velocidad de impresión de 16 ppm. El software Companion Suite Pro LL
suministrado le permite usar su terminal multifunción como un escáner y una impresora desde un ordenador individual.
También le ofrece la posibilidad de gestionar su terminal multifunción.
Consumibles
Remítase a la sección Mantenimiento, página 66.
Estimado cliente
B2520 / B2540
Índice
Estimado cliente
Consumibles
Prefacio
Información medioambiental
Licencia de uso del software
Definición
Licencia
Propiedad
Duración
Garantía
Responsabilidad
Evolución
Ley aplicable
Marcas registradas
Se prohíben las reproducciones.
Instalación
Condiciones del emplazamiento
Precauciones de uso
Recomendaciones para el papel
Carga de papel en la bandeja principal
Manejo del papel
Control de humedad
Utilización de sobres
Recomendaciones para el cartucho tóner
Descripción del terminal
Panel de mando
Principio de navegación en los menús
Contenido del embalaje
Instalación del aparato
Instalación del cargador del documento
para análisis
Introducción del papel en la bandeja principal
Instalación del cartucho
Tope de recepción del papel
Puesta en servicio de su aparato
Conexión del aparato
Introducción del papel en el introductor manual
Copia
Copia simple
Copia en modo Ahorro de Tóner
Copia elaborada
Ajustes particulares para la copia
Ajuste de la resolución
Parametrar el zoom
Parametrar la copia ensamblada
Parametrar el origen del análisis
Ajuste del contraste
Ajuste de la luminosidad
Ajuste del tipo de papel
Selección de la bandeja de papel
Ajuste de los márgenes de análisis del
escáner de desplazamiento
Ajuste de los márgenes de análisis del
escáner plano
Ajuste de los márgenes de impresión
izquierdo y derecho
Ajuste de los márgenes de impresión
arriba y abajo
Ajuste del formato de papel
Fax
Emisión de fax
Emisión inmediata
Emisión elaborada
Emisión con seguimiento de numeración
Recepción de faxes
Redifusión de fax
Contestador fax
Registrar un código de acceso al contestador
Activar o desactivar el contestador
Imprimir los mensajes fax recibidos
en memoria
Reencaminamiento de los faxes
Activar el reencaminamiento
Definir el destinatario de la redirección
Imprimir los documentos reencaminados
Reenrutamiento de los fax hacia una
memoria USB
Activar el reenrutado
Imprimir los documentos reenrutados
Fila de espera de emisión
Ejecutar inmediatamente una emisión
en espera
Consultar o modificar la fila de espera
Eliminar una emisión en espera
Imprimir un documento en espera o
en depósito
Imprimir la fila de espera
Parada de una emisión en curso
Buzones fax
Crear un BAL
Modificar un BAL existente
Imprimir el contenido de un BAL
Eliminar un BAL
Imprimir la lista de los BAL
Depósito en un BAL de su fax
Emisión por depósito en un BAL de
un fax distante
Lectura de BAL de un fax distante
Depósito y lectura de fax
Depósito de un documento
Lectura de un documento puesto en depósito
I
I
1
2
3
3
3
3
3
3
3
3
4
4
4
5
5
5
6
6
6
6
7
7
8
9
9
10
10
10
10
11
12
12
12
13
14
14
14
14
15
15
15
15
15
15
16
16
16
SMS
Configuración de los parámetros SMS
Presentación del expedidor
Centro SMS de emisión
Enviar un SMS
Parámetros/Reglajes
Ajustar la fecha y la hora
Entrar el número y el nombre de su terminal
Tipo de red
Reglajes geográficos
País
Red de telecomunicación
Ajustar el idioma de visualización
Prefijo local
Prefijo
Informe de emisión
Tipo de carga de los documentos
Zona horario económica
Modo de recepción
Recepción sin papel
Cantidad de copias
Recepción Fax o PC (según modelo)
16
16
16
16
17
-I-
18
18
18
18
18
18
19
19
20
20
20
20
20
20
20
20
20
20
21
21
21
21
21
21
21
22
22
22
22
22
23
23
23
23
23
23
24
25
25
25
25
25
26
26
26
26
26
26
26
27
27
27
27
27
28
28
28
28
28
1 - índice
B2520 / B2540
Modo de reducción de faxes recibidos
Parámetros técnicos
Imprimir la guía de las funciones
Imprimir los diarios
Imprimir la lista de los ajustes
Impresión de las fuentes
Bloqueo
Bloqueo del teclado
Bloqueo de la numeración
Bloqueo del servicio SMS
Leer los contadores
Contador de páginas emitidas
Contador de páginas recibidas
Contador de páginas escaneadas
Contadores de páginas impresas
Visualizar el estado del consumible
Calibrar su escáner
Repertorio telefónico
Crear una ficha
Crear una lista
Modificar una ficha
Eliminar una ficha
Imprimir el repertorio telefónico
Ajustes red local
29
29
31
31
31
31
31
32
32
32
32
32
32
32
32
32
33
36
36
36
Red radio (WLAN)
Conecte su adaptador WLAN
Configurar su red
37
38
38
Acceso a los parámetros de
autentificación SMTP
Envío de un E-Mail
Envío de un mensaje texto
Escanear FTP
Depósito simple de un archivo hacia
un servidor FTP
Configuración de la conexión
Ajustes corrientes
Acceso a la selección del tipo de conexión
Acceso a la selección del tipo de emisión
Imprimir la lista de los archivos presentes
en el módulo de memoria
Imprimir los archivos presentes en
el módulo de memoria
Eliminar los archivos presentes en
el módulo de memoria
Analizar el contenido de su módulo
de memoria USB
Grabar un documento en un módulo
de memoria USB
Funciones PC
43
43
43
43
43
43
43
43
45
45
45
45
45
46
46
46
47
Introducción
Configuraciones requeridas
Instalación
Instalar el software en su PC
Conexiones
47
47
47
47
49
Conexión USB
Conexión inalámbrica
49
49
Desinstalar el software de su PC
50
Supervisión del Terminal multifunción
51
Verificación del enlace entre el PC y
el terminal multifunción
51
MF Director
51
Presentación gráfica
51
Activación de las utilidades y de las aplicaciones 51
MF Monitor
52
Presentación gráfica
52
Visualizar el estado del consumible
52
Scan To
52
Funciones de Companion Suite Pro LL
52
Análisis de un documento
52
37
37
37
37
Informaciones necesarias para configurar
la mensajería
Configuración de los parámetros de
inicialización
Acceso a los parámetros de los servidores
Uso de un módulo de memoria USB
Imprimir sus documentos
36
36
36
Red radio de infraestructura
Red radio ad-hoc
Mensajería (Modelo B2540)
Módulo de memoria USB
36
Dirección IP
Máscara de sub-red
Dirección de la pasarela (Gateway)
Crear o conectarse a una red
Consultar o modificar sus parámetros red
Ejemplo de configuración de una
red AD-HOC
Configuración del terminal multifunción
Configuración del PC
Modo F@x sólo
Modo PC sólo
Modo Compartir PC
34
34
34
35
35
36
36
36
36
Red WLAN
Tipo de red radio
Clasificación de e-mail
34
Selección del tipo de red local
Ajustes red Ethernet (Modelo B2540)
Configuración automática
Configuración manual
Dirección IEEE (o dirección Ethernet) o MAC
NetBIOS
Servidor de nombres
Modificación del período de
conexión (tipo PERIÓDICAS)
Modificación de las horas de
conexión (tipo PUNTUALES)
Acceso a la selección de impresión
de aviso de entrega
Acceso a la impresión de los ajustes red
38
38
40
40
40
Análisis con Scan To
Análisis con un software compatible TWAIN
Software de reconocimiento de
caracteres (OCR)
41
Impresión
41
41
41
41
41
42
42
42
42
42
43
43
- II -
53
53
53
53
Imprimir en el terminal multifunción
53
El carné de direcciones
Añadir un contacto al carné de direcciones
del terminal
Añadir un grupo al carné de direcciones
del terminal
Gestión del carné de direcciones
54
Modificar un contacto
Modificar un grupo
Suprimir un corresponsal o un grupo
Imprimir el carné de direcciones
55
55
55
55
54
54
55
Importar o exportar un repertorio
55
Importar un repertorio
Copiar su carné de direcciones
55
55
Comunicación faxes
Presentación de la ventana Telecopia
56
56
1 - Índice
B2520 / B2540
B2520 / B2540
Enviar un fax desde el disco duro o
el terminal
Enviar un fax desde una aplicación
Recibir un fax
Seguimiento de los fax
La caja de envío
La memoria de emisión (elementos
enviados)
El diario de emisión
El diario de recepción
Parámetros faxes
Acceso a los parámetros faxes
Descripción de la pestaña Diarios
e informes
Descripción de la pestaña Parámetros Fax
Página de guarda
Creación de una página de guarda
Descripción de la pestaña Página
de guarda
Crear un modelo de página de guarda
Comunicación SMS
Presentación de la ventana SMS
Enviar un SMS
Seguimiento de SMS
La caja de envío
El diario de emisión
La memoria de emisión (elementos
enviados)
Parámetros de SMS
Acceso a los parámetros SMS
Descripción de la pestaña Diarios e
informes
Mantenimiento
Conservación
Generalidades
Cambio del cartucho de tóner
Incidentes con la tarjeta chip
Limpieza
Limpieza de los dispositivos de lectura
del escáner
Limpieza de la impresora
Limpieza del exterior de la impresora
Incidentes de la impresora
Mensajes de error
Atasco de papel
Incidente escáner
Incidentes varios
Fracasos en comunicación
Caso de una emisión a partir del cargador
Caso de una emisión a partir de la memoria
Códigos de fracaso de comunicación
Códigos generales
Características
Características físicas
Características eléctricas
Características medio ambientales
Características del periférico
Características de los consumibles
56
1 - índice
Enviar un fax
56
57
57
58
58
58
58
58
58
58
59
59
60
60
61
61
63
63
63
64
64
64
64
64
64
65
66
66
66
66
66
67
67
67
67
67
67
67
68
68
69
69
69
69
69
71
71
71
71
71
72
- III -
Prefacio
Se han realizado todos los esfuerzos posibles para garantizar que la información de este documento sea completa y
exacta y esté actualizada. Oki no asume ninguna responsabilidad por los resultados de errores que estén fuera de su
control. Oki tampoco puede garantizar que los cambios realizados por otros fabricantes en software y equipos a los
que se hace referencia en este manual no afectarán a la vigencia de la información contenida en él. La mención de
productos de software fabricados por otras compañías no constituye necesariamente una aprobación por parte de Oki.
Aunque se ha hecho todo lo posible para que este documento sea preciso y útil, no garantizamos en forma alguna,
expresa o implícita, la precisión o integridad de la información contenida en el mismo.
Los controladores y manuales más actualizados se pueden encontrar en el sitio Web de Oki Printing Solutions:
http://www.okiprintingsolutions.com
Copyright © 2006 Oki Printing Solutions.
Oki y Microline son marcas registradas de Oki Electric Industry Company, Ltd.
ENERGY STAR es una marca comercial de United States Environmental Protection Agency.
Microsoft, MS-DOS y Windows son marcas registradas de Microsoft Corporation.
Otros nombres de productos y marcas mencionados son marcas comerciales registradas de sus respectivos
propietarios.
Como empresa Participante en el Programa de ENERGY STAR, el fabricante ha
determinado que este producto cumple las directrices de ENERGY STAR en cuanto
a consumo energético.
Este producto cumple los requisitos de las Directivas del Consejo 89/336/EEC (EMC,
compatibilidad electromagnética), 73/23/EEC (LVD, directivas de bajo voltaje) y
1999/5/CE (R&TTE), y de las enmiendas aplicables para adaptar estas directivas a
las leyes de los estados miembros sobre compatibilidad electromagnética, bajo
voltaje y equipos radioeléctricos y equipos terminales de telecomunicación.
Reparación - mantenimiento: Haga efectuar todas las intervenciones de
reparación y mantenimiento por un técnico cualificado. Ningún elemento interno
puede ser reparado por el usuario. A fin de evitar todo peligro de electrocución, no
debe tratar de efectuar por sí mismo estas operaciones, pues si abre o retira las
cubiertas, se expondría a un doble peligro:
APPAREIL A RAYONNEMENT LASER DE CLASSE 1
CLASS 1 LASER PRODUCT
LASER KLASSE 1 PRODUKT
PRODUCTO LASER DE CLASE 1
APARECCHIO LASER DI CLASSE 1
- La intercepción del rayo láser por el ojo humano puede provocar heridas
irremediables.
- El contacto con las partes en tensión puede provocar una descarga eléctrica
cuyas consecuencias pueden ser muy graves.
Para las condiciones de instalación y las precauciones de uso consulte el nota de
seguridad.
-1-
1 - Prefacio - Información medioambiental - Licencia de uso del software
B2520 / B2540
Información medioambiental
-2-
1 - Prefacio - Información medioambiental - Licencia de uso del software
B2520 / B2540
Licencia de uso del software
LEA ATENTAMENTE TODOS LOS TÉRMINOS Y CONDICIONES DE ESTA LICENCIA ANTES DE ABRIR EL
SOBRE SELLADO QUE CONTIENE EL SOFTWARE. LA APERTURA DE ESTE SOBRE IMPLICA SU ACEPTACIÓN
DE ESTOS TÉRMINOS Y CONDICIONES.
Si no acepta los términos de esta licencia, por favor devuelva a su vendedor el embalaje del CD-ROM, sin haberlo
abierto, así como los otros componentes del producto. El precio que haya pagado por este producto se le reembolsará.
Ningún reembolso se efectuará para los productos que tengan el sello del embalaje del CD-ROM roto o si faltan
componentes o cuando la demanda de reembolso se efectúa después de un periodo de diez (10) días a partir de la
fecha de la entrega, la copia de su recibo da fe.
Definición
El software designa los programas y la documentación asociada.
Licencia
- Esta licencia le permite usar el software en ordenadores personales conectados a una red local. Sólo tiene el derecho
de usar el software para imprimir en un solo terminal multifunción, no puede prestarlo o conceder a terceros el uso del
software.
- Tiene la autorización de efectuar una copia de respaldo.
- Esta licencia no es exclusiva y no puede ser transferida.
Propiedad
El fabricante o sus proveedores conservan el derecho de propiedad del software. Usted sólo es propietario del CDROM. No debe modificar, adaptar, descompilar, traducir, crear una obra dedicada, alquilar o vender el software o la
documentación. Todos los derechos no explícitamente concedidos, están reservados por el fabricante o sus
proveedores.
Duración
Esta licencia permanece en vigor hasta su rescisión. Puede anularla destruyendo el programa y la documentación así
como todas sus copias. Esta licencia sería anulada automáticamente si no respeta los términos de esta licencia. En
caso de rescisión, se compromete a destruir todas las copias del programa y de la documentación.
Garantía
El software se suministra "en el estado" sin ninguna garantía, ni explícita, ni implícita, y esto de manera no limitativa,
sin garantía de adaptación comercial, ni de aptitud a un uso particular, todos los riesgos relativos a resultados y
rendimiento de este software son asumidos por el comprador. Si el programa tuviera un defecto, todos los gastos de
reparación o de puesta en servicio quedan a cargo del comprador.
Sin embargo, el titular de la licencia se beneficia de la garantía siguiente: el CD-ROM en el que está grabado el
software está garantizado, sin defecto material o de fabricación en las condiciones de uso y de funcionamiento
normales durante un periodo de noventa (90) días a partir de la fecha de entrega, la copia de su recibo da fe. En el
caso en que el defecto del CD-ROM se produjera después de un accidente o de un uso incorrecto, este CD-ROM no
sería reemplazado dentro del marco de la garantía.
Responsabilidad
La única responsabilidad de su vendedor y el único recurso que usted tiene es el reemplazo del CD-ROM que no
respondiera a la garantía y que estuviese acompañado de una copia de su recibo. Ni el fabricante ni nadie implicado
en la creación, la realización, la comercialización o la entrega de este programa podría ser responsable de los daños
directos, indirectos o inmateriales, tales como, sin que esta lista sea limitativa, pérdida de informaciones, pérdida de
tiempo, pérdida de explotación, pérdida de ingresos, pérdida de clientela, con motivo del uso o de la incapacidad de
uso de este programa.
Evolución
Dentro de su preocupación constante de mejora, el fabricante se reserva el derecho de hacer progresar las
caracteristicas del software sin aviso previo. En caso de evolución, su derecho de uso no le da el derecho a
actualizaciones gratuitas.
-3-
1 - Prefacio - Información medioambiental - Licencia de uso del software
B2520 / B2540
Ley aplicable
Esta licencia está regida por el derecho francés. Todo litigio ocasionado por la interpretación o la ejecución de esta
licencia será sometido a los Tribunales de París.
Dada la evolución permanente de la tecnología, el fabricante se reserva el derecho de modificar las características
técnicas indicadas para este producto, en todo momento, sin aviso previo, y/o interrumpir la producción de este
producto. Todos los nombres de los productos y marcas que puedan ser marcas registradas por sus poseedores
respectivos están reconocidos en esta documentación.
Marcas registradas
Adobe® y los productos Adobe® citados son marcas registradas de Adobe Systems Incorporated.
PaperPort9SE es una marca registrada de ScanSoft.
Microsoft® Windows® 98, Microsoft® Windows® Millennium, Microsoft® Windows NT®, Microsoft® Windows 2000®,
Microsoft® Windows XP®, y todo otro producto Microsoft® citado son marcas de Microsoft Corporation registradas y/
o usadas en Estados Unidos y/o en otros países.
Todas las otras marcas o nombres de productos citados como ejemplo o como información son marcas registradas
por sus poseedores respectivos.
Las informaciones contenidas en este cuaderno de utilización están sujetas a modificación sin previo aviso.
Se prohíben las reproducciones.
No copie ni imprima nunca documentos cuya reproducción está prohibida por la ley.
La impresión y la copia de los siguientes documentos generalmente están prohibidas por la ley:
•
•
•
•
•
•
•
billetes de banco,
cheques,
obligaciones,
certificados de depósito,
títulos de préstamo,
pasaportes,
Licencias de conducción.
La lista anterior sólo se da a título de ejemplo, pero no es exhaustiva. En caso de duda sobre l legalidad de la copia o
de la impresión de ciertos documentos, diríjase a un asesor jurídico.
-4-
1 - Prefacio - Información medioambiental - Licencia de uso del software
B2520 / B2540
Instalación
Condiciones del emplazamiento
Al escoger un emplazamiento apropiado, puede prolongar el periodo de vida del terminal. Verifique que el
emplazamiento seleccionado tenga las características siguientes:
- Escoja un emplazamiento bien ventilado.
- Nunca obture las rejillas de ventilación situadas a los costados izquierdo y derecho del aparato. Durante la
instalación, coloque el terminal a unos treinta centímetros de todo objeto para facilitar la apertura de las tapas.
- Verifique que en este emplazamiento no haya ningún riesgo de emisión de amoníaco o de otros gases orgánicos.
- El enchufe eléctrico con tierra (consulte las consignas de seguridad presentadas en la nota de Seguridad) al que
desea conectar el terminal debe situarse cerca de él y quedar fácilmente accesible.
- Verifique que el terminal no quede expuesto directamente a los rayos del sol.
- No coloque el terminal en una zona expuesta a una corriente de aire generada por un sistema de
acondicionamiento de aire, de calefacción o de ventilación, ni en una zona sujeta a grandes diferencias de
temperatura o de humedad.
- Escoja una superficie sólida y horizontal donde el terminal no será expuesto a vibraciones importantes.
- No coloque el aparato sobre el piso (remítase a las consignas de seguridad presentadas en la nota de
Seguridad).
- Aleje el terminal de todo objeto que pueda obstruir sus orificios de ventilación.
- No coloque el terminal cerca de cortinas u otros objetos combustibles.
- Escoja un emplazamiento donde los riesgos de salpicado de agua o de otros líquidos sean limitados.
- Asegúrese de que este lugar esté seco, limpio y sin polvo.
Verifique que el terminal se encuentre en un local bien ventilado. De hecho, el funcionamiento de la
impresora genera una pequeña cantidad de ozono. Un olor desagradable puede salir de la impresora
si ella funciona de manera intensa en un local mal ventilado. Para un uso seguro, siempre instale el
terminal en un local bien ventilado.
Precauciones de uso
Tome en cuenta las precauciones importantes citadas a continuación cuando use el terminal.
Entornos operativos:
- Temperatura: 10 °C a 32 °C con una diferencia máxima de 10 °C por hora.
- Humedad: 15 a 80 % de humedad ambiente (sin condensación), con una diferencia máxima de 20 % por hora.
Terminal:
La sección siguiente describe las precauciones necesarias cuando se usa el terminal:
- Durante la impresión, nunca ponga el terminal fuera de tensión o nunca abra sus tapas.
- Nunca use gas o líquidos inflamables, u objetos que puedan generar un campo magnético cerca del terminal.
- Cuando desconecte el cable de la red eléctrica, siempre tómelo del enchufe sin tirar del cable. Un cable dañado
representa una fuente potencial de incendio o de descarga eléctrica.
- Nunca toque el cable de la red eléctrica con las manos húmedas. Puede recibir una descarga eléctrica.
- Siempre desconecte el cable de la red eléctrica antes de desplazar el terminal. En caso contrario, puede dañar el
cable y crear un riesgo de incendio o de descarga eléctrica.
- Siempre desconecte el cable de la red eléctrica si ha previsto no usar el terminal durante un periodo prolongado.
- Nunca coloque objetos sobre el cable de la red eléctrica, nunca tire de él y no lo pliegue. Esto podría crear un
riesgo de incendio o de descarga eléctrica.
- Verifique que el terminal nunca se apoye sobre el cable de la red eléctrica o los cables de comunicación de
cualquier otro aparato eléctrico. Verifique también que ningún cable ni cordón se introduzca en el mecanismo del
terminal. Esto puede generar un riesgo de mal funcionamiento del terminal o un riesgo de incendio.
-5-
2 - Instalación
B2520 / B2540
- Verifique que la impresora esté fuera de tensión antes de conectar o desconectar un cable de interfaz en la
impresora (use un cable de interfaz blindado).
- Nunca trate de retirar un panel o una cubierta fija. El terminal contiene circuitos de alta tensión. Todo contacto con
estos circuitos puede provocar un riesgo de descarga eléctrica.
- Nunca trate de modificar el terminal. Esto podría crear un riesgo de incendio o de descarga eléctrica.
- Siempre tenga cuidado que no entren clips, corchetes u otras pequeñas piezas metálicas en el terminal por los
orificios de ventilación u otras aberturas. Esto podría crear un riesgo de incendio o de descarga eléctrica.
- Evite que el agua o cualquier otro líquido se derrame sobre el terminal o cerca de él. Todo contacto del terminal
con agua o líquido puede crear un riesgo de incendio o de descarga eléctrica.
- Si un líquido o una pieza metálica penetra accidentalmente en el terminal, póngalo inmediatamente fuera de
tensión, desconecte el cable de la red eléctrica y llame a su vendedor. En caso contrario, se expone a un riesgo
de incendio o de electrocución.
- En caso de emisión de calor, de humo, de olores no acostumbrados o de ruidos anormales, coloque el terminal
fuera de tensión, desconéctelo inmediatamente y llame a su vendedor. En caso contrario, se expone a un riesgo
de incendio o de electrocución.
- Evite el uso del terminal durante una "tempestad eléctrica", esto puede provocar un riesgo de electrocución
causado por un rayo.
- No desplace el terminal durante la impresión.
- Levante el terminal cuando desee desplazarlo.
Recomendaciones para el papel
Carga de papel en la bandeja principal
- Inserte siempre el papel del lado a imprimir hacia abajo y ajuste las guías de papel al formato del papel para evitar
problemas de alimentación y de atascos papel.
- La cantidad de papel cargado no debe exceder la capacidad de carga. En el caso contrario, esto puede causar
problemas de alimentación y de atascos de papel.
- Añada papel al depósito únicamente cuando éste esté vacío. La adición de papel a la pila puede causar una doble
alimentación.
- Cuando usted retira la bandeja de papel, tómela siempre con las dos manos para evitar que se caiga.
- Si usa un papel ya impreso por su terminal u otra impresora, es posible que la calidad de impresión no sea óptima.
Manejo del papel
- Corrija todo rizado del papel antes de la impresión. El rizado (o curva) no debe exceder 10 mm.
- Almacene el papel con cuidado para evitar problemas de alimentación y defectos de imagen debidos al papel
dejado en condiciones de alta humedad.
Control de humedad
- No uilice nunca papel húmedo o papel que há sido dejado en un paquete abierto.
- Después de abrir el embalaje, conserve el papel en un sobre plástico.
- Nunca utilice papel con los extremos ondulados, papel plegado o cualquier otro tipo de papel dañado.
-6-
2 - Instalación
B2520 / B2540
Utilización de sobres
- Utilice únicamente el introductor manual.
- La zona recomendada debe ser la zona que excluye 15 mm del borde inicial, 10 mm de y de ambos bordes
derecho e izquierdo y el extremo final.
- Pueden añadirse algunas líneas en plena copia pra eliminar todo solapamiento.
- La impresión puede ser incorrecta para los sobres que no sean los recomendados (consulte el párrafo
Características del periférico, página 71).
- Aplane manualmente todo sobre curveado después de impresión.
- Pequeñas arrugas al borde del lado más ancho del sobre. Manchas o una impresión menos clara se puede
obtener por el reverso.
- Prepare el sobre pulsando correctamente la línea de pliegue de los cuatro bordes, después de haber vaciado el
aire del interior. Coloque a continuación en posición apropiada para evitar todo plegado o deformación.
Recomendaciones para el cartucho tóner
- Nunca colocar el cartucho tóner en su extremo.
- No ponga nunca el cartucho tóner al revés.
-7-
2 - Instalación
B2520 / B2540
B2520 / B2540
2 - Instalación
Descripción del terminal
Vista frontal
Panel de mandos
Cargador automático
Lector tarjeta
de chip
Salida papel
Tope abatible
de recepción
del papel
Conexión USB
maestro (módulo USB)
Introductor
manual
Guías de reglaje
papel del introductor
manual
Bandeja papel
Ventanilla de acceso
al cartucho
Vista trasera
Ventanilla atasco papel
Conexión LAN
(Modelo B2540)
Conexión USB
maestro (módulo USB)
(Modelo B2520)
Conexión cordón
de alimentación
Conexión USB
esclavo (para PC)
Conector
aparato telefónico
adicional
Conector
línea telefónica
Interruptor Marcha / Parada
-8-
Panel de mando
1
26
27
28
29
30
31
2
3
32
4
25
5
COL
24
6
23
7
22
21 20 19 18 17
16
15
14
13
1. Pantalla.
2. Teclado numérico
3. Teclado alfabético.
4. El botón
del cursor.
: borra el carácter situado a la izquierda
5. El botón
: retorno carro o paso a la línea siguiente.
6. El botón
: acceso a los caracteres especiales.
12
11
10
9
8
16. El botón
: validación
17. Botón OK: valida la selección visualizada
18. El botón
: acceso al menú y navegación en los
menús hacia abajo.
19. Botón C : retorno al menú precedente y corrección del
ingreso
20. Botón
: navegación en los menús hacia arriba
21. El botón
: parada de las operaciones en curso
22. Botón ECO: ajusta el plazo de activación
7.
8.
9.
10.
El botón
: botón Shift.
Botón SCAN: análisis del documento hacia el PC
Botón COPY: copia local
El botón STOP PRINT : detiene las impresiones en
curso.
11. El botón SMS : envía un SMS (Short Message
Service).
12. El botón FAX: envío de fax.
13. El botón
: acceso a la carpeta y a los números
abreviados.
23. El botón
: selección del modo análisis color
24. El botón
: ajuste de la resolución de análisis
25. El botón
: ajuste del contraste
26. Icono
: resolución Superfina.
27. Icono
: resolución Foto.
28. Icono
: resolución Fina.
14. El botón
: toma de línea manual, escucha de la
tonalidad durante la emisión de un fax.
29. Icono
15. El botón
31. Icono
: modo Fax
32. Icono
: modo Contestador externo.
30. Icono
: difusión multidestinatario (fax o SMS)
: modo Color
: actividad en la línea telefónica.
Principio de navegación en los menús
Todas las funciones y reglajes del terminal son identificadas y accesibles por menús. Por ejemplo, la impresión de la
guía de las funciones es identificada por el menú 51 (la guía de las funciones consigna la lista de los menús, submenús
y sus números de identificación).
Dos métodos permiten acceder a los menús: paso a paso o acceso directo.
Para imprimir la guía de las funciones por el método paso a paso :
1 Pulse .
2 Utilice los botones
o
para recorrer el menú y seleccione 5 - IMPRESIÓN. Confirme con OK.
3 Utilice las teclas
o
para recorrer el menú IMPRESIÓN y seleccione 51-GUÍA. Confirme con OK.
Para imprimir la guía de las funciones por el método acceso directo :
1 Pulse .
2 Entre 51 en el teclado numérico para imprimir directamente la guía de las funciones.
-9-
2 - Instalación
B2520 / B2540
Contenido del embalaje
Instalación del aparato
El embalaje contiene los elementos listados a
continuación:
1 Desembale el aparato.
2 Instale el aparato respetando las consignas de
seguridad enunciadas al principio de este folleto.
3 Retire todos los adhesivos presentes en el
terminal.
4 Retire la película de protección de plástico de la
pantalla.
Aparato multifunción
Instalación del cargador del
documento para análisis
1 Coloque el cargador de documento enganchando
sus dos ganchos (B) en los orificios (A) previstos
con este fin.
A
B
1 cartucho tóner
1 guía de instalación, 1 CD ROM de instalación PC y
1 CD ROM Guía del usuario
Introducción del papel en la bandeja
principal
Antes de insertar el papel, consulte el
párrafo Recomendaciones para el
papel, página 6.
1 cable red eléctrica
1 cordón telefónico
Su aparato acepta numerosos formatos y tipos de papel
(consulte el párrafo Características de los
consumibles, página 72).
Puede usar un papel que tenga un
peso incluido entre 60 y 105G/M².
Nota de seguridad y nota de garantía
- 10 -
2 - Instalación
B2520 / B2540
4 Tome una pila de papel, hojéela y luego aplane el
papel sobre una superficie plana.
1 Retire completamente la bandeja de papel.
5 Coloque la pila de papel en la bandeja (por ejemplo
200 hojas para un papel de 80 g/m²).
6 Coloque la bandeja en su alojamiento.
Instalación del cartucho
2 Empuje la placa inferior hacia abajo hasta que se
enganche.
1 Colóquese frente al aparato.
2 Presione a la izquierda y a la derecha de la tapa y
tírela simultáneamente hacia usted.
PUSH
3 Ajuste el tope situado detrás de la bandeja
pulsando la palanca "PUSH" (A).
Luego ajuste las guías de papel laterales al
formato del papel pulsando la palanca (B) situada
en la guía izquierda. Ajuste la guía de papel
longitudinal al formato del papel pulsando la
palanca (C).
C
A
3 Desembale el nuevo cartucho.
Haga rodar cuidadosamente el cartucho 5 o 6
veces para distribuir el tóner uniformemente dentro
del cartucho. Si hace rodar bien el cartucho, se
garantizará el máximo número de copias por
cartucho.
4 Introduzca el cartucho en su compartimiento
empujándolo a fondo hasta que se enganche
(último movimiento hacia abajo).
5½
7¼
8
B
5 Vuelva a cerrar la tapa.
- 11 -
2 - Instalación
B2520 / B2540
Tope de recepción del papel
Ajustar el tope de recepción del papel, en función del
formato del documento a imprimir. No olvide bajar al parte
abatible del tope para impedir que las hojas caigan.
Puesta en servicio de su aparato
2 Para el modelo B2540, conecte el extremo del
cable LAN (no suministrado) en la toma LAN de su
terminal y el otro extremo en la toma de su red local
dedicada a su terminal.
3 Verifique que el interruptor Marcha/Parada esté en
Parada (posición O).
4 Conecte el cable de alimentación eléctrica al
aparato. Conecte el cable de la red eléctrica a un
enchufe mural.
Conexión del aparato
Antes de conectar el cable de la red
eléctrica, lea atentamente la nota de
Seguridad.
1 Conecte el extremo del cordón línea telefónica a la
toma del terminal y el otro extremo en la toma
telefónica de la pared.
5 Pulse el botón Marcha/Parada para encender su
aparato (posición I).
6 Por defecto, el terminal está ajustado para ser
utilizado en Inglaterra con una visualización en
inglés. Para modificar este parámetro, consulte el
párrafo País, página 26.
7 Ajuste la fecha y la hora del terminal, consulte el
párrafo Ajustar la fecha y la hora, página 26.
- 12 -
2 - Instalación
B2520 / B2540
Introducción del papel en el
introductor manual
Antes de insertar el papel, consulte el
párrafo Recomendaciones para el
papel, página 6.
El introductor manual le permite usar formatos de papel
variados con un peso más importante que el que se
puede usar con la bandeja de papel (consulte el párrafo
Características de los consumibles, página 72).
Sólo se puede introducir una hoja o sobre a la vez.
Puede usar un papel que tenga un
peso incluido entre 52 y 160 G/M².
1 Separe las guías del introductor manual al
máximo.
2 Introduzca una hoja o un sobre en el introductor
manual.
3 Ajuste las guías de papel contra los bordes
derecho e izquierdo de la hoja o del sobre.
Antes de lanzar una impresión,
verifique que el formato papel
escogido está en adecuación con el
formato seleccionado en la impresora
con el formato seleccionado en la
impresora (ver Copia, página 14).
- 13 -
2 - Instalación
B2520 / B2540
Copia
4 Seleccione la bandeja de papel BAND
AUTOMATICA o BAND MANUAL con las teclas
o
y valide por la tecla OK.
5 Seleccione con las teclas
o la opción de
impresión (ver ejemplos a continuación) según el
modo de análisis seleccionado:
- en mosaico (escaner ADF): 1 página de 1, 2
páginas de 1 o 4 páginas de 1.
Valide con el botón OK.
Su aparato le ofrece la posibilidad de efectuar copias en
uno o varios ejemplares.
También puede ajustar numerosos parámetros a fin de
realizar las copias a su gusto.
Copia simple
Copie
MOSAÏQUE
Copia
enen
MOSAICO
Feuilles
Hojas analysées
analizadas
1
1
2 Pulse dos veces la tecla COPY . La copia se realiza
tomando en cuenta los parámetros por defecto.
Sortie
Salida
1 página
1 page surde
1 1
2 página
de1 1
2 pages sur
1
1 2
En este caso, se aplican los parámetros por defecto.
1 Colocar su documento en el cargador automático,
con la superficie a copiar hacia arriba.
o
Coloque el documento que desea copiar, con el
lado a copiar contra el cristal respetando las
indicaciones situadas alrededor del cristal.
2
Copia en modo Ahorro de Tóner
El modo ECO permite disminuir la cantidad de tóner
consumido en la página y reducir de esta manera los
costes de impresión. Cuando utiliza este modo, el
consumo de tóner se reduce y la densidad de impresión
es más clara.
1 Coloque el documento en el cargador automático,
con la parte que se desea copiar hacia arriba.
o
Coloque el documento con la parte que se desea
copiar hacia el vidrio, respetar las indicaciones que
se encuentran marcadas en el mismo.
2 Pulse la tecla
COPY
3 Pulse la tecla
ECO
.
4 4página
de1 1
pages sur
3
- en póster (escaner a plano): 1 página hacia 1, 1
página hacia 4 o 1 página hacia 9
Copia en POSTER
Feuille
analysée
Hojas
analizadas
1 Poner su documento en el cargador automático,
con la superficie a copiar hacia arriba.
o
Coloque el documento que desea copiar, con el
lado a copiar contra el cristal respetando las
indicaciones situadas alrededor del cristal.
Después de realizar el paso 1, puede
escribir directamente el número de
copias con el teclado numérico y
pulsar el botón OK para confirmar. A
continuación, consulte el paso 4.
A
11 página
page versde
1 1
A
11página
page versde
4 4
A
11página
page versde
9 9
.
3 Ingrese el número de copias deseado y valide con
el botón OK.
Valide por la tecla OK.
- 14 -
1 2
3 4
4
.
La copia elaborada permite efectuar ajustes particulares
para la copia en curso.
COPY
2
Copie en POSTER
Copia elaborada
2 Pulse el botón
1
Sortie
Salida
A
3 - Copia
B2520 / B2540
Parametrar el zoom
6 Ajuste el valor del zoom deseado, de 25 % AL
400 % con los botones
o , valide con el
botón OK.
7 Ajuste los valores de origen deseados con las
teclas
o del teclado numérico, luego valide
con el botón OK.
8 Seleccione la resolución BORRADOR, AUTO,
CALIDAD TEXTO o FOTO (remítase al párrafo
Ajuste de la resolución, página 15) con las
teclas
o y valide con la tecla OK.
9 Ajuste el valor del contraste deseado con los
botones
o , luego valide con el botón OK.
10 Ajuste el valor de la luminosidad deseada con los
botones
o , luego valide con el botón OK.
11 Seleccione el tipo de papel NORMAL, GRUESO
con los botones
o , luego valide con el
botón OK.
El parámetro ZOOM le permite reducir o ampliar una
parte de un documento seleccionado el origen y el valor
del zoom a aplicar a este documento de 25 al 400 %.
842 - FUNC.AVANZAD./COPIA/ZOOM
1 Ingrese el nivel deseado de zoom con el teclado
alfanumérico o seleccione uno de los valores
predefinidos con los botones
o .
2 Valide su opción pulsando el botón OK.
Parametrar la copia ensamblada
843 - FUNC.AVANZAD./COPIA/MONTADO
El parámetro MONTADO le permite definir la elección de
sus copias ensambladas o no. Seleccione su opción y
valide pulsando el botón OK.
Ajustes particulares para la copia
Los ajustes efectuados por este menú pasan a ser los
ajustes por defecto del aparato después de su
validación.
Parametrar el origen del análisis
Si lo desea, puede cambiar el origen del escáner.
INICIO DE PÁGINA
Ajuste de la resolución
El parámetro RESOLUCIÓN le permite ajustar la
resolución en fotocopia.
Parámetro
Significado
Base resolución.
AUTO
Resolución estándar para
documentos que contienen texto y
gráficos.
CALIDAD
TEXTO
Resolución adaptada a los
documentos que contienen texto.
FOTO
Resolución adaptada a los
documentos que contienen
fotografías.
zona análisis
1 Seleccione las coordenadas X e Y con los
botones
o .
2 Ajuste las coordenadas deseadas con los botones
o
BORRADOR
y
844 - FUNC.AVANZAD./COPIA/ORIGEN
841 - FUNC.AVANZAD./COPIA/RESOLUCION
1 Seleccione la resolución con las teclas
según la tabla definida a continuación:
x
FIN DE PÁGINA
Ingresando los nuevos valores de X e Y expresados en
mm (X < 209 e Y < 280), desplaza la zona analizada tal
como se indica en la figura siguiente.
Cuando la calidad de la copia ya no le
parece satisfactoria, puede efectuar un
calibrado (remítase al párrafo Calibrar su
escáner, página 33).
o
, valide su opción pulsando el botón OK.
Ajuste del contraste
El parámetro CONTRASTE permite escoger el contraste
en fotocopia.
845 - FUNC.AVANZAD./COPIA/CONTRASTE
1 Ajuste el contraste deseado con los botones
y , valide su opción pulsando el botón OK.
2 También puede ajustar directamente el contraste
deseado con el botón
, pulse varias veces este
botón hasta lograr el ajuste deseado sin pasar por
el Menú 845.
3 Salga de este menú pulsando el botón
.
2 Valide su opción pulsando el botón OK.
También puede ajustar la resolución
pulsando el botón
.
- 15 -
3 - Copia
B2520 / B2540
Ajuste de la luminosidad
El parámetro LUMINOSIDAD permite aclarar u oscurecer
su documento original.
846 - FUNC.AVANZAD./COPIA/LUMINOSID.
Ajuste de los márgenes de análisis del
escáner de desplazamiento
Permite desplazar los márgenes laterales de su
documento hacia la izquierda o hacia la derecha al
efectuar una copia con su escáner de desplazamiento.
1 Ajuste la luminosidad deseada con los botones
y .
2 Valide su opción pulsando el botón OK.
3 Salga de este menú pulsando el botón
853 - FUNC.AVANZAD./ANAL. E IMPR./
MARG. AL AUT
1 Ajuste el desplazamiento de los márgener
izquierdo / derecho (por pasos de 0,5 mm) con los
botones
y .
2 Valide pulsando el botón OK.
3 Salga de este menú pulsando el botón
.
.
Ajuste del tipo de papel
851 - FUNC.AVANZAD./ANAL. & IMPR./PAPEL
1 Seleccione el papel NORMAL (60-90 g/m2)o
GRUESO (90-162 g/m)2que desea usar con los
botones
y .
2 Valide su ajuste pulsando el botón OK.
3 Salga de este menú pulsando el botón
Ajuste de los márgenes de análisis del
escáner plano
Permite desplazar los márgenes laterales de su
documento hacia la izquierda o hacia la derecha al
efectuar una copia con su escáner plano.
854 - FUNC.AVANZAD./ANAL. & IMPR./
MARG. SOBREM
.
1 Ajuste el desplazamiento de los márgener
izquierdo / derecho (por pasos de 0,5 mm) con los
botones
y .
2 Valide pulsando el botón OK.
3 Salga de este menú pulsando el botón
.
Selección de la bandeja de papel
La selección Automática puede tener dos significados en
función del formato de papel definido en las bandejas de
papel. En la siguiente tabla se describen los distintos casos.
Bandeja
predeterminada
Ajuste de los márgenes de impresión
izquierdo y derecho
Bandeja utilizada
para la copia
Permite desea desplazar los márgenes laterales de su
documento hacia la izquierda o la derecha durante la
impresión.
Selección entre la
Mismo formato
de papel en las
bandejas
AUTOMATICO bandeja principal y la
bandeja manual.
MANUAL
Distinto
formato de
papel en las
bandejas
855 - FUNC.AVANZAD./ANAL. & IMPR./
MARG.IMPRES
Se utiliza la bandeja
manual.
1 Ajuste el desplazamiento de los márgener
izquierdo / derecho (por pasos de 0,5 mm) con los
botones
y .
2 Valide pulsando el botón OK.
3 Salga de este menú pulsando el botón
.
Se utiliza la bandeja
AUTOMATICO
principal.
MANUAL
Se utiliza la bandeja
manual.
852 - FUNC.AVANZAD./ANAL. & IMPR./BAND
1 Seleccione la bandeja de papel que usa
AUTOMÁTICO o MANUAL con los botones
.
2 Valide pulsando el botón OK.
3 Salga de este menú pulsando el botón
y
Ajuste de los márgenes de impresión arriba
y abajo
Permite desplazar los márgenes laterales de su
documento hacia arriba o hacia abajo durante la
impresión.
856 - FUNC.AVANZAD./ANAL. & IMPR./
TOP IMPRES
.
1 Ajuste el desplazamiento de los márgener arriba /
abajo (por pasos de 0,5 mm) con los botones
y
.
2 Valide pulsando el botón OK.
3 Salga de este menú pulsando el botón
.
- 16 -
3 - Copia
B2520 / B2540
Ajuste del formato de papel
Este menú le permite definir el formato de papel
predeterminado de la bandeja manual y de la bandeja
principal. También puede ajustar el ancho predeterminado.
857 - FUNC.AVANZAD./ANAL. & IMPR./
FORMATO PAPEL
1 Seleccione la bandeja de papel para la que desee
definir un formato de papel predeterminado con los
botones
y .
2 Valide pulsando el botón OK.
3 Seleccione el formato de papel con los botones
o según la tabla que se muestra a continuación:.
Bandeja de
papel
Formato de papel disponible
MAN.
BANDEJA
A5, A4, Legal y Letter
BANDEJA
AUTO.
A5, A4, Legal y Letter
ESCÁNER
LTR/LGL y A4
4 Valide pulsando el botón OK.
5 Salga de este menú pulsando el botón
.
- 17 -
3 - Copia
B2520 / B2540
Fax
8 Puede entrar la cantidad de páginas del
documento que deben emitirse y seguidamente
valide con el botón OK.
9 Valide la emisión diferida pulsando el botón
.
Su documento se ha memorizado y se enviará a la hora
programada.
Este capítulo describe el conjunto de las funciones de
tratamiento y de configuración de los fax.
También encontrará una parte que describe los buzones
fax.
Emisión con seguimiento de numeración
Emisión de fax
Esta función le ofrece la posibilidad de oír, gracias al
altavoz, el desarrollo de la numeración al emitir un fax. En
este caso, la velocidad máxima en la emisión será de
14400 bps.
Emisión inmediata
1 Ponga su documento en el cargador automático,
con la superficie a copiar hacia arriba.
o
Coloque el documento con el lado a copiar contra
el cristal respetando las indicaciones situadas
alrededor del cristal.
2 Entre el número de fax del destinatario o
seleccione su modo de numeración y pulse el
botón
Esta función permite, por ejemplo :
• oír si el fax destinatario está ocupado y, por lo tanto,
escoger el momento en que la línea está libre para
lanzar la emisión del documento ,
• controlar el encaminamiento de la comunicación en el
caso de números no seguros, etc.
.
El icono
centellea durante la fase de llamada
de su corresponsal, se hace fijo cuando los dos fax
comunican.
3 Al final de la emisión, se visualiza la pantalla inicial.
Emisión elaborada
Para tomar manualmente la línea :
1 Ponga su documento en el cargador automático,
con la superficie a copiar hacia arriba.
2 Pulse el botóne
.
3 Entre el número del corresponsal.
Tan pronto como oye la tonalidad del fax distante,
la línea está libre y puede lanzar la emisión.
4 Pulse el botón
documento.
Esta función le permite emitir un documento a una hora
diferente de la hora actual.
Para programar esta emisión diferida, usted debe definir el
número del corresponsal, la hora de inicio de su emisión,
el tipo de carga del documento y su cantidad de páginas.
para lanzar la emisión del
Si su aparato está parametrado para imprimir
un informe de emisión (Informe de emisión,
página 27), la copia reducida de la primera
página del documento no aparecerá en el
informe y le indicará que la comisión es
manual.
Al enviar en modo “Emisión defirida",
asegúrese que el documento está
posicionado en el sentido correcto.
Recepción de faxes
Para programar la emisión diferida de un documento :
1 Ponga su documento en el cargador automático,
con la superficie a copiar hacia arriba.
o
Coloque el documento con el lado a copiar contra
el cristal respetando las indicaciones situadas
alrededor del cristal.
2 Seleccione 31 - FAX / ENVIO DE FAX.
3 Entre el número del corresponsal hacia el que
desea programar una emisión diferida o seleccione
su modo de numeración y valide con el botón OK.
4 Al lado de la hora actual, entre la hora a la que
desea emitir el documento y valide con el botón OK.
5 Seleccione ESC. B/N o ESCAN COLOR.
6 Ajuste el contraste su procede y valide con el
botón OK.
7 Seleccione el tipo de carga que desea utilizar,
ALIMENTAD o MEMORIA y valide con el
botón OK.
La recepción de faxes depende de los ajustes de
parámetros del aparato.
Los siguientes parámetros le permiten personalizar la
impresión de los faxes recibidos:
- Modo de recepción, página 28;
- Recepción sin papel, página 28
- Cantidad de copias, página 28;
- Recepción Fax o PC (según modelo), página 28;
- Modo de reducción de faxes recibidos, página 29;
- Parámetros técnicos, página 29.
- 18 -
No se puede imprimir en formato A5.
4 - Fax
B2520 / B2540
En las siguientes tablas se indica la bandeja que se utiliza
para imprimir los faxes recibidos en función de la bandeja
predeterminada y del formato de papel de ambas
bandejas.
Bandeja predeterminada establecida en Manual :
Formato del
papel para la
bandeja manual
Formato del
papel para la
bandeja
principal
Acción
A4, Letter y
Legal
A4, Letter y
Legal
El fax se imprime en la
bandeja manual.
A4, Letter y
Legal
A5
El fax se imprime en la
bandeja manual.
A4, Letter y
Legal
Se muestra un mensaje
de error en la pantalla.
El papel de la bandeja
manual no es
compatible.
A5
Se muestra un mensaje
de error en la pantalla.
El papel de la bandeja
manual no es
compatible.
A5
A5
Para redifundir, usted debe suministrar al fax distante el
documento a transmitir y el número de la lista de difusión.
Seguidamente, el fax distante se encarga de emitir este
documento hacia todos los corresponsales que
pertenecen a la lista de difusión designada.
Una vez activada la redifusión y tan pronto como el fax
distante recepciona el documento, primeramente se
imprime este documento antes de ser reemitido hacia
todos los corresponsales de la lista.
Para activar una redifusión desde su terminal:
1 Ponga su documento en el cargador automático,
con la superficie a copiar hacia arriba.
2 Seleccione 37 - FAX / REDIFUSIÓN.
3 Entre el número del fax distante hacia el que desea
activar una redifusión o seleccione su modo de
numeración y valide con el botónOK.
4 Entre el número de la lista de difusión que debe
utilizar el fax distante y valide con el botón OK.
5 Usted puede entrar al lado de la hora actual, la
hora a la que desea emitir el documento y valide
con el botónOK.
6 Usted puede seleccionar el tipo de carga,
ALIMENTAD o MEMORIA seguidamente valide
con el botón OK.
7 Usted puede entrar la cantidad de páginas del
documento que debe emitirse.
8 Valide la activación de la redifusión pulsando el
Bandeja predeterminada establecida en Automático :
Formato del
papel para la
bandeja manual
Formato del
papel para la
bandeja
principal
A4, Letter y
Legal
El fax se imprime con
una selección de
bandeja automática.
A4, Letter y
Legal
A5
Se muestra un mensaje
de error en la pantalla.
El papel de la bandeja
automática no es
compatible.
A5
A4, Letter y
Legal
El fax se imprime en la
bandeja principal.
A5
Se muestra un mensaje
de error en la pantalla.
El papel de la bandeja
automática no es
compatible.
A4, Letter y
Legal
A5
botón
Acción
.
El documento presente en el cargador se emite inmediata
o ulteriormente (según su elección) hacia el fax distante
que se encargará de la redifusión.
Contestador fax
El contestador fax le permite mantener confidenciales
todos los documentos en memoria y no imprimirlos
sistemáticamente desde su recepción.
El indicador luminoso
le permite conocer el estado
del contestador fax:
• Encendido fijo: su fax no contiene documentos en
memoria, el contestador está activado.
• Encendido intermitente: su fax contiene documentos
en memoria o está recibiendo faxes.
• Apagado: memoria llena, el terminal no puede recibir
más documentos.
Redifusión de fax
Usted tiene la posibilidad de solicitar, a partir de su
terminal (iniciador), al redifusión de un documento, es
decir, la transmisión de un documento a sus
corresponsales por medio de un fax distante y según una
lista de difusión precisa.
Para ello, el fax iniciador y el fax distante deben disponer
ambos de la función de redifusión.
La confidencialidad de los documentos recibidos puede
asegurarse mediante la utilización de un código de
acceso de 4 cifras. Una vez registrado, este código de
acceso se le solicitará para:
• activar o desactivar el contestador fax ,
• imprimir los mensajes fax recibidos en la memoria de
su fax.
- 19 -
4 - Fax
B2520 / B2540
Registrar un código de acceso al contestador
Definir el destinatario de la redirección
383 - FAX / FAX MEMORIA / COD. CONTEST.
392 - FAX / DESVIO LL. / DESTINATARIO
1 Entre el código deseado (4 cifras, diferente de
0000) y valide con el botón OK.
2 Salga de este menú pulsando el botón
Cerciórese de que el destinatario existe en el
repertorio (remítase a Repertorio telefónico,
página 34).
..
1 Con los botones
o , seleccione el destinatario
en el repertorio y valide con el botón OK.
Activar o desactivar el contestador
382 - FAX / FAX MEMORIA / ACTIVACION
1 Si ha registrado un código de acceso a su
contestador fax, éntrelo y valídelo con la tecla OK.
2 Seleccione la opción deseada CON o SIN y valide
su elección con la tecla OK.
3 Salga de este menú pulsando el botón
2 Salga de este menú pulsando el botón
Imprimir los documentos reencaminados
393 - FAX / DESVIO LL. / COPIA
1 Con los botones
o , seleccione la opción de
copia CON para imprimir automáticamente los
documentos reencaminados.
2 Valide pulsando el botónOK.
3 Salga de este menú pulsando el botón
.
..
Imprimir los mensajes fax recibidos en
memoria
Reenrutamiento de los fax hacia una
memoria USB
No se puede imprimir en formato A5.
381 - FAX / FAX MEMORIA / IMPRIMIR
1 Si ha registrado un código de acceso a su
contestador fax, éntrelo y valídelo con la tecla OK.
Los documentos recibidos en memoria se imprimen.
Reencaminamiento de los faxes
Esta función permite redirigir los faxes recibidos hacia un
contacto del repertorio. También le permite imprimir
automáticamente todos los documentos reencaminados.
Esta función permite redirigir los faxes recibidos hacia
una memoria USB conectada a su terminal. Esta
memoria USB se convierte en la memoria de recepción
del terminal. Los faxes reenrutados entonces se registran
en esta memoria USB en formato Tiff y se denominan de
la siguiente manera: "FAXAAMMJJHHMMSS", donde
AAMMJJHHMMSS corresponde a la fecha y a la hora de
recepción del fax. Usted también puede imprimir
automáticamente los documentos reenrutados hacia su
memoria USB activando el menú 052 IMPRIMIR.
Activar el reenrutado
Para utilizar esta función, usted debe efectuar dos
operaciones : activar el reencaminamiento y definir la
dirección de reencaminamiento del fax.
Antes de activar la función, conecte a
memoria USB.
051 - MEDIA / ARCHIVADO FAX / ACTIVACIÓN
Activar el reencaminamiento
391 - FAX / DESVIO LL. / ACTIVACIÓN
1 Con las teclas
o
del navegador, seleccione
la opción CON y valide con la tecla OK.
1 Con los botones
o
del navegador, selecciona
la opción SI y validez con la tecla OK.
2 Salga de este menú pulsando el botón
..
..
2 Salga de este menú pulsando la tecla
.
Imprimir los documentos reenrutados
Si usted selecciona NO, los menús 392 y 393
no aparecerán en la lista cuando usted lo
imprima (ver Definir el destinatario de la
redirección, página 20, Imprimir los
documentos reencaminados, página 20 y
Imprimir la guía de las funciones, página
31).
No se puede imprimir en formato A5.
052 - MEDIA / ARCHIVADO FAX / IMPRIMIR
1 Con las teclas
o , seleccione la opción de
copia CON para imprimir automáticamente los
documentos reenrutados.
2 Valide pulsando la tecla OK.
3 Salga de este menú pulsando la tecla
.
- 20 -
4 - Fax
B2520 / B2540
Fila de espera de emisión
Eliminar una emisión en espera
Esta función le permite obtener un estado recapitulativo
de todos los documentos en espera de emisión,
incluyendo los que están en depósito, emisión diferida,
etc.
Le permite :
• ejecutar inmediatamente una emisión en espera,
• consulter ou modificar la fila de espera.
En esta fila de espera, los documentos se codifican de
la forma siguiente :
número de orden en la fila de espera / estatuto del
documento / número de teléfono del corresponsal.
Los estados de los documentos pueden ser :
- EMI : emisión,
- RED : redifusión,
- DEP : en depósito,
- REL : lectura,
- BAL : emisión hacia buzón,
- BAS : lectura de los buzones,
- COM : pedido en curso de ejecución,
- SMS : envío SMS.
• eliminar una solicitud de emisión en espera ,
• imprimir un documento en memoria, en espera de
emisión o en depósito ,
• imprimir la fila de espera, para tener el estado de
cada documento en espera, es decir :
- número de orden en la fila,
- número o nombre del destinatario del documento,
- hora prevista para la emisión (fax),
- tipo de operación concerniente al documento :
emisión a partir de la memoria, emisión diferida,
depósito.
- cantidad de páginas del documento,
- tamaño del documento (porcentaje del espacio que
ocupa en memoria).
63 - COMANDOS / SUPRIMIR
1 Seleccione en la fila de espera el documento
deseado y valide su elección con el botón OK.
Imprimir un documento en espera o en
depósito
64 - COMANDOS / IMPRIMIR
1 Seleccione en la fila de espera el documento
deseado y valide su elección con el botón OK.
Imprimir la fila de espera
65 - COMANDOS / IMPR. LISTA
Se imprime un documento recapitulativo llamado **LISTA
DE LOS MANDOS**
Parada de una emisión en curso
La parada de una emisión en curso es posible cualquiera
que sea el tipo de emisión, pero esta parada es diferente
según si la emisión es monodestinatario o
multidestinatario.
• Para una emisión monodestinatario efectuada a partir
de la memoria, el documento se elimina de la
memoria.
• Para una emisión multidestinatarios, sólo el
destinatario cuya emisión está en curso en el
momento de la parada se elimina de la fila de espera
de emisión.
Para parar una emisión en curso :
1 Pulse el botón
.
Un mensaje que le solicita confirmar la parada
Ejecutar inmediatamente una emisión en
espera
pulsando nuevamente el botón
aparece en la
pantalla.
2 Pulse el botón
para confirmar la parada de la
emisión en curso.
61 - COMANDOS / EJECUTAR
1 Seleccione en la fila de espera el documento
deseado y valide su elección con los botones OK o
para ejecutar inmediatamente la solicitud de
emisión seleccionada.
Si su aparato está parametrado para imprimir un informe
de emisión, se imprime el informe de emisión indicándole
que la parada de la comunicación ha sido solicitada por
el operador.
Consultar o modificar la fila de espera
62 - COMANDOS / MODIFICAR
1 Seleccione en la fila de espera el documento
deseado y valide su elección con el botón OK.
2 Entonces usted puede modificar los parámetros de
la solicitud de emisión seleccionada y valide sus
modificaciones pulsando el botón
.
- 21 -
4 - Fax
B2520 / B2540
Buzones fax
Usted dispone de 32 buzones (BAL) que le permiten
transmitir documentos con toda confidencialidad gracias a
un código de acceso (llamado código BAL) a cualquier
corresponsal que dispone de un fax compatible con el suyo.
6 Para crear otro BAL, pulse el botón C y recomience
la etapa 1.
7 Para salir de este menú, pulse la tecla
.
Modificar un BAL existente
71 - BUZONES / CREAR BUZONES
Cada BAL se identifica por un número, de 00 a 31. El BAL
00 es público. Es administrado directamente por el
terminal para registrar los mensajes del contestador fax
tan pronto se activa. No puede utilizarlo.
Los BAL 01 a 31 son privados. Cada uno de ellos está
protegido por una contraseña. Usted uede utilizarlos para
recibir documentos de manera confidencial.
Para acceder y utilizar un BAL, usted debe previamente
crearlo y atribuirle un nombre y un código BAL (si
procede).
Una vez creado(s), usted puede :
• modificar las características de un BAL existente ,
• Imprimir el contenido de un BAL, sólo si el BAL
contiene uno o varios documentos(s) (se visualiza un
asterisco al lado del BAL concernido). Un BAL cuyo
contenido se ha impreso se vacía ,
• eliminar un BAL únicamente si el BAL está inicializado
y vacío ,
• imprimir la lista de los BAL de su fax
Usted puede emitir y recibir en los BAL de forma
confidencial.
En depósito, los BAL son accesibles son código BAL y
cualquier documento depositado en un BAL se añade a
los ya presentes.
En lectura, los BAL son sólo accesibles con el código
BAL.
Por lo tanto, usted puede realizar depósitos y lecturas de
los BAL:
• poner un documento en depósito en un BAL de su
fax ,
• emitir para depositar un documento en un BAL de un
fax distante ,
• realizar la lectura de los documentos en un BAL de un
fax distante.
1 Con los botones
o , seleccione el BAL
deseado o entre directamente el número del BAL.
Valide con el botón OK.
2 Entre, si existe, el código de acceso del BAL y
valide con el botón OK.
3 Con los botones
o , seleccione el menú
deseado CÓDIGO BUZONES o NOMBRE
BUZONES y valide su elección con el botón OK.
4 Proceda a las modificaciones deseadas y valide
con el botón OK.
5 Pulse el botón OK para continuar las
modificaciones o
Imprimir el contenido de un BAL
73 - BUZONES / IMPRIM. BUZON
Usted sólo puede imprimir el contenido de un
BAL si éste contiene documentos. Un
asterisco delante del nombre de un BAL
señala que contiene documentos.
1 Con las teclas
o , seleccione el BAL deseado
o entre directamente el número del BAL. Valide
con el botón OK.
2 Entre, si existe, el código de acceso del BAL y
valide con el botón OK.
Todos los documentos contenidos en el BAL se imprimen
y se vacía el BAL.
Eliminar un BAL
Crear un BAL
Antes de comenzar, cerciórese que el BAL
está vacío. Imprima obligatoriamente su
contenido previamente.
71 - BUZONES / CREAR BUZONES
1 Con los botones
o , seleccione un BAL libre
(identificados por la mención LIBRE) o entre
directamente el número de un BAL libre. Valide su
elección con el botón OK.
2 Seleccione la opción CÓDIGO BUZONES para
atribuirle un código de acceso y valide su opción
con el botón OK.
Se visualiza automáticamente el valor 0000.
3 Entre el código de acceso de su elección y valídelo
con el botón OK.
4 Seleccione la opción NOMBRE BUZONES y
valide su elección con el botón OK.
5 Entre el nombre del BAL deseado (20 caracteres
como máximo) y valide con la tecla OK.
Se crea el BAL.
para salir de este menú.
74 - BUZONES / SUPRIM. BUZON
1 Con las teclas
o , seleccione el BAL deseado
o entre directamente el número del BAL. Valide
con el botón OK.
2 Entre, si existe, el código de acceso del BAL y
valide con el botón OK.
3 Confirme la eliminación pulsando el botón OK.
El BAL se elimina y se añade a a lista de los BAL libres.
- 22 -
4 - Fax
B2520 / B2540
Imprimir la lista de los BAL
3 Entre el código de acceso del BAL y valídelo con el
botón OK.
4 Si desea diferir la hora de la lectura, entre al lado
de la hora actual la hora deseada y valídela con el
botón OK.
5 Valide la solicitud de lectura de BAL pulsando la
75 - BUZONES / IMP LISTA BUZON
El terminal imprime la lista detallada de los BAL creados.
Depósito en un BAL de su fax
tecla
1 Ponga su documento en el cargador automático,
con la superficie a copiar hacia arriba.
2 Seleccione 72 - BUZONES / DEPO. BUZON y
valide con el botón OK.
3 Con las teclas
o , seleccione el BAL deseado
o entre directamente el número del BAL. Valide
con el botón OK.
.
Tan pronto se llama un fax distante, inmediatamente o a
una hora diferida, el o los documentos contenidos en el
BAL del fax distante son recibidos en su fax.
Depósito y lectura de fax
El documento colocado en el cargador se registra en el
BAL seleccionado.
Emisión por depósito en un BAL de un fax
distante
1 Ponga su documento en el cargador automático,
con la superficie a copiar hacia arriba.
2 Seleccione 35 - FAX / ENVIO BUZON y valide
con el botón OK.
3 Entre el número del destinatario hacia el hará un
depósito en un BAL o seleccione su modo de
numeración y valide con el botón OK.
4 Entre el número del BAL del destinatario y valide
su elección con la tecla OK.
5 Si desea diferir la emisión, entre el lado de la hora
actual la hora deseada y valide con el botón OK.
6 Si desea modificar el tipo de carga del documento a
emitir, seleccione una de las opciones ALIMENTAD
o MEMORIA y valide con el botón OK.
7 Si lo desea, entre la cantidad de páginas del
documento que se debe emitir y valide su elección
con el botónOK.
8 Valide la solicitud de emisión hacia un BAL de un
Puede poner un documento en Depósito en su fax, a la
disposición de todo corresponsal que llama por la función
Lectura. Su o sus corresponsales puede de esta forma
obtener a su solicitud un fax de un documento que
previamente a puesto en depósito en su fax.
Para programar el depósito de un documento, hay que
definir su tipo:
• Simple, sólo puede leerse una vez a partir de la
memoria o del cargador ,
• Múltiple puede leerse tantas veces como se desee, a
partir de la memoria.
Para programar una lectura, hay que definir el corresponsal
de lectura y después, según le lectura deseada, usted
puede :
• lanzar una lectura inmediata ,
• programar una lectura diferida definiendo la hora
seleccionada ,
• lanzar una lectura de varios corresponsales
inmediatamente o diferida.
Depósito de un documento
fax distante pulsando el botón
.
En el caso de una emisión inmediata, el documento se
emite inmediatamente.
En el caso de una emisión diferida, el documento se
registra en la memoria y la emisión será efectiva la hora
seleccionada.
1 Ponga su documento en el cargador automático,
con la superficie a copiar hacia arriba.
2 Seleccione
34 -FAX / DEPÓSITO y valide con
el botón OK.
3 Seleccione el tipo de depósito, según la tabla
definida a continuación :
Menú
Simple
1 Seleccione el ALIMENTAD o la
MEMORIA.
2 Ajuste el contraste su procede y
valide con el botón OK.
3 Entre la cantidad de páginas del
documentos que pondrá en
depósito.
Múltiple
1 Ajuste el contraste su procede y
valide con el botón OK.
2 Entre la cantidad de páginas del
documentos que pondrá en
depósito.
Lectura de BAL de un fax distante
36 – FAX / RECOG. BUZON
Verifique previamente la contabilidad del fax
distante.
1 Entre el número del corresponsal del que desea
leer el BAL o seleccione su modo de numeración y
valide con el botón OK.
2 Entre el número del BAL del corresponsal y
valídelo con el botón OK.
Procedimiento
3 Valide su opción pulsando el botón OK.
- 23 -
4 - Fax
B2520 / B2540
Lectura de un documento puesto en
depósito
33 - FAX / RECOGIDA
1 Entre el número del corresponsal del que desea
leer el documento o seleccione su modo de
numeración.
Usted puede leer varios documentos utilizando el
botón
.
2 Según el tipo de lectura a realizar usted debe :
Elección
Procedimiento
Lectura
inmediata
1 Pulse el botón
Lectura
diferida
1 Pulse el botón OK.
2 Al lado de la hora actual,
entre la hora a la que desea
leer el documento y valide
por la tecla
.
.
- 24 -
4 - Fax
B2520 / B2540
SMS
Enviar un SMS
1 Pulse el botón SMS.
2 Ingrese el texto del SMS con el teclado numérico.
• para las mayúsculas, utilice el botón ,
• para desplazarse dentro del campo de ingreso,
utilice los botones
y ,
• para desplazarse dentro del texto de palabra a
palabra, pulse el botón
y uno de los
botones
o
del navegador,
• para pasar a la línea siguiente, pulse el botón
,
• para borrar un carácter (desplazando el cursor
hacia la izquierda), utilice el botón o C.
3 Valide por el botón OK.
4 Seleccione el destinatario del mensaje. Defina el
número de su destinatario (teléfono móvil o
cualquier otro terminal SMS compatible) por una
de las opciones siguientes:
• ingrese el número con el teclado numérico,
• ingreses las primeras letras del nombre del
destinatario,
• pulse el botón
hasta hacer aparecer su
corresponsal (los corresponsales están
clasificados por orden alfabético).
5 Su SMS puede ser monodestinatario o
multidestinatario. Para enviar un SMS:
• a un destinatario, valide con el botón OK.
Gracias al botón SMS su terminal le permite enviar SMS a
sus corresponsales. Un SMS ("Short Message Service")
es un servicio de mensajes cortos dedicado a la
comunicación hacia los teléfonos móviles u otro terminal
SMS compatible.
La cantidad de caracteres autorizados por mensaje es
variable en función del operador del país de donde se
envía su SMS (ej: Francia 160 caracteres, Italia 640
caracteres).
El servicio SMS está disponible según los países y según
los operadores.
El servicio SMS utiliza una tarificación
especial.
Configuración de los parámetros
SMS
Presentación del expedidor
Este parámetro permite visualizar el nombre o el número
del expedidor al enviar un SMS.
•
a varios destinatarios, pulse el botón
y entre
el número del destinatario siguiente. Repita
esta etapa hasta el último destinatario (10 como
máximo).
6 Valide la entrada del (de los) destinatario() con el
botón OK.
41 - SERVICIO SMS/REMITENTE
1 Seleccione la opción SI o NO presentación dek
expedidor con los botones
o .
2 Valide su opción pulsando el botón OK.
3 Salga de este menú pulsando el botón
se visualiza en la pantalla al enviar el SMS,
está en curso en envío del SMS.
.
EMISIÓN SMS
Centro SMS de emisión
•
Este parámetro permite informar el número del Servidor
SMS de emisión. Este número es suministrado por su
proveedor de acceso.
421 - SERVICIO SMS/INIC. SMS/SERVIDOR
1 Ingrese el número del servidor de emisión con el
teclado numérico.
2 Valide su opción pulsando el botón OK.
3 Salga de este menú pulsando el botón
•
.
- 25 -
Si SMS se visualiza en la pantalla, esto significa que
el envío del SMS está en espera y se efectuará un
nuevo ensayo dentro de algunos minutos. Para
ejecutar inmediatamente o eliminar este envío,
remítase al párrafo Fila de espera de emisión,
página 21.
Para verificar que el envío del SMS se hace
correctamente, usted puede imprimir el diario de
emisiones (remítase al párrafo Imprimir los diarios,
página 31).
5 - SMS
B2520 / B2540
Parámetros/
Reglajes
Tipo de red
Puede ajustar su terminal como lo desee en función de su
uso. En este capítulo encontrará el descriptivo de las
funciones.
Puede imprimir la guía de las funciones y los ajustes
disponibles de su terminal multifunción.
El desarrollo de su terminal está en perpetua
evolución, regularmente se dispone de
nuevas funciones.
Para beneficiarse de las últimas evoluciones,
conéctese a nuestro sitio para bajar las
últimas actualizaciones.
Para seleccionar el tipo de red:
251 - PARAMETROS / RED TELEFONICA / TIPO DE
RED
1 Seleccione la opción deseada PRIVADO o
valide su elección con el botón OK.
2 Salga de este menú pulsando el botón
PÚBLICO
y
.
Reglajes geográficos
Estos parámetros le permiten utilizar su terminal en
diferentes países preparametrados y en diferentes
idiomas.
Ajustar la fecha y la hora
País
En todo momento usted puede modificar la fecha y la
hora de su terminal multifunción.
21 - PARAMETROS / FECHA/HORA
1 Pulse
e ingrese 21 con el teclado numérico.
Confirme por OK.
2 Entre sucesivamente las cifras correspondientes a
la fecha y la hora deseada.
Por ejemplo, para el 8 de noviembre de 2005 a las
9h33, pulse 0 8 1 1 0 5 0 9 3 3) y confirme por OK.
3 Salga de este menú pulsando el botón
Usted puede conectar su fax a una red telefónica pública
o a una red privada construida, por ejemplo, con un
autoconmutador telefónico (PABX). Así usted debe
definir el tipo de red que le conviene.
.
Entrar el número y el nombre de su
terminal
Su terminal multifunción le ofrece la posibilidad de
imprimir en todos los faxes que emite el número y el
nombre que usted ha registrado.
El parámetro ENCABEZAMIENTO EMISION
debe ajustarse en CON (remítase al párrafo
Parámetros técnicos, página 29).
Seleccionando un país, se inicializa:
• los parámetros de su red telefónica pública,
• su idioma por defecto.
Para seleccionar el país:
201 - PARAMETROS / GEOGRAFICO / PAIS
1 Seleccione la opción deseada y valide su elección
con el botón OK.
2 Salga de este menú pulsando el botón
.
Red de telecomunicación
Este parámetro le permite especificar manualmente el
tipo de red telefónica pública para un país, para que su
terminal pueda comunicar con la red telefónica pública
del país seleccionado de conformidad con las normas en
vigor.
Por defecto, el país parametrado en 201 PARAMETROS / GEOGRAFICO / PAIS define
automáticamente el tipo de red telefónica pública a
utilizar en el país concernido.
Este parámetro es diferente del parámetro
TIPO RED que permite seleccionar entre una
red telefónica pública y una red privada.
22 - PARAMETROS / NUMERO/NOMBRE
1 Pulse
e ingrese 22 desde el teclado numérico.
Confirme por OK.
2 Entre el número de teléfono que corresponde a su
terminal (20 cifras como máximo). Confirme por
OK.
3 Entre su número (20 caracteres como máximo).
Confirme por OK.
4 Salga de este menú pulsando el botón
.
Para seleccionar manualmente el tipo de red telefónica
pública a utilizar:
202 - PARAMETROS / GEOGRAFICO / RED
- 26 -
1 Seleccione la opción deseada y valide su elección
con el botón OK.
2 Salga de este menú pulsando el botón
.
6 - Parámetros/Reglajes
B2520 / B2540
Ajustar el idioma de visualización
Informe de emisión
Puede seleccionar otro idioma para la visualización de los
menús. Por defecto, el terminal funciona en inglés.
Usted puede imprimir un informe de emisión para las
comunicaciones a través de la red telefónica (RTC).
Usted tiene la opción entre varios criterios para la
impresión de los informes:
• CON, se emite un informe cuando la emisión se ha
desarrollado correctamente o cuando se abandona
definitivamente (pero sólo un informe por solicitud de
emisión),
• SIN, no hay emisión de informe, sin embargo, si fax
repertoria en su diario de emisión todas las emisiones
realizadas,
• SISTEMÁTICO, se imprime un informe con cada tentativa
de emisión,
• POR FRACASO, se imprime un informe únicamente
cuando las tentativas de emisión sueltan en un
fracaso y que la solicitud de emisión se abandona
definitivamente.
Cada vez que se hace un informe de emisión a partir de
la memoria, la imagen reducida de la primera página del
documento se asocia automáticamente.
203 - PARAMETROS/GEOGRAFICO/IDIOMA
1 Pulse
, ingrese 203 con el teclado numérico,
confirme con OK.
2 Seleccione el idioma deseado con los botones o
y confirme con OK.
3 Salga de este menú pulsando el botón
.
Prefijo local
Esta función se utiliza cuando su fax están instalado a
una red privada, detrás de un autoconmutador telefónico
de empresa. Le permite programar la adición automática
de un prefijo local (a definir), permitiendo así salir
automáticamente de esta red telefónica de empresa, a
condición de que:
• los números internos de la empresa, para los que el
prefijo es inútil, sean números cortos inferiores a la
longitud mínima (por ejemplo 10 cifras en Francia),
• Los números externos, para los que es obligatorio el
prefijo, son números largos superiores o iguales a la
longitud mínima (por ejemplo, 10 cifras en Francia).
La programación del prefijo local de su fax comprende
dos etapas:
• definir la longitud mínima (o igual) de los números de
teléfono externas a la empresa,
• definir el prefijo local de salida de la red telefónica de
empresa. Este prefijo se añadirá automáticamente tan
pronto se marque un número externo a la empresa.
Si usted define un prefijo local, no lo inserte
en los números memorizados en el repertorio:
se añadirá automáticamente a cada número.
Prefijo
252 - PARAMETROS / RED TELEFONICA / PREFIJO
1 Defina la longitud mínima del prefijo, usted puede
modificar el valor por defecto de los números
externos a la empresa y valide con el botón OK.
Esta longitud mínima debe estar comprendida
entre 1 y 30.
2 Entre el prefijo local de salida de la red telefónica
de empresa (5 caracteres como máximo) y valídelo
con el botón OK.
3 Salga de este menú pulsando el botón
.
Para seleccionar el tipo del informe:
231 - PARAMETROS / ENVIO / INFORME
1 Seleccione la opción deseada CON, SIN, SISTEMÁTICO
o POR FRACASO y valide su elección por la tecla OK.
2 Salga de este menú pulsando el botón
.
Tipo de carga de los documentos
Usted puede seleccionar el tipo de carga de sus
documento en la asociación:
• a partir de la memoria, la emisión sólo se hace
después de poner e memoria el documento y la
numeración. Permiten recuperar más rápidamente
sus originales.
• a partir del cargador del escáner de desplazamiento,
la emisión se hará después de la numeración.
Autoriza el envío de documentos voluminosos (cuyo
tamaño puede exceder la capacidad de la memoria).
Para seleccionar el tipo de carga de los documentos:
232 - PARAMETROS /ENVIO MEM
- 27 -
1 Seleccione la opción deseada MEMORIA o CARGADOR
y valide su opción por el botón OK.
En modo cargador, el informe de emisión no
comprenderá imagen reducida.
2 Salga de este menú pulsando el botón
.
6 - Parámetros/Reglajes
B2520 / B2540
Zona horario económica
Recepción sin papel
Esta función le permite diferir la emisión de un fax a las
“horas de poco tránsito” y así reducir el costo de sus
comunicaciones.
El zona horaria económica, definida como que tiene
una tarifa más ventajosa en la red telefónica (en horas
"de poco tráfico") se programada pordefecto de 19h00 a
07h30. Sin embargo, usted puede modificarla.
Su fax le ofrece la posibilidad de aceptar o rechazar la
recepción de documentos cuando su impresora está
indisponible (no hay papel, …).
Para modificar la zona horaria económica:
233 - PARAMETROS/FRANJ.ECO
1 Entre los horarios de la nueva zona horaria
económica y valide su selección por el botón OK.
Cuando la impresora de su fax está indisponible,
usted tiene la opción entre dos modos de recepción:
• lodo de recepción SIN PAPEL, su fax registra en la
memoria los faxes recibidos,
• modo de recepción CON PAPEL, su fax rechaza las
llamadas entrantes.
Para seleccionar el modo de recepción:
242 - PARAMETROS / RECEPCION / REC. PAPEL
1 Seleccione la opción deseada CON PAPEL o SIN PAPEL
y valide su opción por el botón OK.
2 Salga de este menú pulsando el botón
.
Para utilizar la zona horaria económica:
32 - FAX/ EMISION ECO
1 Ingrese el número del destinatario y valídelo con el
botón OK.
2 Seleccione ESCAN BLANCO Y NEGRO o
ESCAN COLOR.
3 Ajuste el contraste si es necesario y valide con el
botón OK.
4 Seleccione el tipo de carga que desea utilizar,
CARGADOR o MEMORIA y valide con el
botón OK.
5 Ingrese si lo desea el número de páginas del
documento que debe emitirse y valide con el
botón OK.
Modo de recepción
La falta de papel se indica por un bip sonoro y
un mensaje en la pantalla.
Los faxes recibidos entonces se conservan
intermitente) para
en memoria (icono
imprimirse tan pronto se dispone de papel.
Cantidad de copias
Usted puede imprimir en varios ejemplares (1 a 99) los
documentos recibidos.
Para ajustar la cantidad de ejemplares de cada
documento recibido:
243 - PARAMETROS / RECEPCION / NUM. DE
COPIAS
Esta función le permite, cuado usted ha conectado un
aparato externo (teléfono, contestador) a su terminal,
seleccionar el aparato que recibe los faxes u / o los
mensajes vocales.
Usted puede escoger entre los modos de recepción
siguientes:
• MANUAL: el terminal no recepciona ningún
documento automñaticamente. Cuando usted recibe
•
•
un fax, debe pulsar el botón
para recibirlo en el
terminal.
FAX: la recepción Fax se pone en marcha
sistemáticamente en el terminal,
FAX-CONTES.: la recepción fax se pone en marcha
automáticamente en el terminal, la recepción de
comunicación se pone en marcha automáticamente
en el aparato externo.
1 Ingrese la cifra deseada, que corresponde el
número de copias deseado y valide con el
botón OK.
2 Salga de este menú pulsando el botón
.
En cada recepción de documento, su fax le imprimirá el
número de copias que usted ha definido.
Recepción Fax o PC (según modelo)
Para seleccionar el modo de recepción:
241 - PARAMETROS / RECEPCION / REC. PAPEL
1 Seleccione la opción deseada y valide su elección
con el botón OK.
2 Salga de este menú pulsando el botón
.
Este menú asociado a un software adaptado en su PC
(software suministrado o en opción, según modelo)
permite seleccionar el aparato que recepciona los
documentos:
• el fax,
• el PC,
• el PC si está disponible, en caso contrario el fax.
244 - PARAMETROS / RECEPCION / RECEPC. PC
Para más detalles, remítase al párrafo Funciones PC,
página 47.
- 28 -
6 - Parámetros/Reglajes
B2520 / B2540
Modo de reducción de faxes recibidos
Este menú le permite reducir los faxes recibidos para
impresión. Este ajuste puede ser automático o manual.
Modo automático:
Este modo cambia automáticamente el tamaño de los
faxes recibidos.
Parámetro
1 – Modo
análisis
Valor por defecto de la resolución de
análisis de los documentos a emitir.
2 – Env.
cabecera
Si este parámetro está activo, todos
los documentos recibidos por sus
corresponsales se imprimirán con un
encabezado que comprende su
nombre, su número, la fecha y el
número de páginas.
Atención: Si usted envía un fax desde
el cargador de documento, el
encabezado de misión no figurará en
el documento recibido por su
corresponsal.
Para establecer el modo automático:
246 - PARAMETROS / RECEPCION / REDUCCION
1 Seleccione Automático y confirme con OK.
2 Salga de este menú pulsando el botón
.
Modo manual:
El aparato propone una reducción del 70 al 100 %. Más
allá de esos valores, el aparato emite un bip para indicar
un error. Esta reducción fija se utilizará al imprimir los
documentos recibidos, independientemente del formato
de papel utilizado.
3 – Veloc. envio Elección de la velocidad de emisión
fax:
Si la calidad de la línea telefónica es
buena (adaptada, sin eco), las
comunicaciones generalmente se
efectúan a la velocidad máxima.
No obstante, puede ser necesario
limitar la velocidad de emisión para
algunas comunicaciones.
Para establecer el modo manual:
246 - PARAMETROS / RECEPCION / REDUCCION
1 Seleccione FIXED y confirme con OK.
2 Escriba el valor de reducción (entre 70 y 100) y
confirme con OK.
3 Salga de este menú pulsando el botón
.
Parámetros técnicos
Su terminal ya está parametrado por defecto cuando
usted lo recibe. No obstante, usted puede adaptarlo a sus
necesidades exactas ajustando los parámetros técnicos.
Para ajustar los parámetros técnicos:
29 – PARAMETROS /TECNICAS
1 Seleccione al parámetro deseado y valide con el
botón OK.
2 Con los botones
o , modifique el ajuste del
parámetro deseado remitiéndose a la tabla a
continuación y valide con el botón OK.
Significado
4 - Anti eco
Si este parámetro está activo, el eco
en línea se atenuará en comunicación
de larga distancia.
6 - Ultramar
Para algunas llamadas de larga
distancia (satélites), el eco en línea
puede hacer la comunicación difícil.
7 – Visual en
Com
Elección entre la visualización de la
velocidad de comunicación y el
número de la página en curso de
transmisión.
8 - Eco Energía Elección del plazo para la puesta en
(ECO)
vigilia del periférico. Al cabo del plazo
(en minutos) de NO utilización o
durante la zona horario de su elección,
el periférico se pone en vigilia.
10 – Rec.
cabecera
Si este parámetro está activo, todos
los documentos recibidos por su
terminal se imprimirán con un
encabezado que comprende el
nombre y el número del emisor (si está
disponible), así como la fecha de
impresión de su terminal y el número
de páginas.
11 – Veloc. Rec Elección de la velocidad de recepción
fax:
Si la calidad de la línea telefónica es
buena (adaptada, sin eco), las
comunicaciones generalmente se
efectúan a la velocidad máxima.
No obstante, puede ser necesario
limitar la velocidad de recepción para
algunas comunicaciones.
- 29 -
6 - Parámetros/Reglajes
B2520 / B2540
Parámetro
Significado
12 - Timbres
Cantidad de timbres para poner en
marcha automáticamente su aparato.
13 - Discard
size
El parámetro Discard Size sólo define
los faxes impresos o recibidos. El
número de líneas de un documento
puede ser demasiado elevado para el
formato del papel de impresión. Este
parámetro define el límite a partir del
cual las líneas adicionales se imprimen
en una segunda página. Por debajo de
este límite, las líneas adicionales se
eliminan.
Si selecciona Con, el límite se
establece en 3 centímetros.
Si selecciona Sin, el límite se
establece en 1 centímetro.
20 - ECM
(Corrección
error)
Activo, este parámetro permite corregir
los errores de comunicación debidos a
una línea telefónica perturbada. Este
parámetro es útil cuando las líneas
son de bajo nivel o están perturbadas.
En contrapartida, los tiempos de
emisión pueden ser más largos.
25 Impedancia
TEL
Este parámetro permite seleccionar
entre una impedancia compleja o una
impedancia de 600 Ohms, según la
red telefónica en la que se encuentra
conectado el aparato.
73 – Mejorar
EMAIL
Cuando está activo, este parámetro
permite, durante una comunicación,
guardar automáticamente en el
repertorio la dirección e-mail (si existe)
de un corresponsal fax.
74 – Borrar
Buzón
Cuando el terminal recibe un e-mail
con un documento adjunto informático
que no puede tratar, el mismo borra el
mensaje del Buzón del proveedor de
acceso, imprime y transmite al
remitente del mensaje, un aviso de no
comprensión.
En la recepción de un e-mail, el
terminal no destruye el mensaje del
buzón, el mismo imprime un aviso de
no comprensión solicitándole
recuperar este mensaje con la ayuda
de su equipamiento informático.
Este parámetro sólo tiene sentido si
usted posee un equipamiento
informático. El espacio de memoria
que le ofrece su proveedor de acceso
es limitado, si no vacía su Buzón,
corre el riesgo de saturarlo a largo
plazo e impedir la recepción de
cualquier nuevo mensaje.
75 – Texto
adjunto
Parámetro
Significado
76 – Form.
Arch Adj
Formato predefinido de los
documentos emitidos mediante la red
local: PDF: monocromo o color
IMAGEN: monocromo (TIFF) o color
(JPEG)
77 - Velocidad
LAN
Define la velocidad del terminal de
comunicación en función de la
velocidad de la red LAN utilizada.
80 - Toner save Aclara las impresiones para
economizar la tinta del cartucho tóner.
81Font Number Se lanza la impresión de la lista de los
diarios.
Este parámetro permite definir la
fuente PCL por defecto. Los valores
posibles están comprendidos entre 5 y
128 ambos incluidos. El valor
predefinido es 0 (Courier).
82 Form Lines
Este parámetro permite ajustar el
número de líneas por página. Esta
variable está relacionada con las
variables PJL: PAPEL y
ORIENTACION. Si se modifica una de
estas variables, la misma se actualiza
automáticamente (únicamente para la
impresián en curso) para mantener la
misma separación entre líneas. Los
valores posibles están comprendidos
entre 5 y 128 ambos incluidos. El valor
predefinido es 60.
83 Font Pitch
Este parámetro permite definir el
espacio de la fuente por definición,
expresado en caracteres por pulgadas
(inch) (la fuente predefinida debe ser
de tipo no proporcional). Los valores
posibles están comprendidos entre
0,44 y 99,99. El valor predefinido es
10,00.
84 Ptsize
Este parámetro permite definir la altura
de la fuente por definición, expresado
en puntos (la fuente predefinida debe
ser de tipo proporcional). Los valores
posibles están comprendidos entre
4,00 y 999,75 (por paso de 0,25). El
valor predefinido es 12,00.
85 Line Termin. Este parámetro permite definir como
se interpreta(n) el (los) caracter(es) de
fin de línea <CR>, <LF> y <FF>.Los
valores posibles están comprendidos
entre 0 y 3 ambos incluidos. El valor
predefinido es 0.
86 Orientation
Tratamiento o no e impresión de los
Documentos Adjuntos texto en los
documentos Internet recibidos.
- 30 -
Este parámetro permite definir la
orientación de la página, portrait o
landscape (retrato o paisaje). El valor
predefinido es "portrait" (retrato).
6 - Parámetros/Reglajes
B2520 / B2540
Parámetro
90 - Puerto
RAW
•
•
•
cantidad de páginas emitidas o recibidas,
duración de la comunicación,
resultado de la emisión o de la recepción: anotado
CORRECTO cuando se ha desarrollado bien,
o
código de información para las comunicaciones
(lectura, comunicación manual, etc.),
• causa de fracaso de la comunicación (por ejemplo: el
corresponsal no descuelga).
Para imprimir los diarios:
1 Pulse
e ingrese 52 con el teclado numérico.
La impresión de la lista de los diarios se lanza.
Significado
Número de puerto de impresión red
RAW.
91 – Plazo error Plazo de espera antes de la supresión
del documento en curso de impresión
como resultado de un error de la
impresora en modo de impresión PC.
92 - Plazo
espera imp.
Plazo de espera de los datos
procedentes del PC antes de eliminar
la tarea en impresión PC.
93 - Sustituir.
form
Modificación del formato de página.
Esto permite imprimir un documento
en formato LETTER en páginas A4
ajustando este parámetro a LETTER/
A4.
Los diarios de emisión y de recepción se
imprimen en la misma página.
Imprimir la lista de los ajustes
94 - Print class Impresión en modo PCL/Postscript
Impresión en modo GDI
95 Símbolos
96 – Núm.
claves WEP
Este parámetro permite definir el juego
de caracteres por defecto. Los valores
posibles están comprendidos entre
CS1 y CS30 ambos incluidos. El valor
predefinido es CS1 (Roman8).
No se puede imprimir en formato A5.
1 Pulse
e ingrese 54 con el teclado numérico.
La impresión de la lista de los ajustes se lanza.
Menú que permite declarar el número
de claves WEP autorizadas (entre 1 y
4).
Impresión de las fuentes
Puede imprimir, en cualquier momento, la lista de las
fuentes instaladas en su terminal.
Imprimir la guía de las funciones
Para imprimir las fuentes PCL:
57 - IMPRESION / FUENTES PCL
No se puede imprimir en formato A5.
Para imprimir las fuentes SG Script:
58 - IMPRESION / FUENTES SGScript
1 Pulse
e ingrese 51 con el teclado numérico.
La impresión de la guía de las funciones se lanza.
Bloqueo
Esta función permite prohibir el acceso al aparato a las
personas no autorizadas. Cada vez que una persona
desee usar el aparato se le pedirá un código de acceso.
Después de cada uso el aparato se bloquea
automáticamente.
Previamente debe ingresar un código de bloqueo.
Imprimir los diarios
No se puede imprimir en formato A5.
Los diarios de emisión y de recepción repertorian las
30 últimas comunicaciones (en emisión y en recepción)
realizadas por su fax.
Una impresión automática de las mismas se lanzará cada
30 comunicaciones. En todo momento puede, no
obstante, solicitar una impresión.
Cada diario (emisión o recepción) contiene, en una tabla,
las siguientes informaciones:
• fecha y hora de la emisión o de la recepción del
documento,
• identificación del corresponsal,
• modo de emisión (Normal, Fin, SFin o Foto),
- 31 -
Si ya se ha ingresado un código, ingrese el
antiguo código antes de ingresar el nuevo.
811 - FUNC.AVANZAD./BLOQUEO/BLOQ.CODIGO
1 Pulse
e ingrese 811 con el teclado numérico.
2 Ingrese su codigo de bloqueo (4 cifras) desde el
teclado, confirme con OK.
3 Ingrese nuevamente su código de bloqueo
(4 cifras) desde el teclado, confirme con OK.
4 Salga de este menú pulsando el botón
.
6 - Parámetros/Reglajes
B2520 / B2540
Bloqueo del teclado
Contador de páginas emitidas
A cada uso de su terminal, debe ingresar su código.
Para consultar este contador de actividades:
821 - FUNC.AVANZAD./CONTADORES/PGS
ENVIAD.
812 - FUNC.AVANZAD./BLOQUEO/BLOQ.
TECLADO
1 Pulse
e ingrese 812 con el teclado numérico.
2 Ingrese el código de bloqueo y confirme con OK.
3 Con los botones
o
seleccione SI y confirme
con OK.
4 Salga de este menú pulsando el botón
.
Bloqueo de la numeración
Esta función bloquea la numeración y el teclado numérico
se hace inoperante. Las emisiones sólo se autorizan a
partir de los números que pertenecen al repertorio.
Para acceder al menú de bloqueo de las numeraciones:
813 - FUNC.AVANZAD./BLOQUEO/BLOQ.
NUMERO
1 Entre el código de bloqueo de cuatro cifras con el
teclado numérico.
2 Valide pulsando el botón OK.
3 Con los botones
o
, seleccione la opción
ANUARIO SOLO.
4 Valide pulsando el botón OK.
5 Salga de este menú pulsando el botón
.
1 Pulse
e ingrese 821 con el teclado numérico.
2 El número de páginas emitidas aparece en la
pantalla.
3 Salga de este menú pulsando el botón
.
Contador de páginas recibidas
Para consultar este contador de actividades:
822 – FUN. AVANZAD. / CONTADORES / PGS
RECIBID.
1 Pulse
e ingrese 822 con el teclado numérico.
2 El número de páginas recibidas aparece en la
pantalla.
3 Salga de este menú pulsando el botón
.
Contador de páginas escaneadas
Para consultar este contador de actividades:
823 – FUNC. AVANZAD / CONTADORES / NU PAG
ESCAN
1 Pulse
e ingrese 823 con el teclado numérico.
2 El número de páginas escaneadas aparece en la
pantalla.
Bloqueo del servicio SMS
Esta función bloquea el acceso al servicio SMS.
Para acceder al menú de bloqueo del servicio SMS:
815 - FUNC.AVANZAD./BLOQUEO/BLOQ.SMS
1 Entre el código de bloqueo de cuatro cifras con el
teclado numérico.
2 Valide pulsando el botón OK.
3 Con los botones
o , escoja la opción SI.
4 Valide pulsando el botón OK.
5 Salga de este menú pulsando el botón
.
3 Salga de este menú pulsando el botón
Contadores de páginas impresas
Para consultar este contador de actividades :
824 – FUNC. AVANZAD. / CONTADORES / PGS
IMPRESAS
1 Pulse
e ingrese 824 con el teclado numérico.
2 El número de páginas impresas aparece en la
pantalla.
3 Salga de este menú pulsando el botón
.
Leer los contadores
En todo momento puede consultar los contadores de
actividad de su aparato.
Usted puede consultar los contadores de actividades
siguientes:
• número de páginas emitidas,
• número de páginas recibidas,
• número de páginas escaneadas,
• número de páginas impresas.
.
Visualizar el estado del consumible
En todo momento puede consultar la cantidad restante en
el cartucho de tóner. Esta evaluación aparece en
porcentaje.
- 32 -
86 - FUNC.AVANZAD./CONSUMIBLES
1 Pulse
e ingrese 86 con el teclado numérico.
2 El porcentaje de tóner disponible aparece en la
pantalla.
3 Salga de este menú pulsando el botón
.
6 - Parámetros/Reglajes
B2520 / B2540
Calibrar su escáner
Puede efectuar esta operación cuando la calidad de los
documentos fotocopiados ya no es satisfactoria.
80 - FUNC.AVANZAD./CALIBRACION
1 Pulse , ingrese 80 con el teclado, confirme con
OK.
2 Se lanza el escáner y se efectúa un calibrado
automático.
3 Al final del calibrado, el terminal vuelve a la
pantalla de espera.
- 33 -
6 - Parámetros/Reglajes
B2520 / B2540
Repertorio
telefónico
directamente en la raíz) del servidor FTP (por
ejemplo: nombre del servidor / Durand). Valide
mediante OK.
• Defina el formato del documento adjunto
(Imagen o PDF), luego valide mediante OK.
• Remítase a la etapa 5
5 Seleccione CON BOTON si desea asociar un atajo
botón a esta ficha. La primera letra disponible
aparece, utilice los botones
o , para
seleccionar otra letra. Confirme por OK.
6 Seleccione la VELOCIDAD de emision de los
faxes enviados entre los valores 2400, 4800,
7200, 9600, 12000, 14400 y 33600 con los botones
o , confirme por OK.
Para una línea telefónica de buena calidad, se
recomienda la velocidad máxima.
Usted puede constituir un repertorio memorizando las
fichas corresponsales y así crear grupos de
corresponsales. Usted puede memorizar hasta 250
fichas que usted puede agrupar en 20 grupos de
corresponsales.
Para cada ficha o grupo, usted puede crear, consultar,
modificar o eliminar el contenido de las fichas. Usted
puede imprimir el repertorio.
También puede crear y administrar su anuario telefónico
desde el kit PC. Consulte el capítulo Funciones PC,
página 47.
Si su aparato multifunción está conectado a
un autoconmutador (PABX), usted puede
programar una pausa después de la
numeración del prefijo de salida. Ponga el
carácter "/" después del prefijo.
Crear una ficha
11 - AGENDA/NUEVO CONTACT.
1 Pulse
e ingrese 11 con el teclado numérico.
2 Ingrese el NOMBRE de su corresponsal con el
teclado alfanumérico (20 caracteres máximo),
confirme por OK.
3 Ingrese el NUMERO DE FAX de su corresponsal
con el teclado numérico (30 cifras máximo),
confirme por OK.
4 Escoja el NUMERO FICHA en su anuario
telefónico con el teclado numérico o acepte el
número propuesto y confirme OK.
En este momento puede asociar una dirección de
e-mail o una dirección FTP a su corresponsal. Si
no desea asociar ninguna dirección de e-mail o de
FTP, valide mediante OK luego remítase a la
etapa 5.
Crear una lista
12 - AGENDA/NUEVA LISTA
1 Pulse
e ingrese 12 con el teclado numérico.
2 Ingrese el NOMBRE de la lista con el teclado
alfanumérico (20 caracteres máximo), confirme por
OK.
3 COMPOSICION LISTA: escoja entre las fichas
existentes los corresponsales que compondrán la
lista con los botones
o .
A cada elección de ficha confirme por OK.
4 Escoja el NUMERO ATRIBUIDO en la lista con el
teclado numérico o acepte el número propuesto y
confirme por OK.
Las listas se identifican en el repertorio por la
presencia de la letra L entre paréntesis al
lado del nombre.
Para asociar una dirección de e-mail:
• Introduzca la dirección de E-Mail del
corresponsal, luego valide mediante OK.
• Defina el formato del documento adjunto
(Imagen o PDF), luego valide mediante OK.
• Remítase a la etapa 5
Modificar una ficha
O para asociar una dirección FTP:
• No introducir dirección de e-mail, valide
mediante la tecla OK.
• Introduzca la dirección FTP del corresponsal,
luego valide mediante OK (por ejemplo:
134.1.22.9).
• Introduzca el nombre del usuario FTP (por
ejemplo: Durand) luego valide mediante OK.
• Introduzca la contraseña del usuario FTP.
• Eventualmente introduzca el repertorio de
destino de los archivos (cuando el campo no se
ha completado, los archivos se almacenan
- 34 -
13 - AGENDA/MODIFICAR
1 Pulse
e ingrese 13 con el teclado numérico.
2 Con los botones
o , recorra su anuario
telefónico y seleccione la ficha a modificar
pulsando el botón OK.
3 Modifique el o los campos deseados de la ficha del
corresponsal y valide cada modificación de campo
por el botón OK.
7 - Repertorio telefónico
B2520 / B2540
Eliminar una ficha
14 - AGENDA/SUPRIMIR
1 Pulse
e ingrese 14 con el teclado numérico.
2 Con los botones
ou , recorra su anuario
telefónico y seleccione la ficha a eliminar pulsando
el botón OK.
3 Confirme la supresión pulsado de nuevo OK.
4 Proceda de forma idéntica para eliminar otras
fichas.
Imprimir el repertorio telefónico
No se puede imprimir en formato A5.
15 - AGENDA/IMPRIMIR
1 Pulse
e ingrese 15 con el teclado numérico.
El repertorio se imprime, clasificado por orden alfabético.
- 35 -
7 - Repertorio telefónico
B2520 / B2540
Ajustes red local
Dirección IP
272 - AJUSTES/LAN ETHER/DIRECCION IP
Su terminal multifunción se puede conectar a una red
local Ethernet o Wifi.
Los ajustes red necesitan a veces un buen conocimiento
de su configuración informática.
1 Introduzca la dirección IP de su terminal, luego
valide mediante OK.
Máscara de sub-red
Selección del tipo de red local
273 – AJUSTES/LAN ETHER/MASCARA SUBRED.
Este parámetro permite configurar su terminal en función
del tipo de red en la que se instalará.
1 Introduzca la máscara sub-red de su terminal,
luego valide mediante OK.
26 - AJUSTES/RED LOCAL
1 Seleccione el tipo de red mediante las teclas
.
- WLAN para una red inalámbrica
- LAN ETHERNET para una red por cable
2 Valide mediante OK.
Dirección de la pasarela (Gateway)
274 - AJUSTES/LAN ETHER/GATEWAY
o
1 Introduzca la dirección IP de la pasarela red, luego
valide mediante OK.
Dirección IEEE (o dirección Ethernet) o
MAC
Ajustes red Ethernet (Modelo B2540)
275 - AJUSTES/LAN ETHER/DIRECCION IEEE
Configuración automática
Se aconseja efectuar una configuración manual de su
terminal. No obstante, la configuración automática de los
parámetros de la red local se puede realizar si usted
posee, en su red local, un servidor DHCP o BOOTP que
atribuye dinámicamente direcciones a los periféricos
presentes en el LAN.
Para configurar automáticamente los parámetros red
local :
271 - AJUSTES/LAN ETHER/CONFIG. IP
1 Seleccione AUTOMÁTICO, luego valide por OK.
El terminal busca en la red local un servidor DHCP
o BOOTP que le puede atribuir dinámicamente sus
parámetros (visualización del mensaje
AUTOCONF.).
2 Verifique, cuando el mensaje AUTOCONF. ya no
esté visualizado, que los parámetros Dirección IP,
Máscara de la sub-red y Dirección de la pasarela
están completados correctamente. Si éste no es el
caso, debe efectuar una configuración manual (ver
a continuación).
El interfaz Ethernet de su terminal ya contiene una
dirección IEEE que no puede modificar, pero que puede
consultar.
NetBIOS
Los nombres NetBIOS, que se pueden utilizar con las
opciones red, permiten identificar su terminal a partir de
un PC conectado en una red local (por ejemplo con el
nombre "IMP-RED-1").
276 - AJUSTES/LAN ETHER/NETBIOS 1
277 - AJUSTES/LAN ETHER/NETBIOS 2
1 Introduzca el nombre seleccionado (15 caracteres
máximo) luego valide mediante OK.
Servidor de nombres
Los servidores WINS1 y WINS2, utilizados con las
opciones red, permiten acceder a terminales que se
encuentran en otra sub-red, por su nombre Netbios.
Configuración manual
278 - AJUSTES/LAN ETHER/NETBIOS 1
279 - AJUSTES/LAN ETHER/NETBIOS 1
Para configurar su terminal manualmente, debe contar
con las informaciones habituales que permiten configurar
un periférico (dirección IP, máscara de sub-red y
dirección de pasarela).
Para configurar manualmente los parámetros de la red
local,
271 - AJUSTES/LAN ETHER/CONFIG. IP
1 Seleccione MANUAL, luego valide mediante OK.
- 36 -
1 Introduzca la dirección IP de los servidores, luego
valide mediante OK.
Si el terminal está configurado en
Configuración automática (menú 271),
estas direcciones se pueden completar
automáticamente por algunos servidores
DHCP.
8 - Red WLAN
B2520 / B2540
Red WLAN
Red radio ad-hoc
En una red ad-hoc, los aparatos comunican directamente
entre ellos sin pasar por un punto de acceso. La
velocidad de transmisión en toda la red radio ad-hoc
depende del enlace más lento de la red. La velocidad de
transmisión depende de la distancia espacial y de los
obstáculos, tales como paredes o techos, entre el emisor
y el receptor.
Usted puede conectar su terminal a un PC o a una red
con un enlace inalámbrico (WLAN o Wireless Local Area
Network).
Atención, al utilizar un enlace inalámbrico,
algunos equipos médicos, sensibles o de
seguridad, pueden ser perturbados por las
trasmisiones radio de su aparato. En todos los
casos, le invitamos a respetar las
recomendaciones de seguridad.
Si dispone de un adaptador WLAN, puede integrar su
terminal como impresora de red en una red radio. Esto
funciona sólo con un adaptador de origen que puede
obtener en nuestro servicio de pedidos.
Tipo de red radio
Se habla de una red radio o WLAN cuando al menos dos
ordenadores, impresoras y otros aparatos adicionales
comunican entre ellos a través de las ondas radio (ondas
de alta frecuencia). La transmisión de datos en la red
radio se basa en las normas 802.11b y 802.11g. En
función de la estructura de la red, se habla de una red de
infraestructura o de una red ad-hoc.
Red radio (WLAN)
Se requieren tres etapas para integrar su terminal a una
red radio (WLAN):
Red radio de infraestructura
En una red de infraestructura, varios aparatos comunican
a través de un punto de acceso central (pasarela,
encaminador). Todos los datos se envían al punto de
acceso central y redistribuidos a partir de él.
WLAN - Punto de
acceso
d'accès
1 Configura la red en su PC.
2 Parametre su terminal para que pueda funcionar
en red.
3 Después de haber parametrado el aparato, instale
el software Companion Suite LL en su PC con los
controladores de impresora requeridos.
Es necesario que el PC y todos los otros
aparatos sean parametrados en la misma red
que el terminal multifunciópn. Todas las
indicaciones requeridas para el parametraje
del aparato, tales como nombres de red
(Service-Set-ID ou SSID), tipo de red radio,
clave WEP, dirección IP o máscara de
subrred, deben corresponder a las
indicaciones de la red.
Encontrará estas indicaciones en su PC o en
el Punto de acceso.
Para saber como parametrar su PC, consulte
la guía de uso de su adaptador WLAN. Para
las grandes redes, diríjase a su administrador
de red.
Se asegura una comunicación perfecta si
también usa en su PC un adaptador de origen.
En nuestro sitio Internet encontrará los pilotos
más recientes para el adaptador de origen así
como otras informaciones.
- 37 -
8 - Red WLAN
B2520 / B2540
Conecte su adaptador WLAN
2 Seleccione WLAN con los botones
o
y
confirme por OK.
3 Seleccione ASIS CONFIG. con los botones o
y confirme por OK.
4 Seleccione NUEVA RED con los botones
o
y confirme con OK.
Su terminal pertenece a una nueva generación de
terminales que puede integrar a una red WLAN desde un
módulo USB WLAN.
El adaptador de la red radio de su terminal
transmite los datos con el protocolo radio
IEEE. También puede estar integrado en una
red IEEE 802.11b existente.
Si selecciona una red existente, las etapas 5
y 6 se efectúan automáticamente.
5 SSID aparece en la pantalla, ingrese el nombre de
su red con el teclado numérico pulsando
sucesivamente los botones hasta obtener el
nombre deseado (32 caracteres máximo) y
confirme con OK.
6 MODO AD-HOC o MODO INFRA. aparecen en la
pantalla. Consulte el inicio del capítulo para
efectuar su selección.
Seleccione uno de los modos y confirme con OK.
- Si selecciona el MODO AD-HOC, el submenú
CANAL aparece. Ingrese una cifra entre 1 y 13
y confirme con OK.
7 WITHOUT SECURITY (SIN SEGURIDAD) o WITH
SECURITY (CON SEGURIDAD) aparecen en la
pantalla.
Seleccione la opción deseada y confirme con OK.
- Si selecciona CON SEGURIDAD, aparece el
submenú CLAVE CLE WEP 1. Ingrese la
cantidad de claves (de 1 a 4 máximo) que usted
utiliza en su red.
Para la conexión a su terminal, use
exclusivamente el adaptador de origen. Los
otros adaptadores de emisión y de recepción
pueden dañar el aparato.
Tanto si usted utiliza su terminal en una red
de infraestructura o ad-hoc, debe proceder a
ciertos parametrajes de red y de seguridad
(del SSID y de la clave WEP, por ejemplo).
Los parámetros deben corresponder a las
indicaciones de la red.
1 Conecte su módulo USB WLAN en el puerto USB
de su terminal.
El número de la clave WEP es configurable
en el menú:
29 - PARAMETROS/TECNICAS/NUM
CLAV WEP
8 CONF. IP: MANU o CONF. IP: AUTO aparece en
la pantalla.
Si escoge la configuración manual, consulte el
párrafo siguiente para ingresar los parámetros
DIRECCIÓN IP, MÁSCARA SUBRRED y
PASARELA.
9 Al final del procedimiento, vuelve al menú principal
ASIS. CONFIG
10 Salga de este menú pulsando el botón
.
Configurar su red
Haga modificar los ajustes de su red WLAN
por una persona que tenga un buen
conocimiento de su configuración informática.
Consultar o modificar sus parámetros red
Cada uno de los parámetros de la red puede ser
modificado en función de la evolución de su red.
Crear o conectarse a una red
Antes de todo uso de un adaptador WLAN en su terminal
debe ingresar los parámetros que le permitirán a su
terminal ser reconocido en una red WLAN.
En su terminal existe un procedimiento simple que lo
guía paso a paso para la creación de su red ¡sígalo!
281 - PARAMETROS/WLAN/ASIS CONFIG.
1 Pulse , seleccione el menú PARAMETROS con
las teclas
o
y confirme por OK.
- 38 -
2822 – PARAMETROS /WLAN/PARAMETROS/
DIRECCION IP
1 Pulse , seleccione el menú PARAMETROS con
las teclas
o
y confirme por OK.
2 Seleccione WLAN con los botones
o
y
confirme por OK.
3 Seleccione PARAMETROS con los botones ou
y confirme con OK.
4 Seleccione DIRECCION IP con los botones o
y confirme con OK.
8 - Red WLAN
B2520 / B2540
5 El número de su dirección IP aparece con el
formato 000.000.000.000. Ingrese la nueva
dirección IP de su terminal según el formato
propuesto y confirme con OK.
6 Salga de este menú pulsando el botón
.
2826 – PARAMETROS /WLAN/PARAMETROS/
MODO
1 Pulse , seleccione el menú PARAMETROS con
las teclas
o
y confirme por OK.
2 Seleccione WLAN con los botones
o
y
confirme por OK.
3 Seleccione PARAMETROS con los botones ou
y confirme con OK.
4 Seleccione MODO con los botones
o
y
confirme con OK.
5 El carácter >> le indica el modo activo de su red.
6 Seleccione uno de los modos y confirme con OK.
- Si selecciona el MODO AD-HOC, el submenú
CANAL aparece. Ingrese una cifra entre 1 y 13
y confirme con OK.
7 Salga de este menú pulsando el botón
.
2823 - PARAMETROS/WLAN/PARAMETROS/
MASCARA SUBRED.
1 Pulse , seleccione el menú PARAMETROS con
las teclas
o
y confirme por OK.
2 Seleccione WLAN con los botones
o
y
confirme por OK.
3 Seleccione PARAMETROS con los botones
ou
y confirme con OK.
4 Seleccione MASCARA SUBRED. con los botones
o
y confirme por OK.
5 El número de su máscara de subrred aparece con
el formato 000.000.000.000. Ingrese la nueva
máscara de subrred de su terminal según el
formato propuesto y confirme con OK.
6 Salga de este menú pulsando el botón
.
En una red AD-HOC, los aparatos comunican
directamente entre ellos sin pasar por un
punto de acceso (pasarela, encaminador). La
velocidad de transmisión en toda la red radio
AD-HOC depende del enlace más lento de la
red. La velocidad de transmisión depende de
la distancia espacial y de los obstáculos, tales
como paredes o techos, entre el emisor y el
receptor.
2824 – PARAMETROS /WLAN/PARAMETROS/
GATEWAY
1 Pulse , seleccione el menú AJUSTES con las
teclas
o
y confirme por OK.
2 Seleccione WLAN con los botones
o
y
confirme por OK.
3 Seleccione PARAMETROS con los botones
ou
y confirme con OK.
4 Seleccione GATEWAY con los botone
o
y
confirme por OK.
5 El número de su pasarela aparece con el formato
000.000.000.000. Ingrese la nueva pasarela de su
terminal según el formato propuesto y confirme
con OK.
6 Salga de este menú pulsando el botón
.
2827 - PARAMETROS/WLAN/PARAMETROS/
SEGURIDAD
Este parámetro le permite proteger su red.
2825 – PARAMETROS /WLAN/PARAMETROS/SSID
1 Pulse , seleccione el menú PARAMETROS con
las teclas
o
y confirme por OK.
2 Seleccione WLAN con los botones
o
y
confirme por OK.
3 Seleccione PARAMETROS con los botones
ou
y confirme con OK.
4 Seleccione SSID con los botones
o
y
confirme por OK.
5 El nombre de su red aparece en la pantalla.
Ingrese el nuevo nombre de su red y confirme con
OK.
6 Salga de este menú pulsando el botón
.
1 Pulse , seleccione el menú PARAMETROS con
las teclas
o
y confirme por OK.
2 Seleccione WLAN con los botones
o
y
confirme por OK.
3 Seleccione PARAMETROS con los botones
o
y confirme con OK.
4 Seleccione SEGURIDAD con los botones o y
confirme con OK.
5 Seleccione SI o NO y confirme con OK.
Si escoge SI, ingrese una contraseña.
- En una configuración de seguridad 64 bits, la
contraseña debe tener exactamente 5 caracteres.
- En una configuración de seguridad 128 bits, la
contraseña debe tener exactamente 13 caracteres.
También puede ingresar la contraseña en
hexadecima.: En este caso :
- En una configuración de seguridad 64 bits, la
contraseña debe tener exactamente
10 caracteres hexadecimales.
- En una configuración de seguridad 128 bits,
la contraseña debe tener exactamente
26 caracteres hexadecimales.
6 Salga de este menú pulsando el botón
- 39 -
.
8 - Red WLAN
B2520 / B2540
SUBRED y confirme con OK.
13 Ingrese "0.0.0.0" en el campo GATEWAY y
confirme con OK.
14 Al final del procedimiento, vuelve al menú principal
ASIS. CONFIG.
15 Salga de este menú pulsando el botón
.
2828 - PARAMETROS/WLAN/PARAMETROS/
NOM MAQUINA
El nombre de la máquina le permite identificar su terminal
en la red por un PC (por ejemplo con el nombre "IMPRED-1").
1 Pulse , seleccione el menú PARAMETROS con
las teclas
o
y confirme por OK.
2 Seleccione WLAN con los botones
o
y
confirme por OK.
3 Seleccione PARAMETROS con los botones
ou
y confirme con OK.
4 Seleccione NOM MAQUINA con los botones
o
y confirme por OK.
5 Ingrese el nombre deseado (15 caracteres
máximo) y confirme con OK.
6 Salga de este menú pulsando el botón
.
Una vez configurado su enlace, usted debe instalar el
piloto de impresión red "Laser Pro LL Network" e su PC
para poder imprimir sus documentos. Remítase al párrafo
Conexión inalámbrica, página 49.
Ejemplo de configuración de una red AD-HOC
Ejemplo de configuración de una red Ad-hoc no protegida
con los parámetros siguientes:
• nombre de la red: "casa"
• tipo radio: "ad-hoc"
• canal: "1"
• dirección IP del PC: "169.254.0.1"
• máscara de subrred del PC: "255.255.0.0"
• pasarela del PC: "0.0.0.0"
• dirección IP del terminal multifunción: "169.254.0.2"
• máscara de subrred del terminal multifunción:
"255.255.0.0"
• pasarela del terminal multifunción: "0.0.0.0"
Una vez configurada la red, el led del módulo USB WLAN
debe estar encendido.
Ahora debe configurar el PC.
Configuración del PC
Para esta parte, consulte la documentación del fabricante
del módulo USB WLAN para que le ayude a buscar y a
conectarse a la red "casa".
1 Instale si procede el software de la clave USB
WLAN en el PC.
2 Introduzca el módulo USB WLAN en un puerto
USB del PC.
3 Desde el software del módulo USB WLAN, efectúe
una detección de la red.
4 Conéctese a la red "casa" cuando ella ha sido
detectada.
5 Configure ahora la conexión de la red WLAN de su
PC.
Configuración del terminal multifunción
1 Introduzca el módulo USB WLAN en el conector
USB del terminal multifunción.
2 Pulse , seleccione el menú PARAMETROS con
las teclas
o
y confirme por OK.
3 Seleccione WLAN con los botones
o
y
confirme por OK.
4 Seleccione ASIS. CONFIG. con los botones
o
y confirme por OK.
5 Seleccione NUEVA RED con los botones
o
y confirme con OK.
6 SSID aparece en la pantalla, ingrese "casa" con el
teclado numérico y confirme con OK.
7 Seleccione MODO AD-HOC y confirme con OK.
8 Ingrese "1" en el campo CANAL y confirme con
OK.
9 Seleccione NO SEGURIDAD y confirme con OK.
10 Seleccione CONF. IP: MANU y confirme con OK.
11 Ingrese "169.254.0.2" en el campo DIRECCIÓN IP
y confirme con OK.
12 Ingrese "255.255.0.0" en el campo MÁSCARA
- 40 -
Para ayudarle en esta etapa, remítase a la
sección dedicada al parametraje de una
conexión de la documentación del fabricante.
Usted debe configurar el componente Protocol
Internet (TCP/IP) de la conexión WLAN creada. Si
este componente está configurado para obtener
una dirección IP automáticamente, debe pasarlo al
modo manual para configurar la dirección TCP/IP
("169.254.0.1" en nuestro ejemplo), la máscara de
subrred ("255.255.0.0" en nuestro ejemplo) y la
pasarela por defecto ("0.0.0.0" en nuestro
ejemplo).
6 Confirme con OK.
8 - Red WLAN
B2520 / B2540
Mensajería
(Modelo B2540)
Acceso a los parámetros de autentificación
SMTP
923 - E-MAIL / INICIALIZACION / ATENT. SMTP
1 En el menú ACTIVACION, seleccione SI para
activar la autentificación SMTP y luego valide
mediante la tecla OK.
2 En el menú PARAMETROS, seleccione IDEM
MENSAJERIA para conservar los mismos
parámetros de identificación que la mensajería o
ESPECIAL AUTENT. para definir otros
parámetros de identificación y luego valide
mediante la tecla OK.
3 Cuando selecciona ESPECIAL AUTENT., efectúe
las 2 operaciones siguientes.
4 Introduzca el IDENTIFICANTE y luego valide
mediante la tecla OK.
5 Introduzca la CONTRASEÑA y luego valide
mediante la tecla OK.
Su terminal le permite enviar y recibir e-mails mediante su
red local.
Para ello, su terminal debe estar conectado a una red
local y los parámetros de la mensajería deben estar
configurados.
Informaciones necesarias para
configurar la mensajería
El administrador o el responsable de la red debe
suministrarle los siguientes elementos:
•
•
•
•
el identificante de mensajería,
la contraseña de mensajería,
la dirección e-mail,
los identificantes de los servidores (SMTP, POP,
DNS1 y DNS2).
Envío de un E-Mail
Configuración de los parámetros de
inicialización
91 - E-MAIL / PROVEEDOR
1 Seleccione RED LOCAL en la lista propuesta y
valide mediante la tecla OK.
La opción SIN ACCESO le permite inhibir la
mensajería de su aparato.
921 - E-MAIL / PROVEEDOR / MENSAJERIA
1 Introduzca el identificante de mensajería y luego
valide mediante la tecla OK.
2 Introduzca la contraseña de mensajería y luego
valide mediante la tecla OK.
3 Introduzca la dirección e-mail y luego valide
mediante la tecla OK.
Acceso a los parámetros de los servidores
922 - E-MAIL / PROVEEDOR / SERVIDORES
1 Introduzca el nombre del servidor SMTP y luego
valide mediante la tecla OK.
2 Introduzca el nombre del servidor POP y luego
valide mediante la tecla OK.
3 Introduzca el DNS1 y luego valide mediante la
tecla OK.
4 Introduzca el DNS2 y luego valide mediante la
tecla OK.
- 41 -
1 Coloque su documento en el cargador automático,
con la parte que se desea copiar hacia arriba.
o
Coloque el documento con la parte que se desea
copiar hacia el vidrio, respetar las indicaciones que
se encuentran marcadas en el mismo.
2 Introduzca la dirección E-Mail del destinatario,
o seleccione su modo de marcación.
3 Introduzca, si resulta necesario, la dirección de un
corresponsal para envío de copia (CC:) y valide
mediante la tecla OK.
4 Introduzca el tema del correo (80 caracteres como
máximo) y valide mediante la tecla OK.
5 Introduzca el texto mediante el teclado alfabético
(100 líneas de 80 caracteres).
Para pasar a la línea siguiente, pulse la tecla
.
6 Pulse la tecla OK.
7 Seleccione ESC. B/N para la emisión de un
documento blanco y negro o ESCAN COLOR para
la emisión de un documento color y valide
mediante la tecla OK (este ajuste se puede realizar
en cualquier momento durante el proceso de envío
mediante la tecla color).
8 Introduzca el nombre del documento adjunto y
valide mediante la tecla OK.
9 Modifique, si resulta necesario, el formato del
documento adjunto: PDF o IMAGEN y valide
mediante la tecla OK.
10 Si ha lanzado el análisis en el escáner a plano, el
aparato le permite analizar otras páginas.
Introduzca la segunda página que se desea
analizar, seleccione PAGINA SIGUIENTE y valide
mediante OK.
11 Pulse la tecla OK.
12 Ajuste eventualmente el contraste y la resolución.
13 Pulse la tecla OK.
9 - Mensajería (Modelo B2540)
B2520 / B2540
8 Seleccione ESC. B/N para la emisión de un
documento blanco y negro o ESCAN COLOR para
la emisión de un documento color y valide
mediante la tecla OK (este ajuste se puede realizar
en cualquier momento durante el proceso de envío
mediante la tecla color).
9 Introduzca el nombre del documento adjunto y
valide mediante la tecla OK.
10 Modifique, si resulta necesario, el formato del
documento adjunto: PDF o IMAGEN y valide
mediante la tecla OK.
14 El documento se analiza y se guarda en la
memoria, el mismo será enviado durante la
conexión a la red.
Envío de un mensaje texto
Puede enviar un mensaje introducido en el teclado hacia
un buzón E-Mail.
Acceso mediante el menú:
95 - E-MAIL /ENVIO E-MAIL
1 Introduzca la dirección E-Mail de su corresponsal o
seleccione su modo de marcación.
2 Introduzca, si resulta necesario, la dirección de un
corresponsal para envío de copia (CC:) y valide
mediante la tecla OK.
3 Introduzca el tema del correo (80 caracteres como
máximo) y valide mediante la tecla OK.
4 Introduzca el texto mediante el teclado alfabético
(100 líneas de 80 caracteres).
Para pasar a la línea siguiente, pulse la tecla
.
5 Pulse la tecla OK; el mail se guarda en memoria,
se enviará durante la próxima conexión a la red.
Escanear FTP
Si ha lanzado el análisis en el escáner a plano, el aparato
le permite analizar otras páginas. Introduzca la segunda
página a analizar, seleccione PAGINA SIGUIENTE y
valide mediante OK.
Configuración de la conexión
Los ajustes están divididos en varias categorías:
• los ajustes corrientes definen el tipo y la frecuencia
de conexiones a la red intranet así como el tipo de
emisión de sus documentos,
• la clasificación de los e-mails recibidos define el
modo de tratamiento de los E-mails almacenados en
el buzón de mensajería.
Ajustes corrientes
La función escanear FTP permite depositar sus archivos
TIFF, JPEG y PDF en un servidor FTP, para archivado
por ejemplo.
Para conectarse al servidor FTP, debe conocer el nombre
del usuario FTP y su contraseña.
Dispone de dos tipos de ajustes los cuales le permiten
definir:
• el tipo y la frecuencia de conexión a su proveedor
Intranet.
Durante el envío de los archivos, la máquina se conecta
al servidor FTP con los parámetros de conexión
definidos.
Depósito simple de un archivo hacia un
servidor FTP
1 Coloque su documento en el cargador automático,
con la parte que se desea copiar hacia arriba.
o
Coloque el documento con la parte que se desea
copiar hacia el vidrio, respetar las indicaciones que
se encuentran marcadas en el mismo.
2 Pulse la tecla SCAN. Aparece una pantalla de
selección.
3 Seleccione ESCANEAR FTP con las teclas o
luego pulse la tecla OK.
4 Introduzca la dirección FTP del servidor o
selecciónela en el repertorio pulsando la tecla
.
5 Introduzca el nombre del usuario FTP (operación
inhibida cuando la dirección se encuentra en el
repertorio).
6 Introduzca la contraseña del usuario FTP
(operación innecesaria cuando la dirección se
selecciona en el repertorio).
7 Valide mediante la tecla OK.
PUNTUALES
Se establece una conexión diaria a las
09h00, a las 12h30 y a las 17h00a.
PERIÓDICAS
Se establece una conexión cada tres
horas. (valor predefinido).
VOLUNTARIAS
La conexión se establece a su pedido
mediante un ACCESO INMEDIATO.
a. Para evitar saturar la conexión a la red, la conexión
automática se realizará en realidad entre más o
menos 12 minutos de la hora de referencia.
•
el tipo de emisión mediante la red.
INMEDIATO
La emisión del documento será
inmediata en caso de solicitud de
emisión.
EN CONEXIÓN
Las emisiones se realizarán
únicamente durante las conexiones
programadas EN HORAS FIJAS o
PERIÓDICAS.
Puede conocer en cualquier momento el estado de los
ajustes de su aparato en la impresora.
- 42 -
9 - Mensajería (Modelo B2540)
B2520 / B2540
Acceso a la selección del tipo de conexión
•
941 - E-MAIL / AJUSTES / TIPO CONEX
1 Seleccione una de las opciones de conexión
PUNTUALES, PERIÓDICAS o VOLUNTARIAS luego
valide mediante la tecla OK.
•
•
Acceso a la selección del tipo de emisión
942 - E-MAIL / AJUSTES / TIPO ENVIO
1 Seleccione una de las opciones de envío
INMEDIATO o EN CONEXIÓN luego valide mediante la
tecla OK.
Modificación del período de conexión (tipo
PERIÓDICAS)
F@X SÓLO, permite leer e imprimir los E-mails en su
terminal.
PC SÓLO, permite conservar sus E-mails en su buzón
para una utilización ulterior con un ordenador (por lo
tanto lectura imposible de estos E-mails),
COMPARTIR PC que permite:
- si el PC y el fax poseen dos direcciones diferentes,
transferir todos los mails o sólo aquellos que
contengan documentos adjuntos que no se puedan
explotar hacia un PC,
- si el PC y el fax comparten la misma dirección,
utilizar el fax como impresora de E-mails para la
cuenta del PC.
96 - E-MAIL / TIPO CORREO
Modo F@x sólo
1 Seleccione la opción F@X SÓLO luego valide
mediante la tecla OK.
943 - E-MAIL / AJUSTES / PERIODO
1 Con el modo PERIÓDICAS seleccionado, introduzca
el nuevo período de conexión utilizando el teclado
numérico (valor comprendido entre 00h01 y
23h59) y valide mediante la tecla OK.
Se establece una conexión cada tres horas (valor
predefinido).
Modificación de las horas de conexión (tipo
PUNTUALES)
943 OK - E-MAIL / AJUSTES / HORARIOS
1 Con el modo PUNTUALES seleccionado, coloque el
cursor, mediante las teclas
y , en la cifra a
modificar. Introduzca la o las nuevas horas de
conexión utilizando el teclado numérico (valor
comprendido entre 00h01 y 23h59) y valide
mediante la tecla OK.
Todos los E-mails se listan e imprimen.
Modo PC sólo
1 Seleccione la opción PC SÓLO luego valide
mediante la tecla OK.
Los E-mails no se listan ni se imprimen y se podrán
explotar por un ordenador.
Después de cada conexión, el número de E-mails
presentes en su buzón se visualiza en la pantalla.
Modo Compartir PC
1 Seleccione la opción COMPARTIR PC luego valide
mediante la tecla OK.
Puede optar por transferir sus E-mails hacia un PC o
utilizar el fax como impresora de E-mails.
Acceso a la selección de impresión de aviso de
entrega
944 - E-MAIL / AJUSTES / AV. DE ENTREGA
1 Seleccione una de las opciones de aviso de
entrega SÍ, NO, SIEMPRE O EN CASO ERROR luego
valide mediante la tecla OK.
Acceso a la impresión de los ajustes red
946 - E-MAIL / AJUSTES / IMPRIMIR
Para transferir los E-mails hacia un PC:
1 Seleccione la opción CON ENVÍO PC y valide
mediante la tecla OK.
2 Introduzca la dirección E-mail del ordenador hacia
el cual desea transferir sus E-mails, luego valide
mediante la tecla OK.
3 Seleccione la opción deseada según el cuadro
siguiente y valide mediante la tecla OK.
Menú
Los ajustes se imprimen.
Estos ajustes también se pueden imprimir con todos los
otros ajustes de su aparato (remítase al párrafo Imprimir
la lista de los ajustes, página 31).
TODOS LOS
MAILS
Clasificación de e-mail
DOCUMENTOS
ADJUNTOS
Esta función le permite seleccionar el modo de
tratamiento de los documentos almacenados en su
buzón E-mails.
INEXPLOTABLES
Tiene la posibilidad de seleccionar entre
tres posibilidades:
- 43 -
Descripción
Todos los E-mails se transfieren
hacia el PC.
El fax lista e imprime los E-mails
explotables y transfiere hacia el
buzón del PC los E-mails con
documentos adjuntos que no puede
explotar.
9 - Mensajería (Modelo B2540)
B2520 / B2540
B2520 / B2540
Menú
9 - Mensajería (Modelo B2540)
Para utilizar el fax como impresora de E-mails:
1 Seleccione la opción SIN ENVÍO PC y valide
mediante la tecla OK.
2 Seleccione la opción deseada según el cuadro
siguiente y valide mediante la tecla OK.
Descripción
Los E-mails ya explotados y lisibles por
el fax (sin documento adjunto
CON BORRADO
inexplotable) se borran, luego de la
impresión en el fax.
SIN BORRADO
Los E-mails ya explotados y lisibles por
el fax no se borran.
Después de cada conexión, el número de E-mails aún
presentes en su buzón se visualiza en la pantalla.
- 44 -
Módulo de
memoria USB
Puede conectar un módulo de memoria USB en la cara
frontal de su terminal. Los archivos grabados en formatos
TXT, TIFF y JPEG serán analizados y podrá realizar las
operaciones siguientes:
- imprimir los archivos grabados contenidos en su
módulo de memoria USB1 ,
- eliminar los archivos contenidos en su módulo de
memoria USB,
- lanzar un análisis del contenido del módulo de memoria
USB introducido,
- numerizar un documento hacia su módulo USB.
- archivar los fax recibidos en su llave USB (remítase al
párrafo Reenrutamiento de los fax hacia una
memoria USB, página 20).
1 Introduzca su módulo de memoria USB en la cara
frontal del terminal respetando el sentido de inserción.
ANÁLISIS MEDIA aparece en la pantalla.
2 Seleccione IMPRIMIR DOC. con los cartuchos o
y confirme por OK.
3 Seleccione LISTA con los cartuchos o y
confirme por OK.
4 La lista de los archivos se imprime en una tabla con
las informaciones siguientes:
- los archivos analizados se indexan por orden
creciente de 1 en 1,
- el nombre de los archivos con su extensión,
- la fecha de la última grabación de los archivos,
- la dimensión de los archivos en Kbytes.
Imprimir los archivos presentes en el módulo de
memoria
01 - MEDIA/IMPRIMIR DOC./ARCHIVO
1 Introduzca su módulo de memoria USB en la cara
frontal del terminal respetando el sentido de inserción.
ANÁLISIS MEDIA aparece en la pantalla.
2 Seleccione IMPRIMIR DOC. con los cartuchos o
y confirme por OK.
3 Seleccione ARCHIVO con los cartuchos o y
confirme por OK.
4 Tiene tres posibilidades para imprimir sus archivos:
- TODO, para imprimir todos los archivos
presentes en el módulo de memoria USB.
Seleccione TODO con los botones o y
confirme con OK. La impresión se lanza
automáticamente.
Uso de un módulo de memoria USB
Inserte siempre su módulo memoria USB
respetando el sentido de inserción.
Nunca desconecte su módulo memoria USB
cuando está en curso una operación de
lectura o de escritura.
-
Imprimir sus documentos
SERIE, para imprimir una serie de archivos
presentes en el módulo de memoria USB.
Seleccione SERIE con los botones o y
confirme con OK.
PRIM. ARCHIVO y el primer archivo indexado
que aparece en la pantalla. Seleccione con las
teclas o el primer archivo de la serie a
imprimir y confirme por OK. Una estrella (*)
aparece a la izquierda del archivo.
ÚLTIM. ARCHIVO aparece en la pantalla,
seleccione con las teclas o el último archivo
de la serie a imprimir y conforme por OK. Una
estrella (*) aparece a la izquierda del archivo.
Pulse el botón
.
NUM. DE COPIAS aparece en la pantalla,
ingrese la cantidad de impresiones deseadas
con el teclado numérico y confirme con OK para
lanzar la impresión.
Seleccione el formato de impresión: A4 o
10X15 y confirme por OK.
Seleccione el formato de impresión: ETIQUETA o
NORMAL y confirme por OK. La impresión se lanza.
No se puede imprimir en formato A5.
Puede imprimir los archivos guardados o una lista de los
archivos presentes en el módulo de memoria USB.
Imprimir la lista de los archivos presentes en el
módulo de memoria
01 - MEDIA/IMPRIMIR DOC./LIST
1 Puede resultar que algunos archivos Tiff guardados
en su llave USB no se puedan imprimir debido a una
limitación de formatos de datos.
- 45 -
SELECCION, para imprimir uno o varios archivos
presentes en el módulo de memoria USB.
Seleccione con los botones o el archivo a
imprimir y confirme por OK. Una estrella (*)
10 - Módulo de memoria USB
B2520 / B2540
Analizar el contenido de su módulo
de memoria USB
aparece a la izquierda del archivo. Repita la
operación para los otros archivos a imprimir.
Pulse el botón
.
NUM. DE COPIAS aparece en la pantalla, ingrese
la cantidad de impresiones deseadas con el
teclado numérico y confirme con OK para lanzar
la impresión.
Seleccione el formato de impresión: A4 o 10X15 y
confirme por OK.
Seleccione el formato de impresión: ESPESO o
NORMAL y confirme por OK. La impresión se lanza.
5 Salga de este menú pulsando el botón
Después de un periodo de no actividad, su terminal
vuelve al menú principal. Puede visualizar nuevamente el
contenido de su módulo de memoria USB. Para esto,
proceda de la manera siguiente.
07 - MEDIA/ANALISIS MEDIA
1 Pulse e ingrese 07 desde el teclado numérico.
2 El análisis del módulo de memoria USB se lanza.
3 Puede imprimir o eliminar los archivos reconocidos
presentes en su módulo de memoria USB.
Consulte los capítulos precedentes.
.
Eliminar los archivos presentes en el
módulo de memoria
Puede eliminar los archivos presentes en su módulo de
memoria USB.
06 - MEDIA/ELIMINAR/MANUAL
1 Introduzca su módulo de memoria USB en la cara
frontal del terminal respetando el sentido de inserción.
ANÁLISIS MEDIA aparece en la pantalla.
2 Seleccione ELIMINAR con los botones o y
confirme por OK.
3 Seleccione MANUAL con los botones o y
confirme por OK.
4 Tiene tres posibilidades para eliminar sus archivos:
- TODO, para eliminar todos los archivos
presentes en el módulo de memoria USB.
Seleccione TODO con los botones o y
confirme con OK.
Vuelve al menú precedente.
-
Grabar un documento en un módulo
de memoria USB
Esta función le permite digitalizar un documento y
grabarlo directamente en un módulo de memoria USB.
1 Coloque el documento que desea copiar, lado a
copiar contra el cristal.
2 Introduzca el módulo de memoria USB en el
conector USB de su aparato multifunción.
El análisis del módulo de memoria USB se lanza.
Una vez terminado el análisis, el menú MEDIA se
visualiza.
3 Seleccione ESCANEAR HACIA con los botones o ,
luego valide con el botón OK.
También puede acceder a esta función de
dos otras maneras:
• pulsando el botón SCAN del pupitre de su
terminal y luego seleccionando
ESCANEAR AL MEDIA.
• Pulsando el botón
desde la pantalla de
espera y luego escribiendo 03 en el teclado
numérico.
SERIE, para suprimir una serie de archivos
presentes en el módulo de memoria USB.
Seleccione SERIE con los botones o y
confirme con OK.
PRIM. ARCHIVO y el primer archivo indexado
que aparece en la pantalla. Seleccione con las
teclas o el primer archivo de la serie a
suprimir y confirme por OK. Una estrella (*)
aparece a la izquierda del archivo.
ÚLTIM. ARCHIVO aparece en la pantalla.
Seleccione con las teclas o el último
archivo de la serie a suprimir y confirme por OK.
Una estrella (*) aparece a la izquierda del archivo.
4 Seleccione el modo BLANCO Y NEGRO o COLOR con los
botones
o
y valide con el botón OK.
5 Con el teclado alfanumérico, asigne un nombre al
archivo escaneado (hasta 20 caracteres) y valide
con OK.
6 Seleccione el formato del escaneo entre IMAGEN y
PDF, y valide con el botón OK para lanzar el
escaneo y la grabación del documento.
IMAGEN permite obtener un archivo de la misma
naturaleza que una simple foto. PDF es un formato
para la creación de documentos informáticos.
Pulse el botón
.
Vuelve al menú precedente.
-
SELECTION, para suprimir uno o varios archivos
presentes en el módulo de memoria USB.
Seleccione con los botones o el archivo a
suprimir y confirme por OK. Una estrella (*)
aparece a la izquierda del archivo. Repita la
operación para los otros archivos a suprimir.
Pulse el botón
.
Vuelve al menú precedente.
5 Salga de este menú pulsando el botón
En formato IMAGEN, si uted ha seleccionado:
• BLANCO Y NEGRO, la imagen se grabará
en formato TIFF ;
• COLOR, la imagen se grabará en formato
JPEG.
El botón de inicio
permite lanzar inmediatamente el
escaneo y enviar hacia el soporte un archivo con los
parámetros definidos en el formato del análisis.
- 46 -
10 - Módulo de memoria USB
B2520 / B2540
Funciones PC
3 Una pantalla llamada COMPANION SUITE PRO LL
aparece. Esta pantalla le permitirá instalar el
software, desinstalar el software, acceder a las
guías de uso de los productos o explorar el
contenido del CD-ROM.
4 Coloque su cursor en INSTALACIÓN DE LOS
PRODUCTOS y valide con el botón izquierdo del
ratón.
5 Aparece la pantalla de Instalación de los
Productos.
Coloque su cursor en COMPLETA y valide con el
botón izquierdo del ratón.
Introducción
El software COMPANION SUITE PRO le permite conectar un
ordenador individual a un terminal multifunción es
compatible.
A partir del PC, puede:
-
gestionar un terminal multifunción, configurarlo
según sus necesidades,
-
imprimir sus documentos en el terminal multifunción
a partir de sus aplicaciones corrientes,
-
escanear documentos en color, en grises o en
blanco y negro y retocarlos en su PC o
transformarlos en texto con el software de
reconocimiento de caracteres (OCR).
La instalación COMPLETA copia en su disco
duro el software necesario para la buena
ejecución del kit Companion Suite Pro, es
decir:
- Companion Suite Pro (software de gestión
de su terminal, controladores de impresión,
escáner,…),
- Adobe Acrobat Reader,
- PaperPort.
Configuraciones requeridas
Su ordenador individual debe tener, como mínimo, las
características siguientes:
Es posible que ya tenga una versión de un
software ya presente en el CD ROM de
instalación.
En este caso, use la instalación
PERSONALIZADA, seleccione el software que
desea instalar en su disco duro y valide su
opción.
Sistemas operativos compatibles:
-
Windows 98SE,
-
Windows Millennium,
-
Windows 2000 con Service Pack 3 mínimo,
-
Windows XP (Home y Pro).
Las dos pantallas siguientes aparecen sólo si su
versión de Windows Installer es inferior a 2.0.
Un procesador de:
-
500 MHz para Windows 98SE,
-
800 MHz para Windows Me y 2000,
-
1 GHz para Windows XP (Home y Pro),
La instalación continúa, una pantalla le presenta el
estado de avance.
Un lector de CD-ROM.
Un puerto USB libre.
Un espacio disco libre de 600 Mb para la instalación.
Una memoria RAM de:
-
128 Mo mínimo para Windows 98, Me y 2000,
-
192 Mb mínimo para Windows XP (Home y Pro),
Puede interrumpir la instalación de los programas
haciendo clic sobre el botón DETENER LA INSTALACIÓN.
Después de una fase de búsqueda y de análisis de los
componentes de su PC y del terminar multifunción, debe
reiniciar su PC para que se tomen en cuenta las
modificaciones.
Haga clic en OK.
Instalación
Instalar el software en su PC
Abra una sesión ADMINISTRADOR excepto para los
entornos Windows 2000 y ME.
1 Abra la unidad CD-ROM, coloque el CD-ROM de
instalación y cierre la unidad.
2 El procedimiento de instalación se lanza
automáticamente. Si el procedimiento de instalación
no se lanza automáticamente, haga doble clic en el
archivo setup.exe situado en la raíz del CD-ROM.
- 47 -
11 - Funciones PC
B2520 / B2540
6 Después del nuevo arranque de su PC la pantalla
de InstallShield Wizard presenta la progresión de
la preparación del asistente.
12 La instalación final está lista para ser lanzada.
Puede interrumpir el procedimiento en todo
momento haciendo clic en el botón CANCELAR.
13 Haga clic en INSTALAR.
14 Una pantalla le indica el estado de avance de la
instalación.
7 Aparece al pantalla de bienvenida.
15 El software COMPANION SUITE PRO está instalado
en su PC.
8 Haga clic en SIGUIENTE para lanzar la instalación
del kit COMPANION SUITE PRO en su PC.
9 Para continuar la instalación, usted debe
obligatoriamente leer y aceptar el contrato de
licencia propuesto.
16 Haga clic en SIGUIENTE para copiar las utilidades y
el software PaperPort SE que acompañan el kit.
17 Al final de la instalación, debe reiniciar su PC para
que se actualicen los archivos sistemas.
10 Haga clic en Sí.
11 Haga clic en SIGUIENTE.
- 48 -
11 - Funciones PC
B2520 / B2540
18 Seleccione su opción y haga clic en FINALIZAR.
19 Su kit COMPANION SUITE PROse ha instalado con
éxito en su PC.
3
4
Puede lanzar el software de gestión de su terminal
multifunción desde el menú INICIO > PROGRAMAS
> COMPANION SUITE > COMPANION SUITE PRO LL
> MF DIRECTOR o haciendo clic sobre el icono
MF DIRECTOR presente en su escritorio.
Con Windows 2000 y XP, se pueden añadir
impresoras LAN sin instalar el software
Compagnion Suite Pro. Desde el menú INICIO
> PARÁMETROS > IMPRESORAS Y FAXES de
Windows, seleccione AGREGAR UNA
IMPRESORA y siga las indicaciones que
aparecen en la pantalla.
5
6
7
Conexiones
8
9
Cerciórese que su terminal multifunción está sin tensión
y que el CD-ROM Companion Suite Pro esté previamente
insertado en el lector.
10
Conexión USB
La conexión entre el PC y el terminal se debe realizar con
un cable USB 2.0, blindado que tenga una longitud
máxima de 3 metros.
11
Se recomienda instalar antes el software
Companion Suite Pro en su PC y luego
conectar el cable USB a su terminal.
Si conecta el cable USB antes de instalar el
software Companion Suite Pro el sistema de
reconocimiento software (Plug and Play)
reconoce automáticamente el añadido de un
nuevo material. Para lanzar la instalación de
los controladores de su terminal, siga las
instrucciones que aparecen en la pantalla.
Puede aparecer una ventana que le pregunta
donde están situados los controladores, en
este caso debe indicar el CD-ROM de
instalación.
12
La ventana del asistente de añadido de material
aparece.
Haga clic en el botón SIGUIENTE.
Seleccione BUSCAR EL CONTROLADOR APROPIADO
PARA MI PERIFÉRICO (RECOMENDADO). Haga clic en
el botón SIGUIENTE.
Seleccione el emplazamiento donde el sistema
debe buscar el controlador. Sólo la casilla
LECTORES DE CD-ROM debe estar marcada. Haga
clic en el botón SIGUIENTE. La búsqueda dura
algunos instantes.
Una ventana indica que se ha encontrado el
controlador. Haga clic en el botón SIGUIENTE.
Una ventana le indica que el software XML interfaz
se ha instalado. Haga clic en el botón TERMINAR.
La ventana del asistente de añadido de material
aparece.
Haga clic en el botón SIGUIENTE.
Seleccione BUSCAR EL CONTROLADOR APROPIADO
PARA MI PERIFÉRICO (RECOMENDADO). Haga clic en
el botón SIGUIENTE.
Seleccione el emplazamiento donde el sistema
debe buscar el controlador. Sólo la casilla
LECTORES DE CD-ROM debe estar marcada. Haga
clic en el botón SIGUIENTE. La búsqueda dura
algunos instantes.
Una ventana indica que se ha encontrado el
controlador. Haga clic en el botón SIGUIENTE.
Una pantalla le indica qu el software COMPANION
SUITE PRO F@X ACTIVITIES se ha instalado. Haga
clic en el botón TERMINAR.
Ahora puede usar el terminal multifunción para imprimir o
escanear sus documentos.
Conexión inalámbrica
Para efectuar esta operación se debe instalar
el software Companion Suite Pro LL.
1 Lance la aplicación MF DIRECTOR haciendo clic
sobre el icono presente en su escritorio o desde el
menú INICIO > PROGRAMAS > COMPANION SUITE
> COMPANION SUITE PRO LL > AGREGAR UNA
IMPRESORA.
2 Haga clic sobre el botón SIGUIENTE para lanzar el
procedimiento de instalación
0
1 Marque los conectores de su cable USB y
conéctelos como sigue:
2 Ponga en tensión su terminal multifunción.
- 49 -
11 - Funciones PC
B2520 / B2540
3 La pantalla siguiente indica la lista de periféricos
compatibles detectados en la red.
Desinstalar el software de su PC
1 Lance la supresión de los programas desde el
menú INICIO > PROGRAMAS > COMPANION SUITE >
COMPANION SUITE PRO LL > DESINSTALACIÓN
Aparece una pantalla de preparación.
Puede efectuar una nueva búsqueda en la red
haciendo clic en el botón REFRESH.
Observación: Es posible que en la lista no aparezca un
periférico. En este caso, haga clic en el
botón NO EN LA LISTA. Aparece la ventana
siguiente:
2 Seleccione ELIMINAR y valide su opción haciendo
clic en SIGUIENTE.
Ingrese la dirección IP o el nombre
NetBIOS del periférico que desea
agregar. Puede probar la conexión entre
el PC y el periférico haciendo clic en el
botón PRUEBA. Haga clic en el botón
ACEPTAR.
4 Seleccione en la lista el periférico que desea
agregar. Haga clic en el botón SIGUIENTE.
5 La ventana siguiente lista las diferentes
características de la impresora que se instalará.
Haga clic en el botón SIGUIENTE.
3 Aparece una pantalla de confirmación. Haga clic
en OK para continuar la eliminación del programa
COMPANION SUITE PRO LL.
4 Aparece una pantalla de preparación. Puede
cancelar la supresión pulsando CANCELAR.
6 La ventana que indica que el procedimiento de
instalación se ha realizado con éxito aparece.
Haga clic en el botón TERMINAR.
5 Al final del procedimiento, debe reiniciar su
sistema. Cierre todos los programas abiertos,
- 50 -
11 - Funciones PC
B2520 / B2540
seleccione SÍ, DESEO REINICIAR MI EQUIPO AHORA y
haga clic en FINALIZAR.
MF Director
Esta interfaz gráfica le permite lanzar las utilidades y el
software a fin de gestionar su terminal multifunción.
Presentación gráfica
Lance la aplicación haciendo clic sobre el icono MF
DIRECTOR presente en su escritorio o desde el menú
INICIO > PROGRAMAS > COMPANION SUITE > COMPANION
SUITE PRO LL > COMPANION - DIRECTOR.
Supervisión del Terminal
multifunción
El software que ha instalado contiene dos aplicaciones de
gestión del terminal multifunción, MF DIRECTOR et MF
MONITOR, que le permiten:
-
verificar que su terminal multifunción esté bien
conectado a su PC,
-
seguir gráficamente la actividad de su terminal
multifunción,
-
seguir el estado de los consumibles del terminal
multifunción a partir del PC,
-
acceder rápidamente a las aplicaciones de retoque
de imágenes, OCR, etc.
Por defecto, la visualización de MF DIRECTOR tiene forma
redondeada de color azul oscuro. Con el botón derecho
del ratón puede modificar la forma y el color de la
visualización.
Activación de las utilidades y de las
aplicaciones
La interfaz gráfica COMPANION SUITE PRO permite lanzar
las utilidades y el software siguiente:
Para gestionar el terminal multifunción, lance la
aplicación MF DIRECTOR haciendo clic en el icono
presente en su escritorio o desde el menú INICIO
> PROGRAMAS > COMPANION SUITE > COMPANION SUITE
PRO LL > COMPANION - DIRECTOR.
-
obtener AYUDA desde esta documentación,
-
lanzar el software PAPERPORT (Doc Manager).
Verificación del enlace entre el PC y el
terminal multifunción
Para verificar la buena conexión entre los aparatos, lance
el software MF MONITOR desde el icono situado en el
escritorio y verifique que presenta las mismas
informaciones que las que están presentes en la pantalla
de su terminal multifunción (por ejemplo la fecha).
Para lanzar una utilidad o un software presente en el kit
COMPANION SUITE PRO, coloque el cursor gráfico sobre él
y haga clic con el botón izquierdo del ratón.
- 51 -
11 - Funciones PC
B2520 / B2540
MF Monitor
Scan To
Presentación gráfica
Los ajustes efectuados en esta pestaña se convierten en
los ajustes de análisis por defecto del escáner.
Lance la aplicación haciendo clic sobre el icono MF
MONITOR presente en su escritorio o desde el menú INICIO
> PROGRAMAS > COMPANION SUITE > COMPANION SUITE
PRO LL > COMPANION - MONITOR.
Observación: La función SCAN TO sólo se puede usar si
la aplicación MF MONITOR se ha lanzado.
1 Colóquese sobre la pestaña SCAN TO.
2 Seleccione el modo deseado entre las opciones
posibles:
- color,
- nivel de gris,
- blanco y negro.
3 Seleccione la resolución del escáner (72 dpi a
4800 dpi).
4 Valide sus opciones haciendo clic en el botón OK.
Desde esta pantalla puede seguir las informaciones o
configurar su terminal multifunción desde las pestañas:
-
COMPANION: Presentación de la pantalla del terminal
multifunción.
-
CONSUMIBLES: Visualización del estado de los
consumibles.
-
SCAN TO: Ajusta los parámetros Modo de escaneo y
Resolución, estos parámetros se tomarán en cuenta
cuando se pulse el botón SCAN del terminal.
Visualizar el estado del consumible
Desde la pestaña CONSUMIBLES, se dan las
informaciones siguientes:
-
estado del consumible en curso,
-
número de páginas impresas,
-
número de páginas escaneadas.
Funciones de Companion Suite Pro LL
Análisis de un documento
El análisis de un documento se puede efectuar de dos
maneras:
• ya sea por la función SCAN TO (accesible desde la
ventana MF DIRECTOR o desde el botón SCAN del
terminal) ,
• directamente a partir de una aplicación compatible
con la norma TWAIN.
- 52 -
11 - Funciones PC
B2520 / B2540
Análisis con Scan To
Software de reconocimiento de caracteres (OCR)
1 Lance la aplicación haciendo clic sobre el icono MF
DIRECTOR presente en su escritorio o desde el
menú INICIO > PROGRAMAS > COMPANION SUITE >
COMPANION SUITE PRO LL > COMPANION DIRECTOR.
La función de reconocimiento de caracteres permite crear
un archivo de datos explotable por el software ofimática a
partir de un documento papel o de un archivo imagen.
El reconocimiento de caracteres sólo se efectúa en los
caracteres impresos tales como lo que salen de una
impresoras o el texto dactilografiado. Sin embargo puede
pedir que se conserve un bloque de texto manuscrito (por
ejemplo una firma) envolviéndolo por una zona de tipo
gráfico.
Con el entorno de su terminal y el reconocimiento de
caracteres desde su terminal, el OCR se realiza
efectuando un Drag'N'drop (Arrastrar/Colocar) de un
documento PaperPort hacia el icono Notepad.
2 Haga clic con el botón izquierdo del ratón sobre la
ilustración gráfica SCANTO o pulse el botón SCAN
de su terminal.
3 Una pantalla le permite seguir la digitalización en
curso.
Si desea más detalles sobre el uso de su
software, consulte la ayuda en pantalla del
producto.
Impresión
Tiene la posibilidad de imprimir sus documentos por
enlace USB o por enlace sin hilo WLAN.
El controlador de la impresora LASER PRO LL se instala
por defecto en su PC, cuando se instala el software. Le
permite imprimir sus documentos en el terminal por
enlace USB.
4 Al final de la digitalización, la imagen escaneada
aparece en la ventana de PAPERPORT.
El controlador de la impresora LASER PRO LL NETWORK
permite imprimir a través del enlace inalámbrico. Este
controlador se instala usted agrega una impresora red.
Imprimir en el terminal multifunción
Para imprimir un documento en su terminal a partir de su
PC, basta con proceder como para cualquier impresión
en Windows:
1 Utilice el mando IMPRIMIR del menú ARCHIVO de la
aplicación abierta en la pantalla.
2 Seleccione la impresora LASER PRO LL para
imprimir por el enlace USB o LASER PRO LL
NETWORK para imprimir por el enlace inalámbrico
WLAN.
La impresora LASER PRO LL pasa a ser la
impresora por defecto cuando se instala el
software COMPANION SUITE PRO.
Si el software PAPERPORT no está instalado
en su PC, la imagen digitalizada entonces
aparecerá en su escritorio en el formato TIFF.
Análisis con un software compatible TWAIN
1 Lance la aplicación de retoque de imagen y luego
ejecute el mando de adquisición.
La ventana de análisis de documento aparece.
2 Ajuste sus parámetros (contraste, resolución, …)
antes de lanzar la digitalización.
3 Una vez digitalizado, puede archivar o retocar el
documento.
- 53 -
11 - Funciones PC
B2520 / B2540
El carné de direcciones
El carné de direcciones le permite memorizar los números
de llamada de sus corresponsales más habituales. Esta
función tiene por objeto facilitar la entrada de número de su
corresponsal en el momento de la solicitud de emisión de
un SMS o de una fax. Si lo desea, puede imprimir la lista
de los números memorizados en el Repertorio.
Añadir un grupo al carné de direcciones del
terminal
1 Haga clic en el vínculo CARNÉ DE DIRECCIONES de
la ventana COMPANION - DIRECTOR.
También tiene la posibilidad de crear grupos compuestos
por corresponsales del Carné de direcciones. De esta
forma, usted puede agrupar un conjunto de corresponsales,
de una misma sociedad o de un mismo servicio, por
ejemplo, a los que usted envía frecuentemente documentos
corrientes.
Añadir un contacto al carné de direcciones
del terminal
1 Haga clic en el vínculo CARNÉ DE DIRECCIONES de
la ventana COMPANION DIRECTOR.
El carné de direcciones se visualiza en la pantalla.
2 Seleccione el carné de direcciones del terminal.
3 Haga clic en NUEVO y seleccione CONTACTO en el
menú visualizado.
Se visualiza la ventana de entrada de las
coordenadas del contacto.
2 Seleccione el carné de direcciones del terminal.
3 Haga clic en NUEVO y seleccione GRUPO en le
menú visualizado..
4 Entre el nombre del grupo. El grupo puede estar
constituido por los contactos del carné de
direcciones o por nuevos contactos.
1er caso: los miembros forman parte del carné de
direcciones
Haga clic en el botón SELECCIONAR LOS MIEMBROS.
La ventana de selección se visualiza.
4 Entre el nombre de su contacto, su número de fax
o de GSM, la velocidad de transmisión del fax con
este contacto, la tecla de atajo asociada. Haga clic
en ACEPTARÍ.
El nuevo contacto se agrega a la lista.
Seleccione un corresponsal o un grupo en la zona
CARNÉ DE DIRECCIONES, plse el botón
(también
puede hacer doble clic en un corresponsal para
añadirlo al grupo).
Pulse en OK.
- 54 -
11 - Funciones PC
B2520 / B2540
2do caso: adición de nuevos contactos.
Pulse el botón NUEVO y entre las informaciones del
nuevo contacto.
5 Tan pronto el grupo está completo, pulse OK.
El nuevo grupo se agrega a la lista.
Gestión del carné de direcciones
Importar o exportar un repertorio
Importar un repertorio
La importación de un repertorio permite transferir
automáticamente el carné de direcciones de un periférico
a otro sin tener que entrar los contactos uno a uno en los
periféricos de destino.
Desde el carné de direcciones, usted puede:
-
buscar un corresponsal o un grupo entrando las
primeras letras del apellido,
-
modificar la ficha de un corresponsal de un grupo,
-
suprimir un corresponsal o un grupo de su carné de
direcciones,
-
imprimir la lista de los corresponsales de su carné de
direcciones.
Los repertorios pueden importarse a partir de un archivo
con formato EAB. Los archivos EAB se generan
efectuando una exportación.
1 Seleccione IMPORTAR en el menú ARCHIVO de la
ventana CARNÉ DE DIRECCIONES.
2 Seleccione el archivo a importar y pulse ABRIR.
Copiar su carné de direcciones
Modificar un contacto
Esta operación le permite copiar su carné de direcciones
en un archivo con formato EAB.
1 Seleccione con el ratón el contacto que desea
modificar.
2 Haga clic en el botón PROPIEDADES.
3 Efectúe las modificaciones necesarias.
4 Haga clic en el botón ACEPTAR.
1 Seleccione EXPORTAR en el menú ARCHIVO de la
ventana CARNÉ DE DIRECCIONES.
2 Entre el número del archivo y seleccione su dossier
de destino y pulse REGISTRAR.
Modificar un grupo
1 Seleccione con el ratón el grupo que desea
modificar.
2 Haga clic en el botón PROPIEDADES.
3 Efectúe las modificaciones necesarias.
4 Haga clic en el botón ACEPTAR.
Suprimir un corresponsal o un grupo
1 Seleccione con el ratón el nombre del corresponsal
o el nombre del grupo que desea eliminar.
2 Haga clic en el botón ELIMINAR.
Cuando se elimina un contacto de carné de
dirección, se elimina automáticamente de todo
grupo del que forme parte.
Imprimir el carné de direcciones
1 Haga clic en el botón IMPRIMIR.
La lista del carné de direcciones se imprime en el
terminal (si no se ha seleccionado ningún
contacto).
- 55 -
11 - Funciones PC
B2520 / B2540
Comunicación faxes
Marca
La comunicación faxes le permite:
-
emitir documentos en fax, desde el escáner de su
terminal, desde el disco duro de su PC o desde una
aplicación ofimática,
-
recibir documentos faxes,
-
efectuar el seguimiento de las comunicaciones
gracias a diferentes servicios: la caja de envío, la
caja de recepción, los elementos enviados, el diario
de emisión y el diario de recepción.
Los parámetros permiten modificar el comportamiento de
su terminal respecto a la comunicación fax. Le es posible
modificar estos parámetros para adaptar la comunicación
fax a sus necesidades (remítase al párrafo Parámetros
faxes, página 58).
Acción
7
Visualizar el conjunto de faxes presentes
en el dossier seleccionado en el
administrador de fax.
8
Vista preliminar de los faxes.
9
Dossier del administrador de fax.
Enviar un fax
Enviar un fax desde el disco duro o el terminal
1 Haga clic en el icono
de la ventana MF
DIRECTOR.
2 Haga clic en NUEVO y en FAX.
Presentación de la ventana Telecopia
2
1
3
4
5
6
7
9
3 Seleccione en la zona FUENTES:
- ESCANEAR si su documento está en formato
papel,
- MEMORIA si el documento es un archivo
informático localizado en su disco duro (este
archivo debe estar en formato TIFF o FAX).
4 Para enviar su fax al corresponsal:
- entre su número en el campo DESTINATARIOS y
pulse el botón .
- seleccione el corresponsal (o grupo) a partir de
uno de los repertorios en el campo CARNÉ DE
DIRECCIONES y pulse el botón .
8
Marca
Acción
1
Crear un nuevo envío fax
2
Eliminar un fax a partir de uno de los
dossier del administrador de fax. Salvo
para los dossiers DIARIO DE EMISIÓN y
DIARIO DE RECEPCIÓN para los que este
mando tiene por efecto eliminar todo el
diario.
3
Imprimir un fax a partir de uno de los
dossier del administrador de fax.
4
Visualizar un fax en la ventana de Vista
preliminar.
5
Acceder al carné de direcciones
6
Parar la emisión de un fax (activo
únicamente para la caja de envío).
Repita esta operación tantas veces como sea
necesario (utilice el botón
para eliminar un
corresponsal en la lista de los destinatarios).
5 Eventualmente ajuste las opciones avanzadas
(envío diferido y resolución) en la pestaña
- 56 -
11 - Funciones PC
B2520 / B2540
B2520 / B2540
11 - Funciones PC
OPCIONES AVANZADAS
6 Para añadir una página de guarda, seleccione la
pestaña PÁGINA DE GUARDA y marque la casilla
CON LA PÁGINA DE GUARDA. Seleccione la página
de guarda que desea añadir en el menú desfilante
o cree un una nueva (remítase al párrafo Página
de guarda, página 60).
7 Haga clic en OK para transmitir su fax al (a los)
corresponsal(es) seleccionado(s).
3 Para enviar su fax al corresponsal:
- entre su número en el campo DESTINATARIOS y
pulse el botón .
- seleccione el corresponsal (o grupo) a partir de
uno de los repertorios en el campo CARNÉ DE
DIRECCIONES y pulse el botón .
Repita esta operación tantas veces como sea
necesario (utilice el botón
para eliminar un
corresponsal en la lista de los destinatarios).
4 Eventualmente ajuste las opciones avanzadas
(envío diferido y resolución) en la pestaña
OPCIONES OPCIONES AVANZADAS
5 Para añadir una página de guarda, seleccione la
pestaña PÁGINA DE GUARDA y marque la casilla
CON LA PÁGINA DE GUARDA. Seleccione la página
de guarda que desea añadir en el menú desfilante
o cree un una nueva (remítase al párrafo Página
de guarda, página 60).
6 Haga clic en OK para transmitir su fax al (a los)
corresponsal(es) seleccionado(s).
Usted puede consultar, si procede, su solicitud de
emisión en la caja de envío.
Enviar un fax desde una aplicación
Este método permite emitir directamente un documento
que usted ha creado con una aplicación ofimática sin
imprimirla previamente.
1 Desde su aplicación ofimática, seleccione ARCHIVO
> IMPRIMIR.
Usted pude consultar, si procede, su solicitud de emisión
en la caja de envío.
Recibir un fax
Las ventanas MF MANAGER y MF DIRECTOR indican, por
diferentes mensajes, la recepción de un fax. El icono
aparece abajo de la ventana MF MANAGER y el icono
aparece e la barra de tareas.
2 Seleccione la impresora COMPANION SUITE PRO LL
FAX y pulse en OK.
La ventana de emisión de fax aparece.
Usted tiene la posibilidad de imprimir automáticamente
los faxes en el momento de cada recepción. Para ello,
usted debe definir este parámetro (remítase al párrafo
Parámetros faxes, página 58).
- 57 -
Seguimiento de los fax
La memoria de emisión (elementos enviados)
El seguimiento de las comunicaciones de los faxes se
realiza por medio:
La memoria de emisión le permite conservar el conjunto
de los faxes que ha emitido.
Las informaciones contenidas en la memoria de emisión
son:
-
de una caja de envío,
-
de una caja de recepción,
-
de una memoria de emisión (elementos enviados),
-
de un Diario de emisión,
-
de un diario de recepción,
Estos servicios le permiten conocer exactamente la
actividad del terminal en materia de comunicación, tanto
e emisión como en recepción
Los diarios de emisión y de recepción se imprimen
automáticamente cuando su contenido llena una página
A4. Después de esta impresión automática, el terminal
crea un nuevo diario.
-
el destinatario del fax,
-
la fecha de creación del fax,
-
la fecha de emisión del fax,
-
El tamaño del fax.
El diario de emisión
El diario de emisión le permite conservar el histórico de
las comunicaciones faxes (establecidas o rechazadas)
que su terminal ha tratado. El diario se imprime
automáticamente tan pronto como se llena una página
A4.
El botón ELIMINAR elimina el diario y no
solamente uno o varios mensaje(s)
seleccionado(s).
La caja de envío
La caja de envío fax consigna:
-
las solicitudes en curso de emisión,
-
las solicitudes de emisiones diferidas,
-
las solicitudes que han sido objeto de uno o varios
intentos de emisiones y que pronto se intentarán de
nuevo,
-
Las informaciones contenidas en el diario de emisión son:
las solicitudes que han sido objeto de un rechazo
(llamada que no se han establecido).
-
el destinatario del fax,
-
la fecha de emisión del fax,
-
el estatuto del fax (enviado, rechazado, …).
El diario de recepción
El diario de recepción le permite guardar el histórico de
los faxes que su terminal ha recibido. El diario se imprime
automáticamente tan pronto como se llena una página
A4.
El botón ELIMINAR elimina el diario y no
solamente uno o varios mensaje(s)
seleccionado(s).
Las informaciones contenidas en el diario de recepción
son:
Las solicitudes se clasifican en el orden en que se
ejecutarán.
-
el emisor del fax,
-
la fecha de recepción del fax,
-
el estatuto del fax,
Parámetros faxes
Acceso a los parámetros faxes
Las solicitudes rechazadas se clasifican al final de la lista
para que sean más accesibles si desea volver a tratar
(solicitar una nueva emisión) o eliminarlas.
- 58 -
1 Haga clic en el icono
de la ventana MF
DIRECTOR.
2 Seleccione HERRAMIENTAS > OPCIÓN > FAX.
3 Efectúe los ajustes necesarios remitiéndose a las
descripciones de los parámetros a continuación y
valide por OK.
11 - Funciones PC
B2520 / B2540
Descripción de la pestaña DIARIOS E INFORMES
Campo
Impresión
automática de un
documento recibido
Campo
designación
El fax se imprime
automáticamente cuando se
recibe.
Para cada fax recibido se
Impresión de un
imprime un informe de
informe de recepción
recepción.
Impresión del diario
recepción
Descripción de la pestaña PARÁMETROS FAX
El diario se imprime
automáticamente cuando se
llena una página A4.
Impresión
automática de un
documento emitido
El fax se imprime
automáticamente cuando se
emite.
Impresión de un
informe de emisión
Se imprime un informe de
emisión después de la emisión
de cada fax.
Impresión del diario
de emisión.
El diario se imprime
automáticamente cuando se
llena una página A4.
designación
Velocidad de
emisión
Velocidad de emisión por
defecto de los faxes
Número de línea
Número de línea donde está
conectado su terminal.
Prefijo de
numeración
Este prefijo de numeración se
insertará automáticamente
delante del número antes de
emisión en esta línea.
Tipo de numeración
Debe parametrarse en función
del tipo de central telefónica a la
que está conectado su terminal.
Encabezado
Hace aparecer una Línea de
Identificación de la
Comunicación (LIC) en los
documentos que usted emite o
en los documentos que usted
recibe.
ECM
Corrige los errores de
comunicación debidos a una
línea perturbada. Esta opción
permite garantizar la integridad
de los documentos recibidos. No
obstante, las duraciones de
comunicación pueden ser
mayores en caso de línea
perturbada.
Cantidad de
intentos.
Cantidad de intentos que debe
efectuar el terminal en caso de
fracaso en emisión.
Intervalo entre los
intentos.
Duración entre dos intentos de
emisión.
- 59 -
11 - Funciones PC
B2520 / B2540
B2520 / B2540
11 - Funciones PC
Página de guarda
La página de guarda es una parte de un documento fax
generada automáticamente por su terminal en la que
aparecen informaciones concernientes al emisor, al
destinatario, la fecha y la hora del depósito para emisión,
un comentario, etc.
Esta página puede emitirse sola o bien precediendo un
documento fax, pero en la misma comunicación que el
mimo. Es posible emitir un documento con página de
guarda desde el terminal multifunción o desde su PC. En
este último caso, una parte de las informaciones
contenidas en la página de guarda puede ser
suministrada por usted mismo al solicitar la emisión. Es
necesario crear un modelo de página de guarda antes de
poder efectuar una emisión que lo utilizará. Por el
contrario, una vez creada, un modelo de página de
guarda puede servir para una infinidad de emisiones.
Su terminal le ofrece la posibilidad de crear y personalizar
varios modelos de páginas de guarda que le les posible
seleccionar al realizar una emisión.
Creación de una página de guarda
Es necesario crear un modelo de página de
guarda antes de poder efectuar una emisión
que lo utilizará.
Para añadir un campo, proceda de la manera
siguiente:
- Seleccione el campo que desea insertar
marcándolo con la paleta de los campos. Aparece
un tampón en vez del cursor de su ratón.
- Haga clic en el lugar del modelo donde desea
insertar el campo.
1 Desde la pestaña PÁGINA DE GUARDA, pulse el
botón NUEVO.
2 Seleccione el modelo de página de guarda que ha
creado a partir del menú ARCHIVO.
Aparece la ventana que contiene el modelo de
página de guarda que usted ha creado:
Usted tiene la posibilidad de desplazarse o de
agrandar el campo a voluntad.
Ajuste el tamaño del cuadro de sus campos
para tener un texto legible.
4 Tan pronto como están insertados los campos,
registre la página de guarda.
Esta página de guarda podrá seleccionarse en la pestaña
PÁGINA DE GUARDA de la ventana de emisión de un fax.
3 Haga clic en el icono
paleta de los campos.
para hacer aparecer la
- 60 -
Descripción de la pestaña PÁGINA DE GUARDA
Crear un modelo de página de guarda
El hecho de crear una página de guarda permite crear un
modelo cuyos campos (número de fax, comentario,
asunto, etc) serán llenados automáticamente por la
aplicación Fax según las informaciones suministradas
para cada destinatario de un documento.
La creación de este modelo de página de guarda se
efectúa en dos etapas:
• Primera etapa: Crear una imagen de fondo con los logotipos
y la compaginación deseados.
• Segunda etapa: Añadir el campo que se desea ver
visualizado en la página de guarda: número de fax,
comentario, asunto, etc. Tal como se ha mencionado
precedentemente, estos campos serán retomados por la
aplicación fax en el momento de la emisión.
Para la primera etapa, existen dos métodos de creación
de una imagen de fondo:
Campo
Nombre de la página
de guarda
designación
Es el nombre de la página
seleccionada por defecto o le
corresponde seleccionar la
página que le interesa.
Emisor
Usted puede entrar las
informaciones concernientes al
emisor.
Destinatario:
Nombre, sociedad,
servicio.
Usted puede entrar las
informaciones concernientes al
destinatario.
Si la palabra Auto está presente
en uno de los campos, el campo
se actualiza durante la emisión
si el destinatario forma parte de,
repertorio, de los favoritos, de un
grupo o de una lista de difusión.
Comentario
Es una ventana de edición que
posee todas las funciones de
base de un editor de texto que
permite entrar un texto que será
transmitido en la página de
guarda.
Vista preliminar del
modelo
La vista preliminar permite
visualizar la página de guarda
que usted enviará.
• Opción (A): Dibujar esta imagen de fondo en otra aplicación
(como Word, Excel,...),
O
• Opción (B): Escanear una hoja de papel que contenga la
compaginación de la página de guarda.
Detalles concernientes a las Opciones A y B:
• Opción (A): Abra la aplicación deseada para editar el fondo
(Word, Wordpad…). Dibuje la imagen de fondo e imprima este
documento por medio de la impresora COMPANION SUITE FAx
(Fax de Companion Suite). La ventana de diálogo
MFSendFax entonces se visualiza:
Añada los destinatarios a la lista de destinatarios. Haga clic en
la pestaña OPCIONES AVANZADAS y seleccione RESOLUCIÓN
FINA:
- 61 -
11 - Funciones PC
B2520 / B2540
11 - Funciones PC
B2520 / B2540
Por último, haga clic en el botón REGISTRAR UN PROYECTO
en el ángulo inferior derecho ( ). La imagen de fondo se
crea en el dossier C:\Program Files\Companion Suite Pro
LL \Documents\FAX\Temporary y comprende una
extensión de archivo FAX.
Por último, haga clic en el botón REGISTRAR UN PROYECTO
en el ángulo inferior derecho ( ). La imagen de fondo se
crea en el dossier C:\Program Files\Companion Suite Pro
LL \Documents\FAX\Temporary y comprende una
extensión de archivo FAX.
• Opción (B): Lance MFMANAGER, seleccione NUEVO FAX y
seleccione el escáner como fuente:
Tanto usted haya optado por la opción A o la opción B,
obtiene una imagen de fondo con una extensión FAX
registrada en el dossier C:\Program Files \Companion
Suite Pro LL\Documents\FAX\Temporary.
Ahora usted puede pasar a la segunda etapa, la
personalización de los campos de la página de guarda.
Añada los destinatarios a la lista de destinatarios. Haga clic en
la pestaña OPCIONES AVANZADAS y seleccione RESOLUCIÓN
FINA:
Para la segunda etapa:
Ahora está creada la imagen de fondo en el dossier
C:\Program Files\Companion Suite Pro LL
\Documents\FAX\Temporary, usted puede añadir los
campos deseados de la página de guarda sobre la
imagen de fondo :
(a) Lance MFMANAGER, seleccione NUEVO FAX, haga clic
en la pestaña PÁGINA DE GUARDA y haga clic en la
casilla CON LA PÁGINA DE GUARDA.
(b) Haga clic en el botón NUEVO. La ventana CREACIÓN
DE LA PÁGINA DE GUARDA se visualiza.
(c) Haga clic en el botón ABRIR en la barra de
herramientas, pase el archivo filtro a *.fax y recorra
hasta el dossier C:\Program Files\Companion Suite
Pro LL\Documents\FAX\Temporary que contiene la
imagen de fondo creada en la primera etapa.
(d) Haga clic en los botones CCAMPOS en la barra de
herramientas. Se visualiza una ventana que permite
añadir los campos sobre la imagen de fondo.
(e) Haga clic en el botón COPIAR para copiar el modelo
de página de guarda y salir de esta ventana.
(f) La ventana NUEVO FAX se visualiza. Ahora es posible
seleccionar el modelo de página de guarda deseado.
Haciendo doble clic sobre la vista preliminar en el
ángulo inferior derecho se abre otra ventana que
visualiza una vista preliminar de la página de guarda
en la que se llenarán los campos con las generales
del destinatario.
- 62 -
Comunicación SMS
Marca
El envío de SMS se efectúa a través del módem de su
terminal multifunción.
El servicio SMS está disponible según los
países y según los operadores.
Su Kit PC le permite tratar con facilidad los envíos
sencillos o multidestinatarios gracias a los grupos de
difusión.
Acción
7
Visualizar el conjunto de SMS presentes
en el dossier seleccionado en el
administrador de fax.
8
Vista preliminar de SMS
9
Dossier del administrador de SMS.
Enviar un SMS
El seguimiento de las comunicaciones en emisión se
hace por medio de la caja de envío, del diario de emisión
y de la memoria de emisión (elementos enviados).
1 Haga clic en el icono SMS
de la ventana MF
DIRECTOR.
2 Haga clic en NUEVO y en SMS.
Presentación de la ventana SMS
1
2
3
4
5
7
6
9
3 Entre su mensaje en el campo CONTENIDO DEL
MENSAJE previsto a este efecto.
Usted puede utilizar los botones y los
"smiley"situados a la izquierda del campo de
entrada para personalizar su mensaje o insertar
automáticamente la fecha y la hora.
4 Para enviar su SM a un corresponsal:
- entre su número en el campo NÚMERO DE
TELÉFONO de la parte DESTINATARIOS y pulse el
botón .
- seleccione el corresponsal (o grupo) a partir de
uno de los repertorios en el campo LISTA DE
CONTACTOS y pulse el botón .
8
Marca
Acción
1
Redactar un SMS
2
Eliminar un SMS a partir de uno de los
dossier del administrador de SMS.
Atención: para el dossier DIARIO DE
EMISIÓN, est mando tiene por efecto
suprimir el diario completo.
3
Imprimir un SMS a partir de uno de los
dossier del administrador de SMS.
4
Visualizar un SMS en la ventana de Vista
preliminar.
5
Acceder al carné de direcciones
6
Parar la emisión de un SMS (activo
únicamente para la caja de envío).
Repita esta operación tantas veces como sea
necesario (utilice el botón
para eliminar un
corresponsal en la lista de los destinatarios).
5 Ajuste eventualmente los parámetros avanzados
(para un envío diferido o dar un nivel de prioridad
al SMS), pulsando el botón PARÁMETROS
AVANZADOS:
- 63 -
11 - Funciones PC
B2520 / B2540
El diario de emisión
El diario de emisión le permite conservar el histórico de
las comunicaciones SMS (establecidas o rechazadas)
que su terminal ha tratado. El diario se imprime
automáticamente tan pronto como se llena una página
A4.
El botón ELIMINAR elimina el diario y no
solamente uno o varios mensaje(s)
seleccionado(s).
Las informaciones contenidas en el diario de emisión son:
6 Haga clic en OK para transmitir su fax SMS (a los)
corresponsal(es) seleccionado(s).
Usted pude consultar, si procede, su solicitud de emisión
en la caja de envío.
Seguimiento de SMS
El seguimiento de las comunicaciones de los SMS se
realiza por medio:
-
de una caja de envío,
-
de una memoria de emisión (elementos enviados),
-
de un diario de emisión.
-
el destinatario del SMS,
-
la fecha de emisión del SMS,
-
el estatuto del SMS (enviado, rechazado, ...).
La memoria de emisión (elementos enviados)
La memoria de emisión le permite conservar el conjunto
de los SMS que usted ha emitido.
Las informaciones contenidas en la memoria de emisión
son:
- el destinatario del SMS,
- la fecha de creación del SMS,
- la fecha de emisión del SMS,
- el tamaño del SMS.
Parámetros de SMS
Estos servicios le permite conocer exactamente la
actividad del terminal en materia de comunicación.
Acceso a los parámetros SMS
El diario de emisión se imprime automáticamente cuando
su contenido llena una página A4. Después de esta
impresión automática, el terminal crea un nuevo diario.
La caja de envío
La caja de envío SMS consigna:
-
las solicitudes en curso de emisión,
-
las solicitudes de emisiones diferidas,
-
las solicitudes que han sido objeto de uno o varios
intentos de emisiones y que pronto se intentarán de
nuevo,
-
las solicitudes que han sido objeto de un rechazo.
- 64 -
1 Haga clic en el icono SMS
de la ventana MF
DIRECTOR.
2 Seleccione HERRAMIENTAS > OPCIÓN > SMS.
3 Efectúe los ajustes necesarios remitiéndose a la
descripción de los parámetros a continuación y
valide por OK.
11 - Funciones PC
B2520 / B2540
B2520 / B2540
Campo
11 - Funciones PC
Descripción de la pestaña DIARIOS E INFORMES
Designación
Impresión
automática de un
documento emitido
El SMS se imprime
automáticamente cuando se
emite.
Impresión de un
informe de emisión
Se imprime un informe de
emisión después de la emisión
de cada SMS
Impresión del diario
de emisión.
El diario se imprime
automáticamente cuando se
llena una página A4.
- 65 -
Mantenimiento
5 Retire el cartucho nuevo de su embalaje e
introdúzcalo en su compartimiento como lo indica
la ilustración siguiente.
Conservación
Generalidades
Para su seguridad, consulte obligatoriamente
las consignas de seguridad presentadas en la
nota de Seguridad.
6 Cierre la tapa.
7 Aparecerá el mensaje siguiente:
Para garantizar las mejores condiciones de uso de su
aparato, se aconseja limpiar periódicamente su interior.
HA CAMBIADO
EL TÓNER? <OK>
El uso normal del aparato implica el respeto de las reglas
siguientes:
- No deje nunca la tapa de escáner abierta sin que sea
necesario.
- Nunca trate de lubricar el aparato.
- Nunca cierre la tapa de escáner violentamente y no
nunca someta el aparato a las vibraciones.
- Nunca abra la tapa de acceso al cartucho durante la
impresión.
- Nunca trate de desmontar el aparato.
- Nunca use papel que haya quedado mucho tiempo
en la bandeja de papel.
Pulse OK.
8 Cuando aparece el mensaje,
INSERTAR LA
TARJETA TÓNER
introduzca la tarjeta chip suministrada con el
cartucho tóner nuevo como se indica en la
ilustración siguiente.
Cambio del cartucho de tóner
Su terminal está equipado del sistema de gestión del
consumible instalado. Le indica cuándo su cartucho de
tóner llegará pronto al fin de su ciclo. El mensaje
siguiente aparecerá en la pantalla de su terminal.
FIN TONER
CERCA
9 Aparece un mensaje de espera.
Después de aparecer este mensaje en
pantalla, podrá cambiar el cartucho.
ESPERE
POR FAVOR
Se lee la tarjeta chip.
Para salir de esta pantalla, pulseOK.
TÓNER NUEVO
SACAR TARJETA
Para cambiar el cartucho de tóner, proceda de la manera
siguiente:
Retirar la tarjeta chip del lector, su terminal está
nuevamente listo para imprimir.
Cuando la pantalla indica:
TÓNER VACÍO
CAMBIAR <OK>
1 Pulse OK.
ABRIR CAPO FRONT
CAMBIAR TÓNER
2 Colóquese frente al aparato.
3 Presione a la izquierda y a la derecha de la tapa y
tírela simultáneamente hacia usted.
4 Levante y retire el cartucho de tóner del terminal
multifunción.
Incidentes con la tarjeta chip
Si usa una tarjeta chip ya empleada, el terminal
visualizará:
ESPERE
POR FAVOR
luego,
SACAR TARJETA
YA UTILIZADA
- 66 -
12 - Mantenimiento
B2520 / B2540
Si usa una tarjeta chip defectuosa, el terminal visualizará:
Incidentes de la impresora
ESPERE
POR FAVOR
Mensajes de error
TARJ.DESCONO
SACAR TARJETA
Cuando la impresora encuentra uno de los problemas
descritos a continuación, el mensaje correspondiente se
presenta en el visualizador del terminal.
luego,
Mensaje
Acción
VERIFICAR TÓNER
Verifique la presencia de un
cartucho de tóner en el
terminal.
APRO. FIN TONER
Le señala el próximo final
de su consumible.
Limpieza
PONER PAPEL
Añadir papel en la bandeja
de papel.
Limpieza de los dispositivos de lectura del
escáner
PRECALENTAMIENTO
Mensaje visualizado cuando
se pone en marcha el
terminal.
Cuando aparecen uno o varios trazos verticales en las
copias, limpie el cristal del escáner.
CERRAR LA TAPA
IMPRESORA
La tapa
terminal
ciérrela.
TÓNER VACÍO
CAMBIAR <OK>
Cambie
tóner.
ATASCO DE PAPEL
SACAR TÓNER
Una hoja está atascada en
el terminal. Saque el
cartucho de tóner y retire la
hoja atascada. Saque la
bandeja de papel y retire la
hoja atascada. Luego abra
y cierre la tapa del
consumible.
ATASCO DE PAPEL
EXTERNO
Una hoja está atascada en
el terminal. Abra la tapa de
atasco de papel. Retire la
hoja atascada. Luego abra
y cierre la tapa del
consumible.
FALTA PAPEL
Añadir papel en la bandeja
de papel.
Si se pulsa el botón C durante la lectura de la tarjeta chip,
el terminal visualiza:
ACCIÓN ANULADA
SACAR TARJETA
1 Abra la tapa del escáner, hasta que se sujete en su
posición vertical.
2 Limpie el cristal con un paño suave sin pelusas
humedecido con alcohol isopropílico
3 Cierre la tapa del escáner.
4 Haga una copia para verificar si los síntomas han
desaparecido.
Limpieza de la impresora
La presencia de polvo, suciedad y desperdicios de papel
en las superficies externas y al interior de la impresora
pueden impedir su buen funcionamiento. Límpiela
regularmente.
Limpieza del exterior de la impresora
Limpie el exterior de la impresora con un paño suave
humedecido con un detergente doméstico neutro.
delantera del
está
abierta,
el
cartucho
de
Atasco de papel
Durante la impresión, es posible que una hoja de papel se
atasque en la impresora o la bandeja de papel y provoque
un atasco.
En caso de atasco de papel en el terminal, aparece el
mensaje siguiente:
ATASCO DE PAPEL
EXTERNO
1 Abra la tapa de atasco de papel situada detrás del
terminal.
- 67 -
12 - Mantenimiento
B2520 / B2540
Incidente escáner
2 Retire la hoja atascada y cierre la tapa.
Cuando se produce un atasco de papel en el escáner de
desfile, aparece el siguiente mensaje:
RETIRAR EL
DOCUMENTO
CONFIRMAR <STOP>
1 Abra la tapa análisis de escáner.
3 Abra y cierre la tapa del consumible.
La impresora se reinicia automáticamente.
La unidad de fusión puede alcanzar una
temperatura muy elevada durante el
funcionamiento. Para evitar toda herida, no
toque esta zona.
2 Retire el papel que origina el atasco sin
desgarrarlo.
Aparece el siguiente mensaje:
En caso de atasco de papel, aparece el mensaje
siguiente:
CERRAR LA TAPA
DEL ESCÁNER
ATASCO DE PAPEL
SACAR TÓNER
1 Saque el cartucho de tóner y verifique si una hoja
está atascada.
2 Retire la hoja que provoca el atasco.
3 Reemplace el cartucho tóner en el terminal o
saque la bandeja de papel y retire la hoja que
provoca el atasco.
4 Verifique que las hojas presentes en la bandeja
estén bien posicionadas.
3 Cierre la tapa análisis de escáner.
Incidentes varios
A la puesta en tensión, nada aparece en la pantalla.
Verifique la conexión del cable de la red eléctrica al
enchufe de corriente.
El terminal no detecta la presencia del documento
que usted ha insertado en el escáner de desfile.
La visualización DOCUMENTO LISTO no aparece en la
pantalla.
En inicio y en curso de análisis, RETIRAR DOCUMENTO
aparece en la pantalla.
1 Retire el documento o pulse el botón
.
2 Verifique que el documento no es demasiado
espeso (50 hojas como máximo de 80 g/m2).
3 Airee las hojas si es necesario.
4 Haga avanzar debidamente las hojas hasta el tope.
El terminal no recibe telecopias.
1 Verifique la conexión del cordón línea telefónica y
la presencia del tono en la línea telefónica
utilizando el botón
.
5 Coloque la bandeja de papel en el terminal.
Usted recibe una página en blanco.
1 Haga un fotocopia de un documento, si la misma
es correcta, su terminal funciona normalmente.
2 Entonces contacte con el corresponsal que le ha
enviado el fax ya que él puede haber insertado su
documento al revés.
- 68 -
12 - Mantenimiento
B2520 / B2540
Usted no logra emitir.
1 Verifique la conexión del cable de línea telefónica.
2 Verifique la presencia de tono pulsado el
botón
.
3 Verifique la programación y la utilización correcta
del prefijo.
Fracasos en comunicación
En caso de fracaso de la comunicación, el terminal le
advierte de una rellamada automática a una hora diferida.
Ejemplo de lo que se visualiza:
Hora actual
Hora del nuevo intento de
emisión
VIERNES 12 DIC 20:13
0142685014 20:18
Caso de una emisión a partir del cargador
Tiene la opción entre:
• esperar que la emisión se haga a la hora indicada,
• relanzar la emisión inmediatamente pulsando el botón
, con el documento aún presente,
•
abandonar la emisión pulsando el botón
. Para
eyectar el documento, pulse nuevamente el botón
.
Caso de una emisión a partir de la memoria
Tiene la opción entre :
• esperar que la emisión se haga a la hora indicada,
• relanzar la emisión inmediatamente pasando por la
fila de espera de emisión. En el caso de un documento
de varias páginas, la emisión se hará a partir de la
página para la que se ha producido el fracaso,
• abandonar la emisión eliminando el mando
correspondiente en la fila de espera de emisión.
El terminal efectúa un máximo de 5 rellamadas
automáticas. El documento no transmitido se elimina
automáticamente de la memoria y entonces se imprime
un informe de emisión con un código de fracaso y la
causa de no establecimiento de la comunicación (ver
códigos de fracaso de comunicación).
Códigos de fracaso de comunicación
Los códigos de fracaso de comunicación aparecen en los
diarios y los informes de emisión.
Códigos generales
Código 01 – Ocupado o no hay respuesta fax
Este código aparece después de 6 intentos no
satisfechos. Usted debe relanzar la emisión
ulteriormente.
Código 03 – Interrupción operador
Interrupción de una comunicación decidida por el
operador pulsando el botón
Código 04 – Número programado no válido
Número registrado en botón sencillo o número abreviado
no válido, verifíquelo (Ejemplo : una emisión diferida se
ha programado con un botón sencillo y este botón ha sido
eliminado).
Código 05 – Defecto análisis
Se ha producido un incidente en el lugar donde está
situado el documento a emitir, por ejemplo, la hoja se ha
atascado.
Código 06 – Impresora no disponible
Se ha producido un incidente en la parte impresora : no
hay papel, atasco de papel, abertura de la tapa. En el
caso de una recepción, este incidente sólo aparece si el
parámetro recepción sin papel está posicionado en SIN
PAPEL.
Código 07 - Desconexión
La conexión ha sido cortada (conexión incorrecta).
Verifique el número de llamada.
Código 08 - Calidad
El documento que usted ha emitido ha sido mal recibido.
Contacte con su corresponsal para saber si es necesario
entregar su documento. La perturbación ha podido
producirse en una zona no útil del documento.
Código 0A – No hay documento a retirar
Usted ha intentado retirar un documento en el puesto de
un corresponsal, pero este último no ha preparado su
documento (no hay depósito) o la contraseña entrada es
incorrecta.
Código 0B – Número de páginas erróneo
Hay una diferencia entre el número de páginas indicado
al efectuar la preparación para la emisión y el número de
páginas emitidas, verifique el número de páginas del
documento.
Código 0C – Documento recibido erróneo
Pídale al corresponsal que le llama que verifique la
longitud de su documento (es demasiado largo para ser
recibido en su totalidad).
Código 0D – Documento mal transmitido
Pídale al corresponsal que le llama que vuelva a emitir su
documento.
Código 13 – Saturación memoria
Su terminal no puede recibir, ya que la memoria está
llena, hay demasiados documentos recibidos no
impresos o demasiados documentos en espera de
emisión.
Imprima los documentos recibidos y elimine o emita de
forma inmediata los documentos en espera de emisión.
Código 14 – Saturación memoria
Saturación de la memoria de los documentos recibidos.
Imprima los documentos recibidos.
Código 15 – Buzón desconocido N°x
Usted desea depositar un documento en un buzón de un
corresponsal. El número del buzón indicado no existe en
este corresponsal.
Código 16 – No redifusión lista N°x
Usted ha solicitado la redifusión de un documento por un
terminal distante, pero éste no ha programado la lista de
destinatarios solicitada.
Código 17 – Buzón desconocido N°x
Usted desea retirar un documento en un buzón de un
corresponsal.
El número del buzón indicado no existe en este
corresponsal.
- 69 -
12 - Mantenimiento
B2520 / B2540
Código 18 – Redifusión imposible
Usted ha solicitado la redifusión de un documento por un
terminal que no posee la función de redifusión.
Código 19 – Interrupción por el corresponsal
Interrupción de la documentación por parte de su
corresponsal (Ejemplo : un terminal desea retirar el suyo
cuando no hay documento en depósito).
Código 1A - Desconexión
La emisión no se ha iniciado La línea telefónica está
demasiado perturbada.
Código 1B – Documento mal transmitido
Caso de una emisión : Comience la emisión.
Caso de una recepción : pídale a su corresponsal que
remita su documento.
Código 50 – Error servidor
Verifique el número del servidor SMS parametrado o se
ha producido un error de comunicación durante la
transmisión de datos.
- 70 -
12 - Mantenimiento
B2520 / B2540
Características
Características físicas
Dimensiones:
Peso:
412 x 447 x 386 mm
13 kg
Características eléctricas
Alimentación eléctrica:
Consumo eléctrico:
monofásica 220-240 V - 50/60 Hz - 4.5 A
12 W típico en reposo
16 W típico en espera
340 W en promedio durante la impresión
Características medio ambientales
Temperatura ambiente de funcionamiento:
Tasa de humedad admitida:
En funcionamiento: + 10 °C a 32 °C
En funcionamiento: 15 % al 80 % HR (sin condensación)
Características del periférico
Impresora
Tipo:
Láser (en papel normal)
Resolución:
600 dpi
Velocidad:
Tiempo de precalentamiento:
16 ppm máximoa
21 s
Tiempo de impresión de la primera página:
13 s
a. La velocidad de impresión puede variar en función del sistema de explotación, de las especificaciones del ordenador,
de la aplicación, del modo de conexión (red, usb o inalámbrica), del formato de papel y, por último, del tipo y del
tamaño del archivo.
Copiador
Tipo:
Velocidad de copia:
Resolución:
Copias múltiples:
Alcance del zoom:
Autónomo Blanco y negro
16 ppm máximo
600 dpi
99 páginas máximo
25 % a 400 %
Escáner
Tipo:
Profundidad del color:
Resolución:
Compatibilidad software:
Formato máximo del papel:
Escáner color
36 bits
600 dpi (óptica)
2400 dpi (interpolada)
TWAIN
Letter
Soportes de impresión
Capacidad de la bandeja de papel principal:
Capacidad de la bandeja de salida:
Formato del papel para la bandeja principal:
Formato del papel para la impresión manual:
250 hojas como máximo (60 g/m2),
200 hojas como máximo (80 g/m2),
50 hojas
A4, A5, Legal, Letter
Papel 60 a 105 g/m²
A4, A5, Legal, Letter, B5, exec, A6
Papel 52 a 160 g/m²
Conexión PC
Puerto USB 2.0 esclavo (conexión PC)
Puerto USB 2.0 maestro (conexión Wlan, lectura, lectura de módulo de memoria USB)
Sistemas operativos: Windows 98 SE, 2000SP3, ME, XP
- 71 -
12 - Mantenimiento
B2520 / B2540
Características de los consumibles
Papel de referencia
Escáner:
Impresora:
Inapa tecno SPEED A4.
Ricoh T6200 A4
Las especificaciones pueden ser modificadas sin aviso previo a fin de perfeccionar el aparato.
- 72 -
12 - Mantenimiento
B2520 / B2540
Oki Systems (UK) Limited
550 Dundee Road
Slough Trading Estate
Slough, SL1 4LE
Oki Systems (Thailand) Ltd.
956 Udomvidhya Building 6th Floor
Rama IV Rd.
Bangkok 10500
Tel:44 (0) 1753 819819
Fax:44 (0) 1753 819899
http://www.oki.co.uk
Tel:(662) 636 2535
Fax:(662) 636 2536
http://www.okisysthai.com
Oki Systems Ireland Limited
The Square Industrial Complex
Tallaght, Dublin 24
Oki Hong Kong Limited
Suite 1909, Tower3,
China Hong Kong City,
33 Canton Rd., Tsimshatsui,
Kowloon, Hong Kong
Tel:+353 1 4049590
Fax:+353 1 4049591
http://www.oki.ie
Technical Support:
Tel:+353 1 4049570
Fax:+353 1 4049555
E-mail: [email protected]
OKI Systems (Ireland) Ltd.
(Northern Ireland)
40 Sydenham Park
Belfast, BT4 1PW
Tel:+44 (0)28 90 20 1110
http://www.oki.ie
Technical Support:
Tel: +44 (0)28 90 221919
E-mail: [email protected]
Oki Data Corporation
4-11-22 Shibaura, Minato-ku
Tokyo 108-8551
Tel:(81) 3 5445 6158
Fax:(81) 3 5445 6189
http://www.okidata.co.jp
Oki Data (Singapore) Pte. Ltd.
78 Shenton Way, #09-01,
Singapore 079120
Tel:(65) 221 3722
Fax:(65)421 1688
http://www.okidata.com.sg
Tel:(852) 2736 0130
Fax:(852) 2376 3725
The IPL Group
63-85 Victoria Street
Beaconsfield NSW 2015, Australia
Tel:(61) 2 9690 8200
Fax:(61) 2 9690 8300
http://www.oki.com.au
Comworth Systems Ltd.
10 Constellation Drive Mairangi Bay,
Auckland,
New Zealand
Tel:(64) 9 477 0500
Fax:(64) 9 477 0549
http://www.comworth.co.nz
Oki Systems (Czech & Slovak), s.r.o.
IBC - PobÔežní 3
186 00 Praha 8
Czech Republic
Tel.: +420 224 890158
Website: www.oki.cz, www.oki.sk
OKI Printing Solutions (Denmark)
Herstedøstervej 27
2620 Albertslund
Adm.: +44 43 66 65 00
Hotline: +44 43 66 65 40
Salg: +44 43 66 65 30
Fax: +44 43 66 65 90
Website: www.oki.dk
Oki Systems (Deutschland) GmbH
Hansaallee 187
40549 Düsseldorf
OKI Systems (Italia) S.p.A.
via Milano, 11
20084 Lacchiarella (MI)
Tel: +49 (0) 211 52 66 0
Fax: +49 (0) 211 59 33 45
Drucker Support:
+49 (0) 211 5262 501
Fax Support: +49 (0) 211 5262 502
Website:www.oki.de
Tel: 02.90026.1 (R.A.)
Fax: 02.90026.344
Website: www.oki.it
Oki Systems (Iberica), S.A.
C/Teide, 3
San Sebastian de los Reyes
28700, Madrid
Tel: 91 3431620
Fax: 91-3431624
Atención al cliente: 902 36 00 36
Website: www.oki.es
Oki Systems (Finland) Oy
Kutomotie 18 B, 5. Krs
00380 Helsinki
Tel: +358 (0) 9 5404 420
Fax: +358 (0) 9 5404 4223
Website: www.oki.fi
Oki Systèmes (France) S.A.
44-50 Av. du Général de Gaulle
94246 L'Hay les Roses
Paris
Tel: 01 46 15 80 00
Télécopie: 01 46 15 80 60
Website: www.oki.fr
Oki Systems (Magyarország) Kft.
H1134 Budapest
Váci út 35
Telefon: +36 1 814-8000
Telefax: +36 1 814-8030
Webhely: www.okihu.hu
Oki Systems (Holland) b.v.
Neptunustraat 27-29
2132 JA Hoofddorp
Helpdesk: 0800 5667654
Tel: 023 5563740
Fax: 023 5563750
Website: www.oki.nl
Oki Systems (Belgium)
Schaarbeeklei 49 - 51
B-1800 Vilvoorde
Helpdesk: 02-2574620
Fax: 02 2531848
Website: www.oki.be
Oki Systems (Norway) A/S
Hvamsvingen 9
P.O.Box 174
N-2013 Skjetten
Tel: 63 89 36 00
Telefax: 63 89 36 01
Ordrefax: 63 89 36 02
Website: www.oki.no
Oki Systems (Polska) Sp. z o.o.
Leszno 14, 9th Floor
01-192 Warszawa
Tel.: +48 22 535 69 99
Fax: + 48 22 535 69 98
Website: www.oki.com.pl
E-mail: [email protected]
Hotline: 0800 120066
E-mail: [email protected]
Oki Systems (Ibérica) S.A.
Sucursal Portugal
Edifício Prime Av. Quinta Grande 53,7ºD
2614-521 Amadora
Tel: 21 470 42 00
Fax: 21 470 42 01
Website:
www.okiprintingsolutions.com.pt
Oki Service
Serviço de apoio técnico ao Cliente
Tel: 808 200 197
e-mail: [email protected]
Oki Systems (Sweden) AB
Box 216
Drottningholmsvägen 320
161 26 Bromma
Tel. +46 8 634 37 00
e-mail: [email protected] för allmänna frågor
om Oki produkter
[email protected] för supportfrågor
rörandes Oki produkter
Vardagar: 08.30 - 12.00, 13.00 - 16.00
Website: www.oki.se
OKI Europe Ltd. (Russia)
B. Zlatoustinsky per. 1, bld. 6
Moscow 101000
Tel: +7 495 2586065
Fax: +7 495 2586070
e-mail: [email protected]
Website: www.oki.ru
Technical support:
Tel: +7 495 564 8421
e-mail: [email protected]
OKI Europe Ltd. (Ukraine)
20, Velyka Zhytomyrska Street
“Panorama” Business Centre
5th Floor
Kiev 01025
Tel: +380 44 537-52-88
e-mail: [email protected]
Website: www.oki.ua
Oki Sistem ve Yazıcı Çözümleri Tic. Ltd.
Ști.
Harman Sokak
Harmancı Giz Plaza
Kat: 18 D: 35 34394 Levent
İstanbul
Tel : +90 212 279 2393
Fax : +90 212 279 2366
http://www.oki.com.tr
www.okiprintingsolutions.com.tr
CPI S.A. (Greece)
1 Rafailidou str
177 78 Tavros
Athens
Tel: +30 210 48 05 800
Fax : +30 210 48 05 801
e-mail: [email protected]
Website: www.cpi.gr
Oki Europe Limited
Central House
Balfour Road
Hounslow TW3 1HY
United Kingdom
Tel: +44 (0) 208 219 2190
Fax: +44 (0) 208 219 2199
www.okiprintingsolutions.com
07077705 iss.1