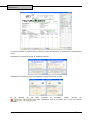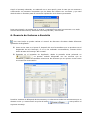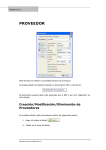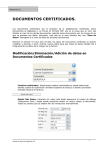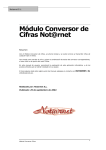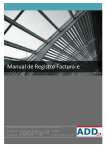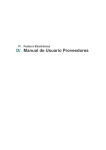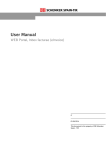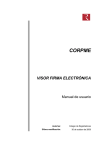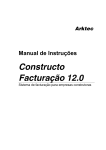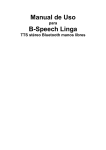Download configuración del plugin eurobits
Transcript
Notarnet S.L. CONFIGURACIÓN DEL PLUGIN EUROBITS Las opciones a manejar para configurar el Plugin de Eurobits son las que quedan dentro del círculo. 1. Habilitar el plugin de Eurobits Tras seleccionar esta caja de verificación, permite el envío de las facturas de una cuenta de explotación a un Web Services, FTP etc. de forma automática. Para el plugin de Eurobits, si se activa Extender Mediante Plugins se activará automáticamente exportar FacturaE, de forma que se creará el archivo correspondiente a cada factura que se Registre en la ruta asignada a FacturaE. Para otros Plugin, dependerá del caso. 2. Configurar el momento de ejecución del plugin para el envío de la factura A través de dicho botón se puede configurar las dos formas de enviar las facturas procesadas: Hace el envío al terminar de registrar el 1. documento. Manual de Usuario DigiFactIn 2.0 1 En lugar de enviar cada factura, 2. realiza el envío al finalizar el lote de facturas que se hallen en memoria, hayan sido introducidas escaneando o procesando directorio. 3. Añadir el plugin de Eurobits Para poder trabajar con dicho plugin, se debe de añadir el archivo en formato ".dll" que contiene la configuración del plugin. Este archivo está incluido en la instalación de DigiFactIn. Con este botón se accede a las opciones de configuración del plugin. Muestra la ruta de la carpeta donde se ubican los Plugins, el usuario puede cambiar dicha ruta presionando . La ruta por defecto debe ser: "C:\Archivos de programa\Notarnet\DigiFactIn 2.0\Plugin\". Presionando en se muestra una ventana donde es necesario seleccionar el archivo "NtnConectEurobits.dll". (C:\Archivos de programa\Notarnet\DigiFactIn 2.0\Plugin\) Al aceptarlo, muestra esta advertencia, informando que la librería se ha añadido de forma correcta. A continuación, se muestra en la caja de texto contigua, todos los plugin añadidos a DigiFactIn, para el caso descrito, mostrará el plugin de Eurobits. Manual de Usuario DigiFactIn 2.0 Notarnet S.L. Éste botón se debe pulsar tras seleccionar un plugin de la caja de texto de plugins cargados, entonces se eliminará dicho plugin y su configuración. 4. Introducción de Usuarios • Opción 1 Presionar en Gestión de Usuarios cuando tras añadir el plugin deseado se quiera configurar sus opciones. La gestión de Usuarios permite la opción de introducir tantos Nuevos Usuarios como se quiera, entendiendo que solo habrá un usuario por cuenta de explotación. Despliega una ventana que solicita un nombre para el consumidor que se esté utilizando. Manual de Usuario DigiFactIn 2.0 3 Se debe introducir un nombre identificativo del usuario que se vaya a usar, será el CIF de la cuenta de explotación, y presionar en Aceptar. Posteriormente completar el resto de datos de la ventana Gestión de Usuarios que aparecerán en blanco, como son los datos de Usuario del Plugin: Nombre, Dominio y Password, que generalmente se facilitarán junto con el Plugin. En Nombre se introducirá el CIF de la cuenta de explotación. • Opción 2 En "Opciones de Configuración", pulsando en "Datos de empresa" se accede al listado de todas las cuentas de explotación que se tengan dadas de alta. De forma que seleccionando la cuenta de explotación para la que se ha obtenido el servicio se accede a la gestión de usuario para dicha cuenta de Eurobits, con el botón de explotación, donde se permite añadir o modificar los datos de acceso al servicio. 5. Envío de facturas a Eurobits El envío de facturas, una vez configurado el servicio correctamente, se realizará de forma automática según la selección del punto 2 de esta guía. Manual de Usuario DigiFactIn 2.0 Notarnet S.L. Ya sea al finalizar el registro de una factura o lote de facturas, se mostrará el resultado del envío: Resultado con selección envío al Registrar factura. Resultado con selección envío al Registrar última factura de un lote Si la factura no ha sido enviada es necesario pulsar encima de para comprobar cuál es el motivo por el que no ha sido enviado. Manual de Usuario DigiFactIn 2.0 5 Según el mensaje obtenido, se realizará una u otra opción, para el caso que se muestra a continuación es necesario comprobar que los datos del usuario son correctos y que está dado de alta en Eurobits para la cuenta de explotación de la factura procesada. Para este ejemplo, es posible que el usuario y contraseña no sean los correctos o no estén escritos de forma correcta, diferencia entre mayúsculas y minúsculas. 6. Reenvío de facturas a Eurobits Con este botón se puede realizar el reenvío de facturas a Eurobits desde diferentes apartados de DigiFactIn. • • Como se ha visto en el punto 5, después del envío automático que se produce tras el Registrado de la/s factura/s, si no se ha realizado correctamente, muestra dicho botón al lado del mensaje "No enviado" Entrando en el buscador de DigiFactIn, desde la pantalla inicial pulsando en , se pueden realizar búsquedas con los criterios que se necesiten, y sobre el resultado seleccionar las facturas que se quieren enviar como se muestra a continuación: Desde la Ventana de Búsqueda de documentos, se seleccionan todos los documentos que se desean enviar y a continuación se pulsa el botón , esto produce el siguiente mensaje: Manual de Usuario DigiFactIn 2.0 Notarnet S.L. • También se puede abrir la factura concreta a enviar, y en la parte inferior derecha se encuentra, entre un conjunto de botones, el siguiente: Permite ver el historial de envíos de dicha factura, y si estuviera sin enviar, permite reenviarla de nuevo. Este visor de la factura es común a la opción de "Periodos de liquidación Tributaria" desde la que podremos de la misma forma visualizar la factura, así como el historial de envío, y reenviarla si fuera necesaria. Manual de Usuario DigiFactIn 2.0 7