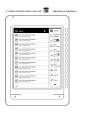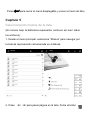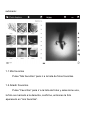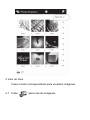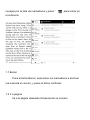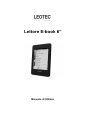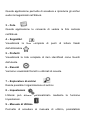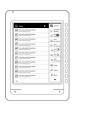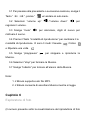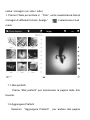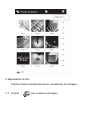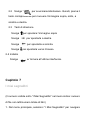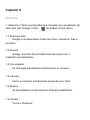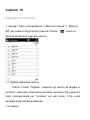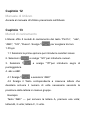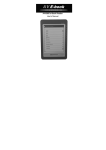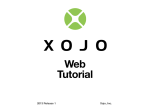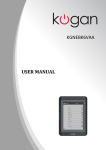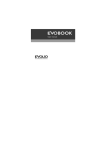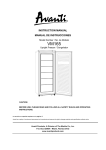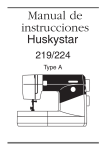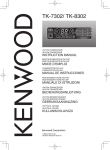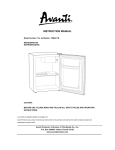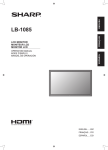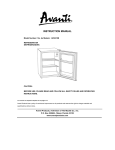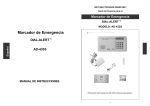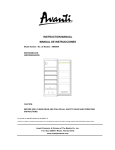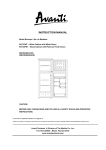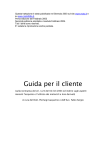Download Capítulo 6
Transcript
Lector E-book 6” Manual de Usuario Capítulo 1 - Especificaciones de producto Capítulo 2 - Instrucciones de botones Capítulo 3 - Introducción al menú Capítulo 4 - Libros Capítulo 5 - Reproducir música Capítulo 6 - Explorador de imágenes Capítulo 7 - Mis marcadores Capítulo 8 - Favoritos Capítulo 9 - Reciente Capítulo 10 - Explorador de Archivos Capítulo 11 - Ajustes Capítulo 12 - Manual de usuario Capítulo 13 - Escribir Capítulo 14 - Cargar Capítulo 15 - Conexión al ordenador Capítulo 16 - Importando Contenidos DRM Capítulo 1 Especificaciones del producto ● Pantalla de papel electrónico 6” ● Resolución: 600x800 pixels (16 bit escala de grises) ● Procesador: Arm9 Core ● RAM : 64MB SDRAM ● Batería: Recargable 1600mAh/3.7V Li-Polymer ● Adaptador: 110V/240V DC5V 800mA ● Formatos de texto soportados: PDF, CHM, EPUB, TXT, HTM, HTML, RTF, PDB, DJVU, DJV, iw44, iw4, FB2, PRC, MOBI, TCR ● Formatos de audio soportados: MP3 (32kbps-384kbps) ● Formatos de imagen soportados:JPEG, PNG, TIF, GIF, BMP ● Memoria ampliable: Tarjeta Micro SD/TF ● Idiomas: Ruso, Español, Holandés, Inglés (UK), Inglés(US), Francés, Alemán, Italiano, Portugués etc. ● Dimensiones: 185(l) x122 (w) x 9.5(h) mm ● Peso: 222.7 g Capítulo 2 Introducción a las partes del Ebook 1. Luz Indicadora 2. Botón de encendido: Pulse 2 segundos para encender o apagar 3. Botón de refresco: Refrescar la pantalla cuando hay tinta en el fondo de la pantalla 4. Botones de acceso directo Las funciones cambian según el interfaz; 5. Tecla de retorno; 6. Tecla Página arriba; 7. Tecla Página abajo; 8. Ranura Micro SD Para insertar tarjetas Micro SD. 9. Botón Reset Para reiniciar el EBook si no se puede realizar ninguna operación. Use un palillo o clip o similar para tocar el botón reset en la parte trasera. Encienda entonces el aparato de la manera habitual. 10. Auriculares 11. USB/puerto de carga Capítulo 3 Introducción al menú Mantenga pulsado el botón de encendido para entrar en el interfaz del menú. Encontrará: 1 – Libros Esto le permite acceder a los libros guardados en el Ebook. 2 – Música Esta aplicación permite acceder y reproducir archivos de audio almacenados en el Ebook. 3 – Fotos Esta aplicación le permite ver fotos cargadas en el Ebook. 4 – Marcadores Se mostrará la lista completa de puntos de lectura realizados por el usuario. 5 – Favoritos Se mostrará la lista completa de items marcados como favoritos por el usuario. 6 – Reciente Se mostrarán items leídos o usados recientemente. 7 – Explorador de archivos Facilita la organización de archivos. 8 – Ajustes El Ebook puede personalizarse con la función de Ajustes. 9 –Manual de usuario Accede al manual de usuario precargado en el Ebook. Capítulo 4 Libros (El numero bajo “Libros” representa: archivos sin leer/ todos los libros) 1. Pulse el botón correspondiente de “Libros” para mostrar los e-book almacenados; 2. Use el botón e-books para pasar página en el listado de 3. Pulse el botón menú una vez. Aparece el submenú 3.1 Refresco Pulse este botón para refrescar la imagen en pantalla. 3.2 Mostrar tapas de libro Muestra los libros con cubierta en lista. 3.3 Mostrar lista de libros Muestra miniaturas de la cubierta de los libros. 3.4 Ordenar por nombre Muestra la lista de los libros por orden alfabético. 3.5 Ordenar por autor Muestra la lista de los libros por orden de autor. 3.6 Ordenar por tipo Muestra la lista de los libros ordenados por tipo de archivo. 3.7 Mis Favoritos Pulse “Mis Favoritos” para mostrar los libros de la lista de favoritos. 3.8 Añadir Favoritos Pulse “Añadir Favoritos”, irá a la página donde se muestra la lista de libros, elija el libro pulsando el botón correspondiente, el libro se marcará en la derecha, pulse “confirmar”, entonces podrá encontrar los libros marcados en “Mis Favoritos” 3.9 - Página Vaya directamente a la página deseada introduciendo el número de página. 3.10 - Búsqueda Encuentre un libro introduciendo una palabra o frase de su título. 3.11 – Música Lleva al interfaz de reproducción de música para acceder al control de ésta. 3.12 – Volver Cierra el menú desplegable y vuelve al menú del libro. 4. Elija un libro que leer 4.1 Pulse para pasar página de manera vertical 4.2 Pulse 5. Pulse el botón menu. para pasar pasar página de manera lateral. Aparece un submenú mientras lee. 5.1 Refrescar Pulse este botón para refrescar pantalla 5.2 Ver marcadores Pulse “Ver marcadores” para comprobar los puntos de lectura ya añadidos 5.3 Añadir marcardor Pulse “Añadir marcador” para añadir un punto de lectura a la página actual. La página a la que se añade el marcador aparecerá, así como una marca en la esquina superior derecha de la pantalla. 5.4 Música Pulse “Música” para entrar en el reproductor de música directamente. 5.5 Ajustes Pulse el botón “Ajustes” para configurar manualmente Nota: cuando lea un libro en formato PDF, la opción ajustes será substituída por “Reordenar”. Esta opción ajusta el texto PDF en la pantalla. 5.5.1 Fuente Pulse el botón “Fuente” para seleccionar fuentes distintas -Microsoft Yahei; Arial; Courier; Times; ARIALN 5.5.2 Codificar Cuando lea, si encuentra códigos enrevesados, pulse “Ajuste de decodificación” para elegir el código que le corresponda. 5.5.3 Márgenes Pulse “márgenes izquierdos y derechos” para ajustar esta distancia. 5.5.4 Interlineado Pulse “Interlineado” para ajustar la distancia entre lineas. 5.5.5 Guiones Pulse “Guiones” para separar palabras a final de linea con guiones 5.5.6 Negrita Pulse “Negrita” para mostrar la fuente de texto en negrita 5.5.7 Cursiva Pulse “Cursiva” para mostrar la fuente de texto en cursiva 5.5.8 Información de libro Pulse “Información de libro” para mostrar información del libro como el nombre, formato, decodificación, etc. 5.6 Ver lista Pulse “Ver lista” para ir al índice del libro, y seleccione un capítulo para leer directamente (solo disponible en libros con índice). 5.7 Buscar Pulse “buscar texto”, introduzca las palabras en el recuadro y confirme. Los contenidos introducidos se mostrarán sombreados. Pulse el botón correspondiente para mirar la palabra anterior o siguiente. 5.8 Salto de página Permite saltar a la página deseada introduciendo el número de página. 5.9 Rotación Pulse “Rotación” 90° para leer en lateral 5.10 Zoom Pulse “Zoom” para acercar o alejar la imagen. 5.11 Volver Pulse para cerrar el menú desplegable y volver al menú de libro Capítulo 5 Seleccionando música de la lista (El número bajo la biblioteca representa: archivos sin leer/ todos los archivos) 1. Desde el menú principal, seleccione “Música” para navegar por la lista de reproducción almacenada en el Ebook. 2. Pulse para pasar página en la lista. Pulse el botón menú para ir a dicha función: 2.1 Mis favoritos Pulse “Mis favoritos” para ir a la página de música favorita. 2.2 Añadir favoritos Pulse “Añadir Favoritos”, irá a la página donde se muestra la lista de canciones, elija la canción pulsando el botón correspondiente, la canción se marcará en la derecha, pulse “confirmar”, entonces podrá encontrar la música marcada en “Mis Favoritos” 2.3 Ir a página Pulse “ir a página”, escriba la página a la que quiera ir y confirme. La lista saltará a dicha página. 2.4 Buscar Pulse “buscar”, introduzca el título y confirme. Aparecerá el archivo encontrado en la ventana. 2.5 Volver Pulse “Volver” para volver del submenú. 3. Manejo de archivos musicales Pulse el botón que corresponda a la canción que quiera iniciar. Use el menú para ajustar la música. 3.1 Para pasar a la anterior o siguiente canción, pulse el botón “ ”, pulse ” 3.2 Pulse “volume up” ” para ir al sub-menu. /”volume down” para ajustar el volumen. 3.3 Pulse “mute” para silenciar, pulse de nuevo para activar el sonido. 3.4 Pulse el botón “modo de reproducción” para cambiar el modo de reproducción. Hay 3 modos: Al azar , Bucle y Repetir una vez. 3.5 Pulse “play/pausa” para pausar y reproducir la música. 3.6 Pulse “stop” para parar la música. 3.7 Pulse “volver” para volver a la lista de música. Notas: 1. El Ebook solo soporta MP3. 2. El Ebook permite escuchar música mientras lee. Capítulo 6 Explorador de fotos (El número bajo el explorador indica: imágenes sin mostrar / todas) 1. Pulse el botón para entrar en “ Fotos ”, aparecerá la lista de imágenes de distintos formatos. Pulse “ ” para mostrar el submenú: 1.1 Mis favoritos Pulse “Mis favoritos” para ir a la lista de fotos favoritas. 1.2 Añadir Favoritos Pulse “Favoritos” para ir a la lista de fotos y seleccione una, la foto se marcará a la derecha, confirme, entonces la foto aparecerá en “mis favoritos”. 1.3 Ir a página Vaya directamente a la página deseada introduciendo el número. 1.4 Buscar Busque fotos introduciendo su título. 1.5 Miniaturas Muestra las fotos en miniaturas. 1.6 Música Va al interfaz de reproducción de música del E-book. 1.7 Volver Cierra el menú desplegable y vuelve al explorador de fotos. 2 Visor de fotos Pulse el botón correspondiente para visualizar imágenes. 2.1 Pulse “ ” para rotar las imágenes 2.2 Pulse “ “ para acercar / alejar. Después, pulse el botón correspondiente para mover la imagen arriba, abajo , izquierda y derecha. 2.3 Teclas de dirección Pulse para mover la imagen arriba Pulse para moverla a la derecha. Pulse Pulse para moverla a la izquierda. para moverla abajo 2.4 Volver Pulse para volver al último interfaz. Capítulo 7 Mis Marcadores (El número bajo “Mis marcadores” en el menú indica: número de archivos sin leer / número total de libros) 1. Desde el menú principal, seleccione “Mis marcadores” para navegar por la lista de marcadores y pulse ” ” para entrar en el submenú 1.1 Borrar Puse el botón Borrar, seleccione los marcadores a eliminar (se marcará el círculo), y pulse el botón confirmar. 1.2 Ir a página Va a la página deseada introduciendo su número. 1.3 Búsqueda Busca un marcador por su título. 1.4 Música Va al interfaz de reproducción de música del Ebook. 1.5 Volver Vuelve a “Mis marcadores” 2. Seleccione los marcadores deseados para leer, se muestra información de la página y contenido del marcador. Capítulo 8 Mis Favoritos 1. Puede agregar archivos a “Mis favoritos” cuando lea, escuche música, o pase imágenes. Desde el menú principal seleccione “Mis favoritos” para navegar por las listas de favoritos y pulse ” ” para el submenú. 1.1 Borrar de la lista Pulse el botón correspondiente a borrar. Seleccione los archivos a borrar de la lista de favoritos y pulse confirmar. 1.2 Ir a página Va directamente a la págína deseada introduciendo su número. 1.3 Buscar Busca un archivo favorito introduciendo palabras de su título. 1.4 Música Va al interfaz de reproducción de música del Ebook. 1.5 Volver Vuelve a “Mis favoritos” Capítulo 9 Reciente 1. Pulse el botón correspondiente a “reciente” para mostrar los últimos libros leídos. Pulse “menu” para ir al submenu. 1.1 Quitando archivos Pulse el correspondiente botón del menú, seleccione los archivos, y confirme; 1.2 Favoritos Seleccione sus libros favoritos desde la lista de recientes con el mismo procedimiento. 1.3 Ir a página Va a la página deseada introduciendo su número. 1.4 Buscar Busca archivos introduciendo palabras de su título. 1.5 Música Va al interfaz de reproducción de música del Ebook 1.6 Volver Vuelve a “Reciente”. Capítulo 10 Explorador de archivos 1. Pulse el botón correspondiente a “Memoria interna” o “ Tarjeta SD” para ver todos los archivos que contengan. Pulse el menú desplegable tiene las siguientes opciones: 1.1 Cortar (Mover archivos) Pulse el botón “cortar”, seleccione los archivos a cortar y confirme. Vaya a la carpeta donde desee mover el archivo y pulse el boton correspondiente a “pegar” en el submenú. El archivo se moverá a la carpeta seleccionada. 1.2 Copiar Pulse el bot “Copiar”, seleccione los archivos a copiar y confirme. El archivo elegido se copiará en memoria. 1.3 Borrar Pulse “Borrar”, seleccione los archivos que quiera eliminar y confirme para borrarlos. 1.4 Pegar Pega los archivos que han sido cortados o copiados en la carpeta actual. 1.5 Añadir Favoritos Pulse “Favoritos”, seleccione los archivos deseados y confirme. 1.6 Ir a página Va a la página deseada introduciendo su número; 1.7 Nueva carpeta Pulse “Nueva carpeta”, introduzca un nombre, la lista mostrará la nueva carpeta; 1.8 Buscar Busca archivos introduciendo palabras de su título; 1.9 Música Pulse “Música” para entrar en el reproductor de música; 1.10 Volver Vuelve al explorador. Capítulo 11 Ajustes Desde el menú principal, pulse “Ajustes”, aparecerá el menú: Ajusetes de dispositivo, Ajuste de auto apagado, Acerca del producto y Restaurar ajustes de fábrica. 1.Ajustes de dispositivo 1.1 Pulse “Nombre del dispositivo” y escriba un nombre en el cuadro de texto para personalizar el Ebook. 1.2 Pulse “Idioma” para elegir el idioma. 2. Ajuste de auto apagado 2.1 Puede seleccionar el tiempo de auto apagado entre: 10 minutos; 20 minutos; 30 minutes; desactivado 3. Acerca del producto 3.1 Muestra información del Ebook incluyendo su versión de software. 4. Restaurar ajustes de fábrica 4.1 Pulse “Volver” para cancelar o “Confirmar ” para confirmar la restauración a los ajustes de fábrica. Capítulo 12 Manual de usuario Accede al manual de usuario precargado en el Ebook. Capítulo 13 Métodos de introducción El Ebook ofrece 5 tipos de métodos de introducción de texto “Pinyin”, “abc”, “ABC”, “123”, “Russian”. Pulse para cambiar entre ellos 1.Pinyin 1.1 Seleccione la primera opción para introducir caracteres chinos. 2.Pulse y elija “123” para introducir números 3.Pulse y elija “*#?” para introducir signos de puntuación 4. abc y ABC 4.1 Pulse y seleccione “ABC” 4.2 Pulse el botón correspondiente a cada letra que quiera escribir el número de veces necesario según la posición de la letra en cada grupo. Ejemplo: Botón “ABC” — para escribir la letra A, pulsar 1 vez; letra B, 2 veces; letra C, 3 veces 4.3 Pulse para borrar caracteres Capítulo 14 Cargar El Ebook tiene 2 métodos de carga 1. Conectar el Ebook al ordenador via cable USB 2. Conectar el Ebook al cargador USB. Esta es la manera más rápida. Capítulo 15 Conexión al ordenador 1. Conecte el ebook a un ordenador. 2. Para cargar el Ebook elija “modo de carga”. Puede seguir usando el Ebook mientras carga. 3. Use el modo de transferencia de datos para mover y copiar archivos entre el Ebook y un ordenador. Nota: Las fotos mostradas en el manual son solo de referencia. Las especificaciones y diseño pueden estar sujetas a cambios sin previo aviso. Capítulo 16 Importando Contenido Importando contenidos DRM El Ebook soporta contenidos Adobe DRM. Se requiere Adobe Digital Editions (ADE). Instalando Adobe Digital Editions (ADE) • Conecte el Ebook al PC via USB y seleccione el modo de transferencia de datos. En el ordenador, vaya a [Mi PC], abra el icono del Ebook. • Puede descargar el instalador desde http://www.adobe.com/products/digitaleditions/#fp . • Necesitará un Adobe ID gratuito. • Rellene la información requerida y siga las instrucciones Importando y transfiriendo Contenido Autorizando PC y Ebook • Después del registro, vuelva a la ventana ADE. Introduzca su usuario y contraseña para activar su cuenta Adobe. • Después de la activación, conecte el lector al PC. ADE detectará el Ebook y pasará a la autorización del dispositivo. • El ADE mostrará el Ebook reconocido. Los contenidos del lector Ebook se mostrarán en la ventana derecha. • Ya puede descargar y comprar ebooks en tiendas que soporten Adobe DRM. • Los libros descargados se almacenarán en [Mis Ediciones Digitales] en [Mis Documentos]. Transfiriendo ebooks DRM al Lector • Desde el menú ADE, clic en [Todos los items] en la izquierda • Los items en [Mis Ediciones Digitales] se mostrará en la derecha. • Seleccione los items a transferir. • Arrastre los items a la unidad del Lector situada en la última fila de la izquierda. Abriendo un libro • Los libros transferidos al lector se listarán en el menú principal. • El lector soporta ebooks en formato epub, pdf, txt. • Use los botones direccionales para seleccionar un libro y pulse OK para abrirlo. Pasando páginas del libro • Leyendo una página, pulse el botón <Siguiente> o <Derecha> para pasar página. Para volver a la página anterior, pulse el botón <Anterior> o <Izquierda>. Garantía y responsabilidad El fabricante otorga una garantía por 24 meses para el reproductor y los accesorios suministrados. La garantía comprende los daños y los vicios relacionados con materiales defectuosos y confección imperfecta. La garantía no cubrirá los daños que ocurran por uso no reglamentario o inadecuado, o por reparaciones o cambios en el aparato efectuados sin la autorización del fabricante. El fabricante tampoco asumirá la responsabilidad por daños sufridos a causa de lucro cesante. Soporte y Servicio técnico Para cualquier consulta técnica puede acudir a su punto de venta o contactar con el servicio técnico de LEOTEC. Más información disponible en el sitio web: www.leotec.com o mediante el e-mail: [email protected] www.leotec.com Lettore E-book 6” Manuale di Utilizzo Capitolo 1 - Caratteristiche del prodotto Capitolo 2 - Proprietà dei comandi Capitolo 3 - Introduzione al menù Capitolo 4 - Libri Capitolo 5 - Riprodurre musica Capitolo 6 - Esplorazione di immagini Capitolo 7 - Miei segnalibri Capitolo 8 - Preferiti Capitolo 9 - Recenti Capitolo 10 - Esplorazione di Archivi Capitolo 11 - Impostazioni Capitolo 12 - Manuale di utilizzo Capitolo 13 - Scrivere Capitolo 14 - Caricare Capitolo 15 - Connessione al computer Capitolo 16 - Importare Contenuto DRM Capitolo 1 Caratteristiche del prodotto ● Schermo del foglio elettronico 6” ● Risoluzione: 600x800 pixel (16 bit scala di grigi) ● Processore: Arm9 Core ● RAM : 64MB SDRAM ● Batteria: Ricaricabile 1600mAh/3.7V Li-Polymer ● Adattatore: 110V/240V DC5V 800mA ● Formati di testo supportati: PDF, CHM, EPUB, TXT, HTM, HTML, RTF, PDB, DJVU, DJV, iw44, iw4, FB2, PRC, MOBI, TCR ● Formati audio supportati: MP3 (32kbps-384kbps) ● Formati immagine supportati: JPEG, PNG, TIF, GIF, BMP ● Memoria espandibile: memory card Micro SD/TF ● Lingue: Italiano, Russo, Spagnolo, Olandese, Inglese (UK), Inglese (US), Francese, Tedesco, Portoghese, etc. ● Dimensioni: ● Peso: 222.7 g 185(l) x122 (w) x 9.5(h) mm Capitolo 2 Introduzione alle parti dell’Ebook 1. Luce di indicazione di stato 2. Tasto di accensione: Premere 2 secondi per accendere o spegnere 3. Tasto di aggiornamento: 4. Selezioni questo Tasto per aggiornare la visualizzazione nello schermo. 5. Tasti di accesso diretto Le funzioni si differenziano in base all’interfaccia; 6. Tasto di ritorno; 7. Tasto Pagina precedente; 8. Tasto Pagina successiva; 9. Slot Micro SD Per inserire memory card Micro SD. 10. Tasto Reset Per riavviare l’EBook, laddove non si possa eseguire nessuna operazione. Usi un ferretto o clip o simile per premere il Tasto Reset nella parte posteriore. Quindi accenda Infiammi l'apparato nella maniera abituale. 10. Auricolari 11. USB/porta di carico Capitolo 3 Introduzione al menù Tenga premuto il Tasto di accensione per accedere all’interfaccia del menù. Riscontrerà: 1 – Libri Questo comando le consente di accedere ai libri salvati nell’ Ebook. 2 – Musica Questa applicazione permette di accedere e riprodurre gli archivi audio immagazzinati nell’Ebook. 3 – Foto Questa applicazione le consente di vedere le foto caricate nell’Ebook. 4 – Segnalibri Visualizzerà la lista completa di punti di lettura fissati dall’utilizzatore. 5 – Preferiti Visualizzerà la lista completa di item identificati come favoriti dall’utente. 6 – Recenti Verranno visualizzati file letti o utilizzati di recente. 7 – Esploratore di archivi Rende possibile l’organizzazione di archivi. 8 – Impostazioni L’Ebook può essere personalizzato mediante la funzione Impostazioni. 9 – Manuale di Utilizzo Permette di accedere al manuale di utilizzo, preinstallato nell’Ebook. Capitolo 4 Libri (Il numero indicato sotto “Libri” rappresenta: file non letti/tutti i libri) 1. Selezioni il Tasto corrispondente “Libri” per mostrare gli e-book archiviati; 2. Usi il Tasto per avanzare pagina nell’elenco degli e-book. 3. Prema il Tasto menù una volta. Appare il sub menù 3.1 Aggiorna Selezioni questo Tasto per aggiornare la visualizzazione nello schermo. 3.2 Visualizza copertina del libro Visualizza i libri con copertina in lista. 3.3 Visualizza lista dei libri Rappresenta le miniature delle copertine dei libri. 3.4 Ordinare per nome Elenca la lista dei libri in ordine alfabetico. 3.5 Ordinare per autore Elenca la lista dei libri in ordine di autore. 3.6 Ordinare per tipo Elenca la lista dei libri ordinati per tipo di file. 3.7 Preferiti Selezioni “Preferiti” per visualizzare i libri della lista dei Preferiti. 3.8 Aggiungere Preferiti Premendo “Aggiungere Preferiti” si andrà alla pagina dove viene visualizzata la lista di libri, selezioni il libro specifico digitando il tasto corrispondente, il libro verrà “spuntato” sul lato destro, quindi prema “confermare”, ed a questo punto potrà trovare i libri così scelti nei “Miei Preferiti”. 3.9 - Pagina Conduce direttamente alla pagina desiderata introducendo il numero di pagina. 3.10 - Cerca Trova un libro introducendo una parola o frase del titolo. 3.11 – Musica Indirizza all’interfaccia di riproduzione della musica ed accesso al controllo della stessa. 3.12 – Tornare Chiude il menù esteso e torna al menù del libro. 4. Scelga un libro da leggere 4.1 Selezioni per muoversi tra le pagine in direzione verticale. 4.2 Selezioni per muoversi tra le pagine in direzione laterale. 5. Digiti il Tasto menu. Appare un sub menù mentre legge. 5.1 Aggiornare Selezioni questo Tasto per aggiornare lo schermo 5.2 Mostra segnalibri Digiti “Mostra segnalibri” per verificare i punti di lettura già aggiunti. 5.3 Aggiungi segnalibro Prema “Aggiungi segnalibro” per aggiungere un punto di lettura alla pagina attuale. Nella pagina alla quale si aggiunge il segnalibro apparirà un’icona nella parte superiore destra dello schermo. 5.4 Musica Selezioni “Musica” per accedere al riproduttore di Musica direttamente. 5.5 Impostazioni Prema il Tasto “Impostazioni” per configurare manualmente Nota: quando leggerà un libro en formato PDF, l’opzione Impostazioni sarà sostituita da “Riordinare”. Questa opzione adegua il testo PDF nello schermo. 5.5.1 Carattere Utilizzi il tasto “Carattere” per selezionare tipi di Carattere differenti Microsoft Yahei; Arial; Courier; Times; ARIALN 5.5.2 Codificare Se leggendo si imbatterà in dei codici confusi, selezioni “Regolazione decodifica”. 5.5.3 Margini Digiti “margini sinistro e destro” per impostare questa distanza. 5.5.4 Interlinea Prema “Interlinea” per adeguare la distanza tra le righe. 5.5.5 Trattini Selezioni “Trattini” per separare parole a fine linea con trattini. 5.5.6 Grassetto Selezioni “Grassetto” per presentare il carattere del testo in neretto. 5.5.7 Corsivo Selezioni “Corsivo” per presentare il carattere del testo in corsivo. 5.5.8 Informazioni del libro Selezioni “Informazioni del libro” per evidenziare informazioni del libro come il nome, formato, decodificazione, etc. 5.6 Vedere lista Digiti “Vedere lista” per andare all’indice del libro, y selezioni un Capitolo per leggere direttamente (solo disponibile in libri con indice). 5.7 Cerca Selezioni “Cercare testo”, introduca le parole nel riquadro y confermi. I contenuti introdotti verranno evidenziati con un’ombreggiatura. Digiti il Tasto corrispondente per vedere la parola precedente o successiva. 5.8 Salto di pagina Permette di saltare alla pagina desiderata introducendo il numero di pagina. 5.9 Rotazione Selezioni “Rotazione” 90° per leggere in orientamento orizzontale. 5.10 Zoom Prema “Zoom” per avvicinare o allontanare l’immagine. 5.11 Tornare Scelga per chiudere il menù interno e tornare al menù del libro Capitolo 5 Selezionare Musica dalla lista (Il numero presente sotto la voce “Musica” rappresenta: file non letti/tutti i file audio) 1. Dal menù principale, selezioni “Musica” per navigare all’ interno dell’elenco di riproduzione salvato nell’ Ebook. 2. Utilizzi per cambiare pagina nell’elenco. Digiti il Tasto menù per raggiungere le relative funzioni. 2.1 Miei preferiti Prema “Miei preferiti” per selezionare la pagina della Musica favorita. 2.2 Aggiungere Preferiti Selezioni “Aggiungere Preferiti”, andrà alla pagina dove visualizzerà l’elenco dei brani, scelga la canzone cliccando sul tasto corrispondente, sulla destra del brano apparirà una spunta, prema “confermare”, quindi potrà trovare la Musica scelta in “Miei preferiti” 2.3 Andare a Pagina Prema “Andare a Pagina”, scriva la pagina alla quale desidera giungere e confermi. La lista presenterà la pagina scelta. 2.4 Cercare Scelga “Cercare”, introduca il titolo e confermi. Apparirà il file cercato. 2.5 Indietro Prema “Indietro” per tornare al sub menù. 3. Uso degli archivi musicali Prema il Tasto che corrisponde alla canzone che desidera ascoltare. Usi il menù per regolare la Musica. 3.1 Per passare alla precedente o successiva canzone, scelga il Tasto “ ”, prema ” ” per andare al sub-menù. 3.2 Selezioni “volume up” /”volume down” per regolare il volume. 3.3 Scelga “mute” per silenziare, digiti di nuovo per riattivare il suono. 3.4 Prema il Tasto “modalità di riproduzione” per cambiare il le modalità di riproduzione. Vi sono 3 modi: Casuale , Ciclico e Ripetere una volta. 3.5 Scelga “play/pausa” per stoppare e riprodurre la Musica. 3.6 Selezioni “stop” per fermare la Musica. 3.7 Scelga “Indietro” per tornare all’elenco della Musica. Note: 1. L’Ebook supporta solo file MP3. 2. L’Ebook consente di ascoltare Musica mentre si legge. Capitolo 6 Esploratore di foto (Il numero presente sotto la visualizzazione del riproduttore di foto indica: immagini non viste / tutte) 1. Prema il Tasto per entrare in “Foto”, verrà visualizzata la lista di immagini di differenti formati. Scelga “ ” per selezionare il sub menù: 1.1 Miei preferiti Prema “Miei preferiti” per selezionare la pagina delle foto favorite. 1.2 Aggiungere Preferiti Selezioni “Aggiungere Preferiti”, per andare alla pagina dove visualizzerà l’elenco completo delle foto e ne selezioni una, sulla destra della foto apparirà una spunta, prema “confermare”, quindi potrà trovare la Foto scelta in “Miei preferiti. 1.3 Andare a Pagina Vada direttamente alla pagina desiderata introducendo il numero. 1.4 Cercare Cerchi le fot inserendo il titolo. 1.5 Miniature Visualizza le foto in miniatura. 1.6 Musica Va all’interfaccia di riproduzione della Musica dell’E-book. 1.7 Indietro Chiude il menù esteso e torna all’esploratore di foto. 2 Riproduttore di foto Prema il Tasto corrispondente per visualizzare le immagini. 2.1 Prema “ ” per ruotare le immagini. 2.2 Scelga “ “ per avvicinare/allontanare. Quindi, prema il tasto corrispondente per muovere l’immagine sopra, sotto, a sinistra e destra. 2.3 Tasti di direzione Scelga per spostare l’immagine sopra Scelga per spostarla a destra. Scelga per spostarla a sinistra. Scelga per spostarla verso il basso. 2.4 Indietro Scelga per tornare all’ultima interfaccia. Capitolo 7 I miei segnalibri (Il numero visibile sotto “I Miei Segnalibri” nel menù indica: numero di file non letti/numero totale di libri) 1. Dal menù principale, selezioni “I Miei Segnalibri” per navigare nella lista dei Segnalibri e scelga ” ” per accedere al submenù 1.1 Cancellare Scelga il Tasto Cancellare, selezioni i segnalibri da eliminare (si evidenzierà il contorno) e prema il tasto confermare. 1.2 Vai a pagina Va a la pagina desiderata introducendo il suo numero. 1.3 Ricerca Cerca un segnalibro per titolo. 1.4 Musica Va all’interfaccia di riproduzione della Musica dell’Ebook. 1.5 Indietro Torna a “I Miei Segnalibri” 2. Selezioni i segnalibri desiderati, si visualizzeranno informazioni sulla pagina ed il contenuto del segnalibro. Capitolo 8 Miei Favoriti 1. Può aggiungere contenuti a “Miei Favoriti” mentre legge, ascolta musica o guarda immagini. Dal menù principale selezioni “Miei Favoriti” per navigare nelle liste di favoriti e scelga ” 1.1 Cancellare dalla lista ” per il sub menù. Prema il Tasto corrispondente a cancellare. Scelga i files da cancellare dalla lista dei favoriti e prema confermare. 1.2 Vai a pagina Va direttamente alla pagina desiderata introducendo su numero. 1.3 Cercare Cerca un archivio favorito introducendo parole del suo titolo. 1.4 Musica Va all’interfaccia di riproduzione di Musica dell’Ebook. 1.5 Tornare Torna a “Miei Favoriti” Capitolo 9 Recente 1. Selezioni il Tasto corrispondente a “recente” per visualizzare gli ultimi libri letti. Scelga “menù” per andare al sub menù. 1.1 Eliminare files Scelga il corrispondente Tasto del menù, selezioni i files e confermi. 1.2 Favoriti Scelga i suoi libri favoriti dalla lista dei recenti con il medesimo procedimento. 1.3 Vai a pagina Va alla pagina desiderata introducendo su numero. 1.4 Cercare Cerca un archivio introducendo parole del suo titolo. 1.5 Musica Va all’interfaccia di riproduzione di Musica dell’Ebook. 1.6 Tornare Torna a “Recente”. Capitolo 10 Esploratore di archivi 1. Scelga il Tasto corrispondente a “Memoria interna” o “Memory SD” per vedere tutti gli archivi presenti. Prema il menù a discesa presenta le seguenti opzioni: 1.1 Tagliare (Spostare archivi) Prema il Tasto “Tagliare”, selezioni gli archivi da tagliare e confermi. Vada alla cartella dove desidera spostare il file e prema il tasto corrispondente per “incollare” nel sub menù. Il file verrà spostato nella cartella desiderata. 1.2 Copiare Scelga il Tasto “Copiare”, selezioni gli archivi da copiare e confermi. Il file selezionato verrà copiato in memoria. 1.3 Cancellare Scelga il Tasto Cancellare, selezioni i files che desidera eliminare e prema il tasto confermare. 1.4 Incollare Incolla i files che sono stati tagliati o copiati nella cartella attuale. 1.5 Aggiungere Favoriti Selezioni “Favoriti”, scelga i files desiderati e confermi. 1.6 Vai a pagina Va alla pagina desiderata introducendo su numero. 1.7 Nuova cartella Scelga “Nuova cartella”, introduca un nome, la lista visualizzerà la nuova cartella. 1.8 Cercare Cerca un archivio introducendo parole del suo titolo. 1.9 Musica Selezioni “Musica” per entrare nel riproduttore di Musica. 1.10 Tornare Torna all’esploratore. Capitolo 11 Impostazioni Dal menù principale, scelga “Impostazioni”, apparirà il menù: Impostazioni del dispositivo, Impostazioni di autospegnimento, Informazioni sul prodotto e Ripristinare Impostazioni iniziali. 1.Impostazioni del dispositivo 1.1 Scelga “Nome del dispositivo” e scriva un nome nel riquadro del testo per personalizzare l’Ebook. 1.2 Selezioni “Lingua” per scegliere la lingua. 2. Impostazioni di autospegnimento 2.1 Può selezionare il tempo di autospegnimento tra: 10 minuti; 20 minuti; 30 minuti; disattivato. 3. Informazioni sul prodotto 3.1 Visualizza informazioni dell’Ebook includendo la specifica versione del software. 4. Ripristinare Impostazioni iniziali 4.1 Prema “Tornare” per cancellare o “Confermare confermare il Ripristino delle Impostazioni iniziali. ” per Capitolo 12 Manuale di Utilizzo Accede al manuale di Utilizzo precaricato nell’Ebook. Capitolo 13 Metodi di caricamento L’Ebook offre 5 metodi di caricamento del testo “PinYin”, “abc”, “ABC”, “123”, “Russo”. Scelga per scegliere tra loro 1.Pinyin 1.1 Selezioni la prima opzione per introdurre caratteri cinesi. 2. Selezioni 3. Selezioni e scelga “123” per introdurre numeri. e scelga “*#?”per introdurre segni di punteggiatura. 4. abc e ABC 4.1 Scelga e selezioni “ABC” 4.2 Scelga il Tasto corrispondente a ciascuna lettera che desidera scrivere il numero di volte necessarie secondo la posizione della lettera in ciascun gruppo. Esempio: Tasto “ABC” — per scrivere la lettera A, premere una volta; lettera B, 2 volte; lettera C, 3 volte. 4.3 Prema per cancellare caratteri. Capitolo 14 Caricare L’Ebook consente 2 metodi di caricamento. 1. Connettere l’Ebook al computer via cavo USB 2. Connettere l’Ebook al caricatore USB. Questa è la modalità più rapida. Capitolo 15 Connessione al computer 1. Connetta l’Ebook ad un computer. 2. Per caricare l’Ebook scelga “modalità di caricamento”. Può continuare ad utilizzare l’Ebook durante questa fase. 3. Usi il modo di trasferimento di dati per spostare e copiare archivi tra l’Ebook ed un computer. Nota: Le immagini presentate nel manuale sono a solo titolo di riferimento. Le Caratteristiche e gli stili possono essere soggetti a variazione senza nessun preavviso. Capitolo 16 Importazione del Contenuto Importazione Contenuti DRM L’Ebook supporta contenuti Adobe DRM. Si richiede Adobe Digital Editions (ADE). Installazione Adobe Digital Editions (ADE) • Connetti l’Ebook al PC via USB e selezioni la modalità di trasferimento di dati. Nel computer vada a [Risorse del Computer], apra l’icona dell’Ebook. • Può scaricare l’installatore da: http://www.adobe.com/products/digitaleditions/#fp . • Avrà necessità di un Adobe ID gratuito. • Compili con le informazioni richieste e segua le istruzioni. Importazione e Trasferimento di Contenuto Autorizzazione PC ed Ebook • Dopo la registrazione, torni nella finestra ADE. Introduca la sua username e password per attivare il suo account Adobe. • Dopo l’attivazione, connetta il lettore al PC. ADE rileverà l’Ebook e passerà all’autorizzazione del dispositivo. • L’ADE mostrerà l’Ebook riconosciuto. I contenuti del lettore Ebook saranno visibili nella finestra destra. • Quindi può scaricare e comprare ebooks in ambienti che supportano Adobe DRM. • I libri scaricati verranno archiviati in [Mie Edizioni Digitali] in [Miei Documenti]. Trasferimento di ebooks DRM al Lettore • Dal menù ADE, clic in [Tutti gli items] alla sinistra. • Gli items in [Mie Edizioni Digitali] saranno visibili a destra. • Selezioni i files da trasferire. • Trascini i files nell’unità del Lettore situata nell’ultima fila a sinistra. Aprire un libro • I libri trasferiti nel lettore saranno elencati nel menù principale. • Il lettore supporta ebooks in formato epub, pdf, txt. • Usi i Tasti direzionali per selezionare un libro e prema OK per aprirlo. Scorrere pagine del libro • Leggendo una pagina, prema il Tasto <Seguente> o <Destra> per avanzare di pagina. Per tornare alla pagina precedente, scelga il Tasto <Anteriore> o <Sinistra>. Garanzia e Responsabilità Il fabbricante concede una garanzia di 24 mesi per l’alimentatore e gli accessori forniti. La garanzia comprende i danni e i vizi relazionati con materiali difettosi e confezione imperfetta. La garanzia non coprirà i danni che accadano per uso non regolamentare o inadeguato, o per riparazioni o cambiamenti nell'apparato effettuati senza l'autorizzazione del fabbricante. Tantomeno il fabbricante si assumerà la responsabilità per danni subiti a causa di lucro cessante. Supporto e Servizio Tecnico Per qualunque consultazione tecnica può rivolgersi al suo punto vendita o mettersi in contatto il servizio tecnico di LEOTEC. Ulteriori informazioni sono disponibili nel sito web: www.leotec.com o mediante l'e-mail: [email protected] www.leotec.com