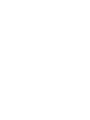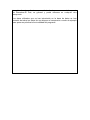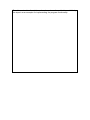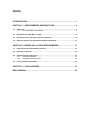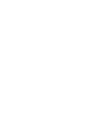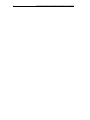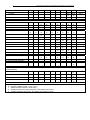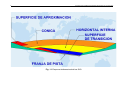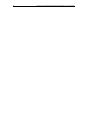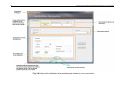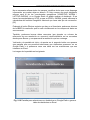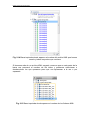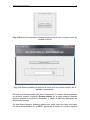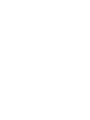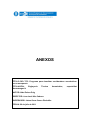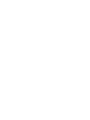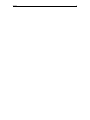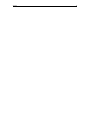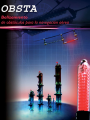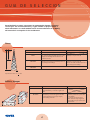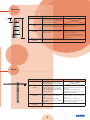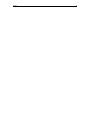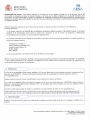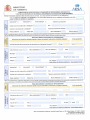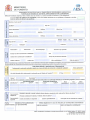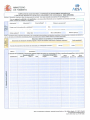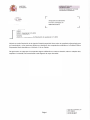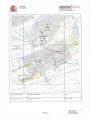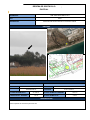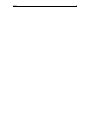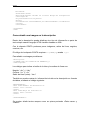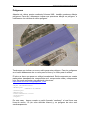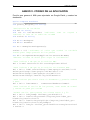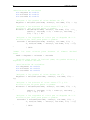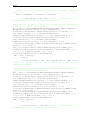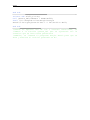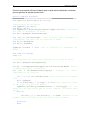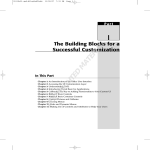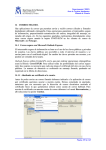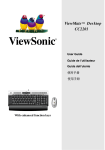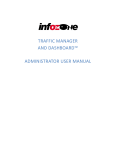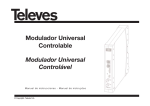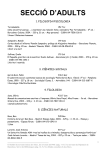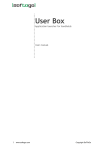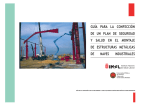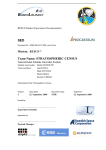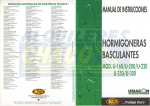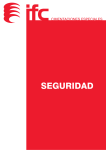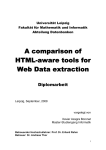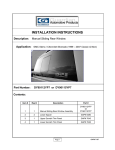Download memoria
Transcript
TRABAJO DE FIN DE
CARRERA
TÍTULO DEL TFC: Programa para visualizar servidumbres aeronáuticas
en un aeropuerto
TITULACIÓN:
Aeronavegació
Enginyeria
Tècnica
AUTOR: Alba Eslava Puig
DIRECTOR: Juan José Hita Cabrera
SUPERVISOR: Jaime Oscar Casas Piedrafita
FECHA: 20 de julio de 2011
Aeronàutica,
especialitat
Título: Programa para visualizar servidumbres aeronáuticas en un aeropuerto
Autor: Alba Eslava Puig
Director: Juan José Hita Cabrera
Supervisor: Jaime Oscar Casas Piedrafita
Fecha: 20 de julio de 2011
Resumen
El objetivo de este trabajo ha sido crear una herramienta de apoyo para el
Departamento de Seguridad Operacional del Aeropuerto de Barcelona-El Prat,
para poder llevar el seguimiento y control de los obstáculos que vulneran las
servidumbres del aeropuerto y ponen en peligro la seguridad de las aeronaves
en sus operaciones alrededor de éste.
En este documento se explican las necesidades que han impulsado al
desarrollo de esta aplicación, así como los requisitos que se han tenido en
cuenta para su diseño, los programas que se han utilizado y porqué y los
lenguajes de programación con los que se ha trabajado.
Para realizar la aplicación se ha utilizado Access, Excel y Google Earth,
programas propuestos por el aeropuerto, y se ha programado el código en
Visual Basic, SQL y KML que son los lenguajes de programación que utilizan
dichos programas.
La aplicación desarrollada consta de varias pantallas hechas en una base de
datos de Access, donde se permite almacenar y visualizar todos los datos
sobre obstáculos de servidumbres, visualizar sobre planos la ubicación exacta
de los obstáculos en Google Earth y crear tablas en Excel con los datos de los
diferentes obstáculos guardados.
Gracias a la aplicación, se podrá cuantificar la cantidad de obstáculos que hay
en las cercanías del aeropuerto, ver cuán cerca se encuentran éstos del
aeropuerto y por tanto el peligro que representan.
A parte de visualizar la ubicación de los obstáculos, en Google Earth también
se muestra una breve descripción de cada uno de los obstáculos con la
información almacenada en la base de datos. Además, en función de la altura
que tienen, se muestran con unos iconos diferentes para poder distinguir entro
los de menor y mayor altura e identificar fácilmente cuáles pueden suponer
más afección a la seguridad.
La aplicación desarrollada aunque esté destinada a usarse en el Aeropuerto
de Barcelona-El Prat, es general y podrá utilizarse en cualquier otro
aeropuerto.
Los datos utilizados que se han introducido en la base de datos se han
extraído de todos los datos de que dispone el aeropuerto a modo de ejemplo
para poner en práctica la funcionalidad del programa.
Title: Program to visualize aeronautical servitudes in an airport
Author: Alba Eslava Puig
Director: Juan José Hita Cabrera
Advisor: Jaime Oscar Casas Piedrafita
Date: July, 20th 2011
Overview
This project aims to create a support tool for the Department of Safety of the
Barcelona-El Prat Airport, to track and control the obstacles that infringe the
easements from the airport and jeopardize the safety of aircraft in their
operations around it.
This document explains the requirements that have led to the development of
this application and the requirements to be considered for its design. There is
also a description of the programs that have been and the programming
languages used.
To make the application, Access, Excel and Google Earth, are used, all of
them are programs suggested by the airport. The source code has been
written using Visual Basic, SQL and KML all of them are languages related with
the programs mentioned before.
The developed application consists of several screens made in an Access
database, where you can store and display all the data on barriers easements,
plans to display about the exact location of obstacles in Google Earth and
allows to create tables in Excel with data about the various obstacles saved.
Thanks to the application, it will be possible to quantify the amount of obstacles
in the vicinity of the airport, see how close they are to the airport and therefore,
the danger they pose.
Apart from viewing the location of obstacles, Google Earth makes it possible to
show a brief description of each of the obstacles with the information stored in
the database. Also, depending on the height they have, the obstacles are
shown with different icons to distinguish between the lowest and highest, and
therefore easily identify which ones are major threats.
The application developed in this project is intended to be used at the airport in
Barcelona-El Prat in general purposes and may be used in any other airport.
The data entered in the database has been drawn from all data available by
the airport as an example for implementing the program functionality.
ÍNDICE
INTRODUCCIÓN ............................................................................................... 1 CAPÍTULO 1. SERVIDUMBRES AERONÁUTICAS ......................................... 3 1.1. Definición ........................................................................................................................... 3 1.1.1. Las servidumbres aeronáuticas.............................................................................. 3 1.2. Normativa aplicable (Marco Legal) .................................................................................. 9 1.3. Importancia del control por parte del aeropuerto ........................................................ 10 1.4. Situación actual en el Aeropuerto de Barcelona-El Prat ............................................. 13 CAPÍTULO 2. DISEÑO APLICACIÓN SERVIDUMBRES ............................... 17 2.1. Especificaciones funcionales y técnicas ...................................................................... 17 2.2. Descripción general ........................................................................................................ 18 2.3. Arquitectura de la aplicación ......................................................................................... 19 2.3.1. Programas utilizados ............................................................................................ 19 2.3.2. Lenguajes de programación ................................................................................. 20 2.4. Funcionalidad del programa .......................................................................................... 23 CAPÍTULO 3. CONCLUSIONES ..................................................................... 37 BIBLIOGRAFÍA ............................................................................................... 39 Introducción
1
INTRODUCCIÓN
Como todos los aeropuertos el de Barcelona-El Prat tiene diseñadas unas
servidumbres. Éstas están formadas por un conjunto de superficies, llamadas
superficies limitadoras de obstáculos. La función de estas superficies es limitar
la altura de todas aquellas instalaciones, edificaciones y plantaciones del
entorno del aeropuerto y definir el espacio aéreo que debe mantenerse libre de
obstáculos permitiendo que las aeronaves operen de forma segura y eficaz.
El objetivo de este trabajo es crear una aplicación que permita ver sobre
planos en un soporte digital, como puede ser Google Earth, todos aquellos
objetos situados en los alrededores del Aeropuerto de Barcelona-El Prat que
pueden vulnerar las servidumbres.
Con esta aplicación se pretende facilitar el control y seguimiento de aquellos
objetos que vulneran las superficies limitadoras de obstáculos y que pueden
poner en peligro las aeronaves. Gracias a esta aplicación se podrá cuantificar
en todo momento qué objetos existen y su grado de peligrosidad para las
aeronaves.
La aplicación se ha desarrollado sobre software comercial de gran difusión:
Access, Excel y Google Earth, lo que permite reducir los costes para su
implantación en la gestión del Aeropuerto de Barcelona-El Prat. En la base de
datos de Access se almacenan todos los obstáculos de servidumbres
existentes, en Excel se puede generar listados de aquellos que más interesen y
en Google Earth se muestran sobre cualquier reproductor digital conectado a
internet.
El proyecto se ha estructurado en tres capítulos: En el primero se explica que
son las servidumbres aeronáuticas y porqué son importantes en la gestión
aeroportuaria.
En el segundo capítulo, núcleo del proyecto, se presentan las especificaciones
funcionales deseadas, la arquitectura diseñada y la solución finalmente
implementada, así como las pruebas realizadas para validar su correcto
funcionamiento.
En el tercer y último capítulo, se desarrollan las conclusiones del trabajo, se
explica los requisitos satisfechos y las posibles ampliaciones que permite la
aplicación.
2
Programa para visualizar servidumbres aeronáuticas en un aeropuerto
Servidumbres aeronáuticas
3
CAPÍTULO 1. SERVIDUMBRES AERONÁUTICAS
1.1.
Definición
1.1.1.
Las servidumbres aeronáuticas
Se entiende por servidumbre aeronáutica a la restricción en altura de objetos o
construcciones en el entorno de las instalaciones aeronáuticas.
1.1.1.1.
Servidumbres radioeléctricas
Constituyen las servidumbres de las instalaciones radioeléctricas aeronáuticas,
aquéllas que es preciso establecer para garantizar su correcto funcionamiento,
del que depende, en gran parte, la eficiencia y seguridad del tráfico aéreo.
Se consideran instalaciones radioeléctricas aeronáuticas: centros de
comunicaciones, radiobalizas, radiofaros, radiogoniómetros, radares de
vigilancia, sistemas instrumentales de aterrizaje (ILS) y radares de precisión
para la aproximación.
En torno a las instalaciones radioeléctricas, se definen una zona de seguridad y
una zona de limitación de alturas.
En la zona de seguridad, se prohíbe cualquier construcción o modificación
temporal o permanente de la constitución del terreno, de su superficie o de los
elementos que sobre él se encuentran, sin previo consentimiento de la
autoridad correspondiente, para garantizar que no se interfiere en el
funcionamiento de la instalación.
Dentro de la zona de limitación de alturas, se prohíbe que ningún elemento
sobrepase la superficie de limitación de alturas, asegurando que no haya
origen a perturbaciones o interferencias en el normal funcionamiento de la
instalación.
1.1.1.2.
Servidumbres operacionales
Integran las servidumbres de la operación de aeronaves aquéllas que es
preciso establecer para garantizar las diferentes fases de las maniobras de
aproximación por instrumentos a un aeródromo. Son específicas de la ayuda
que se utilice como base para el procedimiento de aproximación. Se establecen
un conjunto de áreas y superficies que varía según las características técnicas
de la ayuda empleada. Dentro de estas áreas se podrá tomar una o varias de
las medidas siguientes: restringir la creación de nuevos obstáculos, eliminar los
obstáculos existentes y/o señalizar los obstáculos.
4
Programa para visualizar servidumbres aeronáuticas en un aeropuerto
1.1.1.3.
Servidumbres físicas o de aeródromo
Las constituyen aquellas que es preciso establecer en los aeródromos y sus
alrededores para garantizar la seguridad de movimiento de las aeronaves.
Definen el espacio aéreo que debe mantenerse libre de obstáculos alrededor
de los aeródromos.
El espacio sometido a servidumbres de aeródromos está delimitado mediante
una serie de superficies limitadoras de obstáculos (SLO) que marcan los límites
hasta donde los objetos pueden elevarse. Estas son:
-
Superficie cónica: La misión principal de esta superficie es proteger el
espacio aéreo correspondiente al circuito visual previo al aterrizaje.
-
Superficie horizontal interna: Al igual que la superficie cónica, su
finalidad es la de proteger el espacio aéreo correspondiente al circuito
visual previo al aterrizaje.
-
Superficie de aproximación y superficie de aproximación interna: Estas
superficies definen la parte del espacio aéreo que debería mantenerse
libre de obstáculos para proteger a los aviones durante la fase final en
su maniobra de aproximación para el aterrizaje. Se establecen dos
superficies de aproximación, una para cada sentido de la pista.
-
Superficies de transición: Sirven como superficies limitadoras de
obstáculos para proteger las aeronaves de los edificios. Se establecen
dos superficies de transición, una para cada sentido de la pista.
-
Superficies de transición interna: Similares a las de transición pero más
próximas a la pista. Su misión es la de servir de superficies limitadoras
de obstáculos para las ayudas a la navegación, las aeronaves y otros
vehículos que se encuentren en las proximidades de la pista. Se
establecen dos superficies de transición interna, una para cada sentido
de la pista.
-
Superficie de aterrizaje interrumpido: Superficie destinada a la protección
de las aeronaves en caso de aterrizaje interrumpido.
-
Superficie de ascenso en el despegue: Esta superficie está destinada a
proporcionar protección a las aeronaves durante el despegue.
La situación, dimensiones y pendientes de las superficies limitadoras de
obstáculos dependen del número de clave de referencia de aeródromo, que
depende de la longitud de la pista.
Servidumbres aeronáuticas
5
Tabla 1.1. Clave de referencia de aeródromo [4]
Elemento 2 de la clave
Envergadura
Anchura exterior entre
ruedas del tren de
aterrizaje principala
(2)
(4)
(5)
Menos de 800 metros
Hasta 15 m (exclusive)
Hasta 4,5 m (exclusive)
Desde 800 m hasta
Desde 15 m hasta 24 m Desde 4,5 m hasta 6 m
1.200 m (exclusive)
(exclusive)
(exclusive)
3
Desde 1.200 m hasta
C
Desde 24 m hasta 36 m
Desde 6 m hasta 9 m
1.800 m (exclusive)
(exclusive)
(exclusive)
4
Desde 1.800 m en
D
Desde 36 m hasta 52 m
Desde 9 m hasta 14 m
adelante
(exclusive)
(exclusive)
E
Desde 52 m hasta 65 m
Desde 9 m hasta 14 m
(exclusive)
(exclusive)
F
Desde 65 m hasta 80 m Desde 14 m hasta 16 m
(exclusive)
(exclusive)
a
Distancia entre los bordes exteriores de las ruedas del tren de aterrizaje principal
Núm.
de
Clave
(1)
1
2
Elemento 1 de la clave
Longitud de campo de
Referencia del avión
Letra
de
Clave
(3)
A
B
Además, los requisitos relativos a las superficies limitadoras de obstáculos se
determinan en función de la utilización prevista de la pista (despegue o
aterrizaje y tipo de aproximación) y se han de aplicar cuando la pista se utilice
de ese modo.
En las tablas siguientes se especifica las características para el diseño de las
SLO en función de su utilización:
Tabla 1.2. Dimensiones y pendientes de las superficies limitadoras de
obstáculos [4]
PISTAS DE ATERRIZAJE
Superficies y dimensionesa
(1)
CÓNICA
Pendiente
Altura
HORIZONTAL INTERNA
Altura
Radio
APROXIMACIÓN INTERNA
Anchura
CLASIFICACIÓN DE LAS PISTAS
Aproximación visual
Aproximación que no Aproximación de precisión
sea de precisión
Categoría I
Categoría
II/III
Número de clave
Número de clave
Número de
Número
clave
de clave
1
2
3
4
1,2
3
4
1,2
3,4
3,4
(2)
(3)
(4)
(5)
(6)
(7)
(8)
(9)
(10)
(11)
5%
35 m
5%
55 m
5%
75 m
5%
100
m
5%
60 m
5%
75 m
5%
100
m
5%
60 m
5%
100
m
5%
100 m
45 m
2000
m
45 m
2500
m
45 m
4000
m
45 m
4000
m
45 m
3500
m
45 m
4000
m
45 m
4000
m
45 m
3500
m
45 m
4000
m
45 m
4000 m
-
-
-
-
-
-
-
90 m
120
120 me
6
Programa para visualizar servidumbres aeronáuticas en un aeropuerto
-
60 m
900
m
2,5%
me
60 m
900
m
2%
300
m
60 m
15%
300
m
60 m
15%
150
m
60 m
15%
300
m
60 m
15%
300 m
2500
m
3,33
%
3000
m
2%
3000
m
2%
3000
m
2,5%
3000
m
2%
3000 m
-
-
3600
mb
2,5%
3600 mb
-
3600
mb
2,5%
12000
-
3600
mb
2,5%
-
-
-
-
8400
mb
8400
mb
-
8400
mb
8400 mb
-
-
-
-
-
15000
15000
15000
15000
m
m
m
m
15000 m
20%
20%
14,3
%
14,3
%
20%
14,3
%
14,3
%
14,3
%
14,3
%
14,3%
DE TRANSICIÓN INTERNA
Pendiente
-
-
-
-
-
-
-
40%
33,3
%
33,3%
SUPERFICIE DE ATERRIZAJE
INTERRUMPIDO
Longitud del borde interior
-
-
-
-
-
-
-
90 m
120
me
1800
md
10%
3,33
%
120 me
Distancia desde el umbral
Longitud
-
-
-
-
-
-
-
Pendiente
-
-
-
-
-
-
60 m
80 m
30 m
10%
60 m
10%
150
m
60 m
10%
150
m
60 m
10%
150
m
60 m
15%
1600
m
5%
2500
m
4%
3000
m
3,33
%
3000
m
2,5%
-
-
-
Pendiente
Sección horizontal
Longitud
-
-
-
Longitud total
APROXIMACIÓN
Longitud del borde interior
Distancia desde el umbral
Divergencia (a cada lado)
Primera sección
Longitud
Pendiente
Segunda sección
Longitud
DE TRANSICIÓN
Pendiente
mb
3%
Distancia desde el umbral
c
Divergencia (a cada lado)
Pendiente
10%
4%
a.
b.
c.
d.
e.
Salvo que se indique de otro modo, todas las dimensiones se miden horizontalmente.
Longitud variable (véase 4.2.9 ó 4.2.17).
Distancia hasta el extremo de la franja.
O distancia hasta el extremo de pista, si esa distancia es menor.
Cuando la letra de clave sea F, la anchura se aumenta a 155 m.
60 m
900 m
2%
60 m
15%
2%
2,5%
1800 md
10%
3,33%
Servidumbres aeronáuticas
7
Tabla 1.3. Dimensiones y pendientes de las superficies limitadoras de
obstáculos [4]
PISTAS DESTINADAS AL DESPEGUE
Superficie y dimensionesa
(1)
DE ASCENSO EN EL DESPEGUE
Longitud del borde interior
Distancia desde el extremo de la pistab
Divergencia (a cada lado)
Anchura final
Longitud
Pendiente
1
(2)
Número de clave
2
(3)
60 m
30 m
10%
380 m
80 m
60 m
10%
580 m
1.600 m
5%
2.500 m
4%
3ó4
(4)
180 m
60 m
12,5%
1.200 m
1.800 mc
15.000 m
2%d
a. Salvo que se indique de otro modo, todas las dimensiones se miden horizontalmente.
b. Superficie de ascenso en el despegue comienza en el extremo de la zona libre de
obstáculos si la longitud de ésta excede de la distancia especificada.
c. 1.800 m cuando la derrota prevista incluya cambios de rumbo mayores de 15º en las
operaciones en IMC o en VMC durante la noche.
d. Véase 4.2.24 y 4.2.25.
Según las tablas anteriores, las SLO quedarían como se muestra en las
imágenes a continuación:
8
Programa para visualizar servidumbres aeronáuticas en un aeropuerto
Fig. 1.1 Esquema tridimensional de las SLO
Servidumbres aeronáuticas
9
Fig. 1.2 Esquema en planta de las SLO
En la imagen se muestran las SLO:
-
Superficie de ascenso en el despegue en verde.
Superficie de aproximación en rosa.
Superficie transición en azul.
Superficie horizontal interna en amarillo.
Superficie cónica en gris.
En el espacio aéreo por encima de las SLO se podrá tomar una o varias de las
medidas siguientes: restringir la creación de nuevos obstáculos, eliminar los
obstáculos existentes y/o señalizar los obstáculos.
1.2.
Normativa aplicable (Marco Legal)
Decreto 584/1972, de 24 de febrero, de Servidumbres Aeronáuticas. Donde se
definen las servidumbres a establecer entorno a los aeródromos, a las
instalaciones radioeléctricas aeronáuticas y para garantizar las diferentes fases
de las maniobras de aproximación por instrumentos a un aeródromo. [1]
Decreto 2490/1974, de 9 de agosto, por el que se modifica el artículo 30 del
Decreto número 584/1972, de 24 de febrero, de Servidumbres Aeronáuticas. [2]
Real Decreto 1541/2003, de 5 de diciembre, por el que se modifica el Decreto
584/1972 de Servidumbres Aeronáuticas, para regular excepciones a los
límites establecidos por las superficies limitadoras de obstáculos alrededor de
los aeropuertos. [3]
10
Programa para visualizar servidumbres aeronáuticas en un aeropuerto
Real Decreto 862/2009 de 14 de mayo, por el que se aprueban las normas
técnicas de diseño y operación de aeródromos de uso público y se regula la
certificación de los aeropuertos de competencia del Estado. Capítulo 4.
Restricción y eliminación de obstáculos. Donde se definen las superficies
limitadoras de obstáculos y los requisitos de limitación de obstáculos. [4]
Manual de Servicios de Aeropuertos (Doc 9137-AN/898/2. Parte 6 - Limitación
de obstáculos). Organización de Aviación Civil Internacional. En la Parte 6 del
Manual de servicios de aeropuertos se incluye información sobre la limitación
de obstáculos en las proximidades de los aeropuertos, así como sobre
superficies limitadoras de obstáculos, limitación de obstáculos en los
aeropuertos, riesgos de carácter temporal, levantamiento de planos de
obstáculos y equipos e instalaciones de aeropuerto que pueden constituir
obstáculos. [5]
Además de este marco general, en el caso del Aeropuerto de Barcelona-El Prat
se añade:
Real Decreto 2051/2004, de 11 de octubre, por el que se modifican las
servidumbres aeronáuticas del Aeropuerto de Barcelona-El Prat. [6]
1.3.
Importancia del control por parte del aeropuerto
De las servidumbres citadas anteriormente, al aeropuerto le incumbe controlar
y vigilar las servidumbres de aeródromo, que son las que previenen la afección
a su operatividad.
Las superficies limitadoras de obstáculos (subida en el despegue,
aproximación, transición, horizontal interna y cónica), determinan la altura
máxima en cada punto para las instalaciones, edificaciones y plantaciones en
los alrededores del aeropuerto.
El objetivo de estas limitaciones de altura es garantizar la seguridad de la
navegación aérea, proteger a las aeronaves en sus operaciones aéreas
alrededor de los aeropuertos. La presencia de obstáculos cerca de los
aeropuertos supone un peligro importante, ya que podría darse la colisión de
aeronaves con éstos. Con las SLO se pretende eliminar y minimizar el riesgo
de que esto ocurra.
Los procedimientos de aproximación, aterrizaje y despegue de los aeropuertos
se diseñan en función del entorno aeroportuario, terreno y obstáculos
existentes que van a sobrevolar las aeronaves, para que éste no entre en
conflicto con las trayectorias de las aeronaves y se mantengan unos niveles de
seguridad aceptables. Es muy importante que el entorno no dificulte la
operación de las aeronaves disminuyendo la seguridad y comodidad de éstas y
sus ocupantes. Aquellos obstáculos existentes imposibles de eliminar, deben
ser balizados para indicar su presencia y garantizar su buena visualización por
Servidumbres aeronáuticas
11
parte de los pilotos y los controladores disminuyendo el riesgo de colisión de
aeronaves con éstos.
En el Anexo II del presente trabajo se ha añadido un documento donde se
explica cuando deben balizarse (señalizarse e iluminarse) los obstáculos y
como debe hacerse.
El aeropuerto debe encargarse del control y vigilancia de los obstáculos que
pueda haber o aparecer en las proximidades. Sería catastrófica la colisión de
una aeronave con un obstáculo, ya que podría haber muertes como
consecuencia. Es por eso que, todo nuevo objeto o modificación de estos debe
detectarse con rapidez.
Por ley, todos aquellos territorios afectados por servidumbres tienen
restricciones para la realización de construcciones, instalaciones o
plantaciones. La planificación territorial del entorno aeroportuario depende de
las servidumbres. No se puede superar las restricciones de alturas establecidas
por las SLO y en caso de que así fuere se debe pedir permisos para poderlas
llevar a cabo.
Las solicitudes para poder construir se deben mandar a la Agencia Estatal de
Seguridad Aérea (AESA) que es quien concede la aprobación para poder
ejecutar los trabajos y quien manda las resoluciones al aeropuerto para que
este pueda realizar su vigilancia.
Son los organismos municipales los encargados de mandar, a través de la
Delegación o Subdelegación del Gobierno correspondiente (Ministerio de
Defensa o Ministerio de Fomento), las solicitudes a la AESA de todos aquellos
trabajos que vayan a realizarse en sus términos municipales y quienes poseen
una pauta donde se incluye la información necesaria a incluir en las solicitudes.
En las solicitudes es necesario incluir:
-
Empresa o particular responsable de la realización de los trabajos y que
pide a su nombre la solicitud.
Tipo de construcción o ejercicio que vaya a realizarse.
Coordenadas del punto (con el sistema de referencia y datum).
Altura del objeto.
Cota del terreno.
Ver Anexo III, ejemplo solicitud servidumbres aeronáuticas a la AESA.
Para reafirmar la importancia de la seguridad en las operaciones de las
aeronaves y las consecuencias catastróficas que pueden derivarse de la
existencia de obstáculos en las proximidades de un aeropuerto encontramos un
ejemplo de un accidente ocurrido en Sant Quirze del Vallés, situado cerca del
Aeródromo de Sabadell:
12
Programa para visualizar servidumbres aeronáuticas en un aeropuerto
EL MUNDO. Lunes, 24 de octubre de 2005
Cuatro muertos en Barcelona
al estrellarse una avioneta
contra una grúa de la
construcción sin balizar [7]
SANT QUIRZE (BARCELONA).- Cuatro personas han muerto en
Sant Quirze del Vallès (Barcelona) al estrellarse una
avioneta contra una grúa de la construcción que no
estaba balizada. Según los Bomberos de la Generalitat, los fallecidos eran los
ocupantes del aparato, que era privado y de uso lúdico.
Diario de Navarra. Lunes, 24 de octubre de 2005.
Fallecen los cuatro ocupantes de una
avioneta tras estrellarse contra una grúa
en San Quirze del Vallés (Barcelona) [8]
[…]
Por su parte, fuentes del Aero
Club Barcelona-Sabadell, que
han abierto una investigación,
explicaron que la avioneta
«intentaba
esquivar
un
obstáculo poco visible, una de
las dos grúas de grandes
dimensiones de un edificio,
situadas dentro de la senda de
despegue y aterrizaje de la
pista del aeropuerto».
La entidad investigará si la
empresa que realizaba las
obras
«reúne
todas
las
documentaciones y permisos
necesarios». De no ser así, el
Aero
Club
aseguró
que
presentará una querella contra
el Ayuntamiento de Sant Quirze
y la empresa responsable de la
construcción
«por
su
responsabilidad en la pérdida de cuatro vidas».
[…]
Servidumbres aeronáuticas
13
Este suceso, en el que perdieron la vida cuatro personas fue causado por la
vulneración de unas grúas en las SLO. La empresa responsable de las obras
no había pedida permisos a la AESA para realizar las obras y no las había
balizado como exige la normativa. El aeropuerto, que no tenía conocimiento de
las grúas por no haber recibido ninguna resolución por parte de la AESA y por
no haberlas detectado, no pudo llevar a cabo ninguna medida para mitigar el
riesgo de que ocurriera una situación tan desagradable. El piloto, en la
maniobra de despegue, que es la más crítica, se encontró de lleno con las
grúas, que intentó evitar, pero no pudo y acabó colisionando.
Las servidumbres aeronáuticas y las SLO, igual que su vigilancia continua, son
muy importantes, pues definen el espacio aéreo que debe mantenerse libre de
obstáculos alrededor de los aeropuertos para que pueden llevarse a cabo con
seguridad y eficiencia las operaciones de aviones previstas y evitar que los
aeropuertos queden inutilizados por la multiplicidad de obstáculos en sus
alrededores y los posibles riesgos que derivan de éstos.
1.4.
Situación actual en el Aeropuerto de Barcelona-El Prat
El gestor aeroportuario tiene como responsabilidades, como se ha enunciado
anteriormente, controlar y vigilar los obstáculos situados en las proximidades
del aeropuerto.
El Aeropuerto de Barcelona-El Prat cuenta con procedimientos internos donde
se describen las acciones a realizar en materia de servidumbres y los
responsables de llevar a cabo éstas.
Las acciones realizadas por parte del aeropuerto para seguir un control de los
obstáculos en el entorno son:
-
-
Control de los obstáculos ya existentes. Se realizan estudios de
obstáculos donde a cada uno se le asigna un código y se describen sus
características. Posición donde se encuentra, descripción, altura,
superficie (SLO) que vulnera y altura con la que la vulnera.
Ver Anexo III, ejemplo de reseña de obstáculo del aeropuerto.
Se realizan revisiones periódicas de cabeceras de pista y sus
proximidades para controlar si aparecen nuevos obstáculos.
Se reciben las resoluciones de servidumbres de la AESA para tener
conocimiento de todos aquellos obstáculos autorizados en el entorno.
Se analiza los riesgos y peligros que los obstáculos pueden suponer
para la seguridad aérea en las operaciones aeroportuarias.
Los procedimientos son:
Procedimiento OPE-SGP-005. Procedimiento de inspección del área de
maniobras y superficies limitadoras de Obstáculos de la División de
Operaciones. [12]
14
Programa para visualizar servidumbres aeronáuticas en un aeropuerto
En él se establece cómo y cuándo se van a revisar las cabeceras de pista para
detectar si hay aparición de nuevos obstáculos que vulneran las SLO y pueden
poner en peligro la seguridad de las aeronaves.
-
Se realiza una revisión diaria de cabeceras.
Si aparecen nuevos obstáculos, se envía la información al Responsable
de Seguridad Operacional (RSO) del aeropuerto quien coordina la
comunicación con ayuntamientos, AESA y la Dirección de Planificación
de Infraestructuras (DPI), para identificar el obstáculo y llevar a cabo las
medidas pertinentes.
Manual de Aeropuerto. Capítulo 4. Procedimientos de Operación del
Aeropuerto. 4.13 Vigilancia y control de obstáculos dentro y fuera del recinto
aeroportuario. [13]
Donde se incluyen los procedimientos aplicados en el aeropuerto para:
-
-
El control de los obstáculos bajo la autoridad del Gestor Aeroportuario,
dentro y fuera del recinto del aeropuerto.
La vigilancia y notificación de obstáculos que pueden afectar a las
superficies limitadoras de obstáculos.
La toma de decisiones necesarias en caso de detectarse un nuevo
obstáculo.
Establecimiento de medidas de mitigación apropiadas, dentro del ámbito
de competencia del Gestor del Aeropuerto, con objeto de minimizar
dichos riesgos para la seguridad aérea.
Desarrollar, implantar y vigilar las superficies limitadoras de obstáculos
de forma continua, para detectar cualquier invasión indebida de dichas
superficies.
Las medidas preventivas para la vigilancia y control de obstáculos con las que
cuenta el Aeropuerto de Barcelona-El Prat son:
-
Inspecciones diarias de las proximidades del aeropuerto y los obstáculos
interiores y exteriores.
Inspecciones para la comprobación de la iluminación y el balizamiento
de los obstáculos.
Supervisiones anuales de las superficies limitadoras de obstáculos.
Estudios de obstáculos de las superficies limitadoras de obstáculos.
Coordinación con los ayuntamientos.
Las medidas correctivas con las que cuenta el Aeropuerto de Barcelona-El Prat
en caso de detección de nuevos obstáculos son:
-
Evaluar y mitigar los peligros que suponen los nuevos obstáculos a
través del Sistema de Gestión de Seguridad Operacional del Aeropuerto.
El RSO deberá ponerse en contacto con la AESA para verificar si existe
resolución por parte de ésta o se trata de un obstáculo no controlado sin
permisos. La información sobre el obstáculo que deberá aportar será
como mínimo:
Servidumbres aeronáuticas
15
Coordenadas WGS84 / ED50 ó distancia y marcación respecto a
uno de los umbrales de pista.
Altura máxima del obstáculo (en caso de grúas se incluirá la
longitud de los brazos).
Cota del terreno en el emplazamiento del posible obstáculo.
Descripción del obstáculo.
Datos relativos a la propiedad.
-
-
También deberá contactar con el ayuntamiento implicado para identificar
el obstáculo, ya que éstos son los encargados de tramitar las solicitudes
a la AESA y con la DPI.
Además, estudiará si es necesario la publicación de un NOTAM para
contrarrestar los riesgos derivados de la aparición de nuevos obstáculos.
En caso de que sea necesario, el aeropuerto hará intervenir a la Policía
Local u otros Cuerpos de Seguridad para extinguir, modificar o
apantallar las instalaciones originadoras del riesgo.
En lo referente a todos aquellos obstáculos por los que se ha pedido solicitud a
la AESA para su construcción:
-
-
-
La AESA enviará al Aeropuerto de Barcelona-El Prat todas aquellas
solicitudes de construcción que se hayan realizado en las áreas
definidas por las Servidumbres del Aeropuerto de Barcelona-El Prat.
Cuando al aeropuerto le sea remitida una resolución referente a estas
solicitudes, el RSO, revisará y archivará la misma en el Departamento
de Seguridad Operacional.
Ver Anexo III, ejemplo resolución servidumbres aeronáuticas que llega al
aeropuerto.
Por último, el RSO distribuirá la información de las resoluciones al
Departamento de Mantenimiento, Campo de Vuelo y Urbanización que
deberá realizar una revisión in situ al emplazamiento especificado en las
resoluciones para ver que éstas se cumplen.
Actualmente, la AESA manda en papel las resoluciones al Departamento de
Seguridad Operacional de Barcelona-El Prat, en éste se registran en una base
de datos (BBDD) y se archivan los papeles en carpetas.
El objetivo de este trabajo es crear una aplicación más elaborada que la
base de datos con la que cuenta el Departamento de Seguridad
Operacional del Aeropuerto de Barcelona-El Prat actualmente, para poder
tener un mejor seguimiento y control de los objetos. Además de guardar
la información, también se podrá visualizar en planos donde están
situados los obstáculos y generar listados con las resoluciones de
servidumbres que interesen.
16
Programa para visualizar servidumbres aeronáuticas en un aeropuerto
Diseño aplicación servidumbres
17
CAPÍTULO 2. DISEÑO APLICACIÓN SERVIDUMBRES
2.1.
Especificaciones funcionales y técnicas
La aplicación desarrollada se utilizará en el Departamento de Seguridad
Operacional del Aeropuerto de Barcelona-El Prat. Las especificaciones que
desde éste se quiere que tenga son:
-
-
Que la aplicación tenga una interfaz fácil de manejar, donde se pueda
añadir y visualizar la información de las diferentes resoluciones de
servidumbres de la AESA.
Que exista una función dentro de la aplicación que permita mostrar
sobre mapas la ubicación exacta de los obstáculos de las resoluciones.
Que la aplicación utilice herramientas con las que ya se trabaja en el
aeropuerto para su fácil implantación.
Además de satisfacer los requisitos que se piden, para desarrollar la aplicación,
también se deberá tener en cuenta la información de las resoluciones de la
AESA que se va a escoger para trabajar.
Los criterios que se han utilizado para hacer la selección son los siguientes:
De toda la información incluida en las resoluciones de servidumbres
aeronáuticas se ha decidió coger aquélla que se cree más significativa para
identificar los elementos que éstas contienen.
En general de la resolución se ha escogido:
-
-
Número de Referencia: identificativo de la resolución.
Fecha: fecha de la resolución que da una idea de cómo debe de estar de
desarrollado el elemento (del todo construido o instalado, puede que aún
no exista, etc.).
Responsable: persona física o jurídica que ha pedido el permiso para la
construcción o instalación.
Población: municipio donde se instalará o construirá el elemento.
Una resolución puede incluir más de un elemento (varias grúas para una
misma obra, un edificio y las grúas que van a ser utilizadas para su
construcción, etc.).
En concreto para cada elemento incluido en la resolución se ha decidido coger:
-
Descripción: identifica de qué tipo de elemento se trata.
Cota: altura del terreno sobre el nivel del mar en la ubicación del
elemento.
Altura: metros que va a medir el elemento respecto el terreno.
Elevación: altura del elemento respecto al nivel del mar, altura más la
cota.
Coordenadas: ubicación exacta del emplazamiento del elemento.*
18
Programa para visualizar servidumbres aeronáuticas en un aeropuerto
*Para las coordenadas es preciso indicar el datum, el huso y el tipo de
coordenadas, UTM o geográficas.
En las resoluciones de la AESA debe incluirse los tres parámetros.
-
Huso: será el mismo para todas las resoluciones del Aeropuerto de
Barcelona-El Prat, 31. Por eso, no se ha creído necesario incluirlo.
-
Datum y tipo de coordenadas: en las resoluciones de servidumbres de la
AESA, se piden las coordenadas en UTM o geográficas y se deja
escoger entre los datum ETRS89, WGS84 o ED50. Para el territorio
español se puede considerar que los datums ETRS89 y WGS84 son el
mismo, siendo más común el WGS84.
En las reseñas de obstáculos del Aeropuerto de Barcelona-El Prat se
ponen las coordenadas en UTM ED50 y en geográficas (latitud /
longitud) WGS84.
Google Earth trabaja con geográficas WGS84.
Teniendo en cuenta los tres, se ha decidido poner los dos tipos de
coordenadas, UTM escogiendo entre ED50 y WGS84 y geográficas
(latitud / longitud) en WGS84. Las coordenadas geográficas se pondrán
en grados minutos y segundos ya que es la manera más común de
verlas. Google Earth trabaja en números decimales, se aplicará un factor
de conversión para transformarlas.
Estos parámetros serán los que se almacenarán y mostrarán en la BBDD. En
Google Earth se mostrarán algunos de ellos, aquéllos más importantes para la
descripción del obstáculo (número de referencia, descripción, responsable,
población y altura). En Excel se crearán las tablas con toda la información para
poder tener listados completos de todas las resoluciones del Aeropuerto de
Barcelona-El Prat.
2.2.
Descripción general
Para cumplir con el objetivo del trabajo y satisfacer las especificaciones, se
desarrolla una aplicación que permita guardar información de las resoluciones
de servidumbres de la AESA, visualizar los obstáculos de las resoluciones en
mapas y generar listados con las resoluciones que interesen.
La aplicación desarrollada consta de tres partes, una primera donde se
guardará la información, una segunda donde se visualizará y una tercera para
generar los listados.
Para poder visualizar los obstáculos en mapas y para poder crear los listados
con estos, debe procesarse la información guardada para que los programas
de visualización y generación de listados la entiendan y puedan utilizarla
correctamente.
Diseño aplicación servidumbres
19
Se genera código para procesar esta información, y pasarla del lenguaje de la
BBDD al lenguaje del visualizador y del generador de tablas.
Por tanto, la estructura de la aplicación queda:
Fig. 2.1 Partes que forman la aplicación
2.3.
Arquitectura de la aplicación
2.3.1.
Programas utilizados
Para implementar la aplicación se ha utilizado Microsoft Office Access,
Microsoft Office Excel y Google Earth.
Para generar la BBDD donde guardar la información se ha utilizado Access. La
BBDD que ya se utilizaba en el aeropuerto estaba hecha con Access. De esta
manera no es necesaria la instalación de nuevo software. Además, Access es
muy intuitivo y fácil, tanto para crear una aplicación de BBDD como para
trabajar con ésta.
Access permite trabajar con: tablas para almacenar los datos; consultas para
buscar y recuperar exactamente los datos que se desee; y formularios para ver,
agregar y actualizar los datos en las tablas.
Para mostrar la información seleccionada se ha decidido usar Excel pues, en
éste se muestra sólo aquellos datos que se pide en la consulta realizada. En
Access en cambio, es más difícil encontrar la información seleccionada, porqué
está mezclada con las otras tablas, consultas y formularios.
Es muy fácil exportar información de Access a Excel, los dos trabajan con el
mismo lenguaje y de hecho ya hay un control en Access que permite hacer la
exportación aunque no se ha utilizado éste y se ha programado la función para
exportar los datos.
20
Programa para visualizar servidumbres aeronáuticas en un aeropuerto
Por último, para visualizar los objetos, de los cuales se ha obtenido permisos
para su construcción por parte de la AESA y por tanto tienen una resolución, se
ha utilizado Google Earth. Se trata de un programa libre que permite la
visualización de imágenes a escala de cualquier lugar. Indica coordenadas de
la posición exacta que se seleccione y también la elevación del punto. Permite
añadir marcaciones de puntos (en nuestro caso los objetos) y información de
éstos.
2.3.2.
Lenguajes de programación
2.3.2.1.
VBA (Visual Basic for Applications)
Access trabaja con VBA (Visual Basic for Applicatios), lenguaje de macros de
Microsoft. Se trata de la aplicación del lenguaje de programación Visual Basic
5.0 o 6.0 para Microsoft Office. Permite programar dentro de un documento de
Office (Word, Excel, Access, Power Point y Visio) cualquier cosa que se podría
hacer en Visual Basic, permitiendo añadir nuevas funciones que no vienen
incluidas en estos programas.
Éste lenguaje se basa en: generar funciones e indicar cuando se quiere que se
ejecuten.
Un ejemplo implementado en este proyecto en Visual Basic sería:
Fig. 2.2 Función en Visual Basic para pasar coordenadas de grados (º),
minutos (‘) y segundos (“) a un número decimal [24]
Fig. 2.3 Función que indica que al apretar el botón “Boton” se ejecute la función
Convert_Decimal
Diseño aplicación servidumbres
21
Para indicar que estamos generando una función en Visual Basic debe ponerse
el comando Sub o Function. Generalmente se usa Sub, excepto cuando la
función debe devolver un valor que entonces se usa Function.
En VBA para Access, dentro de las funciones debe indicarse el tipo de
documento con el que se va a trabajar y “abrir” la base de datos para coger la
información de ésta. Por el resto es igual.
Un ejemplo también implementado en este proyecto sería:
Fig. 2.4 Parte de la función de la BBDD para pasar la información a Excel
En VBA se ha generado prácticamente todo el código de la aplicación
realizada. Las dos funciones principales que tiene ésta son: generar KML y
exportar a EXCEL, que se ejecutan al pulsar los botones Ver en Google Earth y
Crear tabla en Excel.
2.3.2.2.
SQL
Para seleccionar la información que se quiere usar en las funciones, se puede
hacer en la misma función añadiendo código en Visual Basic o generando
consultas directamente en la BBDD de Access que sólo contengan los datos
que interesen para ser usados en la función.
Para el ordenador, la primera opción es más lenta, ya que, al ejecutar la
función se pierde el tiempo en seleccionar los datos que interesen. En cambio,
22
Programa para visualizar servidumbres aeronáuticas en un aeropuerto
con la segunda opción, como los datos ya han sido seleccionados en la
consulta, el ordenador sólo tiene que ejecutar la función.
Para generar las consultas, en Access se utiliza lenguaje SQL que funciona de
la siguiente manera:
SELECT {Los campos de información que se quiera AS el nombre que se les
quiera poner}
FROM {de donde se cogen estos campos (qué tabla o consulta)}
WHERE {Condiciones (<>=, los que contengan X, …)}
GROUP BY {si se quieren agrupar por algún campo}
ORDER BY {si se quieren ordenar por algún campo}
En caso de querer seleccionar todos los campos de una tabla o consulta, con
poner “ * ” bastaría, sin hacer falta indicar el nombre de todos.
Si se quisiera mantener el nombre que ya tenían los campos no haría falta
introducir el comando AS.
También se puede realizar operaciones con los campos, sólo sería necesario
poner los comandos: COUNT (), SUM () y DIVIDE () por ejemplo.
Un ejemplo de consulta SQL sería:
SELECT Referencia, Fecha, Descripción, Responsible, Elevación, Población,
X, Y FROM Obstáculos WHERE Elevación>100;
En esta consulta se pide que coja ciertos datos (Referencia, Fecha, etc.) de los
objetos de la tabla Obstáculos que tengan una elevación mayor de 100.
2.3.2.2.
KML (Keyhole Markup Language)
Google Earth trabaja con lenguaje KML (del acrónimo en inglés Keyhole
Markup Language). Para poder introducir marcas de puntos en Google Earth
deberemos crear un fichero KML escrito en este lenguaje.
KML es un lenguaje para representar datos geográficos en 3D. Un fichero KML
especifica una característica (lugar, imagen o polígono) para Google Earth que
interpreta el contenido y lo muestra. El fichero contiene, título, una descripción
básica del lugar, sus coordenadas (latitud / longitud) y alguna otra información.
KML está basado en el lenguaje de etiquetas XML. Este lenguaje se compone
por atributos y parámetros. Los atributos marcan una característica concreta
(por ejemplo color, forma) y el parámetro le da un valor a dicho atributo.
Ver el Anexo IV donde está explicado en detalle cómo crear un archivo KML.
Diseño aplicación servidumbres
23
En la BBDD de Access, dentro de la función en Visual Basic para generar el
fichero KML, indicaremos que vamos a crear un fichero KML y entonces
pasaremos a poner el código KML para crear el fichero.
En el Anexo V del presente trabajo se encuentra el código completo de la
aplicación y la explicación de cada línea de éste.
Se muestra a continuación, un esquema general de cómo irían relacionadas
todas las partes de la aplicación y el código para hacerse una idea de cómo
queda estructurada:
Fig. 2.5 Estructura de la aplicación. Relación entre las diferentes partes del
código
2.4.
Funcionalidad del programa
A continuación, para explicar y mostrar el aspecto que tiene la aplicación, se
realiza un “manual de usuario” donde se van viendo las pantallas, botones y
funciones que tiene.
Al abrir la aplicación, aparece la pantalla inicial compuesta por el título de la
aplicación y dos botones. El nombre de la pantalla aparece en la esquina
izquierda superior, Inicio. En la esquina derecha superior aparecen los
comandos para minimizar, maximizar y cerrar la pantalla.
La imagen que tiene la pantalla inicial es la siguiente:
24
Programa para visualizar servidumbres aeronáuticas en un aeropuerto
Fig. 2.6 Pantalla de inicio
Al pulsar el primer botón Agregar nueva Servidumbre, se abre otra pantalla
más compleja que la anterior, donde se podrá visualizar los datos de las
resoluciones de servidumbres ya guardadas en la BBDD y añadir datos de
nuevas resoluciones.
El nombre de esta pantalla aparece en la esquina superior izquierda Agregar
Servidumbres. En la esquina superior derecha también se podrá seleccionar
minimizar, maximizar o cerrar la pantalla. El aspecto que tiene es el siguiente:
Diseño aplicación servidumbres
25
Fig. 2.7 Pantalla para introducir los datos de servidumbres en la BBDD y
visualizar los ya almacenados
Al abrirse la pantalla aparecen todos los campos de la resolución ya rellenos
con datos, se trata de la primera resolución que está almacenada en la BBDD.
En la parte inferior de la pantalla, donde pone Registro, vemos todas las
resoluciones que hay guardadas (para este caso 1 de 34) y con las flechas que
hay puede pasarse hacia delante y hacia atrás para verlas todas.
Para pasar a añadir una nueva resolución, se puede apretar el botón de Nuevo
registro o seleccionar la flecha con un recuadro amarillo que hay en Registro
debajo de todo de la pantalla.
Veremos que al realizar una de estas dos acciones, pasamos a tener los
campos por rellenar en blanco y que en Registro ahora aparecerá que estamos
en el 35 de 35.
26
Programa para visualizar servidumbres aeronáuticas en un aeropuerto
Fig. 2.8 Explicación detallada de la pantalla para introducir nueva resolución
Diseño aplicación servidumbres
27
En la parte superior de la pantalla se pueden introducir los datos referentes a la
resolución, número de referencia que se le ha asignado a la solicitud y que
servirá como identificativo y la fecha. El campo ID REGISTROS es
autonumérico y se rellenará sólo cuando empezamos a poner datos en los
otros campos.
En la parte central se puede introducir la información más general, el
responsable del obstáculo, la población a la que pertenece y el link al
documento de la resolución en digital. En el campo población vemos que hay
una flecha, si la apretamos aparece un desplegable con todos los municipios
que se ven afectados por las servidumbres aeronáuticas del Aeropuerto de
Barcelona-El Prat [6]. Sólo hará falta seleccionar uno de ellos apretando
encima.
Fig. 2.9 Desplegable con todas las poblaciones
Por último, dentro del recuadro en blanco se puede introducir la información
más específica del obstáculo. Está hecho así, porque una misma resolución
puede contener varios obstáculos (ejemplo varias grúas que se usaran para la
construcción de un mismo edificio o directamente la grúa para la construcción y
el edificio que se va a construir). Con el recuadro en blanco, se permite
introducir más de un obstáculo para el número de referencia de la resolución
introducido en la parte superior de la pantalla. Sólo hace falta apretar en las
flechas que pone Registro justo debajo del recuadro blanco. Veremos que los
datos generales de la resolución se mantienen pero los de dentro el recuadro
en blanco pasan a estar vacíos para poder rellenarlos con la información de un
nuevo obstáculo.
Vemos que en el campo datum, también hay una flecha para mostrar un
desplegable, si apretamos nos aparecerán los dos tipos de datum con los que
se trabaja, WGS84 o ED50, seleccionaremos el que nos interese apretándolo.
28
Programa para visualizar servidumbres aeronáuticas en un aeropuerto
No es necesario rellenar todos los campos, aquéllos de los que no se disponga
información se pueden dejar en blanco. El único campo que será obligatorio
rellenar será el de las coordenadas geográficas (LONGITUD WGS84 /
LATITUD WGS84), si no Google Earth no podrá mostrar el obstáculo. Si se
tienen las coordenadas en UTM, ya sea en ED50 o WGS84, puede utilizarse la
calculadora del Instituto Geográfico Nacional que hace este tipo de conversión.
[22]
Pulsando el botón Eliminar registro que hay en el formulario, podremos eliminar
de la BBDD la resolución que se esté visualizando en los campos de datos en
ese momento.
También, podremos buscar datos concretos (por ejemplo un número de
referencia de una resolución en concreto) introduciéndolos en los recuadros
donde pone Buscar y nos aparecerá la resolución que los contenga.
Volviendo a la pantalla de inicio, al apretar en el segundo botón nos aparece
otra pantalla que nos permitirá seleccionar que elementos queremos ver en
Google Earth o si queremos crear una tabla con las resoluciones que nos
interesen en Excel.
La imagen de la pantalla es la siguiente:
Fig. 2.10 Pantalla para seleccionar ver obstáculos en Google Earth o generar
tabla de obstáculos en Excel
Diseño aplicación servidumbres
29
El nombre de esta pantalla aparece en la esquina superior izquierda,
Visualización. En la esquina superior derecha también aparecen los
comandos para minimizar, maximizar o cerrar la pantalla.
La pantalla está dividida en dos partes, en la parte izquierda podremos
seleccionar los obstáculos que deseamos visualizar su posición en Google
Earth: todos (apretando el primer botón como el nombre indica), aquéllos con
una altura mayor de 100 (apretando el segundo botón) y aquéllos con una
altura mayor de 50 (apretando el último botón de la columna).
Al apretar dichos botones se abre Google Earth indicando la posición de todos
los obstáculos. La posición de los obstáculos se indica mediante el símbolo
.
Los obstáculos que tienen una altura mayor de 100 aparece el símbolo en rojo
, los que tienen una altura entre 50 y 100 en amarillo
una altura menor de 50 en verde
y los que tienen
.
A continuación se muestra la pantalla en Google Earth con las diferentes partes
que tiene y con los símbolos indicando la ubicación de los obstáculos:
30
Programa para visualizar servidumbres aeronáuticas en un aeropuerto
Fig. 2.11 Pantalla en Google Earth con la ubicación de los obstáculos
Diseño aplicación servidumbres
31
(1) En la parte central vemos la ubicación de todos los obstáculos. Al lado del
icono que los identifica no aparece ninguna etiqueta con el nombre, es así
porque al estar tan juntos algunos puntos, si aparecía la letra con el nombre
dificultaba más la visualización de la ubicación exacta.
Si pasamos por encima de los puntos, el icono se hace mayor para que lo
seleccionemos. Si seleccionamos dos obstáculos que estén muy cerca uno del
otro y los iconos se solapan, primero se nos separarán éstos para indicar los
que hay y que podamos seleccionar el que nos interese.
Fig. 2.12 Imagen de selección de dos iconos que se superponen
Al seleccionar un obstáculo, aparece la siguiente ventana que muestra la
información del obstáculo en forma de tabla.
32
Programa para visualizar servidumbres aeronáuticas en un aeropuerto
Fig. 2.13 Ventana que aparece al seleccionar un obstáculo
La altura que aparece en la descripción es la altura del elemento sobre el
terreno.
Haciendo zoom a la zona donde esté situado uno de los obstáculos, si se trata
de edificios o grúas de gran altura se puede llegar a distinguir éste. Para hacer
zoom y acercarse a la zona donde esté situado el obstáculo podemos utilizar
los controles situados en la parte superior derecha de la imagen o con el ratón.
(2) En la parta izquierda de la pantalla encontramos una barra de propiedades.
En la parte central de ésta encontramos el nombre Lugares, si nos fijamos,
veremos que está el nombre del archivo KML que hemos creado,
Servidumbres. Está seleccionado con un “tick”, indicando que la información
que contiene se está mostrando en este momento en pantalla, si
deseleccionamos, veremos que todos las marcas de los obstáculos
desaparecen.
Aparte del “tick”, podemos ver que al lado de Servidumbres también hay un
símbolo “+”, si lo apretamos, se desplegará y aparecerán todos los puntos que
incluye el archivo KML. Si seleccionamos alguno de ellos, se nos abrirá la
ventana de la descripción del obstáculo encima del icono donde esté situado en
la imagen.
Diseño aplicación servidumbres
33
Fig. 2.14 Barra izquierda donde aparece el nombre del archivo KML que hemos
creado y todos los puntos que contiene
Si tenemos más de un archivo KML cargado, veremos que en esta parte de la
barra nos parecerá el nombre de los todos y podremos seleccionar o
deseleccionar los que queramos para que nos aparezcan a la vez o por
separado.
Fig. 2.15 Barra izquierda donde aparece el nombre de los ficheros KML
34
Programa para visualizar servidumbres aeronáuticas en un aeropuerto
En nuestro caso tendremos el archivo con los obstáculos y los archivos con las
SLO de cada pista de los que dispone el aeropuerto. Es interesante seleccionar
los dos, pues se ve como los puntos donde están situados los obstáculos caen
dentro del terreno afectado por las SLO, que aparecen como polígonos de color
semitransparente que cubren parte del terreno.
(3) En la parte superior de la pantalla, justo encima de la imagen, encontramos
una barra de herramientas con los siguientes botones:
Fig. 2.16 Imagen de la barra superior
Algunos
pueden
resultar
interesantes
seleccionamos el botón con una regla
para
nuestra
aplicación.
Si
, nos aparece la siguiente ventana:
Fig. 2.17 Ventana de la función Regla
Esta función nos permite medir la distancia entre dos puntos encima de la
imagen. Deberemos indicar el punto inicial y el punto final. Podemos
seleccionar en la pantalla que ha aparecido, en que magnitud queremos medir
la distancia. Un ejemplo que podría ser útil seria medir la distancia entre una de
las pistas del aeropuerto y un obstáculo, para ver cuán cerca se encuentra.
Otro botón interesante puede ser el de la función Imprimir, representado por el
símbolo de una impresora
. Ésta función nos permite imprimir la imagen
que estamos visualizando en el momento en pantalla. Así podríamos tener en
papel una imagen completa de cómo están situados todos los obstáculos
respecto al aeropuerto.
Dejando de lado la pantalla de Google Earth y volviendo a la BBDD, en la parte
derecha de la pantalla Visualización, encontramos un botón que nos pregunta
que queremos poner en la tabla a generar, si lo apretamos nos aparecerá una
nueva pantalla.
Diseño aplicación servidumbres
35
Fig. 2.18 Botón de la pantalla Visualización para indicar que se quiere incluir en
la tabla en Excel
Fig. 2.19 Nueva pantalla que aparece al hacer click en el botón anterior de la
pantalla Visualización.
Se trata de la última pantalla que tiene la aplicación, el nombre de ésta aparece
en la parte superior izquierda, Generar tablas, en la parte superior derecha
también podremos minimizar, maximizar y cerrar la pantalla apretando los
respectivos botones.
En esta última pantalla, podemos seleccionar entre crear una tabla con todos
los datos almacenados en la BBDD, apretando el botón de la parte superior
36
Programa para visualizar servidumbres aeronáuticas en un aeropuerto
Tabla con todos, o escoger las resoluciones concretas de un municipio. Para
esto apretaremos la flecha del desplegable y seleccionaremos uno de los
municipios que aparecen. Los municipios son los mismos que en la pantalla de
agregar datos, aquéllos afectados por las servidumbres del Aeropuerto de
Barcelona-El Prat.
Conclusiones
37
CAPÍTULO 3. CONCLUSIONES
Las servidumbres se diseñan para mantener la seguridad de las operaciones
de las aeronaves entorno al aeropuerto. Se establecen unas superficies
limitadoras de obstáculos, que acotan la altura que pueden tener los elementos
en el entorno.
El aeropuerto dentro de sus responsabilidades debe garantizar que no
aparezcan nuevos obstáculos y que los existentes no interfieran, o que si lo
hacen sea con mínimas consecuencias.
La Agencia Estatal de Seguridad Aérea (AESA) es quien da los permisos para
construir o instalar en los terrenos bajo influencia de las servidumbres y el
Departamento de Seguridad Operacional del Aeropuerto de Barcelona-El Prat
se encarga de recoger y guardar todos los que han sido concedidos para tener
un control de los obstáculos.
Desde éste se vio la necesidad de tener una aplicación que sirviera de apoyo
para el control. El requisito básico que debía cumplir, era poder visualizar sobre
mapas la ubicación de los obstáculos, para ver cuán cerca del aeropuerto se
encuentran, y poder diferenciar entre los de menor y mayor altura. Para poder
realizar esto debería guardarse toda la información de las resoluciones de la
AESA en algún sitio. Además, se pidió que el software utilizado ya se usara en
el aeropuerto, pues así seria de fácil implementación.
El objetivo de este trabajo ha sido crear una aplicación que satisficiera los
requisitos anteriores.
Se ha desarrollado una aplicación en Access, Excel y Google Earth, programas
de uso común que ya se utilizaban en el aeropuerto y por tanto minimizando el
coste de la solución final y maximizando la accesibilidad de los futuros
usuarios.
En Access se guardan todos los datos; en Excel, como función adicional que
no se había pedido, se puede generar tablas con la información de las
resoluciones que interesen; y en Google Earth, satisfaciendo el requisito
principal, se mostrará la ubicación de los obstáculos.
La interfaz principal de la aplicación se ha desarrollado en Access, donde se
abren varias pantallas que permiten indicar que se desea hacer. En una de
ellas, se puede agregar nuevos datos de las resoluciones o ver los que ya hay
almacenados. A la hora de diseñar esta pantalla, se ha tenido en cuenta que
una misma resolución de la AESA puede incluir más de un obstáculo, y por
tanto en la pantalla, para un mismo número de resolución se puede añadir
datos de más de un obstáculo.
Todos los datos que se introduzcan quedarán guardados en una tabla de la
BBDD de Access.
38
Programa para visualizar servidumbres aeronáuticas en un aeropuerto
Para poder realizar las otras dos funciones, visualizar obstáculos en Google
Earth y generar tablas en Excel, se ha tenido que programar en Visual Basic en
Access.
Para poder pasar la información a Google Earth, se ha tenido que coger la
información almacenada y adaptarla al lenguaje KML, que es con el que trabaja
Google Earth. Se ha generado una función que crea un fichero KML con toda la
información para que Google Earth pueda procesarlo y mostrar la información.
Para visualizar la ubicación de los puntos en Google Earth, bastará con apretar
un botón en una de las pantallas de Access, que generará el archivo KML con
la información y automáticamente se abrirá Google Earth con las marcas ya
cargadas. Además, aparte de ver la ubicación, también se mostrará parte de la
información más descriptiva de los obstáculos.
Los obstáculos se podrán visualizar por alturas, para poder diferenciar entre los
de mayor y menor afección. En la aplicación se permite escoger entre visualizar
todos los objetos, visualizar sólo aquellos con una altura mayor de 50 m y
aquellos con una mayor de 100 m. En Google Earth, en función de su altura se
mostrarán en un color diferente: rojo para los de más de 100 m de altura,
amarillo para los de más de 50 y verde para el resto.
Para generar las tablas en Excel ha bastado con programar en Visual Basic,
escogiendo primero con consultas SQL la información que se desee. Se ha
añadido esta función pues, puede ser muy útil para la coordinación con los
ayuntamientos, pudiéndose seleccionar en pantalla sólo aquellas resoluciones
que afectan a cada municipio.
Se ha cumplido el objetivo marcado en el proyecto. La aplicación desarrollada
cumple con todos los requisitos que se habían pedido y podrá utilizarse para lo
que se había diseñado: ayudar al Departamento de Seguridad Operacional del
Aeropuerto de Barcelona-El Prat a mejorar el control y vigilancia de los
obstáculos cercanos.
Aún a pesar de realizar todas las funciones que se había pedido e incluir
algunas nuevas, la aplicación se deja abierta para que puedan añadirse futuras
ampliaciones para mejorar su funcionalidad, como podrían ser:
-
-
Ampliar la información a mostrar en Google Earth y mejorar la manera
de mostrarla, como por ejemplo añadir imágenes.
Generar un conversor de coordenadas que pase de UTM a geográficas
integrado, no teniendo que hacer la conversión exterior. La parte en que
pasa de geográficas en grados, minutos y segundos a número decimal
está ya hecha e integrada dentro de la función Generar KML.
Crear informes con la información almacenada en la BBDD.
Bibliografía
39
BIBLIOGRAFÍA
[1]
Decreto 584/1972, de 24 de febrero, de Servidumbres Aeronáuticas.
[2]
Decreto 2490/1974, de 9 de agosto, por el que se modifica el artículo 30
del Decreto número 584/1972, de 24 de febrero, de Servidumbres
Aeronáuticas.
[3]
Real Decreto 1541/2003, de 5 de diciembre, por el que se modifica el
Decreto 584/1972 de Servidumbres Aeronáuticas.
[4]
AESA. Real Decreto 862/2009, de 14 de mayo, por el que se aprueban
las normas técnicas de diseño y operación de aeropuertos de uso
público y se regula la certificación de los aeropuertos de competencia del
Estado.
[5]
ICAO. Manual de Servicios de Aeropuertos. Parte 6 Limitación de
Obstáculos.
[6]
Real Decreto 2051/2004, de 11 de octubre, por el que se modifican las
servidumbres aeronáuticas del Aeropuerto de Barcelona-El Prat.
[7]
http://www.elmundo.es/elmundo/2005/10/24/sociedad/1130169434.html
[8]
http://www.diariodenavarra.es/actualidad/noticia.asp?not=200510241750
5842&dia=20051024&seccion=nacional
[9]
http://www.e-mergencia.com/foro/archive/index.php/t-15439.html
[10]
http://www.obsta.com/
[11]
http://www.obsta.com/Catalogo%20Obsta%20ESP_dec2008.pdf
[12]
Aena. OPE-SGP-005. Procedimiento de inspección del área de
maniobras y superficies limitadoras de Obstáculos de la División de
Operaciones.
[13]
Aena. Manual de Aeropuerto. Capítulo 4. Procedimientos de Operación
del Aeropuerto. 4.13 Vigilancia y control de obstáculos dentro y fuera del
recinto aeroportuario.
[14]
Aena. Procedimiento interno para tramitación y coordinación de informes
por Servidumbres Aeronáuticas. Dirección de Planificación de
Infraestructuras (Escrito Nº DPI-997 del 28/01/2010).
[15]
Aena. Procedimiento Coordinación entre el aeropuerto / helipuerto y los
ayuntamientos afectados por sus servidumbres de aeródromo.
[16]
http://www.tc.gc.ca/eng/civilaviation/publications/tp312-menu-4765.htm
40
Programa para visualizar servidumbres aeronáuticas en un aeropuerto
[17]
http://plangeneral.malaga.eu/pgouap/recursos/pdfs/DOCUMENTO%20F.
%20SERVIDUMBRES%20AERONAUTICAS/3.%20SERVIDUMBRES%2
0AERONAUTICAS%20(2.1%20A%202.2).pdf
[18]
http://www.inac.gov.ve/art/template3/c2263NC-11-14.pdf
[19]
http://www.seguridadaerea.es/AESA/LANG_CASTELLANO/AEROPUER
TOS/SERVIDUMBRES/
[20]
http://geofumadas.com/entendiendo-la-proyeccin-utm/
[21]
http://www.fomento.es/mfom/lang_castellano/direcciones_generales/instit
uto_geografico/geodesia/red_geodesicas/preguntas.htm
[22]
http://www.02.ign.es/ign/layoutIn/herramientas.do
[23]
http://www.gabrielortiz.com/index.asp?Info=064
[24]
http://support.microsoft.com/kb/213449/es
[25]
http://translate.googleusercontent.com/translate_c?hl=es&langpair=en|es
&rurl=translate.google.es&twu=1&u=http://code.google.com/apis/kml/doc
umentation/kml_tut.html&usg=ALkJrhj9sud6FhFai4nNnFo5Zk3bS_dmW
Q
[26]
http://code.google.com/intl/es/apis/kml/documentation/extendeddata.html
[27]
http://translate.googleusercontent.com/translate_c?hl=es&langpair=en|es
&rurl=translate.google.es&twu=1&u=http://code.google.com/apis/kml/doc
umentation/kmlreference.html&usg=ALkJrhjj7Wye5007Ie4LxETFN2UZ450mA
[28]
http://www.earthpoint.us/ExcelToKml.aspx
[29]
http://translate.google.es/translate?hl=es&langpair=en|es&u=http://proces
strends.com/pg_google_earth.htm
[30]
http://www.vistasatelite.com/blog/tutorial-de-kml-parte1/
[31]
http://translate.google.es/translate?hl=es&langpair=en|es&u=http://zmey.
1977.ru/Access_To_Excel.htm
[32]
http://www.todoexpertos.com/categorias/tecnologia-e-internet/bases-dedatos/microsoft-access/respuestas/383798/exportar-datos-de-access-aexcel
[33]
http://es.wikipedia.org/wiki/Visual_Basic
[34]
http://es.wikipedia.org/wiki/Visual_Basic_for_Applications
Bibliografía
[35]
http://es.wikipedia.org/wiki/Datum
[36]
http://es.wikipedia.org/wiki/Huso_horario
41
ANEXOS
TÍTULO DEL TFC: Programa para visualizar servidumbres aeronáuticas
en un aeropuerto
TITULACIÓN:
Aeronavegació
Enginyeria
Tècnica
AUTOR: Alba Eslava Puig
DIRECTOR: Juan José Hita Cabrera
SUPERVISOR: Jaime Oscar Casas Piedrafita
FECHA: 20 de julio de 2011
Aeronàutica,
especialitat
ÍNDICE
INTRODUCCIÓN ............................................................................................... 1 ANEXO I. ACRÓNIMOS Y DEFINICIONES....................................................... 3 ANEXO II. DOCUMENTO BALIZAMIENTO OBSTÁCULOS ............................ 7 ANEXO III. DOCUMENTOS RESOLUCIONES AESA Y RESEÑAS
OBSTÁCULOS ................................................................................................ 17 ANEXO IV. TUTORIAL CREAR ARCHIVO KML PARA GOOGLE EARTH ... 33 ANEXO V. CÓDIGO DE LA APLICACIÓN ...................................................... 41 1
Introducción
INTRODUCCIÓN
Con los anexos se pretende completar el TFC, añadir información que en el
cuerpo del trabajo se haría pesada y dificultaría la lectura, pero que sirve para
ayudar a su comprensión.
Como se aprecia en el índice la estructura de los anexos es la siguiente:
En el primer anexo, se dispone de un glosario con los términos y acrónimos
que aparecen en el texto.
Los dos anexos siguientes, tratan sobre las servidumbres, en estos se
muestran los documentos de ejemplo de solicitud de servidumbres
aeronáuticas, un ejemplo de reseña de obstáculos del aeropuerto y un
documento explicativo de cómo deben balizarse (señalizarse e iluminarse) los
obstáculos.
Por último, en los dos anexos finales se da información complementaria sobre
la aplicación desarrollada, se incluye un tutorial para la creación de archivos
KML y el código de la aplicación.
Anexos
2
3
Acrónimos y definiciones
ANEXO I. ACRÓNIMOS Y DEFINICIONES
A
Aeródromo
Área definida de tierra o de agua, que incluye todas sus
edificaciones, instalaciones y equipos, destinada total o
parcialmente a la llegada, partida y movimiento en superficie
de aeronaves. [18]
Aeropuerto
Todo aeródromo especialmente equipado y usado
regularmente para pasajeros y carga en el tráfico aéreo. [18]
AESA
Agencia Estatal de Seguridad Aérea. Depende de la
Dirección General de Aviación Civil del Ministerio de
Fomento. Su misión es proporcionar a todos losagentes y
usuarios del transporte aéreonacional e internacional y a la
sociedad, elmarco para que los servicios y prestaciones
quefacilita la aviación civil se cumplan conseguridad,
excelencia en la gestión, eficienciaeconómica y respeto al
medio ambiente.
B
BBDD
Base de Datos. Conjunto de daos pertenecientes a un mismo
contexto que se almacenan sistemáticamente para su
posterior uso.
D
Datum
Un datum geodésico es una referencia de las medidas
tomadas. En geodesia un datum es un conjunto de puntos de
referencia en la superficie terrestre en base a los cuales las
medidas de la posición son tomadas y un modelo asociado de
la forma de la tierra (elipsoide de referencia) para definir el
sistema de coordenadas geográfico. Datums horizontales son
utilizados para describir un punto sobre la superficie terrestre.
Datums verticales miden elevaciones o profundidades. [35]
Departamento Departamento dentro de la estructura organizativa del
de
aeropuerto, encargado del mantenimiento del área de
Mantenimiento, operaciones de las aeronaves dentro del aeropuerto.
Campo de
Vuelo y
Urbanización
Departamento
de Seguridad
Operacional
Departamento dentro de la estructura organizativa del
aeropuerto, encargado de mantener unos niveles de
Seguridad Operacional aceptables dentro de éste.
Anexos
4
División de
Operaciones
División dentro de la estructura organizativa del aeropuerto,
encargada del control de las operaciones en éste.
DPI
Dirección de Planificación de Infraestructuras.
G
Gestor
Aeroportuario
Encargado de la ordenación, dirección, coordinación,
explotación, conservación y administración del aeropuerto.
H
Huso
En geografía, huso horario es cada una de las veinticuatro
áreas en que se divide la Tierra. A veces se usa el término
zona horaria.
Todos los husos horarios se definen en relación con el
denominado tiempo universal coordinado (UTC). [36]
I
ILS
Instrument Landing System. Sistema de ayuda a la
aproximación y el aterrizaje. Permite que un avión sea guiado
con precisión durante la aproximación a la pista de
aterrizaje y, en algunos casos, a lo largo de la misma.
M
MLS
Microwave Landing System. Es un sistema de ayuda
al aterrizaje por microondas desarrollado por el servicio militar
de los Estados Unidos. Cubre la mayor limitación del ILS: la
presencia de irregularidades en el terreno y distorsiones
ocasionales que merman su funcionalidad.
N
NOTAM
Notice To Airmen. Aviso que contiene información relativa al
establecimiento, condición o modificación de cualesquier
instalación, servicio, procedimiento o peligro aeronáuticos que
es indispensable conozca oportunamente el personal que
realiza operaciones de vuelo.
5
Acrónimos y definiciones
O
Obstáculo
Todo objeto fijo (tanto de carácter temporal como
permanente) o móvil, o parte del mismo que esté situado en
un área destinada al movimiento de las aeronaves en tierra o
que sobresalga de una superficie definida destinada a
proteger a las aeronaves en vuelo.
P
Pista de vuelo Uno de los siguientes tipos de pista destinados a la operación
por
de aeronaves que utilizan procedimientos de aproximación
instrumentos
por instrumentos:
a. Pista para aproximaciones que no sean de precisión:
Pista de vuelo por instrumentos servida por ayudas
visuales y una ayuda no visual que proporciona una
guía direccional adecuada para la aproximación
directa.
b. Pista para aproximaciones de precisión de Categoría I:
Pista de vuelo por instrumentos servida por ILS o MLS
y por ayudas visuales destinadas a operaciones con
una altura de decisión no inferior a 60 m (200 ft) y con
una visibilidad de no menos de 800 m o con un
alcance visual en la pista no inferior a 550 m.
c. Pista para aproximaciones de precisión de Categoría
II: Pista de vuelo por instrumentos servida por ILS o
MLS y por ayudas visuales destinadas a operaciones
con una altura de decisión inferior a 60 m (200 ft) pero
no inferior a 30 m (100 ft) y con un alcance visual en la
pista no inferior a 350 m.
d. Pista para aproximaciones de precisión de Categoría
III: Pista de vuelo por instrumentos servida por ILS o
MLS hasta la superficie de la pista y a lo largo de la
misma; y
-
Destinada a operaciones con una altura de decisión
inferior a 30 m (100 ft), o sin altura de decisión y un
alcance visual en la pista no inferior a 200 m.
-
Destinada a operaciones con una altura de decisión
inferior a 15 m (50 ft), o sin altura de decisión, y un
alcance visual en la pista inferior a 200 m pero no
inferior a 50 m.
-
Destinada a operaciones sin altura de decisión y sin
restricciones de alcance visual en la pista. [18]
Anexos
6
R
RD
Real Decreto. En el sistema jurídico español, es una norma
jurídica con rango dereglamento, que emana delpoder
ejecutivo (Gobierno), en nombre delRey de España, y en
virtud de las competencias prescritas en la Constitución.
RSO
Responsable de Seguridad Operacional. Persona encargada
de garantizar la Seguridad Operacional en el Aeropuerto.
S
SLO
Superficies Limitadoras de Obstáculos. Aquellas que definen
el espacio aéreo que debe mantenerse libre de cualquier
obstrucción en el aeropuerto y su entorno para efectuar
operaciones de las aeronaves de manera segura.
SO
Seguridad Operacional (safety en inglés). Referente a la
seguridad en el transporte y la navegación aérea que afecta a
la operación de las aeronaves. Es el estado en que el riesgo
de lesiones a personas o daños a los bienes (aeronaves o
instalaciones en los aeropuertos) se reduce y se mantiene a
un nivel aceptable, por medio de un proceso continuo de
identificación de peligros y gestión de riesgos.
7
Documento balizamiento obstáculos
ANEXO II. DOCUMENTO BALIZAMIENTO
OBSTÁCULOS
Balizar los obstáculos consiste en señalizar e iluminar éstos. El señalamiento o
iluminación de los obstáculos tiene la finalidad de reducir los peligros para las
aeronaves indicando la presencia de los obstáculos.
Se deberá señalar todos aquellos obstáculos fijos que sobresalgan de las
superficies de ascenso en el despegue, aproximación, transición y horizontal a
excepción de aquéllos que:
-
Estén apantallados por otro obstáculo fijo.
Estén iluminados de día por luces e obstáculo de media intensidad y
su altura por encima de la superficie no exceda de 150 m.
Estén iluminados de día por luces e obstáculo de alta intensidad.
En la figura siguiente se muestra como debe ser la señalización de los
obstáculos en función de sus dimensiones:
Fig. II.1 Configuraciones básicas del señalamiento de obstáculos
Para la iluminación se muestra a continuación parte del catálogo de una
empresa que se encarga de la fabricación e luces para la iluminación de
obstáculos. Incluyen en su catálogo una parte de legislación y configuraciones
tipo de maneras de colocar las luces que está muy bien y da una idea clara de
cómo deben iluminarse los obstáculos. [10] y [11]
Anexos
8
REGLEMENTACION
La presencia de obstáculos (edificios, chimeneas, mástiles, grúas, líneas de alta
tensión, etc…) representa un peligro permanente e importante para la navegación aérea. Los organismos oficiales (OACI, STNA, FAA, etc...) han elaborado
una reglamentación que define los modos de balizamiento de los obstáculos que
presentan un peligro. Esa reglamentación impone reglas mínimas de instalación
para los materiales (OACI Anexo14 Capítulo 6 del convenio relativo a la Aviación
Civil Internacional).
Todo obstáculo para la navegación aérea debe ser balizado. En el plano
internacional, la organización de la Aviación Civil internacional (OACI)
define en el anexo 14 (capítulo 6) de su convención, las caracteristicas
del material de balizamiento y sus reglas de instalación. Recordemos a
continuación los puntos principales de esa reglamentación referidos al
tipo de obstáculos a balizar y las reglas de instalación que le son inherentes..
Extracto del anexo 14 de la OACI
Extracto del cuadro 6-3. Características de las luces de obstrucción
Intensidad (en candelas) a la
luminancia de fondo indicada
Tipo de luz
Color
Tipo de señal
(frecuencia de
los destellos)
Superior a
500cd/m²
50-500
cd/m²
Inferior a
50cd/m²
Apertura
del haz
Poca intensidad
Tipo A
(obstáculo
fijo)
Rojo
Fijo
S/O
10 min.
10 min.
10°
Poca intensidad
Tipo B
(obstáculo
fijo)
Rojo
Fijo
S/O
32 min.
32 min.
10°
Media
intensidad
Tipo A
Blanco
Con destellos (2060/min)
20 000
+/- 25%
20 000
+/- 25 %
2 000
+/- 25 %
3° min.
Media
intensidad
tipo B
Rojo
Con
S/O
destellos
(20-60/min.)
S/O
2 000
+/- 25 %
3° min.
Alta intensidad
tipo A
Blanco
Con destellos (4060/min)
20 000
+/-25 %
2 000
+/- 25 %
3° - 7°
200 000
+/- 25%
6.3.12 Recomendación – Se recomienda que en caso de que se trate de una chimenea
o de otra construcción de la misma índole, las luces superiores se coloquen lo suficientemente por debajo del punto más alto, de forma a reducir lo más posible la contaminación a causa del humo, etc…
6.3.14 En caso de que se trate de un objeto extendido o de un grupo de objetos
muy cercanos unos de otros,las luces superiores se colocarán al menos sobre los
puntos o las aristas del objeto de cota máxima con relación a la superficie de limitación de obstáculos, de manera que indiquen el contorno general y la extensión
de los objetos. Si dos o más aristas están a la misma altura, la arista más cercana
a la zona de aterrizaje deberá balizarse. En caso de que se utilicen luces de baja
intensidad, éstas se dispondrán a intervalos longitudinales que no excedan los 45
m. En caso de que se utilicen luces de media intensidad , se dispondrán a intervalos
longitudinales que no excedan los 900m.
6.3.15 Recomendación – Se recomienda colocar luces de obstrucción suplementarias
sobre la parte más elevada del objeto, cuando la superficie de limitación del obstáculo
en cuestión esté en pendiente y que el punto más elevado por encima de esa superficie
no sea el punto más elevado del objeto.
6.3.22 La cantidad y la disposición de las luces de obstrucción de baja, media y
alta intensidad a prever para cada uno de los niveles balizados deben ser tales
que el objeto quede señalado en cualquier circunstancia. Cuando una luz quede
enmascarada en una determinada dirección por una parte del propio objeto o por
un objeto adyacente, se instalarán luces suplementarias sobre un objeto u otro,
según sea el caso, de manera tal que se respete el contorno del objeto a balizar.
Toda luz enmascarada que no cumpla su objetivo de precisar los contornos del
objeto puede ser omitida.
Ubicacion de las luces de obstrucción
6.3.11 Se colocarán una o varias luces de obstrucción de baja, media o alta intensidad lo más cerca posible del punto más alto del objeto. Las luces superiores se
colocarán de manera a señalar por lo menos los puntos o las aristas del objeto de
cota máxima con relación a la superficie de limitación del obstáculo.
3
GUIA DE SELECCION
Para facilitarle su tarea, encontrará a continuación algunas configuraciones tipos. Las recomendaciones y reglas citadas se proporcionan a
título informativo en conformidad con las recomendaciones de la OACI y
del manual de concepción de los aeródromos.
Torres
Altura
X
Únicamente balizamiento nocturno
Balizamiento diurno y nocturno
A menos de 45 metros
1 o 2 luces de baja intensidad tipo A o B en la parte más alta
Entre 45 metros a 105
metros
2 luces de baja intensidad tipo B en la parte más
alta ; 3 luces de baja intensidad tipo B en el (los)
nivel(es) intermedio(s) cada 45 metros en la
periferia de la torre.
1 o 2 luces de media intensidad tipo A
(blancas) en la parte más alta
En alturas superiores a
105 metros
1 o 2 luces de media intensidad tipo B en la parte
más alta y 3 luces de baja intensidad tipo B en el
(los) nivel(es) intermedio(s)
1 o 2 luces de media intensidad tipo A
(blancas) en la parte más alta
3 luces de media intensidad tipo A en el
(los) nivel(es) intermedio(s)
En alturas superiores a
150 metros
3 luces de alta intensidad de 120° cada 150 metros
Y
Número de luces = N = Y(m)
45
Separación de las luces = X = Y < 45m
N
Edificio, Hangar
Altura
Únicamente balizamiento nocturno
A menos de 45 metros
En altura superior a
45 metros
1 luz de baja intensidad tipo B en cada arista
del edificio y en intervalo regular cada 45m
Prever además luces en el (los) nivel(es)
intermedio(s) cada 45m.
A
E
4
Balizamiento diurno y nocturno
1 luz de baja intensidad tipo A o B en cada
arista del edificio y a intervalo regular cada
45m.
1 o 2 luces de media intensidad tipo
A (blancas) situadas en el punto más
alto del edificio
En el caso de que se trate de un
edificio extensivo cuya longitud exceda los 900m., hay que prever luces
suplementarias
Chimenea
1,5m min.
3m max.
Altura
Balizamiento nocturno
A menos de 45 metros
3 a 4 luces de baja intensidad tipo A o B
colocadas de 1,5m a 3m por debajo del
punto más alto para evitar que los humos
le quiten visibilidad a las luces.
Entre 45 metros y 105
metros
3 a 4 luces de baja intensidad tipo B colocadas
entre 1,5m y 3m por debajo del punto más alto
3 a 4 luces de baja intensidad tipo B cada 45 m.
3 a 4 luces de media intensidad tipo A
(blancas) colocadas entre 1,5m a 3 m por
debajo del punto más alto.
En alturas superiores a
105 metros
3 a 4 luces de baja intensidad tipo B
colocadas entre 1,5m a 3m por debajo
del punto más alto.
3 a 4 luces de media intensidad tipo A
(blancas) colocadas entre 1,5m a 3m por
debajo del punto más alto.
1 nivel de 3 a 4 luces de media intensidad tipo A (blancas) en el (los) nivel(es)
intermedio(s)
En alturas superiores a
150 metros
3 a 4 luces de alta intensidad cada 150 metros
H
H < 45 m
Balizamiento diurno y nocturno
Grúas
Altura
Balizamiento nocturno
A menos de 45 metros
3 luces de baja intensidad tipo A o B en
la parte más alta del mástil y en cada
extremo de la flecha y de la contraflecha.
Balizamiento diurno y nocturno
De 45 metros a 105
metros
3 luces de baja intensidad tipo B en la
parte más alta del mástil y en cada extremo de la flecha y de la contraflecha
3 luces de baja intensidad tipo B al nivel
intermedio del mástil
1 o 2 luces de media intensidad tipo A
(blancas) situadas en el punto más alto
del mástil
En caso de que se trate de varias
grúas,hay que prever luces sincronizadas
suplementarias cada 900m.
En alturas de más de
105 metros
1 o 2 luces de media intensidad tipo B
situadas en el punto más elevado del
mástil
En caso de que se trate de varias
grúas,hay que prever luces sincronizadas
cada 900m
1 o 2 luces de media intensidad tipo A
(blancas) situado en el punto más alto del
mástil
En caso de que se trate de varias
grúas,hay que prever luces sincronizadas
suplementarias cada 900m.
En alturas superiores a
150 metros
3 luces de alta intensidad en lo alto del mástil
5
Lineas de Alta Tensión
Balizamiento nocturno
Torres portantes
Cable de Alta tensión
Balizamiento diurno y nocturno
2 luces de baja intensidad tipo A o B en
lo alto de cada torre.
Balisores de cada lado del soporte a una
distancia máxima de 10m cada 70m en
los agujeros de aeródromos y cada 105m
en los demás casos.
Esferas de balizamiento cada 35m en los
agujeros de aeródromos y cada 52m en
los demás casos.
+
Balisores a cada lado del soporte a una
distancia máxima de 10m cada 70m en los
agujeros de aeródromos y cada 105m en
los demás casos.
Eolicas
Balizamiento nocturno
Balizamiento diurno y nocturno
1 luz de media intensidad tipo B (roja) situada en el
punto más alto de la nacela. En caso de que se trate de
un campo de eólicas, hay que prever luces suplementarias cada 450m y sincronizadas
1 luz de media intensidad tipo A (blanca) situada en el
punto más alto de la nacela.
En caso de que se trate de un campo de eólicas, hay que
prever luces suplementarias cada 900m y sincronizadas.
6
EJEMPLOS DE INSTALACIÓN
Kenya (G3M)
Kuwait
Hong Kong 2005
Venezuela
Mastil en los Pirineos (España)
Torre Eiffel (Francia)
Viaducto de Millau (Francia)
Washington
32
Oman
Sede Social
2 rue Troyon
92316 Sèvres Cedex
France
Tél. +33-1 41 23 50 10
Fax + 33-1 41 23 50 11
E-mail : [email protected]
Site Web : www.obsta.com
Fábrica
3 impasse de la Blanchisserie - BP 56
51052 Reims Cedex
France
Tél. +33-3 26 85 74 00
Fax + 33-1 26 85 74 26
Anexos
16
17
Documentos resoluciones AESA y reseñas obstáculos
ANEXO III. DOCUMENTOS RESOLUCIONES AESA Y
RESEÑAS OBSTÁCULOS
En este Anexo se muestran los dos formularios de solicitud para la tramitación
de Servidumbres Aeronáuticas a la AESA, especificando la dirección ó
especificando las coordenadas del emplazamiento [19], y un ejemplo de
resolución que llega al aeropuerto una vez aprobada la solicitud.
También, se añade un ejemplo de reseña de obstáculo del Aeropuerto de
Barcelona-El Prat.
Anexos
18
RESEÑA DE OBSTÁCULO
PUNTUAL
REFERENCIA
LEBL-OBS-XXXX-ÁRBOL-2011
TIPO
Árbol
DESCRIPCIÓN
Rama más alta de árbol ubicado en la Reserva natural
IMÁGENES
COORDENADAS
UTM ED-50 HUSO 31
GEOGRÁFICAS WGS-84
X
422348.3532 m
LATITUD
Y
4570335.8790 m
LONGITUD
ALTURA ORTOMÉTRICA
ELEVACIÓN DEL TERRENO
20.1387 m
1.87 m
2°04´17.9445 E
ALTURA SOBRE EL TERRENO
18.27 m
ALTURA SOBRE SLO*
3.36 m
OBSERVACIONES
*Sobre superficie de Transición pista 07R-25L
41° 16´43.9708 N
Anexos
32
33
Tutorial crear archivo KML para Google Earth
ANEXO IV. TUTORIAL CREAR ARCHIVO KML PARA
GOOGLE EARTH
Introducción
Para que Google Earth (o cualquier otro programa) pueda reconocer los datos
de un fichero KML deberá introducirse todo el código con atributos. Los
atributos se forman por etiquetas. La etiqueta de inicio de cualquier atributo se
incluye entre “<” y “>”. Por ejemplo:
<documento>
Y la etiqueta de cierre se incluye entre “</” y “>”. Un ejemplo de todo completo
sería:
<saludo>Hola!</saludo>
Primer paso: Empezando a crear un KML
Lo primero que se debe poner en el archivo KML es la etiqueta de inicio de un
XML, también llamada cabecera. En ésta se indica a Google Earth que lo que
viene a continuación es un archivo con formato XML. Esto siempre debe
aparecer en el archivo:
<?xml version="1.0" encoding="UTF-8"?>
Una vez se ha indicado que es un archivo XML, hay que especificar a Google
Earth que se trata de un archivo con formato KML, mediante la siguiente línea:
<kml xmlns="http://www.opengis.net/kml/2.2" xmlns:gx=
"http://www.google.com/kml/ext/2.2" xmlns:kml=
"http://www.opengis.net/kml/2.2" xmlns:atom=
"http://www.w3.org/2005/Atom">
Al final del documento se debe cerrar la etiqueta que hemos abierto “<kml…>”,
mediante la etiqueta de cierre correspondiente: “</kml>”.
Con esta cabecera Google Earth ya sabe que lo que viene a continuación es un
archivo KML formateado como XML. El documento de momento iría así:
<?xml version="1.0" encoding="UTF-8"?>
<kml xmlns="http://www.opengis.net/kml/2.2" xmlns:gx=
"http://www.google.com/kml/ext/2.2" xmlns:kml=
"http://www.opengis.net/kml/2.2" xmlns:atom=
"http://www.w3.org/2005/Atom">
…………………Aquí irá el resto del documento……………………
</kml>
Anexos
34
Segundo paso: Parámetros del documento y etiquetas de estilo
En la segunda parte del archivo KML se le da al archivo parámetros como
nombre, etc., y se definen los estilos que tendrán los puntos que
introduciremos: por ejemplo una chincheta, un círculo, un círculo hueco, etc.,
así como el color y tamaño de dichos puntos.
Introducimos en el documento anterior las etiquetas <Document> y
</Document> entre las etiquetas <kml> y </kml>, para indicar que ahora viene
el documento propiamente dicho:
<?xml version="1.0" encoding="UTF-8"?>
<kml xmlns="http://www.opengis.net/kml/2.2" xmlns:gx=
"http://www.google.com/kml/ext/2.2" xmlns:kml=
"http://www.opengis.net/kml/2.2" xmlns:atom=
"http://www.w3.org/2005/Atom">
<Document>
…………………Aquí irá el resto del documento……………………
</Document>
</kml>
A continuación, con la etiqueta <name>, damos un nombre al conjunto de
puntos que va a contener el archivo. Este nombre se mostrará en la barra
izquierda de Google Earth y es descriptivo de lo que contiene el archivo. Por
ejemplo: “Servidumbres”, “Obstáculos”, o cualquier otro nombre. Recordar
poner la etiqueta de cierre:
<name>Servidumbres</name>
Seguido, tenemos que indicar el estilo que van a tener los puntos. Se pueden
crear tantos estilos como se quieran, ya que a cada punto podremos asignarles
un estilo u otro. Primero hay que indicar un StyleMap, que será lo que se
asignará a cada punto. En el StyleMap se indica los dos Style que tendrá el
punto, en función de si está el ratón encima o no.
<StyleMap id="estilo1">
Hemos creado un StyleMap llamado “estilo1”. A los puntos que queramos que
tengan este estilo les pondremos el texto “estilo1”.
Dentro del StyleMAp tenemos que indicar los dos estilos que tendrá el punto,
en función de si está el ratón encima o no, entre las etiquetas <Pair> y <Pair>:
<Pair><key>normal</key><styleUrl>#sn_estilo1</styleUrl></Pair>
<Pair><key>highlight</key><styleUrl>#sh_estilo1</styleUrl></Pair>
Hemos asignado 2 estilos diferentes: sn_estilo1 se aplicará cuando el punto no
esté señalado (key: normal) y sh_estilo1 se aplicará cuando el ratón esté
encima del punto (key: highlight). Por último cerramos la etiqueta </StyleMap>.
35
Tutorial crear archivo KML para Google Earth
De momento el archivo KML quedaría:
<?xml version="1.0" encoding="UTF-8"?>
<kml xmlns="http://www.opengis.net/kml/2.2" xmlns:gx=
"http://www.google.com/kml/ext/2.2" xmlns:kml=
"http://www.opengis.net/kml/2.2" xmlns:atom=
"http://www.w3.org/2005/Atom">
<Document>
<name>Servidumbres</name>
<StyleMap id="estilo1">
<Pair><key>normal</key><styleUrl>#sn_estilo1</styleUrl></Pair>
<Pair><key>highlight</key><styleUrl>#sh_estilo1</styleUrl></Pair>
</StyleMap>
…………
…………
</Document>
</kml>
Ahora, si quisiésemos puntos diferentes con otro estilo en nuestro kml,
tendríamos que declarar otro Stylemap:
<StyleMap id="estilo2">
<Pair><key>normal</key><styleUrl>#sn_estilo2</styleUrl></Pair>
<Pair><key>highlight</key><styleUrl>#sh_estilo2</styleUrl></Pair>
</StyleMap>
Y así con todos los tipos de punto que queramos.
Ahora vamos a establecer el formato que tendrá el punto, necesitamos saber
cómo es el icono que le queremos poner y su tamaño.
Imagen: Se puede poner cualquier imagen png (ya sea cualquier imagen de
internet o haciendo referencia a una de la biblioteca de Google Earth).
Tamaño: El tamaño se indica mediante un número entero y es relativo a la
visualización en pantalla (ejemplo: 1, 2, 3…)
Especificamos los dos parámetros dentro del estilo. Vamos a crear el estilo1,
con
tamaño
de
punto
1
y
con
la
imagen
siguiente:
http://www.earthpoint.us/Dots/GoogleEarth/paddle/wht-blank.png.
<Style id="sn_estilo1"><IconStyle>
<scale>1</scale>
<Icon><href>http://www.earthpoint.us/Dots/GoogleEarth/paddle/wht
-blank.png</href></Icon>
</IconStyle></Style>
Ahora hemos establecido los parámetros para el tipo de punto normal.
Establecemos ahora para cuando está el ratón encima:
Anexos
36
<Style id="sh_estilo1"><IconStyle>
<scale>2</scale>
<Icon><href>http://www.earthpoint.us/Dots/GoogleEarth/paddle/wht
-blank.png</href></Icon>
</IconStyle></Style>
La imagen será la misma tanto cuando el ratón esté encima como no. El
tamaño si cambiará, cuando pase el ratón por encima el icono se hará mayor.
De este modo establecemos todos los estilos que hayamos definido en
<StyleMap>, si no Google Earth mostrará por defecto una chincheta amarilla.
El archivo KML quedaría por el momento:
<?xml version="1.0" encoding="UTF-8"?>
<kml xmlns="http://www.opengis.net/kml/2.2" xmlns:gx=
"http://www.google.com/kml/ext/2.2" xmlns:kml=
"http://www.opengis.net/kml/2.2" xmlns:atom=
"http://www.w3.org/2005/Atom">
<Document>
<name>Servidumbres</name>
<StyleMap id="estilo1">
<Pair><key>normal</key><styleUrl>#sn_estilo1</styleUrl></Pair>
<Pair><key>highlight</key><styleUrl>#sh_estilo1</styleUrl></Pair>
</StyleMap>
<Style id="sn_estilo1"><IconStyle>
<scale>1</scale>
<Icon><href>http://www.earthpoint.us/Dots/GoogleEarth/paddle/wht
-blank.png</href></Icon>
</IconStyle></Style>
<Style id="sh_estilo1"><IconStyle>
<scale>2</scale>
<Icon><href>http://www.earthpoint.us/Dots/GoogleEarth/paddle/wht
-blank.png</href></Icon>
</IconStyle></Style>
…………
…………
</Document>
</kml>
Una vez incluido esto último, ya tenemos los estilos definidos. Ahora falta lo
más importante: ubicar los puntos que queremos mostrar.
Tercer paso: Ubicación de puntos
Para ubicar los puntos que queremos mostrar necesitamos disponer de sus
coordenadas geográficas en formato decimal (es decir, sin grados, minutos ni
segundos).
Los puntos se encierran entre las etiquetas <Placemark> y </Placemark>, y es
entre estas dos donde se especifican parámetros como el nombre que
37
Tutorial crear archivo KML para Google Earth
aparecerá en pantalla, la descripción, que será lo que aparezca al hacer click ,
el estilo que se le aplicará al punto y las coordenadas.
De manera esquemática se incluyen las siguientes etiquetas:
<Placemark>
<name>Aquí va el nombre que se mostrará al lado del punto</name>
<description> Aquí va la descripción que aparecerá al hacer click en el
punto</description>
<styleUrl>Aquí se establece el estilo que se le aplicará al punto</styleUrl>
<Point>
<coordinates>Aquí se establecen las coordenadas, LON,LAT</coordinates>
</Point>
</Placemark>
En coordinates también se podría incluir la altura del punto.
Por ejemplo, incluimos lo siguiente:
<Placemark>
<name>Grúa</name>
<description>Grúa situada en la Plaza Europa de L’Hospitalet
</description>
<styleUrl>#estilo1</styleUrl>
<Point>
<coordinates>2.0951093848669,41.29560526965296</coordinates>
</Point>
</Placemark>
Finalmente el código del archivo KML quedaría:
<?xml version="1.0" encoding="UTF-8"?>
<kml xmlns="http://www.opengis.net/kml/2.2" xmlns:gx=
"http://www.google.com/kml/ext/2.2" xmlns:kml=
"http://www.opengis.net/kml/2.2" xmlns:atom=
"http://www.w3.org/2005/Atom">
<Document>
<name>Servidumbres</name>
<StyleMap id="estilo1">
<Pair><key>normal</key><styleUrl>#sn_estilo1</styleUrl></Pair>
<Pair><key>highlight</key><styleUrl>#sh_estilo1</styleUrl></Pair>
</StyleMap>
<Style id="sn_estilo1"><IconStyle>
<scale>1</scale>
<Icon><href>http://www.earthpoint.us/Dots/GoogleEarth/paddle/wht
-blank.png</href></Icon>
</IconStyle></Style>
<Style id="sh_estilo1"><IconStyle>
<scale>2</scale>
<Icon><href>http://www.earthpoint.us/Dots/GoogleEarth/paddle/wht
-blank.png</href></Icon>
</IconStyle></Style>
Anexos
38
Placemark>
<name>Grúa</name>
<description>Grúa situada en la Plaza Europa de L’Hospitalet
</description>
<styleUrl>#estilo1</styleUrl>
<Point>
<coordinates>2.0951093848669,41.29560526965296</coordinates>
</Point>
</Placemark>
</Document>
</kml>
Como añadir una imagen en la descripción
Dentro de la descripción puede añadirse otro tipo de información a parte de
texto simple usando lenguaje HTML también basado en XML.
Con la etiqueta CDATA podemos poner imágenes, saltos de línea, negritas,
cursivas, etc.
El código de la etiqueta CDATA empieza "<![CDATA[" y acaba "]]>".
Para añadir una imagen pondríamos:
<description>
<![CDATA[<img src="LINK DE LA IMAGEN">]]>
</description>
Los códigos para indicar el estilo de la letra y los saltos de línea son:
Negrita: “<b>” y “</b>”
Cursiva: “<i>” y “</i>”
Saldo de línea (enter): “<br>”
También se puede mostrar la información incluida en la descripción en formato
de tablas, mediante el código siguiente:
<ExtendedData>
<Data name="Número de Referencia:">
<value> 1111 </value>
</Data>
<Data name="Tipo de obstáculo:">
<value> Grúa </value>
</Data>
…
</ExtendedData>
Se pueden añadir tantos campos como se quiera poniendo <Data name> y
<value>.
39
Tutorial crear archivo KML para Google Earth
Polígonos
Además de ubicar puntos mediante ficheros KML, también podemos dibujar
polígonos. Para ello, deberemos indicar que queremos dibujar un polígono, e
indicaremos los vértices de dicho polígono:
Tendremos que indicar un nuevo estilo para este polígono. Para los polígonos
en el estilo deberemos dar un color para la línea y un color para el relleno.
El color se tiene que poner en código hexadecimal. Está compuesto por cuatro
parámetros: transparencia, componente azul, componente verde y componente
roja. Se puede encontrar una paleta de colores en:
http://www.zonums.com/gmaps/kml_color
<Style id="azultrans">
<LineStyle>
<width>1.5</width>
</LineStyle>
<PolyStyle>
<color>7dff0000</color>
</PolyStyle>
</Style>
En este caso, hemos creado un estilo llamado “azultrans” el cual tiene una
línea de ancho 1.5 (sin color definido: blanco) y un polígono de color azul
semitransparente.
Anexos
40
Ahora tenemos que especificar los 4 vértices. Para ello iremos dándole el
camino a seguir, empezando por un vértice y siguiendo en orden hasta ese
mismo: es decir, si indicamos vértice 1 primero, a continuación indicamos
vértice 2, vértice 3, vértice 4 y de nuevo vértice 1 para cerrar el polígono. Para
introducir las coordenadas, introducimos una etiqueta Placemark, le damos un
nombre, indicamos el estilo e indicamos las coordenadas:
<Placemark>
<name>SLO</name>
<styleUrl>#azultrans</styleUrl>
<Polygon>
<altitudeMode>relativeToGround</altitudeMode>
<outerBoundaryIs>
<LinearRing>
<coordinates>
2.082446147841162,41.29686545983618,10
2.082710333291038,41.29643142742251,10
2.084716728912603,41.29706682453534,10
2.084347358431622,41.29751648274158,10
2.082446147841162,41.29686545983618,10
</coordinates>
</LinearRing>
</outerBoundaryIs>
</Polygon>
</Placemark>
41
Código de la aplicación
ANEXO V. CÓDIGO DE LA APLICACIÓN
Función que genera el KML para ejecutarlo en Google Earth y mostrar los
obstáculos.
Option Compare Database
Sub genera_kml(query As String)
'Declaración de variables
Dim kml As String
Dim rst As Dao.Recordset 'Indicamos como
indicará la info de la tabla de la bbdd
Dim scalee As String
se
cogerá
e
Dim ws As Workspace
Dim db As Database
Set ws = DBEngine.Workspaces(0)
scalee = "1" 'Indicamos el valor que tendrá la variable
scalee para luego ponerlo en los puntos
Set db = ws.OpenDatabase(Application.CurrentDb.Name)
'Abrimos la base de datos para coger la información
'Para indicar a GE que es un archivo XML
kml = "<?xml version=""1.0"" encoding=""UTF-8""?>"
'Para indicar a GE que es un archivo con formato KML
kml = kml & "<kml xmlns=""http://www.opengis.net/kml/2.2""
xmlns:gx=""http://www.google.com/kml/ext/2.2""
xmlns:kml=""http://www.opengis.net/kml/2.2""
xmlns:atom=""http://www.w3.org/2005/Atom"">"
'Para indicar que ahora viene el documento y ponerle nombre
a este
kml = kml & "<Document>
<name>Servidumbres</name>"
'Para indicar el estilo de los puntos, como serán de normal
y cuando se pase por encima
'Primer estilo, para puntos con altura entre 0 y 50
kml = kml & "<StyleMap id=""msn_grn-blank"">"
kml = kml & "<Pair><key>normal</key><styleUrl>#sn_grnblank</styleUrl></Pair>"
kml = kml & "<Pair><key>highlight</key><styleUrl>#sh_grnblank</styleUrl></Pair></StyleMap>"
kml = kml & "<Style id=""sn_grn-blank""><IconStyle><scale>"
& scalee &
Anexos
42
"</scale><Icon><href>http://www.earthpoint.us/Dots/GoogleEa
rth/paddle/grn-blank.png</href></Icon></IconStyle></Style>"
kml = kml & "<Style id=""sh_grn-blank""><IconStyle><scale>"
& scalee + 1 &
"</scale><Icon><href>http://www.earthpoint.us/Dots/GoogleEa
rth/paddle/grn-blank.png</href></Icon></IconStyle></Style>"
'Segundo estilo, para puntos con altura mayor de 100
kml = kml & "<StyleMap id=""msn_red-blank"">"
kml = kml & "<Pair><key>normal</key><styleUrl>#sn_redblank</styleUrl></Pair>"
kml = kml & "<Pair><key>highlight</key><styleUrl>#sh_redblank</styleUrl></Pair></StyleMap>"
kml = kml & "<Style id=""sn_red-blank""><IconStyle><scale>"
& scalee &
"</scale><Icon><href>http://www.earthpoint.us/Dots/GoogleEa
rth/paddle/red-blank.png</href></Icon></IconStyle></Style>"
kml = kml & "<Style id=""sh_red-blank""><IconStyle><scale>"
& scalee + 1 &
"</scale><Icon><href>http://www.earthpoint.us/Dots/GoogleEa
rth/paddle/red-blank.png</href></Icon></IconStyle></Style>"
'Tercer estilo, para puntos con altura entre 50 y 100
kml = kml & "<StyleMap id=""msn_ylw-blank"">"
kml = kml & "<Pair><key>normal</key><styleUrl>#sn_ylwblank</styleUrl></Pair>"
kml = kml & "<Pair><key>highlight</key><styleUrl>#sh_ylwblank</styleUrl></Pair></StyleMap>"
kml = kml & "<Style id=""sn_ylw-blank""><IconStyle><scale>"
& scalee &
"</scale><Icon><href>http://www.earthpoint.us/Dots/GoogleEa
rth/paddle/ylw-blank.png</href></Icon></IconStyle></Style>"
kml = kml & "<Style id=""sh_ylw-blank""><IconStyle><scale>"
& scalee + 1 &
"</scale><Icon><href>http://www.earthpoint.us/Dots/GoogleEa
rth/paddle/ylw-blank.png</href></Icon></IconStyle></Style>"
Set rst = db.OpenRecordset(query) 'Cogemos los datos de la
bbdd con la consulta formulada (la que hay entre
parentesis) al apretar el botón
While Not rst.EOF 'Que coja todos los datos hasta el
final
If rst!LON <> "" Then 'Mientras el campo longitud no
esté vacío que vaya ejecutando la función
'Función para pasar la longitud (LON) de grados minutos
y segundos a formato decimal
43
Código de la aplicación
'Decclaración de variables
Dim degrees As Double
Dim minutes As Double
Dim seconds As Double
'Asignar a los grados el valor delant de "°"
degrees = Val(Left(rst!LON, InStr(1, rst!LON, "º") - 1))
'Asignar a los minutos el valor entre "°" y "'".
Dividirlo por 60 para pasar a grados.
minutes = Val(Mid(rst!LON, InStr(1, rst!LON, "º") + 2, _
InStr(1, rst!LON, "'") - InStr(1, rst!LON, _
"º") - 2)) / 60
'Asignar a los segundos el valor que va después de "'".
Dividirlo por 3600 para pasar a grados.
seconds = Val(Mid(rst!LON, InStr(1, rst!LON, "'") + _
2, Len(rst!LON) - InStr(1, rst!LON, "'") - 2))
_
/ 3600
'Sumar los tres valores para obtener el número decimal
total
LON2 = degrees + minutes + seconds
'Función para pasar la latitud (LAT) de grados minutos y
segundos a formato decimal
'Decclaración de variables
Dim degrees1 As Double
Dim minutes1 As Double
Dim seconds1 As Double
'Asignar a los grados el valor delant de "°"
degrees1 = Val(Left(rst!LAT, InStr(1, rst!LAT, "º") 1))
'Asignar a los minutos el valor entre "°" y "'".
Dividirlo por 60 para pasar a grados.
minutes1 = Val(Mid(rst!LAT, InStr(1, rst!LAT, "º") + 2,
_
InStr(1, rst!LAT, "'") - InStr(1, rst!LAT, _
"º") - 2)) / 60
'Asignar a los segundos el valor que va después de "'".
Dividirlo por 3600 para pasar a grados.
seconds1 = Val(Mid(rst!LAT, InStr(1, rst!LAT, "'") + _
2, Len(rst!LAT) - InStr(1, rst!LAT, "'") - 2))
_
/ 3600
Anexos
44
'Sumar los tres valores para obtener el número decimal
total
LAT2 = degrees1 + minutes1 + seconds1
If rst!Altura < 50 Then 'Hacer los puntos con la
altura menor de 50 de la siguiente manera:
'Para ubicar los puntos, poner la información que mostrarán
y definir el estilo que tendrán
kml = kml & "<Placemark><ExtendedData><Data name=""Número
de Referencia:""><value>" & rst![Referencia] &
"</value></Data><Data name=""Descripción:""><value> " &
rst![Descripción] & " </value></Data><Data
name=""Responsable:""><value> " & rst![Responsable] & "
</value></Data><Data name=""Población:""><value> " &
rst![Población] & " </value></Data><Data
name=""Altura:""><value> " & rst![Altura] & " m
</value></Data><Data name=""Imagen:""><value><![CDATA[<img
src="" & rst![Link] &
"">]]></value></Data></ExtendedData><styleUrl>#msn_grnblank</styleUrl><Point><coordinates>" & Replace(LON2, ",",
".") & "," & Replace(LAT2, ",", ".") &
"</coordinates></Point></Placemark>"
kml = kml & Chr(13)
End If
If (rst!Altura > 50) And (rst!Altura < 100) Then
'Hacer los puntos con la altura entre 50 y 100 de la
siguiente manera:
'Para ubicar los puntos, poner la información que mostrarán
y definir el estilo que tendrán
kml = kml & "<Placemark><ExtendedData><Data name=""Número
de Referencia:""><value>" & rst![Referencia] &
"</value></Data><Data name=""Descripción:""><value> " &
rst![Descripción] & " </value></Data><Data
name=""Responsable:""><value> " & rst![Responsable] & "
</value></Data><Data name=""Población:""><value> " &
rst![Población] & " </value></Data><Data
name=""Altura:""><value> " & rst![Altura] & " m
</value></Data><Data name=""Imagen:""><value><![CDATA[<img
src="" & rst![Link] &
"">]]></value></Data></ExtendedData><styleUrl>#msn_ylwblank</styleUrl><Point><coordinates>" & Replace(LON2, ",",
".") & "," & Replace(LAT2, ",", ".") &
"</coordinates></Point></Placemark>"
kml = kml & Chr(13)
End If
If rst!Altura > 100 Then 'Hacer los puntos con la
altura mayor de 100 de la siguiente manera:
45
Código de la aplicación
'Para ubicar los puntos, poner la información que mostrarán
y definir el estilo que tendrán
kml = kml & "<Placemark><ExtendedData><Data name=""Número
de Referencia:""><value>" & rst![Referencia] &
"</value></Data><Data name=""Descripción:""><value> " &
rst![Descripción] & " </value></Data><Data
name=""Responsable:""><value> " & rst![Responsable] & "
</value></Data><Data name=""Población:""><value> " &
rst![Población] & " </value></Data><Data
name=""Altura:""><value> " & rst![Altura] & " m
</value></Data><Data name=""Imagen:""><value><![CDATA[<img
src="" & rst![Link] &
"">]]></value></Data></ExtendedData><styleUrl>#msn_redblank</styleUrl><Point><coordinates>" & Replace(LON2, ",",
".") & "," & Replace(LAT2, ",", ".") &
"</coordinates></Point></Placemark>"
kml = kml & Chr(13)
End If
End If
rst.MoveNext 'Que pase a coger los siguientes datos
Wend
kml = kml & "</Document></kml>" 'Cerramos el documento y
archivo KML
'Indicamos que cree el archivo KML
Dim fs, ts, fa
Set fs = CreateObject("Scripting.FileSystemObject")
fs.CreateTextFile "E:\archivo.kml" 'Crea un bloc de notas
en la carpeta E:\ del ordenador con el nombre archivo.kml
Set fa = fs.GetFile("E:\archivo.kml") 'Coge el archivo
Set ts = fa.OpenAsTextStream(2) 'Abre el archivo como bloc
de notas
ts.Write kml 'Escribe todos los datos en el archivo
siguiendo los pasos que se han puesto antes
ts.Close 'Cierra el archivo
End Sub
Private Sub ComandoGE_Click()
Call genera_kml("SELECT * FROM GE")
Shell ("C:\Program Files\Google\Google
Earth\client\googleearth.exe " & "E:/archivo.kml")
End Sub
Private Sub Alt100_Click()
Call genera_kml("SELECT * FROM GE100")
Shell ("C:\Program Files\Google\Google
Earth\client\googleearth.exe " & "E:/archivo.kml")
Anexos
46
End Sub
Private Sub Alt50_Click()
Call genera_kml("SELECT * FROM GE50")
Shell ("C:\Program Files\Google\Google
Earth\client\googleearth.exe " & "E:/archivo.kml")
End Sub
'Cuando se apriete uno de los 3 botones anteriores, se
llamará a la función genera_kml que se ejecutará con la
consulta que se hace entre paréntesis
'También, se llamará al programa Google Earth para que se
abra y muestre el archivo generado en E:\
47
Código de la aplicación
Función que exporta a Excel los datos que se pide en las diferentes consultas
que se generan al apretar los botones.
Option Compare Database
Sub exportar_excel(query As String)
'Declaración de variables
Dim appExcel As Object
Dim wb As Object
Set appExcel = CreateObject("Excel.Application") 'Indicamos
que cree un documento en excel
Set wb = appExcel.Workbooks.Add
Dim rst As Dao.Recordset 'Para indicar como cogeremos e
indicaremos los datos de la tabla de la bbdd
Dim ws As Workspace
Dim db As Database
appExcel.Visible = True 'Que se muestre el documento en
excel
Dim cont As Integer
cont = 2
'Introducimos los datos que queremos en la hoja de Excel
Set ws = DBEngine.Workspaces(0)
Set db = ws.OpenDatabase(Application.CurrentDb.Name) 'Abrir
la bbdd para coger información
Set rst = db.OpenRecordset(query) 'Cogemos los datos
indicados en la consulta
For j = 1 To rst.Fields.Count 'Para recorrer la primera
fila
With appExcel
If rst.Fields(j - 1).Type = 8 Then 'Los datos de fecha
se les pone el tipo 8 en Access
appExcel.Columns(j).NumberFormat = "m/d/yyyy" 'Si los
datos son de tipo fecha que en excel también los ponga como
fecha
End If
.Cells(1, j) = rst.Fields(j - 1).Name 'Ponemos en la
primera fila los nombres de que hay en cada columna
End With
Next
Anexos
48
While Not rst.EOF 'Que pruebe hasta el final con todos los
datos
For j = 1 To rst.Fields.Count 'Para recorrer todas las
filas y columnas
With appExcel
.Cells(cont, j) = rst(j - 1) 'Porque bbdd empieza a
contar en 0 y excel en 1
End With
Next
cont = cont + 1
rst.MoveNext
Wend
appExcel.Sheets(2).Cells(1, 1) = query 'Escribe en la hoja
2 del Excel la consulta
End Sub
Private Sub combox_pobla_Change() 'Cuando cambie el texto
que hay seleccionado en el cuadro que haga lo siguiente:
'Coge los datos que hay y los pone como texto
Dim dato As String
dato = combox_pobla.Text
Call exportar_excel("SELECT * FROM excel WHERE Población
LIKE '" & dato & "'")
'Compara
el
texto
introducido
con
las
diferentes
poblaciones.
Cuando
coincide
llama
a
la
función
exportar_excel
End Sub
Private Sub Excel_Click() 'Cuando se aprieta el botón
"Tabla con todos" se llama a la función exportar_excel para
que ejecute la consulta entre parentesis ()
Call exportar_excel("SELECT * FROM excel")
End Sub