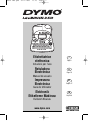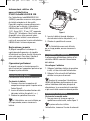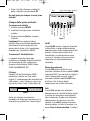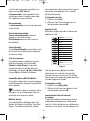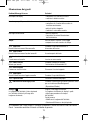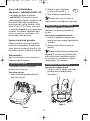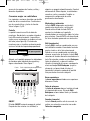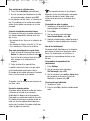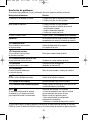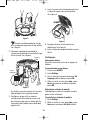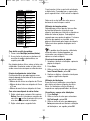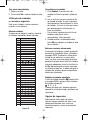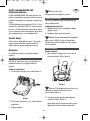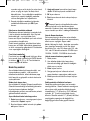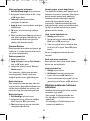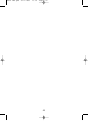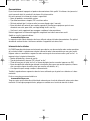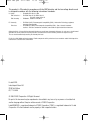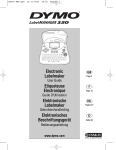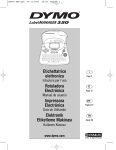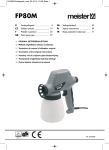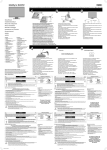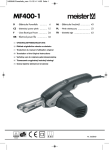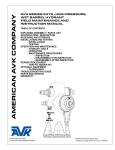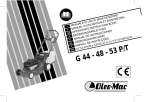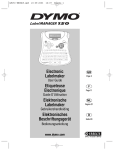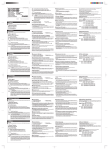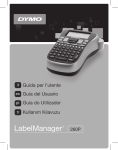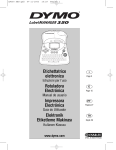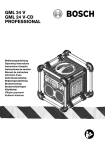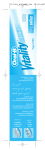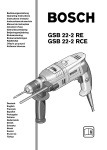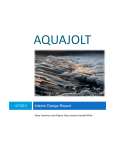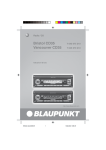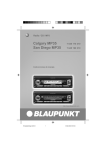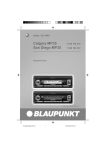Download LM350 SEU.qxd
Transcript
LM350 SEU.qxd
07-11-2003
16:29
Pagina 1
350
Etichettatrice
elettronica
I
Page 3
Istruzioni per l'uso
Rotuladora
Electrónica
E
Page 15
Manual de usuario
Impressora
Electrónica
PT
Pagina 27
Guia do Utilizador
Elektronik
Etiketleme Makinası
Kullanım Klavuzu
www.dymo.com
TR
Sayfa 39
LM350 SEU.qxd
07-11-2003
16:29
Pagina 2
Connettore elettrico DC
Display LCD
Uscita nastro
Font
Tasto Stile/Lunghezza
Riquadratura/
tasto Lunghezza
Pulsante On/Off
Tasti settaggi
Pulsante Taglierina
Tasto memoria
Tasti Simboli
Pulsante Stampa
Tasto Extra
Pulsante Cancel
(Annulla)
Tasti Numerici
Tasti freccia
con il pulsante OK
Tasti Alfa
Tasto TAPS
Tasto di ritorno/
cancelletto
Tasto CAPS
(maiuscole)
Invio
Tasto valuta
Barra Spaziatrice
Tasti Shift/Doppia Funzione
Figura 1 LabelMANAGER 350 Elettronica Labelmaker
LM350 SEU.qxd
07-11-2003
16:29
Pagina 3
Informazioni relative alla
nuova etichettatrice
DYMO LabelMANAGER 350
I
Con l’etichettatrice LabelMANAGER® 350
(LM350) è possibile creare una vasta gamma
di etichette autoadesive di alta qualità.
È possibile scegliere numerose dimensioni e
stili diversi per le etichette. L’etichettatrice
LM350 utilizza nastri DYMO D1 da 6 mm
(1/4”), 9 mm (3/8”), 12 mm (1/2”) oppure da
19 mm (3/4”) di larghezza. Questi nastri sono
disponibili in una vasta gamma di colori.
Per informazioni relative a come ottenere i
nastri e gli accessori per la vostra etichettatrice
LM350 visitate il sito www.dymo.com
Figura 2
2. Inserire le batterie facendo attenzione
alle indicazioni relative alla polarità (+ e -).
3. Chiudere lo sportellino di accesso.
Se l’etichettatrice non verrà utilizzata
per un lungo periodo, occorre rimuovere le
batterie.
Regisrazione garanzia
Si prega di completare la scheda per la
registrazione della garanzia e di rispedirla
all’indirizzo di assistenza clienti di riferimento
entro sette giorni. Consultare il libretto di
garanzia per informazioni dettagliate.
Collegamento dell’adattatore
Il collegamento dell’adattatore elettrico all’etichettatrice LM350 sconnette l’alimentazione
dalle batterie.
Operazioni preliminari
Si prega di seguire le istruzioni presenti in
questa sezione per le operazioni preliminari per
stampare la prima etichetta.
Per collegare l’adattatore
1. Collegare l’adattatore elettrico al connettore
in alto, sul lato sinistro dell’etichettatrice.
Inserimento delle batterie
2. Collegare l’altra estremità dell’adattatore
elettrico in una presa di corrente.
L’etichettatrice LM350 utilizza 6 batterie AA.
Accertarsi di sconnettere l’etichettatrice
LM350 dall’adattatore elettrico prima di sconnettere l’adattatore dalla fonte principale di
alimentazione. In caso contrario le impostazioni più recenti della memoria andranno perdute.
Per inserire le batterie
1. Premere e rilasciare la copertura del
comparto nastro per aprire il reparto nastro.
Vedere Figura 3.
2. Inserire le batterie facendo attenzione alle
indicazioni relative alla polarità (+ e -).
Inserimento della cassetta
3. Chiudere lo sportellino di accesso.
Per inserire la cassetta nastro
1. Fare pressione sul fermo per aprire lo
sportellino cassetta/nastro, vedere figura 3.
Se l’etichettatrice non verrà utilizzata per
un lungo periodo, occorre rimuovere le
batterie.
La prima volta che si utilizza
l’etichettatrice, rimuovere l’inserto di cartone di
3
LM350 SEU.qxd
07-11-2003
16:29
Pagina 4
protezione tra la testina e il rullo di presa.
Vedere Figura 4.
4. Inserire la cassetta con il nastro della stessa e
quello inchiostrato disposti tra la testina
stampante e il rullo di presa. Vedere Figura 5.
CLICK !
Figura 3
Figura 5
2. Impostare il commutatore di cassette per la
dimensione della cassetta nastro che state
inserendo. Vedere Figura 4.
5. Premere forte fino a che la cassetta scatta
in posizione. Assicurarsi che i nastri siano
disposti correttamente.
Cartone di
protezione
6. Chiudere lo sportello della cassetta del
nastro.
Settaggi
Selezionare la lingua
E’ possible selezionare più lingue.
Commutatore
nastro
Per selezionare la vostra lingua.
1. Premere il pulsante ON/OFF.
2. Premere Settings.
3. Usare i tasti con le frecce e selezionare Set
Language e premere OK.
4. Usare i tasti con le frecce per muoversi in
Sù o in Giù fino alla lingua desiderata
quindi premere OK.
Figura 4
La tacca nella cassetta si inserirà nel
commutatore se questa è disposta
correttamente.
Selezionare l’unità di misura
E’ possibile scegliere tra pollici e millimetri.
3. Accertarsi che il nastro di supporto e quello
inchiostrato siano tesi all’apertura della
cassetta e che il nastro passi attraverso le
guide. Se necessario, girare la bobina in
senso orario per mettere in tensione il
nastro inchiostrato.
Per selezionare l’unità di misura
1. Premere Settings.
2. Usare i tasti con le frecce e selezionare Set
Units e premere OK.
4
LM350 SEU.qxd
07-11-2003
16:29
Pagina 5
3. Usare i tasti Up e Down per scegliere fra
pollici e millimetri, quindi premere OK.
Font
Style Box/Underline Scrollbar
Ora siete pronti per stampare la vostra prima
etichetta!
Auto Cut
# of Copies
Mixed Formats
3. Premere il pulsante Print per stampare
l’etichetta.
Align / Justify
2. Immettere il testo per creare un’etichetta
semplice.
Fixed Length
CAPS Mode
Per stampare un’etichetta
1. Premere il pulsante ON/OFF.
Multiple Lines
Stampa della prima etichetta
Figura 7
Complimenti! Ecco stampata la prima
etichetta! Adesso cerchiamo di approfondire
ulteriormente le nostre conoscenze sulle
opzioni relative ai font, stili e formattazione
disponibili con l’etichettatrice LM350.
On/Off
Il tasto On/Off accende / spegne il dispositivo.
L’etichettatrice si spegne automaticamente
dopo due minuti se non vengono premuti altri
pulsanti. L’ultima etichetta creata verrà
memorizzata e visualizzata all’accensione
successiva. Verranno anche conservate le
impostazioni di stile precedentemente
selezionate.
Conoscere l’etichettatrice
Le seguenti sezioni descrivono ogni
caratteristica in dettaglio. Acquisite familiarità
con la posizione dei tasti caratteristica e
funzione sull’etichettatrice LM350. Vedere
DYMO LabelMANAGER 350.
Maiuscolo e minuscolo
Il tasto CAPS attiva e disattiva l’uso di
maiuscole. Quando è attivata la modalità CAPS,
l’indicatore CAPS viene mostrato sul display e
tutte le lettere digitate verranno scritte in
maiuscolo. Quando la modalità CAPS viene
disattivata, tutte le lettere digitate
compariranno con carattere minuscolo.
Il Display
Il display LCD dell’etichettatrice LM350
tipicamente visualizza una fila di tredici
caratteri. E’ comunque possibile immettere fino
a 99 caratteri e spazi. Il display è simile a una
finestra che scorre il testo. (Vedere Figura 6)
Shift
Il tasto Shift, quando viene utilizzato in
abbinamento ad un tasto dell’alfabeto, cambia
il carattere tra maiuscolo e minuscolo della
lettera selezionata. Quando viene utilizzato in
abbinamento ai tasti dei numeri o ai tasti
funzione, il tasto Shift seleziona la funzione
alternata indicata sul tasto. Ad esempio, se si
preme Tasto di ritorno/cancelleto, il carattere
The quick brown fox jumps over the lazy dog
Figura 6
Inoltre, gli indicatori di caratteristica
compaiono sul display per comunicarvi che è
selezionata una caratteristica. Vedere Figura 7.
5
LM350 SEU.qxd
07-11-2003
16:29
Pagina 6
a sinistra del cursore viene cancellato; se si
preme insieme Shift-Tasto di
ritorno/cancelleto, verrà cancellato il testo
etichetta per intero e il display è pronto per
farvi digitare una nuova etichetta.
viene specificata la dimensione del font, questa
dimensione verrà applicata a tutti i caratteri
dell’etichetta corrente.
Per impostare del font
1. Premere il tasto Font.
2. Utilizzare i tasti freccia per spostarsi sul
font desiderato e premere OK.
Barra spaziatrice
La barra spaziatrice inserisce uno o più spazi
vuoti nel testo.
Aggiunta di stili
È possibile scegliere tra tredici stili diversi da
applicare al testo.
Tasto di ritorno/cancelletto
Tasto di ritorno/cancelletto cancella il
carattere a sinistra del cursore.
Shift-Backspace elimina tutto il testo e la
formattazione.
Normal
Vertical
Italic
Bold
Outline
Shadow
3D
Italic + bold
Italic + outline
Italic + 3D
Italic + shadow
Strikethrough
Cancel (Annulla)
Il tasto Cancel (Annulla) vi permette di uscire
da un menù senza effettuare una selezione o
annullare un’azione.
Tasti di navigazione
E’ possibile rivedere e modificare la vostra
etichetta utilizzando i tasti freccia Left
(Sinistra) e Right (Destra). E’ possibile
navigare attraverso le selezioni del menù
utilizzando i tasti freccia Up (Sù) e Down (Giù).
Premere OK per effettuare la selezione.
Mirror
Figura 8
Uno stile può essere applicato a caratteri
alfanumerici, non a simboli, ed è possibile
utilizzare solo uno stile per volta. Per ulteriori
informazioni sulla stampa dei simboli consultare
la sezione“Aggiunta di simboli”.
Formattazione dell’etichetta
E’ possibile scegliere da un numero di opzioni
di formattazione per valorizzare l’aspetto delle
vostre etichette.
Per impostare lo stile
1. Premere il tasto Style (Stile).
2. Utilizzare i tasti freccia per spostarsi sullo
stile desiderato e premere OK.
L’etichettatrice tiene in memoria le ultime
variazione che voi effettuate ogni volta che
entrate nel menù di questa sezione.
Inserimento del testo all’interno di
un riquadro
E’ possibile evidenziare ulteriormente il testo
scegliendo una riquadratura o sottolineando
uno stile. Un’etichetta può essere sottolineata o
racchiusa in una casella, ma le due opzioni non
Modifica del font
E’ possibile utilizzare 6 differenti font: Arial
Narrow, Arial Normal, Arial Wide, Times New
Roman, One Stroke e Frankfurter. Quando
6
LM350 SEU.qxd
07-11-2003
16:29
Pagina 7
prima riga viene posizionato un carattere A
che non verrà stampato sull’etichetta.
sono possibili insieme. Gli stili disponibili sono
indicati nella figura 9:
DYMO
2. Digita il testo della seconda linea.
Underline
DYMO
Square Box
DYMO
Poined Box
DYMO
Round Box
DYMO
Crocodile Box
DYMO
Scroll Box
DYMO
3-D Box
Il display visualizza la linea sulla quale state
scrivendo l’etichetta. L’esempio indica che la
seconda linea è quella sulla quale state
scrivendo l’etichetta.
Per spostarsi su di una linea diversa occorre
utilizzare i tasti di navigazione.
Dots
Woodgrain
Formati misti
Dividendo l’etichetta in blocchi di testo o
pagine è possibile applicare font e stili di testo
differenti sulla stessa etichetta. Ogni pagina
viene separata da un’interruzione di pagina.
La larghezza dell’etichetta determina il numero
di linee che possono essere aggiunte alla
pagina. A ogni etichetta è possibile aggiungere
due interruzioni di pagina.
Bricks
Checkers
Parquet
Diamonds
Weave
Figura 9
Per impostare lo stile riquadratura
1. Premere il tasto Box/Align
(Riquadratura/Allineamento).
Allineamento, sottolineatura, riquadratura
e ombreggiatura di fondo non possono essere
mischiati sull’etichetta. Gli stili possono essere
utilizzati per qualsiasi etichetta.
2. Utilizzare i tasti freccia per spostarsi sullo
stile frame desiderato e premere OK.
Su etichette con testo disposto su due righe,
entrambe le righe sono sottolineate. Per gli stili
con casella entrambe le righe sono racchiuse
in una casella singola.
Per inserire un’interruzione di pagina
1. Scegliere il formato del testo della prima
pagina dell’etichetta.
2. Premere Extra.
un’interruzione di pagina.
Creazione di etichette su più righe
Il numero delle linee che possono essere
stampate sull’etichetta dipende dalla
dimensione del nastro usato:
• Massimo 3 linee su nastri da 3/4” (19 mm)
• Massimo 2 linee su nastri da 3/8” (9 mm) e 1/2”
(12 mm)
• Massimo 1 linea su nastri da 1/4” (6 mm)
3. Usare le frecce di navigazione per selezionare
Insert Format, quindi premere OK.
4. Scegliere il formato del testo delle pagine
seguenti.
Usare il Tabulatore
E’ possible utilizzare il tabulatore per allineare
un testo su più linee. La tabulazione viene
giustificata a sinistra e spaziata di 50 mm.
Come creare di etichette a due righe
1. Digitare il testo per la prima riga e premere
il tasto Invio/OK. Sul display, alla fine della
7
LM350 SEU.qxd
07-11-2003
16:29
Pagina 8
Cambiare la spaziatura del tabulatore
1. Premere Settings/Settaggi.
Utilizzo dei simboli e caratteri
speciali
2. Usare le frecce di navigazione per
selezionare il Set Tab Length, quindi
premere OK.
L’etichettatrice LM350 vi consente di
aggiungere simboli ed altri caratteri speciali
alle vostre etichette.
3. Usare le frecce di navigazione sù e giù per
aumentare o diminuire la tabulazione,
quindi premere OK.
Aggiunta di simboli
L’etichettatrice supporta le estensione dei
simboli settati come mostrato qui sotto.
Row
Inserire una tabulazione
1. Inserire il testo.
Position in row
2. Premere il tasto Tab e continuare a inserire
il testo.
Figura 10
8
LM350 SEU.qxd
07-11-2003
16:29
Pagina 9
Per aggiungere un simbolo
1. Premere Symbol. La prima fila di simboli
mostrata compare sul display.
2. Utilizzare i tasti freccia per spostarsi sul
simbolo desiderato. Il tasto freccia di
sinistra e di destra vi permette di scorrere,
in modalità orizzontale, lungo i simboli. Il
tasto freccia sù e giù vi permette di
scorrere, in modalità verticale, lungo i
simboli.
3. Quando si individua il simbolo desiderato,
premere OK per aggiungere il simbolo al
testo della vostra etichetta.
2.
3.
4.
5.
selezionare Copies.
Premere il tasto freccia Up (Sù) per
aumentare il numero di copie da stampare.
Premere il tasto freccia Down (Giù) per
iniziare a diminuire il numero di copie
iniziando da 99.
Premere OK.
Premere Print per iniziare la stampa.
E’ possibile notare una breve pausa nella
stampa tra ogni etichetta per dei formati più
complessi. Quando la stampa è finita, il
numero delle copie da stampare ritorna sul
valore 1.
Aggiunta di caratteri internazionali
L’etichettatrice LM350 supporta il set di
caratteri latini estesi utilizzando la tecnologia
RACE. Simile all’utilizzo di una tastiera di un
cellulare, se si digita una lettera più volte in un
lasso di tempo molto breve, si scorreranno le
varianti di quella lettera. A esempio, se si
preme ripetutamente la lettera a, si vedrà
a à á â ã ä å e così via per tutte le varianti
disponibili. L’ordine in cui le variazioni di
carattere compaiono dipende dalla lingua che
si è selezionata.
Etichette incrementali
E’ possible stampare una serie di etichette con
l’ultimo numero che incrementa. Il numero
seriale dipende dal numero di copie che si
vogliono stampare. Solamente l’ultimo numero
che segue una lettera, uno spazio o simboli di
punteggiatura verrà stampato in modo seriale.
Per esempio, abc-123 sarà stampato come
abc123, abc124, abc125; allo stesso modo
123-998 sarà stampato come 123-998, 123999, 123-1000 e così via.
Copie multiple incrementali
1. Scrivere il testo dell’etichetta.
2. Selezionare il numero di copie che si vuole
stampare come descritto nella sezione
“Stampa di Copie Multiple”.
3. Premere Extra.
4. Utilizzare i tasti di navigazione (frecce) per
selezione la stampa incrementale, quindi
premere OK.
5. Premere Print.
Opzioni di stampa
E’ possibile stampare copie multiple della
stessa etichetta, stampare etichette con
lunghezza fissa, rivedere il testo e il formato
dell’etichetta e regolare il contrasto di stampa.
Stampa di copie multiple.
È possibile stampare fino a un massimo di 99
copie di un’etichetta in una sola volta. Quando
il taglio automatico non è azionato e si
stampano copie multiple, per consentire il
taglio tra ogni etichetta viene stampata un riga
punteggiata.
Settare la lunghezza dell’etichetta
Normalmente la lunghezza dell’etichette
dipendente dalla testo della stessa. In ogni
caso è possibile fissare la lunghezza
dell’etichetta. La lunghezza dell’etichetta può
Per stampare copie multiple dell’etichetta
1. Premere Extra e utilizzare i tasti freccia per
9
LM350 SEU.qxd
07-11-2003
16:29
Pagina 10
essere specificata in pollici 0.1” (2 mm),
partendo da 1.5” (40mm) fino a 15.0” (40mm).
Ogni variazione di lunghezza etichetta resterà
in memoria fino a quando non verrà variato il
settaggio.
sul lato sinistro, al centro o sul lato destro de
l’etichetta.
Per settare la lunghezza dell’etichetta
1. Premere Shift-Style/Fixed Length.
2. Usare i tasti freccia per selezionare ON
quindi premere OK.
3. Premere la freccia in Sù per incrementare la
lunghezza.
4. Premere la freccia in Giù per ridurre la
lunghezza.
5. Premere OK per fissare la lunghezza.
6. Dopo aver stampato un’etichetta, premere il
tasto Clear per annullare il settaggio
lunghezza etichetta.
2. Utilizzare i tasti freccia per selezionare
l’allineamento desiderato e premere OK.
Per allineare il testo
1. Premere Shift-Box/Align
(Shift-Box/Allinea).
3. Premere Clear (Annulla) per disattivare la
lunghezza fissa dell’etichetta.
Cambio di taglio
Utilizzando il tasto di taglio è possible scegliere
un taglio automatico o manuale dell’etichetta.
Per default, l’etichetta viene tagliata
automaticamente. Quando il taglio impostato è
quello manuale e stampate copie multiple o
incrementali di etichette, una linea di punti
viene stampata tra un’etichetta e l’altra.
Per cambiare l’opzione di taglio
1. Premere Setting/Settaggio.
Anteprima dell’etichetta
E’ possibile visualizzare l’anteprima del testo o
formato di un’etichetta prima che venga
stampata. Un’etichetta a due righe viene
visualizzata in anteprima come un’etichetta su
un’unica riga.
2. Utilizzare i tasti di navigazione (frecce) per
selezione Set Auto Cut, quindi premere OK.
3. Utilizzare i tasti di navigazione (frecce) sù e
giù per selezionare Auto Cut On o Off,
quindi premere OK.
Per visualizzare in anteprima la vostra
etichetta
1. Premere Extra.
Questo settaggio rimarrà attivo finchè non sarà
cambiato nuovamente.
2. Premere il tasto freccia Down (Giù) per
selezionare Print Preview (Anteprima di
stampa) e premere OK.
Regolazione del contrasto di stampa
E’ possibile regolare il contrasto di stampa per
ottimizzare la qualità di stampa della vostra
etichetta.
3. Utilizzare i tasti freccia per selezionare Text
oppure Format.
Per impostare il contrasto
1. Premere Settings.
Se viene selezionato Text, il testo dell’etichetta
scorrerà sul display. Se si seleziona Format, il
formato selezionato verrà visualizzato per poco
tempo.
2. Utilizzare i tasti freccia per selezionare Set
Contrast e premere OK.
3. Utilizzare i tasti freccia per selezionare una
delle cinque impostazioni di contrasto e
premere OK.
Allineamento del testo
Quando si stampa un’etichetta a lunghezza
fissa, è possibile scegliere di allineare il testo
10
LM350 SEU.qxd
07-11-2003
16:29
Pagina 11
memoria, vengono visualizzati. E’ possibile
memorizzare nuovi formati in ogni campo,
comunque se selezionate una locazione
piena, il contenuto di questa verrà sostituito
dal nuovo.
Utilizzo della memoria
dell’etichettatrice
• Memorizza le ultime 10 etichette stampate.
• Possibilità di memorizzare un massimo di 10
etichette.
• Possibilità di memorizzare un massimo di 10
formati di etichette.
3. Usare i tasti di navigazione, selezionare un
campo e premere OK. La parola NAME?
apparirà nel campo.
Memorizzazione etichette di testo
Le ultime 10 etichette stampate vengono
memorizzare dall’etichettatrice
automaticamente. Oltre a queste è possibile
memorizzare un massimo di 10 etichette
(quelle che utilizzate maggiormente).
4. Scrivere il nome e premere OK. Il testo dell’etichetta viene salvato e potete ritornare
all’etichetta corrente.
Richiamare le etichette e i formati
memorizzati
E’ possibile richiamare facilmente le etichette e
i formati memorizzati.
Memorizzazione dell’etichetta corrente
1. Premere Memory/Memoria.
Richiamare etichette e formati
1. Premere Memory.
2. Usare i tasti di navigazione e selezionare
SAVE e quindi LABEL. 10 riquadrature, che
rappresentano le locazioni di memoria,
vengono visualizzate. I riquadri pieni
indicano che l’etichetta è stata memorizzata.
E’ possibile memorizzare nuovi testi nelle
altre locazioni di memoria. In ogni caso, se
selezionate una locazione piena, l’etichetta
in memoria verrà sovrascritta.
3. Usare i tasti di navigazione e selezionare
l’etichetta o il formato da richiamare e
premere OK.
3. Usare i tasti di navigazione (frecce) per
selezionare una locazione di memoria,
quindi premere OK.
Manutenzione dell’etichettatrice
Il testo dell’etichetta viene salvato e potete
ritornare all’etichetta corrente.
L’etichettatrice LM350 è ideata per offrirvi
prestazioni a lungo termine e senza problemi,
richiedendo poca manutenzione.
Memorizzazione formati
Oltre alle etichette di testo è possibile
memorizzare un massimo di 10 formati.
Questa funzione memorizza solo le
informazioni sul formato e non quelle di testo
dell’etichetta.
Pulizia dell’etichettatrice
Pulire di tanto in tanto l’etichettatrice LM350
per farla funzionare adeguatamente. Pulire la
lama di taglio etichetta ogni volta che sostituite
il nastro.
2. Usare i tasti di navigazione e selezionare
Recall, quindi LABEL, FORMAT o LAST
PRINTED. Una lista di locazioni di memoria
verrà visualizzata.
Per pulire la lama della taglierina
1. Spegnere l’etichettatrice.
2. Premere i tasti ON/OFF e quello Cut contemporaneamente. Il messaggio CUT TEST
verrà visualizzato.
Memorizzazione del formato in uso
1. Premere Memory.
2. Usare i tasti di navigazione e selezionare
SAVE e quindi FORMAT. Una lista di 10
campi, che rappresentano le locazioni di
11
LM350 SEU.qxd
07-11-2003
16:29
Pagina 12
3. Premere e mantenere premuti i tasti
Shift+Cut. La lama di taglio si muoverà a
piccoli passi.
4. Quando sarà possibile raggiungere
entrambi i lati della lama, rilasciare i tasti
Shift+Cut.
5. Utilizzare un batuffolo di cotone imbevuto
d’alcool per pulire la lama.
6. Dopo aver pulito la lama, premere Cut per
far ritornare la lama in posizione.
Seguire questa procedura quando la lama
fatica a muoversi correttamente, rendendo
l’operazione di taglio non agevole.
Per pulire la testina di stampa
Pulire la testina di stampa utilizzando lo
strumento per la pulizia situato all’interno del
coperchio del comparto nastro.
I NASTRI DYMO D1
Cartucce nastro
Larghezza:
Lunghezza :
Nero/trasparente
Blu/trasparente
Rosso/trasparente
Nero/bianco
Blu/bianco
Rosso/bianco
Nero/blu
Nero/rosso
Nero/giallo
Nero/verde
Bianco/Trasparente
Bianco/Nero
Nero/Argento
Nero/Oro
Nero/Verde fluo
Nero/Rosso fluo
Nylon flessibile
Poliestere
Adattatore
6mm
7m
43610
–––––
–––––
43613
–––––
–––––
–––––
–––––
43618
–––––
–––––
–––––
–––––
–––––
–––––
–––––
–––––
–––––
9mm
7m
40910
–––––
–––––
40913
40914
40915
40916
40917
40918
40919
–––––
–––––
–––––
–––––
–––––
–––––
–––––
–––––
12mm
7m
45010
45011
45012
45013
45014
45015
45016
45017
45018
45019
45020
45021
45022
45023
45024
45025
16957
16959
19mm
7m
45800
–––––
–––––
45803
45804
45805
45806
45807
45808
45809
45810
45811
45812
45813
–––––
–––––
16958
16960
40076
12
LM350 SEU.qxd
07-11-2003
16:29
Pagina 13
Eliminazione dei guasti
Problemi/Messaggi di errore
Soluzioni
No comparsa del display
• controllare se la macchina è accesa.
• sostituire le batterie scariche.
Non stampa o qualità povera del testo
• sostituire le batterie scariche.
• controllare che il nastro della cassetta sia
installato correttamente.
• pulire la testina stampante.
• sostituire il nastro della cassetta.
Non taglia correttamente
• pulire la taglierina.
• consulatare la sezione Manutenzione
dell’etichettatrice.
Stampa...
Nessun azione è richiesta. Il messaggio
scomparirà una volta conclusa la stampa.
! Troppe linee
Eccede il massimo numero di linee consentite
Cambiare il layout dell’etichetta o la
dimensione del nastro.
! Troppi caratteri
Eccede il massimo numero di caratteri consentiti
Accorciare parte del testo.
! Inserimento nastro
Il nastro manca o è esaurito
Inserire un nuovo nastro.
!
Cambiare le batterie o collegare
l’etichettatrice all’alimentatore DC.
Batterie scariche
Batterie quasi esaurite
! Nastro inceppato
Il motore non trascina il nastro
Rimuovere il nastro inceppato.
!
Troppe pagine
Eccede il numero massimo di pagine consentito
!
!
Cambiare il layout dell’etichetta.
Pagina non vuota
Cancellare il contenuto della pagina
Dimensione del nastro troppo piccola
Cambiare la dimensione del nastro o premere Cancel
per uscire dal menù Box/Background
(Riquadratura/Sfondo).
Seguire il messaggio visualizzato.
La lunghezza visualizzata sul display è quella
richiesta per procedere alla stampa
dell’etichetta.
Quindi occorre:
• Modificare la lunghezza dell’etichetta
• Selezionare/Utilizzare un font più piccolo.
Settaggio
La lunghezza dell’etichetta è stata selezionata
ma l’etichetta richiesta è più lunga della
lunghezza selezionata.
Se il problema non è stato risolto, vi invitiamo a contattare il centro assistenza DYMO del vostro
Paese. I numeri da contattare li trovate sul libretto di garanzia.
13
LM350 SEU.qxd
07-11-2003
16:29
Pagina 14
Conector de corriente alterna
Pantalla LCD
Salida de la cinta
Tecla de fuente
Tecla de estilos/
longitud fija
Tecla de recuadrosubrayar/alinear
Encendido/
apagado
Tecla settings
Cutter
Tecla memory
Tecla symbols
Tecla print
Tecla extra
Tecla cancel
Teclas
numéricas
Teclas de
cursor con
tecla OK
Teclas
alfabéticas
Tecla de retroceso/borrar
Tecla
tabuladora
Tecla intro/ok
Tecla CAPS
Tecla de
moneda
Barra espaciadora
Teclas de mayúsculas
Figura 1 Rotuladora electrónica DYMO LabelMANAGER 350
14
LM350 SEU.qxd
07-11-2003
16:29
Pagina 15
2. Coloque las pilas atendiendo a
las marcas de polaridad (+ y -).
3. Cierre la tapa del compartimento.
Acerca de la Rotuladora
electrónica LabelMANAGER 350
La rotuladora electrónica de etiquetas
LabelMANAGER 350 le permite crear una
amplia variedad de etiquetas autoadhesivas de
gran calidad. Podrá imprimir etiquetas en
muchos tamaños y estilos diferentes. Utiliza
cintas D1 de 6, 9, 12 ó 19 mm. Estas cintas
se encuentran disponibles en una amplia gama
de colores. Para obtener información sobre
cintas y accesorios de su rotuladora visite
nuestra página www.dymo.com.
E
Retire las pilas si no va a utilizar la
máquina durante un periodo de tiempo largo.
Conexión del adaptador de corriente
Al conectar el adaptador de corriente a la
rotuladora, ésta queda desconectada de
las pilas.
Para conectar el adaptador de corriente
1. Enchufe el adaptador de corriente en el
conector de la parte superior izquierda de la
rotuladora.
Envíe su tarjeta de garantía
Rellene la tarjeta de registro de la garantía y
remítala al correspondiente servicio de atención al cliente en un plazo de siete días. Para
más detalles, consulte el folleto de la garantía.
2. Conecte el otro extremo a la toma de
corriente.
Asegúrese de desconectar la máquina del
adaptador de corriente antes de desenchufar
éste de la fuente de alimentación principal.
De no hacerlo así, se perderán las últimas
configuraciones de la memoria.
Instrucciones
Siga las instrucciones de esta sección para
empezar a imprimir etiquetas.
Colocación de las pilas
Colocación del cartucho de cinta
La rotuladora electrónica de etiquetas
funciona con seis pilas AA.
Para colocar el cartucho de cinta
1. Presione y suelte la tapa del cartucho de
cinta para abrir el compartimiento.
Véase figura 3.
Para colocar las pilas
1. Retire la tapa del compartimento de las
pilas, véase figura 2.
Figura 3
Figura 2
15
LM350 SEU.qxd
07-11-2003
16:29
Pagina 16
5. Presione con firmeza hasta que el cartucho
haga clic en la posición correcta.
Véase figura 5.
Retire el cartón protector situado entre
el cabezal de impresión y el rodillo. Véase
figura 4.
6. Cierre la tapa del cartucho.
2. Ponga el conmutador del cartucho para el
tamaño de cinta que vaya a introducir.
Véase figura 4.
Configuración
Selección de idioma
Puede seleccionar entre varias opciones de
idioma.
Retire
el cartón
Para seleccionar el idioma
1. Pulse el botón ON/OFF
(encendido/apagado).
2. Pulse Settings.
3. Use los cursores para seleccionar Set
Language (ajuste de idioma) y pulse OK.
4. Utilice las teclas arriba y abajo para
desplazarse al idioma deseado y pulse OK.
Conmutador
de la cinta
Figura 4
Selección de las unidades de medida
Puede escoger el modo de visualización de las
medidas en pulgadas o en milímetros.
Cuando el conmutador se encuentre en la
posición correcta, quedará fijado por medio
de una muesca en el cartucho.
Para fijar las unidades de medida
3. Asegúrese de que la cinta esté tensa en la
boca del cartucho y de que pase entre las
guías. Si es necesario, gire la bobina en el
sentido de las agujas del reloj para tensar la
cinta.
1. Pulse Settings.
2. Use los cursores HACIA ARRIBA y HACIA
ABAJO para seleccionar Set units
(configurar unidades) y pulse OK.
3. Use los cursores hacia arriba y hacia abajo
para cambiar entre pulgadas y milímetros y
pulse OK.
4. Introduzca el cartucho con la cinta colocada
entre el cabezal de impresión y el rodillo de
presión. Véase figura 4.
¡Ahora puede imprimir la primera etiqueta!
Imprimir su primera etiqueta
CLICK
CLIC !
Para imprimir una etiqueta
1. Pulse el botón ON/OFF
(encendido/apagado).
2. Introduzca algún texto para crear una
etiqueta personalizada.
3. Pulse el botón print y corte la etiqueta.
¡Enhorabuena! Ya está impresa la primera
etiqueta. Continúe leyendo para saber más
Figura 5
16
LM350 SEU.qxd
07-11-2003
16:29
Pagina 17
acerca de las opciones de fuentes, estilos y
formatos disponibles.
máquina se apagará automáticamente. Quedará
almacenada la última etiqueta, visualizándose
cuando se vuelva a encender. También se
recuperará la configuración de estilo
previamente seleccionada.
Conozca mejor su rotuladora
Las siguientes secciones describen con detalle
cada una de las características. Familiarícese
con las características y teclas de función.
Véase la figura 1, p13.
Mayúsculas y minúsculas
La tecla CAPS (bloqueo de mayúsculas)
cambia entre mayúsculas y minúsculas.
Cuando está activado el modo CAPS, se
mostrará su indicador en la pantalla,
introduciéndose en mayúsculas todas las letras
que se tecleen. Cuando CAPS esté desactivado,
las letras tecleadas aparecerán en minúsculas.
Pantalla
La pantalla muestra una fila de dieciséis
caracteres. No obstante, se pueden introducir
hasta 99 caracteres/espacios. La pantalla es
similar a una ventana que se desplaza a través
del texto (véase figura 6). El número de
caracteres que se visualizan realmente puede
variar en función del espaciado proporcional.
Shift (mayúsculas)
La tecla Shift, usada en combinación con una
tecla alfabética cambia el formato de fuente de
mayúsc./minúsc. de la letra seleccionada.
Cuando se usa en combinación con teclas de
números o con teclas de función, la tecla Shift
selecciona la función alternativa mostrada en la
tecla. Por ejemplo, cuando se pulsa Backspace
(tecla de retroceso), se borra el carácter
situado a la izquierda del cursor; cuando pulse
al mismo tiempo Shift-Backspace (mayúsc.retroceso), se borrará todo el texto y el
formato de la etiqueta, quedando la pantalla
lista para teclear una nueva etiqueta.
El veloz zorro salta sobre el perro gandul
Figura 6
Además, en la pantalla aparecen los indicadores
de funciones para informarle de cuando hay
alguna seleccionada. Véase figura 7.
Fuente
Barra
Estilo Caja/Subrayado desplazamiento
Tecla de retroceso
La tecla de retroceso borra el carácter situado
a la izquierda del cursor. Pulsando ShiftBackspace se borra todo el texto y el formato
de la etiqueta.
Auto Cut
(corte automático)
# de Copias
Formatos Mixtos
Alinear / Justificar
Longu-itud fija
Modo CAPS
Varias Líneas
Barra espaciadora
La barra espaciadora introduce un espacio en
blanco en el texto.
Figura 7
Cancelar (cancelar)
La tecla Cancel permite salir de un menú sin
realizar una selección o cancelar una acción.
Teclas de navegación
ON/OFF
El botón ON/OFF enciende o apaga la unidad.
Después de dos minutos sin actividad, la
17
LM350 SEU.qxd
07-11-2003
16:30
Pagina 18
Se puede revisar y editar la etiqueta usando las
teclas de flechas a la izquierda y a la derecha.
Con las teclas de flechas hacia arriba y hacia
abajo se puede navegar a través de las
selecciones del menú. Después pulse OK
(aceptar) para realizar la selección deseada.
Formato de las etiquetas
Puede escoger entre varias opciones de
formato para mejorar el aspecto de las
etiquetas.
Figura 8
La rotuladora memoriza la última
selección de función realizada para que cada
vez que introduzca uno de los menús de
funciones descritos en esta sección quede
situado en el último punto seleccionado en
dicho menú.
Para ajustar el estilo de fuente
1. Pulse la tecla Style (estilo).
2. Use los cursores para desplazarse al estilo
deseado y después pulse OK.
Cambio del tamaño de fuente
Las etiquetas disponen de seis tipos de fuente:
Arial Narrow, Arial Normal, Arial Wide, Times
New Roman, One Stroke y Frankfurter. Cuando
especifique un tipo de fuente, éste se aplicará a
todos los caracteres de la página actual.
Enmarcado de texto
Además puede resaltar el texto escogiendo un
marco, estilo de subrayado o fondo.
Una etiqueta se puede subrayar o encerrar en
un recuadro o fondo, pero no ambas cosas a la
vez. En la figura 9 se muestran los estilos
disponibles.
Para ajustar el tamaño de fuente
1. Pulse la tecla Font(fuente).
2. Use los cursores para desplazarse a la
fuente deseada y después pulse OK.
DYMO
Añadir estilos de fuente
Se puede escoger entre 13 estilos diferentes
de fuente para aplicar al texto. Véase figura 8.
Underline
DYMO
Square Box
DYMO
Poined Box
DYMO
Round Box
DYMO
Crocodile Box
DYMO
Scroll Box
DYMO
3-D Box
Dots
Sólo se puede usar un estilo cada vez. Los
estilos se pueden usar con los caracteres
alfanuméricos y con los símbolos.
Para obtener más información sobre la
impresión de símbolos véase “Añadir
símbolos”.
Woodgrain
Bricks
Checkers
Parquet
Diamonds
Weave
Figura 9
18
LM350 SEU.qxd
07-11-2003
16:30
Pagina 19
Para configurar el estilo de marco
1. Pulse la tecla Box/Align (marco/alinear).
No se pueden mezclar en una etiqueta
diferentes ajustes de justificación, subrayado,
estilos de recuadro y fondo. Todos estos
estilos serán comunes en el conjunto de la
etiqueta.
2. Use los cursores para desplazarse al estilo
de marco deseado y después pulse OK.
En las etiquetas de dos líneas, se subrayan las
dos. Sin embargo, en los estilos de recuadro
ambas líneas quedan encerradas en un solo
recuadro.
Para añadir un salto de página
1. Introduzca y dé formato al texto de la
primera página de la etiqueta.
Creación de etiquetas con varias líneas
El número de líneas que se pueden imprimir en
una etiqueta depende del tamaño de la cinta
que se use:
• Un máximo de tres líneas en las etiquetas de
19 mm.
• Un máximo de 2 líneas en las de 9 y 12 mm.
• Y un máximo de 1 línea en las de 6 mm.
2. Pulse Extra.
3. Use los cursores para seleccionar
Insert Format Break y pulse OK.
4. Continúe introduciendo y dando formato al
texto de la siguiente página de la etiqueta.
Uso de las tabulaciones
Se pueden añadir tabulaciones a las etiquetas
para alinear el texto de las que tienen varias
líneas. Las tabulaciones se justifican a la
izquierda y el espaciado por defecto es de
50 mm).
Para crear una etiqueta con varias líneas
1. Teclee el texto de la primera línea y pulse
Return. Se coloca un carácter de nueva
línea al final de la primera línea de la pantalla, aunque no se imprimirá en la
etiqueta.
Para cambiar el espaciado de las
tabulaciones
1. Pulse Settings.
2. Teclee el texto de la segunda línea.
La pantalla muestra la línea en la que la que
está introduciendo actualmente el texto.
El ejemplo de más abajo indica que la segunda
línea es la línea actual de la etiqueta.
2. Use los cursores para seleccionar
Set Tab Length y pulse OK.
3. Use los cursores hacia arriba y hacia abajo
para aumentar o disminuir el ajuste de
tabulación y después pulse OK.
Se pueden usar los cursores para moverse de
una línea a otra.
Para insertar una tabulación
1. Introduzca el texto.
2. Pulse la tecla Tab y continúe introduciendo
texto.
Uso de los formatos mixtos
Se pueden aplicar diferentes estilos de fuentes
y formatos en el texto de una etiqueta
dividiéndola en bloques de texto o páginas.
Cada página se separa por medio de un salto.
El número de líneas que se pueden añadir en
cada una de ellas queda determinado por la
anchura de la etiqueta. Se pueden añadir dos
saltos de página en cada una.
19
LM350 SEU.qxd
07-11-2003
16:30
Pagina 20
símbolo deseado. Los cursores a la
izquierda y la derecha permiten desplazarse
horizontalmente a lo largo de la fila de símbolos. Los cursores hacia arriba y hacia
abajo permiten desplazarse verticalmente
por las filas de símbolos. Para ver rápidamente una fila de símbolos, puede pulsar la
letra correspondiente a la fila que desee.
Empleo de los símbolos y
caracteres especiales
Se pueden añadir símbolos y otros caracteres
especiales a las etiquetas.
Añadido de símbolos
La rotuladora soporta el juego de símbolos
ampliado que se muestra en el siguiente
cuadro.
Row
3. Cuando localice el símbolo deseado, pulse
OK para añadirlo al texto de la etiqueta.
Position in row
Añadir caracteres internacionales
La rotuladora soporta el juego de caracteres
latinos usando la tecnología RACE. De forma
similar al uso del teclado de un teléfono móvil,
si pulsa una letra varias veces en un breve
período de tiempo se desplazará a través de
las variaciones de dicha letra. Por ejemplo, si
pulsa repetidamente la letra “a”, podrá
observar a à á â ã ä å y así sucesivamente
con todas las variaciones disponibles. El orden
en el que aparecen las variaciones del carácter
depende del idioma que haya escogido.
Símbolos de divisa
La tecla de moneda e también utiliza la
tecnología RACE para desplazarse por varios
símbolos de monedas. e £ $ ¢ ¥
El orden en que aparecen estos símbolos
depende de la versión de teclado e idioma que
haya seleccionado.
Opciones de impresión
Puede imprimir múltiples copias de la misma
etiqueta, imprimir etiquetas numeradas y de
longitud fija, revisar el texto y el formato y
ajustar el contraste de impresión.
Figura 10
Impresión de múltiples copias
Puede imprimir hasta 16 copias de una
etiqueta cada vez. Cuando está desactivada la
función Auto-Cut (corte automático) se
imprime una línea de separación con puntos
entre cada etiqueta.
Para añadir un símbolo
1. Pulse Symbols. En la pantalla aparece la
primera línea de símbolos mostrada el
cuadro.
2. Utilice los cursores para desplazarse al
20
LM350 SEU.qxd
07-11-2003
16:30
Pagina 21
específicos que tengan una longitud fija
independientemente de la longitud del texto.
Para imprimir múltiples copias de la etiqueta
1. Pulse Extra y después use los cursores
para ajustar el número de copias.
2. Pulse la flecha hacia arriba para aumentar
el número de copias que se deseen
imprimir.
3. Pulse el cursor hacia abajo para empezar a
disminuir el número de copias desde 16.
4. Pulse OK.
5. Pulse Print para comenzar a imprimir.
Se puede especificar una longitud fija para una
etiqueta en incrementos de 2 mm desde 40
hasta 400 mm. La longitud fija preajustada es
de 100 mm. Cualquier cambio que haga en el
ajuste de longitud fija permanecerá con efecto
hasta que vuelva a modificarlo.
Para fijar la longitud de la etiqueta
1. Pulse Shift-Style/Fixed Length
(mayúsculas-fuente/longitud fija).
2. Use los cursores para seleccionar ON y
pulse OK.
3. Pulse la tecla de flecha hacia arriba para
aumentar la longitud.
4. Pulse la flecha hacia abajo para disminuir
la longitud.
5. Pulse OK para ajustar la longitud fija.
6. Después de imprimir la etiqueta, pulse
Clear (borrar) para desactivar la
configuración de longitud fija de etiqueta;
de no hacerse así, todas las posteriores
etiquetas se imprimirán con esta longitud
fija.
Con los formatos más complejos puede
ser que la impresora haga una pequeña pausa
entre cada etiqueta impresa. Cuando acabe el
proceso de impresión, el número de copias a
imprimir volverá al valor por defecto de 1.
Numeración de las etiquetas
Puede imprimir una serie de etiquetas con el
último número incrementado en uno. El
número de etiquetas numeradas depende del
número de copias que seleccione para
imprimir. Sólo se numerará la última serie de
números que siga a cualquier letra, espacio o
puntuación. Por ejemplo, abc-123 se imprimirá
como abc123, abc124, abc125; y 123-998 se
imprimirá como 123-998, 123-999, 123-1000
y así sucesivamente.
Vista preliminar de las etiquetas
Se puede ver el texto o el formato de las
etiquetas antes de imprimirlas. Una etiqueta de
varias líneas se previsualiza como una etiqueta
de una sola línea.
Para numerar las etiquetas
1. Introduzca el texto de la etiqueta.
2. Seleccione el número de etiquetas a
imprimir como se describe en “Impresión
de múltiples copias”
3. Pulse Extra.
4. Use los cursores para seleccionar le impresión incremental y pulse OK.
5. Pulse Print.
Vista preliminar de las etiquetas
1. Pulse Extra.
2. Use la flecha hacia abajo para seleccionar
Print Preview (vista preliminar) y pulse OK.
3. Use los cursores para seleccionar Text
(texto) o Format (formato).
Ajuste de una longitud fija de etiqueta
Normalmente, la longitud de la etiqueta se
determina por la longitud del texto introducido.
No obstante, cabe la posibilidad de que usted
desee hacer una etiqueta con unos fines
Si selecciona Text, el texto de la etiqueta se
desplazará por la pantalla. Si selecciona
Format, se visualizará brevemente el formato
seleccionado.
21
LM350 SEU.qxd
07-11-2003
16:30
Pagina 22
2. Use los cursores para seleccionar Set
Contrast (fijar contraste) y pulse OK.
3. Use los cursores para seleccionar uno de
los ajustes de contraste y pulse OK.
Alineación del texto
Cuando imprimes una etiqueta de longitud fija
puedes elegir entre alinear el texto a la izquierda, centrado o a la derecha. Si se trata de una
etiqueta con varias líneas esto se aplicará a
todas las líneas.
Uso de la memoria de la
rotuladora
Justificación del texto
1. Pulse Shift-Box/Align
(mayúsc-marco/alinear).
2. Use los cursores para seleccionar la justificación deseada y pulse OK.
La rotuladora dispone de una potente función de
memoria que almacena el texto y el formato de la
siguiente forma:
• Almacena automáticamente las últimas diez
etiquetas impresas.
• Permite almacenar el texto de hasta 10
etiquetas que se usen con frecuencia.
• Permite nombrar y almacenar hasta 10
formatos de etiqueta de uso frecuente.
3. Pulse Clear (borrar) para desactivar el ajuste
de justificación.
Cambio de la opción de corte
Puede escoger entre cortar automáticamente
cada etiqueta después de imprimirla o
cortarlas manualmente empleando el cutter.
Por defecto, las etiquetas se cortan
automáticamente. Cuando se selecciona el
corte manual y se imprimen múltiples copias o
etiquetas numeradas, se imprime una línea de
separación con puntos entre cada una de ellas.
Almacenamiento del texto de la etiqueta
La rotuladora guarda automáticamente las
últimas 10 etiquetas impresas en un búfer de
texto. Además, puede almacenar hasta 10
etiquetas específicas que utilice
frecuentemente.
Para almacenar el texto de la etiqueta actual
1. Pulse Memory.
2. Use los cursores para seleccionar SAVE
(guardar) y después LABEL (etiqueta). Se
visualizan 10 recuadros que representan
localizaciones de memoria. Los recuadros
que están llenos indican texto de etiqueta
almacenado. Puede almacenar texto nuevo
en cualquiera de las localizaciones de
memoria, aunque si selecciona una que
está llena, se sobrescribirá el texto de la
etiqueta anterior.
3. Use los cursores para seleccionar una
localización de memoria y pulse OK.
Para cambiar la opción de corte
1. Pulse Settings.
2. Use los cursores para seleccionar Set Auto
Cut (fijar corte automático) y pulse OK.
3. Use los cursores hacia arriba y hacia abajo
para seleccionar Auto Cut On (corte
automático activado) o Auto Cut Off (corte
automático desactivado), y después pulse
OK.
Esta configuración se mantendrá hasta que se
modifique de nuevo.
Ajuste del contraste de impresión
Puede ajustar el contraste de impresión para
regular con precisión la calidad de impresión
de las etiquetas.
El texto ya está guardado, volviendo ahora a la
etiqueta.
Para ajustar el contraste
1. Pulse Settings.
Almacenamiento de formatos
Además del texto de la etiqueta puede
almacenar hasta 10 formatos específicos que
22
LM350 SEU.qxd
07-11-2003
16:30
Pagina 23
utilice con frecuencia. Esta función guarda
solamente la información del formato, no el
texto de la etiqueta.
los formatos almacenados en la memoria para
usarlos en cualquier momento posterior.
Cuidados de la rotuladora
Para almacenar el formato actual
1. Pulse Memory.
2. Use los cursores para seleccionar SAVE y
después FORMAT. Se visualizará una lista
de diez campos que representan las
localizaciones de memoria. Los campos que
contienen formatos muestran un nombre en
el campo. Puede almacenar nuevos
formatos en cualquiera de los campos,
aunque si selecciona una localización que
esté llena se sobrescribirá el formato de la
etiqueta anterior.
3. Use los cursores para seleccionar un
campo y pulse OK. La palabra NAME?
(NOMBRE) aparecerá en el campo.
4. Introduzca un nombre para el formato y
pulse OK. El formato está guardado,
volviendo ahora a la etiqueta.
La rotuladora está diseñada para ser utilizada
durante un largo periodo de tiempo sin
problemas y apenas requiere mantenimiento.
Limpieza de la rotuladora
Límpiela de vez en cuando para que funcione
correctamente. Limpie el cutter cada vez que
sustituya el cartucho de cinta.
Para limpiar el cutter (después de cada
cartucho)
1. Desconecte la rotuladora de la corriente.
2. Pulse ON/OFF junto con la tecla Cut. En la
pantalla aparecerá el mensaje CUT TEST
(prueba de corte).
3. Pulse y mantenga presionadas las teclas
Shift+Cut. El cutter se pondrá a la vista con
pequeños movimientos.
4. Cuando pueda acceder a ambos lados de la
misma, suelte las teclas Shift+Cut.
5. Utilice un poco de algodón y alcohol para
limpiar ambos lados.
6. Después pulse Cut para volver a colocar el
cutter en su posición original.
Recuperar las etiquetas y formatos
almacenados
Se pueden recuperar fácilmente las etiquetas y
los formatos almacenados en la memoria para
usarlos en cualquier momento posterior.
Para recuperar las etiquetas o los formatos
1. Pulse Memory.
2. Use los cursores para seleccionar Recall
(recuperar) y después LABEL (ETIQUETA),
FORMAT (FORMATO) o LAST PRINTED
(ÚLTIMA IMPRESIÓN). Se visualizará una
lista de las localizaciones de memoria
similar al almacenamiento de una etiqueta o
formato.
3. Use los cursores para seleccionar una
etiqueta o formato que se desee volver a
usar y pulse OK.
Puede seguir este procedimiento si el
cutter se coloca en posición adelantada y no se
mueve.
Para limpiar el cabezal de impresión
Limpie el cabezal de impresión empleando el
palito de limpieza que se encuentra dentro de
la tapa del compartimiento de la cinta.
Recuperar las etiquetas y formatos
almacenados
Se pueden recuperar fácilmente las etiquetas y
23
LM350 SEU.qxd
07-11-2003
16:30
Pagina 24
Cartuchos de cintas de etiquetas
DYMO D1
Cintas
Anchura:
Longitud:
Negro/transparente
Azul/transparente
Rojo/transparente
Negro/blanco
Azul/blanco
Rojo/blanco
Negro/azul
Negro/rojo
Negro/amarillo
Negro/verde
Blanco/Transparente
Blanco / Negro
Negro / Plata
Negro / Oro
Negro / Verde Fluor
Negro / Rojo Fluor
nylon flexible
poliester perm.
6mm
7m
43610
–––––
–––––
43613
–––––
–––––
–––––
–––––
43618
–––––
–––––
–––––
–––––
–––––
–––––
–––––
–––––
–––––
Adaptador DC
40076
9mm
7m
40910
–––––
–––––
40913
40914
40915
40916
40917
40918
40919
–––––
–––––
–––––
–––––
–––––
–––––
–––––
–––––
12mm
7m
45010
45011
45012
45013
45014
45015
45016
45017
45018
45019
45020
45021
45022
45023
45024
45025
16957
16959
19mm
7m
45800
–––––
–––––
45803
45804
45805
45806
45807
45808
45809
45810
45811
45812
45813
–––––
–––––
16958
16960
24
LM350 SEU.qxd
07-11-2003
16:30
Pagina 25
Resolución de problemas
Si encuentra algún problema al usar la rotuladora, revise las siguientes posibles soluciones.
Mensaje de problema/error
Solución
La pantalla se ha quedado en blanco
• Asegúrese de que la rotuladora está encendida.
• Sustituya las pilas si están gastadas.
Mala calidad de impresión
• Sustituya las pilas si están gastadas.
• Asegúrese de que el cartucho de cinta está
correctamente instalada.
• Limpie el cabezal de impresión.
• Sustituya el cartucho de cinta.
El cutter no funciona bien
Limpie el cutter. Véase Cuidados de la rotuladora.
Imprimiendo...
No es preciso realizar ninguna acción. El mensaje
desaparecerá una vez que se termine de imprimir.
! Demasiadas líneas
Se ha excedido el número máximo
de líneas permitidas.
! Demasiadas caracteres
Se ha excedido el número máximo
de caracteres en el búfer
! Introduzca un nuevo cartucho de cinta
No hay cartucho de cinta o está vacío
! Batería baja
Las pilas están casi descargadas
! Cinta atascada
El motor está parado debido a que
la cinta está atascada
! Demasiadas páginas
Excede el número de páginas permitidas
! La página no está completa
! El tamaño de cinta es demasiado pequeño
Ajuste
Se encuentra seleccionada la longitud
de etiqueta fija y la longitud necesaria
para imprimirla excede la seleccionada.
Cambie la disposición de la etiqueta
o el tamaño de la cinta.
Borre parte o todo el texto del búfer.
Introduzca un nuevo cartucho de cinta.
Sustituya las pilas o conecte un
adaptador de corriente CD.
Retire la cinta atascada y sustituya el cartucho.
Cambie el formato de la etiqueta.
Borre primero todo lo que contiene la página.
Cambie el tamaño de cinta o pulse Cancel para salir del
menú Box/Background (Caja/Fondos)
Siguiendo este mensaje, se visualizará
un valor de longitud fija que indica la longitud
mínima necesaria para ajustar el texto.
Realice uno de los siguientes pasos:
• Ajuste correctamente la configuración
de etiqueta de longitud fija.
• Seleccione un tamaño de fuente más estrecho.
Si tuviera alguna duda al respecto, póngase en contacto con el Departamento de Atención al Cliente de
DYMO de su país. El folleto de la Garantía incluye una lista de números de contacto en cada uno de ellos.
25
LM350 SEU.qxd
07-11-2003
16:30
Pagina 26
Conector de alimentação de CD
Ecrã de LCD
Saída de fita
Tecla de tipo de letra
Tecla de estilos/
comprimento definido
Tecla de caixasublinhar/alinhar
Botão da
guilhotina
On/Off
(ligar/desligar)
Tecla settings
(definições)
Tecla memory
(memória)
Tecla symbols
(símbolos)
Tecla extra
Teclas
numéricas
Tecla print
(imprimir)
Tecla cancel
(cancelar)
Teclas de
setas com a
tecla OK
Tecla
retrocesso/
eliminar
Teclas
alfanuméricas
Tecla tabulação
Tecla return /
OK
Tecla CAPS
Tecla da
unidade
monetária
Tecla Espaço
Teclas Shift
Figura 1 Impressora Electrónica de Etiquetas LabelMANAGER 350
26
LM350 SEU.qxd
07-11-2003
16:30
Pagina 27
Acerca da sua LabelMANAGER
350 Impressora Electrónica de
Etiquetas
PT
A impressora electrónica de etiquetas
LabelMANAGER 350 permite-lhe criar uma
ampla variedade de etiquetas autocolantes de
elevada qualidade. Pode optar por imprimir as
suas etiquetas em diferentes tamanhos e
estilos. A impressora de etiquetas usa cassetes
de fita D1 de 6 mm, 9 mm, 12 mm ou 19 mm
de largura. Estas cassetes de fita encontram-se
disponíveis numa vasta gama de cores.
Visite o site www.dymo.com para obter mais
informações acerca de como adquirir fitas e
acessórios para a sua impressora de etiquetas.
Figura 2
Retire as pilhas caso não preveja a utilização da impressora de etiquetas por um período
de tempo prolongado.
Registo de Garantia
Ligação do adaptador de corrente
É favor preencher o cartão de registo de
garantia e remetê-lo para o endereço do
serviço de aten-dimento ao cliente no prazo de
sete dias. Para mais informações, consulte o
folheto da garantia.
Ao ligar o adaptador de corrente à impressora de
etiquetas estará a cortar a alimentação das pilhas.
Para conectar o adaptador de corrente
1. Ligue a ficha do adaptador de corrente ao
conector de alimentação que se encontra
no lado esquerdo superior da impressora
de etiquetas.
Instruções de Utilização
Siga as instruções contidas nesta secção para
dar início à impressão da sua primeira
etiqueta.
2. Ligue a outra extremidade do adaptador de
corrente a uma tomada eléctrica.
Inserção das pilhas
Certifique-se de que desliga a impressora
de etiquetas do adaptador de corrente antes de
retirar a ficha do adaptador da tomada eléctrica.
Caso contrário, as definições mais recentemente
guardadas na memória serão eliminadas.
A impressora de etiquetas funciona com seis
pilhas de tamanho AA.
Para inserir as pilhas
1. Remova a tampa do compartimento das
pilhas. Ver a figura 2.
Inserção da cassete de fita
2. Insira as pilhas respeitando as respectivas marcas de polaridade (+ e -).
Para inserir a cassete de fita
1. Prima e solte a tampa da cassete de fita para
abrir o compartimento da fita. Ver a figura 3.
3. Feche a porta do compartimento.
Retire as pilhas caso não preveja a
utilização da impressora de etiquetas por um
período de tempo prolongado.
27
LM350 SEU.qxd
07-11-2003
16:30
Pagina 28
4. Insira a cassete com a fita posicionada entre
a cabeça de impressão e o eixo rotativo.
Ver a figura 4.
CLIQUE
CLICK !
Figura 3
Figura 5
Remova o cartão de protecção situado
entre a cabeça de impressão e o eixo rotativo.
Ver a figura 4.
5. Faça pressão até a cassete encaixar no
devido lugar. Ver a figura 5.
6. Feche a tampa do compartimento da cassete
de fita.
2. Seleccione a posição do comutador de
cassete para o tamanho da cassete de fita que
estiver a inserir. Ver a figura 4.
Definições
Remover
Cartão
Selecção do idioma
É possível seleccionar entre várias opções de
idiomas.
Para seleccionar o seu idioma
1. Prima a tecla ON/OFF
Cassete
Comutador
2. Prima Settings.
3. Use as teclas de seta para seleccionar Set
Language (definir idioma) e prima OK.
4. Utilize as teclas de setas para cima e para
baixo para procurar o idioma desejado e
prima OK.
Figura 4
Selecção de unidades de medida
Pode optar por mostrar as medidas em polegadas ou em milímetros.
Um entalhe na cassete encaixar-se-á no comutador quando estiver na posição correcta.
3. Certifique-se de que a fita se encontra
esticada através da entrada da cassete e de
que a fita passa por entre os roletes guia. Se
necessário, rode a bobina para a direita para
apertar a fita.
Para definir as unidades de medida
1. Prima Settings.
2. Utilize as teclas de setas para cima e para
baixo para seleccionar Set Units (definir
28
LM350 SEU.qxd
07-11-2003
16:30
Pagina 29
unidades de medida) e prima OK.
Tipo de Letra
Estilo Caixa/Sublinhado Barra de
deslocamento
3. Utilize as teclas de setas para cima e para
baixo para alternar entre polegadas e
milímetros e prima OK.
Figura 7
Auto Cut
(Corte automático)
2. Insira texto para criar uma etiqueta personalizada.
Formatos
mistos
Número de
cópias
Para imprimir uma etiqueta
1. Prima a tecla ON/OFF.
Comprimento
definido
Alinhar /
Justificar
Modo CAPS
Impressão da sua primeira etiqueta
Várias linhas
Agora está pronto para imprimir a sua
primeira etiqueta !
3. Prima a tecla Print para imprimir.
On/Off
A tecla On/Off liga ou desliga a corrente. Se,
após dois minutos, nenhuma tecla for premida,
a alimentação é automaticamente cortada.
A última etiqueta criada é memorizada e
exibida assim que a corrente for restabelecida.
As definições de estilo previamente
seleccionadas também são recuperadas.
Parabéns! Acabou de imprimir a sua primeira
etiqueta. Continue a ler para saber mais acerca
das opções de tipo de letra, estilos e
formatação disponíveis.
Conheça a sua impressora de
etiquetas
As secções que se seguem descrevem detalhadamente cada característica. Familiarize-se
com a localização das teclas de funções e características. Ver figura 1, pág. 2.
Maiúsculas e minúsculas
A tecla CAPS (bloquear maiúsculas) alterna entre
o uso ou não de letras maiúsculas. Quando o
modo CAPS é activado, o indicador CAPS é
exibido no ecrã e todas as letras que digitar serão
maiúsculas. Quando o modo CAPS está
desactivado, todas as letras que digitar
aparecerão em minúsculas.
O Ecrã
O ecrã de LCD mostra uma linha de dezasseis
caracteres. No entanto, pode introduzir até 99
caracteres/espaços.
O ecrã assemelha-se a uma janela que passa
ao longo do texto. (Ver figura 6.) O número de
caracteres realmente exibido pode variar
consoante o espaço proporcional.
Shift (maiúsculas)
A tecla Shift, quando utilizada em combinação
com uma tecla alfabética, muda a letra seleccionada de minúsculas para maiúsculas. Quando
utilizada em combinação com teclas numéricas
ou de funções, a tecla Shift selecciona a função
alter-nada indicada na tecla. Por exemplo, se
premir Backspace (retrocesso) o caractere
situado à esquerda do cursor é eliminado; no
entanto, se premir simultaneamente ShiftBackspace (ma-iúsculas-retrocesso), todo o
texto e a formatação da etiqueta são eliminados e
The quick brown fox jumps over the lazy dog
Figura 6
Além disso, o ecrã exibe os indicadores das características para o informar que foi seleccionada
uma determinada característica. Ver a figura 7.
29
LM350 SEU.qxd
07-11-2003
16:30
Pagina 30
2. Use as teclas de seta para se deslocar até
ao tipo de letra pretendido e, em seguida,
prima OK.
o ecrã estará pronto para que você digite uma
nova etiqueta.
Tecla espaço
A tecla espaço insere um espaço em branco no
seu texto.
Adicionar estilos de letra
Pode optar por entre 13 estilos de tipo de letra
diferentes para o seu texto:
Backspace
A tecla retrocesso elimina o caractere situado à
esquerda do cursor. Shift-Backspace apaga
todo o texto e a formatação da etiqueta.
Cancel (Cancelar)
A tecla Cancel permite-lhe sair de um menu sem
fazer uma selecção ou cancelar uma acção.
Teclas de navegação
Pode rever e editar a sua etiqueta usando as
teclas de seta esquerda e direita Pode navegar
através das selecções do menu usando as
teclas de seta cima e baixo. Em seguida, prima
OK para proceder à sua selecção.
Formatação da sua etiqueta
Pode escolher entre várias opções de formatação para realçar a apresentação das suas
etiquetas.
Figura 8
Só pode usar um estilo de cada vez. Os estilos
podem ser usados com caracteres
alfanuméricos e símbolos. Consultar "Adicionar
símbolos" para obter mais informações acerca
da impressão de símbolos.
A impressora de etiquetas memoriza a
última característica seleccionada, de forma a
que, cada vez que aceda a um dos menus de
características descrito nesta secção, esteja
posicionado no último item seleccionado a
partir desse menu.
Para definir o estilo do tipo de letra
1. Prima a tecla Style (estilo).
2. Utilize as teclas de setas para se deslocar
até ao estilo desejado e, em seguida, prima
OK.
Alteração do tamanho do tipo de letra
Para as suas etiquetas encontram-se disponíveis
seis tamanhos de tipo de letra: Arial Narrow, Arial
Normal, Arial Wide, Times New Roman, One
Stroke e Frankfurter. Ao especificar um tamanho
de tipo de letra, esse tamanho será válido para
todos os caracteres na página actual.
Emoldurar o seu texto
Pode realçar ainda mais o seu texto escolhendo
um estilo de sublinhado, de moldura ou de fundo.
Uma etiqueta pode ser sublinhada ou contida
numa caixa ou fundo, mas não simultaneamente.
Os estilos disponíveis estão incluídos na figura 9.
Para definir o tamanho do tipo de letra
1. Prima a tecla Font (tipo de letra).
30
LM350 SEU.qxd
07-11-2003
16:30
DYMO
Sublinhado
DYMO
Square Box
DYMO
Pointed Box
DYMO
Round Box
DYMO
Crocodile Box
DYMO
Scroll Box
DYMO
3-D Box
Pagina 31
O ecrã mostra a linha na qual está actualmente
a digitar texto. O exemplo que se segue indica
que a segunda linha é a linha actual na etiqueta.
Pode servir-se das teclas de setas para se
deslocar de uma linha para a outra.
Utilização de formatos mistos
Pode optar por utilizar tipos de letra e estilos
de formatos diferentes no texto de uma
etiqueta, bastando para tal dividir a etiqueta em
blocos de texto ou páginas. Cada página é
separada por uma quebra de página. O número
de linhas que podem ser inseridas numa
página é determinado pela largura da etiqueta.
Pode inserir duas quebras de página numa
etiqueta.
Dots
Woodgrain
Bricks
Checkers
Parquet
Diamonds
Weave
Figura 9
Os padrões de alinhamento, sublinhado,
estilos de caixa e fundo não podem ser
misturados numa etiqueta. Estes estilos
aplicam-se a toda a etiqueta.
Para definir o estilo de moldura
1. Prima a tecla Box/Align (moldura/alinhar).
2. Use as teclas de seta para se deslocar até
ao estilo de moldura pretendido e, em
seguida, prima OK.
Para inserir uma quebra de página
1. Introduza e formate o texto para a primeira
página da etiqueta.
2. Prima Extra.
3. Utilize as teclas de setas para seleccionar
Insert Format Break e prima OK.
4. Continue a digitar e a formatar o texto para
a página seguinte da etiqueta.
Nas etiquetas de duas linhas, ambas as linhas são
sublinhadas. No entanto, ambas as linhas são inseridas numa única caixa para os estilos de caixa.
Criação de etiquetas de várias linhas
O número de linhas que pode imprimir numa
etiqueta depende do tamanho da fita da cassete
que estiver a utilizar:
• Máximo de três linhas nas etiquetas de 19 mm
• Máximo de duas linhas nas etiquetas de 9 mm
e 12 mm
• Máximo de uma linha nas etiquetas de 6 mm
Utilização de tabulações
É possível inserir tabulações numa etiqueta
para alinhar o texto nas etiquetas de várias
linhas. As tabulações estão justificadas à
esquerda e o espaço predefinido é de 50 mm.
Para criar uma etiqueta de várias linhas
1. Digite o texto para a primeira linha e prima
Return. No ecrã é inserido um caractere da
nova linha
no fim da primeira linha, mas
este não será imprimido na etiqueta.
Para alterar o espaço entre tabulações
1. Prima Settings.
2. Utilize as teclas de setas para seleccionar
Set Tab Length e prima OK.
3. Utilize as teclas de setas para cima e para
baixo para aumentar ou diminuir a definição
de tabulações e, em seguida, prima OK.
2. Digite o texto para a segunda linha.
31
LM350 SEU.qxd
07-11-2003
16:30
Pagina 32
Para inserir uma tabulação
1. Digite o seu texto.
2. Prima a tecla Tab e continue a digitar o texto.
Para adicionar um símbolo
1. Prima Symbols. A primeira linha de
símbolos indicada no quadro é exibida no
ecrã.
Utilização de símbolos
e caracteres especiais
2. Use as teclas de seta para se deslocar até
ao símbolo desejado. As setas esquerda e
direita percorrem horizontalmente as linhas
de símbolos. As teclas de setas para cima e
para baixo percorrem verticalmente as
linhas de símbolos.
Para visualizar rapidamente uma linha de
símbolos, pode premir a letra
correspondente à linha desejada.
Pode inserir símbolos e outros caracteres
especiais na sua etiqueta.
Adicionar símbolos
A impressora de etiquetas suporta o conjunto
de símbolos expandidos abaixo indicados.
Posição na linha
$
£
¢
¥
@
# % ‰
&
_
!
?
¡
¿
'
"
,
.
;
:
+
*
/
=
<
>
(
)
≠
±
÷
{
}
|
§
[
\
]
™
© ®
'
•
3. Quando localizar o símbolo pretendido,
prima OK para adicionar o símbolo ao texto
da sua etiqueta.
e
+
!
&
#
↵
Ω
λ
☺
Linha
A
B
C
D
E
F
G
H
I
J
K
L
M
N
O
P
Q
R
S
T
U
V
W
X
Y
Z
AA
AB
AC
AD
AE
AF
AG
AH
AI
AJ
Adicionar caracteres internacionais
A impressora de etiquetas suporta o conjunto
de caracteres expandidos latinos utilizando a
tecnologia RACE. Semelhante à utilização do
teclado de um telemóvel, se premir várias
vezes uma letra num curto espaço de tempo,
percorrerá variações dessa letra. Por exemplo,
se premir rapidamente a letra a, visualizará a
à á â ã ä å acontecendo o mesmo com todas
as variações disponíveis. A ordem pela qual as
variações do caractere aparecem depende do
idioma que seleccionou.
" $
% ...
µ
°
Símbolos de unidades monetárias
A tecla da unidade monetária e também utiliza
a tecnologia RACE e percorre vários símbolos
de unidades monetárias:
e £ $ ¢ ¥
A ordem pela qual estes símbolos aparecem
depende da versão do teclado e do idioma que
seleccionou.
~
0
1
2
3
4
5
0
6
1
7
2
8
3
9
4
5
6
7
8
9
1/4
1/2
3/4
Opções de impressão
Pode imprimir várias cópias da mesma
etiqueta, imprimir etiquetas em série e com
comprimento definido, rever o texto e o
formato da etiqueta e ajustar o contraste de
impressão.
Figura 10
32
LM350 SEU.qxd
07-11-2003
16:30
Pagina 33
Selecção de um comprimento de etiqueta fixo
Normalmente, o comprimento da etiqueta é
determinado pela extensão do texto inserido. No
entanto, poderá desejar criar uma etiqueta para
um fim específico que tenha um comprimento
fixo, independentemente da extensão do texto.
Pode espe-cificar um comprimento definido para
uma etiqueta em passos de 2 mm, entre os 40
mm e os 400 mm. O comprimento definido é de
100 mm.
Qualquer alteração ao comprimento definido
permanecerá activa até que a altere novamente.
Impressão de várias cópias
Pode imprimir até 16 cópias de uma etiqueta
de uma só vez. Quando a função Auto-Cut
(corte automático) está desactivada, é
imprimida uma linha de corte a tracejado entre
cada etiqueta.
Para imprimir várias cópias de uma etiqueta
1. Prima Extra e, em seguida, utilize as teclas
de setas para seleccionar # Copies (Cópias).
2. Prima a tecla para cima para aumentar o
número de cópias a imprimir.
3. Prima a tecla de seta para baixopara
começar a diminuir o número de cópias a
partir de 16.
4. Prima OK.
5. Prima Print para iniciar a impressão.
Para definir o comprimento da etiqueta
1. Prima Shift-Style/Fixed length
(maiúsculas-tipo letra/comprimento fixo).
2. Utilize as teclas de setas para seleccionar
ON e prima OK.
Poderá ocorrer uma curta pausa entre a
impressão de cada etiqueta em formatos mais
complexos. Quando a impressão chegar ao
fim, o número de cópias a imprimir recupera o
valor predefinido de 1.
3. Prima a seta para cima para aumentar o
comprimento.
4. Prima a seta baixo para diminuir o
comprimento.
5. Prima OK para definir o comprimento fixo.
Impressão em série das suas etiquetas
É possível imprimir uma série de etiquetas com
números por ordem crescente. O número de
etiquetas em série depende do número de cópias
que seleccionou para impressão. Só a última série
de números a seguir a qualquer letra, es-paço ou
pontuação será imprimida em série. Por exemplo,
abc-123 será imprimido como abc123, abc124,
abc125, abc126; e 123-998 será impri-mido
como 123-998, 123-999, 123-1000, etc.
6. Depois de imprimir a etiqueta, prima Clear
(eliminar) para desactivar a definição de
comprimento de etiqueta fixo; caso contrário, todas as etiquetas subsequentes serão
imprimidas com este comprimento fixo.
Pré-visualização da etiqueta
É possível pré-visualizar o texto ou formato da
sua etiqueta antes de imprimi-la. Uma etiqueta
de várias linhas é pré-visualizada como uma
etiqueta de uma só linha.
Para imprimir as suas etiquetas em série
1. Digite o texto da sua etiqueta.
Para pré-visualizar a sua etiqueta
1. Prima Extra.
2. Seleccione o número de etiquetas a
imprimir conforme se descreve em
"Impressão de várias cópias."
2. Use a tecla de seta baixo para seleccionar
Print Preview (pré-visualização) e prima OK.
3. Prima Extra.
3. Utilize as teclas de setas para seleccionar
Text (texto) ou Format (formato).
4. Utilize as teclas de setas para seleccionar
Impressão por Ordem Crescente e prima
OK.
Se seleccionar Text, o texto da etiqueta será
exibido ao longo do ecrã. Se seleccionar
5. Prima Print.
33
LM350 SEU.qxd
07-11-2003
16:30
Pagina 34
Para definir o contraste
1. Prima Settings.
Format, o formato seleccionado é exibido por
breves instantes.
2. Utilize as teclas de setas para seleccionar
Set Contrast (definir contraste) e prima OK.
Alinhamento do texto
Na impressão de uma etiqueta de
comprimento definido, pode optar por alinhar
o texto à esquerda, ao centro ou à direita da
etiqueta. Para etiquetas de várias linhas, todas
as linhas de texto são alinhadas à esquerda, ao
centro ou à direita em relação umas às outras.
3. Use as teclas de seta para seleccionar uma
das cinco definições de contraste e prima OK.
Utilização da memória da
impressora de etiquetas
A impressora de etiquetas dispõe de uma
valiosa função de memória que memoriza texto
e formatação da seguinte forma:
• Memoriza automaticamente as últimas dez
etiquetas imprimidas.
• Permite-lhe, memorizar o texto até 10
etiquetas das que utiliza com maior
frequência.
• Permite-lhe atribuir um nome e memorizar
até 10 formatos de etiqueta habitualmente
utilizados.
Para alinhar o texto
1. Prima Shift-Box/Align
(maiúsculas-moldura/alinhar).
2. Use as teclas de seta para seleccionar o
alinhamento desejado e prima OK.
3. Prima Clear (eliminar) para desactivar a
definição de alinhamento.
Alteração da opção de corte
Pode optar pelo corte automático de cada
etiqueta após a impressão ou pode cortá-la
manualmente utilizando o botão Cutter. Por
predefinição, as etiquetas são automaticamente
cortadas. Quando seleccionar o corte manual e
imprimir várias cópias ou etiquetas em série, é
imprimida uma linha de corte a tracejado entre
cada etiqueta.
Memorização de texto das etiquetas
A impressora de etiquetas memoriza
automaticamente as últimas 10 etiquetas
imprimidas no buffer de um texto.
Além disso, pode memorizar até 10 etiquetas
específicas que utilize frequentemente.
Para alterar a opção de corte
1. Prima Settings (definições).
Para memorizar o texto da etiqueta actual
1. Prima Memory.
2. Utilize as teclas de setas para seleccionar
Set Auto Cut (definir corte automático) e
prima OK.
2. Utilize as teclas de setas para seleccionar
SAVE (guardar) e, em seguida, LABEL
(etiqueta).
3. Utilize as teclas de setas para cima e para
baixo para seleccionar Auto Cut On (corte
automático activado) ou Off (corte
automático desactivado) e, em seguida,
prima OK.
São exibidas 10 caixas, que representam
localizações da memória. As caixas que
estão cheias indicam que o texto da
etiqueta se encontra memorizado. Pode
memorizar um novo texto em qualquer
localização da memória. Contudo, se
seleccionar uma localização que esteja
cheia, o texto da etiqueta anterior será
eliminado.
Esta definição permanecerá activa até ser alterada.
Ajuste do contraste de impressão
É possível ajustar o contraste de impressão
para regular a qualidade de impressão ideal da
sua etiqueta.
34
LM350 SEU.qxd
07-11-2003
16:30
Pagina 35
Uma lista de localizações da memória é
exibida de forma semelhante à memorização de uma etiqueta ou formato.
3. Utilize as teclas de setas para seleccionar
uma localização da memória e prima OK.
O texto da sua etiqueta está guardado,
voltando agora à etiqueta.
3. Utilize as teclas de setas para seleccionar
uma etiqueta ou formato a recuperar e
prima OK.
Memorização de formatos
Para além do texto da etiqueta, pode
memorizar até 10 formatos de etiqueta
específicos que utilize frequentemente.
Esta função memoriza apenas a informação de
formatação, não o texto da etiqueta.
Cuidados a ter com a sua
impressora de etiquetas
A sua impressora de etiquetas foi concebida
para lhe proporcionar um serviço duradouro e
sem problemas, requerendo pouca
manutenção.
Para memorizar o formato actual
1. Prima Memory.
2. Utilize as teclas de setas para seleccionar
SAVE e, em seguida, FORMAT.
Limpeza da impressora de etiquetas
Limpe a sua impressora de etiquetas de
tempos a tempos para que esta se mantenha
em boas condições de funcionamento. Limpe a
lâmina da guilhotina cada vez que substituir a
cassete de fita.
É exibida uma lista de dez campos, que
representam localizações da memória. Os
campos que contêm formatos mostram um
nome no campo. Pode memorizar novos
formatos em qualquer um dos campos. No
entanto, se seleccionar uma localização que
esteja cheia, o formato de etiqueta anterior
será eliminado.
Para limpar a lâmina da guilhotina
(depois de cada cassete)
1. Desligue a alimentação da impressora de
etiquetas.
2. Prima simultaneamente as teclas ON/OFF e
Cut. A mensagem CUT TEST (Teste de
corte) aparece no ecrã.
3. Prima e mantenha premidas as teclas
Shift+Cut.
A lâmina da guilhotina deslocar-se-á em
pequenos passos até ficar à vista.
4. Quando conseguir aceder a ambos os lados
da lâmina, solte as teclas Shift+Cut.
5. Utilize uma cotonete e álcool para limpar
ambos os lados da lâmina da guilhotina.
6. Após a limpeza da lâmina, prima Cut para
devolver a lâmina à sua posição inicial.
3. Utilize as teclas de setas para seleccionar
um campo e prima OK. A palavra NAME?
(NOME) aparecerá no campo.
4. Introduza um nome para o formato e prima
OK. O formato da sua etiqueta está
memorizado, voltando agora à etiqueta.
Recuperação de etiquetas e formatos
memorizados
Pode facilmente recuperar etiquetas e formatos
guardados na memória para utilizações
posteriores.
Para recuperar etiquetas ou formatos
1. Prima Memory.
2. Utilize as teclas de setas para seleccionar
Recall (recuperar) e, em seguida, LABEL
(ETIQUETA), FORMAT (FORMATO) ou LAST
PRINTED (ÚLTIMA IMPRESSÃO).
Pode seguir este procedimento se a
lâmina de guilhotina ficar bloqueada na
posição de avanço e não se mover.
35
LM350 SEU.qxd
07-11-2003
16:30
Pagina 36
Para limpar a cabeça de impressão
Limpe a cabeça de impressão utilizando o
palito que se encontra no interior da tampa do
compartimento da fita.
Cassetes para etiquetas da DYMO D1
Cassetes
Largura:
Comprimento:
Preto/Transparente
Azul/Transparente
Vermelho/Transparente
Preto/Branco
Azul/Branco
Vermelho/Branco
Preto/Azul
Preto/Vermelho
Preto/Amarelo
Preto/Verde
Branco/Transparente
Branco/Preto
Preto/Prata
Preto/Ouro
Preto/Verde Fluor
Preto/Vermelho Fluor
nylon flexible
poliester perm.
6mm
7m
43610
–––––
–––
43613
–––––
–––––
–––––
–––––
43618
–––––
–––––
–––––
–––––
–––––
–––––
–––––
–––––
–––––
Adaptador
40076
9mm
7m
40910
–––––
–––––
40913
40914
40915
40916
40917
40918
40919
–––––
–––––
–––––
–––––
–––––
–––––
–––––
–––––
12mm
7m
45010
45011
45012
45013
45014
45015
45016
45017
45018
45019
45020
45021
45022
45023
45024
45025
16957
16959
19mm
7m
45800
–––––
–––––
45803
45804
45805
45806
45807
45808
45809
45810
45811
45812
45813
–––––
–––––
16958
16960
36
LM350 SEU.qxd
07-11-2003
16:30
Pagina 37
Diagnóstico de anomalias
Analise as seguintes soluções possíveis, caso se depare com um problema durante a utilização da
sua impressora.
Problema/Mensagem de erro
Solução
Ausência de ecrã
• Certifique-se de que a impressora está ligada.
• Substitua as pilhas gastas.
A qualidade de impressão é fraca.
• Substitua as pilhas gastas.
• Assegure-se de que a cassete de fita está
devidamente instalada.
• Limpe a cabeça de impressão.
• Substitua a cassete de fita.
Fraco desempenho da guilhotina
Limpe a lâmina da guilhotina.
Consulte Cuidados a ter com a sua impressora de
etiquetas.
A imprimir...
Não é necessário realizar a qualquer acção. A mensagem
desaparecerá assim que a impressão chegar ao fim.
! Demasiadas linhas
Excedeu o número máximo de linhas permitido
! Demasiados caracteres
Excedeu o número máximo de caracteres no buffer
! Insira a cassete de fita
A cassete de fita não está inserida ou está vazia
! Pilhas fracas
As pilhas estão praticamente sem carga
! Fita encravada
O motor está parado, devido ao facto da fita
estar encravada
! Demasiadas páginas
Excede el número de páginas permitidas
! A página não está completa
! O tamanho da fita é demasiado pequeno
Ajuste
Encontra-se seleccionado o comprimento
da etiqueta e o comprimento necessário para
a imprimir excede o seleccionado.
Mude o layout da etiqueta ou o tamanho da fita.
Elimine parte ou a totalidade do texto guardado no
buffer.
Insira uma nova cassete de fita.
Substitua as pilhas ou ligue o adaptador de corrente de CD.
Remova a fita encravada e substitua a cassete de fita.
Mude o formato da etiqueta.
Elimine primeiro tudo o que a página contém.
Mude o tamanho da fita ou prima Cancel para saír
do menú Box/Background (Caixa/Fundos)
A seguir a esta mensagem, é exibido um valor que
indica o comprimento mínimo necessário para conter
o texto.
Efectue um dos seguintes procedimentos:
- Ajuste o comprimento necessário à etiqueta ou
- Seleccione um tipo de letra mais estreito
Se, tiver alguma dúvida a este respeito, contacte o Serviço de Apoio ao Cliente da DYMO no seu
país. O folheto da garantia inclui uma lista de números de contacto para cada país.
37
LM350 SEU.qxd
07-11-2003
16:30
Pagina 38
Adaptör giriµi
LCD ekran
Ωerit Ç∂k∂µ∂
Font
Stil Tuµlar∂/Sabit
uzunluk Tuµu
Çerçeve - Alt∂ Çizili /
Hizalama Tuµu
Açma/Kapama
Tuµu
Kesme B∂çaπ∂
Ayar Tuµlar∂
Haf∂za Tuµu
Bask∂ Tuµu
Sembol Tuµlar∂
∑ptal Tuµu
Extra Tuµu
Ok tuµlar∂ ve
OK tuµu
Say∂ Tuµlar∂
Harf Tuµlar∂
Tab Tuµu
Backspace/Sil
Tuµu
CAPS Tuµu
Geri/OK Tuµu
Para Birimi
Tuµu
Space Tuµu
Shift Tuµlar∂
Resim 1 LabelMANAGER 350 Elektronik Etiketleme Makinası
38
LM350 SEU.qxd
07-11-2003
16:30
Pagina 39
DYMO LabelMANAGER 350
Etiketleme Makinas∂
Makinay∂ uzun süre
kullanmayacaksan∂z pillerini ç∂kar∂n∂z.
DYMO LabelMANAGER 350 etiket makinas∂ ile
kaliteli ve kendinden yap∂µkanl∂ etiketler yaratmak
mümkün. Etiketlerde farkl∂ boyutlar ve stiller mevcuttur.
LM 350 etiketleme makinalar∂nda 6-9-12-19 mm
eninde farkl∂ renklerde DYMO D1 µeritler kullanabilirsiniz. LM 350 etiketleme makinalar∂n∂n etiketleri ve aksesuarlar∂ konusunda detayl∂ bilgi almak
için www.dymo.com ‘u ziyaret edebilirsiniz.
TR
Adaptör ile kullanma
LM 350 ‘yi adaptöre baπlarsan∂z pillerden güç
almay∂ durduracakt∂r.
Adaptörü baπlamak için
1. Adaptörün ucunu üst sol köµedeki adaptör
giriµine tak∂n∂z.
2. Adaptörün diπer ucunu fiµe tak∂n∂z.
Adaptörü fiµden çekmeden önce adaptörün
diπer ucunu LM 350 ‘nin üst sol köµesindeki
yuvadan ç∂kar∂n.Aksi takdirde en son yapt∂π∂n∂
ayarlar silinebilir.
Garanti Kayd∂
Garanti kart∂n∂ doldurduktan sonra 7 gün içinde
uygun müµteri hizmetleri adresine yollay∂n∂z.
Detayl∂ bilgi için garanti kitapç∂π∂na bak∂n∂z.
Ωeridi takarken
Baµlarken
Ωeridin tak∂lmas∂
1. Ωerit yuvas∂n∂n kapaπ∂n∂ açmak için her iki
taraftan bast∂r∂n∂z. Bknz. Resim 3.
∑lk etiketinizi basmak için aµaπ∂daki ad∂mlar∂
izleyiniz.
Pillerin tak∂lmas∂
LM 350 alt∂ adet (6) AA pil ile çaliµmaktad∂r. ∑lk
etiketinizi basmak için aµaπ∂daki ad∂mlar∂
izleyiniz.
Pillerin yerleµtirilmesi
1. Pil yuvas∂n∂n kapaπ∂n∂ aç∂n∂z. Bknz Resim 2.
Resim 3
Makinay∂ ilk kulland∂π∂n∂zda bask∂ kafas∂ ile
merdane aras∂ndaki karton koruyucuyu
ç∂kar∂n∂z.Bknz Resim 4.
2. Takt∂π∂n∂z µeridin ölçüsüne göre düπmeyi
ayarlay∂n∂z. Bknz. Resim 4.
Resim 2
2. Pilleri kutup iµaretlerine (+ ve -) dikkat ederek
yerleµtiriniz.
Ωeridi doπru olarak takt∂π∂n∂zda µerit yuvaya
düπme sayesinde tam olarak oturacakt∂r.
3. Kapaπ∂ kapat∂n∂z.
39
LM350 SEU.qxd
07-11-2003
16:30
Pagina 40
Karton Koruyucuyu
Ç∂kar∂n
Dilinizi seçmek için
1. ON/OFF tuµuna bas∂n∂z.
2. Settings tuµuna bas∂n∂z.
3. Navigasyon tuµlar∂n∂ kullanarak Set
Language seçiniz ve OK tuµuna bas∂n∂z.
Kaset Yuva
Düπmesi
4. Yukar∂ ve Aµaπ∂ ok tuµlar∂na basarak
seçmek istediπiniz dili bulun ve OK tuµuna
bas∂n∂z.
Ölçü birimlerinin seçilmesi
Ölçü birimlerini inç veya milimetre olarak gösterebilirsiniz.
Resim 4
Ölçü birimini seçmek için
1. Settings tuµuna bas∂n∂z.
3. Ωeridin ve filmin gergin olduπundan ve µeridin
doπru yerleµtirildiπinden emin olun.Ωerit yeteri
kadar gergin deπilse makaray∂ saat dönüµ
yönünde çeviriniz.
2. Navigasyon tuµlar∂n∂ kullanarak Set Units
seçiniz ve OK tuµuna bas∂n∂z.
3. Yukar∂ ve Aµaπ∂ ok tuµlar∂na basarak
seçmek istediπiniz ölçü birimini bulun ve OK
tuµuna bas∂n∂z.
4. Ωeridi bask∂ kafas∂ ve merdanenin aras∂na
girecek µekilde yerleµtiriniz. Bknz. Resim 4.
Art∂k ilk etiketinizi basmaya haz∂rs∂n∂z.!
∑LK ET∑KET∑N∑Z∑ BASMAK
Klik !
CLICK
Etiket basmak için
1. ON/OFF tuµuna bas∂n∂z.
2. Metni yaz∂n∂z.
3. Etiketi basmak için Print tuµuna bas∂n∂z.
Tebrikler! ∑lk etiketinizi bast∂n∂z . Basabileceπiniz
fontlar∂, stilleri ve formatlar∂ öπrenmek için okumaya devam ediniz.
Resim 5
ET∑KETLEME MAK∑NANIZI DAHA
YAKINDAN TANIMAK
5. Kasetten klik sesi gelene kadar yavaµça
bast∂r∂n∂z. Bknz. Resim 5.
Tüm özellikler ad∂m ad∂m size
aç∂klanacakt∂r.Fonksiyon ve özellik tuµlar∂ ile
tan∂µ∂n. Bknz. Resim 1 Sayfa 38.
6. Ωerit yuvas∂n∂n kapaπ∂n∂ kapat∂n∂z.
Ayarlar
Ekran
LCD ekran∂ 16 karakter alabilir.Ama 99 adede
kadar karakter ve boµluk yazmak mümkün. Ekran
bir pencere gibi metin üzerinde kayabilir. Bknz
Dilin seçilmesi
Farkl∂ dil seçeneklerinden birini seçebilirsiniz.
40
LM350 SEU.qxd
07-11-2003
16:30
Pagina 41
saπlar.Rakam tuµlar∂ndan veya fonksiyon
tuµlar∂ndan biri ile birlikte kullan∂ld∂π∂nda ise
tuµlar∂n üzerindeki farkl∂ fonksiyonlar∂n
kullan∂lmas∂n∂ saπlar.Örnek vermek gerekirse ;
Backspace tuµuna bast∂π∂n∂zda imlecin solundaki
karakter silinir . Shift-Backspace tuµlar∂na ayn∂
anda basarsan∂z , ekrandaki tüm metin ve format
silinecek ve ekran yeni bir etiket yazmak için
haz∂r olacakt∂r.
Resim 6. Ekranda görüntülebilen karakter say∂s∂
b∂rak∂lan boµluk say∂s∂na göre deπiµir.
The quick brown fox jumps over the lazy dog
Resim 6
Seçtiπiniz özelliklerin ekranda ikaz göstergeleri
yanacakt∂r. Bknz.Resim 7.
Kopya Say∂s∂
Spacebar Tuµu
Spacebar tuµu bir veya daha fazla boµluk b∂rakman∂z∂ saπlar.
Backspace Tuµu
Backspace tuµu imlecin solundaki karakteri siler.
Shift-Backspace tuµlar∂na ayn∂ anda basarsan∂z
tüm etiketi ve seçmiµ olduπunuz format∂
silebilirsiniz.
Otomatik Kesme
Kar∂µ∂k Formatlar
Hizalama
Çerçeve/Alt∂çizili Kayd∂rma Çubuπu
Sabit Uzunluk
Caps modu
Stil
Birden fazla sat∂r
Font
Cancel Tuµu
Cancel tuµuna basarak girmiµ olduπunuz menüden hiçbir deπiµiklik yapmaks∂z∂n ç∂kabilirsiniz.
Resim 7
Navigasyon Tuµlar∂
Saπ ve Sol ok tuµlar∂na basarak etiketinizi
inceleyebilir gerekli deπiµiklikleri yapabilirsiniz.
Menüler aras∂nda Yukar∂ ve Aµaπ∂ ok tuµlar∂
sayesinde gezinebilirsiniz.Seçim yapmak için OK
tuµuna basman∂z yeterli olacakt∂r.
On/Off Tuµu
On/Off tuµu açma ve kapama iµlevi görmektedir.
2 dakika boyunca hiçbir tuµa basmazsan∂z makina kendini otomatik olarak kapatacakt∂r.
Yazd∂π∂n∂z son etiket haf∂zada kalarak makinay∂
açt∂π∂n∂zda ekrana gelecektir.Ayr∂ca daha önce
seçtiπiniz ayarlar da haf∂zadad∂r.
Etiketin Formatlanmas∂
Etiketiniz için birçok format seçeneπi bulunmaktad∂r.
Büyük harf ve küçük harf : Caps Tuµu
CAPS tuµu sayesinde büyük harf ve küçük harf
seçimi yapabilirsiniz. CAPS tuµuna bast∂π∂n∂zda ,
ekrandaki CAPS göstergesi yanacak ve
bast∂π∂n∂z tüm harfler büyük harf olarak
bas∂lacakt∂r.CAPS tuµuna tekrar bast∂π∂n∂zda
harfler küçük harf olarak bas∂lacakt∂r.
Etiketleme makinan∂z yapt∂π∂n∂z son ayarlar∂
haf∂zas∂nda tutar.
Font boyutunun deπiµtirilmesi
Etiketiniz için 6 farkl∂ boyut bulunmaktad∂r.Arial
Dar ,Arial Normal, Arial Geniµ , Times New
Roman , One stroke ve Frankfurter.Bir font
seçtiπinizde etiket üzerindeki tüm karakterlerin
fontunu deπiµtirmiµ olursunuz.
Shift (Yukar∂ bakan ok ) Tuµu
Shift tuµu harf tuµlar∂ ile birlikte kullan∂ld∂π∂nda
seçilen harfin büyük harf olarak yaz∂lmas∂n∂
41
LM350 SEU.qxd
07-11-2003
16:30
Pagina 42
Font boyutunu ayarlamak için :
1. Font tuµuna bas∂n∂z.
DYMO
2. Navigasyon tuµlar∂n∂ kullanarak dilediπiniz
fontu bulabilir, OK tuµu ile seçimi onaylayabilirsiniz.
Stil eklemek
Metniniz için 13 farkl∂ stilden birini seçebilirsiniz.
Alt∂çizili
DYMO
Çerçeve 1
DYMO
Çerçeve 2
DYMO
Çerçeve 3
DYMO
Çerçeve 4
DYMO
Çerçeve 5
DYMO
Çerçeve 6
Zemin Deseni 1
Normal
Zemin Deseni 2
Dikey
∑talik
Zemin Deseni 3
Kal∂n
Zemin Deseni 4
∑çi boµ
Zemin Deseni 5
Gölgeli
Zemin Deseni 6
3D
Zemin Deseni 7
∑talik+Kal∂n
Resim 9
∑talik+∑çi boµ
∑talik+3D
Çerçeve stilini seçmek için
1. Box/Align tuµuna bas∂n∂z.
∑talik+Gölgeli
Üstüçizili
2. Navigasyon tuµlar∂n∂ kullanarak dilediπiniz
çerçeveyi bulabilir, OK tuµu ile seçimi onaylayabilirsiniz.
Ayna
Resim 8
2 sat∂rdan oluµan etiketlerde alt∂ çizili seçeneπi
her iki sat∂r∂nda alt∂n∂ çizer. Çerçeve seçeneπi ise
2 sat∂r∂ birden çerçevenin içine al∂r.
Her seferinde bir tek stil kullan∂labilir. Stiller
alfanumerik karakterlere ve baz∂ sembollere
uygulanabilir. Daha fazla bilgi için sembol ekleme
k∂sm∂na bak∂n∂z.
Birden fazla sat∂rdan oluµan etiket bas∂lmas∂
Etikete basabileceπiniz sat∂r say∂s∂ kulland∂π∂n∂z
etiketin enine baπl∂d∂r.
• 19 mm µeride 3 sat∂r
• 12 mm ve 9 mm µeride 2 sat∂r
• 6 mm µeride 1 sat∂r basabilirsiniz
Stili seçmek için :
1. Style tuµuna bas∂n∂z.
2. Navigasyon tuµlar∂n∂ kullanarak dilediπiniz stili
bulabilir, OK tuµu ile seçimi onaylayabilirsiniz.
Metin için çerçeve seçenekleri
Metni çerçeve içine alarak , alt∂ çizili yaparak
veya zemin deseni kullanarak ön plana
ç∂karabilirsiniz. Etiketi alt∂ çizili yapabilir ,
çerçeve içine alabilir veya zemin desenli ekleyebilirsiniz fakat her üç seçeneπi ayn∂ anda kullanamazs∂n∂z. Mevcut stilleri Resim 9’da bulabilirsiniz.
Birden fazla sat∂rdan oluµan etiketin
oluµturulmas∂
1. ∑lk önce ilk sat∂r∂ yaz∂n , ve Return tuµuna
bas∂n. Yeni sat∂r∂ belirten karakter
ilk
sat∂r∂n sonuna eklenecektir, fakat etikete
bas∂lmayacakt∂r.
2. Daha sonra ikinci sat∂r∂ yaz∂n∂z.
42
LM350 SEU.qxd
07-11-2003
16:30
Pagina 43
Ekranda metin girilen sat∂r gözükecektir.
Aµaπ∂daki örnekte ikinci sat∂ra metin girildiπi belirtilmektedir.
Sembolleri ve Özel karakterleri
Kullanmak
Etiketlere semboller veya özel karakterler eklemek mümkün.
Navigasyon tuµlar∂n∂ kullanarak sat∂rlar aras∂nda
dolaµabilirsiniz.
Sembol Eklemek
Aµaπ∂daki sembolleri basabilirsiniz.
Farkl∂ formatlar∂ birarada kullanmak
Etiket üzerindeki metni bloklara veya sayfalara
ay∂rarak metne farkl∂ fontlar ve stiller uygulayabilirsiniz.Herbir sayfa, sayfa sonu ile birbirinden
ayr∂l∂r. Kulland∂π∂n∂z etiketin eni her bir sayfaya
eklenebilecek sat∂r say∂s∂n∂ belirler. Bir etikete en
fazla 2 sayfa ekleyebilirsiniz.Hizalama, alt∂ çizili,
çerçeve ve zemin deseni gibi özellikleri ayn∂ anda
bir arada kullanamazs∂n∂z.Seçilen stiller ve özellikler tüm etikete otomatik olarak uygulan∂r.
Row
Position in row
Sayfa sonu eklemek için
1. ∑lk sat∂r∂ yaz∂n ve formatlay∂n.
2. Extra tuµlar∂na ayn∂ anda basarak sayfa
sonunu ekleyin.
3. Insert Format Break’∂ seçmek için navigasyon
tuµlar∂n∂ kullan∂n ve OK tuµuna bas∂n.
4. Diπer sayfan∂n metnini yazmaya ve formatlamas∂n∂ yapmaya baµlayabilirsiniz.
Boµluklar ( Tab )
Birden fazla sat∂rdan oluµan etiketlere boµluk
ekleyerek hizalama yapabilirsiniz.Boµluklar sola
hizal∂d∂r ve 50 mm’dir.
Boµluπu deπiµtirmek için
1. Settings tuµuna bas∂n∂z.
2. Set Tab Length’∂ seçmek için navigasyon
tuµlar∂n∂ kullan∂n ve OK tuµuna bas∂n.
3. Boµluk mesafesini art∂rmak veya azaltmak için
ok tuµlar∂n∂ kullanabilirsiniz, daha sonra OK
tuµuna bas∂n∂z.
Resim 10
Sembol eklemek için
1. Symbols tuµuna bas∂n∂z. Sembollerin ilk
sat∂r∂ ekranda gözükecektir.
2. Navigasyon tuµlar∂n∂ kullanarak istediπiniz
sembolü bulabilirsiniz. Sembol sat∂rlar∂
Boµluk eklemek için
1. Metni yaz∂n.
2. Tab tuµuna bas∂n daha sonra metni yazmaya
devam edin.
43
LM350 SEU.qxd
07-11-2003
16:30
Pagina 44
3. Aµaπ∂ ok tuµuna basarak bas∂lacak kopya
adedini 16’dan baµlayarak azaltabilirsiniz.
aras∂nda saπ ve sol ok tuµlar∂ ile yatay olarak,
yukar∂ ve aµaπ∂ ok tuµlar∂ ile dikey olarak
dolaµabilirsiniz. Ayr∂ca dilediπiniz sembollere
ulaµmak için seçmek istediπiniz semboller
sat∂r∂na denk gelen harfi seçebilirsiniz.
4. OK tuµuna bas∂n∂z.
5. Print tuµuna basarak bask∂ almaya baµlayabilirsiniz.
3. Seçmek istediπiniz sembole ulaµt∂π∂n∂zda,
sembolü etikete basmak için OK tuµuna
bas∂n∂z.
Karmaµ∂k formata sahip etiketleri basarken
etiket aralar∂nda k∂sa bir duraklama olmas∂
normaldir. Yazd∂rma iµlemi sona erdiπinde kopya
say∂s∂ standart ayar olan 1 adede geri dönecektir.
Uluslararas∂ karakterler eklemek
Etiketleme makinan∂z teknolojisi sayesinde farkl∂
Latin karakterleri destekleyebilir. Ayn∂ Cep telefonlar∂ndaki gibi , ayn∂ tuµa birden fazla
basarsan∂z tuµlar∂n üzerindeki ayn∂ harfe ait farkl∂
varyasyonlara ulaµabilirsiniz.
Örnek vermek gerekirse, a harfine tekrar tekrar
basarsan∂z, a à á â ã ä å harflerini göreceksiniz
ve farkl∂ varyasyonlar∂ göreceksiniz. Karakterlerin
s∂ras∂ seçeceπiniz dile baπl∂d∂r.
Artarak Numaraland∂rma
Seri numaralama için birer birer artan etiketler
basmak mümkün.Basacaπ∂n∂z seri numaralanm∂µ
etiket say∂s∂n∂ seçtiπiniz kopya adedi
belirler.Herhangi bir harfin , boµluπun veya noktalama iµaretinin sonundaki say∂lar seri olarak
bas∂lacakt∂r.Örn ; abc-123 rakam∂ abc-123 , abc124 , abc-125 olarak bas∂lacakt∂r.123-998 say∂s∂
123-998 , 123-999 , 123-1000 vb. bas∂lacakt∂r.
Para birimi sembolleri
Para birimi tuµu olan e tuµuda farkl∂ para birimleri aras∂nda seçim yapman∂z için RACE teknolojisi kullan∂r. e - £ - $ - ¢ - ¥. Para birimlerinin
s∂ras∂n∂ seçtiπiniz dil belirler.
Artarak numaraland∂rma yapmak için
1. Metni yaz∂n∂z.
2. Ayn∂ etiketten birden fazla kopya alma
k∂sm∂nda anlat∂ld∂π∂ gibi basmak istediπiniz
etiket say∂s∂n∂ seçiniz.
Bask∂ Seçenekleri
3. Extra tuµuna bas∂n∂z.
Ayn∂ etiketten birden fazla kopya basabilir, seri
numaraland∂rma yapabilir , sabit uzunlukta
etiketlere basabilirsiniz, etikete önizleme yap∂p
farkl∂ formatlar uygulayabilir ve bask∂ kontrast∂n∂
ayarlayabilirsiniz.
4. Navigasyon tuµlar∂n∂ kullanarak artarak
numaraland∂rma yapacaπ∂n∂z adedi seçiniz.
5. Print tuµuna basarak bask∂ almaya baµlayabilirsiniz.
Sabit uzunlukta etiketlerin bas∂lmas∂
Genellikle µeridin uzunluπunu yaz∂lan metnin
uzunluπu belirler. Bazen metninizin uzunluπu ne
olursa olsun sabit uzunlukta etiketler basmak
isteyebilirsiniz. 1.5” (40 mm) ve 15.0” (400 mm)
aras∂nda 0.1” (2 mm) artan etiketler yaratabilirsiniz. Standart uzunluk 1.5” (40 mm)’dir.Etiket
uzunluπunda yapacaπ∂n∂z bir deπiµiklik bu
deπiµikliπi geri alana kadar geçerli olacakt∂r.
Birden fazla kopya alma
Ayn∂ etiketten bir seferde 16 kopya basabilirsiniz.
Otomatik kesme özelliπi kullan∂lmad∂π∂ durumlarda artarak numaraland∂rma özelliπini
kulland∂π∂n∂zda µeritlerin aras∂nda kesim yerlerini
gösteren noktalar olacakt∂r.
Ayn∂ etiketten birden fazla kopya alma
1. Extra tuµuna bas∂n∂z ve navigasyon tuµlar∂n∂
kullanarak # Copies’i seçiniz.
2. Bas∂lacak kopya adedini art∂rmak için yukar∂
ok tuµuna bas∂n∂z.
44
LM350 SEU.qxd
07-11-2003
16:30
Pagina 45
Etiket uzunluπunun ayarlanmas∂
1. Shift-Style/Fixed Length tuµlar∂na bas∂n∂z.
Kesme b∂çaπ∂n∂n ayar∂n∂n deπiµtirilmesi
Tüm etiketlerin bas∂ld∂ktan sonra otomatik olarak
kesilmesini veya makas iµareti olan Cutter tuµuna
basarak manuel kesmeyi tercih edebilirsiniz.
Etiketleme makinan∂z herhangi bir deπiµiklik
yap∂lmad∂π∂ sürece otomatik kesme için
ayarlanm∂µt∂r. Otomatik kesme özelliπi kullan∂lmad∂π∂ durumlarda artarak numaraland∂rma özelliπi seçili ise µeritlerin aras∂nda kesim yerlerini
gösteren noktalar olacakt∂r.
2. Navigasyon tuµlar∂n∂ kullanarak ON ‘u seçin
ve OK tuµuna bas∂n.
3. Yukar∂ ok tuµuna basarak etiketin
uzunluπunu art∂rabilirsiniz.
4. Aµaπ∂ ok tuµuna basarak etiketin uzunluπunu
azaltabilirsiniz.
5. OK tuµuna basarak uzunluπu sabitleyebilirsiniz.
B∂çak ayar∂n∂ deπiµtirmek için
1. Settings tuµuna bas∂n∂z.
6. Etiketi bast∂ktan sonra Clear tuµuna basarak
sabit etiket uzunluπunu kald∂rabilirsiniz; aksi
takdirde bundan böyle basacaπ∂n∂z tüm
etiketler sabit uzunlukta olacakt∂r.
2. Navigasyon tuµlar∂n∂ kullanarak Set Auto
Cut’u seçin ve OK tuµuna bas∂n.
3. Yukar∂ ve aµaπ∂ ok tuµlar∂n∂ kullanarak Auto
cut on veya off ‘u seçiniz. Sonra OK tuµuna
bas∂n∂z.
Etiketlerde Önizleme
Etiketi basmadan önce metne veya formata göz
atabilirsiniz. 2 sat∂rdan oluµan bir etiketi ise tek
sat∂r olarak inceleyebilirsiniz.
Bu ayar siz deπiµtirene kadar bu durumda
kalacakt∂r.
Önizleme yapmak için
1. Extra tuµuna bas∂n∂z.
Bask∂ kontrast∂n∂n ayarlanmas∂
Bask∂ kontrast∂n∂ daha yüksek kaliteli etiketler
basmak için ayarlayabilirsiniz.
2. Aµaπ∂ ok tuµuna basarak Print Preview’u
seçin ve OK tuµuna bas∂n.
3. Navigasyon tuµlar∂na basarak Text veya
Format∂ seçiniz.
Kontrast∂ görmek için
1. Settings tuµuna bas∂n∂z.
Text’i seçerseniz , etiketin metni ekrandan
kayarak geçecektir. Format’∂ seçerseniz,
seçtiπiniz formatlar k∂saca görüntülenecektir.
2. Set Contrast’∂ seçmek için navigasyon
tuµlar∂n∂ kullan∂n∂z ve OK ‘ye bas∂n∂z.
3. 5 bask∂ kontrast∂ndan birini seçmek için navi-
gasyon tuµlar∂n∂ kullan∂n∂z ve OK ‘ye bas∂n∂z.
Metnin hizalanmas∂
Sabit uzunlukta bir etiket basarken metni sola ,
saπa veya ortaya hizalayabilirsiniz.Birden fazla
sat∂rdan oluµan etiketlerin tüm sat∂rlar∂n∂ sola ,
ortaya veya saπa ayn∂ anda hizalayabilirsiniz.
Etiketleme makinas∂n∂n haf∂zas∂n∂n
kullan∂lmas∂
Etiketleme makinan∂z∂n güçlü haf∂zas∂ metinleri
ve formatlar∂ kay∂t edebilir.
• Son yazd∂π∂n 10 etiketi haf∂zas∂nda tutar
• S∂k kulland∂π∂n∂z 10 etiketin metnini kay∂t
edebilirsiniz.
• S∂k kulland∂π∂n∂z 10 etiketin format∂n∂ isim
vererek kay∂t edebilirsiniz.
Metnin hizalanmas∂
1. Shift-Box/Align tuµlar∂na bas∂n∂z.
2. Navigasyon tuµlar∂n∂ kullanarak istediπiniz
hizay∂ seçiniz ve OK tuµuna bas∂n∂z.
3. Clear tuµuna basarak basarak sabit etiket
uzunluπunu kald∂rabilirsiniz.
45
LM350 SEU.qxd
07-11-2003
16:30
Pagina 46
Etiketin metninin kay∂t edilmesi
Etiketleme makinan∂z son bast∂π∂n∂z 10 adet
etiketi otomatik olarak dinamik haf∂zas∂nda
tutar. Buna ek olarak siz s∂k kulland∂π∂n∂z 10
etiketi kay∂t edebilirsiniz.
Kay∂t edilen metinlerin ve formatlar∂n geri
çaπr∂lmas∂
Kay∂t ettiπiniz metinleri ve formatlar∂ daha sonra
geri çaπ∂rabilirsiniz.
Etiketleri veya formatlar∂ geri çaπ∂rmak için
1. Memory tuµuna bas∂n∂z.
Etiketin metnini kay∂t etmek için
1. Memory tuµuna bas∂n∂z.
2. Navigasyon tuµlar∂ ile önce Recall ‘ u daha
sonra LABEL ‘ i , FORMAT ‘ ∂ veya LAST
PRINTED ‘ ∂ seçin. Kay∂t yerlerinin listesi
ekranda gözükecektir.
2. Navigasyon tuµlar∂ ile önce SAVE ‘ i sonra
LABEL ‘ i seçin. Kay∂t yerlerini gösteren
10 adet kutucuk ekranda gözükecektir.Dolu
olan kutucuklar önceden kay∂t edilmiµ etiketleri gösterir.Yeni etiketi dilediπiniz kutucuπa
kay∂t edebilirsiniz fakat seçtiπiniz kutucukta
önceden kay∂t edilmiµ bir etiket varsa bu
silinecektir.
3. Navigasyon tuµlar∂ ile geri çaπ∂rmak
istediπiniz etiketi veya format∂ seçin ve OK
tuµuna bas∂n.
Etiketleme Makinas∂n Bak∂m∂
3. Navigasyon tuµlar∂n∂ kullanarak bir kutucuk
seçin ve OK tuµuna bas∂n.
Makinan∂za yapacaπ∂n∂z k∂sa ve basit bak∂mlar
makinay∂ uzun süre ar∂zas∂z kullanman∂z∂ saπlar.
Etiketinizin metni kay∂t edildikten sonra etiketinize
geri dönersiniz.
Temizleme
Makinan∂z∂n sorunsuz çal∂µmas∂ için onu s∂k s∂k
temizleyiniz.Her µerit deπiµiminde temizleme
iµlemini tekrarlay∂n∂z.
Formatlar∂n kay∂t edilmesi
Etiketin metnine ek olarak s∂k kulland∂π∂n∂z 10
adet etiket format∂n∂ da kay∂t edebilirsiniz.Bu
özellik sadece formatlar∂ kay∂t eder metinleri
deπil.
Kesme b∂çaπ∂n∂ temizlemek için ( Her µerit
deπiµiminde )
1. Etiketleme makinan∂z∂ kapat∂n∂z.
Format∂ kay∂t etmek için
1. Memory tuµuna bas∂n∂z.
2. ON/OFF ve Cut tuµlar∂na ayn∂ anda
bas∂n∂z.Ekranda CUT TEST mesaj∂
belirecektir.
2. Navigasyon tuµlar∂ ile önce SAVE ‘ i sonra
FORMAT ‘ ∂ seçin. Kay∂t yerlerini gösteren 10
adet boµluk ekranda gözükecektir.Önceden
kay∂t edilmiµ formatlar isimleri ile ekranda
gözükür.Yeni format∂ dilediπiniz boµluπa kay∂t
edebilirsiniz fakat seçtiπiniz boµlukta önceden
kay∂t edilmiµ bir format varsa bu silinecektir.
3. Shift+Cut tuµlar∂na ayn∂ anda bast∂kça
kesme b∂çaπ∂ ad∂m ad∂m aç∂πa ç∂kacakt∂r.
4. Kesme b∂çaπ∂ tam olarak d∂µar∂ ç∂kt∂ktan
sonra Shift+Cut tuµlar∂n∂ b∂rak∂n∂z.
5. Alkole bat∂rd∂π∂n∂z pamuk sar∂l∂ bir çubuk ile
kesme b∂çaπ∂n∂n 2 taraf∂n∂ da temizleyiniz.
3. Navigasyon tuµlar∂n∂ kullanarak bir boµluk
seçin ve OK tuµuna bas∂n.Ekranda NAME ?
belirecektir.
6. Temizleme sona erdikten sonra Cut tuµuna
basarak b∂çaπ∂ orjinal pozisyonuna getirebilirsiniz.
4. Kay∂t ettiπiniz formata bir isim verin ve OK
tuµuna bas∂n.
Ayn∂ ad∂mlar∂ b∂çakta bir s∂k∂µma
olduπunda da tekrarlayabilirsiniz.
Etiketinizin format∂ kay∂t edildikten sonra etiketinize geri dönersiniz.
46
LM350 SEU.qxd
07-11-2003
16:30
Pagina 47
Bask∂ kafas∂n∂ temizlemek için
Bask∂ kafas∂n∂ temizlemek için µerit yuvas∂n∂n
kapaπ∂nda yer alan süpürge benzeri aleti
kullan∂n.
DYMO D1 Ωerit kasetleri
Ωerit
Geniµlik
Uzunluk
Siyah/Ωeffaf
Mavi/Ωeffaf
Kırmızı/Ωeffaf
Siyah/Beyaz
Mavi/Beyaz
Kırmızı/Beyaz
Siyah/Mavi
Siyah/Kırmızı
Siyah/Sarı
Siyah/Yeµil
Beyaz/Ωeffaf
Beyaz/Siyah
Siyah/Gümüµ
Siyah/Altın
Siyah/Açık yeµil
Siyah/Açık kırmızı
Naylon µerit
Polyester µerit
6mm
7m
43610
–––––
–––––
43613
–––––
–––––
–––––
–––––
43618
–––––
–––––
–––––
–––––
–––––
–––––
–––––
–––––
–––––
DC Adaptör
40076
9mm
7m
40910
–––––
–––––
40913
40914
40915
40916
40917
40918
40919
–––––
–––––
–––––
–––––
–––––
45025
–––––
–––––
12mm
7m
45010
45011
45012
45013
45014
45015
45016
45017
45018
45019
45020
45021
45022
45023
45024
–––––
16957
16959
19mm
7m
45800
–––––
–––––
45803
45804
45805
45806
45807
45808
45809
45810
45811
45812
45813
–––––
–––––
16958
16960
47
LM350 SEU.qxd
07-11-2003
16:30
Pagina 48
Sorunlar∂ Giderme
Makinan∂zda bir problem ile karµ∂laµ∂rsan∂z aµaπ∂daki çözüm önerilerine göz atman∂z∂ tavsiye ederiz.
Problem/Hata mesaj∂
Çözüm
Ekranda görüntü yok
• Makinan∂n aç∂k olduπundan emin olunuz.
• Piller zay∂f, yenileri ile deπiµtirin.
Silik bask∂
• Piller zay∂f, yenileri ile deπiµtirin.
• Ωerit kasetenin doπru olarak tak∂ld∂π∂ndan
emin olun.
• Bask∂ kafas∂n∂ temizleyin.
• Ωerit kasetini deπiµtirin.
B∂çaπ∂n kesme kalitesi düµük
Kesme b∂çaπ∂n∂ temizleyin.
Bknz. Etiketleme makinan∂z∂n bak∂m∂.
Bask∂ al∂yor...
Bu mesaj bask∂ iµlemi bittiπinde otomatik olarak
yok olacakt∂r..
! Çok fazla sat∂r
Maksimum sat∂r say∂s∂ geçildi
! Çok fazla karakter
Dinamik haf∂zadaki karakter say∂s∂ aµ∂ld∂
! Ωerit kasetini tak∂n∂z
Ωerit kaseti tak∂l∂ deπil ya da µerit bitti
! Piller zay∂f
Piller bitmek üzere
Metnin düzenini veya µeridi deπiµtirin .
Dinamik haf∂zadaki sembollerden baz∂lar∂n∂
veya tümünü siliniz.
Yeni µerit kaseti tak∂n∂z.
Pilleri deπiµtirin veya adaptörü tak∂n.
! Ωerit s∂k∂µt∂
Motor µerit s∂k∂µmas∂ yüzünden durdu
S∂k∂µan µeridi ç∂kart∂n ve µeridi deπiµtirin.
Etiketin düzenini deπiµtirin
∑lk sayfadaki tüm içeriπi silin
! Çok fazla sayfa
Sayfa limiti aµ∂ld∂
! Çok fazla sayfa
Sayfa boµ deπil
!
Ωerit eni dar
Ayarla
etiket uzunluπu seçildi fakat
mevcut metin sabit etiketten daha uzun.
Ωeridi deπiµtirin veya cancel tuµuna basarak
Box/Background menüsüne geri dönün
Bu mesajdan sonra ,metnin s∂πabileceπi Sabit
minimum sabit uzunluπun deπeri belirecektir.
Aµaπ∂dakilerden birini yap∂n
• Sabit etiket uzunluπunu ayarlay∂n
Veya
• Daha küçük bir font seçin.
Sorunu çözemiyorsan∂z ülkenizdeki Dymo müµteri hizmetleri ile temasa geçiniz. Garanti kitapç∂klar∂nda
her ülke için telefon numaralar∂ mevcuttur.
LM350 SEU.qxd
07-11-2003
16:30
Pagina 49
49
LM350 SEU.qxd
07-11-2003
16:30
Pagina 50
Documentazione
Dymo è costantemente impegnata nel produrre documentazione di alta qualità. Vi invitiamo a farci pervenire i
vostri commenti relativi al manuale di istruzione o all’assistenza online.
Nei vostri commenti vi invitiamo ad includere i seguenti dati:
• Nome del prodotto e numero della versione.
• Tipo di documentazione: stampata, PDF o assistenza online.
• Richieste principali (per l’assistenza online) o numero di pagina (per il manuale).
• Breve descrizione dei contenuti (per esempio, seguendo le istruzioni passo per passo queste si sono
dimostrate non esatte, poco chiare, con troppi dettagli inutili e così via).
• Quali sono i vostri suggerimenti per correggere o migliorare la documentazione.
Ulteriori suggerimenti su informazioni aggiuntive o argomenti non trattati saranno ben accetti.
Spedite un e-mail al seguente indirizzo:
[email protected]
La seguente casella di posta elettronica dev’essere utilizzata solo per richiedere documentazione. Per qualsiasi
domanda di carattere tecnico vi invitiamo a contattare il supporto di assistenza clienti.
Información de los clientes
En DYMO Corporation trabajamos constantemente para redactar una documentación sobre nuestros productos
de la máxima calidad. Le agradecemos cualquier información sobre la documentación que nos quiera remitir.
Háganos saber sus comentarios o sugerencias sobre nuestras guías de usuario o nuestra ayuda “on line”. Le
rogamos incluya la siguiente información:
• Nombre del producto y número de versión
• Tipo de documentación: impresa, PDF o Ayuda “on line”.
• Título del tema (para la Ayuda “on line”) o número de página (para los manuales impresos o en PDF)
• Breve descripción del contenido (por ejemplo, instrucciones paso a paso que resulten imprecisas, información que requiera alguna aclaración, partes que necesiten más detalles, etc.)
• Sus sugerencias para corregir o mejorar la documentación
También le agradeceríamos sugerencias sobre los temas adicionales que le gustaría ver cubiertos en la documentación.
Envíe sus mensajes por correo electrónico a:
[email protected]
Tenga en cuenta que esta dirección está destinada solamente para el envío de información sobre nuestra documentación. Si tiene alguna pregunta técnica, póngase en contacto con el servicio de atención al cliente.
50
LM350 SEU.qxd
07-11-2003
16:30
Pagina 51
Informaçãoao Cliente
Na DYMO Corporation trabalhamos continuamente para produzir documentação sobre os nossos produtos da máxima
qualidade. Agradecemos qualquer informação sobre a documentação que julgue conveniente enviar-nos.
Envie-nos os seus comentários ou sugestões acerca dos nossos guias do utilizador ou da ajuda on-line.
Agradecemos que inclua a seguinte informação:
• Nome do produto e número da versão
• Tipo de documentação: impressa, PDF ou Ajuda On-line
• Título do tópico (para a ajuda on-line) ou número da página (para os manuais impressos ou em PDF)
• Breve descrição do conteúdo (por exemplo, instruções passo a passo que não estão correctas, informações que
requerem esclarecimento, áreas sobre as quais são necessários mais detalhes, etc.)
• As suas sugestões sobre como corrigir ou melhorar a documentação
Agradecemos igualmente as suas sugestões acerca de outros tópicos que gostaria que constassem da documentação.
Envie mensagens para o email:
[email protected]
Lembre-se de que este endereço de email destina-se exclusivamente à recepção de feedback sobre a documentação. Se
tiver uma pergunta técnica, contacte o Serviço de Apoio ao Cliente.
Dökümantasyon ile ilgili fikirleriniz
Dymo firmas∂ olarak elimizden geldiπi kadar Dymo ürünleri için en iyi bilgileri içeren dökümanlar haz∂rlamaya
çal∂µ∂yoruz.
Sizin önerileriniz bizim için önemli.Kullan∂m kitapç∂klar∂ ve web sitesi ile ilgili fikir ve önerilerinizi bize gönderebilirsiniz.
Önerilerinizi gönderirken aµaπ∂daki bilgileride eklemenizi rica ederiz :
• Ürün ismi ve numaras∂,
• Döküman tipi : bas∂l∂, PDF veya web,
• Baµl∂k ( web için ) veya sayfa numaras∂ ( bas∂l∂ malz. ve PDF kullan∂m klavuzu için ),
• ∑çeriπin k∂sa bir özeti ( örn : hatal∂ olan talimatlar , daha net olmas∂ gereken k∂s∂mlar , daha detay verilmesi
gereken bölümler vb.),
• Bu durumu düzeltmek için sizin öneriniz.
Ayr∂ca dökümanlara eklenmesini istediπiniz baµl∂klar∂da bize bildirin.
E-posta adresimiz :
[email protected]
Bu adres sadece dökümanlar ile ilgilidir.Teknik bilgi almak için mutlaka teknik servis k∂sm∂ ile temasa geçin.
LM350 SEU.qxd
07-11-2003
16:30
Pagina 52
This product is CE marked in accordance with the EMC directive and the low voltage directive and
is designed to conform with the following international standards:
US Safety
–
EMC emissions –
EMC immunity –
EU Immunity
–
Emissions
–
EN 60950, IEC 950, UL 1950
EN 55022 Class B, CIS PR22 Class B,
FCC pt15 Sub pt B Class B
EN50082-1, IEC801-2 & IEC801-3
EN 55024 (1997): Electromagnetic Compatibility (EMC) - Information Technology equipment,
Immunity Characteristics
EN 61000-6-3 (2001): Electromagnetic Compatibility (EMC) - Part 6: Generic Standards Section 3 :Emission standard for residential, commercial and light industrial environments.
Although unlikely, it is possible that abnormal behavior may result from electrostatic discharges. In such cases, should normal
operation not resume, follow the relevant procedure as detailed in the trouble-shooting section: No response to keys.
The user should avoid directly touching the thermal print head.
Esselte is an ISO 14000 registered company. Plastic components of this printer have been marked to enable final disposal in a
manner that is sensitive to the environment.
Esselte BVBA
Industriepark-Noord 30
9100 Sint-Niklaas
02/ 713 38 08
© 2003 DYMO Corporation. All Rights Reserved.
No part of this document may be reproduced or transmitted in any form or by any means or translated into
another language without the prior written consent of DYMO Corporation.
LabelMANAGER is a registered trademark of DYMO Corporation. DYMO is a registered trademark of Esselte
Corporation. All other trademarks are the property of their respective holders.