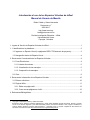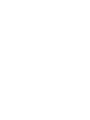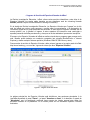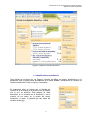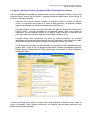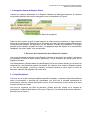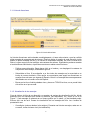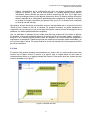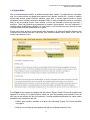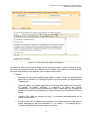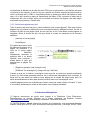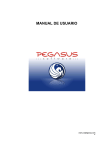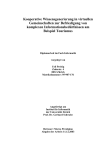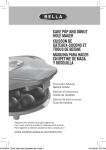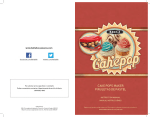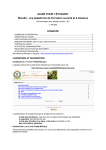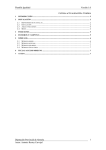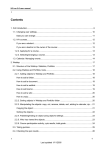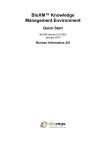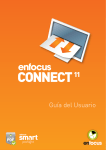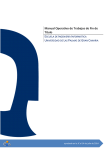Download Introducción al uso de los Espacios Virtuales de ieRed: Manual de
Transcript
Introducción al uso de los Espacios Virtuales de ieRed: Manual de Usuario de Moodle Edwin Caldón y Ulises Hernandez Documento v11 2006-04-17 http://www.iered.org [email protected] Red de Investigación Educativa – ieRed Universidad del Cauca Popayán, Colombia 1. Ingreso al Servicio de Espacios Virtuales de ieRed........................................................................1 1.1. Identificación a la plataforma.......................................................................................................2 1.2. Ingreso a un Espacio Virtual (La página de RED-CTS Seminario de proyecto).....................3 1.3. Navegación dentro del Espacio Virtual....................................................................................4 2. Recursos de Comunicación de los Espacios Virtuales...................................................................4 2.1. Foros Electrónicos.................................................................................................................. .4 2.1.1 Lista de discusiones..........................................................................................................5 2.1.2. Visualización de los mensajes.........................................................................................5 2.1.3. Composición de mensajes...............................................................................................7 2.2. Chat.........................................................................................................................................9 3. Recursos de Información de los Espacios Virtuales.....................................................................10 3.1. Enlaces a Archivos................................................................................................................10 3.2. Páginas Wikis........................................................................................................................11 3.2.1. Editar una página wiki....................................................................................................13 3.2.2. Crear nuevas páginas en el wiki....................................................................................15 4. Referencias Bibliográficas.............................................................................................................15 1 Copyright © 2006 Edwin Caldón y Ulises Hernandez Se permite copiar, distribuir, presentar públicamente y hacer obras derivadas de este documento, siempre y cuando se cite a los autores originales y las obras derivadas posean una licencia idéntica a esta, según lo establece la Licencia Pública Creative Commons Reconocimiento - Compartir Igual. La versión completa de esta licencia se encuentra en la dirección web: http://creativecommons.org/licenses/by-sa/2.5/ Introducción al uso de los Espacios Virtuales de ieRed: Manual de Usuario de Moodle 1. Ingreso al Servicio de Espacios Virtuales de ieRed La Red de Investigación Educativa - ieRed, ofrece varios servicios telemáticos, entre ellos el de Espacios Virtuales, los cuales están basados en una plataforma web de e-learning llamada Moodle (Modular Object Oriented Distance Learning Enviroment). En el ámbito de Red de Investigación Educación, los Espacios Virtuales son "lugares" en el sitio web de ieRed que reúnen unos recursos o medios para la comunicación y la divulgación de información digital de un grupo delimitado de personas. Si bien algunos Espacios Virtuales son de acceso público, por lo general el ingreso a estos espacios de interacción esta restringido a aquellas personas definidas previamente y a las que se les ha realizado el proceso de inscripción. El acceso a los Espacios Virtuales de ieRed se realiza a través de un programa para navegar en la web. Moodle puede trabajar con cualquier navegador (por ejemplo Mozilla/Firefox o Internet Explorer) y desde cualquier sistema operativo (Windows, MacOS, GNU/Linux y otros). Para acceder al servicio de Espacios Virtuales, debe primero ingresar a la pagina web de ieRed: http://www.iered.org, y una vez ahí, ingresa al enlace que dice "Espacios Virtuales". Figura 1: Página inicial de ieRed La página principal de los Espacios Virtuales está dividida en tres secciones principales. A la izquierda encontrará el panel "Entrar" y el panel "Usuarios en linea". A la derecha, un panel de "Novedades" que irá cambiando conforma haya eventos de interés general para todas las personas inscritas en la plataforma. En el centro podrá ver los diferentes Espacios Virtuales existentes. 1 Introducción al uso de los Espacios Virtuales de ieRed: Manual de Usuario de Moodle Figura 2: Espacios Virtuales de ieRed 1.1. Identificación a la plataforma Para utilizar las funciones de los Espacio Virtuales de ieRed es preciso identificarse en la plataforma. Esto se puede hacer directamente en el panel "Entrar", introduciendo su Nombre de Usuario (Nombre de Cuenta o Login) y Contraseña : Es importante tener en cuenta que el Nombre de Usuario no es el nombre de la persona, sino la palabra con la que se identifica. Esta palabra se debe determinar en el momento de la inscripción y en la mayoría de los casos es la misma del correo electrónico, es decir, la palabra que hay antes del símbolo arroba (@). Figura 3: Panel Entrar 2 Introducción al uso de los Espacios Virtuales de ieRed: Manual de Usuario de Moodle 1.2. Ingreso a un Espacio Virtual (La página de RED-CTS Seminario de proyecto) Una vez identificado en la plataforma, podrá acceder a uno de los Espacios Virtuales en los que se encuentra inscrito, dando click en nombre. La página principal de cada Espacio Virtual (Figura 4), contiene 5 zonas bien definidas: • Cabecera: Es la porción superior, contiene el nombre de ieRed, el nombre del Espacio Virtual y la información de registro (con enlace al perfil personal). La cabecera cambiará según las actividades que estemos realizando dentro del Espacio. • Columna izquierda: Contiene una serie de paneles que permiten acceder a información del Espacio Virtual y funciones generales de la plataforma Moodle, tales como cambiar la contraseña, ver las personas inscritas en el espacio virtual, cambiar la información del perfil, entre otras, que permiten realizar acciones sobre el Espacio virtual. • Columna central: Aquí aparecerán una serie de bloques temáticos con recursos identificados por iconos tales como paginas web con información, foros electrónicos, chats, páginas wiki, directorios de archivos, enlaces a información externa, entre otros. • Pie de página: Nos informa de nuestra identidad en la plataforma y de la posibilidad de salir (enlace "salir") o bien volver a la página principal desde cualquier sub-apartado dentro del Espacio (enlace "Página Principal"). Este pie de página es constante en todos los Espacios Virtuales de ieRed. Figura 4: Página Principal del Proyecto RED-CTS Seminario del Proyecto Conviene acostumbrarse a utilizar el enlace "salir" para abandonar el Espacio virtual, antes de cerrar el navegador. Dejar sesiones abiertas es un tentación para personas maliciosas, que pueden utilizar nuestra identidad. 3 Introducción al uso de los Espacios Virtuales de ieRed: Manual de Usuario de Moodle 1.3. Navegación dentro del Espacio Virtual Cuando nos vayamos adentrando en el Espacio visitando sus diferentes elementos, la cabecera nos guiará mostrando una barra de navegación como la indicada en la Figura 5. Figura 5: Barra de navegación Cada uno de los textos en azul de esta barra es un enlace que nos conduce a un lugar concreto dentro de la estructura del Espacio Virtual. Se puede usar esta barra para navegar fácilmente por la estructura del Espacio. En particular, los dos primeros vínculos nos conducirán a la página principal de los Espacios Virtuales de iered y a la página principal del Espacio en el que estamos trabajando. Son unos "atajos" muy convenientes. 2. Recursos de Comunicación de los Espacios Virtuales Uno de los propósitos principales de los Espacios Virtuales de iered es el de facilitar y enriquecer la interacción a través de estos medios electrónicos de los miembros que hacen parte de los Espacios Virtuales. Los Dinamizadores o Responsables de cada Espacio Virtual son quienes deciden que recursos de comunicación o de información deseen o necesitan. En cualquier caso, todos los Espacios tendrán un Foro de Novedades y Anuncios. Además, encontrará accesos a varios tipos de foros de discusión, salas de chat, páginas web, entre otros. 2.1. Foros Electrónicos Los foros son un medio ideal para publicar pequeños mensajes y mantener discusiones públicas sobre la información u opiniones allí expresadas. Los foros son la principal herramienta de comunicación entre los usuarios del Espacio Virtual. Su funcionamiento es muy similar al de otros foros de discusión en la web. Los foros se organizan por hilos de discusión. Existen pues dos niveles en la ventana de presentación, la lista de discusiones o hilos (ver la Figura 6), y la ventana de lectura de cada hilo o discusión (ver la Figura 7). 4 Introducción al uso de los Espacios Virtuales de ieRed: Manual de Usuario de Moodle 2.1.1 Lista de discusiones Figura 6: Lista de discusiones La lista de discusiones está ordenada cronológicamente, el tema más reciente o que ha recibido algún mensaje de respuesta esta de primero. Esta lista indica el creador de cada discusión (quién publicó el primer mensaje del hilo) y el número de respuestas recibidas, así como la fecha de la última. La gran mayoría de los textos de esta ventana son enlaces. Siguiéndolos podemos acceder a las discusiones individuales, al perfil de sus autores o realizar otras funciones: • Publicar nueva discusión: Basta hacer click en el enlace y se desplegará la ventana de composición de mensajes, mostrada en figura 8. • Subscribirse al foro: Si se subscribe a un foro todos los mensajes se le re-enviarán a su buzón de correo electrónico. Esta opción es conveniente para seguir las discusiones en aquellos foros sin tener que ingresar al Espacio Virtual. Los mensajes de correo apareseran identificados con el nombre corto del Espacio. • Buscar en los foros: Admite palabras clave y busca en TODOS los foros, no se puede limita sólo al foro en el que se está. 2.1.2. Visualización de los mensajes Si se da click en el título de una discusión, se accede a la ventana de visualización del hilo, dónde podremos leer los mensajes que forman la discusión (las respuestas), tal y como se ve en la Figura 7. Cada mensaje se presenta en un bloque gráfico que lo rodea y le da identidad propia. Esta es sólo una de las 4 formas de visualización de los mensajes del hilo. Los 4 modos de presentación son: • Cronológico (ordenar desde el más antiguo): Presenta una lista de mensajes, cada uno en su marco, todos al mismo nivel (sin indentación). 5 Introducción al uso de los Espacios Virtuales de ieRed: Manual de Usuario de Moodle • Cronológico inverso (ordenar desde el más reciente): Igual que el anterior pero ordenado al revés. Muy útil para identificar los últimos mensajes publicados. • Colapsado (mostrar respuestas por rama): Muestra sólo los títulos de cada mensaje, organizándolos en un árbol de respuestas. Muestra visualmente quién responde a quien, por lo que és útil para discusiones largas con muchos niveles. Hay que dar click en cada uno para poder abrirlos y leerlos. • Anidado (mostrar respuestas anidadas): Muestra todos los mensajes a la vez, utilizando la indentación del marco del mensaje para indicar el nivel en el árbol de respuestas. El interfaz de visualización de los mensajes incluye varios otros elementos funcionales: • Autor: El nombre del autor del mensaje es un enlace que nos llevará al perfil personal del mismo. Desde allí podemos enviarle un mensaje de correo electrónico privado. El perfil nos muestra, además, otros mensajes de inicio de discusión publicados por esa persona. • Editar / Borrar: Permite cambiar o borran un mensaje publicado en el foro. Sólo el propio autor puede editar un mensaje, y sólo durante los 30 minutos siguientes a su primera publicación. Pasada media hora NO se puede editar el texto ni borrar un mensaje publicado. Cada participante se hace responsable de las expresiones que escriba en sus mensajes. • Responder: Activa el formulario de composición de un mensaje para crear uno nuevo de respuesta. Figura 7: Visualización de los mensajes 6 Introducción al uso de los Espacios Virtuales de ieRed: Manual de Usuario de Moodle 2.1.3. Composición de mensajes El interfaz de composición es muy simple, requiere un "asunto" para el mensaje y está dominado por el editor del cuerpo del mensaje, tal y como se ve en la Figura 8. Los elementos a completar en este formulario son: • Asunto: Este texto es el que aparecerá en la cabecera del mensaje. Es imprescindible. Admite marcas HTML explícitas para dar formato al texto en la pantalla. • Mensaje: Como se ha mencionado, los foros son el principal mecanismo de comunicación dentro del Espacio Virtual. Por ello se ha dotado a los foros de un editor de texto HTML que permita la máxima expresividad a la hora de componer texto y decorarlos con todo tipo de elementos de estilo (tablas, imágenes, audio y vídeo embebido, expresiones matemáticas etc). Figura 8: Formulario de composición de mensajes en un foro • Formato: Puede ser Automático o HTML. usualmente viene fijado de forma predefinida. El formato Automático es un formato de texto plano. Puede incluir marcas HTML explícitas para obtener efectos de texto, imágenes etc. Además los emoticones (emotion icons) serán convertidos en una imagen gráfica y las URL (http://xxx.yyy) en enlaces automáticamente (de ahí el nombre). El formato HTML es el que se aplica cuando está en funcionamiento el editor de texto HTML. Si éste está activo, el formato no se puede cambiar manualmente. • Subscripción: Si se activa la subscripción se recibirá por correo electrónico una copia de TODOS los mensajes dirigidos a este foro (no sólo las respuestas a este mensaje). 7 Introducción al uso de los Espacios Virtuales de ieRed: Manual de Usuario de Moodle • Adjunto: Dependiendo de la configuración del Foro, en algunas ocasiones se permite adjuntar un archivo (y sólo uno) a cada mensaje. Si necesita adjuntar varios archivos individuales, primero tendria que crear un archivo comprimido (Zip, Rar, Tgz o algún otro) que los contenga a todos y luego adjunte este archivo único. El tamaño máximo del archivo adjunto depende de la configuración predefinida para la plataforma. Si adjunta un archivo de imagen en formato reconocido (por ejemplo Png, Jpg o Gif), la imagen será visualizada en-línea al final del mensaje. Obviamente, el texto introducido no se publica como un mensaje hasta que no se presiona el botón "Enviar al foro" situado al final de la ventana. En cualquier momento se puede abandonar la composición de un mensaje y volver a otra parte del Espacio usando la barra de navegación de la cabecera (o el botón adelante/atrás del navegador). Una vez publicado un mensaje éste es visible para todos los usuarios del foro donde se publica. No obstante, el autor del mensaje dispone de un periodo de 30 minutos para editarlo, cambiarlo o borrarlo si así lo desea (porque contiene faltas de ortografía, se ha equivocado de respuesta o simplemente se arrepintió). Pasado ese periodo de media hora el mensaje queda consolidado y ya no se puede editar ni borrar. En este momento se envían los mensajes a los subscriptores del foro por correo electrónico. 2.2. Chat El recurso Chat permite mantener conversaciones en tiempo real con otros usuarios que estén inscritos en el Espacio Virtual. El acceso a la sala de chat se realiza dando un click sobre el correspondiente enlace en la pagina principal del Espacio. Esta acción abre una ventana de chat como la mostrada en la Figura 9. Figura 9: Ventana del chat 8 Introducción al uso de los Espacios Virtuales de ieRed: Manual de Usuario de Moodle Existen Espacios Virtuales donde el Dinamizador puede no haber establecido ninguna sala de chat. No es posible establecer salas privadas para conversaciones entre dos personas. La ventana de chat está dividida de dos verticalmente. A la izquierda tenemos la zona de mensajes, y a la derecha la lista de participantes del Espacio que están conectados en este momento, con los que podremos establecer una conversación. El panel "Usuarios en línea" también nos permite saber quién está conectado antes de entrar a la sala de chat. La ventana muestra las fotos de los participantes, para una identificación fácil y rápida. El enlace "Aviso" al lado de cada nombre permite hacer que suene un pitido (beep) en el computador del destinatario para avisarle de que queremos hablar con él. Este módulo contiene algunas características para hacer más fácil y eficiente la escritura del texto que se quiere transmitir: • Nombre: Puede iniciar una línea con "/me" o ":" para indicar su nombre. Por ejemplo, si su usted es Ana y escribe ": ríe" todos verán "Ana ríe". • Emoticonos: Todos los emoticonos que se pueden escribir en cualquier lugar de la plataforma también se pueden colocar aquí y serán traducidos en imágenes gráficas. Por ejemplo: :-) = • Enlaces: Las direcciones de Internet se convertirán automáticamente en enlaces. • HTML: Si sabe un poco de lenguaje HTML puede utilizarlo en su texto para insertar imágenes, ejecutar sonidos o formatear texto, entre otras. Las conversaciones mantenidas a través del módulo Chat se graban automáticamente y se almacenan durante un cierto periodo de tiempo. Los Dinamizadores de cada Espacio Virtual pueden recuperar el registro de una sesión de chat y presentarlo por escrito como resumen de la actividad. 3. Recursos de Información de los Espacios Virtuales La función de estos recursos son fundamentalmente presentar información, se diferencian en cómo está estructurada la información y el grado de interactividad que introducen, desde mera lectura (páginas web) a la construcción colectiva de textos (páginas wiki). Cada Espacio Virtual de ieRed contendrá diferentes tipos de recursos. No todos estarán presentes en todos los Espacios, esto dependerá del tipo de Espacio que trate y de las decisiones de los Dinamizadores. 3.1. Enlaces a Archivos Los recursos, identificados por el icono de una hoja de libro, constituyen simples enlaces a elementos que pueden ser vistos, leídos, desplegados y ejecutados, que se encuentran en la red. y que permiten obtener información. Hay muchos tipos de elementos que pueden constituir un recurso: • Textos con más o menos formato • Páginas Web internas o externas a la plataforma de ieRed • Documentos en diferentes formatos: pdf, doc, ppt, sxw, sxi etc. • Archivos de imagen • Archivos ejecutables 9 Introducción al uso de los Espacios Virtuales de ieRed: Manual de Usuario de Moodle En general, un enlace puede ser a cualquier cosa que se pueda mostrar en la pantalla de un computador. La forma en la que se mostrará el recurso depende del tipo del mismo y de cómo esté configurado el programa navegador que estemos usando. La regla básica es que los recursos que pueda gestionar el propio navegador web se mostrarán en un marco dentro de la propia ventana del Espacio Virtual, los demás aparecerán en ventanas nuevas independientes. ¿Y qué recursos puede gestionar el navegador Web?. Pues todo tipo de texto HTML y similar. Además, también podrá trabajar con tipos de datos para los que disponga en el programa navegador de un plugin adecuado (programa complementario para el navegador). Por ejemplo, existen plugins para visualizar en el navegador documentos Pdf, archivos de audio/video, animaciones Shockwave/Flash y muchos más. El Espacio Virtual no puede instalar estos conectores en el navegador de cada usuario. Es una tarea propia de cada uno configurar su navegador como desee. Si no existe un plugin adecuado, el navegador nos permitirá bajar y guardar el fichero en el computador, para poder trabajar con él posteriormente, o seleccionar un programa instalado en el computador para abrirlo. Un tipo especial de enlace es el denominado "directorio", identificado por su icono de carpeta. Como su nombre indica, este recurso nos conducirá a un directorio del servidor donde encontraremos diversos archivos colocados allí por el Dinamizador para que podamos bajarlos y trabajar con ellos. Sólo hay que hacer click en el nombre de cada archivo y el navegador se encargará de descargarlo a nuestro computador. Pueden existir sub-carpetas, con varios niveles de profundidad. Figura 10: Un recurso de tipo Directorio Una tentación muy común consiste en imprimir en papel todos los textos accesibles como recursos. No obstante muchos de los mismos se han diseñado para leerse en pantalla. Recuerde que el Espacio virtual está disponible 24 horas al día, 7 días a la semana. 10 Introducción al uso de los Espacios Virtuales de ieRed: Manual de Usuario de Moodle 3.2. Páginas Wikis Wiki es la abreviatura de wikiwiki, la palabra hawaiana para "rápido". Un página wiki es una página web. No se trata sólo de una página que podemos leer, guardar, imprimir etc., sino de un espacio donde cada usuario puede introducir cambios, crear texto y nuevas páginas desde su propio navegador. No es necesario conocer el lenguaje HTML, ni tener privilegios de acceso a un servidor Web, el wiki se encarga de eso. Como usuario, lo único que necesita es tener algo que decir y escribirlo. Todos las personas que pertenecen al espacio virtual pueden leer sus creaciones, y también podrán modificarlas y editarlas. De esta forma, un wiki es una forma muy efectiva de crear y revisar textos de forma colaborativa en un grupo. Existen varios tipos de wikis, los de Moodle están basados en el software ErfurtWiki. Pueden usar la sintaxis wiki para dar formato a los textos, pero también pueden usar el editor HTML, que es mucho más completo y fácil. Figura 11: Una página Wiki en Moodle En la Figura 11 se muestra una página wiki típica de un Espacio Virtual. El texto de la página wiki aparece en el centro. En la parte superior existe una serie de pestañas para controlar el uso del wiki (que va más allá de sólo leer su contenido). Con ellas podemos seleccionar los cuatro modos alternativos de visualización del wiki: • Edición: para introducir cambios en el texto. Ver más abajo (Figura 12) la forma de editar una página. • Enlaces: ver una lista de otras páginas del wiki que contienen enlaces a ésta. 11 Introducción al uso de los Espacios Virtuales de ieRed: Manual de Usuario de Moodle • Historia: cuando se realizan cambios en una página wiki, el contenido anterior no se pierde, sino que se guarda automáticamente como una versión anterior. Es esta pestaña podemos ver el historial de creación y cambios de la página. Las diferentes versiones, sus autores y fechas de creación o modificación. En la parte superior de la página del wiki disponemos de un par de elementos que nos permiten obtener y recuperar información del wiki y su estructura: el botón de búsqueda y la caja de información. • Búsqueda: En la parte superior tenemos un caja para buscar por palabras clave. La búsqueda se realiza en el wiki completo, no sólo en la página que se muestra en este momento. La sintaxis de búsqueda es similar a la de otros recursos de Moodle. • Información: Esta caja nos permite ordenar y clasificar las páginas del wiki según una serie de criterios: cronológico,por número de visitas, por número de cambios etc. Este tipo de información puede ser muy útil para los autores del wiki para identificar los temas más consultados. Otro tipo de información disponible es la lista de páginas que carecen de enlaces a ellas (huérfanas), y por lo tanto son inaccesibles por los usuarios, y la lista de páginas deseadas (nombradas, pero no creadas aún). También se puede acceder a la lista de archivos adjuntos de todo el wiki (no por páginas) para descargarlos y, por último, exportar el wiki. La exportación del wiki se realiza como una estructura de ficheros HTML enlazados entre si (una página web por cada página del wiki), comprimidos en un archivo Zip (Exportar páginas). 3.2.1. Editar una página wiki La edición de páginas wikis se realiza simplemente introduciendo texto en el recuadro correspondiente. Los wikis disponen de una sintaxis especial simplificada para dar formato al texto. Esta sintaxis se puede usar sin problemas. No obstante en Moodle también está disponible el editor HTML, tal y como muestra la Figura 12. 12 Introducción al uso de los Espacios Virtuales de ieRed: Manual de Usuario de Moodle Figura 12: Form ulario de edición de páginas La sintaxis de wikis es una forma de añadir marcas al texto par indicar el estilo o formato en el que se desea que aparezca el mismo en la página web. En nuestro caso usaremos la sintaxis de wiki sólo para crear enlaces a otras páginas, como se indica a continuación: • Enlaces: • Enmarque un texto entre [corchetes] para indicar un enlace. Pueden ser varias palabras dentro de los corchetes. Por ejemplo [Capítulo uno] crea un enlace a la página titulada "Capítulo uno". • Cualquier palabra que mezcle mayúsculas o minúsculas será tratada como un enlace. Por ejemplo, la palabra "MiPágina" le conducirá a la página web titulada "mipagina.html". Esto es lo que se denomina en ingles "CamelCase", por el aspecto de jorobas e un camello de las palabras que mezclan mayúsculas y minúsculas (no sólo la inicial). • Cualquier URL válida que empiece en http://... se convertirá automáticamente en un enlace a esa dirección. • Si quiere evitar que una palabra entre corchetes o con CamelCase sea tratada cono un enlace, anteponga un signo de exclamación "!" o el símbolo "~". Por ejemplo ![24,3] o ~HyperLink aparecerán tal cual en el texto, sin enlace. 13 Introducción al uso de los Espacios Virtuales de ieRed: Manual de Usuario de Moodle La plataforma de Moodle usa el editor de texto HTML que es más potente y más fácil de usar para la mayoría de los usuarios, ya que no hay que recordar una sintaxis especial para dar formato al texto. Las sintaxis wiki y HTML no se pueden mezclar (el sistema no sabría cuál aplicar en cada caso). Si un wiki muestra la barra de herramientas del editor HTML, entonces no debe usar la sintaxis tipo wiki, sino el editor (salvo por los enlaces de creación de páginas, que debe seguir escribiendo como [enlace] o CamelCase). 3.2.2. Crear nuevas páginas en el wiki Todo lo anterior está muy bien pero ¿cómo podremos crear nuevas páginas?. Para crear nuevas páginas hay que insertar un enlace nuevo en una página existente, editando la misma. Un wiki se construye a partir de una página inicial que se crea con el wiki. Para añadir nuevas páginas es obligatorio utilizar la sintaxis de wiki. Hay que añadir un enlace en cualquiera de los formatos admitidos: • [enlace a mi nueva página] • NuevaPágina Es posible hacer que el texto del enlace que aparece en al página de referencia y el título de la nueva página sean diferentes. Simplemente enmarque la dirección Web o un enlace WikiWiki entre corchetes y añada dentro el texto que aparecerá en la página. Por ejemplo: • [Página de ejemplos | http://example.com] • [WikiWord "Ver esta página"] o ["haga click aquí" WikiLink] Cuando se crea así un enlace a una página nueva que aún no existe (por ejemplo escribiendo [Lección 1]). Este enlace aparecerá entonces con un símbolo de interrogación como un enlace. Al hacer click en ese enlace se creará la nueva página con el nombre del enlace como título. Se abrirá automáticamente el editor para permitir introducir texto en la nueva página vacía. Aquellas páginas que se han nombrado pero todavía no se han creado (tienen el símbolo "?" junto a su nombre), aparecerán en la lista de información como "páginas deseadas". 4. Referencias Bibliográficas [1] Algunos documentos de ayuda como Ingreso a la Plataforma, Foros Electronicos, Desmatricularse se pueden encontrar en la misma plataforma de Espacios Virtuales (http://www.iered.org/lms/) seleccionando el enlace de “informacion de ayuda”. [2] CASTRO,Enrique. Moodle: Manual de Usuario, una introducción a la herramienta base del Campus Virtual de la ULPGC. Dpto. de Bioquímica Biología Molecular y Fisiología, ULPGC. 2004. 14 Introducción al uso de los Espacios Virtuales de ieRed: Manual de Usuario de Moodle [Consultado en Abril de 2006]. http://moodle.org/mod/resource/view.php?id=2725 Disponible en la web: [3] WIKIPEDIA. [Consultado en abril de 2006]. Disponible en la web: http://es.wikipedia.org [4] VICENT, Antonio. Gua paso-a-paso de Moodle. [Consultado en Abril de 2006]. Disponible en la web: http://moodle.org/mod/wiki/view.php?id=4620. [5] Teacher_documentation. Disponible http://docs.moodle.org/en/Teacher_documentation . en Ingles en la web: [6] MOODLE. Web oficial en Ingles. [Consultado en Abril de 2006]. Disponible en la web: http://moodle.org/ . [7] MOODLE en español. [Consultado http://moodle.org/course/view.php?id=11 . en 15 Abril de 2006]. Disponible en la web: