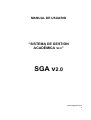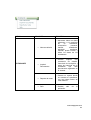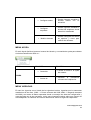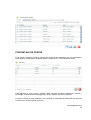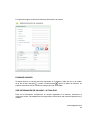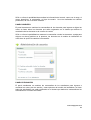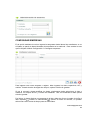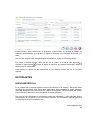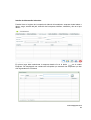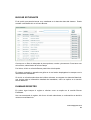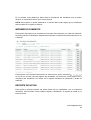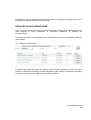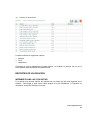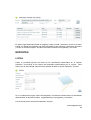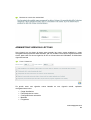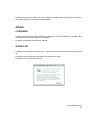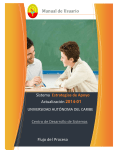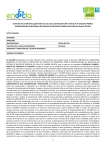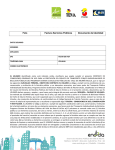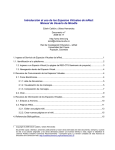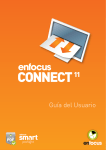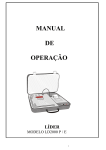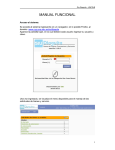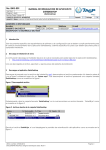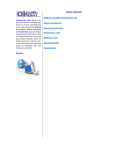Download MANUAL DE USUARIO
Transcript
MANUAL DE USUARIO www.colpegasus.com 1 MANUAL DE USUARIO “SISTEMA DE GESTION ACADÉMICA v2.0” SGA v2.0 www.colpegasus.com 2 MANUAL DE USUARIO SISTEMA DE GESTION ACADÉMICA v2.0 – SGA v2.0 No está permitida la reproducción total o parcial de este documento sin el permiso previo y por escrito de los titulares del Copyright. DERECHOS RESERVADOS 2009 PEGASUS SOFTWARE www.colpegasus.com VILLAVICENCIO - COLOMBIA www.colpegasus.com 3 INTRODUCCIÓN Gracias por elegir al SISTEMA DE GESTION ACADÉMICA v2.0 en entorno web, como su aplicación administradora del control académico y de matrícula de estudiantes dentro del instituto educativo. El SISTEMA DE GESTIÓN ACADÉMICA v2.0, es una aplicación web que facilita a los institutos educativos a mantener un control eficiente sobre la información de matrícula y académica de los estudiantes. SISTEMA DE GESTIÓN ACADÉMICA v2.0, es un software web diseñado pensando en los institutos educativos, con una interfaz de usuario agradable y de fácil acceso, que permite generar reportes y estadísticas sobre los estudiantes, en función de las sedes, las jornadas y los semestres. Facilita la administración de los estudiantes, docentes, notas en el lugar y tiempo que el usuario desee, los docentes digitan las notas por internet y así mismo el estudiante tendrán su reporte de notas en internet en tiempo real Además tiene la herramienta Administrador, que le permitirá crear, restringir y eliminar el acceso de usuarios al sistema, con base en los privilegios otorgados por la persona a cargo. Finalmente y para mantener un respaldo de la información ante eventuales fallos en el sistema, SGA v2.0 incluye la herramienta Crear Copia de Seguridad, que le permitirá salvar toda la información de la base de datos preferiblemente en dispositivos de almacenamiento extraíbles y posteriormente podrán ser restaurados. www.colpegasus.com 4 SUGERENCIAS PARA EL MANEJO DEL SGA v2.0 Las instrucciones o sugerencias que se definan para la operación de un software, son determinantes para la correcta ejecución que por parte de los usuarios se dará a la aplicación que se pretende implantar. La adecuada utilización del software implica que los resultados obtenidos mediante el uso de éste, alcancen en su totalidad los objetivos para los cuales fue diseñado y desarrollado. Para hacer usa adecuado del SGA v2.0, se recomienda primero leer el manual de usuario que se distribuye con la aplicación, o que puede ser descargado desde www.colpegasus.com, el cual incluye una completa y detallada información del funcionamiento del mismo. Obtener Ayuda El Sistema de ayuda del SGA v2.0, le permite tener acceso rápidamente a información acerca de los módulos y utilidades el sistema. El sistema cuenta con tres alternativas de acceso a la ayuda: • Manual de Usuario: Se distribuye junto con la aplicación en formato digital. • Menú Ayuda: Haciendo clic en el menú de ayuda se obtendrá la información necesaria del tema que se necesite conocer. • Ayuda en línea: Consultar el manual en línea en la dirección www.colpegasus.com. www.colpegasus.com 5 INFORMACION GENERAL El Sistema de Gestión Académica SGA v2.0, es una aplicación web diseñada para los institutos educativos, para el manejo y control de la información académica y de matrícula de los estudiantes. SGA v2.0 usa como motor de base de datos MySql Server que ofrece un mayor rendimiento y mejor seguridad. Permite a varios usuarios acceder simultáneamente a la base de datos del sistema sin disminuir notablemente el tiempo de respuesta y facilita la conectividad entre diferentes máquinas con distintos Sistemas Operativos. A continuación se presenta la ficha técnica: INFORMACIÓN DE LA APLICACIÓN Nombre del programa Sistema de Gestión Académica SGA v2.0 Autores Pegasus – Software Año de publicación 2009 Idioma Español Temática Control Académico de Estudiantes REQUERIMIENTOS MÍNIMOS DEL SISTEMA El Sistema de Gestión Académica, es una aplicación web, que cuenta con la eficacia, la velocidad, la interfaz grafica de usuario agradable y de fácil manejo, diseño de consultas importantes que se adecua a las necesidades de los institutos educativos y seguridad en cuanto al manejo de usuarios. Los siguientes son los requerimientos mínimos con que deben contar los equipos clientes del sistema para su funcionamiento, para obtener un máximo rendimiento se recomienda características superiores a las estipuladas en este manual y de esta forma aprovechar las ventajas que ofrece la arquitectura web con la que ha sido desarrollado el Sistema de Gestión Académica v2.0 – SGA v2.0. www.colpegasus.com 6 REQUERIMIENTOS MÍNIMOS DEL CLIENTE Plataforma PC Sistema Operativo Windows, LINUX, MAC Procesador 800 MHz o superior Soporte técnico Correo Electrónico Espacio en disco 4 GB Memoria RAM 256 Mb o superior SOFTWARE ADICIONAL Adobe® Flash® Player versión 10 o superior Navegador web, Internet Explorer versión 7 o Mozilla Firefox 3 o versiones superiores Adobe Reader 8 o superior Teniendo en cuenta que es en el servidor donde se va a almacenar la información del sistema es indispensable que este cuente con características superiores a los requerimientos mínimos estipulados para su funcionamiento, debido al constante crecimiento en volumen de los archivos de la base de datos, así como el crecimiento de transacciones solicitadas al servidor, garantizando de esta manera un mejor funcionamiento del sistema. A continuación se presentan los requerimientos mínimos para el servidor que contendrá la base de datos. REQUERIMIENTOS MÍNIMOS DEL SERVIDOR Plataforma PC Sistema Operativo LINUX, WINDOWS SERVER Procesador 2 GHz o Superior Soporte técnico Correo Electrónico Espacio en disco 5 Gb Memoria RAM 2 Gb Soporte físico Manual de usuario adicional Adicional PHP, APACHE, IIS, MYSQL www.colpegasus.com 7 INTERFAZ DE USUARIO La interfaz de usuario ha sido diseñada para una óptima y agradable comunicación entre el usuario y el sistema. Todos los usuarios tienen asignados permisos y restricciones que permiten aplicar niveles de seguridad para el sistema y el manejo de los datos. De esta manera se asigna un nombre de usuario y contraseña dependiendo de la clasificación del mismo. La interfaz cuenta con menús desplegables clasificados para permitir un cómodo y completo acceso a las utilidades del programa. INGRESO AL SISTEMA En el momento de ingresar al SGA v2.0, es indispensable que el usuario haya sido registrado previamente por el administrador en el sistema, y de esta forma podrá hacer uso de la aplicación con los privilegios asignados. Cuando ingrese a la pagina del instituto educativo, tendrá la opción de ingresar al SGA v2.0, se abrirá una nueva ventana con 3 opciones, Administrador, Docente y Estudiante, da clic sobre la opción administrador, abrirá una ventana en la que se pregunta el Usuario y la Contraseña de ingreso. Si no cuenta con un nombre de usuario y contraseña válida, contacte al Administrador de la aplicación. ENTORNO DEL SISTEMA Una vez iniciada la sesión, el Sistema de Gestión Académica v2.0 estará listo para ser usado y se desplegará la ventana principal de la aplicación, donde se encuentran todas las acciones que el usuario puede seleccionar desde el menú principal mientras trabaja con SGA v2.0. SGA v2.0 es una herramienta web, bastante amigable, la cual se encuentra distribuida en módulos que incluye: Información referente a matrícula de un estudiante, Información www.colpegasus.com 8 académica, Reportes, Utilidades de configuración, Administrador, Búsqueda, de los cuales se realizará una descripción de cada uno de ellos. BARRA MENU La barra de menú aparece en la parte superior de la pantalla y permite acceder a cualquiera de los módulos de la Aplicación. MENU ESTUDIANTE El Menú Estudiante facilita el acceso a la información relevante de los estudiantes en el instituto educativo. Permite encontrar el acceso a las utilidades que ayudan en el proceso de búsqueda y creación de una nueva matrícula de estudiante. www.colpegasus.com 9 MENÚ OPCIONES Nueva matrícula Almacena todos los datos referentes a la matrícula de un estudiante, información personal, familiar, académica, adicional, acudiente, también puede buscar y editar los datos de los estudiantes. Imprimir Documentos Permite imprimir una constancia de estudio, formulario de inscripción y orden de matrícula de un estudiante que esté previamente registrado en el sistema. • Reporte de notas Genera un reporte donde se muestra el estudiante, con las notas finales de cada materia. • Salir Permite salir aplicación • ESTUDIANTE FUNCIÓN • de la www.colpegasus.com 10 MENU ACADÉMICA El menú Académica facilita el acceso a la administración de la información académica del instituto educativo. Permite crear y editar el Plan de Estudio del Instituto y facilita el control de notas de las asignaturas. MENÚ OPCIONES FUNCIÓN Crear Programas Permite crear, actualizar eliminar los programas del instituto educativo, así mismo genera un reporte de los programas creados. Crear Materias Permite crear, actualizar eliminar las materias de los programas del instituto educativo, así mismo genera un reporte de las materias de los programas creados. • Valoración académica Es el acceso a la tabla de registro de valoración académica de los estudiantes en las diferentes asignaturas, también permite registrar notas de recuperaciones, eliminar notas que han sido mal ingresadas e imprimir las planillas con las notas y recuperaciones digitadas. • Reporte valoración. • • ACADÉMICA de Genera un reporte donde se muestra el estudiante por materia, con las notas finales www.colpegasus.com 11 MENU DOCENTES El menú docente contiene las tablas docentes que le permitirá registrar docentes, Seleccionar las asignaturas que serán dictadas por los docentes. MENÚ OPCIONES • FUNCIÓN Crear Docentes Facilita el ingreso de docentes en el sistema y permite visualizar toda la información de aquellos que hayan sido ingresados previamente. Asignar Materias por docente Es el acceso para asignar los docentes que dictarán materias en los programas seleccionados, asignar carga académica a un docente. DOCENTES • MENU REPORTES A través del menú reportes se puede tener un completo acceso a los reportes generados por SGA v2.0 y que serán de gran utilidad para el control de la información y las estadísticas del instituto educativo. A continuación se presenta un breve resumen de cada una de las opciones en el menú. www.colpegasus.com 12 MENÚ OPCIONES • FUNCIÓN Permite listar los estudiantes de acuerdo los criterios de búsqueda, distribuidos en programas y semestres. Listas REPORTES • Reporte valoración de Permite listar la cantidad de estudiantes que ha calificado un docente en cada corte MENU UTILIDADES Por medio del Menú Utilidades, es posible acceder a todas las utilidades de las que dispone SGA v2.0 para un adecuado control en la administración del sistema y adecuación al Plantel Educativo. MENÚ OPCIONES • Hacer copia seguridad FUNCIÓN de Facilita la protección de los datos ante fallas del sistema. • Importar datos Permite restaurar los datos del sistema ante un posible fallo. • Administrar vigencias lectivas Habilita nuevas vigencias académica, cada vigencia guarda las notas y carga de cada semestre www.colpegasus.com 13 MENU ADMINISTRADOR SGA v2.0 incluye el Menú Administrador que facilitará el acceso del administrador a las utilidades de administración y control de los usuarios del sistema. MENÚ OPCIONES • FUNCIÓN Crear Perfil Permisos / Crea los perfiles de los usuarios y le asigna los permisos. Permite al administrador crear un usuario almacenando los datos básicos para que pueda ingresar al sistema. Además puede editar su información y eliminar aquellos usuarios que ya no podrán ingresar al sistema. • Administrar usuarios • Porcentaje cortes de • Configurar del instituto datos ADMINISTRADOR Permite al administrador configurar los cortes con sus porcentajes del instituto educativo Permite almacenar los datos básicos del instituto educativo, el nombre, la ubicación, las personas que firmarán los documentos. www.colpegasus.com 14 • Configurar sedes Permite ingresar, actualizar o eliminar Sedes con su ubicación. • Configurar empresas Permite ingresar, actualizar o eliminar las empresas, donde laboral los estudiantes • Modulo docentes Permite configurar las fechas de apertura y cierre para calificar los docentes. MENU AYUDA El menú Ayuda facilita el acceso al manual de Usuario y a contenido de ayuda para obtener el máximo beneficio del SGA v2.0. MENÚ OPCIONES FUNCIÓN • Contenido Facilita el acceso a la ayuda del sistema. • Acerca de Visualiza la información relevante de la aplicación. AYUDA MENU VIGENCIAS El menú de vigencias es un listado de las vigencias lectivas, vigencias son los semestres académicos de los años, (2009 – 1 Primer semestre del 2009, 2009 – 2 Segundo semestre del 2009), son bases de datos separadas donde se manejan los datos de configuración y notas de cada uno de los semestres, es de suma importancia saber sobre que vigencia se está trabajando, los cambios de notas se deben hacer sobre las vigencias respectivas. www.colpegasus.com 15 Iconos A continuación encontrará una tabla con la descripción de cada uno de los elementos que hacen parte del SGA v2.0. Los iconos sólo aparecen en los formularios donde son permitidos su uso por el sistema. Nuevo: Permite ingresar un nuevo registro. Guardar: Ingresa el registro a la Base de Datos. Eliminar: Elimina un registro de la base de Datos. Buscar: Busca un registro dentro de la BD Imprimir: Muestra un reporte en formato pdf para ser impreso Salir: Permite salir del programa. www.colpegasus.com 16 INFORMACION GENERAL DEL SISTEMA CARACTERISTICAS DEL SISTEMA Interfaz gráfica. Idioma español. Manejo de Mouse y de teclado. Fácil uso y manejo. Acceso sencillo a cada una de las opciones existentes. Inicialización de las bases de trabajo cada semestre. Respaldo de la información en el disco duro o medio magnético. INICIO DEL SISTEMA CONFIGURACIÓN CONFIGURAR DATOS DEL INSTITUTO Es el primer paso recomendado para personalizar la aplicación, configurar los datos del instituto educativo. Para accederla debe dirigirse al menú Configuración Configurar datos del instituto. Allí se ingresa el nombre del instituto educativo, la dirección del colegio, el departamento y la ciudad. SGA v2.0 incluye la opción de ingresar los datos de máximo tres personas del instituto educativo, rector, coordinador y secretaria. www.colpegasus.com 17 CONFIGURAR SEDES Es la utilidad que permite ingresar, editar o eliminar las sedes pertenecientes al instituto educativo, con su respectiva ubicación. Para accederla debe dirigirse al menú Configuración Configurar sedes. Para ingresar una nueva Sede o registro, debe ingresar los datos respectivos. Cuando termine de digitar los campos, oprima el botón de guardar. Si por el contrario, desea modificar los datos, simplemente debe seleccionar el dato a modificar y dar clic en el botón . Una vez modificado el dato oprima el botón guardar, las sedes se modifican una a una. Por último, si desea eliminar una sede de la lista, debe dar clic en el cuadro de la fila al lado izquierdo , cuando es seleccionado , oprima el botón de eliminar, se pueden seleccionar varias sedes al tiempo para ser eliminadas. www.colpegasus.com 18 PORCENTAJE DE CORTES Es la opción mediante la cual se ingresa los cortes de los semestres con sus porcentajes. Para acceder a esta opción diríjase al Menú Configuración Porcentaje de cortes. Para ingresar un nuevo corte o registro, debe ingresar los datos respectivos, nombre y porcentaje. Cuando termine de digitar los campos, oprima el botón de guardar. La opción Visible es para visualizar o no visualizar en la planilla de calificación del docente el corte con el fin de ingresar las notas www.colpegasus.com 19 Si por el contrario, desea modificar los datos, simplemente debe seleccionar el dato a modificar, los campos de nombre y porcentaje son editables. Una vez modificado el dato oprima el botón guardar. Por último, si desea eliminar un corte de la lista, debe dar clic en el cuadro de la fila al lado izquierdo , cuando es seleccionado , oprima el botón de eliminar, se pueden seleccionar varios cortes al tiempo para ser eliminados. CONFIGURAR PARÁMETROS DE VALORACIONES Es la opción mediante la cual se ingresa la información de las Valoraciones y se selecciona las notas a tener en cuenta para efectuar las calificaciones y nivelaciones. Para acceder a esta opción diríjase al Menú Configuración Parámetros de Valoraciones. El Panel Valoraciones incluye 3 campos. En el primer campo se digita el número que representa la nota minina. En la siguiente campo se digita el numero que representa la nota máxima y el tercer campo se digita el numero que representa la nota mínima para ser promovido. Ejemplo el instituto educativo califica de 0 a 5, 0 es la nota más baja y 5 es la nota más alta, todos los estudiantes que superen la nota de nivelación 3 son promovidos en esa asignatura. CREAR PERFILES / PERMISOS El Panel crear perfiles/permisos facilitará el proceso de administración de los perfiles registrados en el sistema. Permite ingresar nuevos perfiles y editar, eliminar y asignar permisos a los perfiles ya existentes. Para acceder al panel crear perfiles/permisos diríjase al menú configuración crear perfiles/permisos. www.colpegasus.com 20 Para ver la información de un perfil del sistema, selecciónelo y se listaran los permisos que tiene asignado. ADMINISTRACIÓN DE USUARIOS Es la opción mediante la cual se crean los usuarios que van a tener acceso al SGA v2.0. Para acceder a esta opción diríjase al Menú Configuración Administración de usuarios. Allí deberá ingresar la información relevante del nuevo usuario del sistema, se listan 3 paneles administrador, docentes y estudiantes. PANEL ADMINISTRADOR Se crean los usuarios que tienen acceso al SGA v2.0 al modulo administrador, se ingresa la información como son su nombre, apellido, cargo, dirección de correo, el nombre con el cual deberá registrarse ante el sistema, la contraseña a usar y el tipo de usuario o perfil, que determinará los privilegios que tendrá el usuario sobre el sistema. Una vez ingresados los datos, pulse el botón Guardar. Si desea crear un nuevo usuario, dé clic en el botón Nuevo. www.colpegasus.com 21 La siguiente imagen muestra la interfaz de Información de usuario. ELIMINAR USUARIO Si desea eliminar un usuario que está registrado en el sistema, debe dar clic en el cuadro de la fila al lado izquierdo , cuando es seleccionado , oprima el botón de eliminar, se pueden seleccionar varios usuarios al tiempo para ser eliminadas. VER INFORMACIÓN DE USUARIO / ACTUALIZAR Para ver la información completa de un usuario registrado en el sistema, selecciona al usuario de la lista, inmediatamente se carga toda la información del usuario disponible en el sistema. www.colpegasus.com 22 SGA v2.0 ofrece la posibilidad de actualizar la información del usuario, como son el cargo, el correo electrónico, la contraseña y el tipo de usuario. Una vez realizados los cambios pertinentes, dé clic en el botón Guardar. PANEL DOCENTES El panel docentes se cambian las contraseñas de los docentes para ingresar a digitar las notas, se listan todos los docentes que están registrados en el sistema por defecto la contraseña de los docentes es el numero de cedula. SGA v2.0 ofrece la posibilidad se restaurar la contraseña a todos los docentes, ventaja para asignar una clave genérica en la apertura, los docentes en el modulo de calificación de notas tiene la opción de cambiar la contraseña. PANEL ESTUDIANTES El panel estudiantes se cambian las contraseñas de los estudiantes para ingresar a consultar las notas, plan de estudio y otras opciones del modulo del estudiante, se listan todos los estudiantes que están registrados en el sistema por defecto la contraseña de los estudiantes es el numero de cedula. www.colpegasus.com 23 CONFIGURAR EMPRESAS Es la opción mediante la cual se ingresa las empresas donde laboral los estudiantes, se ve el listado en panel de datos laborales del estudiante en la matricula. Para acceder a esta opción diríjase al Menú Configuración Configurar empresas. Para ingresar una nueva empresa o registro, debe ingresar los datos respectivos, NIT y nombre. Cuando termine de digitar los campos, oprima el botón de guardar. Si por el contrario, desea modificar los datos, simplemente debe seleccionar el dato a modificar, los campos de NIT y nombre son editables. Una vez modificado el dato oprima el botón guardar. Por último, si desea eliminar una empresa de la lista, debe dar clic en el cuadro de la fila al lado izquierdo , cuando es seleccionado , oprima el botón de eliminar, se pueden seleccionar varios cortes al tiempo para ser eliminados. www.colpegasus.com 24 MODULO DOCENTES Es la opción mediante la cual se ingresa la fecha de inicio y final para permitir el ingreso de los docentes, durante este rango de tiempo el docente podrá entrar y digitar las notas, después de este tiempo se bloquearan la entrada para modificar notas. Para acceder a esta opción diríjase al Menú Configuración Modulo Docente. El Panel Valoraciones incluye 3 campos. En el primer campo se digita la fecha de inicio para que el docente digite las notas. En la siguiente campo se digita la fecha de cierre, después de esta fecha el docente no podrá calificar las planillas y el tercer campo se selecciona sobre que vigencia se van a ingresar las notas. DOCENTES CREAR DOCENTE Mediante esta opción es ingresado los datos personales, datos académicos y datos laborales del docente en el sistema. Para accederla, debe dirigirse al menú Docentes Crear docente. www.colpegasus.com 25 A través de esta interfaz, ingrese los datos básicos del docente, como es el nombre, apellido, documento de identidad, teléfonos, dirección de residencia, correo electrónico, horario de atención y otros datos personales del docente. En la pestaña de datos académicos, se ingresa los estudios realizados por el docente, se ingresan datos como el grado de escolaridad, titulo otorgado, año en el que realizo el estudio, nombre de la institución o universidad Luego, seleccione la Pestaña Información Laboral. www.colpegasus.com 26 Allí puede registrar toda la información laboral del docente, nombre de la institución donde laboro, cargo, nombre del jefe, nivel de enseñanza, dirección del instituto, teléfono del instituto, ubicación del instituto y año en el que laboro en el instituto. Una vez registrados los datos básicos del docente, en este caso el nombre, documento de identificación, dé clic en el botón Guardar, ubicado en la parte inferior de la pantalla. Si desea ingresar un nuevo docente al sistema, dé clic en el botón Nuevo, y siga los pasos anteriormente descritos. Para buscar un docente en el sistema, dé clic en el botón buscar, que desplegará la siguiente ventana: www.colpegasus.com 27 Puede digitar el nombre del docente en la caja de texto, para obtener una respuesta más detallada. Para ver la información completa, dé clic en el botón seleccionar. La información será visualizada en la ventana Datos de docente. Si desea modificar algún dato, edítelo y dé clic en Guardar para actualizar los campos en el sistema. Para eliminar algún registro, en primer lugar se debe buscar el registro y luego dar clic en el botón seleccionar. Finalmente dar clic en el botón eliminar cuando los datos se encuentren en la ventana principal. Para imprimir un reporte de los docentes inscritos en el sistema, dé clic en el botón Imprimir. ASIGNAR MATERIAS POR DOCENTE Es la utilidad mediante la cual se selecciona un docente y se asigna la carga académica que tendrá en el instituto educativo. Además podrá imprimir el reporte de los diferentes docentes con las respectivas asignaturas. Para accederla debe dirigirse a Docentes Asignar materias por docente. www.colpegasus.com 28 En primer lugar debe seleccionar un docente dando clic en el botón en el cuadro Docente. Se desplegará una ventana de búsqueda que mostrará los Docentes que han sido ingresados en el sistema. Luego dé clic en el botón seleccionar. Una vez seleccionado el docente, será desplegada la información de las materias asignadas en los distintos cursos del instituto educativo. www.colpegasus.com 29 Posteriormente, debe seleccionar el programa, seleccionado se cargara el listado de materias pertenecientes al programa, se digita el semestre, se selecciona la jornada y la sede. Una vez los campos estén completamente diligenciados, dé clic en el botón guardar. Por último, si desea eliminar, debe dar clic en el cuadro de la fila al lado izquierdo , cuando es seleccionado , oprima el botón de eliminar, se pueden seleccionar varios al tiempo para ser eliminados. Para imprimir el reporte de las asignaturas en los distintos cursos, dé clic en el botón Imprimir. ESTUDIANTES NUEVA MATRÍCULA Es la utilidad que le permite registrar una nueva matrícula en el sistema. Almacena todos los datos del estudiante, tales como datos personales, datos académicos, datos laborales, datos del acudiente, datos de referencias y datos de programa. Para acceder a ella, puede hacerlo desde la barra de menús Estudiante Nueva matricula. Una vez se haya ingresado la información básica del estudiante, o sea realizada alguna actualización de sus datos, de clic en el botón Guardar. La información esencial para que el sistema guarde son las campos con *. www.colpegasus.com 30 Interfaz de datos personales: Permite registrar los datos personales del estudiante. Interfaz de datos académicos: Permite llevar el registro de los estudios del estudiante, el grado de escolaridad, titulo otorgado, año en que realizo el estudio, la institución y ubicación. Para ingresar un nuevo registro, debe guardar e ingresar el nuevo estudio. Se agregará una nueva fila, en la cual se muestra los datos del estudio, para eliminar un estudio de clic en el botón eliminar que está dentro de la grilla, al lado derecho del estudio. www.colpegasus.com 31 Interfaz de Información laborales: Permite llevar el registro de la experiencia laboral del estudiante, empresa donde labora o laboro, cargo, nombre del jefe, dirección de la empresa, teléfono, ubicación y año en el que laboro. En primer lugar debe seleccionar la empresa dando clic en el botón en el cuadro Empresa. Se desplegará una ventana de búsqueda que mostrará las empresas que han sido ingresados en el sistema. www.colpegasus.com 32 Para ingresar un nuevo registro, debe guardar e ingresar el nuevo. Se agregará una nueva fila, en la cual se muestra los datos de la experiencia laboral, para eliminar un registro de clic en el botón eliminar que está dentro de la grilla, al lado derecho de la experiencia laboral. Interfaz datos acudientes: Si el acudiente es el mismo estudiante, en el icono , el sistema mostrará los datos digitados en los datos personales, lo que facilitará el trabajo y disminuirá el tiempo de ingreso de esta información. La información del Acudiente será útil cuando se requiera localizarlo. Interfaz datos referencias: Permite llevar el registro de las referencias familiares y personales. www.colpegasus.com 33 Interfaz datos programa: Permite llevar el registro de matriculas del estudiante, NRI (código único por programa), NR (Código único por matricula), fecha, programa, sede, jornada, grupo, estado y semestre. Para ingresar un nuevo registro, debe guardar e ingresar una nueva matricula. En primer lugar debe seleccionar el programa dando clic en el botón en el cuadro Programa. Se desplegará una ventana de búsqueda que mostrará los programas que han sido ingresados en el sistema. www.colpegasus.com 34 Una vez se encuentra el programa se da clic en el botón seleccionar y se digitan las campos restantes y da clic en el botón guardar. Para ingresar la nueva matricula del siguiente semestre de clic en el botón del último semestre cursado en ese programa, se cargaran los datos de la matricula dejando solo para ingresar el NR. www.colpegasus.com 35 BUSCAR ESTUDIANTE Es la opción que permite buscar a un estudiante en la base de datos del sistema. Puede acceder a ella dando clic en el icono Buscar. Cuenta con un filtro de búsqueda de dos opciones, nombre y documento. Para hacer uso de los filtros, selecciónelo de la lista Campo Por último, dé clic en el botón Buscar para iniciar la búsqueda. El sistema mostrará en pantalla una grilla en el cual serán desplegados los campos con la información del estudiante. Si da clic en el botón seleccionar de la última columna, se cargaran los datos de Matrícula, que incluye toda la información detallada del estudiante, como se explica en la sección Nueva Matrícula. ELIMINAR REGISTRO En primer lugar busque el registro a eliminar como se explica en la sección Buscar Estudiante. Una vez encontrado el registro, dé clic en el botón seleccionar; a continuación se abrirá la ventana nueva Matrícula. www.colpegasus.com 36 En la ventana nueva Matrícula, debe estar la información del estudiante que se quiere eliminar, a continuación dé clic en el Icono eliminar. NOTA: Esta opción no podrá deshacerse, el usuario debe estar seguro que el estudiante seleccionado es el registro a eliminar. IMPRIMIR DOCUMENTOS Esta opción deja imprimir las constancias, formulario de inscripción y la orden de matrícula, se busca primero al estudiante, después de encontrarlo se selecciona que documento se va a imprimir. Para imprimir una constancia de estudio, se selecciona la opción constancia ,y se da clic en el botón vista del registro del estudiante, se abrirá una nueva página con la constancia del estudiante, así mismo con la opción formulario de inscripción y orden de matricula REPORTE DE NOTAS Esta opción le permite imprimir las notas finales de los estudiantes, con su respectiva valoración. Para acceder a esta utilidad, diríjase a Estudiante reporte de notas en la barra de menú www.colpegasus.com 37 La interfaz muestra las opciones vigencia, programa, semestre, es necesario diligenciar cada una de ellas para obtener así, un registro detallado de todos los estudiantes que se encuentran cursando, bajo esa vigencia, programa y semestre seleccionado. Permite seleccionar uno o varios reportes de notas, debe dar clic en el cuadro de la fila al lado izquierdo , cuando es seleccionado se da clic en el botón imprimir, el abrirá una nueva ventana con el reporte de notas del estuante o estudiantes seleccionados. Permite seleccionar todos los estudiantes listados, en la cabecera en el cuadro de la primer columna , cuando se selecciona , el selecciona todos los registros de la lista ACADÉMICA CREAR PROGRAMAS Es la opción mediante la cual se ingresa los programas del instituto educativo. Para acceder a esta opción diríjase al Menú Académica Crear programas. www.colpegasus.com 38 Para ingresar un nuevo programa o registro, debe ingresar los datos respectivos, código y nombre, la descripción es opcional. Cuando termine de digitar los campos, oprima el botón de guardar. Si por el contrario, desea modificar los datos, simplemente debe seleccionar el dato a modificar, los campos de nombre y descripción son editables. Una vez modificado el dato oprima el botón guardar. Por último, si desea eliminar un programa de la lista, debe dar clic en el cuadro de la fila al lado izquierdo , cuando es seleccionado , oprima el botón de eliminar, se pueden seleccionar varios programas al tiempo para ser eliminados. CREAR MATERIA Una vez creados los programas en el sistema, podrá ingresar las materias. Es la opción mediante la cual se ingresa las materias del instituto educativo. Para acceder a esta opción diríjase al Menú Académica Crear materias. www.colpegasus.com 39 Primero seleccione el programa al cual pertenecerán las materias a crear, al seleccionarlo se listaran las materias ya creadas en este programa y el sistema asignara el código automáticamente, después se digitara el nombre, abreviatura y la intensidad horaria (I.H) Materia. Una vez diligenciados los campos dé clic en el botón Guardar. Si por el contrario, desea modificar los datos, simplemente debe seleccionar el dato a modificar, los campos de nombre, abreviatura e intensidad horaria, son editables. Una vez modificado el dato oprima el botón guardar. Por último, si desea eliminar una materia de la lista, debe dar clic en el cuadro de la fila al lado izquierdo , cuando es seleccionado , oprima el botón de eliminar, se pueden seleccionar varias materias al tiempo para ser eliminadas. VALORACIÓN ACADÉMICA INGRESAR NOTAS Es la ventana mediante la cual se califica los cortes de los estudiantes en la asignatura seleccionada. Para ingresar dé clic en el menú Académica Valoración Académica Ingresar notas. www.colpegasus.com 40 En primer lugar debe seleccionar el programa, sede, jornada y semestre, da clic en el botón buscar; se listaran las materias que estén asignadas a ese programa, seleccione la materia y da clic en el botón valorar. Aparecerá la siguiente ventana: La tabla contiene los siguientes campos: • • • Nombre. Cortes a valorar. Fallas. www.colpegasus.com 41 Se digitan las notas y fallas de cada uno de los cortes y al finalizar el proceso, dé clic en el botón guardar para almacenar las valoraciones. REGISTRO DE RECUPERACIONES Es la opción que permite ingresar la recuperación de las notas de una asignatura, para ello debe dirigirse al menú Académica Valoración Académica Registro de Recuperaciones. El proceso es similar al de Ingresar notas, a diferencia que solo se registrará la nota de recuperación. En primer lugar debe seleccionar el programa, sede, jornada y semestre, da clic en el botón buscar; se listaran las materias que estén asignadas a ese programa, seleccione la materia y da clic en el botón nivelar. Aparecerá la siguiente ventana: www.colpegasus.com 42 La tabla contiene los siguientes campos: • • • Nombre. Final. Habilitación. Se digitan la nota de habilitación de cada materia y al finalizar el proceso, dé clic en el botón guardar para almacenar las habilitaciones. REPORTES DE VALORACIÓN IMPRIMIR PLANILLAS CON NOTAS Es la opción que permite imprimir las planillas con las notas que han sido digitadas en el sistema. Para llegar a esta opción debe dirigirse al menú Académica Reportes de valoración Imprimir Planillas con notas. www.colpegasus.com 43 En primer lugar debe seleccionar el programa, sede, jornada y semestre, da clic en el botón buscar; se listaran las materias que estén asignadas a ese programa, seleccione la materia y da clic en el botón imprimir. Se abrirá una nueva ventana con la planilla y sus notas. REPORTES LISTAS Listas, le permitirá imprimir las listas de los estudiantes matriculados en el instituto educativo, de acuerdo a los criterios de búsqueda seleccionados por el usuario. Para Hacer uso de esta utilidad, seleccione en la barra de Menú la opción Reportes Listas. Si no se selecciona ningún criterio de búsqueda, el sistema mostrará todos los estudiantes almacenados en la base de datos, organizándolos por programas y semestres. Las opciones para el criterio de búsqueda, incluyen: www.colpegasus.com 44 • Seleccionar el programa. • Seleccionar el semestre inicial desde el cual se desea hacer la consulta. • Seleccionar el semestre final, hasta el cual se hará la consulta. • Seleccionar la Jornada Académica. Si este campo se deja vacío o se selecciona Todas, imprimirá los estudiantes de todas las jornadas. • Seleccionar la sede del instituto educativo sobre la cual se desea conocer el listado. Si este campo se deja vacío, imprimirá los estudiantes de todas las sedes. • Seleccionar el grupo inicial de cada semestre. Si este campo se deja vacío, imprimirá los estudiantes de todos los grupos. • Seleccionar el grupo final de cada semestre. Si este campo se deja vacío, imprimirá los estudiantes de todos los grupos. • Incluir el estado de los estudiantes. Finalmente, el formato de la lista a imprimir se abrirá en otra ventana REPORTES DE VALORACIÓN Es la opción que permite hacer un seguimiento a las calificación de los docentes por cortes, para ello debe dirigirse al menú Reportes Reportes de valoración. Se listan todos los docentes con la carga académica, nos muestra el estado de la planilla, ejemplo 6 de 7, el docente ha calificado 6 estudiantes de 7 que pertenecen a esa materia, de esta manera se puede tomar la decisión de la fecha de cierre de digitación de notas. Se selecciona el corte y el docente, y nos lista el estado de las planillas que trae la consulta. www.colpegasus.com 45 UTILIDADES CREAR COPIA DE SEGURIDAD El Sistema de Información Académica v2.0 permite crear copias de seguridad para salvar la información almacenada en el sistema ante eventuales fallos en la máquina donde se encuentra ubicado el servidor. Para acceder a esta herramienta dé clic en el menú Utilidades Hacer Copia de Seguridad. La interfaz explica en cortas palabras los beneficios de crear la copia de seguridad de la información del sistema y muestra en pantalla la última vez que se realizó una copia de seguridad. Es recomendable hacer copias de seguridad frecuentemente para garantizar el respaldo de la información actualizada y además almacenarla en dispositivos de almacenamiento extraíbles. El usuario puede escoger la carpeta donde desea guardar la copia de seguridad. www.colpegasus.com 46 Se listan las base de datos de las diferentes vigencias, para realizar las copias debe seleccionar la vigencia y dar clic en el boton descargar, las copias de seguridad se hace una por una, cada vez que realice una copia de seguridad de una vigencia se recomienda hacer copia de la vigencia instituto educativo, es la vigencia mas importante y a la que se debe hacer copias frecuentemente. IMPORTAR DATOS Es la herramienta que permite importar los datos al sistema ante algún eventual fallo. Para acceder a esta herramienta, dé clic en la barra de menú Utilidades Importar Datos. En el centro de la ventana aparecerá un botón de buscar. Busque el archivo de la copia de seguridad, después se da clic en el botón Upload para restaurar la copia de seguridad. Para mayor información contacte a su proveedor de servicio. www.colpegasus.com www.colpegasus.com 47 ADMINISTRAR VIGENCIAS LECTIVAS Una vigencia es una base de datos para guardar las notas, carga académica y otras configuraciones propias de cada semestre, por eso se debe crear las dos vigencias durante el año, para crear una nueva vigencia, dé clic en la barra de menú Utilidades Administrar vigencias lectivas Se puede crear una vigencia nueva basada en una vigencia actual, copiando configuraciones como: • • • • • Carga Académica Porcentaje de los cortes Configuración de valoración Materias Programas www.colpegasus.com 48 Selecciona la vigencia actual y la nueva vigencia, se seleccionan las configuraciones que se quieran copiar y se da clic en el botón guardar. AYUDA CONTENIDO A través de esta opción puede acceder a la ayuda en línea que contiene el sistema. Para accederla diríjase al menú Ayuda Contenido. Se abrirá en formato pdf el presente manual. ACERCA DE Contiene la información de la aplicación. Para accederla diríjase al menú Ayuda Acerca de. Allí podrá ver la versión de la aplicación, los derechos de autor. Para salir dé clic en el botón Aceptar. www.colpegasus.com 49