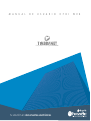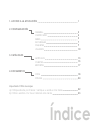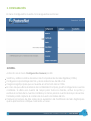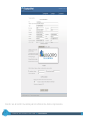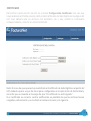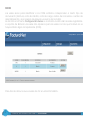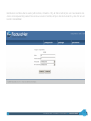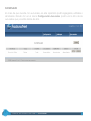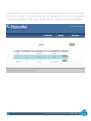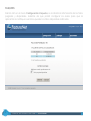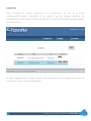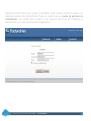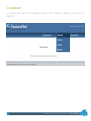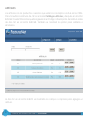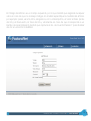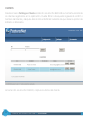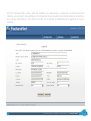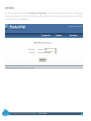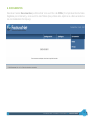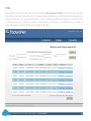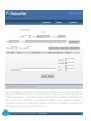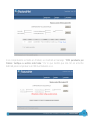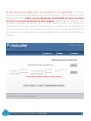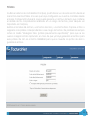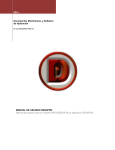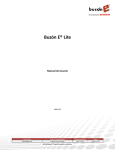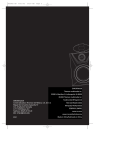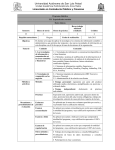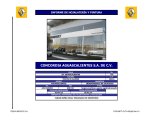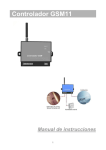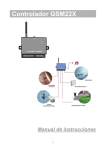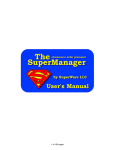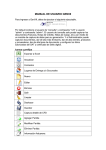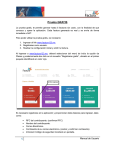Download ManualCFDIWeb copia - Facturanet
Transcript
M A N U A L D E U S U A R I O Comprobante Fiscal Digital via Internet Tu solución en documentos electrónicos C F D I W E B 1. ACCESO A LA APLICACIÓN 2. CONFIGURACIÓN 3. CATÁLOGOS 4. DOCUMENTOS 1 GENERAL CERTIFICADO SERIES SUCURSALES PAQUETES USUARIOS 2 4 5 7 9 10 ARTÍCULOS CLIENTES REPORTES 13 15 17 CFDIs PÓLIZAS 18 24 Importante CFDIs mensajes a) CFDI pendiente por timbrar. Verifique su estatus más tarde b) CFDI no emitido. Por favor inténtelo más tarde 22 23 1. ACCESO A LA APLICACIÓN Para ingresar a la aplicación de TimbraNet CFDI Web, primero deberá entrar a la página de FacturaNet: http://www.facturanet.net. Después dar clic en TimbraNet CFDI (a la izquierda de la página en la sección de Acceso a Clientes). Escriba su nombre de usuario, su contraseña y de clic en el botón INGRESAR. 1 MANUAL DE USUARIO CFDI WEB BY FACTURANET 2. CONFIGURACIÓN El menú Configuración cuenta con las siguientes secciones: GENERAL Al dar clic en el menú Configuración-General podrá: Verificar y editar los datos del emisor de Comprobantes Fiscales Digitales (CFDIs). Configurar los porcentajes del IVA y de las retenciones de ISR e IVA. Cargar el logotipo para que se muestre en el formato de los CFDIs. En caso de que utilice el sistema de contabilidad Contpaq, podrá configurar las cuentas contables. Si utiliza una cuenta de mayor para todos los clientes, active la opción y escriba el nombre de la cuenta contable y lo mismo para la cuenta de mayor de ventas. También podrá capturar el nombre de la cuenta contable del IVA. Capturar el número de días antes de la expiración del Certificado de Sello Digital para que la aplicación le notifique mostrando un aviso. MANUAL DE USUARIO CFDI WEB BY FACTURANET 2 De clic en el botón Guardar para confirmar los datos capturados. 3 MANUAL DE USUARIO CFDI WEB BY FACTURANET CERTIFICADO Para entrar a esta sección de clic en el menú Configuración-Certificado. Una vez que haya realizado el trámite para la solicitud del Certificado de Sello Digital en la página del SAT, aquí deberá subir los archivos con extensión .cer y .key, escribir la contraseña correspondiente y dar clic en el botón ENVIAR. Nota: En caso de que apenas haya solicitado el Certificado de Sello Digital en el portal del SAT, deberá esperar un par de horas para configurarlos en la aplicación de FacturaNet y así evitar que se muestre el mensaje de que “El certificado no está vigente.”. Si el certificado es correcto, verá la notificación en pantalla de que los archivos fueron cargados exitosamente y se mostrará el número de serie y la vigencia. MANUAL DE USUARIO CFDI WEB BY FACTURANET 4 SERIES Las series sirven para identificar si los CFDIs emitidos corresponden a cierto tipo de documento (Factura, nota de crédito, nota de cargo, recibo de honorarios o recibo de arrendamiento) y si provienen de alguna sucursal o de la matriz. Al dar clic en el menú Configuración-Series se mostrará una lista de las series registradas. La opción de Eliminar una serie sólo aparece para las series con las que todavía no se haya emitido algún comprobante (CFDI). Para dar de alta una nueva serie de clic en el botón NUEVA. 5 MANUAL DE USUARIO CFDI WEB BY FACTURANET Escriba el nombre de la serie (sólo letras, máximo 10), el folio inicial (no son necesarios los ceros a la izquierda), seleccione la sucursal o matriz, el tipo de documento y de clic en el botón GUARDAR. MANUAL DE USUARIO CFDI WEB BY FACTURANET 6 SUCURSALES En caso de que cuente con sucursales, en este apartado podrá agregarlas, editarlas o eliminarlas. Dando clic en el menú Configuración-Sucursales podrá ver la lista de las sucursales que ya están dadas de alta. 7 MANUAL DE USUARIO CFDI WEB BY FACTURANET Para dar de alta una nueva serie de clic en el botón NUEVA. Escriba el nombre de la serie (sólo letras, máximo 10), el folio inicial (no son necesarios los ceros a la izquierda), seleccione la sucursal o matriz, el tipo de documento y de clic en el botón GUARDAR. MANUAL DE USUARIO CFDI WEB BY FACTURANET 8 PAQUETES Dando clic en el menú Configuración-Paquetes, se mostrará la información de los folios pagados y disponibles. Además de que podrá configurar los avisos para que la aplicación le notifique cuando le queden los folios disponibles indicados. 9 MANUAL DE USUARIO CFDI WEB BY FACTURANET USUARIOS Para consultar los usuarios registrados en la aplicación, de clic en el menú Configuración-Usuarios. Solamente a los usuarios que les asignen permisos de administrador podrán tener acceso a esta sección, en donde también es posible editar y eliminar usuarios. Si desea agregar otros usuarios además del principal que se le asignó por parte de FacturaNet, de clic en el botón NUEVO. MANUAL DE USUARIO CFDI WEB BY FACTURANET 10 Ingrese el nombre del nuevo usuario, contraseña, email y elija la opción si desea o no asignarle permisos de administrador. Tenga en cuenta que un usuario sin permisos de administrador, sólo podrá tener acceso a las opciones del menú de Catálogos y Documentos y no a las opciones de Configuración. 11 MANUAL DE USUARIO CFDI WEB BY FACTURANET 3. CATÁLOGOS La sección del menú de Catálogos abarca a los Clientes y Artículos así como sus Reportes: MANUAL DE USUARIO CFDI WEB BY FACTURANET 12 ARTÍCULOS Los artículos son los productos o servicios que serán los conceptos a incluir en los CFDIs. Para consultar los artículos de clic en el menú Catálogos-Artículos y después en el botón BUSCAR. Puede filtrar la búsqueda ingresando el Código o Descripción del artículo antes de dar clic en el botón BUSCAR. También se mostrará la opción para editarlos o eliminarlos. Al dar clic en el botón NUEVO se mostrarán los campos a capturar para agregar un artículo. 13 MANUAL DE USUARIO CFDI WEB BY FACTURANET El Código del artículo es un campo requerido, por lo que tendrá que asignarle cualquier valor en caso de que no maneje códigos. En Unidad especifique la medida del artículo por ejemplo: pieza, servicio, litros, kilogramos, etc. La Descripción, el Valor Unitario (antes de IVA), el Descuento, la Tasa de IVA y solamente en caso de que corresponda a un Recibo de Arrendamiento tendrá que capturar el No. de Cuenta Predial. Y para finalizar de clic en el botón GUARDAR. MANUAL DE USUARIO CFDI WEB BY FACTURANET 14 CLIENTES Desde el menú Catálogos-Clientes al dar clic en el botón BUSCAR se mostrará una lista de los clientes registrados en la aplicación. Puede filtrar la búsqueda ingresando el RFC o Nombre del cliente y después dando clic en BUSCAR. Además de que tiene la opción de Editarlos o Eliminarlos. Al hacer clic en el botón NUEVO, capture los datos del cliente. 15 MANUAL DE USUARIO CFDI WEB BY FACTURANET Sólo los campos RFC, país y días de crédito son requeridos, si captura un Email para ese cliente, al momento de emitirle un comprobante se enviará automáticamente el archivo por correo electrónico. Por último de clic en el botón GUARDAR para registrar al nuevo cliente. MANUAL DE USUARIO CFDI WEB BY FACTURANET 16 REPORTES En esta sección del menú Catálogos-Reportes podrá generar reportes de sus catálogos tanto de artículos como de clientes ordenados por el campo que seleccione y dando clic en el botón GENERAR. 17 MANUAL DE USUARIO CFDI WEB BY FACTURANET 4. DOCUMENTOS Desde el menú Documentos podrá entrar a la sección de CFDIs (Comprobantes Fiscales Digitales por Internet) y a la sección de Pólizas (las pólizas sólo aplican si utiliza el sistema de contabilidad Contpaq). MANUAL DE USUARIO CFDI WEB BY FACTURANET 18 CFDIs Para entrar a esta sección de clic en el menú Documentos-CFDIs. Al dar clic en el botón BUSCAR se mostrará la lista de los comprobantes emitidos y podrá filtrar la búsqueda por número de folio, rfc, rango de fechas y serie. También podrá descargar los archivos PDF y XML dando clic sobre el nombre del archivo. Ahí mismo encontrará un enlace al manual para cancelar CFDIs en la página del SAT. 19 MANUAL DE USUARIO CFDI WEB BY FACTURANET Para generar un nuevo comprobante (Factura, recibo de honorarios, de arrendamiento, nota de cargo o nota de crédito) de clic en el botón NUEVO. En seguida, seleccione la serie que vaya a utilizar y automáticamente se cargarán los datos de la Sucursal y el tipo de Documento. De clic en el botón SELECCIONAR CLIENTE y se abrirá una nueva ventana con la lista de los clientes registrados en el catálogo en donde podrá dar clic en el botón SELECCIONAR del cliente que desee. Podrá cambiar la moneda y el tipo de cambio si así lo requiere. En caso de que seleccione pesos mexicanos (MXN) el tipo de cambio deberá estar en cero. Para cargar los datos de un artículo registrado en el catálogo, de clic en el botón SELECCIONAR ARTÍCULO, busque el artículo deseado en la nueva ventana, de clic en el botón SELECCIONAR Y al cargarse los datos del artículo podrá editarlos. Si desea agregar un artículo que no esté registrado en el catálogo, de clic en el botón AGREGAR ARTÍCULO e ingrese la cantidad, unidad, código, descripción, valor unitario, porcentaje de descuento y el porcentaje de IVA. Todos estos campos son requeridos, el importe y los totales se calculan en base a la cantidad y el valor unitario capturados en cada artículo. El campo descripción para cada artículo admite hasta 160 caracteres, al dar clic en el botón AGREGAR DESCRIPCIÓN podrá ampliar la descripción en el renglón agregado. El campo de OBSERVACIONES es opcional y se refiere a cualquier comentario relacionado con el comprobante a emitir. Al dar clic en el botón GUARDAR aparecerá un mensaje preguntando si está seguro de generar el comprobante, si es así de clic en Aceptar. MANUAL DE USUARIO CFDI WEB BY FACTURANET 20 Si el comprobante es timbrado correctamente, el archivo .xml es enviado al SAT quien le asigna un folio fiscal (compuesto por 36 caracteres), se descuenta el timbre del paquete de folios que adquirió y automáticamente se enviará al correo electrónico del cliente en caso de que haya capturado su email en el catálogo. En la siguiente pantalla se mostrará el registro del comprobante timbrado así como sus respectivos enlaces para descargar los archivos con extensión pdf y xml. 21 MANUAL DE USUARIO CFDI WEB BY FACTURANET Si el comprobante se tarda en timbrar, se mostrará el mensaje: “CFDI pendiente por timbrar. Verifique su estatus más tarde.” Por lo que tendrá que dar clic en el botón BUSCAR para comprobar si el CFDI fue timbrado o no. MANUAL DE USUARIO CFDI WEB BY FACTURANET 22 En caso de que ocurra algún error y el comprobante no se logre timbrar a causa de saturación en el servicio de timbrado, se mostrará el mensaje: “CFDI no emitido. Por favor inténtelo más tarde.” Es decir, que el comprobante no fue timbrado por lo que no se envió al SAT ni se descontó del paquete de folios pagados, además de que tampoco será necesario cancelarlo ya que es como si no se hubiera emitido. Con respecto al consecutivo en el número de folio de la aplicación, se considera como un folio interno y es opcional para el SAT. En el esquema de CFDI, el SAT sólo maneja el folio fiscal (compuesto por 36 caracteres) que ellos le asignan al comprobante al momento de timbrarlo. 23 MANUAL DE USUARIO CFDI WEB BY FACTURANET PÓLIZAS Si utiliza el sistema de contabilidad Contpaq, podrá hacer uso de esta sección desde el menú Documentos-Pólizas. Una vez que haya configurado sus cuentas contables desde el menú Configuración-General, aquí puede generar un archivo de texto que contiene el detalle de los comprobantes realizados en un rango de fechas, para después ser importado en Contpaq. Escriba el nombre del archivo, una fecha de inicio y una fecha final. Capture el folio a asignarle a las pólizas correspondientes a ese rango de fechas. De preferencia siempre active la casilla “Reasignar folios (pólizas previamente exportadas)” para que se les vuelva a asignar el folio capturado, en caso de que ya haya generado el archivo para esas pólizas. De clic en el botón GENERAR para que se muestre la opción de abrir o guardar el archivo. MANUAL DE USUARIO CFDI WEB BY FACTURANET 24 w w w . f a c t u r a n e t . n e t Aguasca li entes 01 (449) Monterr ey 01 (449) 146.07.52 0 1( 9.96.67.6 3 01 81) 83.44.42.94 (81) 83.0 0.38.32 Matriz Av. Indep endecia 192 Trojes de Oriente 6-3 fracc. Aguasca C.P. 20120 lientes, Ags.