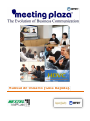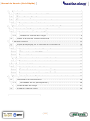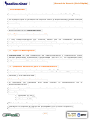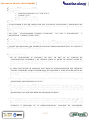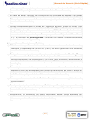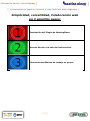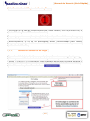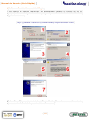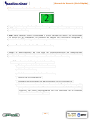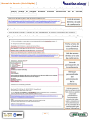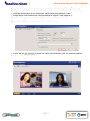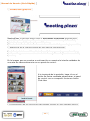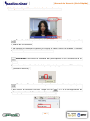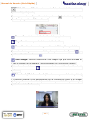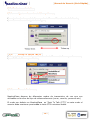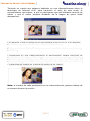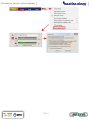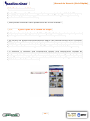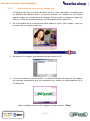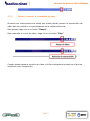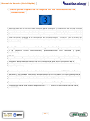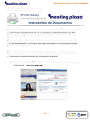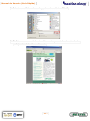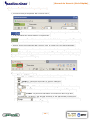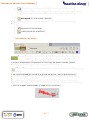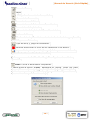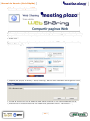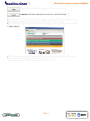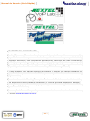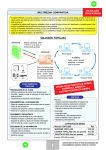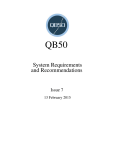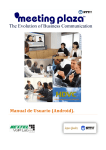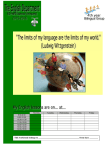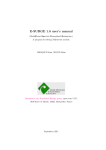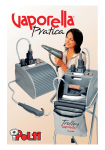Download Manual de Usuario MeetingPlaza 7.0
Transcript
Manual de Usuario (Guía Rápida). Manual de Usuario (Guía Rápida) MeetingPlaza Versión 7.0 Manual de Usuario NTT-IT Corporation junio 2013 MeetingPlaza es una marca registrada de NTT-IT Corporation. El nombre del producto, la marca, el nombre del servicio y el nombre de la empresa que se ha descrito en este manual son marcas registradas de sus respectivas empresas. Los derechos de propiedad intelectual y derechos de autor en este manual pertenecen a NTT-IT Corporation. El contenido de las descripciones en este manual puede modificarse sin previo aviso cualquier inexactitud en este manual, no es intencional. ~2~ Manual de Usuario (Guía Rápida) 1. Introducción. ...................................................................................... 4 1.1. ¿Qué es una videoconferencia web? ................................................. 4 1.2. ¿Qué es MeetingPlaza? ................................................................... 4 1.3. Elementos necesarios para la videoconferencia. ................................. 4 1.3.1. 2. Procedimiento para el acceso a una sala de MeetingPlaza. ........................ 7 2.1. Instalación del Plugin de MeetingPlaza. ............................................ 8 2.1.1. Instalación automática del Plugin. ............................................... 8 2.1.2. Instalación manual del Plugin. .................................................... 9 2.2. 3. Requisitos mínimos de hardware................................................. 4 Acceso a la sala de videoconferencia. ............................................. 10 Interface gráfica. .............................................................................. 13 3.1. Ajustes disponibles en la interfaz de conferencia. ............................. 14 3.2. Parámetros de Audio. ................................................................... 16 3.2.1. Ajustar volumen de micrófono y altavoz. ................................... 16 3.2.2. Utilizar la función “MUTE” ........................................................ 16 3.2.3. Transmisión de voz. ................................................................ 16 Cambio entre modos de transmisión de audio. ................................. 18 3.2.4. 3.3. 4. Test del correcto funcionamiento de audio: ................................ 18 Parámetros de Video. ................................................................... 20 3.3.1. Ajuste rápido de la calidad de imagen. ...................................... 20 3.3.2. Sustitución del video por una imagen fija. .................................. 21 3.3.3. Pausar y reanudar la transmisión de video. ................................ 22 Descripción rápida de la Rápida de las herramientas de colaboración. ...... 23 4.1. Intercambio de documentos. ......................................................... 24 4.1.1. Facilidades de los participantes ( .............................................. 26 Herramientas de dibujo. ............................................................... 27 4.2. Compartir páginas WEB. ............................................................... 29 ~3~ Manual de Usuario (Guía Rápida) 1. Introducción. Gracias por haber elegido el sistema de videoconferencia Web MeetingPlaza. Este manual tiene el cometido de explicar como el administrador puede reservar una sala de videoconferencia, convocar una reunión y hacer modificaciones sobre una reunión. Se ruega que lea el contenido de este manual con atención, antes de realizar una videoconferencia con MeetingPlaza. 1.1. ¿Qué es una videoconferencia web? Es una videoconferencia por internet hecha con un ordenador personal, navegador web, micrófono, altavoces y cámara web. Los interlocutores que intervienen en la conferencia pueden participar desde cualquier lugar del mundo con acceso a internet. 1.2. ¿Qué es MeetingPlaza? MeetingPlaza es una plataforma de videoconferencia y colaboración sobre Internet gestionada, mantenida y garantizada por NTT-IT, en modalidad cloud (servicio en la nube), lo que le permite no hacer inversiones en infraestructuras de IP y comenzar a utilizarlo de inmediato. 1.3. Elementos necesarios para la videoconferencia. Para mantener una videoconferencia con MeetingPlaza son necesarios: un ordenador personal, conexión a Internet LAN con línea ADSL, micrófono, altavoces, y una cámara web. 1.3.1. Requisitos mínimos de hardware. Los requisitos de hardware que debe videoconferencia son: cumplir el equipamiento de la Ordenador Fijo o portátil con conexión mediante cableado LAN. Sistema operativo: Microsoft: Windows XP SP3. Windows Vista SP2 Windows 7 SP1 CPU: Intel Pentium IV o superior (para compartir aplicaciones con controlador de aceleración re requiere al menos un procesador con 4,2Ghz o superior). Disco duro: al menos 20 MB de espacio disponible ~4~ Manual de Usuario (Guía Rápida) Memoria RAM: al menos 2 GB. Navegador: Internet Explorer 6.0/7.0/8.0/9.0 Firefox 10.0. Google Chrome 16.0 Opera 11 o superior Audio: Se recomienda el uso de cascos USB con micrófono incorporado y cancelación de eco. Para el uso micrófonos/altavoces externos es necesario que cuenten con cancelación de eco. Vídeo: Web Cam (recomendada Logitech QuickCam Pro 900 o equivalente) o videocamera Firewire (IEEE1394) Conexión: Se recomienda utilizar al menos una línea de ADSL de buena calidad con valor nominal recomendable de 384 Kbps de subida y 7 M de bajada. Los valores mínimos que permiten una calidad mínima de videoconferencia son: no inferior a 200 Kbps de subida y 500 de bajada. Recomendaciones: - No se recomienda la conexión de WiFi ya que es un sistema de comunicaciones inestable y en muchos casos el punto de acceso utiliza un canal de radio que puede estar saturado por usuarios de otros puntos de acceso situados en la misma zona. - Si tiene que utilizar la conexión WiFi para su videoconferencia con teléfonos móviles o tabletas, tenga la precaución de colocarse lo más cerca del punto de acceso que suministra su conexión WiFi y utilizar siempre los auriculares para el audio. - Debe asegurarse que durante el tiempo de la videoconferencia no tenga otras aplicaciones ejecutándose en su PC. - En el caso de las líneas ADSL de baja velocidad de descarga (por ejemplo, tipo residencial), de ancho de banda compartido por varios usuarios, asegúrese de que durante una videoconferencia no hay otros usuarios que utilicen aplicaciones con alta demanda de descarga de datos. - Antes de participar en la videoconferencia, se puede realizar una prueba de accesibilidad y comprobación de velocidad con el servidor de MeetingPlaza. Para realizar esta prueba basta con pulsar en el enlace incluido en el correo de invitación a participar en la videoconferencia. Verifique las velocidades ~5~ Manual de Usuario (Guía Rápida) mínimas exigidas y ajustar, si es necesario, los parámetros de vídeo, audio y luz ambiente que mejoran las condiciones de la videoconferencia. - En caso de duda, verificar las condiciones de velocidad de bajada y de subida con su proveedor de ADSL y consulte con el departamento técnico de Nextel Telecomunicaciones para determinar los mejores parámetros de configuración para la videoconferencia. - Utilizar preferentemente el modo de "conexión directa" frente al modo “http túnel” para la conexión a al servidor de MeetingPlaza. Si elige la opción http túnel, el flujo de vídeo es enviado hacia el puerto 80. En el caso de conectarse desde un ordenador de empresa conectado detrás de un servidor proxy, será necesario abrir los puertos específicos que permitan el flujo de tráfico entre el PC y el servidor de MeetingPlaza. Consulte con Nextel Telecomunicaciones para aclarar esta configuración. Integración con Smartphone y Tablets: - Debido a los problemas inherentes a las conexiones de banda ancha, cobertura y estabilidad de la red 3G y WiFi, es difícil gestionar una excelente conexión de videoconferencia. - Teniendo en cuenta estas consideraciones, la plataforma de MeetingPlaza, su última versión 7.1 ha sido diseñada para habilitar conexiones sobre la próxima generación de transmisión LTE (Long Term Evolution) permitiendo la conexión de los terminales Smartphone y Tabletas que incorporen esta tecnología. - En cualquier caso si tiene que acceder a una videoconferencia desde su dispositivo móvil es aconsejable que inhiba la transmisión de vídeo y active en su lagar el envío de una foto fija, de esta forma reducirá el consumo de su tarifa de datos y dispondrá de una buena transmisión de audio. - Ya sea para la comunicación de Tablet o Smartphone es aconsejable el uso de los auriculares. - En los terminales inalámbricos, Tablets y Smartphone, permiten la visualización de documento y chat entre los participantes pero no la transmisión de documentos. - Advertencia: la utilización de estos terminales puede verse afectada con problemas de interoperabilidad debido a las constantes actualizaciones de los sistemas operativos de estos terminales móviles. ~6~ Manual de Usuario (Guía Rápida) 2. Procedimiento para el acceso a una sala de MeetingPlaza. Simplicidad, versatilidad, Colaboración web en 3 sencillos pasos: Instalación del Plugin de MeetingPlaza. Acceso directo a la sala de Conferencias. Herramientas Básicas de trabajo en grupo. ~7~ Manual de Usuario (Guía Rápida) 2.1. Instalación del Plugin de MeetingPlaza. Para entrar en la sala de videoconferencias, debe instalar, sólo la primera vez, el cliente “MeetingPlaza 2D” en tu ordenador. El usuario que han suscrito a la solicitud de activación recibirá un enlace y una contraseña para acceder al sistema. La primera vez que la sala de videoconferencia, si no se ha descargado antes (recomendado para reducir tiempos de espera), el sitio web automáticamente comenzará el proceso de instalación del cliente. 2.1.1. Instalación automática del Plugin. Al acceder al link de invitación a una sala de conferencia su navegador le va a indicar que se está intentando instalar el siguiente componente: MeetingPlaza2D Versión 7.0 de NTT-IT Corporation, para instalarlo pulse sobre la barra amarilla y seleccione instalar el componente en el ordenador, si la instalación no se inicia automáticamente pulse sobre el enlace ~8~ Manual de Usuario (Guía Rápida) 2.1.2. Instalación manual del Plugin. Para reducir el tiempo requerido, es aconsejable instalar el cliente en su PC haciendo clic en el siguiente enlace y siga el procedimiento de instalación de la siguiente manera. http://www.nextel.it/download/MpInstaller.exe Nota: Si su PC ya se ha instalado el Plugin MeetingPlaza de una versión anterior es necesario desinstalarlo para instalar uno nuevo. ~9~ Manual de Usuario (Guía Rápida) 2.2. Acceso a la sala de videoconferencia. Antes de iniciar la sesión de videoconferencia, el usuario debe asegurarse que en su PC está conectada una webcam, un micrófono y altavoz, así como que estos no estén desactivados. Nota: para obtener mayor comodidad y mejor calidad de audio, se recomienda que utilice en su ordenador un sistema de cascos con micrófono integrado y cancelador de ECO, en lugar de altavoces y micrófono externos. Acceso directo a la sala de videoconferencia. Cuando el administrador de una sala de videoconferencia de MeetingPlaza planifica una reunión el sistema notifica a todos los asistentes mediante un e-mail la información necesaria para acceder a la videoconferencia. El E-mail contendrá la siguiente información: o Fecha y hora de inicio de la conferencia. o Lista de asistentes. o Link de acceso a la sala de conferencia. o Asunto de la conferencia. o Mensaje personalizado del administrador de la conferencia. o Link de acceso a la sala de conferencia de Test, donde es posible comprobar previamente el funcionamiento correcto del video, audio y conexión, así como familiarizarse con los controles de la interface gráfica del sistema MeetingPlaza. ~ 10 ~ Manual de Usuario (Guía Rápida) Para acceder a la sala de conferencia el participante solo deberá pulsar sobre el enlace directo cifrado contenido en el correo electrónico de invitación. Nota: En el caso de que su cliente de correo electrónico bloquee el acceso al link usted puede copiar y pegar en su navegador el texto completo del mismo. Ejemplo de E-mail de invitación a una videoconferencia con MeetingPlaza ~ 11 ~ Manual de Usuario (Guía Rápida) La primera vez que se accede a una sala de conferencia, MeetingPlaza se configura automáticamente en función de la velocidad de la red y el ancho de banda disponible en el momento para cada participante. Esta configuración automática es normalmente la opción más segura y recomendada, por eso es la configuración predeterminada. Haga clic en OK para entrar en videoconferencia. En este punto se verá en la sala de vídeo conferencias con su interfaz gráfica en el modelo STANDARD. ~ 12 ~ Manual de Usuario (Guía Rápida) 3. Interface gráfica. MeetingPlaza le permite elegir entre 7 diferentes interfaces gráficas para mostrar la sala de videoconferencia según las necesidades específicas del administrador y del tipo de videoconferencias. Sólo el administrador de la Conferencia tiene la autoridad para elegir y cambiar la apariencia de la interfaz gráfica de una sala de conferencias. Por defecto el sistema utiliza el interfaz estándar, que es la que se describe a continuación, para conocer el resto de interface graficas diríjase al manual de usuario. En la imagen que se muestra a continuación se muestra la interfaz estándar de una sala de videoconferencia con su panel de control. A la izquierda de la pantalla, haga clic en el botón de flecha resaltada paramostrar el panel de control con su compartir funciones-AudioChat-User La configuración de las funciones individuales se abre en una ventana nueva. ~ 13 ~ Manual de Usuario (Guía Rápida) 3.1. Ajustes disponibles en la interfaz de conferencia. Tamaño doble: pulsando el botón X 2 se puede multiplicar por 2 el tamaño de la ventana. Este ajuste se mostrará cuando se coloca el ratón sobre la imagen. Presione el botón X 2 para volver al tamaño estándar. Minimizar: Minimiza la ventana del participante a la Conferencia a un icono. Para volver al tamaño estándar del participante, haga clic en el " Normal size " (tamaño Normal). Mostrar sólo este usuario: permite mostrar sólo este participante. Para volver al formato normal haga clic en vídeo y haga clic en " Show all user" (ver todos) ~ 14 ~ o ir a la configuración de Manual de Usuario (Guía Rápida) “Hide this user” Ocultar este usuario: Pulsando este botón se cierra la ventana del participante. Para regresar a la configuración anterior pulse en o ir a la configuración de vídeo y haga clic en " Show all user " Pause: Pausa la transmisión de video de la propia cámara. Play: Permite reemprender la transmisión de video. Save: Permite salvar una imagen en formato “bitmap” mapa de bits. Para salvar la imagen es recomendable pulsar primero sobre “pausa” continuación el icono de save ya . Still Image: Permite seleccionar una imagen fija que será enviada en lugar la imagen de la webcam. (Recomendado con conexiones lentas) Pulsando sobre el icono comenzara la transmisión de video de la webcam. Raise hand / Put down hand: (Alzar la mano para solicitar la palabra) Le permite mostrar a los participantes de la conferencia junto a su imagen una pequeña mano levantada para indicar que solicita la palabra hablar durante la Conferencia. ~ 15 ~ para Manual de Usuario (Guía Rápida) 3.2. Parámetros de Audio. 3.2.1. Ajustar volumen de micrófono y altavoz. Para ajustar el volumen del altavoz y el micrófono utilice el control deslizante como se muestra en la siguiente imagen: 3.2.2. Utilizar la función “MUTE” Si durante la conferencia desea silenciar el micrófono o el altavoz puede marcar la casilla “mute” correspondiente. 3.2.3. Transmisión de voz. MeetingPlaza dispone de diferentes modos de transmision de voz que son utilizados en funcion del tipo de videoconferencia (curso, reunión, ponencia etc) El modo por defecto en MeetingPlaza es "Push To Talk (PTT)" en este modo el usuario debe mantener presionada la tecla CTRL mientras habla. ~ 16 ~ Manual de Usuario (Guía Rápida) Teniendo en cuenta que estamos hablando en una videoconferencia sobre la tecnología de Internet VoIP, para transmitir el audio de este modo, le recomendamos que espere a que el participante que está hablando termine de hablar y que el marco púrpura alrededor de la imagen de quien habla desaparezca. Esto permite evitar el efecto de eco que pudiera ocurrir en su PC si no dispone de micrófonos y cascos o altavoces con cancelación de eco. Existen en el mercado micrófonos y cascos con cancelación de eco a costes muy reducidos. Normalmente en una videoconferencia el Administrador tendrá funciones de moderador y dará la palabra según sea necesario para los participantes individuales que también pueden solicitar la palabra mostrando la "mano alzada" sobre su imagen a todos los participantes haciendo clic en el icono correspondiente situado en la barra de estado de su imagen. Nota: el nombre de cada participante en la videoconferencia, aparece debajo de su imagen durante la reunión. ~ 17 ~ Manual de Usuario (Guía Rápida) Cambio entre modos de transmisión de audio. Para seleccionar otro modo que se ajuste a sus necesidades haga clic en el menú desplegable en el "Audio". Ajuste Explicación Ventajas Mic is on while Ctrl key is down. El micrófono se activa pulsando y manteniendo pulsada la tecla Ctrl. Elimina el retorno de la voz. Mic is on automatically while speaking. El sistema se activa automáticamente cuando se detecta la voz. Recomendado para la mayoría de los usuarios. Press Ctrl key to tur on/off the mic. El micrófono se activa y desactiva cuando se pulsa la tecla Ctrl. Mic is always on. Use mute button to turn. El audio está siempre activado. Que deje de enviar el audio, deberá pulsar el botón Mute. 3.2.4. El micrófono está activado sin mantener pulsada la tecla Ctrl Se recomienda usar esta opción en una conferencia con pocos participantes Desventajas Es necesaria cierta práctica para utilizarlo. Es posible que haya un retorno de la voz en función de los micrófonos. Es posible olvidar apagar el micrófono cuando ha dejado de hablar. Es posible que haya un retorno de la voz en función de los micrófonos. Test del correcto funcionamiento de audio: Los usuarios pueden comprobar el correcto funcionamiento del micrófono o altavoz mediante la prueba de loopback antes de iniciar una conferencia. Para utilizar la prueba de loopback, haga clic en "Audio" y luego en "Start Loopback Test”. Mantenga pulsada la tecla Ctrl, hable por el micrófono. Usted debería esccuhar su voz por los altavoces. Utilice los controles de audio para ajustar el nivel de emisión y recepcion del microfono y altavoz. Cuando haya terminado el ajuste de volumen, haga clic en la "Stop test Loopback ". ~ 18 ~ Manual de Usuario (Guía Rápida) ~ 19 ~ Manual de Usuario (Guía Rápida) 3.3. Parámetros de Video. MeetingPlaza permite diferentes parámetros para ajustar la calidad de Video, en función de la calidad de su conexión el servidor de MeetingPlaza ajusta estos parámetros de forma automática. Usted puede modificar estos parámetros de forma manual: 3.3.1. Ajuste rápido de la calidad de imagen. Mediante el control deslizante " Video Quality " situado a la izquierda, usted puede ajustar la calidad de las imágenes enviadas y recibidas. Este control se ajusta automáticamente según las características de su conexión ADSL, deslizando el control hacia la izquierda tendremos una disminución de la calidad de vídeo y velocidad de fotogramas y deslizando el control hacia la derecha obtendremos una mejor calidad de video y velocidad de fotogramas. Por ejemplo si durante una conferencia vemos una disminución calidad de imagen no óptimas causada por la inestabilidad de la red (otro pc de la red descargando archivos, o haciendo un uso intensivo de la red) puede deslizar el control hacia su izquierda disminuyendo la calidad de video pero garantizando la calidad de audio de la conferencia. ~ 20 ~ Manual de Usuario (Guía Rápida) 3.3.2. Sustitución del video por una imagen fija. Si dispone de una conexión de datos lenta o muy saturada o simplemente no dispone de cámara web o no quiere mostrar su imagen en vivo usted puede cargar en el sistema una imagen fija que será enviada en lugar del video al resto de participantes de la videoconferencia, para ello: 1. En el interface de su conferencia pulse sobre el icono “Still Image” como se muestra en la imagen posterior: 2. Seleccione la imagen que desea mostrar desde su PC. 3. Como se muestra a continuación, se decidió Mostrar en lugar de su imagen de logotipo corporativo que se mostrarán por todos los participantes en la Conferencia. Para reanudar el envío de imágenes Pulse el botón "Play" ~ 21 ~ Manual de Usuario (Guía Rápida) 3.3.3. Pausar y reanudar la transmisión de video. Durante una videoconferencia usted que puede decidir pausar la transmisión de vídeo que es enviado a los participantes de la videoconferencia. Para pausar haga clic en el botón "Pause". Para reanudar el envío de vídeo, haga clic en el botón "Play" Cuando usted pausa la emisión de video el último fotograma enviado es el que se mantiene como imagen fija. ~ 22 ~ Manual de Usuario (Guía Rápida) 4. Descripción rápida de la Rápida de las herramientas de colaboración. MeetingPlaza es la forma más flexible para trabajar y colaborar de forma remota de la misma manera que se puede interactuar en persona, porque integra las capacidades de video y audio conferencia con compartición de documentos, todo ello sin inversiones en costosos dispositivos y servidores dedicados, como se ha hasta la fecha, gracias a la utilización de la tecnología “CLOUD” (en la nube) en la que el grupo NTT es uno de los principales protagonistas en el mercado internacional. MeetingPlaza es ideal para reducir los gastos de viaje y compartir material de la reunión como documentos, presentaciones con eficacia y gran simplicidad. NTT IT para a aprovechar al máximo el potencial de intercambio de archivos ha puesto su enfoque sobre el principal problema que aflige a las soluciones de compartir documentos dentro de la Conferencia que es el momento de la transferencia de archivos y la sincronización de las vistas de documento entre los participantes. Gracias a la potente funcionalidad de la impresora virtual VPI (Virtual Printer Interface), se pueden convertir documentos en el formato VPI que garantiza la máxima calidad y sincronización entre todos los participantes con tamaños de documentos y transmisión de datos reducidos drásticamente. Gracias a estas nuevas funciones integradas en el MeetingPlaza compartir documentos será una nueva experiencia......... como si estuviera cara a cara con él !!!!!! ~ 23 ~ Manual de Usuario (Guía Rápida) 4.1. Intercambio de documentos. Gracias a la funcionalidad avanzada de impresora virtual VPI, puedes compartir un documento directamente en su pc durante la videoconferencia con dos clics......... MeetingPlaza se encarga automáticamente de la conversión y la presentación del documento a todos los asistentes. El administrador explicará y Habilitar documento servicio de uso compartido con los participantes, un usuario que quería compartir un documento puede proceder como sigue: El administrador debe conceder los permisos para que un usuario pueda compartir documentos con los participantes, un usuario que desee compartir un documento puede proceder de la siguiente manera: 1. Pulse sobre el botón “Share” y a continuación en la ventana emergente pulsar sobre “VPI file sharing” ~ 24 ~ Manual de Usuario (Guía Rápida) 2. Seleccionar el fichero deseado y pulse sobre el boton “Abrir” 3. El fichero se convertirá automáticamente y enviado al resto de los participantes de la videoconferencia. ~ 25 ~ Manual de Usuario (Guía Rápida) 4.1.1. Facilidades de los participantes ( Las funciones principales del control son: Estos iconos se utilizan para ampliar, reducir o ajustar el tamaño de la pantalla del documento compartido. Browse: Por defecto esta activa la facilidad de navegación (Browse) que te permite interactuar con el documento compartido, sincronizando el cambio entre las páginas del mismo con el resto de los participantes. Draw: Le permite cambiar entre el modo de navegación a modo de diseño (Workpad). Al pulsar sobre el botón “Draw” se abrirá el documento compartido en una hoja en blanco donde puede escribir, resalte, dibujar, imprimir y guardar el dibujo. Descripción de comandos: “Undo All” Permite deshacer todos los cambios realizados. “Redo All” Permite rehacer todos los cambios. “Undo”: Permite eliminar el último cambio. “Redo”: Permite rehacer el último cambio. “Page” Permite seleccionar la paginas de un documento. “Rotate” Cada vez que el documento es girado 90 grados. Slide: Le permite cambiar la dirección del flujo del documento, es decir, de arriba a abajo o de izquierda a derecha. “Fit Page” Le permite ampliar o reducir el tamaño de documento visualizado (Zoom) ~ 26 ~ Manual de Usuario (Guía Rápida) Permite imprimir la pantalla (captura de pantalla) con las modificaciones efectuadas sobre el documento por los participantes. Muy útil para capturar las modificaciones de una presentación. Workpad en una nueva ventana. Al pulsar se realiza una captura de pantalla en una nueva ventana de trabajo. Imprime el documento. Vista previa de impresión. Herramientas de dibujo. Draw: Permite pasar de la modalidad visualización (Browse) a la herramientas de Trabajo (Workpad). Al pulsar sobre el botón “Draw” se abrirá el documento compartido en una hoja en blanco donde puede escribir, resalte, dibujar, imprimir y guardar el dibujo. “Select” Herramienta de selección le permite seleccionar un dibujo para borrarlo. Esta funcionalidad es similar a la goma de borrar, pero a diferencia se selecciona automáticamente el dibujo creado en la aplicación compartida para borrarlo de inmediato. Para eliminar un dibujo, haga clic en el botón Seleccionar, seleccione el objeto de dibujo que desea eliminar haga clic en el botón derecho del ratón sobre la imagen seleccionada y haga clic en eliminar. ~ 27 ~ Manual de Usuario (Guía Rápida) Goma de Borrar Lapiz Subrayador: herramienta de resaltado. Herramienta linea recta. Herramienta cuadrilatero Herramienta cuadrilatero con relleno interior. Heramienta obalo / circulo. Heramienta obalo / circulo. Con relleno interior anchura del trazo Cuadro de texto, Permite insertar texto dentro de la imagen, función muy útil para escribir notas. Tipo de letra, y juego de caracteres. Permite seleccionar el color de los caracteres o del diseño. Le permite imprimir pantalla (imagen) de lo que se muestra en la aplicación de intercambio de documentos. Nota: para cerrar la facilidad de dibujo “draw” pulse sobre el boton “browse”. Close Cierra el documento compartido. Cuando pulse la opción “Close” aparecerá un “popup” pulse "OK" para cerrar el documento en todas las pantallas de los participantes (de lo contrario marque la opción " Close only my window " para cerrar el documento en su pantalla solamente). ~ 28 ~ Manual de Usuario (Guía Rápida) 4.2. Compartir páginas WEB. Si durante la reunión desea mostrar el contenido de una página web usted puede compartirla con todos los participantes de la Conferencia. Rápidamente y con un simple clic. Para compartir una página web pulse sobre el botón “Share” y a continuación “Web Sharing” Después de pulsar el botón "Web Sharing" abrirá una ventana emergente como se muestra en la imagen de abajo Escriba la dirección de la página web para mostrar a los participantes de la Conferencia o seleccionela de los faboritos pulsado sobre “Favorites…”. ~ 29 ~ Manual de Usuario (Guía Rápida) Open: Permite abrir la página web seleccionada Cancel: Permite cancelar el servicio “web sharing”. Después de escribir la dirección de la página web que desea compartir se visualizara la página con los participantes en la conferencia: Nota: En la imagen inferior se muestra la página principal del portal web de Nextel Italia. De la misma forma que al compartir documentos usted puede utilizar las herramientas de dibujo para resaltar, dibujar etc.. ~ 30 ~ Manual de Usuario (Guía Rápida) ADVERTENCIA IMPORTANTE . MeetingPlaza a diferencia de otros productos similares tienen un completo paquete de servicios que van desde compartir documentos, compartir la web, compartir escritorio, uso compartido aplicaciones, sesiones de video conferencia, grabación, soporte remoto, encuestas entre los participantes a cursos de formación en la web. También ofrece la posibilidad exclusiva para gestionar hasta 32 participantes de vídeo simultáneamente y 7 interfaces gráficos. En este manual, por obvias razones de espacio y tiempo, se decidió destacar los procedimientos y servicios más fáciles para compartir documentos comunes y páginas web. El centro de servicio MeetingPlaza y los Partners de Nextel en su territorio están a su disposición para cualquier aclaración y, previa solicitud específica, pueden hacer demos para cada servicio, que puede personalizarse según las necesidades específicas del cliente. Para ampliar información puede ponerse en contacto con el centro de atención en el correo [email protected] ~ 31 ~