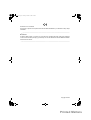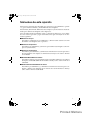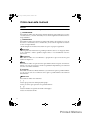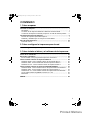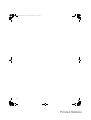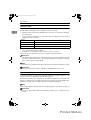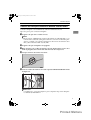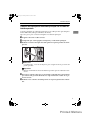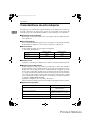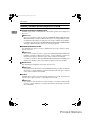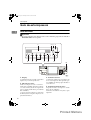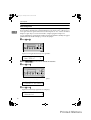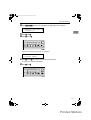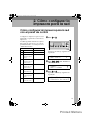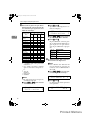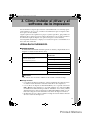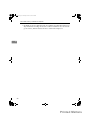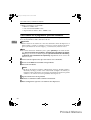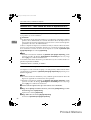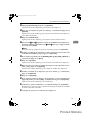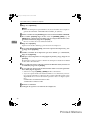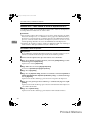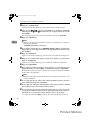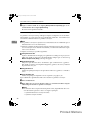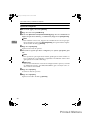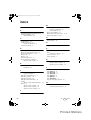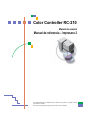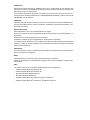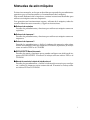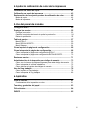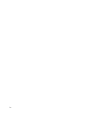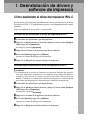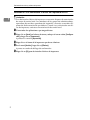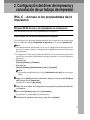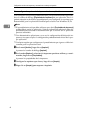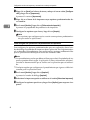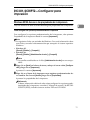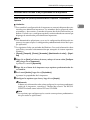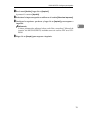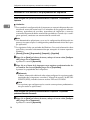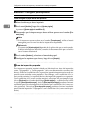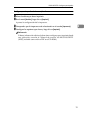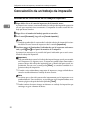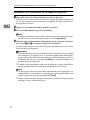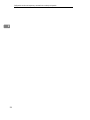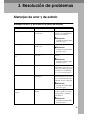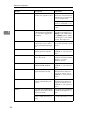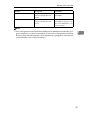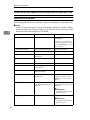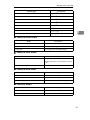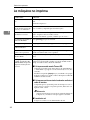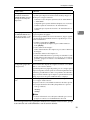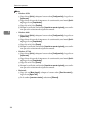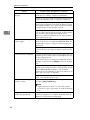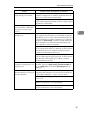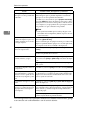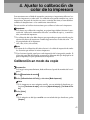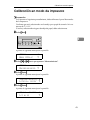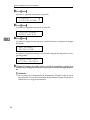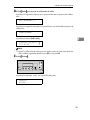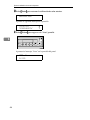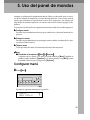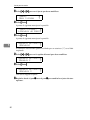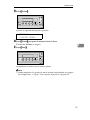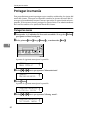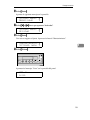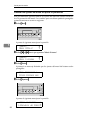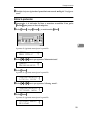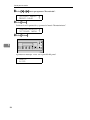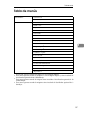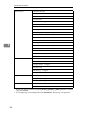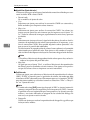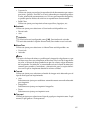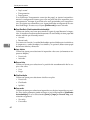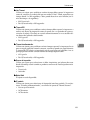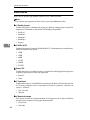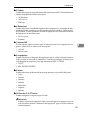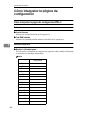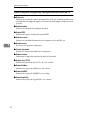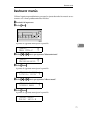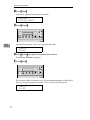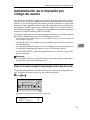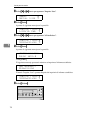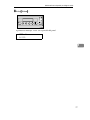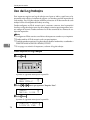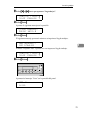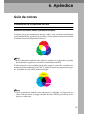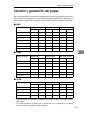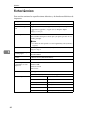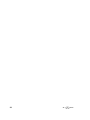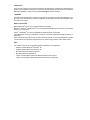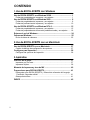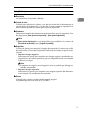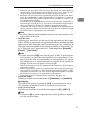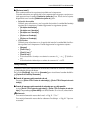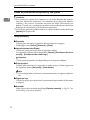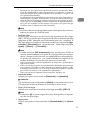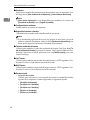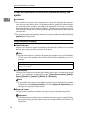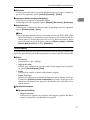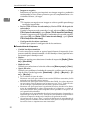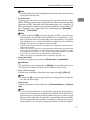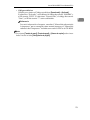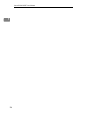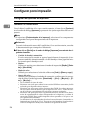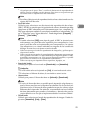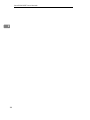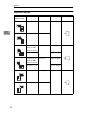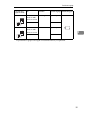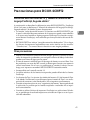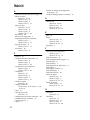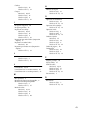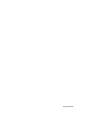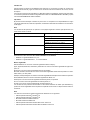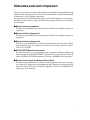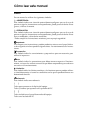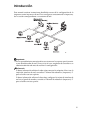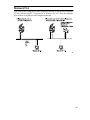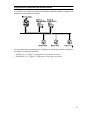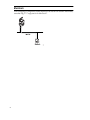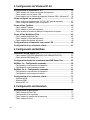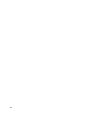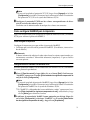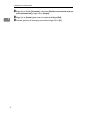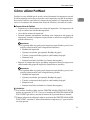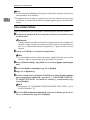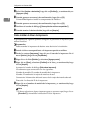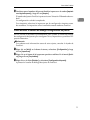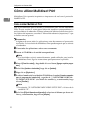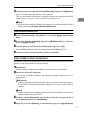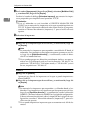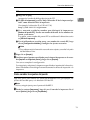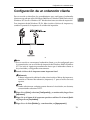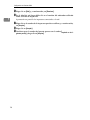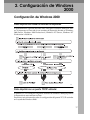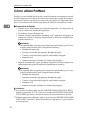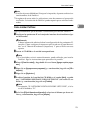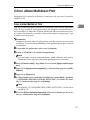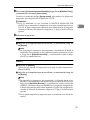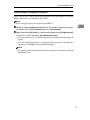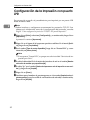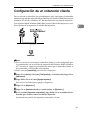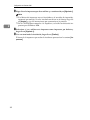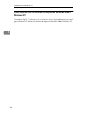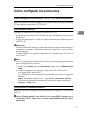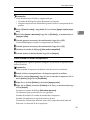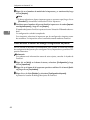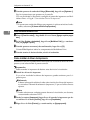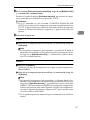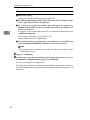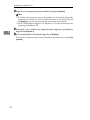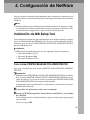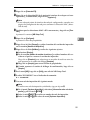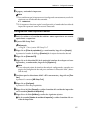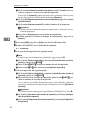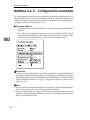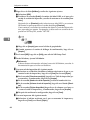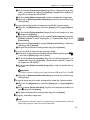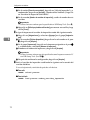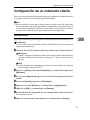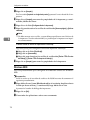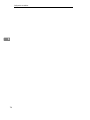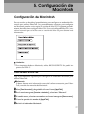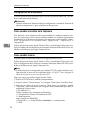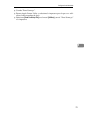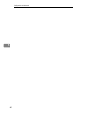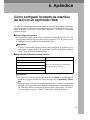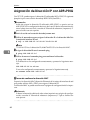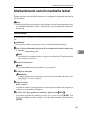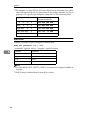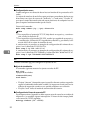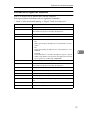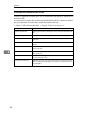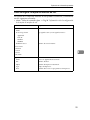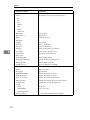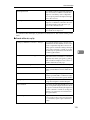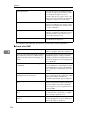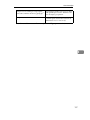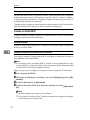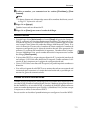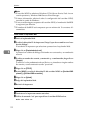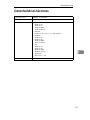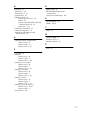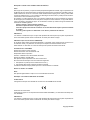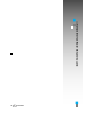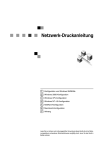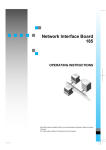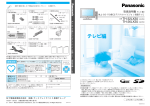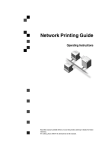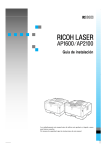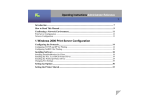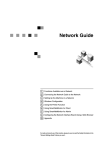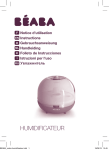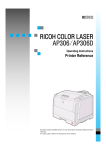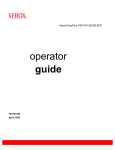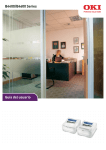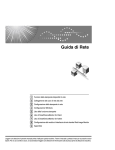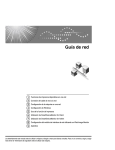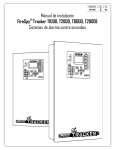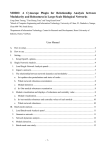Download 3 - Ricoh
Transcript
Cover1-1 Page 1 Wednesday, October 25, 2000 4:27 PM
Color Controller RC-210
Manual de usuario
Manual de referencia - impresora 1
Lea cuidadosamente este manual antes de utilizar este producto y téngalo a mano
para futuras consultas.
Por razones de seguridad, siga las instrucciones de este manual.
Printed Matters
Cover4-1 Page 1 Wednesday, October 25, 2000 4:27 PM
Color Controller RC-210 Manual de usuario
Printed in The Netherlands
SP E
G549-8606
Printed Matters
Cover2-1 Page 1 Thursday, October 12, 2000 6:18 PM
Introducción
Este manual contiene instrucciones detalladas sobre el uso y mantenimiento de esta máquina. Para
aprovechar al máximo la versatilidad de la máquina, todos los usuarios deberán leer detenidamente
este manual y seguir sus instrucciones.
Lea la sección Información de Seguridad en la “Referencia de Copia” antes de usar la máquina. Contiene información importante relacionada con la SEGURIDAD DEL USUARIO y explica cómo EVITAR
PROBLEMAS CON EL EQUIPO.
Importante
El presente manual está sujeto a cambios sin previo aviso. La compañía no se responsabilizará en ningún caso de los daños directos, indirectos, especiales, accidentales o derivados de la utilización o funcionamiento del equipo.
Marcas registradas
RICOH-SCRIPT2® es una marca comercial registrada de Ricoh Company.
Microsoft®, Windows® y Windows NT® son marcas comerciales registradas de Microsoft Corporation
en los Estados Unidos y en otros países.
Ethernet® es una marca comercial registrada de Xerox Corporation.
Adobe®, PostScript®, Acrobat® y PageMaker® son marcas comerciales registradas de Adobe System
Incorporated.
AppleTalk, Apple, Macintosh, TrueType y LaserWriter son marcas comerciales registradas de Apple
Computer, Incorporated.
Los demás nombres de productos usados aquí lo son sólo a efectos de identificación y pueden ser
marcas comerciales registradas de sus respectivas empresas. Renunciamos a todos y cada uno de
los derechos sobre dichas marcas.
Advertencia:
El uso de controles o el ajuste y la realización de procedimientos no especificados en este manual pueden provocar radiaciones peligrosas.
Notas:
Algunas ilustraciones del manual pueden diferir ligeramente de su máquina.
Ciertas opciones pueden no estar disponibles en algunos países. Para más detalles, consulte a su distribuidor local.
Nota
Los nombres correctos de los sistemas operativos Windows son los siguientes:
•
Sistema operativo Microsoft® Windows® 95
•
Sistema operativo Microsoft® Windows® 98
•
Microsoft® Windows® 2000 Professional
•
Microsoft® Windows® 2000 Server
•
Sistema operativo Microsoft® Windows NT® Server Versión 4.0
•
Sistema operativo Microsoft® Windows NT® Workstation Versión 4.0
Printed Matters
Cover3-1 Page 1 Thursday, October 12, 2000 6:19 PM
Declaración de conformidad
“El producto se ajusta a los requisitos de la Directiva EMC 89/336/EEC y a la Directiva de bajo voltaje
73/23/EEC.”
Precaución:
Se deben utilizar cables y conectores con toma de tierra y blindaje adecuado (STP) para realizar las
conexiones al ordenador principal (y/o periféricos) con el fin de satisfacer la Directiva EMC 89/336/EEC
sobre límites de emisión.
Copyright © 2000
Printed Matters
Preface1-1 Page i Thursday, October 12, 2000 6:19 PM
Manuales de este aparato
Existen cinco manuales que describen por separado los procedimientos operativos, para el funcionamiento y mantenimiento de la máquina.
Este manual, denominado Referencia de la impresora, tiene instrucciones detalladas para utilizar esta máquina como impresora.
Para garantizar el funcionamiento seguro y eficaz de la impresora, se recomienda a los usuarios que lean y sigan las instrucciones que se incluyen en los manuales siguientes.
❖ Referencia de copia
Describe la configuración, procedimientos y funciones del sistema con el fin
de utilizar esta máquina como copiadora.
❖ Referencia de impresora 1
Describe los procedimientos y funciones para utilizar esta máquina como impresora (este manual).
❖ Referencia de impresora 2
Describe los procedimientos y suministra la información necesaria para el uso
de esta máquina como impresora. El manual se incluye como archivo PDF en
el CD-ROM.
❖ RICOH-SCRIPT2 Manual de usuario
Describe los menús y las características que se pueden establecer con el driver
de impresora RICOH-SCRIPT2. El manual se incluye como archivo PDF en el
CD-ROM.
❖ Network Interface Board Manual de usuario
Describe los procedimientos, y suministra la información necesaria para configurar y utilizar esta máquina en un entorno de red. El manual se incluye
como archivo PDF en el CD-ROM.
i
Printed Matters
Preface1-1 Page ii Thursday, October 12, 2000 6:19 PM
Cómo leer este manual
Símbolos
En este manual se utilizan los siguientes símbolos:
R ADVERTENCIA:
Este símbolo indica una situación potencial de peligro que puede provocar graves daños físicos, o incluso la muerte, en caso de no seguirse las instrucciones correspondientes.
R PRECAUCIÓN:
Este símbolo indica una situación potencial de peligro que puede provocar daños físicos o materiales, leves o moderados, en caso de no seguirse las instrucciones correspondientes.
* Debe cumplir las instrucciones anteriores para su propria seguridad.
Importante
Si no respeta estas instrucciones, pueden producirse atascos con el papel, dañarse los originales o incluso perderse algunos datos. Lea atentamente estas instrucciones.
Preparación
Este símbolo indica los conocimientos o preparativos que son necesarios para
utilizar la impresora.
Nota
Este símbolo indica las precauciones que deben tomarse respecto al funcionamiento, así como las acciones correctivas que deben emprenderse para subsanar
un error en el funcionamiento.
Limitación
Este símbolo indica los límites numéricos y las funciones que no pueden utilizarse a la vez, así como las condiciones en las que no puede utilizarse una función
determinada.
Referencia
Este símbolo indica una referencia.
[
]
Teclas que aparecen en el display del equipo.
Teclas y botones que aparecen en la pantalla del PC.
{
}
Teclas incluidas en el panel de mandos del equipo.
Teclas en el teclado del PC.
ii
Printed Matters
WinAplus-ESpri1TOC Page iii Thursday, October 12, 2000 6:19 PM
CONTENIDO
1. Cómo empezar
Conectar la máquina ................................................................................. 1
Requisitos ..................................................................................................... 1
Conexión de la máquina utilizando la Network Interface Board.................... 3
Conexión de la máquina al ordenador principal con un cable de interface paralelo ..... 5
Características de esta máquina.............................................................. 6
Drivers de impresora para esta máquina ...................................................... 7
Software y utilidades que se incluyen en el CD-ROM .................................. 8
Guía de esta impresora........................................................................... 10
Panel de control .......................................................................................... 10
2. Cómo configurar la impresora para la red
Cómo configurar la impresora para la red con el panel de control.... 15
3. Cómo instalar el driver y el software de la impresora
Antes de la instalación............................................................................
Ejecución automática .............................................................................
Cómo instalar con el programa de ejecución automática ...........................
Cómo instalar el driver de impresora IPDL-C .......................................
Windows 95/98 - Cómo instalar el driver de impresora IPDL-C .................
Windows 2000 - Cómo instalar del driver de impresora IPDL-C ................
Windows NT 4.0 - Cómo instalar el driver de impresora IPDL-C ...............
Cómo instalar el driver de impresora RICOH-SCRIPT2 .......................
Windows 95/98 - Cómo instalar el driver de impresora RICOH-SCRIPT2 ...
Windows 2000 - Cómo instalar el driver de impresora IPDL-C...................
Windows NT 4.0 - Cómo instalar el driver de impresora RICOH-SCRIPT2 ....
Cómo utilizar Adobe PageMaker Versión 6.0 o 6.5 ....................................
Macintosh....................................................................................................
21
23
24
25
25
26
29
31
31
34
37
40
41
ÍNDICE ...................................................................................................... 46
iii
Printed Matters
WinAplus-ESpri1TOC Page iv Thursday, October 12, 2000 6:19 PM
iv
Printed Matters
Chapter1 Page 1 Thursday, October 12, 2000 6:19 PM
1. Cómo empezar
Conectar la máquina
Confirme que la forma y posición de los conectores es la que se muestra en la
ilustración.
1. 10BASE-T/100BASE-TX
2. Puerto paralelo
Requisitos
Requisitos
Antes de utilizar esta máquina, confirme que se hayan cumplido todos los requisitos eléctricos y medioambientales. Conecte la máquina al ordenador principal,
utilizando para ello el puerto paralelo, Network Interface Board, o ambos.
Compruebe que estén presentes todos los cables, conectores y tomas eléctricas
para conectar la máquina al ordenador principal o a la red.
Referencia
Para obtener más información sobre el uso del puerto paralelo, consulte Pág.5
“Conexión de la máquina al ordenador principal con un cable de interface paralelo”.
Para obtener más información sobre el uso de la red, consulte Pág.2 “Conexiones de red”.
1
Printed Matters
Chapter1 Page 2 Thursday, October 12, 2000 6:19 PM
Cómo empezar
Conexiones de red
El Network Interface Board admite conexiones 10BASE-T o 100BASE-TX.
Puede utilizar la máquina en los siguientes entornos de red:
• Utilización del software de administración de red y el controlador de impresora apropiados.
• Cómo conectar la máquina a un ordenador de red configurado como servidor
configurado como servidor.
1
Cliente
Windows 95/98, Windows 2000, Windows NT 4.0 *1 , Mac OS 7.6~9 *2
Driver
IPDL-C, RICOH-SCRIPT2
Servidor de archivos
NetWare 3.x, NetWare 4.x, NetWare 5
Protocolo
IPX/SPX, TCP/IP, AppleTalk, NetBEUI *3
*1
*2
*3
En Windows 2000 y Windows NT 4.0, sólo se soportan las CPU x86.
Sólo está disponible RICOH-SCRIPT2.
En Windows 95/98, Windows 2000 y Windows NT 4.0 solamente.
En un entorno de red mixto, el protocolo cambia automáticamente.
Referencia
Para obtener más información sobre la manera de resolver problemas de red,
consulte el “Manual de usuario” de Network Interface Board que se incluyen
como archivo PDF en el CD-ROM.
Nota
❒ Consulte con el administrador de la red antes de conectar la máquina a la red.
Importante
❒ Tensión nominal del conector 10BASE-T/100BASE-TX: máx. 5V CC.
Requisitos del cable paralelo
Conecte la máquina al ordenador principal utilizando un puerto paralelo. Con
este producto no se suministra ningún cable paralelo.
El interface paralelo de la máquina es un interface bidireccional estándar. Requiere un cable paralelo estándar de 36 pins que cumpla la norma IEEE 1284 y
también un puerto paralelo, disponible en el ordenador principal.
Nota
❒ No utilice ningún cable paralelo de longitud superior a 2,5 metros (8,2 pies).
Importante
❒ Tensión nominal del conector de interface paralelo para el ordenador: máx.
5V CC.
2
Printed Matters
Chapter1 Page 3 Thursday, October 12, 2000 6:19 PM
Conectar la máquina
Conexión de la máquina utilizando la Network Interface Board
Conecte la máquina a la red utilizando el Network Interface Board.
Siga estos pasos para conectar la máquina.
1
A Asegúrese de que tiene el cable correcto.
Nota
❒ En un entorno 100BASE-TX, asegúrese de utilizar un cable blindado y con
toma de tierra adecuado (STP) para realizar la conexión al ordenador principal (y/o HUB), con el fin de satisfacer las direcciones de emisión de la
FCC y de la Directiva EMC 89/336/EEC.
B Asegúrese de que la máquina esté apagada.
C Haga un bucle con el cable de interface de red. El bucle debe estar a unos
15 cm (6 pulgadas) del extremo del cable del lado de la impresora.
D Coloque el núcleo de ferrita en el bucle.
E Conecte el cable de interface de la red al puerto 10BASE-T/100BASE-TX de
la impresora.
Referencia
Consulte Pág.1 “Conectar la máquina” para comprobar la posición del puerto 10BASE-T/100BASE-TX.
3
Printed Matters
Chapter1 Page 4 Thursday, October 12, 2000 6:19 PM
Cómo empezar
Nota
❒ Confirme que el cable esté conectado al puerto 10BASE-T/100BASE-TX.
Importante
❒ Tensión nominal del conector 10BASE-T/100BASE-TX: máx. 5V CC.
1
F Conecte el otro extremo del cable a la red.
Indicadores en el Network Interface Board
1
2
3
1. Indicador (verde)
Estará encendido siempre que la máquina se encuentre conectada a una red.
2. Indicador (verde)
Está encendido mientras está funcionando la red 100BASE-TX. Estará apagado
mientras esté funcionando la red
10BASE-T.
3. Indicador (naranja)
Estará encendido mientras esté funcionando el Network Interface Board.
4
Printed Matters
Chapter1 Page 5 Thursday, October 12, 2000 6:19 PM
Conectar la máquina
Conexión de la máquina al ordenador principal con un cable de
interface paralelo
1
Conecte la máquina al ordenador principal con un cable paralelo que cumpla la
norma IEEE 1284 (cable que suministra el cliente).
Siga estos pasos para conectar la máquina al ordenador principal.
A Asegúrese de tener el cable correcto.
B Compruebe que estén apagados la máquina y el ordenador principal.
C Enchufe el extremo de 36 pins del cable paralelo al puerto paralelo de la impresora.
Referencia
Consulte Pág.1 “Conectar la máquina” para asegurarse de la posición del
puerto paralelo.
Importante
❒ Tensión nominal del conector de interface paralelo para el ordenador: máx.
5V CC.
D Presione los clips de cable que se encuentran a cada lado del conector hasta
que entren en la posición adecuada. Los clips mantienen el cable en su posición correcta.
E Enchufe el otro extremo del cable paralelo en el puerto paralelo del ordenador.
5
Printed Matters
Chapter1 Page 6 Thursday, October 12, 2000 6:19 PM
Cómo empezar
Características de esta máquina
Esta impresora se ha diseñado específicamente para su utilización en el entorno
de grupos de trabajo de oficina, tanto para el uso compartido en un entorno de
red como para el uso individual mediante la conexión directa a un ordenador.
1
❖ Rendimiento eficaz con Windows
Esta máquina suministra impresión en color rápida y de alta calidad en un entorno Windows.
❖ Capacidad PostScript
El uso de RICOH-SCRIPT2 proporciona a la impresora capacidad PostScript.
Puede utilizar la impresora en los entornos Windows o Macintosh.
❖ Ahorro de tiempo
Puede reducir el tiempo que se emplea en imprimir.
• Velocidad de impresión *1
Máquina simple
Máquina dúplex
Monocromo
25 ppm
31 ppm
Todo color
6 ppm
6 ppm
*1
A4K, 81/2"× 11"K, velocidad máxima de impresión.
❖ Conexión a la red
La impresora está lista para utilizarla en la red con el Network Interface Board.
❖ Manejo fácil para la administración
Puede configurar Códigos de usuario para individuos o bien como unidades
de departamento. Esto permite mantener un registro de las impresiones realizadas por cada Código de usuario. También puede configurar un ID de
usuario para cada trabajo de impresión. La impresión de un registro de trabajos o de un informe de estadísticas muestra la categoría de color, el resultado
y el estado de cada trabajo según Código de usuario e ID de usuario. Puede
ver el contenido del registro de trabajo o el informe de estadísticas mediante
la aplicación PRINTER MANAGER.
Se pueden configurar hasta 100 códigos de usuario.
Puede confirmar las ID de usuario de los 64 trabajos de impresión más recientes.
❖ Especificaciones principales
Calidad máxima de impresión
Lenguaje de la impresora
Resolución, 600 dpi
IPDL-C
RICOH-SCRIPT2
Tamaño de papel máximo
Bandeja de papel: A3, 11" × 17"
Bandeja secundaria: 12" × 18" (DL+)
Tamaño de la memoria estándar
64MB
Tamaño máximo de la memoria
192MB
6
Printed Matters
Chapter1 Page 7 Thursday, October 12, 2000 6:19 PM
Características de esta máquina
Drivers de impresora para esta máquina
Para imprimir, es necesario instalar un driver de impresora para su sistema operativo. El CD-ROM que acompaña a esta impresora contiene los drivers siguientes.
Lenguaje de la impresora
IPDL-C
RPS2 *1
Windows 95 *2
√
√
*3
√
√
Windows 2000 *4
√
√
Windows NT 4.0 *5
√
√
1
Sistema operativo
Windows 98
Mac OS
*1
*2
*3
*4
*5
*6
*6
√
RICOH-SCRIPT2
Sistema operativo Microsoft Windows 95
Sistema operativo Microsoft Windows 98
Microsoft Windows 2000 Professional, Microsoft Windows 2000 Server
Sistema operativo Microsoft Windows NT Server versión 4.0, sistema operativo Microsoft Windows NT Workstation versión 4.0
La versión del sistema operativo que se necesita es la 7.6 ~ 9.
❖ (Los) drivers de impresora IPDL-C
(Los) drivers de impresora IPDL-C se incluyen en el CD-ROM que se adjunta
con la impresora. (Los) drivers de impresora IPDL-C permiten al ordenador
comunicarse con la impresora mediante el lenguaje propio de ésta.
⇒ Pág.25 “Windows 95/98 - Cómo instalar el driver de impresora IPDL-C”
⇒ Pág.26 “Windows 2000 - Cómo instalar del driver de impresora IPDL-C”
⇒ Pág.29 “Windows NT 4.0 - Cómo instalar el driver de impresora IPDL-C”
❖ (Los) Drivers de impresora RICOH-SCRIPT2 y archivos PPD (PostScript Printer Description)
(Los) drivers de impresora RICOH-SCRIPT2 y los archivos PPD se incluyen
en el CD-ROM adjunto a la impresora. El driver de impresora RICOHSCRIPT2 permite al ordenador comunicarse con la impresora a través de un
lenguaje de impresora. Los archivos PPD permiten que el driver de impresora active las funciones específicas de la impresora.
⇒ Pág.31 “Windows 95/98 - Cómo instalar el driver de impresora RICOHSCRIPT2”
⇒ Pág.34 “Windows 2000 - Cómo instalar el driver de impresora IPDL-C”
⇒ Pág.37 “Windows NT 4.0 - Cómo instalar el driver de impresora RICOHSCRIPT2”
⇒ Pág.41 “Macintosh”
7
Printed Matters
Chapter1 Page 8 Thursday, October 12, 2000 6:19 PM
Cómo empezar
Software y utilidades que se incluyen en el CD-ROM
❖ PRINTER MANAGER FOR ADMINISTRATOR
Utilidad que permite al administrador del sistema gestionar las impresoras
de la red.
1
Referencia
Para ver el nombre real de la aplicación PRINTER MANAGER FOR ADMINISTRATOR, consulte el “Manual de usuario” correspondientes al Network Interface Board que se incluyen como archivo PDF en el CD-ROM.
Consulte la Ayuda en línea de PRINTER MANAGER FOR ADMINISTRATOR para obtener detalles sobre el uso de este programa.
❖ PRINTER MANAGER FOR CLIENT
Una utilidad para que los usuarios administren sus propios trabajos de impresión en la red.
Referencia
Para ver el nombre real de la aplicación PRINTER MANAGER FOR
CLIENT, consulte el “Manual de usuario” correspondientes al Network
Interface Board que se incluyen como archivo PDF en el CD-ROM.
Consulte la Ayuda en línea de PRINTER MANAGER FOR CLIENT para
obtener más detalles sobre cómo utilizar la aplicación de este nombre.
❖ Multidirect Print
Una utilidad para imprimir en una red "Peer-to-Peer".
Referencia
Para obtener más información sobre Multidirect Print, consulte el “Manual
de usuario” correspondientes al Network Interface Board que se incluye
como archivo PDF en el CD-ROM.
❖ PortNavi
Utilidad que le ayuda a usar eficazmente la impresora en red. Es práctica en
entornos en los que se usan dos o más impresoras en red.
Referencia
Para obtener más información sobre PortNavi, consulte el “Manual de
usuario” correspondientes a la Tarjeta de interface de red que se incluyen
en el CD-ROM.
8
Printed Matters
Chapter1 Page 9 Thursday, October 12, 2000 6:19 PM
Características de esta máquina
❖ Acrobat Reader
Utilidad que permite leer documentos PDF (Portable Document Format).
Nota
❒ El CD-ROM incluye documentación en formato PDF relativa al uso de la
impresora. Para detalles, consulte el archivo léame que se encuentra en el
CD-ROM o la sección “Manuales para esta impresora” en este manual.
1
Importante
❒ Si actualiza su sistema operativo de Windows 95/98 a Windows 2000, se deberán instalar el software y las utilidades antes de instalar Windows 2000.
Debe reeinstalarlas después de actualizarse al entorno Windows 2000.
9
Printed Matters
Chapter1 Page 10 Thursday, October 12, 2000 6:19 PM
Cómo empezar
Guía de esta impresora
Panel de control
1
Importante
❒ No pulse ninguna tecla del panel de control mientras parpadee el indicador
Entrada de datos en ese panel.
2 3
1
4
5
6
7
8
9
10
11
12
1. Display
3. Indicador de Error
La pantalla muestra el estado actual de la
impresora y los mensajes de error.
Se enciende siempre que se produzca un
error en la impresora. En la pantalla aparece también un mensaje que describe la
causa del error.
2. Indicador En Línea
Indica si la impresora está o no en línea.
Permanece encendido mientras la impresora está en línea (estado en el que la impresora puede recibir datos procedentes
del ordenador).
Se apaga cuando la impresora está fuera
de línea (estado en el que la impresora no
puede recibir datos).
4. Indicador Entrada de datos
Parpadea mientras la impresora reciba
datos de un ordenador.
Permanece encendido si hay datos para
imprimir.
10
Printed Matters
Chapter1 Page 11 Thursday, October 12, 2000 6:19 PM
Guía de esta impresora
5. Tecla {En línea}}
Pulse esta tecla para alternar el estado de
la impresora entre en línea y fuera de línea.
1
6. Tecla {Borrar}}
Al pulsar esta tecla cuando la impresora
está fuera de línea se reiniciará la impresora utilizando para ello su ajuste por defecto.
Al pulsar esta tecla mientras la impresora
está en línea se cancela el trabajo de impresión en curso.
7. Tecla {Escape}}
Pulse esta tecla para volver al estado anterior del display.
8. Teclas {U}{T}
Utilice estas teclas para aumentar o reducir los valores que se muestran en el display al realizar ajustes.
9. Tecla {# Intro}}
Pulse esta tecla para ejecutar los elementos de menú seleccionados en el display.
10. Tecla {Soportes}}
Utilice esta tecla para seleccionar una
bandeja, cambiar el tamaño del papel y
realizar otros ajustes para la impresión.
11. Tecla {Menú}}
Pulse esta tecla para realizar y comprobar
ajustes en la impresora.
12. Indicador de alimentación
Permanecerá iluminado mientras la impresora esté encendida. Se apagará cuando la impresora esté apagada o cuando
ésta se encuentre en el modo de ahorro de
energía.
11
Printed Matters
Chapter1 Page 12 Thursday, October 12, 2000 6:19 PM
Cómo empezar
Menú Configuración
Aunque los ajustes de fábrica predeterminados son adecuados para la mayoría
de los trabajos de impresión, el menú Impresoras le ofrece acceso a diversos valores que controlan operaciones básicas de la impresora. Los valores del menú
Impresora que elija se conservarán incluso aunque apague la impresora.
Los procedimientos siguientes describe la manera de definir la bandeja de papel
predeterminada desde el display, a modo de ejemplo.
1
A Pulse {Menú}}.
Aparecerá el siguiente mensaje en la pantalla.
<Menú>
Menú IPDL-C
j
l
B Pulse {U} o {T} para mostrar el “Menú del sistema”.
C Pulse {# Intro}}.
Aparecerá el mensaje siguiente en el display.
<Menú Sistema>
j
1.Bandeja de papell
D Pulse {# Intro}}.
Aparecerá el mensaje siguiente en el display.
<Bandeja de papel>j
*Bandeja1
l
12
Printed Matters
Chapter1 Page 13 Thursday, October 12, 2000 6:19 PM
Guía de esta impresora
E Pulse {U} o {T} para mostrar la bandeja de papel que desee ajustar.
<Bandeja de papel>j
Bandeja 2
l
1
F Pulse {# Intro}}.
G Pulse {En línea}}.
Aparecerá el mensaje siguiente en el display.
Desconec.
y pulse reset
H Pulse {En línea}} para entrar en el modo fuera de línea.
Se apagará el indicador En Línea.
I Pulse {Borrar}}.
13
Printed Matters
Chapter1 Page 14 Thursday, October 12, 2000 6:19 PM
Cómo empezar
1
14
Printed Matters
Chapter2 Page 15 Thursday, October 12, 2000 6:19 PM
2. Cómo configurar la
impresora para la red
Cómo configurar la impresora para la red
con el panel de control
Configure la impresora para la red
utilizando el panel de control de la
impresora.
La tabla siguiente muestra los ajustes
del panel de operación y sus valores
predeterminados. Se incluyen en el
“Menú del sistema”.
Elemento
Predeterminado
32
Dirección IP
33
Máscara de subred 000.000.000.000
34
Añadir Gateway
011.022.033.044
Access CTL.
<Menú>
Menú IPDL-C
000.000.000.000
(Dirección de control de acceso)
36
Access Mask
Net Boot
Frame NW
<Menú>
Menú Sistema
Ninguna
Selec. auto
(Trama tipo NetWare)
39
Active PTL.
(Protocolo activo)
B Pulse {U} o {T} para mostrar el
000.000.000.000
(Network Boot)
38
j
l
“Menú Sistema”.
(Máscara de control de acceso)
37
Aparecerá el mensaje siguiente en
la pantalla.
000.000.000.000
(Dirección de Gateway)
35
A Pulse {Menú}}.
Todos activos
j
l
C Pulse {# Intro}}.
Aparecerá el mensaje siguiente en
la pantalla.
<Menú Sistema>
j
1.Bandeja de papell
15
Printed Matters
Chapter2 Page 16 Thursday, October 12, 2000 6:19 PM
Cómo configurar la impresora para la red
D Seleccione el protocolo que desee
utilizar. Puede seleccionar uno de
los elementos que aparecen en la
tabla de más abajo.
Elemento de Protocolos activos
menú en la pan- TCP
NW *2 ET *3
talla
*1
2
Todos activos
(ajuste predeterminado)
Ninguna
Sólo TCP/IP
Sólo NetWare
TCP & NetWare
Sólo EtherTalk
TCP & EtherTalk
NetW & EtherTalk
'
TCP & NW &
Ether Talk
Sólo NetBEUI
TCP & NetBEUI
NetW & NetBEUI
'
TCP & NW & NB
ETalk & NetBEUI
TCP & ETK & NB
'
NW & ETK & NB
'
'
NB
*4
'
'
'
'
'
'
'
'
'
'
'
'
'
'
'
'
'
'
'
'
'
'
'
'
'
'
'
• ' significa que este protocolo
está activo.
• Las celdas en blanco indican
que no está activo este protocolo.
*1
*2
*3
*4
TCP/IP
NetWare
Ether Talk
NetBEUI
Nota
❒ No seleccione protocolos que no
se utilicen en la red.
A Pulse {U} o {T} para mostrar
“39.PTL. activo”.
<Menú Sistema>
39.PTL. activo
j
l
B Pulse {# Intro}
}.
Aparecerá la configuración actual en el display.
j
l
<PTL. activo>
*Todos activos
C Pulse {U} o {T} para mostrar el
protocolo que desee utilizar.
D Pulse {# Intro}
}.
El procedimiento concreto puede ser ligeramente diferente según el protocolo que utilice.
Siga el procedimiento apropiado.
TCP/IP
EVFVGVHVJ
NetWare
IVJ
AppleTalk J
NetBEUI
J
E Si utiliza TCP/IP, debe asignar la
dirección IP a la impresora.
Nota
❒ Para obtener una dirección IP
para la impresora, póngase en
contacto con el administrador
de la red.
A Pulse {U} o {T} hasta que aparezca el siguiente mensaje.
<Menú Sistema>
32.Direcció
n IP
j
l
B Pulse {# Intro}
}.
La dirección IP actual aparecerá
en la pantalla.
011.022.033.044
j
jl/#
16
Printed Matters
Chapter2 Page 17 Thursday, October 12, 2000 6:19 PM
Cómo configurar la impresora para la red con el panel de control
C Pulse {U} o {T} para escribir el
dígito izquierdo de la dirección IP.
Compruebe si el puntero (U) se
encuentra en el dígito de la derecha y pulse {# Intro} para registrar la dirección IP
especificada.
111.022.033.044
j
jl/#
D Pulse {# Intro}
}.
El puntero (U) se moverá al dígito siguiente, tal y como se
muestra.
111.022.033.044
j
jl/#
Nota
❒ Puede devolver el puntero
(U) al dígito anterior (a la izquierda) pulsando {Escape}.
❒ Si pulsa {Escape} cuando el
puntero (U) se encuentre en
el extremo izquierdo, reiniciará la dirección IP especificada.
E Pulse {U} o {T} para especificar el segundo dígito de la dirección IP.
192.022.033.044
j
jl/#
F Pulse {# Intro}
}.
G Repita los pasos E y F para especificar los restantes dígitos
de la dirección IP.
192.168.015.016
j
<Menú Sistema>
32.Direcció
n IP
j
l
2
F Si
utiliza TCP/IP, debe asignar
“33.Subnet Mask” y “34.Gateway
Add” siguiendo el mismo procedimiento para ajustar la dirección
IP.
G Si utiliza TCP/IP, ajuste el “35.Ac-
cess CTL.” y “36.Access Mask” siguiendo el mismo procedimiento
para ajustar la dirección IP, si es
necesario.
H Si utiliza TCP/IP, puede realizar
ajustes para “37.Net Boot”.
Puede seleccionar la manera de
asignar la dirección de la impresora con el ordenador. Seleccione
uno de los elementos de la tabla siguiente.
Elemento de Métodos disponibles
menú en la panAR *1 RA *2 BO *3 DH *4
talla
Ninguno (valor
predeterminado)
RARP+TFTP
BOOTP
RARP & BOOTP
DHCP
ARP+PING
ARP & RARP
ARP & BOOTP
ARP & RARP &
BOOTP
*1
*2
*3
*4
'
'
'
'
'
'
'
'
'
'
'
'
'
ARP+PING
RARP+TFTP
BOOTP
DHCP
17
Printed Matters
Chapter2 Page 18 Thursday, October 12, 2000 6:19 PM
Cómo configurar la impresora para la red
Nota
❒ Debe configurar el servidor
para que utilice “RARP+TFTP”,
“BOOTP” o “DHCP”.
A Pulse {U} o {T} para mostrar
“37.Net Boot”.
2
<Menú Sistema>
37.Net Boot
j
l
B Pulse {# Intro}
}.
Aparecerá la configuración actual en el display.
<Net Boot>
*Ninguno
j
l
C Pulse {U} o {T} para mostrar el
método que desee utilizar.
D Pulse {# Intro}
}.
I Si utiliza NetWare, seleccione el
tipo de trama para NetWare.
Seleccione uno de los elementos siguientes, si es necesario.
• Selec. auto (predeterminado)
• Ethernet 802.3
• Ethernet 802.2
• Ethernet 2
• EthernetSNAP
Nota
❒ Utilice habitualmente la configuración predeterminada (“Selec. auto”). Sin embargo, si
selecciona “Selec. auto”, se
adoptará el tipo de trama detectado por la impresora por primera vez. Si la red puede
utilizar más de dos tipos de trama, es posible que la impresora
no consiga seleccionar el tipo de
trama correcto si se ha seleccionado “Auto Selectrdquo;. En
este caso, seleccione el tipo de
trama adecuado.
A Pulse {U} o {T} para mostrar
“38.Trama NW”.
<Menú Sistema>
38.Trama NW
j
l
B Pulse {# Intro}
}.
Aparecerá la configuración actual en el display.
<Trama NW>
*Auto Select
j
l
C Pulse {U} o {T} para mostrar el
tipo de trama que desee utilizar.
D Pulse {# Intro}
}.
J Reinicie la impresora para aplicar
los ajustes.
A Pulse {En Línea}
} para introducir
la condición fuera de línea.
Se apagará el indicador En Línea.
B Pulse {Borrar}
}.
18
Printed Matters
Chapter2 Page 19 Thursday, October 12, 2000 6:19 PM
Cómo configurar la impresora para la red con el panel de control
K Imprima la página de configura-
ción para comprobar los ajustes
realizados.
A Pulse {Menú}
}.
B Pulse {U} o {T} para mostrar
“Imp.Lista”.
C Después de confirmar que está
en la pantalla “Pág.config.”,
pulse {# Intro}
}.
D Pulse {# Intro}
}.
Se imprimirá la página de configuración. Compruebe el contenido de la página de
configuración.
E Pulse {En línea}
}.
Aparece el mensaje “Listo” en el
display.
- Dirección
❖ Máscara de subred
Un número que se utiliza para “enmascarar” matemáticamente u
ocultar las direcciones IP en la red
eliminando las partes de la dirección que son iguales para todos los
dispositivos de la red.
❖ Dirección de Gateway
Un gateway es un punto de conexión o intercambio que conecta
dos redes. Una dirección gateway
indica el encaminador o host que
se utiliza como gateway.
❖ Dirección de control de acceso y Máscara de control de acceso
La dirección de control de acceso y
la máscara de control de acceso se
utilizan para controlar las direcciones IP con acceso al ordenador que
se usa para la impresión, con las direcciones IP. Si no necesita controlar los derechos de acceso,
seleccione “0.0.0.0”.
2
Nota
❒ Cuando la configuración de la
Dirección de control de acceso
coincida con el resultado enmascarado de la dirección IP del
ordenador, el Network Interface Board podrá aceptar trabajos
de impresión procedentes de la
dirección IP.
❒ Por ejemplo, si asigna al Network
Interface
Board
192.168.15.16 como Dirección
de control de acceso, las combinaciones de Máscara de control
de acceso y dirección IP que
pueden obtener acceso son las
siguientes. (xxx : para cualquier
valor numérico)
Máscara de control de acceso
Direcciones IP
que tienen acceso
0.
0.
0.
0
xxx.xxx.xxx.xxx
255.
0.
0.
0
192.xxx.xxx.xxx
255.255.
0.
0
192.168.xxx.xxx
255.255.255.
0
192.168. 15.xxx
255.255.255.255
192.168. 15. 16
Nota
❒ Para obtener las direcciones,
contacte con el administrador
de la red.
19
Printed Matters
Chapter2 Page 20 Thursday, October 12, 2000 6:19 PM
Cómo configurar la impresora para la red
2
20
Printed Matters
Chapter3 Page 21 Thursday, October 12, 2000 6:20 PM
3. Cómo instalar el driver y el
software de la impresora
En este manual se supone que el usuario está familiarizado con el manejo general de Windows. Si no es así, consulte la documentación que acompaña a Windows para ver más detalles.
Algunas aplicaciones requieren sus propios ajustes específicos, que pueden ser
diferentes de los que proporciona el driver de impresora. No olvide consultar la
documentación que acompaña a las aplicaciones para ver más detalles.
Para imprimir documentos complejos se necesita un espacio considerable en el
disco duro del ordenador.
Antes de la instalación
❖ PRINTER MANAGER
El PRINTER MANAGER instalable puede ser distinto, dependiendo de la
máquina. Consulte la tabla de más abajo.
Nombre de la máquina
Nombre del ADMINISTRADOR DE
IMPRESORA
Ricoh Aficio Color 3506, 4506
Aficio Manager for Admin
nashuatec CS525, CS531
Aficio Manager for Client
Rex Rotary CS825, CS831
Gestetner CS225, CS231
Net Vision for Admin
Net Vision for Client
infotec 7256Z, 7356DZ
infotec NetPrint Maneger for Admin
infotec NetPrint Maneger for Client
LANIER 5625AG, 5625AH, 5631AG, 5631AH
LANIER Net Manager for Admin
LANIER Net Manager for Client
Importante
❒ No instale otra versión de “Admin” ni de “Client” al mismo tiempo.
❖ Código de usuario
• Con el driver de impresora IPDL-C, si desea establecer un Código de usuario deberá hacerlo durante la instalación del driver de la impresora.
• Con el driver de impresora RICOH-SCRIPT2, sólo se puede seleccionar
[Off] o [On]. El valor numérico no se puede cambiar. Si se selecciona [On],
se establece automáticamente por defecto “99999999”. Por lo tanto, si desea
distinguir entre los drivers de impresora RICOH-SCRIPT2 e IPDL-C, establezca el Código de usuario diferente en el driver de impresora IPDL-C.
• En Windows 95/98, si desea cambiar el código de usuario deberá instalar
de nuevo el driver de impresora.
21
Printed Matters
Chapter3 Page 22 Thursday, October 12, 2000 6:20 PM
Cómo instalar el driver y el software de la impresora
• En Windows 95/98 y Windows NT 4.0, cambiar el nombre de la impresora
deja inutilizado el Código de usuario. Si desea establecer otra vez el Código de usuario, deberá instalar de nuevo el driver de impresora.
3
22
Printed Matters
Chapter3 Page 23 Thursday, October 12, 2000 6:20 PM
Ejecución automática
Ejecución automática
Puede instalar el driver y las utilidades de la impresora usando al opción Ejecución automática.
La ejecución automática se encuentra disponible para los siguientes sistemas
operativos:
• Windows 95/98
• Windows 2000
• Windows NT 4.0
Para ver cómo instalar el driver de impresora RICOH-SCRIPT2 (RPS2) en una
máquina Windows 95/98/Windows 2000/Windows NT 4.0 o en un Macintosh,
consulte una de las páginas siguientes:
⇒ Pág.31 “Windows 95/98 - Cómo instalar el driver de impresora RICOH-SCRIPT2”
⇒ Pág.34 “Windows 2000 - Cómo instalar el driver de impresora IPDL-C”
⇒ Pág.37 “Windows NT 4.0 - Cómo instalar el driver de impresora RICOH-SCRIPT2”
⇒ Pág.41 “Macintosh”
3
Importante
❒ Antes de comenzar esta instalación, cierre todos los documentos y aplicaciones. En un entorno de red, confirme que todos los usuarios que tienen acceso
a la misma estén desconectados. Asegúrese de hacerlo en un momento en el
que suponga un mínimo de interferencias con otros usuarios.
❒ Después de instalar un driver de impresora, debe reiniciar el ordenador.
Limitación
❒ Si su sistema es Windows 2000 o Windows NT 4.0, para instalar un driver de
impresora con el programa de ejecución automática necesitará el permiso de
los administradores. Cuando instale un driver de impresora con el programa
de ejecución automática, inicie la sesión con una cuenta que tenga derechos
de acceso de Administrador.
Referencia
Para ver más información acerca del software y las utilidades que se incluyen
en el CD-ROM, consulte Pág.8 “Software y utilidades que se incluyen en el CDROM”.
Nota
❒ Es posible que el programa de ejecución automática no funcione automáticamente con ciertas configuraciones del sistema operativo. En este caso, ejecute
manualmente "Insttool.EXE" en el directorio raíz para instalar el driver de impresora.
❒ Si desea cancelar la Ejecución Automática, mantenga pulsada la tecla {MAYÚS} e inserte el CD-ROM en la unidad correspondiente. Mantenga pulsada
la tecla {MAYÚS} hasta que el equipo termine de acceder al CD-ROM.
23
Printed Matters
Chapter3 Page 24 Thursday, October 12, 2000 6:20 PM
Cómo instalar el driver y el software de la impresora
❒ Equipo informático recomendado.
• Memoria: 32MB o más
• CPU: Pentium® 100MHz o más
• Espacio libre en el disco duro: 100MB o más
Cómo instalar con el programa de ejecución automática
Siga estos pasos para instalar el driver y las utilidades de la impresora en Windows 95/98, Windows 2000 o Windows NT 4.0.
3
Importante
❒ Nunca instale en el sistema dos versiones del mismo driver de impresora al
mismo tiempo. Cuando se actualice a una nueva versión del driver de la impresora, desinstale la versión antigua y, a continuación, instale la nueva.
Nota
❒ Si se inicia la función "Enchufar y listo", pulse [Cancelar] en el cuadro de diálogo [Se ha encontrado nuevo hardware] o [Asistente para controladores de dispositivos] y luego inserte el CD-ROM. Aparecerá [Se ha encontrado nuevo hardware] o
el [Asistente para controladores de dispositivos] dependiendo de la versión de
Windows 95/98.
A Cierre todas las aplicaciones que estén activas en ese momento.
B Inserte el CD-ROM en la unidad correspondiente.
C Seleccione un idioma.
Nota
❒ El driver de impresora IPDL-C admite Inglés, Francés, Alemán, Italiano,
Holandés, Noruego y Danés. Si ha seleccionado cualquier otro idioma, se
instalará el driver de impresora en inglés. Después de la instalación puede
cambiar a otro idioma con las Propiedades de la impresora.
D Siga las instrucciones de la pantalla.
E Reinicie el ordenador cuando termine la instalación.
F Debe configurar las opciones con el driver de la impresora.
24
Printed Matters
Chapter3 Page 25 Thursday, October 12, 2000 6:20 PM
Cómo instalar el driver de impresora IPDL-C
Cómo instalar el driver de impresora IPDL-C
Windows 95/98 - Cómo instalar el driver de impresora IPDL-C
Cómo instalar el driver de impresora
Instale el driver de acuerdo con los pasos detallados. ⇒ Pág.24 “Cómo instalar con
el programa de ejecución automática”
3
Cómo configurar opciones
Nota
❒ Cuando configure las opciones, deberá acceder a las Propiedades de la impresora desde Windows. No podrá configurar opciones cuando acceda a las Propiedades de la impresora desde una aplicación.
A Haga clic en [Inicio] en la barra de tareas, seleccione [Configuración] y a continuación haga clic en [Impresoras].
Aparecerá la ventana [Impresoras].
B Haga clic en el icono de la impresora que desee utilizar.
En el menú [Archi-
vo], haga clic en [Propiedades].
C Haga clic en la ficha [Configuración] y, luego, en [Configurar impresora].
Aparecerá el cuadro de diálogo [Configuración - Configurar impresora].
D Utilice el cuadro de lista [Selección de*1 opción] para seleccionar la bandeja opcional o la unidad de clasificación .
Si selecciona aquí una bandeja equivocada impedirá que la bandeja adecuada
se utilice correctamente.
*1
Entre las unidades opcionales de clasificación, el Clasificador de 3 bandejas no admite 5 1 / 2" ×8 1 / 2 "K(HalfLetter) y el Clasificador de 10 bandejas no admite
12"×18".
Importante
❒ Si se selecciona la bandeja opcional, asegúrese de que configurar la dirección del papel y su tamaño.
❒ Con una máquina duplex, seleccione una bandeja dúplex.
E Pulse [OK] para cerrar el cuadro de diálogo.
F Haga clic en [Aceptar] para cerrar el cuadro de diálogo de Propiedades de la
impresora.
25
Printed Matters
Chapter3 Page 26 Thursday, October 12, 2000 6:20 PM
Cómo instalar el driver y el software de la impresora
Windows 2000 - Cómo instalar del driver de impresora IPDL-C
Instalación del driver de impresora: entorno de red
Instale el driver de acuerdo con los pasos detallados. ⇒ Pág.24 “Cómo instalar con
el programa de ejecución automática”
Limitación
❒ La instalación de un driver de impresora con Ejecución automática requiere
permiso de los administradores. Cuando instale un driver de impresora con
el programa de ejecución automática, inicie la sesión con una cuenta que tenga derechos de acceso de Administrador.
Si desea compartir la impresora en Windows 2000, no instale el driver de la impresora con la ejecución automática. En este caso, cancele el programa de ejecución automática e instale el driver de la impresora usando el [Asistente para
agregar impresora] de la ventana [Impresoras].
3
Nota
❒ Durante la instalación mediante el [Asistente para agregar impresora], puede
aparecer el cuadro de diálogo [Firma digital no encontrada]. En este caso, haga
clic en [Sí] para continuar la instalación.
La instalación del driver alternativo para Windows 95/98 se realiza desde la siguiente carpeta del CD-ROM.
\DRIVERS\IPDL-C\WIN95_98\DISK1\
Instalación del driver de impresora: conexión en paralelo
Si la impresora está conectada al equipo con cable paralelo, deberá instalar el driver de impresora mediante el [Asistente para agregar impresoras]. Ejecute el procedimiento siguiente.
Nota
❒ Si se inicia la función "Enchufar y listo", también podrá instalar el driver de
impresora siguiendo las instrucciones de la pantalla.
❒ Durante la instalación mediante el [Asistente para agregar impresora], puede
aparecer el cuadro de diálogo [Firma digital no encontrada]. En este caso, haga
clic en [Sí] para continuar la instalación.
A Cierre todas las aplicaciones que estén activas en ese momento.
B Haga clic en [Inicio] en la barra de tareas, seleccione [Configuración] y a continuación haga clic en [Impresoras].
Aparecerá la ventana [Impresoras].
C Haga doble clic en el icono [Agregar impresora].
Se iniciará el [Asistente para agregar impresora].
26
Printed Matters
Chapter3 Page 27 Thursday, October 12, 2000 6:20 PM
Cómo instalar el driver de impresora IPDL-C
D Marque [Impresora local] y haga clic en [Siguiente].
Aparecerá un cuadro de diálogo para seleccionar la impresora.
E Haga clic en la impresora que desee utilizar y, a continuación, haga clic en
[Siguiente].
Aparecerá un cuadro de diálogo para seleccionar el fabricante de la impresora
y el nombre del modelo.
F Haga clic en [Utilizar disco].
Aparecerá un cuadro de diálogo para instalar el driver desde un disco.
3
G Pulse la tecla {MAYÚS}} izquierda e inserte el CD-ROM en la unidad corres-
} hasta que el equipo termine
pondiente. Mantenga pulsada la tecla {MAYÚS}
de acceder al CD-ROM.
Nota
❒ Si se inicia el programa de ejecución automática, haga clic en [Cancelar].
H Cambie el nombre de la unidad en el cuadro de lista para seleccionar el de
la unidad de CD-ROM y, luego, haga clic en [Examinar].
I En el cuadro, haga doble clic en [DRIVERS], [IPDL-C], [NT4_2000] y [DISCO1]. A
continuación, haga clic en [Abrir].
J Haga clic en [Aceptar].
Aparecerá un cuadro de diálogo para seleccionar el modelo de la impresora.
K Haga clic para seleccionar el nombre de la impresora cuyo driver desee instalar y, luego, haga clic en [Siguiente].
Aparecerá un cuadro de diálogo para cambiar el nombre de la impresora.
L Cambie el nombre de la impresora que desee utilizar y, a continuación,
haga clic en [Siguiente].
M Haga clic en [Siguiente].
N En el siguiente cuadro de diálogo, que pregunta si se desea imprimir una
página de prueba, seleccione [No] y a continuación haga clic en [Siguiente].
Aparecerá un cuadro de diálogo de confirmación.
O Confirme los ajustes establecidos y a continuación haga clic en [Finalizar].
El instalador copiará los archivos del driver de impresora desde el CD-ROM
en el disco duro del ordenador.
P Configure las opciones con el driver de la impresora.
27
Printed Matters
Chapter3 Page 28 Thursday, October 12, 2000 6:20 PM
Cómo instalar el driver y el software de la impresora
Cómo configurar opciones
Limitación
❒ Cambiar el ajuste de la impresora requiere permiso para Administrar impresoras. Los miembros de los grupos de administradores y de usuarios avanzados tienen, por defecto, derechos de Administración de impresoras. Cuando
configure las opciones, inicie la sesión con una cuenta que tenga derechos de
Administración de impresoras.
Nota
❒ Cuando configure las opciones, deberá acceder a las Propiedades de la impresora desde Windows. No podrá configurar opciones cuando acceda a las Propiedades de la impresora desde una aplicación.
3
A Haga clic en [Inicio] en la barra de tareas, seleccione [Configuración] y a continuación haga clic en [Impresoras].
Aparecerá la ventana [Impresoras].
B Haga clic en el icono de la impresora que desee utilizar.
En el menú [Archi-
vo], haga clic en [Propiedades].
C Haga clic en el ficha [Configurar impresora].
D Utilice el cuadro de lista [Selección de opción] para seleccionar la bandeja opcional y la unidad de clasificación *1 .
Si selecciona aquí una bandeja equivocada impedirá que la bandeja se utilice
correctamente.
*1
Entre las unidades de clasificador opcional, el clasificador de 3 bandejas no admite 51/2" ×81/2"K(HalfLetter) y el de 10 bandejas no admite 12"×18".
Importante
❒ Si se selecciona la bandeja opcional, asegúrese de ajustar la dirección del
papel y el tamaño.
❒ Con una máquina dúplex, seleccione bandeja dúplex.
E Haga clic en [Aceptar].
28
Printed Matters
Chapter3 Page 29 Thursday, October 12, 2000 6:20 PM
Cómo instalar el driver de impresora IPDL-C
Windows NT 4.0 - Cómo instalar el driver de impresora IPDL-C
Limitación
❒ Para instalar el driver de la impresora es necesario tener derechos de acceso
de Control total. Los miembros de los grupos de administradores, operadores
de servidores, operadores de impresión y usuarios avanzados tienen, por defecto, derechos de acceso de Control total. Cuando instale un driver de impresora, inicie la sesión con una cuenta que tenga derechos de acceso de
Administración de impresoras.
3
Cómo instalar el driver de impresora
Instale el driver de acuerdo con los pasos detallados. ⇒ Pág.24 “Cómo instalar con
el programa de ejecución automática”
La instalación del driver alternativo para Windows 95/98 se realiza desde la siguiente carpeta del CD-ROM.
\DRIVERS\IPDL-C\WIN95_98\DISK1\
Cómo configurar opciones
Limitación
❒ Cambiar la configuración de la impresora requiere permiso de acceso con pleno control. Los miembros de los grupos de administradores, operadores de
servidores, operadores de impresión y usuarios avanzados tienen, por defecto, derechos de acceso de Control total. Cuando configure las opciones, inicie
la sesión con una cuenta que tenga derechos de Control completo.
Nota
❒ Cuando configure las opciones, debe acceder a las Propiedades de la impresora desde Windows. No podrá configurar opciones cuando acceda a las Propiedades de la impresora desde una aplicación.
A Haga clic en [Inicio] en la barra de tareas, seleccione [Configuración] y a continuación haga clic en [Impresoras].
Aparecerá la ventana [Impresoras].
B Haga clic en el icono de la impresora que desee utilizar. En el menú [Archivo], haga clic en [Propiedades].
C Haga clic en la ficha [Configurar impresora].
29
Printed Matters
Chapter3 Page 30 Thursday, October 12, 2000 6:20 PM
Cómo instalar el driver y el software de la impresora
D Utilice el cuadro de lista [Selección de opción] para seleccionar la bandeja opcional y la unidad de clasificación *1 .
Si selecciona aquí una bandeja equivocada impedirá que la bandeja se utilice
correctamente.
*1
Entre las unidades de clasificador opcional, el clasificador de 3 bandejas no admite 51/2" ×81/2"K(HalfLetter) y el de 10 bandejas no admite 12"×18".
Importante
❒ Si selecciona la bandeja opcional, asegúrese de que sean correctas la dirección y el tamaño del papel.
❒ Con una máquina dúplex, seleccione bandeja dúplex.
3
E Haga clic en [Aceptar] para cerrar las propiedades de la impresora.
30
Printed Matters
Chapter3 Page 31 Thursday, October 12, 2000 6:20 PM
Cómo instalar el driver de impresora RICOH-SCRIPT2
Cómo instalar el driver de impresora
RICOH-SCRIPT2
Windows 95/98 - Cómo instalar el driver de impresora RICOHSCRIPT2
Con Windows 95/98, es recomendable instalar tanto el driver de impresora
PostScript Windows 95/98 PostScript como el archivo PPD.
3
Nota
❒ Asegúrese de instalar el archivo PPD para Windows 95/98. No instale por
error el archivo PPD para Windows 2000 o para Windows NT 4.0.
Cómo instalar el driver de impresora
Preparación
Para instalación se necesitan los disquetes o el CD-ROM del sistema operativo
Windows 95/98.
El procedimiento siguiente describe la instalación cuando la impresora se encuentra conectada al ordenador por medio de un interface paralelo.
A Cierre todas las aplicaciones que estén activas en ese momento.
B Haga clic en [Inicio] en la barra de tareas, seleccione [Configuración] y a continuación haga clic en [Impresoras].
Aparecerá la ventana [Impresoras].
C Haga doble clic en el icono [Agregar impresora].
Se iniciará el [Asistente para agregar impresora].
D Haga clic en [Siguiente].
E Marque [Impresora local] y haga clic en [Siguiente].
Aparecerá un cuadro de diálogo para seleccionar el fabricante de la impresora
y el nombre del modelo.
F Haga clic en [Utilizar disco].
Aparecerá un cuadro de diálogo para instalar el driver desde un disco.
G Pulse la tecla {MAYÚS}} e inserte el CD-ROM en la unidad de CD-ROM.
} hasta que el equipo termine de acceder
Mantenga pulsada la tecla {MAYÚS}
al CD-ROM.
Si se inicia el programa de ejecución automática, haga clic en [Cancelar].
31
Printed Matters
Chapter3 Page 32 Thursday, October 12, 2000 6:20 PM
Cómo instalar el driver y el software de la impresora
H Haga clic en [Examinar].
Nota
❒ El driver de impresora para Windows 95/98 se encuentra en la carpeta siguiente del CD-ROM: \DRIVERS\RPS2\WIN95_98\(idioma)
I Utilice el cuadro de lista [Unidades:] para seleccionar la unidad de CD-ROM.
J En el cuadro [Carpetas], haga clic dos veces en [DRIVERS], [RPS2] *1 y en
[WIN95_98]. A continuación, haga doble clic en la carpeta del idioma correspondiente. Finalmente, haga clic en [Aceptar].
3
*1
RPS2 es el nombre abreviado de RICOH-SCRIPT2.
K Haga clic en [Aceptar].
Aparecerá un cuadro de diálogo para seleccionar la impresora.
L En el cuadro [Puertos disponibles], seleccione el puerto de la impresora y, luego, haga clic en [Siguiente].
M Cambie el nombre de la impresora que desee utilizar y, a continuación,
haga clic en [Siguiente].
N Indique si desea imprimir o no una página de prueba y, luego, haga clic en
[Terminar].
El instalador copiará los archivos del driver de impresora desde el CD-ROM
al disco duro del ordenador.
O Si se le pide que inserte el disco del sistema de Windows 95/98, insértelo en
el ordenador y haga clic en [Aceptar].
P Si se le pide que proporcione la ubicación del archivo necesario para Win-
dows 95/98, haga lo siguiente:
• Seleccione la carpeta [WIN95] o [WIN98] del disco del sistema.
• Vaya a la carpeta donde está instalado Windows. A continuación, seleccione la carpeta adecuada. La ubicación de la carpeta adecuada puede variar,
dependiendo de la versión del sistema operativo. Estos son algunos ejemplos:
\WINDOWS\SYSTEM\OPTION\CABS
\WINDOWS\OPTION\CABS
Q Reinicie el ordenador.
R Configure las opciones con el driver de la impresora.
32
Printed Matters
Chapter3 Page 33 Thursday, October 12, 2000 6:20 PM
Cómo instalar el driver de impresora RICOH-SCRIPT2
Opciones de configuración
Nota
❒ Cuando configure las opciones, debe acceder a las Propiedades de la impresora desde Windows. No podrá configurar opciones cuando acceda a las Propiedades de la impresora desde una aplicación.
A Haga clic en [Inicio] en la barra de tareas, seleccione [Configuración] y a continuación haga clic en [Impresoras].
Aparecerá la ventana [Impresoras].
3
B Haga clic en el icono de la impresora que desee utilizar. En el menú [Archivo], haga clic en [Propiedades].
Aparecerá el cuadro Propiedades de la impresora.
C Haga clic en la ficha [Opciones del dispositivo].
D En el cuadro [Opciones instalables], haga clic en [Selección de modelo] para se-
leccionar el modelo que tenga, utilizando el cuadro de lista [Cambiar el ajuste
para:].
E Haga clic en [Clasificador] para seleccionar el clasificador que haya instalado
en la impresora.
Nota
❒ El clasificador de 3 bandejas no admite 51/2" ×81/2"K(HalfLetter).
❒ El clasificador de 10 bandejas no admite 12" ×18" L.
F Utilice el cuadro de lista [Cambiar el ajuste para:] para seleccionar el ajuste
apropiado para los elementos seleccionados.
G Haga clic en [Aplicar] para aplicar los ajustes realizados.
H Una vez haya hecho los ajustes que desee, haga clic en [Aceptar].
Referencia
Imprimiendo una página de prueba puede confirmar si las opciones se han
establecido correctamente.
33
Printed Matters
Chapter3 Page 34 Thursday, October 12, 2000 6:20 PM
Cómo instalar el driver y el software de la impresora
Windows 2000 - Cómo instalar el driver de impresora IPDL-C
Con Windows 2000, es recomendable instalar tanto el driver de impresora
PostScript Windows 2000 como el archivo PPD.
Limitación
❒ Para instalar el driver de la impresora es necesario tener derechos de Administración de impresoras. Los miembros de los grupos de administradores y
de usuarios avanzados tienen, por defecto, derechos de administración de impresoras. Cuando instale un driver de impresora, inicie la sesión con una
cuenta que tenga derechos de acceso de Administración de impresoras.
❒ Asegúrese de instalar el archivo PPD para Windows 2000. No instale por
error el archivo PPD para Windows 95/98 o Windows 4.0.
3
Cómo instalar el driver de impresora
Preparación
El procedimiento siguiente describe la instalación cuando la impresora se encuentra conectada al ordenador por medio de un interface paralelo.
A Cierre todas las aplicaciones que estén activas en ese momento.
B Haga clic en [Inicio] en la barra de tareas, seleccione [Configuración] y a continuación haga clic en [Impresoras].
Aparecerá la ventana [Impresoras].
C Haga doble clic en el icono [Agregar impresora].
Se iniciará el [Asistente para agregar impresora].
D Haga clic en [Siguiente].
E Haga clic en [Impresora local], desactive la casilla de verificación [Detectar e
instalar automáticamente la impresora tipo Enchufar y listo] y a continuación haga
clic en [Siguiente].
Aparecerá un cuadro de diálogo para seleccionar el puerto de impresora.
F Haga clic en el puerto que desee utilizar y, a continuación, haga clic en [Si-
guiente].
Aparecerá un cuadro de diálogo para seleccionar el fabricante de la impresora
y el nombre del modelo.
G Haga clic en [Utilizar disco].
Aparecerá un cuadro de diálogo para instalar el driver desde un disco.
34
Printed Matters
Chapter3 Page 35 Thursday, October 12, 2000 6:20 PM
Cómo instalar el driver de impresora RICOH-SCRIPT2
H Pulse la tecla {MAYÚS}} izquierda e Inserte el CD-ROM en la unidad corres} pulsada hasta que el equipo termine
pondiente. Mantenga la tecla {MAYÚS}
de acceder al CD-ROM.
Si se inicia el programa de ejecución automática, haga clic en [Cancelar].
I Haga clic en [Examinar].
Nota
❒ El driver de impresora de Windows 2000 se encuentra en la carpeta siguiente del CD-ROM:
\DRIVERS\RPS2\WIN2000\(Idioma)\
3
J En el cuadro, haga doble clic en [DRIVERS], [RPS2] y [ WIN2000]. A continua-
ción, haga clic en la carpeta que corresponde al idioma adecuado para el sistema operativo. Finalmente, haga clic en [Abrir].
K Haga clic en [Aceptar].
Aparecerá un cuadro de diálogo para seleccionar el modelo de la impresora.
L Haga clic en el nombre de la impresora que desee utilizar y, a continuación,
haga clic en [Siguiente].
Aparecerá un cuadro de diálogo para cambiar el nombre de la impresora.
M Cambie el nombre de la impresora que desee utilizar y, a continuación,
haga clic en [Siguiente].
N Haga clic en [Siguiente].
O En el siguiente cuadro de diálogo, que pregunta si se desea imprimir una
página de prueba, seleccione [No] y a continuación haga clic en [Siguiente].
Aparecerá un cuadro de diálogo de confirmación.
Nota
❒ Imprima una página de prueba después de completar la instalación y de
reiniciar Windows.
P Confirme los ajustes establecidos y, a continuación, haga clic en [Finalizar].
El instalador copiará los archivos del driver de impresora desde el CD-ROM
en el disco duro del ordenador.
Nota
❒ Si aparece el cuadro de diálogo [Firma digital no encontrada], haga clic en [Sí]
para continuar la instalación.
Q Reinicie el ordenador cuando termine la instalación.
R Configure las opciones con el driver de la impresora.
35
Printed Matters
Chapter3 Page 36 Thursday, October 12, 2000 6:20 PM
Cómo instalar el driver y el software de la impresora
Cómo configurar opciones
Limitación
❒ Para cambiar los ajustes de la impresora es necesario tener derechos de Administración de impresoras. Los miembros de los grupos de administradores
y de usuarios avanzados tienen, por defecto, derechos de Administración de
impresoras. Cuando configure las opciones, inicie la sesión con una cuenta
que tenga derechos de Administración de impresoras.
Nota
❒ Cuando configure las opciones, debe acceder a las Propiedades de la impresora desde Windows. No podrá configurar opciones cuando acceda a las Propiedades de la impresora desde una aplicación.
3
A Haga clic en [Inicio] en la barra de tareas, seleccione [Configuración] y a continuación haga clic en [Impresoras].
Aparecerá la ventana [Impresoras].
B Haga clic en el icono de la impresora que desee utilizar. En el menú [Archivo], haga clic en [Propiedades].
C Haga clic en la ficha [Configuración de dispositivo].
D De la lista [Opciones instalables], pulse [Selección de modelo] para seleccionar
el modelo que tenga. Y haga clic en [Clasificador] para seleccionar el clasificador que haya instalado en la impresora.
Nota
❒ El clasificador de 3 bandejas no admite 51/2" ×81/2"K(HalfLetter).
❒ El clasificador de 10 bandejas no admite 12" ×18" L.
E Una vez realizado los ajustes que desee, haga clic en [Aceptar].
Referencia
Puede confirmar que las opciones se han establecido correctamente imprimiendo una página de configuración.
36
Printed Matters
Chapter3 Page 37 Thursday, October 12, 2000 6:20 PM
Cómo instalar el driver de impresora RICOH-SCRIPT2
Windows NT 4.0 - Cómo instalar el driver de impresora RICOHSCRIPT2
Con Windows NT 4.0, es recomendable instalar tanto el driver de impresora
PostScript Windows NT 4.0 como el archivo PPD.
Limitación
❒ Para instalar el driver de la impresora es necesario tener derechos de acceso
de Control total. Los miembros de los grupos de administradores, operadores
de servidores, operadores de impresión y usuarios avanzados tienen, por defecto, derechos de acceso de Control total. Cuando instale un driver de impresora, inicie la sesión con una cuenta que tenga permiso de Control completo.
❒ Antes de instalar el driver de impresora, es recomendable actualizar el sistema operativo Windows NT 4.0 a la versión más reciente. Póngase en contacto
con el distribuidor de Windows para obtener mas detalles acerca de la versión
más reciente disponible.
❒ Asegúrese de instalar el archivo PPD para Windows NT 4.0. No instale accidentalmente el archivo PPD para Windows 95/98 o Windows 2000.
3
Cómo instalar el driver de impresora
Preparación
Para instalar el driver de impresora es necesario el CD-ROM que contiene el
sistema operativo Windows NT Server versión 4.0 o el sistema operativo
Windows NT Workstation.
El procedimiento siguiente describe la instalación cuando la impresora se encuentra conectada al ordenador por medio de un interface paralelo.
A Cierre todas las aplicaciones que estén activas en ese momento.
B Haga clic en [Inicio] en la barra de tareas, seleccione [Configuración] y, a continuación, haga clic en [Impresoras].
Aparecerá la ventana [Impresoras].
C Haga doble clic en el icono [Agregar impresora].
Se iniciará el [Asistente para agregar impresora].
D Después de confirmar que se ha seleccionado la opción [Mi PC], haga clic en
[Siguiente].
Aparecerá un cuadro de diálogo para seleccionar la impresora.
E Active la casilla de verificación del puerto de impresora que desee utilizar
y haga clic en [Siguiente].
Aparecerá un cuadro de diálogo para seleccionar el fabricante de la impresora
y el nombre del modelo.
37
Printed Matters
Chapter3 Page 38 Thursday, October 12, 2000 6:20 PM
Cómo instalar el driver y el software de la impresora
F Haga clic en [Utilizar disco].
Aparecerá un cuadro de diálogo para instalar el driver desde un disco.
G Pulse la tecla {MAYÚS}} e inserte el CD-ROM en la unidad de CD-ROM.
} pulsada hasta que el equipo termine de acceder
Mantenga la tecla {MAYÚS}
al CD-ROM.
Si se inicia el programa de ejecución automática, haga clic en [Cancelar].
H Haga clic en [Examinar].
Nota
❒ El driver de impresora de Windows NT 4.0 se encuentra en la carpeta siguiente del CD-ROM:
\DRIVERS\RPS2\NT4\(Idioma)\
3
I En el cuadro, haga doble clic en [DRIVERS], [RPS2] y [NT4]. A continuación,
haga doble clic en la carpeta del idioma correspondiente. Finalmente, haga
clic en [Abrir].
J Haga clic en [Aceptar].
Aparecerá un cuadro de diálogo para seleccionar el modelo de la impresora.
K Haga clic en el nombre de la impresora que desee utilizar y, a continuación,
haga clic en [Siguiente].
Aparecerá un cuadro de diálogo para cambiar el nombre de la impresora.
L Haga clic en [Siguiente].
M En el siguiente cuadro de diálogo, que pregunta si se desea imprimir una
página de prueba, seleccione [No] y a continuación haga clic en [Finalizar].
El instalador copiará los archivos del driver de impresora desde el CD-ROM
al disco duro del ordenador.
Nota
❒ Imprima una página de prueba después de completar la instalación y de
reiniciar Windows.
N Si se le pide que inserte el disco del sistema de Windows NT 4.0, insértelo
en el ordenador y haga clic en [Aceptar].
O Si se le pide que indique la unidad del disco del sistema, utilice la unidad
que contiene el disco del sistema Windows NT 4.0.
P Si se le pide que proporcione la ubicación del archivo necesario, seleccione
la carpeta adecuada. La ubicación de la carpeta adecuada puede variar, dependiendo de la versión del sistema operativo. Éste es un ejemplo:
• Carpeta denominada [i386] en el disco del sistema de Windows NT 4.0.
38
Printed Matters
Chapter3 Page 39 Thursday, October 12, 2000 6:20 PM
Cómo instalar el driver de impresora RICOH-SCRIPT2
Q Reinicie el ordenador después de terminar la instalación.
R Configure las opciones con el driver de la impresora.
Configurar opciones
Limitación
❒ Es necesario tener derechos de acceso de control absoluto para cambiar los
ajustes de la impresora. Los miembros de los grupos de administradores, operadores de servidores, operadores de impresión y usuarios avanzados tienen,
por defecto, derechos de acceso de Control total. Cuando configure las opciones, acceda con los derechos de acceso de control absoluto.
3
Nota
❒ Cuando configure las opciones, debe acceder a las Propiedades de la impresora desde Windows. No podrá configurar opciones cuando acceda a las Propiedades de la impresora desde una aplicación.
A En la barra de tareas, haga clic en [Inicio], seleccione [Configuración] y, a continuación, haga clic en [Impresoras].
Aparecerá la ventana [Impresoras].
B Haga clic en el icono de la impresora que desee utilizar. En el menú [Archivo], haga clic en [Propiedades].
Aparecerá el cuadro Propiedades de la impresora.
C Haga clic en la ficha [Configuración de dispositivo].
D En la lista [Opciones instalables], pulse [Selección de modelo] para seleccionar el
modelo que tenga. Y haga clic en [Clasificador] para seleccionar el clasificador que haya instalado en la impresora.
Nota
❒ El clasificador de 3 bandejas no admite 51/2" ×81/2"K(HalfLetter).
❒ El clasificador de 10 bandejas no admite 12" ×18" L.
E Una vez efectuados los ajustes que desee, haga clic en [Aceptar].
Referencia
Imprimiendo una página de prueba puede confirmar si las opciones se han
establecido correctamente.
39
Printed Matters
Chapter3 Page 40 Thursday, October 12, 2000 6:20 PM
Cómo instalar el driver y el software de la impresora
Cómo utilizar Adobe PageMaker Versión 6.0 o 6.5
Para imprimir con Adobe PageMaker es recomendable instalar el archivo PPD
para PostScript.
Cómo instalar los archivos PPD
A Cierre Adobe PageMaker si está ya funcionando.
B Pulse la tecla {MAYÚS}} izquierda e inserte el CD-ROM en la unidad corres-
3
pondiente. Mantenga pulsada la tecla {MAYÚS}
} hasta que el equipo termine
de acceder al CD-ROM.
Si se inicia el programa de ejecución automática, haga clic en [Cancelar].
C Seleccione la unidad de CD-ROM.
D En el cuadro [Carpetas], haga doble clic en [DRIVERS], [RPS2] y en [PM6]. A
continuación, haga doble clic en la carpeta del idioma correspondiente.
Podrá ver el archivo PPD.
E Copia el archivo PPD a la carpeta adecuada. La ubicación de la carpeta adecuada puede variar, dependiendo de la versión del software o de cómo se
instaló el software en el sistema operativo. Estos son algunos ejemplos:
• Adobe PageMaker versión 6.0: PM6\RSRC\PPD4
• Adobe PageMaker versión 6.5: PM65\RSRC\(idioma)\PPD4
Cómo seleccionar los archivos PPD
A Inicie Adobe PageMaker.
B En el menú [Archivo], haga clic en [Imprimir].
Aparecerá el cuadro de diálogo [Imprimir documento].
C En el cuadro de lista [Impresoras], seleccione la impresora que desee utilizar.
Nota
❒ Confirme que aparece “RPS” tras el nombre de la impresora.
D En el cuadro de lista [PPD], seleccione la impresora que desee utilizar.
40
Printed Matters
Chapter3 Page 41 Thursday, October 12, 2000 6:20 PM
Cómo instalar el driver de impresora RICOH-SCRIPT2
Macintosh
Utilice el driver Macintosh LaserWriter 8 que acompaña al sistema operativo.
Importante
❒ Consulte la documentación que viene con el sistema operativo para ver detalles sobre las funciones del driver de impresora LaserWriter 8.
❒ El archivo PPD no es compatible con QuickDrawGX.
❒ El driver de impresora LaserWriter para Macintosh no se incluye con esta impresora. Utilice el driver de impresora correspondiente que acompaña al sistema operativo Macintosh que esté utilizando.
3
Referencia
Este manual describe sólo los ajustes específicos para esta impresora. Los
ajustes pueden variar según la versión del driver LaserWriter que esté utilizando. Consulte la documentación que viene con el Macintosh para ver detalles sobre las funciones de LaserWriter.
Nota
❒ Las versiones del driver LaserWriter se dividen en dos categorías. "LaserWriter 8.3x o anterior" hace referencia al driver LaserWriter 8.3x y a todos los drivers anteriores. "LaserWriter 8.4x o posterior" hace referencia a LaserWriter
8.4x, 8.5x y 8.6x. Para hacer este manual se utilizó LaserWriter 8.5x. Los ajustes pueden variar según la versión del driver LaserWriter que esté utilizando.
Cómo instalar los archivos PPD
Limitación
❒ Asegúrese de instalar correctamente el archivo PPD; de lo contrario no estarán disponibles las opciones incluso aunque estén físicamente instalados en
la impresora.
A Inicie el Macintosh.
B Haga doble clic en el icono del disco duro y haga doble clic en la carpeta [Extensiones], dentro de la [Carpeta del sistema].
C Inserte el CD-ROM en la unidad correspondiente.
D Haga doble clic en el icono del CD-ROM.
Aparecerá el contenido del CD-ROM.
E Haga doble clic en la carpeta [Printer Description] en el CD-ROM y, a continuación, haga clic en la carpeta con el nombre del idioma correspondiente.
F Seleccione el archivo PPD adecuado para la impresora.
41
Printed Matters
Chapter3 Page 42 Thursday, October 12, 2000 6:20 PM
Cómo instalar el driver y el software de la impresora
G Copie el archivo PPD en la carpeta [Descripciones de impresora] que se encuentra dentro de la carpeta [Extensiones].
El archivo PPD quedará instalado.
Cómo instalar los perfiles ColorSync
Los perfiles ColorSync hacen posible que la impresora imprima colores de intensidad similar a los que aparecen en la pantalla del ordenador. Para utilizar esta
característica deberá instalar los perfiles ColorSync.
3
Nota
❒ Los perfiles ColorSync se ajustan a las características de color definidas por el
International Color Consortium (ICC).
❒ Algunas pantallas pueden requerir ajustes particulares para poder controlarse con ColorSync. Para obtener más detalles, consulte la documentación que
viene con su monitor.
La impresora incluye los perfiles siguientes.
❖ Transparencia RC–210
Ajusta la densidad de la imagen para optimizar la salida para la proyección
OHP. Este perfil se selecciona automáticamente siempre que se selecciona [
Modo de transparencias (OHP)] como tipo de papel.
❖ Presentación RC–210
Mejora la reproducción de los documentos que contienen texto y gráficos.
Este perfil es el mejor para imprimir diagramas, gráficos de colores, material
de presentaciones, etc.
❖ Fotografía RC–210
Utilice este perfil para mejorar la reproducción de fotos y gráficos con medios
tonos.
❖ Color sólido RC–210
Utilice este perfil para imprimir colores específicos, logotipos, etc.
El procedimiento siguiente describe cómo instalar los perfiles ColorSync.
A Inicie el Macintosh.
B Haga doble clic en el icono del disco duro y a continuación abra la carpeta
adecuada para instalar los perfiles ColorSync.
Nota
❒ La ubicación de la carpeta adecuada puede variar, dependiendo de la versión del sistema operativo. Estos son algunos ejemplos:
• System:Preferences:ColorSync Profiles
• System:ColorSync Profiles
42
Printed Matters
Chapter3 Page 43 Thursday, October 12, 2000 6:20 PM
Cómo instalar el driver de impresora RICOH-SCRIPT2
C Inserte el CD-ROM en la unidad correspondiente.
Aparecerá el icono del CD-ROM.
D Haga doble clic en el icono del CD-ROM.
Aparecerá el contenido del CD-ROM.
E Haga doble clic en la carpeta [Perfiles ColorSyncTM] del CD-ROM.
F Copie los cuatro archivos a la carpeta [Profiles ColorSyncTM].
Los perfiles ColorSync quedarán instalados.
3
Cómo configurar el archivo PPD
Preparación
Confirme que la impresora está conectada a una red AppleTalk antes de realizar las siguientes operaciones.
A En el menú Apple, seleccione [Selector].
B Haga clic en el icono [LaserWriter 8].
C En la lista [Seleccione una impresora PostScript], haga clic en el nombre de la
impresora que desee utilizar y, a continuación, haga clic en [Crear].
Nota
❒ Si la red tiene varias zonas, haga clic en el nombre de la zona a la que pertenece la impresora en la lista [Zonas AppleTalk], en la parte inferior izquierda del cuadro de diálogo [Selector].
D Haga clic en el nombre de la impresora y a continuación haga clic en [Seleccionar].
Nota
❒ Asegúrese de seleccionar el archivo PPD correcto. Si no se selecciona el archivo PPD correcto es posible que algunas opciones no estén disponibles.
Se instalará el archivo PPD y aparecerá el icono LaserWriter 8 a la izquierda
del nombre de la impresora de la lista. A continuación, siga el procedimiento
de Pág.44 “Opciones de configuración” para ajustar las opciones o bien cierre el
cuadro de diálogo [Selector].
43
Printed Matters
Chapter3 Page 44 Thursday, October 12, 2000 6:20 PM
Cómo instalar el driver y el software de la impresora
Opciones de configuración
A En el menú Apple, seleccione [Selector].
B Haga clic en el icono [LaserWriter 8].
C En la lista [Seleccione una impresora PostScript], haga clic en el nombre de la
impresora que desee utilizar y, a continuación, haga clic en [Configuración].
Nota
❒ Si la red tiene varias zonas, haga clic en el nombre de la zona a la que pertenece la impresora en la lista [Zonas AppleTalk], en la parte inferior izquierda del cuadro de diálogo [Selector].
3
D Haga clic en [Configurar].
Aparecerá una lista de opciones.
E Seleccione la opción que desee configurar y los ajustes apropiados para
ella.
Nota
❒ Si no aparece la opción que desea instalar, puede que el archivo PPD no se
haya configurado correctamente. Compruebe el nombre del archivo PPD
que aparece en el cuadro de diálogo.
Referencia
Para ver más información acerca de la configuración de opciones, consulte
el “Manual de usuario” para RICOH-SCRIPT2, que se incluyen como archivo PDF en el CD-ROM.
F Haga clic en [Aceptar].
Se cerrará la lista de opciones.
G Haga clic en [Aceptar].
Aparecerá el cuadro de diálogo [Selector].
44
Printed Matters
Chapter3 Page 45 Thursday, October 12, 2000 6:20 PM
Cómo instalar el driver de impresora RICOH-SCRIPT2
Cómo instalar tipos de letra para pantalla
Las fuentes de pantalla que se describen a continuación se encuentran en el CDROM, en la carpeta denominada [Fuentes].
Las fuentes de pantalla son fuentes bitmap de 10, 12, 14, 18 y 24 puntos. Los demás tamaños hacen que los caracteres aparezcan con bordes irregulares en la
pantalla del ordenador, pero se imprimen con bordes suaves.
Nota
❒ Los tipos de letra para pantalla que se incluyen en el CD-ROM son los siguientes: AG-Ricoh, HN-Ricoh, CS-Ricoh, BM-Ricoh, ZC-Ricoh, ZD-Ricoh.
3
A Inicie el Macintosh.
B Inserte el CD-ROM en la unidad correspondiente.
Aparecerá el icono del CD-ROM.
C Haga doble clic en el icono del CD-ROM.
Aparecerá el contenido del CD-ROM.
D Copie las fuentes que desee instalar en la carpeta [Sistema].
Aparecerá un cuadro de diálogo de confirmación.
E Haga clic en [Aceptar].
Las fuentes quedarán instaladas.
F Reinicie el Macintosh.
Nota
❒ Los nombres de las fuentes instaladas aparecerán en el menú desplegable,
cuando seleccione fuentes en las aplicaciones.
- Fuentes de pantalla
Las fuentes de pantallas son fuentes de mapa de bits, formadas por agrupaciones de puntos. Debido a esto, las fuentes de pantalla parecen irregulares en la
pantalla del ordenador cuando se las amplía o reduce. Es recomendable instalar
tantos tamaños diferentes de cada fuente como sea posible, para evitar este aspecto de irregularidad. Las fuentes de pantalla que se suministran para esta impresora son de tamaño 10, 12, 14, 18 y 24 puntos.
45
Printed Matters
WinAplus-ESpri1IX Page 46 Thursday, October 12, 2000 6:20 PM
ÍNDICE
M
10BASE-T/100BASE-TX, 1
A
ADMINISTRADOR DE IMPRESORAS, 21
Adobe PageMaker, 40
PPD, instalación, 40
C
Cable paralelo, 2, 5
Código de usuario, 21
informe de estadísticas, 6
Conexiones de red, 2
D
Dir. de control de acceso, 15
Dirección de control de acceso, 19
Dirección de Gateway, 15, 19
Dirección IP, 15
Display, 10
Driver de impresora, 7
driver de impresora IPDL-C
Windows 2000, instalar, 34
E
Ejecución automática, 23
Instalación, 24
I
ID de usuario
registro de trabajos, 6
Indicador de alimentación, 11
Indicador de Error, 10
Indicador En Línea, 10
Indicador Entrada de datos, 10
instalar
Windows 2000, RICOH-SCRIPT2, 34
IPDL-C, 7
Windows 2000 - Instalar, 26
Windows 95/98 - Instalar, 25
Windows NT 4.0 - Instalar, 29
Macintosh, 41
ColorSync, instalación, 42
PPD, instalación, 41
Marco tipo NetWare, 15
Máscara de control de acceso, 15, 19
Máscara de subred, 15, 19
N
Network Boot, 15
O
Opciones, 25, 29, 33, 39, 44
P
Panel de control, 10
PPD
Macintosh, configurar, 43
Protocolo activo, 15
Puerto paralelo, 1
R
RICOH-SCRIPT2, 7
Windows 95/98 - Instalar, 31
Windows NT 4.0 - Instalar, 37
T
tarjeta de interface de red, 3
Tecla {Borrar}, 11
Tecla {En línea}, 11
Tecla {Escape}, 11
Tecla {# Intro}, 11
Tecla {Menú}, 11
Tecla {Soportes}, 11
Tipos de letra para pantalla, 45
W
Windows 2000
instalar, RICOH-SCRIPT2, 34
L
LaserWriter, 41
46
SP
E
G549
Printed Matters
Color Controller RC-210
Manual de usuario
Manual de referencia – impresora 2
c4-Setup-350.eps
Lea cuidadosamente este manual antes de utilizar este producto y téngalo a mano
para futuras consultas.
Por razones de seguridad, siga las instrucciones de este manual.
Introducción
Este manual contiene instrucciones detalladas sobre el uso y mantenimiento de esta máquina. Para
aprovechar al máximo la versatilidad de la máquina, todos los usuarios deberán leer detenidamente
este manual y seguir sus instrucciones.
Lea la sección Información de Seguridad en la “Referencia de Copia” antes de usar la máquina. Contiene información importante relacionada con la SEGURIDAD DEL USUARIO y explica cómo EVITAR
PROBLEMAS CON EL EQUIPO.
Importante
El presente manual está sujeto a cambios sin previo aviso. La compañía no se responsabilizará en ningún caso de los daños directos, indirectos, especiales, accidentales o derivados de la utilización o funcionamiento del equipo.
Marcas comerciales
RICOH-SCRIPT2® es una marca registrada de Ricoh Company.
Microsoft® y Windows son marcas registradas de Microsoft Corporation en los Estados Unidos y en
otros países.
Ethernet® es una marca registrada de Xerox Corporation.
PostScript® y Acrobat® son marcas registradas de Adobe System Incorporated.
Los demás nombres de productos que se utilizan en este manual únicamente tienen una finalidad informativa y pueden ser marcas registradas de sus respectivas compañías. Renunciamos a cualquier
derecho sobre tales marcas.
Advertencia:
El uso de controles o el ajuste y la realización de procedimientos no especificados en este manual pueden provocar radiaciones peligrosas.
Notas:
Algunas ilustraciones del manual pueden diferir ligeramente de su máquina.
Ciertas opciones pueden no estar disponibles en algunos países. Para más detalles, consulte a su distribuidor local.
Nota
Los nombres correctos de los sistemas operativos Windows son los siguientes:
•
Sistema operativo Microsoft® Windows® 95
•
Sistema operativo Microsoft® Windows® 98
•
Microsoft® Windows® 2000 Professional
•
Microsoft® Windows® 2000 Server
•
Sistema operativo Microsoft® Windows NT® Server Versión 4.0
•
Sistema operativo Microsoft® Windows NT® Workstation Versión 4.0
Manuales de esta máquina
Existen cinco manuales, en los que se describen por separado los procedimientos
operativos para el funcionamiento y el mantenimiento de la máquina.
Este manual, Referencia de la impresora, contiene instrucciones detalladas para
utilizar esta máquina como una impresora.
Para garantizar un funcionamiento seguro y eficiente de la máquina, todos los
usuarios deben leer estos manuales y seguir sus instrucciones.
❖ Referencia de copiadora
Describe los procedimientos y funciones para utilizar esta máquina como una
copiadora.
❖ Referencia de impresora 1
Describe los procedimientos y funciones para utilizar esta máquina como una
impresora.
❖ Referencia de impresora 2
Describe los procedimientos y facilita la información necesaria sobre cómo
utilizar esta máquina como una impresora. El manual (el presente) se incluye
como un archivo PDF en el CD-ROM.
❖ RICOH-SCRIPT2 Manual de usuario
Describe los menús y funciones que se pueden configurar con el driver de impresora RICOH-SCRIPT2. El manual se incluye como un archivo PDF en el
CD-ROM.
❖ Manual de usuario de la tarjeta de interface de red
Describe los procedimientos y facilita la información necesaria para configurar y utilizar la impresora en un entorno de red. El manual se incluye como
un archivo PDF en el CD-ROM.
i
CONTENIDO
1. Desinstalación de drivers y software de impresora
Cómo desinstalar el driver de impresora IPDL-C...................................
Windows 95/98–Desinstalar el driver de impresora IPDL-C .........................
Windows 2000–Desinstalar el driver de impresora IPDL-C ..........................
Windows NT 4.0–Desinstalar el driver de impresora IPDL-C .......................
Cómo desinstalar el driver de impresora RICOH-SCRIPT2...................
Windows 95/98–Desinstalar el driver de impresora RICOH-SCRIPT2 .........
Windows 2000–Desinstalar el driver de impresora RICOH-SCRIPT2 ..........
Windows NT 4.0–Desinstalar el driver de impresora RICOH-SCRIPT2 .......
Macintosh— Desinstalar el driver de impresora RICOH-SCRIPT2 ..............
1
1
1
2
3
3
3
4
4
2. Configuración del driver de impresora y cancelación
de un trabajo de impresión
IPDL-C - Acceso a las propiedades de la impresora.............................. 5
Windows 95/98–Acceso a las propiedades de la impresora......................... 5
Windows 2000–Acceso a las propiedades de la impresora.......................... 7
Windows NT 4.0–Acceso a las propiedades de impresora........................... 9
RICOH-SCRIPT2—Configurar para impresión...................................... 11
Windows 95/98–Acceso a las propiedades de la impresora....................... 11
Windows 2000–Acceso a las propiedades de la impresora........................ 13
Windows NT 4.0–Acceso a las propiedades de impresora......................... 16
Macintosh - Configurar para impresión ....................................................... 18
Cancelación de un trabajo de impresión .............................................. 20
Windows 95/98–Cancelación de un trabajo de impresión .......................... 20
Windows 2000–Cancelación de un trabajo de impresión ........................... 21
Windows NT 4.0–Cancelación de un trabajo de impresión ........................ 22
Macintosh–Cancelación de un trabajo de impresión .................................. 23
3. Resolución de problemas
Mensajes de error y de estado ...............................................................
Mensajes de error y de estado en el panel de mandos ..............................
Obtención de información sobre la impresora a través de la red................
La máquina no imprime ..........................................................................
Otros problemas de impresión ..............................................................
ii
25
25
30
34
37
4. Ajustar la calibración de color de la impresora
Calibración en modo de copia ...............................................................
Calibración en modo de impresora .......................................................
Restauración de los ajustes previos de calibración de color .............
Modo de copia.............................................................................................
Modo de impresora .....................................................................................
41
43
46
46
46
5. Uso del panel de mandos
Configurar menú......................................................................................
Proteger los menús .................................................................................
Proteger los menús .....................................................................................
Cambiar los ajustes del menú sin quitar la protección ................................
Retirar la protección ....................................................................................
Tabla de menús .......................................................................................
Menú IPDL-C ..............................................................................................
Menú RICOH-SCRIPT2 ..............................................................................
Menú Sistema .............................................................................................
Cómo imprimir la página de configuración ..........................................
Cómo interpretar la página de configuración.......................................
Cómo interpretar la página de configuración/IPDL-C .................................
Cómo interpretar la página de configuración/RICOH-SCRIPT2 .................
Restaurar menús .....................................................................................
Administración de la impresión por código de usuario ......................
Cómo ver el número de páginas impresas para cada código de usuario. ..
Cómo interpretar el informe estadístico ......................................................
Cómo eliminar el registro de códigos de usuario ........................................
Uso del Log trabajos ...............................................................................
Cómo imprimir el Log trabajos ....................................................................
Como interpretar el Log trabajos.................................................................
49
52
52
54
55
57
59
59
64
66
68
68
70
71
73
73
75
76
78
78
80
6. Apéndice
Guía de colores........................................................................................
Fundamentos de la impresión en color .......................................................
Tamaño y gradación del papel ...............................................................
Ficha técnica............................................................................................
81
81
83
84
ÍNDICE ...................................................................................................... 85
iii
iv
1. Desinstalación de drivers y
software de impresora
Cómo desinstalar el driver de impresora IPDL-C
En esta sección se facilitan los procedimientos básicos para desinstalar el driver
de impresora IPDL-C. El procedimiento puede variar dependiendo del sistema
operativo.
Siga el procedimiento que se indica a continuación.
Windows 95/98–Desinstalar el driver de impresora IPDL-C
A Cierre todas las aplicaciones que tenga abiertas.
B Haga clic en [Inicio] en la barra de tareas, coloque el cursor sobre [Configuración] y haga clic en [Impresoras].
Aparecerá la ventana [Impresoras].
C Haga clic en el icono de la impresora que desee eliminar.
D En el menú [Archivo], haga clic en [Eliminar].
Aparece un cuadro de diálogo de confirmación.
E Haga clic en [Sí] para desinstalar el driver de impresora.
Windows 2000–Desinstalar el driver de impresora IPDL-C
Limitación
❒ Para desinstalar un driver de impresora es necesario disponer de autorización para administrar impresoras. Los miembros de los grupos de administradores y de usuarios avanzados disponen de dicha autorización por
defecto. Cuando vaya a desinstalar un driver de impresora, conéctese desde
una cuenta que disponga de autorización para administrar impresoras.
A Cierre todas las aplicaciones que tenga abiertas.
B Haga clic en [Inicio] en la barra de tareas, coloque el cursor sobre [Configuración] y haga clic en [Impresoras].
Aparecerá la ventana [Impresoras].
C Haga clic en el icono de la impresora que desee eliminar.
D En el menú [Archivo], haga clic en [Eliminar].
Aparece un cuadro de diálogo de confirmación.
E Haga clic en [Sí] para desinstalar el driver de impresora.
1
Desinstalación de drivers y software de impresora
Windows NT 4.0–Desinstalar el driver de impresora IPDL-C
Limitación
❒ Para desinstalar el driver de impresora es necesario disponer de autorización
de acceso de control total. Los miembros de los grupos de administradores,
operadores de servidor, operadores de impresión y usuarios avanzados disponen de dicha autorización por defecto. Cuando vaya a desinstalar un driver de impresora, conéctese con autorización de control total.
1
A Cierre todas las aplicaciones que tenga abiertas.
B Haga clic en [Inicio] en la barra de tareas, coloque el cursor sobre [Configuración] y haga clic en [Impresoras].
Aparecerá la ventana [Impresoras].
C Haga clic en el icono de la impresora que desee eliminar.
D En el menú [Archivo], haga clic en [Eliminar].
Aparece un cuadro de diálogo de confirmación.
E Haga clic en [Sí] para desinstalar el driver de impresora.
2
Cómo desinstalar el driver de impresora RICOH-SCRIPT2
Cómo desinstalar el driver de impresora
RICOH-SCRIPT2
1
En esta sección se describe el procedimiento para desinstalar el driver de impresora RICOH-SCRIPT2. El procedimiento puede variar dependiendo del sistema
operativo.
Siga el procedimiento apropiado de los que se describen a continuación.
Windows 95/98–Desinstalar el driver de impresora RICOH-SCRIPT2
A Cierre todas las aplicaciones que tenga abiertas.
B Haga clic en [Inicio] en la barra de tareas, coloque el cursor sobre [Configuración] y haga clic en [Impresoras].
Aparecerá la ventana [Impresoras].
C Haga clic en el icono de la impresora que desee eliminar.
D En el menú [Archivo], haga clic en [Eliminar].
E Haga clic en [Sí] para desinstalar el driver de impresora.
Windows 2000–Desinstalar el driver de impresora RICOH-SCRIPT2
Limitación
❒ Para desinstalar un driver de impresora es necesario disponer de autorización para administrar impresoras. Los miembros de los grupos de administradores y de usuarios avanzados disponen de dicha autorización por
defecto. Cuando vaya a desinstalar un driver de impresora, conéctese desde
una cuenta que disponga de autorización para administrar impresoras.
A Cierre todas las aplicaciones que tenga abiertas.
B Haga clic en [Inicio] en la barra de tareas, coloque el cursor sobre [Configuración] y haga clic en [Impresoras].
Aparecerá la ventana [Impresoras].
C Haga clic en el icono de la impresora que desee eliminar.
D En el menú [Archivo], haga clic en [Eliminar].
Aparece un cuadro de diálogo de confirmación.
E Haga clic en [Sí] para desinstalar el driver de impresora.
3
Desinstalación de drivers y software de impresora
Windows NT 4.0–Desinstalar el driver de impresora RICOH-SCRIPT2
Limitación
❒ Para desinstalar el driver de impresora es necesario disponer de autorización
de acceso de control total. Los miembros de los grupos de administradores,
operadores de servidor, operadores de impresión y usuarios avanzados disponen de dicha autorización por defecto. Cuando vaya a desinstalar un driver de impresora, conéctese con autorización de control total.
1
A Cierre todas las aplicaciones que tenga abiertas.
B Haga clic en [Inicio] en la barra de tareas, coloque el cursor sobre [Configuración] y haga clic en [Impresoras].
Aparecerá la ventana [Impresoras].
C Haga clic en el icono de la impresora que desee eliminar.
D En el menú [Archivo], haga clic en [Eliminar].
E Haga clic en [Sí] para desinstalar el driver de impresora.
Macintosh— Desinstalar el driver de impresora RICOH-SCRIPT2
En esta sección se facilitan los procedimientos básicos para desinstalar el archivo
PPD. El procedimiento puede variar dependiendo del sistema operativo.
Siga el procedimiento que se indica a continuación.
A Arrastre el archivo PPD que desee desinstalar desde la siguiente carpeta a
la [Papelera].
:Carpeta del sistema:Extensiones:Descripciones de impresoras:
B Arrastre el archivo PPD que desee desinstalar desde la siguiente carpeta a
la [Papelera].
:Carpeta del sistema:Preferencias:Preferencias de impresión:Carpeta PPD analizado:
4
2. Configuración del driver de impresora y
cancelación de un trabajo de impresión
IPDL-C - Acceso a las propiedades de la
impresora
Windows 95/98–Acceso a las propiedades de la impresora
Hay dos maneras de abrir las propiedades de la impresora.
Cómo configurar las opciones predeterminadas de la impresora
Para configurar las opciones predeterminadas de la impresora, en primer lugar
abra el cuadro de diálogo [Propiedades de impresora] en la ventana [Impresoras].
Nota
❒ Con determinadas aplicaciones, no se usa la configuración del driver de impresora, sino que se aplica la configuración predeterminada inicial de la propia aplicación.
❒ Las siguientes fichas son estándar de Windows. Para más información sobre
estas fichas, consulte la documentación que acompaña al sistema operativo
Windows.
• Windows 95:
[General], [Detalles] y [Compartir]
• Windows 98:
[General], [Detalles], [Administración de color] y [Compartir]
Nota
❒ Los perfiles establecidos en la ficha [Administración de color] no son compatibles.
A Haga clic en [Inicio] en la barra de tareas, coloque el cursor sobre [Configuración] y haga clic en [Impresoras].
Aparecerá la ventana [Impresoras].
B Haga clic en el icono de la impresora cuyas opciones predeterminadas desee cambiar.
C En el menú [Archivo], haga clic en [Propiedades].
Aparecerán las propiedades de la impresora.
D Configure las opciones que desee y haga clic en [Aceptar].
5
Configuración del driver de impresora y cancelación de un trabajo de impresión
Cómo configurar las opciones de la impresora desde una aplicación
Para configurar las opciones predeterminadas para una determinada aplicación,
abra el cuadro de diálogo [Propiedades de impresora] de esa aplicación. En el siguiente ejemplo se describe el procedimiento para configurar las opciones predeterminadas para la aplicación WordPad que se facilita con Windows 95/98.
Nota
❒ El procedimiento real que debe utilizarse para abrir [Propiedades de impresora]
puede diferir según la aplicación. Si desea información adicional sobre los
procedimientos, consulte la documentación que se facilita con la aplicación
que esté utilizando.
2
❒ Con determinadas aplicaciones, no se usa la configuración del driver de impresora, sino que se aplica la configuración predeterminada inicial de la propia aplicación.
❒ Cualquier opción que configure en el procedimiento que sigue es válida únicamente para la aplicación actual.
A En el menú [Archivo], haga clic en [Imprimir].
Aparecerá el cuadro de diálogo [Imprimir].
B En el cuadro [Nombre:], seleccione la impresora que desee utilizar y, a continuación, haga clic en [Propiedades].
Aparecen las propiedades de la impresora.
C Configure las opciones que desee y haga clic en [Aceptar].
D Haga clic en [Aceptar] para empezar a imprimir.
6
IPDL-C - Acceso a las propiedades de la impresora
Windows 2000–Acceso a las propiedades de la impresora
Cómo configurar las opciones predeterminadas de la impresora - Propiedades de
impresora
Limitación
❒ Para cambiar la configuración de la impresora es necesario disponer de autorización para administrar impresoras. Los miembros de los grupos de administradores y de usuarios avanzados disponen de dicha autorización por
defecto. Cuando vaya a configurar opciones, conéctese desde una cuenta que
disponga de autorización para administrar impresoras.
2
Nota
❒ Las siguientes fichas son estándar de Windows. Para más información sobre
estas fichas, consulte la documentación que acompaña al sistema operativo
Windows.
• [General], [Compartir], [Puertos], [Avanzadas], [Administración de color] y [Seguridad]
A Haga clic en [Inicio] en la barra de tareas, coloque el cursor sobre [Configuración] y haga clic en [Impresoras].
Aparecerá la ventana [Impresoras].
B Haga clic en el icono de la impresora cuyas opciones predeterminadas desee cambiar.
C En el menú [Archivo], haga clic en [Propiedades].
Aparecen las propiedades de la impresora.
D Configure las opciones que desee y haga clic en [Aceptar].
Nota
❒ Las opciones que configure aquí se usarán como opciones predeterminadas para todas las aplicaciones.
Cómo configurar las opciones predeterminadas de la impresora–Propiedades de
preferencias de impresión
Limitación
❒ Para cambiar la configuración de la impresora es necesario disponer de autorización para administrar impresoras. Los miembros de los grupos de administradores y de usuarios avanzados disponen de dicha autorización por
defecto. Cuando vaya a configurar opciones, conéctese desde una cuenta que
disponga de autorización para administrar impresoras.
7
Configuración del driver de impresora y cancelación de un trabajo de impresión
A Haga clic en [Inicio] en la barra de tareas, coloque el cursor sobre [Configuración] y haga clic en [Impresoras].
Aparecerá la ventana [Impresoras].
B Haga clic en el icono de la impresora cuyas opciones predeterminadas desee cambiar.
C En el menú [Archivo], haga clic en [Preferencias de impresión].
2
Aparecen las propiedades de preferencias de impresión.
D Configure las opciones que desee y haga clic en [Aceptar].
Nota
❒ Las opciones que configure aquí se usarán como opciones predeterminadas para todas las aplicaciones.
Cómo configurar las opciones de la impresora desde una aplicación
Para configurar las opciones predeterminadas para una aplicación, abra el cuadro de diálogo Propiedades de impresora de esa aplicación. En el siguiente ejemplo se describe el procedimiento para configurar las opciones predeterminadas
para la aplicación WordPad que se facilita con Windows 2000.
Nota
❒ Los procedimientos reales que deben utilizarse para abrir Propiedades de impresora pueden diferir según la aplicación. Si desea información adicional,
consulte la documentación que se facilita con la aplicación que esté utilizando.
❒ Cualquier opción que configure en el procedimiento que sigue es válida únicamente para la aplicación actual.
A En el menú [Archivo], haga clic en [Imprimir].
Aparecerá el cuadro de diálogo [Imprimir].
B Seleccione la impresora que desee utilizar en el cuadro [Seleccionar impresora].
C Configure las opciones que desee y haga clic en [Aplicar] para empezar a imprimir.
8
IPDL-C - Acceso a las propiedades de la impresora
Windows NT 4.0–Acceso a las propiedades de impresora
Cómo configurar las opciones predeterminadas de la impresora - Propiedades de
impresora
Limitación
❒ Para cambiar la configuración de la impresora, es necesario disponer de autorización de acceso de control total. Los miembros de los grupos de administradores, operadores de servidor, operadores de impresión y usuarios
avanzados disponen de dicha autorización por defecto. Cuando vaya a configurar opciones, conéctese con autorización de control total.
2
Nota
❒ Con determinadas aplicaciones, no se usa la configuración del driver de impresora, sino que se aplica la configuración predeterminada inicial de la propia aplicación.
❒ Las siguientes fichas son estándar de Windows. Para más información sobre
estas fichas, consulte la documentación que acompaña al sistema operativo
Windows.
• [General], [Puertos], [Programación], [Compartir] y [Seguridad]
A Haga clic en [Inicio] en la barra de tareas, coloque el cursor sobre [Configuración] y haga clic en [Impresoras].
Aparecerá la ventana [Impresoras].
B Haga clic en el icono de la impresora cuyas opciones predeterminadas desee cambiar.
C En el menú [Archivo], haga clic en [Propiedades].
Aparecen las propiedades de la impresora.
D Configure las opciones que desee y haga clic en [Aceptar].
Nota
❒ Las opciones que configure aquí se usarán como opciones predeterminadas para todas las aplicaciones.
Cómo configurar las opciones predeterminadas de la impresora–Propiedades
predeterminadas del documento
Limitación
❒ Para cambiar la configuración de la impresora es necesario disponer de autorización de acceso de control total. Los miembros de los grupos de administradores, operadores de servidor, operadores de impresión y usuarios
avanzados disponen de dicha autorización por defecto. Cuando vaya a configurar opciones, conéctese con autorización de control total.
9
Configuración del driver de impresora y cancelación de un trabajo de impresión
A Haga clic en [Inicio] en la barra de tareas, coloque el cursor sobre [Configuración] y haga clic en [Impresoras].
Aparecerá la ventana [Impresoras].
B Haga clic en el icono de la impresora cuyas opciones predeterminadas desee cambiar.
C En el menú [Archivo], haga clic en [Propiedades predeterminadas del documento].
2
Aparecen las propiedades predeterminadas del documento.
D Configure las opciones que desee y haga clic en [Aceptar].
Nota
❒ Las opciones que configure aquí se usarán como opciones predeterminadas para todas las aplicaciones.
Cómo configurar las opciones de la impresora desde una aplicación
Para configurar las opciones predeterminadas para una determinada aplicación,
abra el cuadro de diálogo [Propiedades del documento] de esa aplicación. En el siguiente ejemplo se describe el procedimiento para configurar las opciones predeterminadas para la aplicación WordPad que se facilita con Windows NT 4.0.
Nota
❒ Los procedimientos reales que deben utilizarse para abrir [Propiedades de impresora] pueden diferir según la aplicación. Si desea información adicional,
consulte la documentación que se facilita con la aplicación que esté utilizando.
❒ Con determinadas aplicaciones, no se usa la configuración del driver de impresora, sino que se aplica la configuración predeterminada inicial de la propia aplicación.
❒ Cualquier opción que configure en el procedimiento que sigue es válida únicamente para la aplicación actual.
A En el menú [Archivo], haga clic en [Imprimir].
Aparecerá el cuadro de diálogo [Imprimir].
B En la lista [Nombre:], seleccione la impresora que desea utilizar y, a continuación, haga clic en [Propiedades].
Aparecen las propiedades del documento.
C Configure las opciones que desee y haga clic en [Aceptar].
D Haga clic en [Aceptar] para empezar a imprimir.
10
RICOH-SCRIPT2—Configurar para impresión
RICOH-SCRIPT2—Configurar para
impresión
Windows 95/98–Acceso a las propiedades de la impresora
2
Hay dos maneras de abrir el cuadro de diálogo de propiedades de la impresora.
Cómo configurar las opciones predeterminadas de la impresora
Para configurar las opciones predeterminadas de la impresora, abra primero
Propiedades de la impresora desde la ventana [Impresoras].
Nota
❒ Las siguientes fichas son estándar de Windows. Para más información sobre
estas fichas, consulte la documentación que acompaña al sistema operativo
Windows.
• Windows 95:
[General], [Detalles] y [Compartir]
• Windows 98:
[General], [Detalles], [Administración de color] y [Compartir]
Nota
❒ Los perfiles establecidos en la ficha [Administración de color] no son compatibles.
A Haga clic en [Inicio] en la barra de tareas, coloque el cursor sobre [Configuración] y haga clic en [Impresoras].
Aparecerá la ventana [Impresoras].
B Haga clic en el icono de la impresora cuyas opciones predeterminadas desee cambiar. En el menú [Archivo], haga clic en [Propiedades].
Aparecen las propiedades de la impresora.
Referencia
Si desea información adicional sobre cómo configurar las opciones predeterminadas de la impresora, consulte el “Manual de usuario” de RICOHSCRIPT2 (RPS2), incluido como un archivo PDF en el CD-ROM.
11
Configuración del driver de impresora y cancelación de un trabajo de impresión
Cómo configurar las opciones de la impresora desde una aplicación
Para configurar las opciones predeterminadas para una determinada aplicación,
abra el cuadro de diálogo Propiedades del documento de esa aplicación. En el
siguiente ejemplo se describe el procedimiento para configurar las opciones predeterminadas para la aplicación WordPad que se facilita con Windows 95/98.
Nota
❒ Los procedimientos reales que deben utilizarse para abrir las propiedades del
documento pueden diferir según la aplicación. Si desea información adicional
sobre los procedimientos, consulte la documentación que se facilita con la
aplicación que esté utilizando.
2
❒ Cuando se utilizan determinadas aplicaciones, puede aplicarse la configuración predeterminada inicial de la aplicación en vez de la configuración del
driver de impresora.
❒ Cualquier opción que configure en el procedimiento que sigue es válida únicamente para la aplicación actual.
A En el menú [Archivo], haga clic en [Imprimir].
Aparecerá la ventana [Imprimir].
B En el cuadro [Nombre:], seleccione la impresora que desee utilizar y, a continuación, haga clic en [Propiedades].
Aparecen las propiedades de la impresora.
C Configure las opciones que desee y haga clic en [Aceptar].
Referencia
Si desea información adicional sobre cada ficha, consulte el “Manual de
usuario” de RICOH-SCRIPT2, incluido como un archivo PDF en el CDROM.
D Haga clic en [Aceptar] para empezar a imprimir.
12
RICOH-SCRIPT2—Configurar para impresión
Windows 2000–Acceso a las propiedades de la impresora
Cómo configurar las opciones predeterminadas de la impresora - Propiedades de
impresora
Limitación
❒ Para cambiar la configuración de la impresora es necesario disponer de autorización para administrar impresoras. Los miembros de los grupos de administradores y de usuarios avanzados disponen de dicha autorización por
defecto. Cuando vaya a configurar opciones, conéctese desde una cuenta que
disponga de autorización para administrar impresoras.
2
Nota
❒ Con determinadas aplicaciones, no se usa la configuración del driver de impresora, sino que se aplica la configuración predeterminada inicial de la propia aplicación.
❒ Las siguientes fichas son estándar de Windows. Para más información sobre
estas fichas, consulte la documentación que acompaña al sistema operativo
Windows.
• [General], [Compartir], [Puertos], [Avanzadas], [Administración de color] y [Seguridad]
A Haga clic en [Inicio] en la barra de tareas, coloque el cursor sobre [Configuración] y haga clic en [Impresoras].
Aparecerá la ventana [Impresoras].
B Haga clic en el icono de la impresora cuyas opciones predeterminadas desee cambiar.
C En el menú [Archivo], haga clic en [Propiedades].
Aparecen las propiedades de la impresora.
D Configure las opciones que desee y haga clic en [Aceptar].
Referencia
Si desea más información sobre cómo configurar las opciones predeterminadas de la impresora, consulte el “Manual de usuario” de RICOHSCRIPT2 incluido como archivo PDF en el CD-ROM.
Nota
❒ Las opciones que configure aquí se usarán como opciones predeterminadas para todas las aplicaciones.
13
Configuración del driver de impresora y cancelación de un trabajo de impresión
Cómo configurar las opciones predeterminadas de la impresora–Propiedades de
preferencias de impresión
Limitación
❒ Para cambiar la configuración de la impresora es necesario disponer de autorización para administrar impresoras. Los miembros de los grupos de administradores y de usuarios avanzados disponen de dicha autorización por
defecto. Cuando vaya a configurar opciones, conéctese desde una cuenta que
disponga de autorización para administrar impresoras.
2
A Haga clic en [Inicio] en la barra de tareas, coloque el cursor sobre [Configuración] y haga clic en [Impresoras].
Aparecerá la ventana [Impresoras].
B Haga clic en el icono de la impresora cuyas opciones predeterminadas desee cambiar.
C En el menú [Archivo], haga clic en [Preferencias de impresión].
Aparecen las propiedades de preferencias de impresión.
D Configure las opciones que desee y haga clic en [Aceptar].
Referencia
Si desea más información sobre cómo configurar las opciones predeterminadas de la impresora, consulte el “Manual de usuario” de RICOHSCRIPT2 incluido como archivo PDF en el CD-ROM.
Nota
❒ Las opciones que configure aquí se usarán como opciones predeterminadas para todas las aplicaciones.
Cómo configurar las opciones de la impresora desde una aplicación
Para configurar las opciones predeterminadas para una aplicación, abra el cuadro de diálogo Propiedades de impresora de esa aplicación. En el siguiente ejemplo se describe el procedimiento para configurar las opciones predeterminadas
para la aplicación WordPad que se facilita con Windows 2000.
Nota
❒ Los usuarios generales pueden cambiar la configuración desde la ventana [Imprimir] de la aplicación.
❒ Los procedimientos reales que deben utilizarse para abrir Propiedades de impresora pueden diferir según la aplicación. Si desea información adicional,
consulte la documentación que se facilita con la aplicación que esté utilizando.
❒ Cualquier opción que configure en el procedimiento que sigue es válida únicamente para la aplicación actual.
14
RICOH-SCRIPT2—Configurar para impresión
A En el menú [Archivo], haga clic en [Imprimir].
Aparecerá la ventana [Imprimir].
B Seleccione la impresora que desee utilizar en el cuadro [Seleccionar impresora].
C Configure las opciones que desee y haga clic en [Imprimir] para empezar a
imprimir.
2
Referencia
Si desea información adicional sobre cada ficha, consulte el “Manual de
usuario” de RICOH-SCRIPT2, incluido como un archivo PDF en el CDROM.
D Haga clic en [Aceptar] para empezar a imprimir.
15
Configuración del driver de impresora y cancelación de un trabajo de impresión
Windows NT 4.0–Acceso a las propiedades de impresora
Cómo configurar las opciones predeterminadas de la impresora - Propiedades de
impresora
Limitación
❒ Para cambiar la configuración de la impresora es necesario disponer de autorización de acceso de control total. Los miembros de los grupos de administradores, operadores de servidor, operadores de impresión y usuarios
avanzados disponen de dicha autorización por defecto. Cuando vaya a configurar opciones, conéctese con autorización de control total.
2
Nota
❒ Con determinadas aplicaciones, no se usa la configuración del driver de impresora, sino que se aplica la configuración predeterminada inicial de la propia aplicación.
❒ Las siguientes fichas son estándar de Windows. Para más información sobre
estas fichas, consulte la documentación que acompaña al sistema operativo
Windows.
• [General], [Puertos], [Programación], [Compartir] y [Seguridad]
A Haga clic en [Inicio] en la barra de tareas, coloque el cursor sobre [Configuración] y haga clic en [Impresoras].
Aparecerá la ventana [Impresoras].
B Haga clic en el icono de la impresora cuyas opciones predeterminadas desee cambiar. En el menú [Archivo], haga clic en [Propiedades].
Aparecen las propiedades de la impresora.
Referencia
Si desea información adicional sobre cómo configurar las opciones predeterminadas de la impresora, consulte el “Manual de usuario” de RICOHSCRIPT2 (RPS2), incluido como un archivo PDF en el CD-ROM.
Nota
❒ Las opciones que configure aquí se usarán como opciones predeterminadas para todas las aplicaciones.
Cómo configurar las opciones predeterminadas de la impresora - Propiedades
predeterminadas del documento
A Haga clic en [Inicio] en la barra de tareas, coloque el cursor sobre [Configuración] y haga clic en [Impresoras].
Aparecerá la ventana [Impresoras].
16
RICOH-SCRIPT2—Configurar para impresión
B Haga clic en el icono de la impresora cuyas opciones predeterminadas desee cambiar. En el menú [Archivo], haga clic en [Propiedades predeterminadas
del documento].
Aparecen las propiedades predeterminadas del documento.
Referencia
Si desea información adicional sobre cómo configurar las opciones predeterminadas de la impresora, consulte el “Manual de usuario” de RICOHSCRIPT2 (RPS2), incluido como un archivo PDF en el CD-ROM.
2
Nota
❒ Las opciones que configure aquí se usarán como opciones predeterminadas cuando imprima desde aplicaciones.
Cómo configurar las opciones de la impresora desde una aplicación
Para configurar las opciones predeterminadas para una determinada aplicación,
abra el cuadro de diálogo Propiedades del documento de esa aplicación. En el
siguiente ejemplo se describe el procedimiento para configurar las opciones predeterminadas para la aplicación WordPad que se facilita con Windows NT 4.0.
Nota
❒ Los usuarios generales pueden cambiar la configuración desde la ventana [Imprimir] de la aplicación.
❒ Los procedimientos reales que deben utilizarse para abrir las propiedades del
documento pueden diferir según la aplicación. Si desea información adicional
sobre los procedimientos, consulte la documentación que se facilita con la
aplicación que esté utilizando.
❒ Cualquier opción que configure en el procedimiento que sigue es válida únicamente para la aplicación actual.
A En el menú [Archivo], haga clic en [Imprimir].
Aparecerá la ventana [Imprimir].
B En el cuadro [Nombre:], seleccione la impresora que desee utilizar y, a continuación, haga clic en [Propiedades].
Aparecen las propiedades de la impresora.
C Configure las opciones que desee y haga clic en [Aceptar].
Referencia
Si desea más información sobre cada ficha, consulte el “Manual de usuario” de RICOH-SCRIPT2 incluido como archivo PDF en el CD-ROM.
D Haga clic en [Aceptar] para empezar a imprimir.
17
Configuración del driver de impresora y cancelación de un trabajo de impresión
Macintosh - Configurar para impresión
Cómo configurar el papel desde una aplicación
A Abra el archivo que desee imprimir.
B En el menú [Archivo], haga clic en [Ajustar página].
2
Aparecerá [Ajustar página LaserWriter 8].
C Compruebe que la impresora que desea utilizar aparece en el cuadro [Formato para:].
Nota
❒ Si la impresora aparece ahora en el cuadro [Formato para:], utilice el menú
emergente para ver una lista de las impresoras disponibles.
Referencia
El aspecto de [Ajustar página] depende de la aplicación que se esté usando.
Si desea información adicional, consulte la documentación que se facilita
con el sistema Macintosh.
D En el cuadro [Nombre:], seleccione el tamaño de papel.
E Configure las opciones que desee y haga clic en [Aceptar].
- Área de impresión pequeña
Esta impresora permite imprimir desde un Macintosh en áreas de impresión
como “A4 pequeña” y “Letter pequeña” (sólo con determinadas versiones del
driver). El driver LaserWriter 8.4x (o posterior) permite imprimir en áreas de impresión tanto estándar como pequeñas. Sin embargo, con LaserWriter 8.3x (o
una versión anterior), las opciones de área de impresión pequeñas no aparecen.
Con LaserWriter 8.3x (o una versión anterior), seleccione A4; por ejemplo, haga
clic en [Opciones] en el cuadro de diálogo [Ajustar página] y, a continuación, utilice
la opción [Área impresión mayor]. Activar [Área impresión mayor] produce el mismo
resultado que el área de impresión A4 estándar con LaserWriter 8.4x (o una versión posterior). Desactivar [Área impresión mayor] produce el mismo resultado
que el área de impresión “A4 pequeña” con LaserWriter 8.4x (o una versión posterior).
18
RICOH-SCRIPT2—Configurar para impresión
Configurar para impresión desde una aplicación
A Abra el archivo que desee imprimir.
B En el menú [Archivo], haga clic en [Imprimir].
Aparece la configuración de la impresora.
C Compruebe que la impresora está seleccionada en el cuadro [Impresora].
D Configure las opciones que desee y haga clic en [Imprimir].
2
Referencia
Si desea información adicional sobre cómo configurar para imprimir desde
una aplicación, consulte el “Manual de usuario” de RICOH-SCRIPT2
(RPS2), incluido como archivo PDF en el CD-ROM).
19
Configuración del driver de impresora y cancelación de un trabajo de impresión
Cancelación de un trabajo de impresión
Windows 95/98–Cancelación de un trabajo de impresión
A Haga doble clic en el icono de impresora de la barra de tareas.
2
Aparecerá una ventana, mostrando todos los trabajos de impresión que están
en cola para imprimir en ese momento. Compruebe el estado actual del trabajo que desee cancelar.
B Haga clic en el nombre del trabajo que desee cancelar.
C En el menú [Documento], haga clic en [Cancelar impresión].
Nota
❒ También puede abrir la ventana de la cola de trabajos de impresión haciendo doble clic en el icono de impresora de la ventana [Impresoras].
D Confirme que está iluminado el indicador de que la impresora está conectada y pulse { Reset}
} en el panel de mandos de la máquina.
Aparecerá un mensaje en la pantalla del panel indicando que se está cancelando el trabajo de impresión.
Importante
❒ Este procedimiento cancela el trabajo de impresión que se está procesando
en la impresora. En algunos casos, la impresora puede haber comenzado a
procesar datos del trabajo de impresión que va detrás del que se está imprimiendo. En este caso, cuando pulse {Reset}, se cancelará también el siguiente trabajo de impresión
❒ Cuando varios ordenadores comparten la impresora, tenga cuidado de no
cancelar accidentalmente el trabajo de otro usuario.
Nota
❒ Los datos que ya han sido procesados internamente por la impresora no se
pueden detener. Por este motivo, es posible que sigan imprimiéndose unas
cuantas páginas después de haber pulsado {Reset}.
❒ Puede tardarse bastante tiempo en detener un trabajo de impresión que
contenga un gran volumen de datos.
20
Cancelación de un trabajo de impresión
Windows 2000–Cancelación de un trabajo de impresión
A Haga doble clic en el icono de impresora de la barra de tareas.
Se abrirá una ventana mostrando todos los trabajos de impresión que están
en cola para imprimir. Compruebe el estado actual del trabajo que desee cancelar.
2
B Seleccione el nombre del trabajo que desee cancelar.
C En el menú [Documento], haga clic en [Cancelar].
Nota
❒ También puede abrir la ventana de la cola de trabajos de impresión haciendo doble clic en el icono de impresora de la ventana [Impresoras].
D Pulse {Reset}} en el panel de mandos.
Aparece un mensaje en la pantalla del panel indicando que se está cancelando
el trabajo de impresión.
Importante
❒ Cuando varios ordenadores comparten la impresora, tenga cuidado de no
cancelar accidentalmente el trabajo de otro usuario.
Nota
❒ Los datos que ya han sido procesados internamente por la impresora no se
pueden detener. Por este motivo, es posible que sigan imprimiéndose unas
cuantas páginas después de haber pulsado {Reset}.
❒ Es posible que se tarde bastante tiempo en detener un trabajo de impresión
que contenga un gran volumen de datos.
21
Configuración del driver de impresora y cancelación de un trabajo de impresión
Windows NT 4.0–Cancelación de un trabajo de impresión
A Haga doble clic en el icono de Windows de la barra de tareas.
Aparecerá una ventana, mostrando todos los trabajos de impresión que están
en cola para imprimir en ese momento. Compruebe el estado actual del trabajo que desee cancelar.
2
B Haga clic en el nombre del trabajo que desee cancelar.
C En el menú [Documento], haga clic en [Cancelar].
Nota
❒ También puede abrir la ventana de la cola de trabajos de impresión haciendo doble clic en el icono de impresora de la ventana [Impresoras].
D Confirme que está iluminado el indicador de que la impresora está conec} en el panel de mandos de la máquina.
tada y pulse { Reset}
Aparecerá un mensaje en la pantalla del panel indicando que se está cancelando el trabajo de impresión.
Importante
❒ Este procedimiento cancela el trabajo de impresión que se está procesando
en la impresora. En algunos casos, la impresora puede haber comenzado a
procesar datos del trabajo de impresión que va detrás del que se está imprimiendo. En este caso, cuando pulse {Reset}, se cancelará también el siguiente trabajo de impresión
❒ Cuando varios ordenadores comparten la impresora, tenga cuidado de no
cancelar accidentalmente el trabajo de impresión de otro usuario.
Nota
❒ Los datos que ya han sido procesados internamente por la impresora no se
pueden detener. Por este motivo, es posible que sigan imprimiéndose unas
cuantas páginas después de haber pulsado {Reset}.
❒ Puede tardarse bastante tiempo en detener un trabajo de impresión que
contenga un gran volumen de datos.
22
Cancelación de un trabajo de impresión
Macintosh–Cancelación de un trabajo de impresión
A Haga doble clic en el icono de impresora del escritorio.
Aparecerá una ventana, mostrando todos los trabajos de impresión que están
en cola para imprimir en ese momento.
B Compruebe el estado actual del trabajo que desee cancelar.
C Haga clic en el nombre del trabajo que desee cancelar.
D Haga clic en el icono de pausa, y a continuación haga clic en el icono de pa-
2
pelera.
E Pulse {Reset}} en el panel de mandos.
Aparecerá un mensaje en la pantalla del panel indicando que se está cancelando el trabajo de impresión.
Importante
❒ Este procedimiento cancela el trabajo de impresión que se está procesando
en la impresora. En algunos casos, la impresora puede haber comenzado a
procesar datos del trabajo de impresión que va detrás del que se está imprimiendo. En este caso, cuando pulse {Reset}, se cancelará también el siguiente trabajo de impresión
❒ Cuando varios ordenadores comparten la impresora, tenga cuidado de no
cancelar accidentalmente el trabajo de otro usuario.
Nota
❒ Los datos que ya han sido procesados internamente por la impresora no se
pueden detener. Por este motivo, es posible que sigan imprimiéndose unas
cuantas páginas después de haber pulsado {Reset}.
❒ Puede tardarse bastante tiempo en detener un trabajo de impresión que
contenga un gran volumen de datos.
23
Configuración del driver de impresora y cancelación de un trabajo de impresión
2
24
3. Resolución de problemas
Mensajes de error y de estado
Mensajes de error y de estado en el panel de mandos
Mensaje
Descripción
Comentarios
Agregue aceite a fuser
El recipiente del aceite del fuser está vacío.
Agregue aceite. Póngase en
contacto con su distribuidor o
con el servicio técnico.
Referencia
Consulte el manual "Referencia de copia".
Poner grapas
La grapadora está prácticamente vacía.
Ponga más grapas.
Referencia
Consulte el manual "Referencia de copia".
Agregar tóner
xxx
El cartucho de tóner indicado
está vacío.
Cambie el cartucho de tóner
indicado.
Referencia
Consulte el manual "Referencia de copia".
Llamar servicio
Hay un fallo de impresora.
Apague la impresora y vuelva
a encenderla. Si con esto no se
resuelve el problema, póngase
en contacto con su distribuidor o con el servicio técnico.
Retirar atasco(s)
Se ha producido un atasco en
la impresora.
Retire el papel atascado. En el
panel de mandos de la copiadora se muestra dónde se ha
producido el atasco de papel.
Referencia
Consulte el manual "Referencia de copia".
Cerrar puerta(s) /
Tapa(s)
Las puertas o cubiertas están
abiertas.
Cierrélas. En el panel de mandos de la copiadora se muestra qué puertas o cubiertas
están abiertas.
Referencia
Consulte el manual "Referencia de copia".
25
Resolución de problemas
Mensaje
Descripción
Comentarios
Inicializ.
RICOH-SCRIPT2 se está inicializando.
No es un mensaje de error.
Falta: xxx
El proceso de inicialización
arranca en modo RICOHSCRIPT2.
El cartucho de tóner está prác- Cambie el cartucho de tóner
ticamente vacío.
indicado.
Nota
❒ xxx es el color del tóner y
CMYK es la combinación.
3
Referencia
Consulte el manual "Referencia de copia".
Cargar papel
No hay papel en la bandeja
bypass.
Cómo cargar el papel en la
bandeja bypass.
Cargar
En la bandeja no hay papel del
tamaño indicado.
Ponga en la bandeja papel del
tamaño indicado.
YYY
Nota
❒ YYY es el tamaño del papel.
Referencia
Consulte el manual "Referencia de copia".
Desconectado
La impresora está desconecta- Para conectar la impresora,
da. La impresora no puede
pulse {En línea}.
aceptar o imprimir los datos.
Espere
La impresora se está preparando para imprimir.
Espere a que la impresora se
caliente.
La impresora se autoajusta periódicamente para mantener
la calidad de impresión. (Este
mensaje puede aparecer durante el proceso de impresión.)
No es un mensaje de error.
Hay un error de comunicación
entre el procesador y el controlador.
Apague la impresora y vuelva
a encenderla. Si con esto no se
resuelve el problema, póngase
en contacto con su distribuidor o con el servicio técnico.
Encend/apag
SC: XXX-YYYYYYYY
26
La impresora está funcionando correctamente. Espere un
poco.
Mensajes de error y de estado
Mensaje
Descripción
Comentarios
Imprimiendo ...
Se está imprimiendo el trabajo.
Espere un poco.
Nota
❒ Este mensaje sólo aparece
en modo RICOHSCRIPT2.
Procesando
Los datos de impresión se están procesando.
Espere un poco.
Listo
La impresora está preparada
para imprimir.
No es un mensaje de error.
Retirar papel
de unidad dúplex
La impresora está funcionando correctamente.
3
Queda papel en la bandeja dú- Retire el papel de la bandeja
plex.
dúplex.
Referencia
Consulte el manual "Referencia de copia".
Retirar papel
del clasificador
Queda papel en la bandeja del
clasificador.
Retírelo.
Referencia
Consulte el manual "Referencia de copia".
Reinicie bandeja
correctamente
La bandeja de papel no está
bien instalada.
Instale la bandeja de papel correctamente.
Referencia
Consulte el manual "Referencia de copia".
Iniciando...
Se ha interrumpido un trabajo Espere un poco.
de impresión mediante la pulsación de {Reset}.
Esperando
La impresora está esperando
los siguientes datos a imprimir.
Espere un poco.
El menú está a punto de configurarse en el panel de mandos
de la impresora.
Tóner residual
lleno
La botella de tóner residual
está llena.
Cambie la botella de tóner residual. Póngase en contacto
con su distribuidor o con el
servicio técnico.
27
Resolución de problemas
Mensaje
Descripción
Comentarios
A3:Error
Hay demasiados datos. El bu- Compruebe que el cable de inffer de E/S no puede con ellos. terface está correctamente enchufado tanto en la impresora
como en el ordenador.
Compruebe que el cable de interface no está dañado o roto.
Aumente el tamaño del buffer
de E/S.
3
A6:Error
La memoria de la impresora
es insuficiente para imprimir
una o más de las páginas de
este trabajo.
Cambie el modo de impresión
con el driver de impresora a
[Rápido], o bien cambie Matices a [Rápido]. Active “Memoria de imagen” con el “Menú
Sistema” de la impresora.
AB:Error
La impresora no tiene capacidad para procesar los datos
que se está intentando imprimir.
Reduzca la cantidad de datos
que se están enviando a la impresora.
B1:Error
Se ha producido un error en el
interface paralelo estándar.
Póngase en contacto con su
distribuidor o con el servicio
técnico.
B3:Error
La configuración de la impresora es incorrecta.
Reajuste la impresora con "Reset menú" en el menú "Mantenimiento". ⇒ Pág.71
“Restaurar menús”
B5:Error
Se ha producido un error en el
módulo RICOH-SCRIPT2.
Póngase en contacto con su
distribuidor o con el servicio
técnico.
B7:Error
Se ha producido un error en la
tarjeta de interface de red.
Apague y encienda otra vez el
interruptor de la impresora.
Póngase en contacto con su
distribuidor o con el servicio
técnico.
85:Error
Se ha producido un error en la
memoria estándar de la impresora.
Apague y encienda otra vez el
interruptor de la impresora.
Póngase en contacto con su
distribuidor o con el servicio
técnico.
86:Error
Es posible que esté intentando Compruebe que está utilizanimprimir con un driver de im- do el driver de impresora copresora incorrecto.
rrecto.
Es posible que no esté utiliCompruebe que está utilizanzando el cable de interface co- do el cable de interface correcrrecto.
to.
28
Mensajes de error y de estado
Mensaje
Descripción
Comentarios
91:Error
Se ha producido un error en la
memoria estándar de la impresora.
Apague la impresora y vuelva
a encenderla.
94:Error
Se ha producido un error en la
memoria estándar de la impresora.
Apague la impresora y vuelva
a encenderla. Póngase en contacto con su distribuidor o con
el servicio técnico.
Nota
❒ Si no consigue resolver el problema mediante las medidas mencionadas, apague la impresora y vuelva a encenderla. Si con esto no desaparece el mensaje
de error, tome nota del número y texto del mensaje y póngase en contacto con
su distribuidor o con el servicio técnico.
3
29
Resolución de problemas
Obtención de información sobre la impresora a través de la red
Estado actual de la impresora
Puede comprobar el estado actual de la impresora mediante el comando telnet.
❖ telnet
Utilice el comando Estado. Si desea información adicional, consulte “Mantenimiento remoto con Telnet (mshell)” en el “Manual de usuario” de la tarjeta
de interface de red incluida en el CD-ROM.
3
Mensaje
Llamar al servicio técnico
Descripción
Hay un fallo de impresora.
Comentarios
Apague la impresora y vuelva
a encenderla.
Si con esto no se resuelve el
problema, póngase en contacto con su distribuidor o con el
servicio técnico.
Tapa delantera abierta
La tapa frontal está abierta.
Cierre la tapa frontal.
Tapa lateral abierta
La cubierta lateral está abierta. Ciérrela.
Tapa del clasificador abierta
La cubierta del clasificador
está abierta.
Tapa derecha abierta
La cubierta derecha está abier- Ciérrela.
ta.
Tapa izquierda abierta
La tapa izquierda está abierta. Cierre la tapa izquierda.
Bandeja dúplex mal colocada
La bandeja dúplex no está
bien instalada.
Instálela correctamente.
Modo shorro energía
La impresora está en modo de
ahorro de energía.
Espere un poco.
Aceite de fusión vacio
El recipiente del aceite del fuser está vacío
Sustituya el aceite del fuser.
Póngase en contacto con su
distribuidor o con el servicio
técnico.
Sin papel
No hay papel del tamaño indi- Cargue papel del tamaño indicado en la bandeja que se está cado en la bandeja que se esté
utilizando.
utilizando.
Ciérrela.
Referencia
Consulte el manual "Referencia de copia".
Sin grapas
No hay grapas.
Ponga grapas.
Referencia
Consulte el manual "Referencia de copia".
30
Mensajes de error y de estado
Mensaje
Descripción
Comentarios
Papel en la bandeja dúplex
Queda papel en la bandeja dú- Retire el papel de la bandeja
plex.
dúplex.
Atasco de papel
Se ha producido un atasco en
la impresora.
Retire el papel atascado.
Referencia
Consulte el manual "Referencia de copia".
Papel en bandeja del clasifica- Queda papel en la bandeja del
dor
clasificador.
Retírelo.
Bandeja papel mal colocada
La bandeja de papel no está
bien instalada.
Instale la bandeja de papel correctamente.
Casi fin de toner xxx
El tóner indicado se está acabando o se ha acabado del todo.
Cambie el cartucho de tóner.
Toner XXX vasío
El cartucho de tóner indicado
está vacío.
Cambie el cartucho de tóner.
Calentando
La impresora se está preparando para imprimir.
Espere a que la impresora se
caliente.
Tóner residual lleno
La botella de tóner residual
está llena.
Cambie la botella de tóner residual. Póngase en contacto
con su distribuidor o con el
servicio técnico.
3
Configuración de la impresora
Puede comprobar la configuración de impresora con telnet.
❖ telnet
Utilice el comando Info. Si desea información adicional, consulte “Mantenimiento remoto con Telnet (mshell)” en el “Manual de usuario” de la tarjeta de
interface de red, incluida como un archivo PDF en el CD-ROM.
Nota
❒ “*” (asterisco) aparece con el ajuste actual.
❒ Si desea información respecto a *1–*6, consulte la tabla adjunta.
Elemento
Descripción
Sistema impresora
Versión de la impresora
Tarjeta de red
Versión de la tarjeta de red
Bandeja de entrada
Nº Número de ID de la bandeja de papel.
Nombre Nombre de la bandeja de papel*1
Tamaño de página Tamaño del papel cargado en la bandeja de
papel*2
Estado Estado actual de la bandeja de papel*3
31
Resolución de problemas
Elemento
Descripción
Bandeja de salida
Nº Número de ID de la bandeja de salida.
Nombre Nombre de la bandeja de salida*4
Estado Estado actual de la bandeja de salida*5
Emulación
Nº Número de ID de la emulación usada por la
impresora.
Nombre Nombre de la emulación usada por la impresora*6
Versión Versión de la emulación
3
Programa
Nº Número de ID del programa.
Nombre Nombre del programa (El nombre fijado está
en blanco.)
❖ *1 Bandeja de entrada: Nombre
Nombre
Bandeja1
Descripción
Nombre de la bandeja de papel instalada
Bandeja2
Bandeja3
Bandeja4
Bandeja bypass
Bandeja bypass
❖ *2 Bandeja de entrada: Tamaño papel
Tamaño papel
32
Descripción
A3R
A3L
B4R
B4L
A4R
A4L
A4
A4K
B5R
B5 JISL
B5
B5 JISK
A5R
A5L
A5
A5K
B6R
B6 JISL
A6R
A6L
DL+
12"×18"L
DLR
11"×17"L
Mensajes de error y de estado
Tamaño papel
Descripción
LGR
81/2"×14"L
F4R
81/2"×13"L
LTR
81/2"×11"L
LT
11"×81/2"K
FLR
81/4"×13"L
FR
8"×13"L
HLR
51/2"×81/2"L
HLT
81/2"×51/2"K
3
❖ *3 Bandeja de entrada: Estado
Estado
Descripción
Normal
Sin bandeja
No hay bandeja de papel.
Fin de papel
No hay papel en la bandeja de papel.
❖ *4 Bandeja de salida: Nombre
Nombre
Estándar
Descripción
Bandeja estándar
Bandeja de prueba; si está instalado el clasificador
1 a 20 bandejas
Clasificador
❖ *5 Bandeja de salida: Estado
Estado
Descripción
Normal
Normal
Salida de papel
Hay papel en la bandeja de salida
Desbordamiento
La bandeja de salida está llena de papel
❖ *6 Emulación: Nombre
Nombre de la emulación
Descripción
RWC (IPDL-C)
IPDL-C
RPS (RicohScript2)
RICOH-SCRIPT2
33
Resolución de problemas
La máquina no imprime
Posible causa
Soluciones
¿Está conectada la corrien- Confirme que el cable de alimentación está correctamente enchute?
fado.
Encienda la impresora.
¿Está bien conectado el ca- Conecte el cable de interface correctamente. Si el cable tiene conecble de interface entre la im- tores o tornillos, compruebe que están bien sujetos.
presora y el ordenador?
3
¿Está utilizando un cable
de interface correcto?
El tipo de cable de interface que debe utilizarse depende del ordenador. Asegúrese de usar el cable correcto.
Si el cable está dañado o gastado, cámbielo por uno nuevo.
¿Se mantiene encendido el
indicador En línea?
Pulse {En línea} para que se encienda.
¿Hay papel cargado?
Cargue papel en la bandeja de papel o en la bandeja bypass.
¿Queda papel en la bande- Retírelo.
ja del clasificador?
¿Está funcionando la máquina como copiadora?
Es posible que no pueda utilizar como impresora la máquina
cuando está funcionando como copiadora.
¿Se mantiene en rojo el indicador Error?
Compruebe el mensaje de la pantalla y adopte las medidas oportunas.
¿Está parpadeando o encendido el indicador Entrada de datos después de
empezar el trabajo de impresión?
Si está apagado, no se están enviando datos a la impresora o bien
la impresora está borrando el trabajo porque ha tardado mucho
tiempo en recibir los datos desde el ordenador.
❖ Si la impresora está usando Timeout E/S
Aumente el valor del ajuste "Timeout E/S" de "Menú IPDL-C"
o "Menú RPS2". O ponga el valor de "Timeout E/S" a "0" (desactivado).
Establezca un período [Espera] mayor, accediendo a las propiedades de la impresora cuando el driver de impresora RICOHSCRIPT2 esté seleccionado.
❖ Si la impresora está conectada al ordenador mediante el
cable de interface
Compruebe que los ajustes del puerto de la impresora son correctos. Para la conexión a un puerto paralelo, debe estar configurado LPT1 o LPT2.
Referencia
Si desea más información acerca de los ajustes del puerto de
la impresora, consulte las notas que siguen a esta tabla.
❖ Conexión de red
Póngase en contacto con su administrador de red.
34
La máquina no imprime
Posible causa
Soluciones
¿Está parpadeando o
encendido el indicador
Entrada de datos después
de empezar el trabajo de
impresión?
Si el indicador Entrada de datos está parpadeando o encendido.
Es posible que la impresora esté borrando el trabajo. Haga lo siguiente para corregir la situación.
• Aumente el valor del ajuste "Job Timeout" de "Menú IPDL-C"
o "Menú RPS2".
• Compruebe que los ajustes del driver de impresora son correctos.
• Cambie el ajuste de "Transferenc." de "Menú Sistema".
• Compruebe que el ajuste de "Paralelo:" de "Menú Sistema" es
correcto.
¿Se ha apagado el indicador Entrada de datos después de parpadear o estar
encendido durante un rato?
3
Esto puede ocurrir cuando la impresora no tiene suficiente memoria para imprimir una página.
Cuando tenga problemas de escasez de memoria, haga lo siguiente. Si ninguna de estas medidas resuelve el problema por sí sola,
pruebe a combinarlas.
A Cambie el ajuste Matices [Rápido].
Use las propiedades de impresora para cambiar Matices a
modo [Rápido].
B Active "Memoria de imagen".
Utilice "Menú Sistema" de la impresora para activar "Memoria
de imagen".
C Aumente la memoria de la impresora.
Instale la unidad de memoria opcional para aumentar la cantidad de memoria de la impresora. Si con esto no se resuelve el
problema, póngase en contacto con su distribuidor o con el servicio técnico.
¿Puede imprimir una pági- Si no puede imprimir una página de prueba, probablemente se
na de prueba (página de
deba a un fallo de la impresora. Póngase en contacto con su districonfiguración)?
buidor o con el servicio técnico.
Si puede imprimir una página de prueba, pero no consigue que la
impresora imprima cuando ejecuta el comando imprimir desde el
ordenador, probablemente se deba a un problema del ordenador.
Tenga en cuenta asimismo que la impresora puede tardar bastante
tiempo en procesar una gran cantidad de datos complejos.
¿Imprime a través de una
red?
Confirme que el ajuste de "Ethernet" es correcto en el panel de control. ⇒ Pág.57 “Tabla de menús”
Este ajuste controla la velocidad de transmisión de datos que utiliza la tarjeta de interfaz de red. Hay disponibles tres opciones:
• Auto (por defecto)
• 100 Mbps
• 10 Mbps
Nota
❒ Si desea información acerca del ajuste adecuado para su red,
póngase en contacto con el administrador de la red.
Si no consigue resolver el problema mediante las medidas mencionadas, póngase en contacto con su distribuidor o con el servicio técnico.
35
Resolución de problemas
Nota
• Windows 95/98
A
Haga clic en [Inicio], coloque el cursor sobre [Configuración] y haga clic en
[Impresoras].
B Haga clic en el icono de la impresora. A continuación, en el menú [Archivo], haga clic en [Propiedades].
C Haga clic en la ficha [Detalles].
D Marque la casilla de verificación [Imprimir en puerto siguiente] para confirmar que se ha seleccionado el puerto correcto.
• Windows 2000
A Haga clic en [Inicio], coloque el cursor sobre [Configuración] y haga clic en
[Impresoras].
B Haga clic en el icono de la impresora. A continuación, en el menú [Archivo], haga clic en [Propiedades].
C Haga clic en la ficha [Puerto].
D Marque la casilla de verificación [Imprimir en puerto siguiente] para confirmar que se ha seleccionado el puerto correcto.
• Windows NT 4.0
A Haga clic en [Inicio], coloque el cursor sobre [Configuración] y haga clic en
[Impresoras].
B Haga clic en el icono de la impresora. A continuación, en el menú [Archivo], haga clic en [Propiedades].
C Haga clic en la ficha [Puerto].
D Marque la casilla de verificación [Imprimir en puerto siguiente] para confirmar que se ha seleccionado el puerto correcto.
• Macintosh
A Haga clic en [Menú Apple], coloque el cursor sobre [Panel de control] y
haga clic en [Apple Talk].
B En el cuadro [conectar a través], seleccione [Ethernet].
3
36
Otros problemas de impresión
Otros problemas de impresión
Nota
❒ Si desea información adicional sobre IPDL-C, consulte la Ayuda del driver de
impresora.
❒ Si desea información adicional sobre RICOH-SCRIPT2, consulte el “Manual
de usuario”, incluido como un archivo PDF en el CD-ROM.
Estado
La imagen se trunca al imprimirla
Posibles causas, descripciones y soluciones
3
El tamaño o la orientación del papel cargado en la bandeja de
papel puede ser diferente de la configuración del driver de la
impresora. Cambie los ajustes de la impresora para que coincidan con el tamaño y la orientación reales del papel cargado.
Debe colocar el papel para que se alimente por el borde corto
en la bandeja bypass.
El indicador Entrada de datos se Esto puede ocurrir cuando la impresora no tiene suficiente
apaga después de parpadear o
memoria para imprimir una página.
estar encendido durante un rato. Cuando tenga problemas de escasez de memoria, haga lo siguiente. Si ninguna de estas medidas resuelve el problema
por sí sola, pruebe a combinarlas.
A Cambie el ajuste Matices a [Rápido].
Use las propiedades de impresora para cambiar Matices
a modo [Rápido].
B Active "Memoria de imagen".
Utilice "Menú Sistema" de la impresora para activar "Memoria de imagen".
C Aumente la memoria de la impresora.
Instale la unidad de memoria opcional para aumentar la
cantidad de memoria de la impresora. Si con esto no se resuelve el problema, póngase en contacto con su distribuidor o con el servicio técnico.
La imagen se imprime en el reverso del papel.
El papel de la bandeja de papel está al revés.
• Bandeja estándar (Bandeja 1 ~ 4)
Cargue papel con la cara de impresión hacia abajo.
• Bandeja bypass
Cargue papel con la cara de impresión hacia arriba.
37
Resolución de problemas
Estado
Posibles causas, descripciones y soluciones
Se producen frecuentes atascos
de papel.
Compruebe que el papel de la bandeja de papel está bien colocado. En caso contrario, colóquelo correctamente.
El papel no está bien cargado en la bandeja de papel. Saque
el papel de la bandeja y vuelva a cargarlo correctamente.
Compruebe los ajustes de tipo de papel. Es posible que el
tipo de papel configurado con el driver de impresora sea distinto del tipo de papel u otro soporte cargado en la bandeja.
Configure el tipo correcto de papel o soporte.
Es posible que esté usando papel no admitido por esta impresora. Utilice el tipo de papel apropiado. Si desea información adicional sobre el papel que se admite en esta
impresora, consulte el manual de usuario en que se describen las funciones de copia.
3
Tarda demasiado en imprimir la
primera página.
Los datos son tan voluminosos o tan complejos que tardan
mucho en procesarse. Si el indicador Entrada de datos está
parpadeando, los datos se están procesando. Espere hasta
que empiece.
Es posible que esté activado el modo de ahorro de energía.
En modo de ahorro de energía, la impresora tarda en calentarse.
Tarda demasiado en imprimir.
La impresora tarda mucho en procesar las páginas que contienen fotografías o muchos datos. Cuando imprima este tipo
de datos, tenga paciencia.
Puede acelerar el proceso de impresión utilizando el driver
de impresora para seleccionar [Rápido] como modo de impresión.
La impresora tardará más tiempo en imprimir aquellos documentos que contengan un gran volumen de datos. Si el indicador Entrada de datos parpadea o está encendido,
significa que están recibiéndose los datos en la impresora; espere a que se procesen y se impriman.
Si aparece "Espere" en la pantalla, la impresora se está calentando o está ocupada. Espere un poco.
Tarda demasiado en imprimir
en blanco y negro.
Se ha seleccionado [Color] en el driver de impresora. Cambie
este ajuste a [B/N] en [Modo color].
Nota
❒ Algunas aplicaciones hacen caso omiso del ajuste de
modo de color que se haya hecho con el driver de impresora.
El papel no se alimenta desde la
bandeja de papel deseada.
38
La configuración del driver de impresora no es correcta.
Cambie la configuración. Consulte la Ayuda del driver de
impresora si desea información detallada.
Otros problemas de impresión
Estado
No se está usando el tamaño de
papel deseado para la salida.
Posibles causas, descripciones y soluciones
La configuración del driver de impresora no es correcta.
Cambie la configuración. Consulte la Ayuda del driver de
impresora si desea información detallada.
El papel especificado no está bien cargado en la bandeja de
papel. Saque el papel de la bandeja y vuelva a cargar el papel
especificado correctamente.
La zona de la página que debería estar en blanco o libre de tóner, aparece en un tono gris
borroso.
Compruebe el valor de la densidad de la imagen.
Ajuste la calibración de color.
3
La densidad de la imagen es de- Si activa [AhorroTóner], es posible que la impresión salga borrosa y que las líneas muy finas no se impriman en absoluto.
masiado clara.
Al imprimir en color, el ahorro de tóner puede producir una
coloración defectuosa. Pruebe a imprimir otra vez después
de desactivar [AhorroTóner]. Consulte la Ayuda en línea del
driver de impresora si desea información detallada sobre
cómo cambiar los ajustes en esta ficha.
Si aparece el mensaje "Agregar tóner xxx" en la pantalla, cambie el cartucho de tóner del color indicado. Si desea información adicional sobre cómo cambiar el cartucho de tóner,
consulte el manual Referencia de copia.
Es posible que esté usando papel no admitido por esta impresora. Utilice el tipo de papel apropiado. Si desea información adicional sobre el papel que se admite, consulte el
manual Referencia de copia.
El tóner no funde bien cuando
se imprime en papel grueso o en
transparencias.
La impresora no está en modo "Papel grueso" o "Transparencia OHP". Seleccione [Papel grueso], [Transparencia OHP] (IPDL-C) o [OHP] (RPS2) en el cuadro [Tipo papel] del driver
impresora.
El color del trabajo impreso es
El sistema de color basado en tóner usado por la impresora
diferente del que se ve en la pan- es diferente del sistema de color basado en la luz usado por
talla del ordenador.
la pantalla del ordenador. ⇒ Pág.81 “Guía de colores”
Si se activa [AhorroTóner], pueden producirse irregularidades
con el color.
Compruebe los valores de la ficha [Ajuste del color] del driver
impresora y restaure los valores por defecto.
Ajustar la calibración de color de la impresora. ⇒ Pág.41
“Ajustar la calibración de color de la impresora”
39
Resolución de problemas
Estado
Posibles causas, descripciones y soluciones
La imagen impresa es diferente
de la que se ve en la pantalla del
ordenador.
Ciertas aplicaciones o métodos de creación de imágenes producen imágenes que no pueden imprimirse exactamente
igual que se ven en la pantalla del ordenador.
Con IPDL-C, la selección de la opción [Imprimir como bitmap]
en la ficha [MISC] del driver de impresora hace que los datos
de impresión se conviertan a datos gráficos antes de enviarlos a la impresora, lo que produce una copia impresa mucho
más parecida a lo que se muestra en la pantalla.
Nota
❒ Este ajuste hace también que los trabajos de gran volumen tarden más en imprimirse, debido al proceso de conversión necesario.
3
Cambiar los ajustes de color con
el driver de impresora provoca
cambios notables en el color de
la imagen impresa.
La impresión de fotografías
ofrece un aspecto basto.
Con IPDL-C, No haga ningún cambio radical en los valores
de la ficha [Ajuste del color].
Observe asimismo que el ejemplo mostrado por el driver de
impresora pretende ilustrar qué procesos se están aplicando,
no el aspecto exacto de los resultados de impresión.
Con IPDL-C, seleccione [Fotografía] en la ficha [Calidad de impresión].
Cuando se imprime desde determinadas aplicaciones, se
produce una pérdida de resolución.
Los documentos en color se imprimen en blanco y negro.
El driver de impresora no está configurado para imprimir en
color. Seleccione [Color] en [Modo color] en el driver de impresora.
Algunas aplicaciones suelen imprimir en blanco y negro el
texto a color.
Los motivos de puntos finos no
se imprimen.
Con IPDL-C, seleccione [Foto] en el cuadro de lista [Tramado].
Las zonas, líneas o texto sólidos
aparecen brillantes o satinados
cuando se crean a partir de una
mezcla de cián, magenta y amarillo.
Con IPDL-C, seleccione [K] en [Texto / Gráf. en negro] del driver de impresora. Consulte la Ayuda en línea del driver de
impresora si desea información detallada sobre cómo cambiar los ajustes en esta ficha.
La gradación en negro no es na- Con IPDL-C, seleccione [CMY + K] en [Texto / Gráf. en negro] del
tural.
driver de impresora.
Cuando se imprime en transparencias, no se intercala una hoja
de papel entre las transparencias impresas.
El tamaño y dirección del papel cargado en la bandeja de papel son distintos de los de la transparencia. Cargue papel del
mismo tamaño y orientación que las transparencias en la
bandeja de papel.
El ajuste "Hoja sep OHP” está configurado en "Desactivado”.
Cambie el ajuste desde el panel de mandos.
Si no consigue resolver el problema mediante las medidas mencionadas, póngase en contacto con su distribuidor o con el servicio técnico.
40
4. Ajustar la calibración de
color de la impresora
Para mantener una calidad de impresión constante, es importante calibrar el color en las impresoras a todo color. La salida de color puede cambiar tras varias
impresiones, después de instalar un nuevo cartucho de tóner, o bien debido a
cambios de temperatura o a las condiciones atmosféricas.
En esta sección se facilitan instrucciones para calibrar el color en la impresora.
Importante
❒ Para hacer una calibración completa, en primer lugar deberá efectuar la operación de “calibración automática del color” en modo de copia y, a continuación, en modo de impresora.
❒ La calibración del color debe hacerse por separado para que coincida con los
ajustes del driver de impresora. Puede elegir entre tres niveles de color *1 en
las propiedades de la impresora.
*1
1 bit, 2 bits, 4 bits (Alta calidad)
Nota
❒ El ajuste de la calibración del color afectará a la salida de impresión de todos
los usuarios que utilicen la misma impresora.
❒ Use el mismo tipo de papel para cada impresión de la imagen de prueba. Si
el tipo de papel del documento escaneado es diferente del tipo de papel en el
que se imprime, el ajuste puede resultar impreciso.
Calibración en modo de copia
Preparación
Para seguir este procedimiento, debe utilizarse el panel de mandos de la máquina.
A Pulse {Herramientas de usuario}}.
B Pulse [Calibración Auto del Color] y seleccione [Modo Impresora].
Nota
❒ Si la impresora es una máquina sencilla con un teclado de hardware, seleccione [Funciones de copia], seleccione [Ajuste de Imagen] y [Cal. Auto del Color].
C Pulse [Inicio].
Nota
❒ Si la máquina es del tipo sencillo con un teclado de tipo hardware, pulse
[Aceptar].
41
Ajustar la calibración de color de la impresora
D Pulse [Imprimir] para imprimir una imagen de prueba.
Nota
❒ Si la máquina es del tipo sencillo con un teclado de tipo hardware, pulse
[Imprimir].
❒ La imagen de prueba se imprime en tamaño A4K,11"×81/2"K. Si el tamaño A4K,11"×81/2"K no está disponible, la imagen de prueba se imprimirá
en B4L, 81/2"×14"L o A3L, 11"×17"L.
❒ La imagen de prueba no se cuenta en el contador.
E Coloque la imagen de prueba sobre el cristal de exposición y ponga unas
cuantas hojas de papel en blanco en la parte posterior de la imagen de prueba.
4
Limitación
❒ No las ponga en el alimentador de documentos. Póngalas sobre el cristal
de exposición. El uso del alimentador de documentos puede hacer que la
calibración del color no se haga correctamente.
F Pulse [Escanear] para ajustar la calibración de color.
Nota
❒ Si la máquina es simple con un teclado de hardware, pulse [Escanear].
G Pulse {Herramientas de usuario}}.
42
Calibración en modo de impresora
Calibración en modo de impresora
Preparación
Para ejecutar el siguiente procedimiento, debe utilizarse el panel de mandos
de la impresora.
Confirme que está seleccionada una bandeja para papel de tamaño A4 o no
menor de 81/2"×11".
Si no hay seleccionada ninguna bandeja de papel, debe seleccionarse.
A Pulse {Menú}}.
TBEH060E.eps
4
Aparece el siguiente mensaje en la pantalla.
<Menú>
Menú IPDL-C
j
l
B Pulse {T} o {U} hasta que aparezca “Mantenimiento”.
<Menú>
Mantenimiento
j
l
C Pulse {# Intro}}.
Aparece el siguiente mensaje en la pantalla.
<Mantenimiento> j
1.Calib. color l
D Pulse {# Intro}}.
Aparece el siguiente mensaje en la pantalla.
<Calib. color>
1.2 bits
j
l
43
Ajustar la calibración de color de la impresora
E Pulse {# Intro}}.
Aparece el siguiente mensaje en la pantalla.
<2 bits>
1.Patrón prueb
j
l
F Pulse {# Intro}}.
Aparecerá el siguiente mensaje en la pantalla.
<Patrón prueb>
Pulsar tecla #
G Pulse {# Intro}}.
4
Aparecerá el siguiente mensaje en la pantalla mientras se imprime la imagen
de prueba.
Imprimiendo...
Patrón prueb
Aparecerá el siguiente mensaje en la pantalla después de imprimirse la imagen de prueba.
Ponga patr. en
cristal, pulse #
H Coloque la imagen de prueba sobre el cristal de exposición y ponga unas
cuantas hojas de papel en blanco en la parte posterior de la imagen de prueba.
Limitación
❒ No las ponga en el alimentador de documentos. Póngalas sobre el cristal
de exposición. El uso del alimentador de documentos puede hacer que la
calibración no se haga correctamente.
44
Calibración en modo de impresora
I Pulse {# Intro}} para ajustar la calibración de color.
Aparecerá el siguiente mensaje en la pantalla durante el proceso de calibración.
Calibrando...
Aparecerá el siguiente mensaje en la pantalla una vez finalizado el proceso de
calibración.
Completado
Aparecerá el menú [Calib. color].
<Calib. color>
1.2 bits
4
j
l
Nota
❒ Ajuste la calibración de color para los modos tanto de 1 bit como de 4 bits
(Alta calidad) siguiendo desde el paso E hasta el paso I.
J Pulse {En línea}}.
TBEH080E.eps
Aparecerá el mensaje “Listo” en la pantalla del panel.
IPDL-C
Listo
45
Ajustar la calibración de color de la impresora
Restauración de los ajustes previos de
calibración de color
Esta máquina puede almacenar tanto los ajustes previos como los ajustes actuales de calibración de color. Para restaurar los ajustes previos, deberá borrar los
actuales.
Modo de copia
Preparación
Para ejecutar este procedimiento deberá utilizar el panel de mandos de la copiadora.
4
A Pulse {Herramientas de usuario}}.
B Pulse [Calibración Auto del Color] y [Modo Impresora].
Nota
❒ Si la máquina es simple con teclado de hardware, seleccione [Modo Impresora] y, a continuación, [Ajuste de imagen].
C Pulse [Configuración Prev.].
Nota
❒ Si la máquina es simple con un teclado de hardware, pulse [Configuración
Previa].
Modo de impresora
A Pulse {Menú}}.
TBEH060E.eps
Aparece el siguiente mensaje en la pantalla.
<Menú>
Menú IPDL-C
46
j
l
Restauración de los ajustes previos de calibración de color
B Pulse {T} o {U} hasta que aparezca “Mantenimiento”.
<Menú>
Mantenimiento
j
l
C Pulse {# Intro}}.
Aparece el siguiente mensaje en la pantalla.
<Mantenimiento> j
1.Calib. color l
D Pulse {# Intro}}.
4
Aparece el siguiente mensaje en la pantalla.
<Calib. color>
1.2 bits
j
l
E Pulse {U} o {T} para ver el nivel de color que desee restaurar.
<Calib. color>
2.4 bits
j
l
F Pulse {# Intro}}.
<4 bits>
1.Patrón prueb
j
l
G Pulse {T} o {U} hasta que aparezca “Recuperar”.
<4 bits>
3.Recuperar
j
l
H Pulse {# Intro}}.
Aparece el siguiente mensaje en la pantalla.
<Recuperar>
Pulsar tecla #
47
Ajustar la calibración de color de la impresora
I Pulse {# Intro}} para restaurar la calibración de color anterior.
Recuperado
Aparece el siguiente mensaje en la pantalla.
<4 bits>
3.Recuperar
j
l
J Pulse {En línea}} para regresar a la “Listo” pantalla.
TBEH080E.eps
4
Aparecerá el mensaje “Listo” en la pantalla del panel.
IPDL-C
Listo
48
5. Uso del panel de mandos
Aunque la configuración predeterminada de fábrica es adecuada para la mayoría de los trabajos de impresión, el menú de impresora da acceso a una serie de
ajustes que controlan las operaciones básicas de la impresora. Los ajustes que
haga desde el menú de impresora se conservarán incluso cuando apague la impresora.
La presente sección facilita la siguiente información sobre el menú de impresora.
❖ Configurar menús
Describe los procedimientos básicos para cambiar los valores del menú de impresora.
❖ Proteger los menús
Describe el procedimiento para proteger contra cambios accidentales los ajustes del menú del sistema.
❖ Tabla de menús
Tabla que muestra todos los elementos del menú de impresora.
Nota
❖ Prioridades de los ajustes de {Menú}
} y {Soportes}
}
A algunos de los ajustes a los que se accede mediante {Menú} también se
puede acceder mediante {Soportes}. Los ajustes hechos con {Menú} tienen
prioridad sobre los que se hagan con {Soportes}.
Configurar menú
A Pulse {Menú}}.
TBEH060E.eps
Aparece el siguiente mensaje en la pantalla.
<Menú>
Menú IPDL-C
j
l
49
Uso del panel de mandos
B Pulse {U} o {T} para ver el ajuste que desee modificar.
<Menú>
Menú Sistema
j
l
C Pulse {# Intro}}.
Aparece el siguiente mensaje en la pantalla.
<Menú Sistema>
j
1.Bandeja de papell
D Pulse {# Intro}}.
Aparece el siguiente mensaje en la pantalla.
<Bandeja de papel>j
*Bandeja1
l
5
El elemento seleccionado quedará señalado por un asterisco (“*”) en el lado
izquierdo.
E Pulse {U} o {T} para ver la opción del menú que desee modificar.
<Bandeja de papel>j
Bandeja 2
l
F Pulse {# Intro}}.
<Bandeja de papel>j
*Bandeja 2
l
Con esto se registra el ajuste.
G Repítalos desde el paso C hasta el paso F para cambiar los ajustes de otras
opciones.
50
Configurar menú
H Pulse {En línea}}.
TBEH080E.eps
Aparece el siguiente mensaje en la pantalla.
Desconec.
y pulse reset
I Pulse {En línea}} para poner la máquina fuera de línea.
El indicador En línea se apagará.
5
J Pulse {Reset}}.
TBEH090E.eps
La impresora se reinicia con los nuevos ajustes.
Nota
❒ Puede comprobar los ajustes de menú actuales imprimiendo una página
de configuración. ⇒ Pág.66 “Cómo imprimir la página de configuración”
51
Uso del panel de mandos
Proteger los menús
Este procedimiento permite proteger contra cambios accidentales los ajustes del
menú del sistema. Hace que sea imposible cambiar los ajustes del menú del sistema por el procedimiento normal a menos que realice la operación de tecleo requerida. En un entorno de red, proteger los ajustes limita a los administradores
de la red los cambios a los ajustes del menú del sistema.
Proteger los menús
A Compruebe si el indicador En línea está encendido. Si no, pulse {En línea}}
para poner en línea la máquina.
B Pulse primero {# Intro}}, luego {Escape}} y, a continuación, {Menú}}.
TBEH100E.eps
5
Aparece el siguiente mensaje en la pantalla.
<Menú>
Menú IPDL-C
j
l
C Pulse {T} o {U} hasta que aparezca "Mantenimiento".
<Menú>
Mantenimiento
j
l
D Pulse {# Intro}}
Aparece el siguiente mensaje en la pantalla.
<Mantenimiento> j
1.Calib. color l
E Pulse {U} o {T} hasta que aparezca "3.Proteg. menú".
<Mantenimiento> j
3.Proteg. menú l
52
Proteger los menús
F Pulse {# Intro}}.
Aparece el siguiente mensaje en la pantalla.
<Proteg. menú>
Desactivado
j
l
G Pulse {T} o {U} hasta que aparezca “Activado”.
<Proteg. menú>
Activado
j
l
H Pulse {# Intro}}.
Con esto se registra el ajuste. Aparecerá el menú “Mantenimiento”.
<Mantenimiento> j
3.Proteg. menú l
5
I Pulse {En línea}}.
TBEH080E.eps
Aparecerá el mensaje “Listo” en la pantalla del panel.
IPDL-C
Listo
53
Uso del panel de mandos
Cambiar los ajustes del menú sin quitar la protección
Este procedimiento permite cambiar los ajustes del menú del sistema sin desactivar la protección del menú. Los cambios que se realicen quedarán protegidos
automáticamente en cuanto se registren.
A Pulse {Menú}}.
TBEH060E.eps
Aparece el siguiente mensaje en la pantalla.
5
<Menú>
Menú IPDL-C
j
l
B Pulse {T} o {U} hasta que aparezca "Menú Sistema".
<Menú>
Menú Sistema
j
l
C Pulse {# Intro}}.
Aparecerá un mensaje diciendo que los ajustes del menú del sistema están
protegidos.
Menu Protected
Press Escape key
D Pulse {Soportes}}.
TBEH110E.eps
Aparece el siguiente mensaje en la pantalla.
<Menú Sistema>
j
1.Bandeja de papell
54
Proteger los menús
E Cambie el ajuste siguiendo el procedimiento normal. ⇒ Pág.49 “Configurar
menú”
Retirar la protección
A Compruebe si el indicador En línea se mantiene encendido. Si no, pulse
{En línea}
} para poner en línea la máquina.
B Pulse {# Intro}}, luego {Escape}} y, a continuación, {Menú}}.
TBEH100E.eps
5
Aparece el siguiente mensaje en la pantalla.
<Menú>
Menú IPDL-C
j
l
C Pulse {T} o {U} hasta que aparezca "Mantenimiento".
<Menú>
Mantenimiento
j
l
D Pulse {# Intro}}.
Aparece el siguiente mensaje en la pantalla.
<Mantenimiento> j
1.Calib. color l
E Pulse {U} o {T} hasta que aparezca "3.Proteg. menú".
<Mantenimiento> j
3.Proteg. menú l
F Pulse {# Intro}}.
Aparece el siguiente mensaje en la pantalla.
<Proteg. menú>
Activado
j
l
55
Uso del panel de mandos
G Pulse {T} o {U} hasta que aparezca "Desactivado".
<Proteg. menú>
Desactivado
j
l
H Pulse {# Intro}}.
Se desactivará la protección y aparecerá el menú “Mantenimiento”.
<Mantenimiento> j
3.Proteg. menú l
I Pulse {En línea}}.
TBEH080E.eps
5
Aparecerá el mensaje “Listo” en la pantalla del panel.
IPDL-C
Listo
56
Tabla de menús
Tabla de menús
Menú IPDL-C
1. Job Timeout
2. Timeout E/S
Menú RPS2
1. Nivel color
2. Modo color
3. AjusteColor
4. Perfil de color
5. Suavizado
6. AhorroTóner
7. Tramado
8. Tipo papel
9. Cam BandAuto
5
A. Impr. dúplex *1
B. Encuad. dúp. *2
C. Ordenar / Apilar *3
D. Cara arr/ab. *4
E. Job Timeout
F. Timeout E/S
G. Timeout de alimentación
H. Errores de impresión
I. Modo Ktalk
J. IF paralelo 1
*1
*2
*3
*4
Este menú aparece cuando la máquina es una máquina dúplex.
Este menú aparece cuando la máquina es una máquina dúplex y tiene instalado el
clasificador opcional de 10 ó 20 bandejas.
Este menú aparece cuando la máquina tiene instalado el clasificador opcional de 10
ó 20 bandejas.
Este menú aparece cuando la máquina tiene instalado el clasificador opcional de 3
bandejas.
57
Uso del panel de mandos
Menú Sistema
1. Bandeja de papel
2. Buffer de E/S
3. Sensor PDL
4. Transferenc.
5. Memoria de imagen
6. Paralelo:
7. Bidireccional
8. Hoja sep OHP
9. LenguajeImpr (Lenguaje de impresora)
10. Idioma
32. Dirección IP
33. Máscara de subred
34. Dir. gateway (Dirección de la puerta de enlace)
5
35. CTL. acceso (Control de acceso)
36. Másc. acceso
37. Net Boot (Network Boot)
38. Trama NW (Tipo de recuadro NW)
39. PTL. activo
Mantenimiento
1. Calib. color⇒ Pág.41
2. Reset menú⇒ Pág.71
3. Proteg. menú *1 ⇒ Pág.52
4. Proteger log *1
5. Borrar log *2 ⇒ Pág.76
6. Ethernet *1
Imprim. lista
1. Config. Pág.⇒ Pág.66
2. Log trabajos⇒ Pág.78
3. Estadísticas⇒ Pág.73
Seleccionar PDL
IPDL-C
RPS2
*1
*2
58
Este menú aparece cuando se pulsan {# Intro}, {Escape} y {Menú} mientras la impresora está en línea.
Si “Proteger log” está configurado como Encendido, “Borrar log” no aparecerá.
Tabla de menús
Menú IPDL-C
Estos son los ajustes que pueden hacerse con el “Menú IPDL-C”.
Nota
❒ Los ajustes que aparecen en letra cursiva son los predeterminados.
❖ 1. Job Timeout
Puede establecer cuánto tiempo debe esperar la impresora antes de cancelar
un trabajo del que no recibe el final.
• 000 Desactivado
• De 0 (Desactivado) a 999 segundos
❖ 2. Timeout E/S
Puede establecer cuánto tiempo debe esperar la impresora para recibir más
datos de impresión antes de poner fin a su condición de espera y cancelar el
trabajo.
• 300 Segundos
• De 0 (Desactivado) a 999 segundos
5
Menú RICOH-SCRIPT2
A continuación, se describen las opciones de ajuste que pueden seleccionarse.
Normalmente, los ajustes hechos con el driver de impresora suelen prevalecer,
salvo cuando se establece un ajuste del driver de impresora para usar los ajustes
de la impresora.
Nota
❒ Los ajustes que aparecen en letra cursiva son los predeterminados.
❖ Nivel color
Utilice este ajuste para seleccionar el número de colores utilizados por punto
para [1 bit], [2 bits] o [4 bits].
• 1 bit
• 2 bits
• 4 bits
❖ Modo color
Utilice este ajuste para seleccionar impresión monocromática o impresión a
todo color.
• Color
• B/N
59
Uso del panel de mandos
❖ AjusteColor (Ajuste del color)
Utilice este ajuste para seleccionar el método de corrección utilizado para convertir los datos RGB a datos CMYK.
• Desactivado
No se modifica el ajuste de color.
• Vivo
Seleccione este ajuste para realizar la conversión CMYK con saturación y
brillo realzados para imprimir colores intensos.
• Muy vivo
Seleccione este ajuste para realizar la conversión CMYK. Los colores impresos con este ajuste son más intensos que los impresos con el ajuste "Vivo". Todos los colores de la imagen, especialmente los más claros, aparecen
resaltados.
• Fino
Seleccione este ajuste para hacer la igualación de colores, basada en los diccionarios de reproducción de colores incorporados en la impresora, y realizar la conversión CMYK. Hace posible imprimir colores parecidos a los
que se ven en la pantalla del ordenador.
Los diccionarios de reproducción de colores hacen referencia al contenido
seleccionado por el perfil del color. Este ajuste es útil cuando ni la aplicación ni el driver de impresora incluyen las funciones de igualación de color.
5
Nota
❒ Se utiliza el diccionario de reproducción de colores que se haya seleccionado en los ajustes del perfil del color.
• Muy fino
Al igual que con el ajuste "Fino", se utiliza el diccionario de reproducción
de colores, pero los resultados son más intensos. Este ajuste se usa para hacer que los colores claros se impriman con más intensidad.
❖ Perfil de color
Utilice este ajuste para seleccionar el diccionario de reproducción de colores
(DRC). El DRC se consulta para la igualación de colores, de modo que debe
seleccionar el DRC adecuado para el documento que vaya a imprimir. El DRC
que seleccione también se consultará cuando se seleccione “Fino” o “Muy fino” en “Ajuste del color”.
Nota
❒ Cuando seleccione [OHP] como tipo de papel, el DRC se ajustará automáticamente a un perfil de color específico para transparencias (OHP). Aunque
el perfil de color está optimizado para transparencias, los ajustes son automáticos y no vienen indicados en ninguno de los cuadros de diálogo. En
este caso, este ajuste no está activado.
• Fotografía
Utilice este ajuste para realzar la reproducción de fotografías y gráficos que
incluyan tonos medios.
60
Tabla de menús
• Presentación
Utilice este ajuste para realzar la reproducción de documentos que contengan texto y gráficos. Este DRC es el más adecuado para imprimir gráficos
a color, material de presentaciones, etc. Si lo usa para imprimir fotografías,
es posible que los matices de color no se reproduzcan correctamente.
• Solid Color
Utilice este ajuste para imprimir colores específicos, logotipos, etc.
❖ Suavizado
Utilice este ajuste para seleccionar si Suavizado está disponible o no.
• Desactivado
• Auto
Limitación
❒ Si Nivel color está configurado como [1 bit], Suavizado está activado.
❒ Si está seleccionada la opción AhorroTóner, Suavizado no está activado.
5
❖ AhorroTóner
Utilice este ajuste para seleccionar si AhorroTóner está disponible o no.
• Desactivado
• Activado
Nota
❒ Si activa el ahorro de tóner, es posible que la impresión salga borrosa y que
las líneas muy finas no se impriman en absoluto. En el caso de la impresión
en color, el ahorro de tóner puede hacer que los colores salgan diferentes
de lo esperado. Por todo ello, se recomienda activar el ahorro de tóner únicamente para pruebas y borradores, y desactivarlo para las copias definitivas en las que es importante obtener la máxima calidad.
❖ Tramado
Utilice este ajuste para seleccionar el modo de imagen más adecuado para el
tipo de datos que esté imprimiendo.
• Auto
Seleccione este ajuste para establecer automáticamente un modo adecuado
para imprimir.
• Fotográfico
Seleccione este ajuste para imprimir fotografías.
• Texto
Seleccione este ajuste para imprimir texto.
❖ Tipo papel
Utilice este ajuste para seleccionar el tipo de papel para imprimir como: Papel
normal, Papel grueso o Transparencia.
61
Uso del panel de mandos
• Papel normal
• Transparencias
• Papel grueso
Si se selecciona Transparencia como tipo de papel, se ajustará automáticamente la configuración interna para usar un perfil de color específico para
transparencias. Aunque el perfil de color está optimizado para transparencias, los ajustes son automáticos y no vienen indicados en ninguno de los cuadros de diálogo. En este caso, el ajuste [Perfil de color] no está activado.
❖ Cam BandAuto (Cambio automático de bandeja)
Utilice este ajuste para hacer que cuando se agote el papel durante la impresión, la impresora cambie automáticamente a la otra bandeja si tiene papel del
mismo tamaño que la bandeja actual.
• Activado
• Desactivado
Para usar esta función, la unidad de bandeja opcional debe estar instalada en
la impresora, y ambas bandejas, la estándar y la opcional, deben tener papel
del mismo tamaño y dirección.
5
❖ Impr. dúplex
Utilice este ajuste para seleccionar la impresión a dos caras (solamente en impresoras dúplex).
• Desactivado
• Activado
❖ Encuad. dúp.
Utilice este ajuste para seleccionar la posición de encuadernación de las copias a dos caras.
• Corto
• Largo
❖ Clasificar/Apilar
Utilice este ajuste para seleccionar clasificar o apilar.
• Desactivado
• Clasificado
• Apilado
❖ Cara arr/ab.
Utilice este ajuste para seleccionar impresión cara abajo o impresión cara arriba. Este ajuste solamente puede utilizarse si está seleccionado el [clasificador
de tres bandejas]. Si se ha seleccionado [Corto] o [Largo] en Encuad. dúp., está
selección se ignorará.
• Cara abajo
• Cara arriba
62
Tabla de menús
❖ Job Timeout
Utilice este ajuste para establecer cuánto tiempo debe esperar la impresora
antes de cancelar un trabajo del que no recibe el final. Puede especificar un
tiempo desde 1 a 999 segundos, o bien puede desactivar esta función (sin límite de tiempo = 0 segundos).
• 000 Desactivado
• De 0 (Desactivado) a 999 segundos
❖ Timeout E/S
Utilice este ajuste para establecer cuánto tiempo debe esperar la impresora a
recibir más datos de impresión antes de poner fin a su periodo de espera y
cancelar el trabajo. El trabajo se cancela automáticamente si no se reciben datos dentro del periodo seleccionado.
• 300 Segundos
• De 0 (Desactivado) a 999 segundos
❖ Timeout de alimentación
Utilice este ajuste para establecer cuánto tiempo esperará la impresora hasta
que se cargue papel del tamaño correcto, cuando se quede sin papel durante
la impresión. El trabajo se imprimirá con el papel que esté cargado si no se
pone papel del tamaño correcto dentro del tiempo especificado.
• 60 Segundos
• De 0 (Desactivado) a 999 segundos
5
❖ Errores de impresión
Utilice este ajuste para seleccionar si debe imprimirse un informe de error
desde la bandeja actual cuando se produzca un error de PostScript durante la
impresión.
• Desactivado
• Activado
❖ Modo Ktalk
El ajuste no está disponible.
❖ IF paralelo
Utilice este ajuste para seleccionar el tiempo de interface paralelo. Si se selecciona “Sistema predeterminado”, se utilizará el ajuste de “Menú Sistema”.
• Sistema predeterminado
• ACK interior
• ACK exterior
63
Uso del panel de mandos
Menú Sistema
Estos son los ajustes que pueden hacerse con el “Menú Sistema”.
Nota
❒ Los ajustes que aparecen en letra cursiva son los predeterminados.
❖ 1. Bandeja de papel
Puede seleccionar la bandeja de papel por defecto siempre que encienda la
impresora. Solamente se mostrarán las bandejas disponibles.
• Bandeja1
• Bandeja 2
• Bandeja 3
• Bandeja 4
• Bypass
5
❖ 2. Buffer de E/S
Puede seleccionar el tamaño del buffer de E/S. Normalmente no tendrá necesidad de cambiar este ajuste.
• 16KB
• 32KB
• 64KB
• 128KB
• 256KB
• 512 KB
❖ Sensor PDL
Puede seleccionar el cambio manual o automático del lenguaje de impresora
cuando se procesen los datos de impresión.
• Manual
• Auto
❖ 3. Transferenc.
Puede seleccionar la velocidad de transferencia de datos del interface paralelo. Si tiene problemas con la transferencia de datos, pruebe a cambiar este
ajuste a “Normal”.
• Alta velocidad
• Normal
64
❖ 4. Memoria de imagen
Este ajuste controla el comportamiento de la impresora si no tiene suficiente
memoria para imprimir una página determinada.
• Desactivado
• Activado
Tabla de menús
❖ 5. Paralelo:
Puede seleccionar el ajuste de tiempo del interface paralelo. Normalmente no
tendrá necesidad de cambiar este ajuste.
• ACK interior
• ACK exterior
• STB bajo
❖ 6. Bidireccional
Puede seleccionar el modo de respuesta de la impresora a solicitudes de búsqueda de estado cuando se usa del interface paralelo estándar. Utilice el ajuste "Estándar" si tiene problemas cuando la impresora está conectada al driver
de impresora de otro fabricante.
• Modo original
• Estándar
❖ 7. Hoja sep OHP
Es una hoja de papel en blanco que se intercala entre las transparencias impresas. Puede activar o desactivar esta opción.
• Activado
• Desactivado
5
❖ 8. LenguajeImpr
Puede seleccionar el lenguaje de impresora que se utiliza automáticamente
cada vez que se enciende la impresora. Cuando se configura el menú para
cada lenguaje de impresora, hay que seleccionar IPDL-C o RPS2.
• IPDL-C
• RPS (RICOH-SCRIPT2)
❖ 9. Idioma
Puede seleccionar el idioma del texto que aparece en la pantalla del panel.
• Inglés
• Francés
• Alemán
• Italiano
• Holandés
• Español
• Japonés
❖ 32. Dirección IP–39. PTL activo
Puede configurar la impresora para la red.
Referencia
Si desea información adicional sobre cómo configurar la impresora para la
red, consulte el manual “Referencia de impresora” que se facilita como un
manual impreso.
65
Uso del panel de mandos
Cómo imprimir la página de
configuración
Utilice el siguiente procedimiento para imprimir la página de configuración que
muestra los ajustes actuales.
Nota
❒ Si desea imprimir la página de configuración en modo RICOH-SCRIPT2, confirme que el lenguaje de impresora está configurado para modo RPS2. Normalmente, la impresora está configurada en modo IPDL-C. Siga el
procedimiento que se indica a continuación desde B.
Referencia
Si desea información adicional sobre cómo seleccionar un lenguaje de impresora, consulte el manual "Referencia de impresora", que se facilita como
un manual impreso.
5
A Pulse {Menú}}.
TBEH060E.eps
Aparece el siguiente mensaje en la pantalla.
<Menú>
Menú IPDL-C
j
l
B Pulse {T} o {U} hasta que aparezca "Imprim. lista".
<Menú>
Imprim. lista
j
l
C Pulse {# Intro}}.
Aparece el siguiente mensaje en la pantalla.
<Imprim. lista>
1.Config. Pág.
66
j
l
Cómo imprimir la página de configuración
D Pulse {# Intro}}.
Aparece el siguiente mensaje en la pantalla.
<1.Config. Pág.>
Pulsar tecla #
E Pulse {# Intro}}.
Con esto se empieza a imprimir la página de configuración.
El siguiente mensaje aparece durante la impresión de la página de configuración.
Imprimiendo...
Config. Pág.
El menú “Imprim. lista” aparece después de imprimir la página de configuración.
<Imprim. lista>
1.Config. Pág.
5
j
l
F Pulse {En línea}}.
TBEH080E.eps
Aparecerá el mensaje “Listo” en la pantalla del panel.
IPDL-C
Listo
67
Uso del panel de mandos
Cómo interpretar la página de
configuración
Cómo interpretar la página de configuración/IPDL-C
Referencia
❖ Versión firmware
Muestra la versión firmware de la impresora.
❖ Total RAM Instalada
Muestra la cantidad total de memoria instalada en la impresora.
Información impresora
5
❖ Bandeja 1–4, Bandeja bypass
En esta tabla se muestran los tamaños de papel de cada bandeja. Solamente
se muestran las bandejas disponibles.
Nota
Tamaño papel
68
Se indica en la página de
configuración
A3L
A3R
B4 JISL
B4R
A4L
A4R
A4K
A4
B5 JISL
B5R
B5 JISK
B5
A5L
A5R
A5K
A5
B6 JISL
B6R
A6L
A6R
12"×18"L
DL+
11"×17"L
DLR
81/2"×14"L
LGR
81/2"×13"L
F4R
81/2"×11"L
LTR
Cómo interpretar la página de configuración
Tamaño papel
Se indica en la página de
configuración
11"×81/2"K
LT
81/4"×13"L
FLR
8"×13"L
FR
51/2"×81/2"L
HLR
81/2"×51/2"K
HLT
❖ Páginas impresora
Número total de páginas impresas hasta la fecha.
❖ Error impresora
Muestra información acerca del estado de los elementos consumibles, etc.
Lista de estado
5
❖ IPDL-C
Esto muestra los ajustes actuales de "IPDL-C".
❖ Sistema
Esto muestra los ajustes actuales de "Menú Sistema".
❖ Red
Son los ajustes y el estado de la tarjeta opcional de interface de red.
Log de error
Esto es un log de errores de impresora.
69
Uso del panel de mandos
Cómo interpretar la página de configuración/RICOH-SCRIPT2
❖ Referencia
Muestra la versión de sistema de impresión, el ID, etc. También puede verse
el estado de la bandeja de papel y el número total de páginas impresas hasta
la fecha.
❖ Estado bandeja
Muestra el estado de las bandejas de papel.
❖ Estado RPS2
Muestra los ajustes actuales del modo RPS2.
❖ Estado memoria
Muestra la cantidad de memoria de la impresora, área de MV, etc.
❖ Estado fuentes
Esto no se usa para esta impresora.
5
❖ Fuentes instaladas
Muestra las fuentes instaladas en la impresora.
❖ Estado interface
Indica que la tarjeta de interface de red está instalada.
❖ Estado red y TCP/IP
Muestra los ajustes de red y TCP/IP y sus valores.
❖ Estado NetWare
Muestra los ajustes de NetWare y sus valores.
❖ Estado NetBEUI
Muestra los ajustes de NetBEUI y sus valores.
❖ Estado AppleTalk
Muestra los ajustes de AppleTalk y sus valores.
70
Restaurar menús
Restaurar menús
Utilice el siguiente procedimiento para que los ajustes de todos los menús se restauren a sus valores predeterminados iniciales.
A Encienda la impresora.
B Pulse {Menú}}.
TBEH060E.eps
Aparece el siguiente mensaje en la pantalla.
<Menú>
Menú IPDL-C
5
j
l
C Pulse {T} o {U} hasta que aparezca "Mantenimiento".
<Menú>
Mantenimiento
j
l
D Pulse {# Intro}}.
Aparece el siguiente mensaje en la pantalla.
<Mantenimiento> j
1.Calib. color l
E Pulse {U} o {T} hasta que aparezca "2.Reset menú".
<Mantenimiento> j
2.Reset menú
l
F Pulse {# Intro}}.
Aparece el siguiente mensaje en la pantalla.
<Reset menú>
Pulsar tecla #
71
Uso del panel de mandos
G Pulse {# Intro}}.
Aparece el siguiente mensaje en la pantalla.
Desconec.
y pulse reset
H Pulse {En línea}}.
TBEH080E.eps
Aparecerá el mensaje “Listo” en la pantalla del panel.
5
IPDL-C
Listo
I Pulse {En línea}} para poner la máquina fuera de línea.
El indicador En línea se apagará.
J Pulse {Reset}}.
TBEH090E.eps
Esto restaura todos los menús a sus valores predeterminados iniciales de fábrica y hace que aparezca el mensaje “Listo” en la pantalla del panel.
IPDL-C
Listo
72
Administración de la impresión por código de usuario
Administración de la impresión por
código de usuario
Esta impresora mantiene un registro del número total de páginas que se imprimen para cada uno de los códigos de usuario configurados en el driver de impresora. El uso de códigos de ocho dígitos permite mantener un registro del
número de copias impresas realizadas por cada código de usuario para tres tipos
de impresión: Pueden supervisarse, en blanco y negro, en tres o cuatro colores y
otros trabajos de impresión. *1 Puede ver el contenido de un informe estadístico
mediante el PRINTER MANAGER FOR ADMIN.
Asimismo, puede especificar el mismo código de usuario para un departamento
de la oficina. Pueden emplearse hasta 100 códigos de usuario.
*1
Otros significa impresión en blanco y un color adicional, o bien en dos colores (de los
cuales ninguno es negro).
• Con Windows 95/98, el código de usuario puede especificarse durante la instalación del driver.
• Con Windows 2000 o Windows NT 4.0, el código de usuario puede especificarse desde Propiedades de impresora, una vez instalado el driver.
• Con RICOH-SCRIPT2, solamente puede seleccionar si se utiliza, o no, el código de usuario fijo.
5
Importante
❒ Con Windows 95/98, el código de usuario solamente puede cambiarse después de reinstalar el driver de impresora.
Cómo ver el número de páginas impresas para cada código de usuario.
El siguiente procedimiento describe cómo imprimir la lista de códigos de usuario y el número de páginas impresas para cada uno de ellos.
A Pulse {Menú}}.
TBEH060E.eps
Aparecerá el siguiente mensaje en la pantalla.
<Menú>
Menú IPDL-C
j
l
73
Uso del panel de mandos
B Pulse {T} o {U} hasta que aparezca “Imprim. lista”.
<Menú>
Imprim. lista
j
l
C Pulse {# Intro}}.
Aparece el siguiente mensaje en la pantalla.
<Imprim. lista> j
1.Config. Pág. l
D Pulse {T} o {U} hasta que aparezca “3.Estadísticas”.
<Imprim. lista> j
3.Estadísticas l
5
E Pulse {# Intro}}.
Aparece el siguiente mensaje en la pantalla.
<3.Estadísticas>
Pulsar tecla #
Pulse {# Intro}.
El siguiente mensaje aparecerá mientras se imprime el informe estadístico.
Imprimiendo...
Estadísticas
El menú “Imprim. lista” aparece después de imprimir el informe estadístico.
<Imprim. lista> j
3.Estadísticas l
F Pulse {En línea}}.
TBEH080E.eps
74
Administración de la impresión por código de usuario
Aparecerá el mensaje “Listo” en la pantalla del panel.
IPDL-C
Listo
Cómo interpretar el informe estadístico
Statistics-RE.eps
5
1. Código Usuario
3. 2º color
Muestra una lista de códigos de usuario.
Si no se han configurado los códigos de
usuario, aparecerá “otros”.
Con RICOH-SCRIPT2, el código de usuario está fijado en “99999999”.
Indica el número de páginas impresas a
dos colores o menos (sin contar blanco y
negro).
2. Negro
4. Todo color
Indica el número de páginas impresas a
tres o cuatro colores.
Indica el número de páginas impresas en
blanco y negro.
75
Uso del panel de mandos
Cómo eliminar el registro de códigos de usuario
El siguiente procedimiento describe cómo borrar el registro de códigos de usuario.
A Pulse {Menú}}.
TBEH060E.eps
Aparece el siguiente mensaje en la pantalla.
<Menú>
Menú IPDL-C
5
j
l
B Pulse {T} o {U} hasta que aparezca “Mantenimiento”.
<Menú>
Mantenimiento
j
l
C Pulse {# Intro}}.
Aparece el siguiente mensaje en la pantalla.
<Mantenimiento> j
1.Calib. color l
D Pulse {T} o {U} hasta que aparezca “Borrar log”.
<Mantenimiento> j
3.Borrar log
l
E Pulse {# Intro}}.
Aparece el siguiente mensaje en la pantalla.
<Borrar log>
Pulsar tecla #
F Pulse {# Intro}} para borrar el registro del código de usuario.
76
Administración de la impresión por código de usuario
G Pulse {En línea}}.
TBEH080E.eps
Aparecerá el mensaje “Listo” en la pantalla del panel.
IPDL-C
Listo
5
77
Uso del panel de mandos
Uso del Log trabajos
Esta impresora registra un log de trabajos en el que se indica a qué hora se ha
ejecutado cada trabajo, el número de páginas y el estado actual de impresión de
cada trabajo. En el log de trabajos también se muestra el ID de usuario de cada
trabajo facilita la búsqueda del trabajo en el log.
Puede configurar un ID de usuario con 8 caracteres o menos; éste le permitirá
localizar su log de trabajos entre los de los demás usuarios que comparten el mismo código de usuario. Puede confirmar los ID de usuario de los últimos 64 trabajos de impresión.
Nota
❒ Configure un ID de usuario con el driver de impresora cuando vaya a imprimir.
❒ Puede cambiar el ID de usuario cada vez que imprima.
❒ También puede examinar el log de trabajos desde el ordenador, accediendo a
PRINTER MANAGER FOR ADMIN/CLIENT.
❒ Si se apaga o se reinicia la impresora, se borra el log de trabajos.
5
Cómo imprimir el Log trabajos
A Pulse {Menú}}.
TBEH060E.eps
Aparece el siguiente mensaje en la pantalla.
<Menú>
Menú IPDL-C
j
l
B Pulse {T} o {U} hasta que aparezca “Imprim. lista”.
<Menú>
Imprim. lista
j
l
C Pulse {# Intro}}.
Aparece el siguiente mensaje en la pantalla.
78
<Imprim. lista> j
1.Config. Pág. l
Uso del Log trabajos
D Pulse {T} o {U} hasta que aparezca “Log trabajos”.
<Imprim. lista> j
2.Log trabajos l
E Pulse {# Intro}}.
Aparece el siguiente mensaje en la pantalla.
<2.Log trabajos>
Pulsar tecla #
F Pulse {# Intro}}.
El siguiente mensaje aparecerá mientras se imprime el log de trabajos.
Imprimiendo...
Log trabajos
5
El menú “Imprimir lista” aparece una vez impreso el log de trabajos.
<Imprim. lista> j
2.Log trabajos l
G Pulse {En línea}}.
TBEH080E.eps
Aparecerá el mensaje “Listo” en la pantalla del panel.
IPDL-C
Listo
79
Uso del panel de mandos
Como interpretar el Log trabajos
JObLog.eps
5
1. ID usuario
4. Negro
Indica el ID de usuario. “?” aparece cuando el ID de usuario no está configurado.
Si el “código de estadística” está configurado como [Activado] en modo RICOHSCRIPT2, aparecerá el ID de usuario fijo
de RPS2.
Indica el número de páginas impresas en
blanco y negro.
2. Lenguaje impresora
Indica el lenguaje de impresora, IPDL-C
o RICOH-SCRIPT2 (RPS2).
3. Tiempo requerido
Indica a qué hora el driver de impresora
solicitó el trabajo.
Nota
❒ No está disponible con RPS2.
80
5. 2º color
Indica el número de páginas impresas a
dos colores o menos (sin contar blanco y
negro).
6. Todo color
Indica el número de páginas impresas a
tres o cuatro colores.
7. Estado
Indica el estado actual de cada trabajo.
6. Apéndice
Guía de colores
Fundamentos de la impresión en color
Modelos de color aditivo (emitido) y substractivo (reflejado)
Cualquier luz es una combinación de rojo, verde y azul, conocida normalmente
como modelo RGB. Cuando el rojo, el verde y el azul tienen la misma intensidad,
el modelo de color RGB produce el blanco.
RGB.eps
rojo
verde
azul
ES
Nota
❒ RGB se denomina también color aditivo o emitido. Los colores de la pantalla
del ordenador se generan variando las intensidades de RGB.
El color impreso es una combinación de cián, magenta y amarillo, conocida normalmente como modelo de color CMY. Cuando se mezcla en proporciones iguales, el modelo de color CMY produce el negro.
CMY.eps
amarillo
cian
ES
Nota
❒ CMY se denomina también color substractivo o reflejado. La impresora usa
tóner CMY más tóner K (negro) (modelo de color CMYK) para ofrecer la impresión a todo color.
81
Apéndice
Los colores del modelo RGB pueden combinarse para producir el cián, el magenta y el amarillo del modelo CMY, y viceversa. Dos colores de un modelo se combinan para producir un color del otro modelo (por ejemplo, la combinación de
verde y azul produce cián). El color restante es el complementario del color producido (rojo en este caso). Los colores complementarios son: rojo y cián, verde y
magenta, azul y amarillo.
Hosyoku.eps
rojo
amarillo
magenta
azul
verde
cian
ES
Color impreso
La impresora imprime a todo color utilizando cuatro colores de tóner: cián, magenta, amarillo y negro. Estos cuatro colores constituyen el modelo CMYK.
6
Nota
❒ En teoría, combinar CMY en proporciones iguales debería producir negro puro, pero las imperfecciones de la tinta hacen que produzca un marrón oscuro.
Se añade tóner negro al modelo de color para hacer posible la producción de
negro puro.
82
Tamaño y gradación del papel
Tamaño y gradación del papel
En la siguiente tabla se muestra la correspondencia entre la gradación seleccionada en el driver de impresora y el tamaño de papel disponible para imprimir. La
cantidad de memoria de la impresora influye en el tamaño de papel disponible.
❖ 64 MB
Tamaño de papel
Rápida (1bit)
Estándar (2bits)
Alta calidad (4bits)
No duplex Duplex
No duplex Duplex
No duplex Duplex
12"×18"
√
A3, 11"×17"
√
B4, 81/2"×14"
√
A4, 81/2"×11"
√
√
√
B5
√
√
√
A5
√
√
√
√
√
B6 o menor
√
√
√
√
√
√
6
❖ 128 MB
Tamaño de papel
Rápida (1bit)
Estándar (2bits)
Alta calidad (4bits)
No duplex Duplex
No duplex Duplex
No duplex Duplex
12"×18"
√
√
A3, 11"×17"
√
√
√
B4, 81/2"×14"
√
√
√
A4, 8 1/2"×11"
√
√
√
√
√
B5
√
√
√
√
√
A5 o menor
√
√
√
√
√
√
❖ 192 MB
Tamaño de papel
Rápida (1bit)
Estándar (2bits)
Alta calidad (4bits)
No duplex Duplex
No duplex Duplex
No duplex Duplex
12"×18"
√
√
√
A3, 11"×17"
√
√
√
√
√
B4, 81/2"×14"
√
√
√
√
√
A4, 8 1/2"×11" o menor
√
√
√
√
√
√
• √ significa que la impresión puede hacerse tanto en blanco y negro como a
todo color.
• Una celda en blanco significa que la impresión no se completará, si el documento contiene un gran volumen de datos.
83
Apéndice
Ficha técnica
Esta sección contiene las especificaciones eléctricas y de hardware del driver de
impresora.
Componente
Especificaciones
Resolución
600 dpi
Velocidad de impresión
25 ppm (Monocromática) / 6 ppm (Color): Máquina No duplex
31 ppm (Monocromática) / 6 ppm (Color): Máquina dúplex
(A4K, 81/2"×11"K)
Interface paralelo
IEEE1284B
Cable estándar de impresora de 36–pins y un puerto paralelo en el ordenador principal
Nota
❒ No utilice un cable paralelo con una longitud mayor de 2,5 metros
(8,2 pies).
6
Interface de red
Cable de par trenzado blindado (STP), 10BASE-T/100BASE-TX, de
categoría o tipo 5
Lenguaje de descripción de página
IPDL-C
Fuentes
39 fuentes Roman (RICOH-SCRIPT2)
Memoria
Estándar: 64 MB / Máximo: 192 MB
Sistemas operativos
compatibles con esta
impresora
Windows 95/98
RICOH-SCRIPT2
Windows 2000
Windows NT 4.0
MacOS 7.6~9
Red
Topología: Ethernet 10BASE-T/100BASE-TX
Protocolo: IPX/SPX, NetBEUI, TCP/IP, AppleTalk
Modelos soportados
84
Ricoh Aficio Color
3506, 4506
nashuatec
CS525, CS531
RexRotary
CS825, CS831
Gestetner
CS225, CS231
infotec
7256Z, 7356DZ
Lanier
5625AG, 5625AH, 5631AG, 5631AH
ÍNDICE
A
área de impresión pequeña, 18
B
Bi-direction, 65
C
CMY, 81
Código Usuario, 73
Informe estadístico, 75
Color Models, 81
E
El ID de usuario, 78
Error impresora, 69
P
Páginas impresora, 69
Paper Tray, 64
Parallel, 65
PrinterLang., 65
Problemas de impresión, 37
R
Red, 69
Resolución de problemas, 25
RGB, 81
S
Sensor PDL, 64
Sistema, 69
T
I
Image Memory, 64
I/O Buffer, 64
I/O Timeout, 59
IPDL-C, 69
J
Job Timeout, 59
L
La máquina no imprime, 34
Log de trabajos, 78
M
Macintosh
cancelación de un trabajo de impresión,
23
Mensajes de error, 25
Mensajes de estado, 25
modelo de color CMA, 81
Modelo de color RVA, 81
Total RAM Instalada, 68
Transfer, 64
V
Versión firmware, 68
W
Windows 2000
cancelación de un trabajo de impresión,
IPDL-C, propiedades, 7
RICOH-SCRIPT2, propiedades, 13
Windows 95/98
Cancelación de un trabajo de impresión,
propiedades de impresora, PostScript,
Windows NT 4.0
cancelación de un trabajo de impresión,
propiedades de impresora, PostScript,
propiedades predeterminadas del
documento, IPDL-C, 9
propiedades predeterminadas del
documento, PostScript, 16
21
20
11
22
16
O
OHP Slip, 65
85
86
SP
E
G549
M010.eps
Declaración de conformidad
“El producto cumple los requisitos de la Directiva 89/336/CEE del Consejo y la Directiva sobre baja
tensión 73/23/CEE.”
Precaución (en entornos 100BaseTX):
En cumplimiento de la Directiva 89/336/CEE del Consejo sobre límites de emisión, para las conexiones
con el ordenador central (y/o periféricos) deben utilizarse cables y conectores correctamente blindados
(STP) y que dispongan de una conexión a tierra adecuada.
Copyright © 2000
Color Controller RC-210 Manual de usuario
G549-8625
E
SP
RICOH-SCRIPT2
Manual de usuario
c1-RPS-300.eps
Lea cuidadosamente este manual antes de utilizar este producto y téngalo a mano
para futuras consultas.
Por razones de seguridad, siga las instrucciones de este manual.
Introducción
Antes de usar el aparato, lea la sección Información de Seguridad en el “Manual de consulta de la impresora” que acompaña a la impresora. Contiene información importante relacionada con la SEGURIDAD DEL USUARIO y explica cómo EVITAR PROBLEMAS CON EL EQUIPO.
Importante
El presente manual está sujeto a cambios sin previo aviso. La compañía no se responsabilizará en ningún caso de los daños directos, indirectos, especiales, accidentales o derivados de la utilización o funcionamiento del equipo.
Marcas comerciales
RICOH-SCRIPT2® es una marca registrada de Ricoh Company.
Microsoft®, Windows® y Windows NT® son marcas registradas de Microsoft Corporation en los Estados
Unidos y en otros países.
Adobe® y PostScript® son marcas registradas de Adobe Systems Incorporated.
Apple, Macintosh, TrueType, LaserWriter y ColorSync son marcas registradas de Apple Computer, Incorporated.
Otros nombres de productos se citan en este manual únicamente con fines de identificación y pueden
corresponder a sus respectivas empresas. Ricoh no asume ningún derecho sobre dichas marcas.
Nota
Los nombres correctos de los sistemas operativos Windows son los siguientes:
•
Sistema operativo Microsoft® Windows® 95
•
Sistema operativo Microsoft® Windows® 98
•
Microsoft® Windows® 2000 Professional
•
Microsoft® Windows® 2000 Server
•
Versión 4.0 del sistema operativo de Microsoft® Windows NT® Server
•
Versión 4.0 del sistema operativo Microsoft® Windows NT ® Workstation
Cómo leer este manual
Símbolos
En este manual se utilizan los siguientes símbolos:
R ADVERTENCIA:
Indica una situación potencialmente peligrosa. Si ignora esta advertencia puede
provocar lesiones graves, e incluso la muerte.
R PRECAUCIÓN:
Indica una situación potencialmente peligrosa. Si ignora este aviso de precaución puede provocar lesiones leves o de importancia media o daños a objetos.
* Los símbolos anteriores están relacionados con su seguridad.
Importante
Si ignora este aviso puede provocar atascos de papel, deterioro de los originales
o pérdida de datos. No deje de leerlo.
Preparación
Este símbolo indica qué se requieren conocimientos previos o preparación antes
de manejar la impresora.
Nota
Este símbolo indica qué precauciones hay que tomar para manejar la impresora
o qué hay que hacer para solucionar un fallo.
Limitación
Este símbolo indica límites numéricos, funciones que no pueden usarse simultáneamente o condiciones en las que no puede usarse determinada función.
Referencia
Este símbolo indica una referencia.
[
]
Teclas que aparecen en el display del equipo.
Teclas y botones que aparecen en la pantalla del PC.
{
}
Teclas incluidas en el panel de mandos del equipo.
Teclas en el teclado del PC.
i
CONTENIDO
1. Uso de RICOH-SCRIPT2 con Windows
Uso de RICOH-SCRIPT2 con Windows 95/98 ......................................... 1
Fichas de propiedades de impresora y sus ajustes ...................................... 1
Uso de RICOH-SCRIPT2 con Windows 2000 .......................................... 8
Fichas de propiedades de impresora y sus ajustes ...................................... 8
Fichas de preferencias de impresora y sus ajustes .................................... 10
Uso de RICOH-SCRIPT2 con Windows NT 4.0...................................... 15
Fichas de propiedades de impresora y sus ajustes .................................... 15
Fichas de propiedades de documento predeterminadas y sus ajustes ...... 18
Entorno de red de Windows ................................................................... 24
Cabeceras Windows................................................................................ 25
Envío de datos de cabecera ....................................................................... 25
2. Uso de RICOH-SCRIPT2 con un Macintosh
Uso de RICOH-SCRIPT2 con un Macintosh ..........................................
Cuadro de diálogo de configuración de opciones .......................................
Configurar para impresión .....................................................................
Configurar las opciones de impresión.........................................................
27
27
28
28
3. Apéndice
Posición de la grapa................................................................................
Impresora por una cara...............................................................................
Impresora dúplex ........................................................................................
Memoria de impresora y área de MV .....................................................
Precauciones para RICOH-SCRIPT2......................................................
Diferencias entre RICOH-SCRIPT2 y “Manual de referencia del lenguaje
PostScript, Segunda edición” ....................................................................
Otras precauciones .....................................................................................
37
37
38
40
41
41
41
ÍNDICE ...................................................................................................... 42
ii
1. Uso de RICOH-SCRIPT2 con
Windows
Uso de RICOH-SCRIPT2 con Windows 95/98
Si va a usar la impresora con Windows 95/98, deberá instalar tanto el controlador de impresora PostScript como el archivo PPD de Windows 95/98.
Esta documentación describe las funciones y menús específicos de la impresora
que se añaden al instalar el archivo PPD. Si desea ver los detalles de las funciones y menús del driver de impresora PostScript para Windows 95/98, consulte
la ayuda del controlador.
Nota
❒ Asegúrese de instalar el archivo PPD de Windows 95/98. No instale accidentalmente el archivo PPD de Windows 2000 o de Windows NT 4.0.
Fichas de propiedades de impresora y sus ajustes
Esta sección describe las fichas de propiedades de impresora y los ajustes específicos de esta impresora. Las fichas [General], [Detalles], [Compartir] y [Administración de color] son estándar de Windows.
Referencia
Consulte la documentación que acompaña a su sistema operativo de Windows para más detalles al respecto.
Ficha [Papel]
❖ Tamaño del papel
Utilícela para seleccionar el tamaño de papel que desea usar.
❖ Presentación
Utilice esta opción para seleccionar la presentación que combina el documento original.
❖ Orientación
Utilice esta opción para seleccionar [Vertical], [Horizontal] o [Girado].
Nota
❒ [Girado] sólo está disponible si [Horizontal] está seleccionado.
1
Uso de RICOH-SCRIPT2 con Windows
❖ Fuente de papel
Utilícela para seleccionar la bandeja de papel que desea usar. Las opciones
aquí disponibles son: [Bandeja de selección automática], [Bandeja bypass], [Bandeja 1], [Bandeja 2], [Bandeja 3] o [Bandeja 4].
1
Nota
❒ Si la bandeja de papel que desea usar no aparece en esta ficha a pesar de
hallarse instalada físicamente, utilice la ficha [Opciones de dispositivos] para
hacer que la impresora reconozca la bandeja correctamente.
❖ Copias
Utilícela para establecer el número de copias de un trabajo de impresión.
Nota
❒ Con determinadas aplicaciones, el número de copias que se especifica desde la aplicación prevalece sobre el que se ha especificado con el driver de
impresora.
❖ Área fuera de impresión
Utilícela para determinar el área del papel que no ha de ser impresa.
❖ Más opciones
Haga clic para abrir el cuadro de diálogo [Más opciones de papel]. En este cuadro de diálogo puede seleccionar la orientación de las páginas para impresión
dúplex y el tipo de papel.
❖ Impresión por ambos lados (impresión dúplex)
• [Ninguna]
• [Cambio a lo largo]
• [Cambio a lo ancho]
❖ Tipo papel
• [Papel normal]
• [OHP (transparencia)]
• [Papel grueso]
• [Normal (post. dúplex)]
• [Grueso (post. dúplex)]
Nota
❒ Si se selecciona [OHP (transparencia)] como tipo de papel, se ajustará automáticamente la configuración interna para usar un perfil de color específico para transparencias. Aunque el perfil de color haya sido optimizado
para transparencias, los ajustes son automáticos y no se indican en ningún
cuadro de diálogo. En este caso, el [Vivo] de la ficha [Opciones de dispositivos] no está activado.
❖ Acerca de
Haga clic para ver la información sobre derechos de autor y versión del driver
de impresora.
2
Uso de RICOH-SCRIPT2 con Windows 95/98
Ficha [Gráficos]
❖ Resolución
La resolución está ajustada a 600 dpi.
1
❖ Control de color
Utilícela para seleccionar si desea, o no, que los colores de los documentos se
ajusten antes de la impresión, a fin de que la página impresa reproduzca lo
más fielmente posible los colores que se ven en la pantalla.
❖ Semitonos
Seleccione el modelo de semitonos que desee utilizar para la impresión. Puede elegir entre: [Usar ajustes de impresora] y [Usar ajustes siguientes].
Nota
❒ [Usar ajustes siguientes] no está disponible para modificar los valores de
[Frecuencia de pantalla] o para [Ángulo de pantalla].
❖ Especiales
Utilice este ajuste para controlar la imagen de impresión. Si marca una casilla
de verificación, el icono de la izquierda cambiará para reflejar la opción seleccionada.
• Imprimir imagen negativa
Seleccione esta opción para imprimir una imagen negativa, producida sustituyendo los tres colores primarios por sus complementarios e invirtiendo
el blanco y el negro.
Nota
❒ Si imprime en negativo una imagen en color es posible que obtenga resultados inesperados.
• Imprimir imagen especular
Seleccione esta opción para imprimir una imagen especular del documento invirtiendo las coordenadas horizontales.
❖ Escala
Utilícela para ampliar o reducir el documento original.
Se puede elegir un valor entre el 25 y el 400 %.
3
Uso de RICOH-SCRIPT2 con Windows
Ficha [Fuentes]
Utilice esta ficha para seleccionar el método de impresión de las fuentes TrueType.
Si selecciona [Enviar fuentes TrueType a la impresora según tabla de sustitución de fuentes], podrá modificar la tabla. Si hace clic en [Editar la tabla] en la ficha [Fuentes],
aparecerá el cuadro de diálogo [Tabla de sustitución de fuentes]. Puede usar este
cuadro de diálogo para especificar qué fuentes TrueType deben sustituirse por
fuentes incorporadas de la impresora.
1
❖ Uso de la [Tabla de sustitución de fuentes]
A Abra el cuadro de diálogo [Tabla de sustitución de fuentes].
B En la lista [Para esta fuente TrueType:] de la parte superior del cuadro de diálogo, haga clic en la fuente TrueType que desee sustituir.
C Utilice el cuadro de lista [Fuente de impresora para:] seleccionar la fuente de
impresora que desee usar.
D Haga clic en [Aceptar].
Ficha [Opciones de dispositivos]
Esta ficha incluye ajustes que deben hacerse después de instalar el driver de impresora. Estos ajustes optimizan la configuración de la impresora.
❖ Memoria de impresora disponible
Muestra la cantidad de memoria instalada en la impresora. Normalmente no
tendrá necesidad de cambiar este ajuste.
❖ Características de la impresora
Muestra los ajustes específicos de la impresora. Estas características pueden
ser modificadas en el cuadro de diálogo [Cambiar los ajustes de:]. casilla de lista. Estos son los ajustes disponibles:
• Cambio bandeja automático
Si activa este ajuste, cuando se agote el papel durante la impresión la impresora cambiará automáticamente a la otra bandeja si tiene papel del mismo tamaño que la bandeja actual.
• Matices
Utilice esta opción para seleccionar el modo de impresión [Rápido], [Estándar] o [Alta calidad].
• Modo de color
Utilícela para seleccionar el color de salida entre [Blanco y negro] o [Color].
• Ajuste del color
Utilícela para establecer el método de corrección a utilizar para la conversión de color. Puede elegir entre: [Desactivado] *1 , [Vivo] *2 , [Muy vivo] *3 , [Fino] *4 , [Muy fino] *5 .
*1
*2
4
No se modifica el ajuste de color.
Seleccione este ajuste para realizar la conversión CMYK con saturación y brillo
realzados para imprimir colores intensos.
Uso de RICOH-SCRIPT2 con Windows 95/98
*3
*4
*5
Seleccione este ajuste para realizar la conversión CMYK. Los colores impresos
con este ajuste son más intensos que los impresos con ”Vivo”. Todos los colores de la imagen, especialmente los más claros, aparecen resaltados.
Seleccione este ajuste para hacer la igualación de colores, basada en los diccionarios de reproducción de colores incorporados en la impresora, y realizar la
conversión CMYK. Hace posible imprimir colores parecidos a los que se ven
en la pantalla del ordenador.
Los diccionarios de reproducción de colores hacen referencia al contenido seleccionado por el ajuste de “Vivo”. Este ajuste es útil cuando ni la aplicación ni
el driver de impresora incluyen las funciones de igualación de color.
Al igual que con el ajuste “Fino”, se utiliza el diccionario de reproducción de
colores, pero los resultados son más intensos. Este ajuste se usa para hacer que
los colores claros se impriman con más intensidad.
1
Nota
❒ Se utiliza el diccionario de reproducción de colores seleccionado con los
ajustes del Perfil de color.
• Perfil del color
Utilícela para seleccionar un diccionario de reproducción de colores
(DRC). El DRC se consulta para la igualación de colores, de modo que debe
seleccionar el DRC adecuado para el documento que vaya a imprimir. El
DRC que seleccione también se consultará cuando haya seleccionado “Fino” o “Muy fino” para “Ajuste del color”. Puede elegir entre: [Fotografía] *1 ,
[Present.] *2 , [Color sólido] *3 .
Nota
❒ Cuando seleccione [OHP] como tipo de papel, el DRC se ajustará automáticamente a un perfil de color específico para transparencias. Aunque el perfil de color está optimizado para transparencias, los ajustes
son automáticos y no vienen indicados en ninguno de los cuadros de
diálogo. En este caso, este ajuste no está activado.
*1
Utilice este ajuste para realzar la reproducción de fotografías y gráficos que incluyan tonos medios.
*2 Utilice este ajuste para realzar la reproducción de documentos que contengan
texto y gráficos. Este DRC es el más adecuado para imprimir gráficos a color,
material de presentaciones, etc. Si lo usa para imprimir fotografías, es posible
que el color o los matices no se reproduzcan correctamente.
*3
Utilice este ajuste para imprimir colores específicos, logotipos, etc.
• Suavizado bordes
Utilícela para ajustar Suavizado bordes en [Desactivado] o en [Automático].
Limitación
❒ Si el Nivel de color está ajustado en [1 bit], el suavizado estará activo.
❒ Si selecciona el Ahorro de tóner, el suavizado no estará activo.
• Texto / Gráf. en negro
Utilícela para seleccionar el modo de color negro entre [K] y [CMY + K].
Nota
❒ Si selecciona [K], las partes negras del texto y de los gráficos se imprimirán sólo con tóner negro.
5
Uso de RICOH-SCRIPT2 con Windows
• Ahorro tóner
Utilícela para poner el Ahorro de tóner en [Suavizado bordes] o en [Desactivado].
1
•
•
•
•
Nota
❒ Si activa el ahorro de tóner, es posible que la impresión salga borrosa y
que las líneas muy finas no se impriman en absoluto. En el caso de la impresión en color, el ahorro de tóner puede hacer que los colores salgan
diferentes de lo esperado. Por todo ello, se recomienda activar el ahorro
de tóner únicamente para pruebas y borradores, y desactivarlo para las
copias definitivas en las que es importante obtener la máxima calidad.
Difuminado
Utilícela para configurar el modo de reproducción de imagen. Puede elegir
entre: [Automático], [Foto] y [Texto].
Impresión cara abajo
Utilícela para ajustar la Impresión cara abajo en [Activado] o en [Desactivado]. Este ajuste sólo puede ser utilizado si [Clasif.3 sep.] está seleccionado.
Si [Cambio a lo largo] o [Cambio a lo ancho] está seleccionado en “Imprimir
por ambas caras (impresión dúplex)” en el cuadro de diálogo [Más opciones
de papel] de la ficha [Papel], esta selección será ignorada.
Ordenar / Apilar
Utilícela para ajustar en [Ordenar], [Apilar] o [Desactivado]. Si no seleccionó
el clasificador en Configurar impresora o la Bandeja Bypass en Bandeja del
papel, no podrá utilizar esta selección.
Grapar
Utilice esta opción para ajustar la posición de la grapa. Puede elegir entre:
[Desactivado], [Arriba izquierda], [Arriba derecha], [Abajo izquierda] o [Abajo derecha].
Nota
❒ Si seleccionó Clasificador para [Ninguna] o [Clasif.3 sep.], esta opción no
estará disponible.
❒ Si Grapar está seleccionado, la función Clasificar será seleccionada automáticamente.
❒ Para apilar en el orden correcto de páginas usando el Clasif.10 sep.o el
Clasif.20 sep, deberá seleccionar “Orden inverso” en la aplicación.
❒ La posición de la grapa indica la orientación vertical. Con la orientación
horizontal, la posición de la grapa es diferente y depende de la rotación
del driver y la aplicación. ⇒ Pág.37
• Código estadísticas
Utilícela para ajustar el Código estadísticas [Desactivado] o [Activado].
Si selecciona “Activado”, se establecerá el código de usuario “99999999” y
el ID usuario “RPS2”. Si selecciona “Desactivado”, el código de usuario
“Otro” y el ID de usuario “?” serán establecidos.
Referencia
Para más información al respecto, consulte el “Manual de referencia de
la impresora” que se acompaña como manual impreso y el “Manual de
referencia de la impresora” incluido como archivo PDF en el CD-ROM.
6
Uso de RICOH-SCRIPT2 con Windows 95/98
❖ [Opciones instal.]
Este cuadro muestra las opciones instaladas en la impresora.
Cuando seleccione una opción de la lista superior de este grupo, su ajuste actual aparecerá en el cuadro [Cambiar los ajustes de:]. box. Estos son los ajustes
disponibles en el cuadro [Cambiar los ajustes de:]. box.
• Selección de modelo
Utilícela para seleccionar o no la opción de instalar la unidad de bandeja
opcional en la impresora. Puede elegir entre los siguientes ajustes:
• [No dúplex sin bandejas]
• [No dúplex con 2 bandejas]
• [No dúplex con 3 bandejas]
• [Dúplex con 2 bandejas]
• [Dúplex con 3 bandejas]
• Clasificador
Utilícela para seleccionar o no la opción de instalar la unidad del clasificador opcional en la impresora. Puede elegir entre los siguientes ajustes:
• [Ninguna]
• [Clasif.3 sep.] *1
• [Clasif.10 sep.] *2
• [Clasif.20 sep.]
*1
*2
1
El clasificador de 3 bandejas no admite los tamaños 51/2" × 81/2" K (HalfLetter).
El clasificador de 10 bandejas no admite los tamaños 12" × 18"L.
Ficha [PostScript]
Utilice esta ficha para seleccionar el formato de salida de los archivos PostScript
y el método de proceso de datos.
En la ficha [PostScript], haga clic en [Avanzada] para visualizar el cuadro de diálogo [Opciones de PostScript avanzadas].
❖ Cuando la impresora esté conectada a la red.
Desactive [Enviar CTRL+D antes de cada trabajo] y [Enviar CTRL+D después de cada
trabajo].
❖ Cuando la impresora esté conectada al ordenador por un cable paralelo.
Active [Enviar CTRL+D antes de cada trabajo] y [Enviar CTRL+D después de cada trabajo]. Compruebe que [Datos ASCII] está seleccionado. Si no lo está, selecciónelo.
Referencia
Para más información acerca de la red. ⇒ Pág.11 “Color”
Para más información acerca de las cabeceras PostScript. ⇒ Pág.10 “Opciones
avanzadas”
7
Uso de RICOH-SCRIPT2 con Windows
Uso de RICOH-SCRIPT2 con Windows 2000
Si va a usar la impresora bajo Windows 2000, deberá instalar tanto el driver de
impresora PostScript como el archivo PPD de Windows 2000.
Esta documentación describe las funciones y menús específicos de la impresora
que se añaden al instalar el archivo PPD. Si desea ver los detalles de las funciones y menús del driver de impresora PostScript para Windows 2000, consulte la
ayuda del driver.
1
Limitación
❒ Para instalar un driver de impresora es necesario disponer de autorización de
administrador. Cuando vaya a instalar un driver de impresora, conéctese desde una cuenta que disponga de autorización de administrador.
❒ Asegúrese de instalar el archivo PPD de Windows 2000. No instale accidentalmente el archivo PPD de Windows 95/98 o de Windows NT 4.0.
Fichas de propiedades de impresora y sus ajustes
Esta sección describe los ajustes de las fichas específicas de esta impresora.
Limitación
❒ Para cambiar los ajustes de la impresora es necesario disponer de autorización para administrar impresoras. Los miembros de los grupos de administradores y de usuarios avanzados disponen de dicha autorización por
defecto. Cuando vaya a configurar opciones, conéctese desde una cuenta que
disponga de autorización para administrar impresoras.
Referencia
Las fichas [General], [Compartir], [Puerto], [Avanzada], [Administración de color] y
[Securidad] son estándar de Windows 2000. Para más información sobre estas
fichas, consulte la documentación que acompaña al sistema operativo Windows.
Ficha [Ajustes de dispositivos]
❖ Asignación formulario a bandeja
Normalmente no tendrá necesidad de cambiar este ajuste.
Nota
❒ Si la bandeja de papel que desea usar no aparece en esta ficha a pesar de
hallarse instalada físicamente, utilice [Bandeja opcional] en la ficha [Ajustes
de dispositivos] para hacer que la impresora reconozca la bandeja correctamente.
8
Uso de RICOH-SCRIPT2 con Windows 2000
❖ Tabla de sustitución de fuentes
Utilícela para modificar la tabla de sustitución de fuentes TrueType. Bajo [Tabla de sustitución de fuentes], aparecen las fuentes TrueType instaladas en el ordenador. Seleccione el ajuste que desee usar en los cuadros de lista de cada
fuente TrueType.
1
❖ Memoria PostScript disponible
Muestra la cantidad de memoria instalada en la impresora. Normalmente no
tendrá necesidad de cambiar este ajuste.
❖ Enviar CTRL+D antes de cada trabajo, Enviar CTRL+D después de cada trabajo
Cuando la impresora esté conectada a la red, seleccione [No] para [Enviar
CTRL+D antes de cada trabajo] y para [Enviar CTRL+D después de cada trabajo].
Cuando la impresora esté conectada al ordenador por un cable paralelo, seleccione [Sí] para [Enviar CTRL+D antes de cada trabajo] y para [Enviar CTRL+D después de cada trabajo].
❖ Job Timeout
Utilícela para establecer un periodo de trabajo entre 0 y 32767 segundos. Si selecciona el valor 0, el job timeout estará desactivado.
❖ Wait Timeout
Utilícela para establecer un periodo de espera entre 0 y 32767 segundos. Si selecciona el valor 0, el wait timeout estará desactivado.
❖ Opciones instal.
• Selección de modelo
Utilícela para seleccionar o no la opción de instalar la unidad de bandeja
opcional en la impresora. Puede elegir entre los siguientes ajustes:
• [No dúplex sin bandejas]
• [No dúplex con 2 bandejas]
• [No dúplex con 3 bandejas]
• [Dúplex con 2 bandejas]
• [Dúplex con 3 bandejas]
• Clasificador
Utilícela para seleccionar o no la opción de instalar la unidad del clasificador opcional en la impresora. Puede elegir entre los siguientes ajustes:
• [Ninguna]
• [Clasif.3 sep.] *1
• [Clasif.10 sep.] *2
• [Clasif.20 sep.]
*1
*2
El clasificador de 3 bandejas no admite los tamaños 51/2" × 81/2" K (HalfLetter).
El clasificador de 10 bandejas no admite los tamaños 12" × 18"L.
9
Uso de RICOH-SCRIPT2 con Windows
Fichas de preferencias de impresora y sus ajustes
Limitación
❒ Para cambiar los ajustes de la impresora es necesario disponer de autorización para administrar impresoras. Los miembros de los grupos de administradores y de usuarios avanzados disponen de dicha autorización por
defecto. Cuando vaya a configurar opciones, conéctese desde una cuenta que
disponga de autorización para administrar impresoras.
1
❒ Los usuarios generales pueden cambiar los ajustes desde el cuadro de diálogo
[Imprimir] de la aplicación.
Ficha [Presentación]
❖ Orientación
Utilícela para seleccionar la posición del documento en la página.
Puede elegir entre: [Vertical], [Horizontal] y [Girado].
❖ Imprimir en ambos lados (Dúplex)
Utilice este ajuste para especificar la impresión dúplex.
Las siguientes opciones están disponibles: [Ninguno], [Encuadernar sobre el borde corto] y [Encuadernar sobre el borde largo].
Limitación
❒ Este ajuste únicamente está disponible para la impresora dúplex.
❖ Orden de página
Utilícela para seleccionar la impresión en orden inverso. Puede elegir entre
los siguientes ajustes: [Hacia atrás] y [Hacia adelante].
Nota
❒ Esta configuración no funciona correctamente junto con algunas aplicaciones.
❖ Páginas por hoja
Utilice esta opción para seleccionar la presentación que combina el documento original.
❖ Avanzadas
Haga clic para abrir el cuadro de diálogo [Opciones avanzadas]. ⇒ Pág.12 “Cuadro de diálogo [Opciones avanzadas]”
10
Uso de RICOH-SCRIPT2 con Windows 2000
Ficha [Papel/Calidad]
❖ Selección de bandeja
• Fuente de papel
Utilícela para seleccionar desde qué bandeja desea que se alimente el papel
que se va a imprimir. Puede elegir entre: [Selección automática], [Bandeja
bypass], [Bandeja 1], [Bandeja 2] y [Bandeja 3] [Bandeja 4].
1
Nota
❒ Si no puede seleccionar una bandeja opcional a pesar de hallarse instalada físicamente, utilice [Opciones instal.] en la ficha [Ajustes de dispositivos] para configurar la opción correctamente.
• Soportes
Utilícela para seleccionar el tipo de papel como [Papel normal], [OHP (transparencia)], [Papel grueso], [Normal (post. dúplex)] o [Grueso (post. dúplex)].
Nota
❒ Si se selecciona [OHP (transparencia)] como tipo de papel, se ajustará automáticamente la configuración interna para usar un perfil de color específico para transparencias. Aunque el perfil de color está optimizado
para transparencias, los ajustes son automáticos y no vienen indicados
en ninguno de los cuadros de diálogo. En este caso, el ajuste “Perfil del
color” del cuadro de diálogo [Opciones avanzadas] no está activado.
❖ Color
Utilícela para configurar el color de salida. Puede elegir entre: [Rápido] y [Estándar].
Nota
❒ Es posible que algunos archivos, entre ellos los archivos JPEG, BMP o PSD
(datos Photoshop), se impriman en color aunque se haya seleccionado Escala de grises en Aspecto del color. En tal caso, si desea imprimir un documento en modo de escala de grises, seleccione [Blanco y negro] en [Cambiar
ajuste de ’Modo de color’] de la ficha [Avanzadas].
❖ Avanzadas
Haga clic para abrir el cuadro de diálogo [Opciones avanzadas]. ⇒ Pág.12 “Cuadro de diálogo [Opciones avanzadas]”
11
Uso de RICOH-SCRIPT2 con Windows
Cuadro de diálogo [Opciones avanzadas]
❖ Papel/salida
• Tamaño del papel
Muestra el tamaño de papel actualmente seleccionado. Puede usar el cuadro de lista para seleccionar otro tamaño si lo desea.
• Número de copias
Utilícela para establecer el número de copias de un trabajo de impresión.
1
Importante
❒ Con determinadas aplicaciones, el número de copias que se especifica
desde la aplicación prevalece sobre el que se ha especificado con el driver de impresora.
❖ Gráfico
• Administración del color de la imagen
Utilícela para configurar la administración del color de la imagen (ACI).
• Escala
Utilícela para ampliar o reducir el documento original.
Se puede elegir un valor entre el 25 y el 400 %.
• Fuente TrueType
Utilícela para seleccionar el método de impresión de las fuentes TrueType.
Si selecciona [Sustituir por fuente de dispositivo] las fuentes TrueType se sustituirán por las fuentes de la impresora de acuerdo con la tabla de sustitución de fuentes.
❖ Opciones de documento
• Cambio bandeja automático
Si activa este ajuste, cuando se agote el papel durante la impresión la impresora cambiará automáticamente a la otra bandeja si tiene papel del mismo tamaño que la bandeja actual.
• Matices
Utilícela para seleccionar el modo de impresión [Rápido], [Estándar] o [Alta
calidad].
• Modo de color
Utilícela para seleccionar el color de salida entre [Blanco y negro] o [Color].
• Ajuste del color
Utilícela para establecer el método de corrección a utilizar para la conversión de color. Puede elegir entre: [Desactivado] *1 , [Vivo] *2 , [Muy vivo] *3 , [Fino] *4 y [Muy fino] *5 .
*1
*2
*3
12
No se modifica el ajuste de color.
Seleccione este ajuste para realizar la conversión CMYK con saturación y brillo
realzados para imprimir colores intensos.
Seleccione este ajuste para realizar la conversión CMYK. Los colores impresos
con este ajuste son más intensos que los impresos con [Vivo]. Todos los colores
de la imagen, especialmente los más claros, aparecen resaltados.
Uso de RICOH-SCRIPT2 con Windows 2000
*4
*5
Seleccione este ajuste para hacer la igualación de colores, basada en los diccionarios de reproducción de colores incorporados en la impresora, y realizar la
conversión CMYK. Hace posible imprimir colores parecidos a los que se ven
en la pantalla del ordenador.
Los diccionarios de reproducción de colores hacen referencia al contenido seleccionado por el ajuste de “Perfil del color”. Este ajuste es útil cuando ni la aplicación ni el driver de impresora incluyen las funciones de igualación de color.
Al igual que con el ajuste [Fino], se utiliza el diccionario de reproducción de colores, pero los resultados son más intensos. Este ajuste se usa para hacer que
los colores claros se impriman con más intensidad.
1
Nota
❒ Se utiliza el diccionario de reproducción de colores que se haya seleccionado en los ajustes de “Perfil del color”.
• Perfil del color
Utilícela para seleccionar un diccionario de reproducción de colores
(DRC). El DRC se consulta para la igualación de colores, de modo que debe
seleccionar el DRC adecuado para el documento que vaya a imprimir. El
DRC que seleccione también se consultará cuando haya seleccionado [Ajuste del color] o [Desactivado] para “Ajuste del color”. Puede elegir entre: [Fotografía] *1 , [Present.] *2 y [Color sólido] *3 .
Nota
❒ Cuando seleccione [OHP (transparencia)] como tipo de papel, el DRC se
ajustará automáticamente a un perfil de color específico para transparencias. Aunque el perfil de color está optimizado para transparencias,
los ajustes son automáticos y no vienen indicados en ninguno de los
cuadros de diálogo. En este caso, este ajuste no está activado.
*1
Utilice este ajuste para realzar la reproducción de fotografías y gráficos que incluyan tonos medios.
*2 Utilice este ajuste para realzar la reproducción de documentos que contengan
texto y gráficos. Este DRC es el más adecuado para imprimir gráficos a color,
material de presentaciones, etc. Si lo usa para imprimir fotografías, es posible
que el color o los matices no se reproduzcan correctamente.
*3
Utilice este ajuste para imprimir colores específicos, logotipos, etc.
• Suavizado bordes
Utilícela para ajustar el suavizado en [Desactivado] o en [Automático].
Limitación
❒ Si los Matices están configurados en [Rápido], el suavizado estará activo.
❒ Si selecciona el Ahorro de tóner, el suavizado no estará activo.
• Texto / Gráf. en negro
Utilícela para seleccionar el modo de color negro entre [K] y [CMY + K].
Nota
❒ Si selecciona [K], las partes negras del texto y de los gráficos se imprimirán sólo con tóner negro.
• Ahorro tóner
Utilícela para poner el Ahorro de tóner en [Suavizado bordes] o en [Desactivado].
13
Uso de RICOH-SCRIPT2 con Windows
Nota
❒ Si activa el ahorro de tóner, es posible que la impresión salga borrosa y
que las líneas muy finas no se impriman en absoluto. En el caso de la impresión en color, el ahorro de tóner puede hacer que los colores salgan
diferentes de lo esperado. Por todo ello, se recomienda activar el ahorro
de tóner únicamente para pruebas y borradores, y desactivarlo para las
copias definitivas en las que es importante obtener la máxima calidad.
1
• Difuminado
Utilícela para seleccionar el modo de reproducción de imagen. Puede elegir entre: [Automático], [Foto] y [Texto].
• Impresión cara abajo
Utilícela para ajustar la Impresión cara abajo en [Activado] o en [Desactivado]. Este ajuste sólo puede ser utilizado si [Clasif.3 sep.] está seleccionado.
Si [Cambio a lo largo] o [Cambio a lo ancho] está seleccionado en “Imprimir
por ambas caras (impresión dúplex)” en el cuadro de diálogo [Más opciones
de papel] de la ficha [Papel], esta selección será ignorada.
• Ordenar / Apilar
Utilícela para ajustar en [Ordenar], [Apilar] o [Desactivado]. Si no seleccionó
el clasificador en Configurar impresora o la Bandeja Bypass en Bandeja del
papel, no podrá utilizar esta selección.
• Grapar
Utilice esta opción para ajustar la posición de la grapa. Puede elegir entre:
[Desactivado], [Arriba izquierda], [Arriba derecha], [Abajo izquierda] o [Abajo derecha].
Nota
❒ Si seleccionó Clasificador para [Ninguna] o [Clasif.3 sep.], esta opción no
estará disponible.
❒ Si Grapar está seleccionado, la función Clasificar será seleccionada automáticamente.
❒ Para apilar en el orden correcto de páginas usando el Clasif.10 sep.o el
Clasif.20 sep, deberá seleccionar “Orden inverso” en la aplicación.
❒ La posición de la grapa indica la orientación vertical. Con la orientación
horizontal, la posición de la grapa es diferente y depende de la rotación
del driver y la aplicación.⇒ Pág.37
• Código estadísticas
Utilícela para ajustar el Código estadísticas [Activado] o [Desactivado].
Si selecciona [Desactivado], se establecerá el código de usuario “99999999”
y el ID usuario “RPS2”. Si selecciona [Desactivado], el código de usuario
“Otro” y el ID de usuario “?” serán establecidos.
Referencia
Si desea más información sobre el código de usuario, consulte el “Manual de referencia de la impresora” incluido como archivo PDF en el
CD-ROM.
14
Uso de RICOH-SCRIPT2 con Windows NT 4.0
Uso de RICOH-SCRIPT2 con Windows NT 4.0
Si va a usar la impresora con Windows NT 4.0, deberá instalar tanto el driver de
impresora PostScript como el archivo PPD de Windows NT 4.0.
1
Limitación
❒ Para instalar el driver de impresora es necesario disponer de autorización de
acceso de control total. Los miembros de los grupos de administradores, operadores de servidor, operadores de impresión y usuarios avanzados disponen de dicha autorización por defecto. Cuando vaya a instalar un driver de
impresora, conéctese con autorización de control total.
❒ Se recomienda actualizar el sistema operativo Windows NT 4.0 a la última
versión antes de instalar el driver de impresora. Consulte a su distribuidor de
Windows cuál es la última versión disponible.
❒ Asegúrese de instalar el archivo PPD de Windows NT 4.0. No instale accidentalmente el archivo PPD de Windows 95/98 o Windows 2000.
Fichas de propiedades de impresora y sus ajustes
Esta sección describe los ajustes de las fichas específicas de esta impresora.
Limitación
❒ Para cambiar los ajustes de la impresora es necesario disponer de autorización de acceso de control total. Los miembros de los grupos de administradores, operadores de servidor, operadores de impresión y usuarios avanzados
disponen de dicha autorización por defecto. Cuando vaya a configurar opciones, conéctese desde una cuenta que disponga de autorización de acceso de
control total.
Referencia
Las fichas [General], [Puerto], [Programación], [Compartir] y [Seguridad] son estándar de Windows NT 4.0. Consulte la documentación que acompaña a su sistema operativo de Windows para más detalles al respecto.
Ficha [Ajustes de dispositivos]
El ajuste actual aparecerá en la parte inferior del cuadro de diálogo cuando haga
clic en un ajuste. Seleccione el ajuste que desee usar para la opción seleccionada.
❖ Memoria PostScript disponible
Muestra la cantidad de memoria instalada en la impresora. Normalmente no
tendrá necesidad de cambiar este ajuste.
Nota
❒ Puede cambiar este ajuste modificando el ajuste de memoria en [Opciones
instal.]
15
Uso de RICOH-SCRIPT2 con Windows
❖ Semitonos
Seleccione el modelo de semitonos que desee utilizar para la impresión. Puede elegir entre: [Usar semitonos de la impresora] y [Usar semitonos del sistema].
Nota
❒ [Usar ajustes siguientes] no está disponible para modificar los valores de
[Frecuencia de pantalla] o para [Ángulo de pantalla].
1
❖ Configuración de semitonos
Puede cambiar los ajustes de semitonos.
❖ Asignación formulario a bandeja
Normalmente no tendrá necesidad de cambiar este ajuste.
Nota
❒ Si la bandeja de papel que desea usar no aparece en esta ficha a pesar de
hallarse instalada físicamente, utilice la ficha [Opciones de dispositivos] para
hacer que la impresora reconozca la bandeja correctamente.
❖ Tabla de sustitución de fuentes
Utilícela para modificar la tabla de sustitución de fuentes TrueType. Bajo [Tabla de sustitución de fuentes], aparecen las fuentes TrueType instaladas en el ordenador. Seleccione el ajuste que desee usar en [Cambiar ajuste] para cada
fuente TrueType.
❖ Job Timeout
Utilícela para establecer un periodo de trabajo entre 0 y 32767 segundos. Si selecciona el valor 0, el job timeout estará desactivado.
❖ Wait Timeout
Utilícela para establecer un periodo de espera entre 0 y 32767 segundos. Si selecciona el valor 0, el wait timeout estará desactivado.
❖ Opciones instal.
• Selección de modelo
Utilícela para seleccionar o no la opción de instalar la unidad de bandeja
opcional en la impresora. Puede elegir entre los siguientes ajustes:
• [No dúplex sin bandejas]
• [No dúplex con 2 bandejas]
• [No dúplex con 3 bandejas]
• [Dúplex con 2 bandejas]
• [Dúplex con 3 bandejas]
16
Uso de RICOH-SCRIPT2 con Windows NT 4.0
• Clasificador
Utilícela para seleccionar o no la opción de instalar la unidad del clasificador opcional en la impresora. Puede elegir entre los siguientes ajustes:
• [Ninguna]
• [Clasif.3 sep.] *1
• [Clasif.10 sep.] *2
• [Clasif.20 sep.]
*1
*2
1
El clasificador de 3 bandejas no admite los tamaños 51/2" × 81/2" K (HalfLetter).
El clasificador de 10 bandejas no admite los tamaños 12" × 18"L.
17
Uso de RICOH-SCRIPT2 con Windows
Fichas de propiedades de documento predeterminadas y sus
ajustes
1
Limitación
❒ Para cambiar los ajustes de la impresora es necesario disponer de autorización de acceso de control total. Los miembros de los grupos de administradores, operadores de servidor, operadores de impresión y usuarios avanzados
disponen de dicha autorización por defecto. Cuando vaya a configurar opciones, conéctese desde una cuenta que disponga de autorización de acceso de
control total.
❒ Los usuarios generales pueden cambiar los ajustes desde el cuadro de diálogo
[Imprimir] de la aplicación.
Ficha [Configuración de página]
❖ Tamaño del papel
Muestra el tamaño de papel actualmente seleccionado. Puede usar el cuadro
de lista para seleccionar otro tamaño si lo desea.
Nota
❒ Se muestran todos los tamaños de papel que pueden usarse con Windows
NT 4.0, pero sólo pueden seleccionarse los tamaños admitidos por la impresora.
Papel apto
A3, A4, A5, A6, Hagaki, B4(JIS), B5(JIS), B6(JIS), Legal, Letter, HalfLetter, 8×13, 8.25×13,
8.5×13, 11×17, 12×18
❖ Fuente de papel
Utilícela para seleccionar desde qué bandeja desea que se alimente el papel
que se va a imprimir. Puede elegir entre: [Selección automática], [Bandeja
bypass], [Bandeja 1], [Bandeja 2], [Bandeja 3] o [Bandeja 4].
Nota
❒ Si no puede seleccionar una bandeja opcional a pesar de hallarse instalada
físicamente, utilice [Opciones instal.] en la ficha [Ajustes de dispositivos] para
configurar la opción correctamente.
❖ Número de copias
Utilícela para establecer el número de copias de un trabajo de impresión.
Importante
❒ Con determinadas aplicaciones, el número de copias que se especifica desde la aplicación prevalece sobre el que se ha especificado con el driver de
impresora.
18
Uso de RICOH-SCRIPT2 con Windows NT 4.0
❖ Orientación
Utilícela para seleccionar la posición del documento en la página. Puede elegir entre los siguientes ajustes: [Vertical], [Horizontal] y [Girado].
❖ Imprimir por ambas caras [Impresión dúplex]
Utilícela para configurar la impresión dúplex.
Puede elegir entre los siguientes ajustes: [Ninguna], [Borde corto] y [Borde largo].
1
❖ Aspecto del color
Utilícela para configurar el color de salida. Puede elegir entre los siguientes
ajustes: [Escala de grises] y [Color].
Nota
❒ Es posible que algunos archivos, entre ellos los archivos JPEG, BMP o PSD
(datos Photoshop), se impriman en color aunque se haya seleccionado Escala de grises en Aspecto del color. En tal caso, si desea imprimir un documento en modo de escala de grises, seleccione [Blanco y negro] en [Cambiar
ajuste de ’Modo de color’] de la ficha [Avanzadas].
Ficha [Avanzadas]
El ajuste actual aparecerá en la parte inferior del cuadro de diálogo cuando haga
clic en un ajuste. Seleccione el ajuste que desee usar para la opción seleccionada.
❖ Gráfico
• Resolución
La resolución es fija, a 600 dpi.
• Aspecto del color
Utilícela para configurar el color de salida. Puede elegir entre los siguientes ajustes: [Escala de grises], [Color].
• Escala
Utilícela para ampliar o reducir el documento original.
• Fuente TrueType
Utilícela para seleccionar el método de impresión de las fuentes TrueType.
Si selecciona [Sustituir por fuente de dispositivo] las fuentes TrueType se sustituirán por las fuentes de la impresora de acuerdo con la tabla de sustitución de fuentes.
❖ Opciones de documento
❖ Opciones de PostScript
• Imagen especular
Seleccione esta opción para imprimir una imagen especular del documento invirtiendo las coordenadas horizontales.
19
Uso de RICOH-SCRIPT2 con Windows
• Imagen en negativo
Seleccione esta opción para imprimir una imagen negativa, producida
sustituyendo los tres colores primarios por sus complementarios e invirtiendo el blanco y el negro.
1
Nota
❒ Si imprime en negativo una imagen en color es posible que obtenga
resultados inesperados.
• Enviar CTRL+D antes de cada trabajo y Enviar CTRL+D después de
cada trabajo
Cuando la impresora esté conectada a la red, seleccione [No] para [Enviar
CTRL+D antes de cada trabajo] y para [Enviar CTRL+D después de cada trabajo].
Cuando la impresora esté conectada al ordenador por un cable paralelo,
seleccione [Sí] para [Enviar CTRL+D antes de cada trabajo] y para [Enviar
CTRL+D después de cada trabajo].
• Configuración de colores semitonos
Utilícela para ajustar la configuración de los semitonos.
❖ Características de la impresora
• Cambio bandeja automático
Si activa este ajuste, cuando se agote el papel durante la impresión la impresora cambiará automáticamente a la otra bandeja si tiene papel del mismo tamaño que la bandeja actual.
• Matices
Utilice esta opción para seleccionar el modo de impresión [Rápido], [Estándar] o [Alta calidad].
• Modo de color
Utilícela para seleccionar el color de salida entre [Blanco y negro] o [Color].
• Ajuste del color
Utilícela para establecer el método de corrección a utilizar para la conversión de color. Puede elegir entre: [Desactivado] *1 , [Vivo] *2 , [Muy vivo] *3 , [Fino] *4 , [Muy fino] *5 .
*1
*2
*3
*4
*5
20
No se modifica el ajuste de color.
Seleccione este ajuste para realizar la conversión CMYK con saturación y brillo
realzados para imprimir colores intensos.
Seleccione este ajuste para realizar la conversión CMYK. Los colores impresos
con este ajuste son más intensos que los impresos con ”Vivo”. Todos los colores de la imagen, especialmente los más claros, aparecen resaltados.
Seleccione este ajuste para hacer la igualación de colores, basada en los diccionarios de reproducción de colores incorporados en la impresora, y realizar la
conversión CMYK. Hace posible imprimir colores parecidos a los que se ven
en la pantalla del ordenador.
Los diccionarios de reproducción de colores hacen referencia al contenido seleccionado por el ajuste de “Vivo”. Este ajuste es útil cuando ni la aplicación ni
el driver de impresora incluyen las funciones de igualación de color.
Al igual que con el ajuste “Fino”, se utiliza el diccionario de reproducción de
colores, pero los resultados son más intensos. Este ajuste se usa para hacer que
los colores claros se impriman con más intensidad.
Uso de RICOH-SCRIPT2 con Windows NT 4.0
Nota
❒ Se utiliza el diccionario de reproducción de colores seleccionado con los
ajustes del Perfil de color.
• Perfil del color
Utilícela para seleccionar un diccionario de reproducción de colores
(DRC). El DRC se consulta para la igualación de colores, de modo que debe
seleccionar el DRC adecuado para el documento que vaya a imprimir. El
DRC que seleccione también se consultará cuando haya seleccionado “Fino” o “Muy fino” para “Ajuste del color”. Puede elegir entre: [Fotografía] *1 ,
[Present.] *2 , [Color sólido] *3 .
1
Nota
❒ Cuando seleccione [OHP] como tipo de papel, el DRC se ajustará automáticamente a un perfil de color específico para transparencias. Aunque el perfil de color está optimizado para transparencias, los ajustes
son automáticos y no vienen indicados en ninguno de los cuadros de
diálogo. En este caso, este ajuste no está activado.
*1
Utilice este ajuste para realzar la reproducción de fotografías y gráficos que incluyan tonos medios.
*2 Utilice este ajuste para realzar la reproducción de documentos que contengan
texto y gráficos. Este DRC es el más adecuado para imprimir gráficos a color,
material de presentaciones, etc. Si lo usa para imprimir fotografías, es posible
que el color o los matices no se reproduzcan correctamente.
*3
Utilice este ajuste para imprimir colores específicos, logotipos, etc.
• Suavizado bordes
Utilícela para ajustar el suavizado en [Desactivado] o en [Automático].
Limitación
❒ Si los Matices están configurados en [Rápido], el suavizado estará activo.
❒ Si selecciona el Ahorro de tóner, el suavizado no estará activo.
• Texto / Gráf. en negro
Utilícela para seleccionar el modo de color negro entre [K] y [CMY + K].
Nota
❒ Si selecciona [K], las partes negras del texto y de los gráficos se imprimirán sólo con tóner negro.
• Ahorro tóner
Utilícela para poner el Ahorro de tóner en [Suavizado bordes] o en [Desactivado].
Nota
❒ Si activa el ahorro de tóner, es posible que la impresión salga borrosa y
que las líneas muy finas no se impriman en absoluto. En el caso de la impresión en color, el ahorro de tóner puede hacer que los colores salgan
diferentes de lo esperado. Por todo ello, se recomienda activar el ahorro
de tóner únicamente para pruebas y borradores, y desactivarlo para las
copias definitivas en las que es importante obtener la máxima calidad.
21
Uso de RICOH-SCRIPT2 con Windows
• Difuminado
Utilícela para seleccionar el modo de reproducción de imagen. Puede elegir entre: [Automático], [Foto], [Texto].
• Tipo papel
Utilícela para seleccionar el tipo de papel como [Papel normal], [Papel grueso], [OHP (transparencia)], [Normal (Post. dúplex)] o [Grueso (Post dúplex)].
1
Nota
❒ Si selecciona [OHP (transparencia)] como tipo de papel, se ajustará automáticamente la configuración interna para usar un perfil de color específico para transparencias. Aunque el perfil de color está optimizado
para transparencias, los ajustes son automáticos y no vienen indicados
en ninguno de los cuadros de diálogo. En este caso, el ajuste [Vivo] de la
ficha [Avanzadas] no está activado.
• Impresión cara abajo
Utilice este ajuste para especificar la impresión cara abajo [Activado] o [Desactivado]. Este ajuste solamente puede utilizarse si está seleccionado el [Clasif.3 sep.]. Si se ha seleccionado [Corto] o [Largo] en“Imprimir en ambos
lados (Impresión Dúplex)” de la ficha [Ajustar página], está selección se ignorará.
• Ordenar / Apilar
Utilícela para ajustar en [Ordenar], [Apilar] o [Desactivado]. Si no seleccionó
el clasificador en Configurar impresora o la Bandeja Bypass en Bandeja del
papel, no podrá utilizar esta selección.
• Grapar
Utilice esta opción para ajustar la posición de la grapa. Puede elegir entre:
[Desactivado], [Arriba izquierda], [Arriba derecha], [Abajo izquierda] o [Abajo derecha].
Nota
❒ Si seleccionó Clasificador para [Ninguna] o [Clasif.3 sep.], esta opción no
estará disponible.
❒ Si Grapar está seleccionado, la función Clasificar será seleccionada automáticamente.
❒ Para apilar en el orden correcto de páginas usando el Clasif.10 sep.o el
Clasif.20 sep, deberá seleccionar “Orden inverso” en la aplicación.
❒ La posición de la grapa indica la orientación vertical. Con la orientación
horizontal, la posición de la grapa es diferente y depende de la rotación
del driver y la aplicación.⇒ Pág.37
22
Uso de RICOH-SCRIPT2 con Windows NT 4.0
• Código estadísticas
Utilícela para ajustar el Código estadísticas [Desactivado] o [Activado].
Si selecciona “Activado”, se establecerá el código de usuario “99999999” y
el ID usuario “RPS2”. Si selecciona “Desactivado”, el código de usuario
“Otro” y el ID de usuario “?” serán establecidos.
1
Referencia
Para más información al respecto, consulte el “Manual de referencia de
la impresora” que se acompaña como manual impreso y el “Manual de
referencia de la impresora” incluido como archivo PDF en el CD-ROM.
Nota
❒ Los ajustes [Tamaño de papel], [Fuente de papel] y [Número de copias] están vinculados a los de la ficha [Configuración de página].
23
Uso de RICOH-SCRIPT2 con Windows
Entorno de red de Windows
Los datos PostScript enviados a la impresora son procesados por un intérprete.
El intérprete convierte los programas escritos en código ASCII, línea a línea, a un
formato que la impresora pueda reconocer.
Cuando la impresora está conectada al ordenador por un cable paralelo, los datos PostScript se procesan en unidades denominadas “trabajos”, y cada trabajo
debe tener un EOF (End Of File = fin de archivo = Ctrl+D) que indique a la impresora el final de los datos. La impresora prosigue el proceso con el intérprete
hasta que recibe el EOF.
Cuando la impresora está conectada a la red, el EOF no es necesario, ya que el
protocolo de red controla los datos transferidos de los trabajos. Asegúrese de
desactivar el EOF.
1
❖ Windows 95/98
Abra la ficha [PostScript] de Propiedades de impresora. Haga clic en [Avanzadas]. Haga clic para desactivar [Enviar CTRL+D antes de cada trabajo] y [Enviar
CTRL+D después de cada trabajo].
❖ Windows 2000
Abra la ficha [Ajustes de dispositivos] de las Características de la impresora. Seleccione [No] para [Enviar CTRL+D después de cada trabajo] y [Enviar CTRL+D antes
de cada trabajo].
❖ Windows NT 4.0
Abra la ficha [Avanzadas] de las Propiedades de documento predeterminadas.
Bajo [Opciones PostScript], seleccione [No] para [Enviar CTRL+D antes de cada trabajo] y para [Enviar CTRL+D después de cada trabajo].
24
Cabeceras Windows
Cabeceras Windows
Las cabeceras se adjuntan a los datos de impresión y contienen comandos RICOH-SCRIPT2 necesarios para una impresión correcta. El ajuste predeterminado adjunta las cabeceras a los datos automáticamente para cada trabajo de
impresión, de modo que puede imprimir sin preocuparse de los datos de cabecera. Puede configurar con Windows 95/98 la forma en que se envían a la impresora los datos de cabecera.
1
Importante
❒ Si es necesario cambiar los ajustes de las cabeceras, debe hacerlo un administrador del sistema que esté familiarizado con las funciones de PostScript.
Envío de datos de cabecera
Existen dos métodos de enviar datos de cabecera.
❖ Enviar datos de cabecera para cada trabajo de impresión (predeterminado).
Utilice este ajuste cuando imprima datos a un archivo y cuando imprima en
una impresora de red compartida. Seleccione [Descargar cabecera con cada trabajo de impresión] en la ficha [PostScript] para activar este método.
❖ Enviar cabecera a la impresora una sola vez
Este ajuste hace que los datos de cabecera se almacenen en la memoria de la
impresora, de tal modo que los trabajos que se envían después de haberse enviado los datos de cabecera se imprimen con mayor rapidez.
Seleccione [Dé la cabecera por descargada y retenida] en la ficha [PostScript] para
activar este método. Para usar este método, debe enviar los datos de cabecera
a la impresora de antemano, por tanto, haga clic en [Enviar cabecera ahora].
Nota
❒ Los datos de cabecera almacenados en la memoria de la impresora se borran cada vez que la impresora se apaga o se reinicia, o se cambia a otro
tipo de lenguaje de impresora. Imprimir sin datos de cabecera da lugar a
un error, de modo que tenga cuidado al enviar datos de cabecera de forma
individual.
Nota
❒ Cuando se envían los datos de cabecera a la impresora, se imprime un mensaje informando de ello.
❒ Si envía un trabajo a la impresora sin cabecera, se imprimirá un mensaje para
recordarle que ha de enviar la cabecera. Es ese caso, seleccione [Dé la cabecera
por descargada y retenida] o [Enviar cabecera ahora] para enviar los datos de cabecera a la impresora. Si la cabecera ya se ha almacenado en la memoria de la
impresora, se imprimirá un mensaje informando de ello.
25
Uso de RICOH-SCRIPT2 con Windows
1
26
2. Uso de RICOH-SCRIPT2 con
un Macintosh
Uso de RICOH-SCRIPT2 con un Macintosh
Cuando vaya a imprimir desde un Macintosh, puede usar el driver de impresora
LaserWriter que acompaña a éste. No obstante, si utiliza el driver LaserWriter
por sí solo, perderá algunas funciones de la impresora. Estas funciones perdidas
pueden agregarse instalando el archivo PPD.
Cuadro de diálogo de configuración de opciones
Nota
❒ Asegúrese de configurar las opciones correctamente. De lo contrario, no podrá utilizar la opción, aunque esté instalada en la impresora.
• Selección de modelo
Utilícela para seleccionar o no la opción de instalar la unidad de bandeja opcional en la impresora. Puede elegir entre los siguientes ajustes:
• [No dúplex sin bandejas]
• [No dúplex con 2 bandejas]
• [No dúplex con 3 bandejas]
• [Dúplex con 2 bandejas]
• [Dúplex con 3 bandejas]
• Clasificador
Utilícela para seleccionar o no la opción de instalar la unidad del clasificador
opcional en la impresora. Puede elegir entre los siguientes ajustes:
• [Ninguna]
• [Clasif.3 sep.] *1
• [Clasif.10 sep.] *2
• [Clasif.20 sep.]
*1
*2
El clasificador de 3 bandejas no admite los tamaños 51/2" × 81/2" K (HalfLetter).
El clasificador de 10 bandejas no admite los tamaños 12" × 18"L.
27
Uso de RICOH-SCRIPT2 con un Macintosh
Configurar para impresión
Configurar las opciones de impresión
LaserWriter 8.3x o versión anterior
2
Con el driver LaserWriter 8.3x o una versión anterior, si hace clic en [Opciones]
en el cuadro de diálogo [Impresora], aparecerán los ajustes específicos de esta impresora.
Nota
❒ Si selecciona [Predeterminados de la impresora], seleccionará los componentes
configurados en el panel de operaciones de la impresora.
Referencia
Para más información acerca del LaserWriter 8.3x o versión anterior, consulte
la documentación que acompaña al Macintosh.
❖ Si hace clic en [Opción] en el cuadro de diálogo [Impresora] se mostrarán los siguientes elementos:
• Cambio de bandeja automático
Si activa este ajuste, cuando se agote el papel durante la impresión la impresora cambiará automáticamente a la otra bandeja si tiene papel del mismo tamaño que la bandeja actual.
• Matices
Utilice esta opción para seleccionar el modo de impresión [Rápido], [Estándar] o [Alta calidad].
• Modo de color
Utilícela para seleccionar el color de salida entre [Color] o [Blanco y negro].
• Ajuste del color
Utilícela para establecer el método de corrección a utilizar para la conversión de color. Puede elegir entre: [Desactivado] *1 , [Vivo] *2 , [Muy vivo] *3 , [Fino] *4 , [Muy fino] *5 .
*1
*2
*3
*4
28
No se modifica el ajuste de color.
Seleccione este ajuste para realizar la conversión CMYK con saturación y brillo
realzados para imprimir colores intensos.
Seleccione este ajuste para realizar la conversión CMYK. Los colores impresos
con este ajuste son más intensos que los impresos con ”Vivo”. Todos los colores de la imagen, especialmente los más claros, aparecen resaltados.
Seleccione este ajuste para hacer la igualación de colores, basada en los diccionarios de reproducción de colores incorporados en la impresora, y realizar la
conversión CMYK. Hace posible imprimir colores parecidos a los que se ven
en la pantalla del ordenador.
Los diccionarios de reproducción de colores hacen referencia al contenido seleccionado por el ajuste de “Vivo”. Este ajuste es útil cuando ni la aplicación ni
el driver de impresora incluyen las funciones de igualación de color.
Configurar para impresión
*5
Al igual que con el ajuste “Fino”, se utiliza el diccionario de reproducción de
colores, pero los resultados son más intensos. Este ajuste se usa para hacer que
los colores claros se impriman con más intensidad.
Nota
❒ Se utiliza el diccionario de reproducción de colores seleccionado con los
ajustes del Perfil de color.
• Perfil del color
Utilícela para seleccionar un diccionario de reproducción de colores
(DRC). El DRC se consulta para la igualación de colores, de modo que debe
seleccionar el DRC adecuado para el documento que vaya a imprimir. El
DRC que seleccione también se consultará cuando haya seleccionado “Fino” o “Muy fino” para “Ajuste del color”. Puede elegir entre: [Fotografía] *1 ,
[Present.] *2 , [Color sólido] *3 .
2
Nota
❒ Cuando seleccione [OHP] como tipo de papel, el DRC se ajustará automáticamente a un perfil de color específico para transparencias. Aunque el perfil de color está optimizado para transparencias, los ajustes
son automáticos y no vienen indicados en ninguno de los cuadros de
diálogo. En este caso, este ajuste no está activado.
*1
Utilice este ajuste para realzar la reproducción de fotografías y gráficos que incluyan tonos medios.
*2
Utilice este ajuste para realzar la reproducción de documentos que contengan
texto y gráficos. Este DRC es el más adecuado para imprimir gráficos a color,
material de presentaciones, etc. Si lo usa para imprimir fotografías, es posible
que el color o los matices no se reproduzcan correctamente.
*3 Utilice este ajuste para imprimir colores específicos, logotipos, etc.
• Suavizado bordes
Utilícela para ajustar el suavizado en [Desactivado] o en [Automático].
Limitación
❒ Si el Nivel de color está ajustado en [1 bit], el suavizado estará activo.
❒ Si selecciona el Ahorro de tóner, el suavizado no estará activo.
• Ahorro tóner
Utilícela para poner el Ahorro de tóner en [Activado] o [Desactivado].
Nota
❒ Si activa el ahorro de tóner, es posible que la impresión salga borrosa y
que las líneas muy finas no se impriman en absoluto. En el caso de la impresión en color, el ahorro de tóner puede hacer que los colores salgan
diferentes de lo esperado. Por todo ello, se recomienda activar el ahorro
de tóner únicamente para pruebas y borradores, y desactivarlo para las
copias definitivas en las que es importante obtener la máxima calidad.
• Difuminado
Utilícela para seleccionar el modo de reproducción de imagen. Puede elegir entre: [Automático], [Foto] y [Texto].
29
Uso de RICOH-SCRIPT2 con un Macintosh
• Tipo papel
Utilícela para seleccionar el tipo de papel. Puede elegir entre: [Papel normal], [Papel grueso], [OHP (transparencia)], [Normal (Post. dúplex)] y [Grueso
(Post. dúplex)].
Nota
❒ Si selecciona [OHP (transparencia)] como tipo de papel, se ajustará automáticamente la configuración interna para usar un perfil de color específico para transparencias. Aunque el perfil de color está optimizado
para transparencias, los ajustes son automáticos y no vienen indicados
en ninguno de los cuadros de diálogo. En este caso, el ajuste [Vivo] de
[Opción] no está activado.
2
• Imprimir en ambos lados (Impresión Dúplex)
Utilice este ajuste para especificar la impresión dúplex.
Las siguientes opciones están disponibles: [Ninguno], [Borde corto] y [Borde
largo].
Limitación
❒ Este ajuste únicamente está disponible para la impresora dúplex.
Nota
❒ Puede seleccionar alimentación horizontal o vertical, independientemente de la dirección de alimentación e impresión.
• Impresión cara abajo
Utilícela para ajustar la Impresión cara abajo en [Activado] o en [Desactivado]. Este ajuste sólo puede ser utilizado si [Clasif.3 sep.] está seleccionado.
Si selecciona “Imprimir por ambas caras” en [Presentación], esta selección
será ignorada.
• Ordenar / Apilar
Utilícela para ajustar en [Ordenar], [Apilar] o [Desactivado]. Si no seleccionó
el clasificador en Configurar impresora o la Bandeja Bypass en Bandeja del
papel, no podrá utilizar esta selección.
• Grapar
Utilice esta opción para ajustar la posición de la grapa. Puede elegir entre:
[Desactivado], [Arriba izquierda], [Arriba derecha], [Abajo izquierda] o [Abajo derecha].
Nota
❒ Si seleccionó Clasificador para [Ninguna] o [Clasif.3 sep.], esta opción no
estará disponible.
❒ Si Grapar está seleccionado, la función Clasificar será seleccionada automáticamente.
❒ Para apilar en el orden correcto de páginas usando el Clasif.10 sep.o el
Clasif.20 sep, deberá seleccionar “Orden inverso” en la aplicación.
❒ La posición de la grapa indica la orientación vertical. Con la orientación
horizontal, la posición de la grapa es diferente y depende de la rotación
del driver y la aplicación.⇒ Pág.37
30
Configurar para impresión
• Código estadísticas
Utilícela para ajustar el Código estadísticas [Desactivado] o [Activado].
Si selecciona “Activado”, se establecerá el código de usuario “99999999” y
el ID usuario “RPS2”. Si selecciona “Desactivado”, el código de usuario
“Otro” y el ID de usuario “?” serán establecidos.
Referencia
Para más información al respecto, consulte el “Manual de referencia de
la impresora” que se acompaña como manual impreso y el “Manual de
referencia de la impresora” incluido como archivo PDF en el CD-ROM.
2
31
Uso de RICOH-SCRIPT2 con un Macintosh
LaserWriter 8.4x o versión posterior
A continuación se describen los ajustes específicos de esta impresora usando LaserWriter 8.4x o una versión posterior.
Referencia
Para más información acerca del LaserWriter 8.4x o versión posterior, consulte la documentación que acompaña al Macintosh.
2
❖ Si selecciona [Igualación de colores] en el cuadro de diálogo [Impresora], se mostrarán los siguientes elementos:
• Color de impresión
Puede especificar el método y los ajustes de conversión de color para la impresora. Puede elegir entre:
• [Blanco y negro]
Selecciónela para impresión monocroma.
• [Color/escala de grises]
Si selecciona este elemento, entrará en vigor el perfil de color que seleccione en [Perfil del color] de [Opciones específicas de la impresora].
• [Igualación de colores ColorSync]
Si selecciona [Igualación de colores ColorSync], se activará [Perfil de impresora] en el mismo cuadro de diálogo. Seleccione el perfil ColorSync específico de la impresora. Macintosh convierte los datos de impresión de
RGB a CMYK y los envía a la impresora.
• [Igualación de colores PostScript].
Si selecciona [Igualación de colores PostScript], se activará [Perfil de impresora] en el mismo cuadro de diálogo. Seleccione el perfil ColorSync específico de la impresora. Macintosh prepara el diccionario de
reproducción de colores (CRD) según el perfil seleccionado y adjunta el
diccionario a los datos de impresión. Los datos de impresión son enviados a la impresora con el CRD. La impresora convierte los datos de impresión de RGB a CMYK basándose en el DRC adjunto.
Nota
❒ El DRC se consulta para la igualación de colores, de modo que debe
seleccionar el DRC adecuado para el documento que vaya a imprimir. El DRC que seleccione también se consultará cuando haya seleccionado “Fino” o “Muy fino” para “Ajuste del color”.
❖ Si selecciona [Tratamiento de errores] en el cuadro de diálogo [Impresora], se mostrarán los siguientes elementos:
• Si hay un error PostScript
Puede seleccionar [Ningún informe especial], [Resumir en pantalla] o [Imprimir
informe detallado].
32
Configurar para impresión
• Si se ha agotado el papel de la bandeja
Puede usar este ajuste para seleccionar el cambio de bandeja automático,
que indica a la impresora que cambie automáticamente a la otra bandeja,
si tiene papel del mismo tamaño que la bandeja actual, cuando se agote el
papel durante la impresión.
❖ Si selecciona [Opciones específicas de la impresora] en el cuadro de diálogo [Impresora], se mostrarán los siguientes elementos:
• Matices
Utilice esta opción para seleccionar el modo de impresión [Rápido], [Estándar] o [Alta calidad].
• Modo de color
Utilícela para seleccionar el color de salida entre [Color] o [Blanco y negro].
• Ajuste del color
Utilícela para establecer el método de corrección a utilizar para la conversión de color. Puede elegir entre: [Desactivado] *1 , [Vivo] *2 , [Muy vivo] *3 , [Fino] *4 , [Muy fino] *5 .
*1
*2
*3
*4
*5
2
No se modifica el ajuste de color.
Seleccione este ajuste para realizar la conversión CMYK con saturación y brillo
realzados para imprimir colores intensos.
Seleccione este ajuste para realizar la conversión CMYK. Los colores impresos
con este ajuste son más intensos que los impresos con ”Vivo”. Todos los colores de la imagen, especialmente los más claros, aparecen resaltados.
Seleccione este ajuste para hacer la igualación de colores, basada en los diccionarios de reproducción de colores incorporados en la impresora, y realizar la
conversión CMYK. Hace posible imprimir colores parecidos a los que se ven
en la pantalla del ordenador.
Los diccionarios de reproducción de colores hacen referencia al contenido seleccionado por el ajuste de “Vivo”. Este ajuste es útil cuando ni la aplicación ni
el driver de impresora incluyen las funciones de igualación de color.
Al igual que con el ajuste “Fino”, se utiliza el diccionario de reproducción de
colores, pero los resultados son más intensos. Este ajuste se usa para hacer que
los colores claros se impriman con más intensidad.
Nota
❒ Se utiliza el diccionario de reproducción de colores seleccionado con los
ajustes del Perfil de color.
• Perfil del color
Utilícela para seleccionar un diccionario de reproducción de colores
(DRC). El DRC se consulta para la igualación de colores, de modo que debe
seleccionar el DRC adecuado para el documento que vaya a imprimir. El
DRC que seleccione también se consultará cuando haya seleccionado “Fino” o “Muy fino” para “Ajuste del color”. Puede elegir entre: [Fotografía] *1 ,
[Present.] *2 , [Color sólido] *3 .
Nota
❒ Cuando seleccione [OHP] como tipo de papel, el DRC se ajustará automáticamente a un perfil de color específico para transparencias. Aunque el perfil de color está optimizado para transparencias, los ajustes
son automáticos y no vienen indicados en ninguno de los cuadros de
diálogo. En este caso, este ajuste no está activado.
33
Uso de RICOH-SCRIPT2 con un Macintosh
*1
*2
*3
Utilice este ajuste para realzar la reproducción de fotografías y gráficos que incluyan tonos medios.
Utilice este ajuste para realzar la reproducción de documentos que contengan
texto y gráficos. Este DRC es el más adecuado para imprimir gráficos a color,
material de presentaciones, etc. Si lo usa para imprimir fotografías, es posible
que el color o los matices no se reproduzcan correctamente.
Utilice este ajuste para imprimir colores específicos, logotipos, etc.
• Suavizado bordes
Utilícela para ajustar el suavizado en [Desactivado] o en [Automático].
2
Limitación
❒ Si los Matices están configurados en [Rápido], el suavizado estará activo.
❒ Si selecciona el Ahorro de tóner, el suavizado no estará activo.
• Texto / Gráf. en negro
Utilícela para seleccionar el modo de color negro entre [K] y [CMY + K].
Nota
❒ Si selecciona [K], las partes negras del texto y de los gráficos se imprimirán sólo con tóner negro.
• Ahorro tóner
Utilícela para poner el Ahorro de tóner en [Suavizado bordes] o en [Desactivado].
Nota
❒ Si activa el ahorro de tóner, es posible que la impresión salga borrosa y
que las líneas muy finas no se impriman en absoluto. En el caso de la impresión en color, el ahorro de tóner puede hacer que los colores salgan
diferentes de lo esperado. Por todo ello, se recomienda activar el ahorro
de tóner únicamente para pruebas y borradores, y desactivarlo para las
copias definitivas en las que es importante obtener la máxima calidad.
• Difuminado
Utilícela para seleccionar el modo de reproducción de imagen. Puede elegir entre: [Automático], [Foto] y [Texto].
Nota
❒ Si utiliza la impresora que no incluye [Automático], el ajuste predeterminado será [Foto].
• Tipo papel
Utilícela para seleccionar el tipo de papel. Puede elegir entre: [Papel normal], [Papel grueso], [OHP (transparencia)], [Normal (post. dúplex)] o [Grueso
(post. dúplex)].
Nota
❒ Si selecciona [OHP (transparencia)] como tipo de papel, se ajustará automáticamente la configuración interna para usar un perfil de color específico para transparencias. Aunque el perfil de color está optimizado
para transparencias, los ajustes son automáticos y no vienen indicados
en ninguno de los cuadros de diálogo. En este caso, el ajuste [Perfil del
color] de [Opciones específicas de la impresora] no está activado.
34
Configurar para impresión
• Impresión cara abajo
Utilícela para ajustar la Impresión cara abajo en [Activado] o en [Desactivado]. Este ajuste sólo puede ser utilizado si [Clasif.3 sep.] está seleccionado.
Si selecciona “Imprimir por ambas caras” en [Presentación], esta selección
será ignorada.
• Ordenar / Apilar
Utilícela para ajustar en [Ordenar], [Apilar] o [Desactivado]. Si no seleccionó
el clasificador en Configurar impresora o la Bandeja Bypass en Bandeja del
papel, no podrá utilizar esta selección.
2
Nota
❒ Tendrá que ajustar [Ordenar] en [Desactivado] en cualquier otra ficha excepto en [Opciones específicas de la impresora].
• Grapar
Utilice esta opción para ajustar la posición de la grapa. Puede elegir entre:
[Desactivado], [Arriba izquierda], [Arriba derecha], [Abajo izquierda] o [Abajo derecha].
Nota
❒ Si seleccionó Clasificador para [Ninguna] o [Clasif.3 sep.], esta opción no
estará disponible.
❒ Si Grapar está seleccionado, la función Clasificar será seleccionada automáticamente.
❒ Para apilar en el orden correcto de páginas usando el Clasif.10 sep.o el
Clasif.20 sep, deberá seleccionar “Orden inverso” en la aplicación.
❒ La posición de la grapa indica la orientación vertical. Con la orientación
horizontal, la posición de la grapa es diferente y depende de la rotación
del driver y la aplicación.⇒ Pág.37
• Código estadísticas
Utilícela para ajustar el Código estadísticas [Desactivado] o [Activado].
Si selecciona “Activado”, se establecerá el código de usuario “99999999” y
el ID usuario “RPS2”. Si selecciona “Desactivado”, el código de usuario
“Otro” y el ID de usuario “?” serán establecidos.
Referencia
Para más información al respecto, consulte el “Manual de referencia de
la impresora” que se acompaña como manual impreso y el “Manual de
referencia de la impresora” incluido como archivo PDF en el CD-ROM.
35
Uso de RICOH-SCRIPT2 con un Macintosh
2
36
3. Apéndice
Posición de la grapa
Las siguientes tablas muestran las salidas de las posiciones de la grapa según
cada situación.
Impresora por una cara
Posición de la grapa
en salida
OS *1
Ajuste de la grapa
Entrada del papel
Superior izquierda
Windows 95/98
Inferior izquierda
Windows 2000
Windows NT 4.0
Mac OS 7,6 ~ 8.6
Superior derecha
Superior derecha
Windows 95/98
Superior izquierda
Windows 2000
Windows NT 4.0
Mac OS 7,6 ~ 8.6
*1
Superior derecha
La posición de la grapa varía según la rotación del driver y la aplicación.
37
Apéndice
Impresora dúplex
Posición de la
grapa en salida
OS *1
Encuader.
Ajuste de la grapa Entrada del papel
Borde largo
Superior izquierda
2
3
3
2
Borde corto
3
Windows 95/98
Borde largo
Inferior izquierda
2
Windows 2000
Windows NT 4.0
3
Mac OS 7.6 ~ 8.6
Windows 95/98
Superior derecha
Borde corto
Inferior izquierda
Windows 2000
Windows NT 4.0
2
Mac OS 7.6 ~ 8.6
Superior derecha
3
2
Borde largo
3
Borde corto
2
3
38
Superior derecha
Posición de la grapa
Posición de la
grapa en salida
OS *1
Encuader.
Ajuste de la grapa Entrada del papel
Windows 95/98
Borde largo
Superior izquierda
Windows 2000
Windows NT 4.0
2
Mac OS 7.6 ~ 8.6
Inferior derecha
3
Windows 95/98
Borde corto
Superior izquierda
2
Windows 2000
3
Windows NT 4.0
Mac OS 7.6 ~ 8.6
Inferior derecha
3
*1
La posición de la grapa varía según la rotación del driver y la aplicación.
39
Apéndice
Memoria de impresora y área de MV
La tabla siguiente muestra la relación entre la capacidad de memoria de la impresora y la capacidad de MV (memoria virtual).
Memoria de la impresora
64/128/192MB
Capacidad de MV (memoria virtual)
Aproximadamente 9,9MB
Nota
❒ La “MV” de la impresora PostScript es el área de memoria fuera de la memoria de página y del área de programa. Si los datos enviados desde el ordenador son muy complejos, puede que sea imposible imprimir debido a memoria
de impresora insuficiente. Esto se conoce como “error de MV”.
3
❒ En algunos casos, es imposible imprimir aunque no se haya producido un
error de MV.
40
Precauciones para RICOH-SCRIPT2
Precauciones para RICOH-SCRIPT2
Diferencias entre RICOH-SCRIPT2 y “Manual de referencia del
lenguaje PostScript, Segunda edición”
A continuación se describen las diferencias entre RICOH-SCRIPT2 y PostScript
Nivel 2 tal como se define en el “Manual de referencia del lenguaje PostScript,
Segunda edición” de Adobe Systems Incorporated.
• La función “cache de ruta del usuario” no funciona con RICOH-SCRIPT2, por
lo que la velocidad de procesamiento de la impresora puede verse reducida
si se invoca esta función en algún programa PostScript. Esta función se origina en Mostrar PostScript y no es utilizada por la mayoría de los drivers de impresoras.
• RICOH-SCRIPT2 no incluye “recogida automática de desechos”. En su lugar,
los drivers de impresora implementan una rutina similar con los usuarios
“Guardar/rest.”. La carencia de esta función no crea ningún problema.
3
Otras precauciones
• Debido a las diferencias entre normas de imagen, gráficos y recorte, los resultados de impresión producidos por cualquier usuario de dibujo individual
pueden estar fuera de lugar por un punto.
• El área de memoria utilizada para la descarga de fuentes no estará libre. Puede producirse un error de MV cuando se descarguen fuentes con memoria
virtual insuficiente. En tal caso, es posible que se cancele el trabajo. Sin embargo, esta impresora reanudará RICOH-SCRIPT2 automáticamente.
• Incompatible con Lasertalk versión 1.3.
• Los datos métricos de las fuentes incorporadas pueden diferir de las fuentes
PostScript.
• Las fuentes de Tipo 1 se ajustan al estándar de formato (1.1) de fuente de Tipo
1 de Adobe. No obstante, es posible que algunas fuentes de Tipo 1 con transposición de contorno (auto interferencia) no se impriman correctamente.
• Cuando se imprima texto sin usar “sugerencias de fuentes” descargado desde
la aplicación, es posible que las fuentes ampliadas o reducidas no se impriman correctamente.
• Cuando se utilice el driver de impresora PostScript con aplicaciones Windows, es posible que el resultado impreso no coincida con lo que se ve en la pantalla del ordenador.
41
ÍNDICE
A
Administración del color de la imagen, 12
Ahorro de tóner
Macintosh, 29, 34
Windows 2000, 13
Windows 95/98, 6
Windows NT 4.0, 21
Ajuste de color
Macintosh, 28, 33
Windows 2000, 12
Windows 95/98, 4
Windows NT 4.0, 20
Área de MV, 40
Área fuera de impresión, 2
Asignación formulario a bandeja
Windows 2000, 8
Windows NT 4.0, 16
Aspecto del color, 19
Windows NT 4.0, 19
Avanzadas, 10
Windows 2000, 11
C
cabecera, 25
Cambio de bandeja automático, 28
Windows 2000, 12
Windows 95/98, 4
Windows NT 4.0, 20
Características de la impresora
Windows 95/98, 4
Windows NT 4.0, 20
Clasificador
Macintosh, 27
Windows 2000, 9
Windows 90/98, 7
Windows NT 4.0, 17
Clasificar/Apilar
Macintosh, 30
Código estadísticas
Código usuario, ID de usuario, 6, 14,
23, 31, 35
Color, 11
Color de impresión
Macintosh, 32
Configuración de colores semitonos, 20
Configuración de semitonos, 16
Control de color, 3
Copias, 2
42
Cuadro de diálogo de configuración
de opciones, 27
Cuadro de diálogo Opciones avanzadas, 12
D
Difuminado
Macintosh, 29, 34
Windows 2000, 14
Windows 95/98, 6
Windows NT 4.0, 22
E
EOF, 24
Escala
Windows 2000, 12
Windows 95/98, 3
Windows NT 4.0, 19
Especiales, 3
F
Ficha Ajustes de dispositivos
Windows 2000, 8
Windows NT 4.0, 15
Ficha Avanzadas, 19
Ficha configuración de página, 18
Ficha Fuentes, 4
Ficha Gráficos, 3
Ficha Opciones de dispositivos, 4
Ficha Papel, 1
Ficha Papel/Calidad, 11
Ficha PostScript, 7
Ficha Presentación, 10
Fuente de papel
Windows 2000, 11
Windows 95/98, 2
Windows NT 4.0, 18
Fuente TrueType
Windows 2000, 12
Windows NT 4.0, 19
G
Gradación
Macintosh, 28
Gradatión
Macintosh, 33
Windows 2000, 12
Windows 95/98, 4
Windows NT 4.0, 20
Gráfico
Windows 2000, 12
Windows NT 4.0, 19
Grapar
Macintosh, 30, 35
Windows 2000, 14
Windows 95/98, 6
Windows NT 4.0, 22
I
Imagen en negativo, 20
Imagen especular, 19
Impresión cara abajo
Macintosh, 30, 35
Windows 2000, 14
Windows 95/98, 6
Windows NT 4.0, 22
Impresión por ambos lados (impresión
dúplex), 2
Imprimir en ambos lados
Macintosh, 30
Imprimir por ambas caras (Impresión
dúplex)
Windows NT 4.0, 19
J
Job Timeout
Windows 2000, 9
Windows NT 4.0, 16
L
LaserWriter, 28, 32
LaserWriter 8.3x o versión anterior, 28
LaserWriter 8.4x o versión posterior, 32
M
Más opciones, 2
Memoria de impresora disponible, 4
Memoria PostScript disponible
Windows 2000, 9
Windows NT 4.0, 15
Modo de color
Macintosh, 28, 33
Windows 2000, 12
Windows 95/98, 4
Windows NT 4.0, 20
N
Número de copias
Windows 2000, 12
Windows NT 4.0, 18
O
Opciones de documento
Windows 2000, 12
Windows NT 4.0, 19
Opciones de PostScript
Windows NT 4.0, 19
Opciones instal.
Windows 2000, 9
Windows 90/98, 7
Windows NT 4.0, 16
Ordenar/Apilar
Macintosh, 35
Windows 2000, 14
Windows 95/98, 6
Windows NT 4.0, 22
Orden de página, 10
Orientación
Windows 2000, 10
Windows 95/98, 1
Windows NT 4.0, 19
P
Páginas por hoja, 10
Papel/salida, 12
Perfil de color
Macintosh, 29, 33
Windows 2000, 13
Windows 95/98, 5
Windows NT 4.0, 21
Presentación, 1
R
Resolución
Windows 95/98, 3
Windows NT 4.0, 19
43
S
Selección de bandeja, 11
Selección de modelo
Macintosh, 27
Windows 2000, 9
Windows 90/98, 7
Windows NT 4.0, 16
Semitonos, 3, 16
Si hay un error PostScript, 32
Si se ha agotado el papel de la bandeja, 33
Soportes, 11
Suavizado bordes
Windows 2000, 13
Suavizado de bordes
Macintosh, 29, 34
Windows 95/98, 5
Windows NT 4.0, 21
T
Tabla de sustitución de fuentes
Windows 2000, 9
Windows 95/98, 4
Windows NT 4.0, 16
Tamaño del papel, 18
Windows 2000, 12
Windows 95/98, 1
Texto/Gráf. en negro
Macintosh, 34
Windows 2000, 13
Windows 95/98, 5
Windows NT 4.0, 21
Tipo de papel
Macintosh, 30, 34
Windows 95/98, 2
Windows NT 4.0, 22
W
Wait Timeout
Windows 2000, 9
Windows NT 4.0, 16
44
SP
E
G549
Copyright © 2000
RICOH-SCRIPT2
Manual de usuario
G549-8645
E
SP
Network Interface
Board
Manual de usuario
c1-Network-300.tif
Lea cuidadosamente este manual antes de utilizar este producto y téngalo a mano
para futuras consultas.
Por razones de seguridad, siga las instrucciones de este manual.
Introducción
Para aprovechar al máximo la versatilidad de esta máquina, es conveniente que todos los usuarios lean
atentamente este manual y sigan sus instrucciones. Conserve este manual al alcance de la mano, cerca de
la máquina.
Lea la sección Información de seguridad en el “Manual de referencia (copiadora)” antes de usar esta máquina. Contiene importante información de seguridad relacionada con la SEGURIDAD DEL USUARIO y explica
cómo EVITAR PROBLEMAS CON EL EQUIPO.
Importante
El presente manual está sujeto a cambios sin previo aviso. La compañía no se responsabilizará en ningún
caso de los daños directos, indirectos, especiales, accidentales o derivados de la utilización o funcionamiento del equipo.
Nota
Los nombres de las aplicaciones no aparecen en las páginas siguientes. Confirme qué aplicaciones va a
utilizar antes de leer el manual.
Descripciones de este manual
Aplicación
PRINTER MANAGER PARA EL ADMINISTRADOR
Aficio Manager for Admin
Net Vision for Admin
infotec NetPrint Manager for Admin
LANIER Net Manager para Admin
PRINTER MANAGER FOR CLIENT
Aficio Manager for Client
Net Vision for Client
infotec NetPrint Manager for Client
LANIER Net Manager para el cliente
Convenciones sobre versiones de software utilizadas en este manual
•
•
NetWare 3.x significa NetWare 3.12 y 3.2.
NetWare 4.x significa NetWare 4.1, 4.11 e IntranetWare.
Marcas registradas
RICOH-SCRIPT2® es una marca comercial registrada de Ricoh Company.
Apple, AppleTalk, EtherTalk, LaserWriter y Macintosh son marcas comerciales registradas de Apple Computer, Inc.
Ethernet es una marca comercial registrada de Xerox Corporation.
Microsoft, Windows, Windows NT son marcas comerciales registradas de Microsoft Corporation en los Estados Unidos y en otros países.
Netscape, Netscape Navigator son marcas comerciales registradas de Netscape Communications Corporation.
Novell, NetWare, NDS son marcas comerciales registradas de Novell, Inc.
PostScript es una marca comercial registrada de Adobe Systems, Incorporated.
Sun es una marca comercial registrada de Sun Microsystems, Inc.
SunOS es una marca comercial registrada de Sun Microsystems, Inc.
Los nombres de otros productos mencionados en este manual solamente se utilizan para identificación y
pueden ser marcas registradas de sus respectivas compañías. Renunciamos a cualquier derecho sobre estas marcas.
Nota
Los nombres correctos de los sistemas operativos de Windows son los siguientes:
• Sistema operativo Microsoft® Windows® 95
• Sistema operativo Microsoft® Windows® 98
• Microsoft® Windows® 2000 Professional
• Microsoft® Windows® 2000 Server
• Sistema operativo Microsoft® Windows NT® Server Versión 4.0
• Sistema operativo Microsoft® Windows NT® Workstation Versión 4.0
Manuales para esta impresora
Hay cinco manuales en los que se describen por separado los procedimientos de
instalación de una impresora, así como el funcionamiento y el mantenimiento de
la impresora y de los equipos opcionales.
Para garantizar un funcionamiento seguro y eficaz de la impresora, se recomienda que los usuarios lean y sigan las instrucciones que se incluyen en los siguientes manuales.
❖ Manual de referencia (copiadora)
Describe los procedimientos y funciones para utilizar esta máquina como una
copiadora.
❖ Manual de referencia (impresora) 1
Describe los procedimientos y funciones para utilizar esta máquina como una
impresora.
❖ Manual de referencia (impresora) 2
Describe los procedimientos y facilita la información necesaria para utilizar
esta máquina como una impresora. El manual se incluye como un archivo
PDF en el CD-ROM.
❖ RICOH-SCRIPT2 Manual de instrucciones
Describe los menús y las características que se pueden establecer mediante el
driver de impresora RICOH-SCRIPT2. El manual se proporciona en forma de
archivo PDF en el CD-ROM etiquetado “Drivers y utilidades de la impresora”.
❖ Manual de instrucciones de la Network Interface Board
Describe los procedimientos y facilita la información necesaria para configurar y utilizar la impresora en un entorno de red. El manual se proporciona en
forma de archivo PDF en el CD-ROM etiquetado “Drivers y utilidades de la
impresora” (este manual).
i
Cómo leer este manual
Símbolos
En este manual se utilizan los siguientes símbolos:
R ADVERTENCIA:
Este símbolo indica una situación potencialmente peligrosa que, en el caso de
que no se sigan las instrucciones correspondientes, puede provocar daños físicos
graves, o incluso la muerte.
R PRECAUCIÓN:
Este símbolo indica una situación potencialmente peligrosa que, en el caso de
que no se sigan las instrucciones correspondientes, puede provocar daños físicos
leves o moderados, o bien daños materiales.
* Debe cumplir las instrucciones anteriores para su propia seguridad.
Importante
Si no respeta estas instrucciones, pueden producirse atascos con el papel, dañarse los originales o incluso perderse algunos datos. Lea atentamente estas instrucciones.
Preparación
Este símbolo indica los conocimientos o preparativos que son necesarios para
utilizar la impresora.
Nota
Este símbolo indica las precauciones que deben tomarse respecto al funcionamiento, así como las acciones correctivas que deben emprenderse para subsanar
un error en el funcionamiento.
Limitación
Este símbolo indica los límites numéricos y las funciones que no pueden utilizarse simultáneamente, así como las condiciones en las que no puede utilizarse una
determinada función.
Referencia
Este símbolo indica una referencia.
[
]
Teclas que aparecen en el display del equipo.
Teclas y botones que aparecen en la pantalla del PC.
{
}
Teclas incluidas en el panel de mandos del equipo.
Teclas en el teclado del PC.
ii
Introducción
Este manual contiene instrucciones detalladas acerca de la configuración de la
impresora como impresora de red. Para configurar correctamente la impresora,
lea la sección correspondiente a su entorno de red.
GSTN001e.eps
Importante
❒ En los procedimientos mencionados en este manual se supone que el usuario
es un administrador de red. Si no es éste el caso, asegúrese de consultar a su
administrador de red antes de realizar la configuración.
Referencia
Si desea información adicional sobre cómo conectar la máquina al host con la
tarjeta de interface de red, consulte el "Manual de referencia (impresora) 1"
que se facilita con este aparato.
Si desea información adicional sobre cómo configurar la tarjeta de interface de
red con el panel de mandos, consulte el "Manual de referencia (impresora) 1"
que se facilita con este aparato.
iii
❖ Características
• Soporte para 100BASE-TX y 10BASE-T
• La tarjeta de interface de red es compatible con los protocolos NetWare
(IPX/SPX), Windows NT (TCP/IP, NetBEUI, IPP *1 ), Windows 2000
(TCP/IP, NetBEUI, IPP *1 ), Windows 95/98 (TCP/IP, NetBEUI, IPP *1 ) y
Macintosh (AppleTalk). Esto permite utilizar la impresora en una red que
utilice distintos protocolos y diferentes sistemas operativos.
• No es necesario un ordenador que funcione como servidor de impresión
dedicado, puesto que la tarjeta de interface de red puede configurarse
como servidor de impresión NetWare.
• La tarjeta de interface de red puede conectar la impresora a la red sin necesidad de una fuente de alimentación propia, ya que se instala en el interior de la impresora.
*1
iv
IPP (Internet Printing Protocol) es un protocolo para imprimir a través de Internet.
Cómo configurar la impresora en una red
Windows 95/98
Para configurar la impresora como una impresora de red en un entorno Windows 95/98, consulte Pág.1 “Configuración de Windows 95/98”. Hay dos métodos
para utilizar la impresora como impresora de red.
W95P2PSVE.eps
v
Windows 2000
Para configurar la impresora como impresora de red en un entorno Windows
2000, consulte Pág.17 “Configuración de Windows 2000”. Hay dos métodos para
utilizar la impresora como impresora de red.
W2kP2PSVE.eps
vi
Windows NT 4.0
Para configurar la impresora como impresora de red en un entorno Windows
NT 4.0, consulte Pág.35 “Configuración de Windows NT 4.0”. Hay dos métodos
para utilizar la impresora como impresora de red.
NT40P2PSVE.eps
vii
NetWare
Para configurar la impresora como impresora de red en un entorno NetWare,
consulte Pág.53 “Configuración de NetWare”. La Tarjeta de interface de red permite utilizar la impresora como servidor de red o como impresora remota.
Para obtener más información acerca de la configuración de los clientes, consulte
las páginas siguientes.
• Windows 95/98 ⇒ Pág.73 “Windows 95/98”
• Windows 2000 ⇒ Pág.74 “Windows 2000”
• Windows NT 4.0 ⇒ Pág.75 “Windows NT 4.0”
Configuración de la impresora como servidor de impresión
No es necesario un servidor de impresión NetWare dedicado, porque la impresora puede configurarse como servidor de impresión.
GSTN002e.eps
Los procedimientos concretos para configurar la impresora pueden ser diferentes según la versión de NetWare.
• NetWare 3.x ⇒ Pág.58 “Configuración como servidor de impresión”
• NetWare 4.x, 5 ⇒ Pág.65 “Configuración como servidor de impresión”
viii
Configuración de la impresora como impresora remota
Si se utiliza un servidor de impresión NetWare dedicado, deberá configurar la
impresora como impresora remota.
GSTN003e.eps
Los procedimientos concretos para configurar la impresora pueden ser diferentes según la versión de NetWare.
• NetWare 3.x ⇒ Pág.61 “Configuración como impresora remota”
• NetWare 4.x, 5 ⇒ Pág.69 “Configuración como impresora remota”
ix
Macintosh
Para configurar la impresora como impresora de red en un entorno Macintosh,
consulte Pág.77 “Configuración de Macintosh”.
MacP2Pe.eps
x
CONTENIDO
1. Configuración de Windows 95/98
Configuración de Windows 95/98 ............................................................ 1
Cómo imprimir sin utilizar un servidor de impresión ..................................... 1
Cómo imprimir con un servidor de impresión Windows 2000 o Windows NT ... 1
Cómo configurar protocolos .................................................................... 2
Cómo configurar los protocolos TCP/IP e IPP para la impresión ................. 2
Cómo configurar NetBEUI para la impresión ................................................ 3
Cómo utilizar PortNavi .............................................................................. 5
Cómo instalar PortNavi ................................................................................. 6
Cómo instalar el driver de impresora ............................................................ 8
Cómo acceder al cuadro de diálogo Configuración de puerto ...................... 9
Cómo utilizar Multidirect Print ............................................................... 10
Cómo instalar Multidirect Print .................................................................... 10
Cómo instalar el driver de impresora .......................................................... 11
Cómo cambiar los ajustes del puerto .......................................................... 13
Configuración de un ordenador cliente ................................................ 15
2. Configuración de Windows 2000
Configuración de Windows 2000 ........................................................... 17
Cómo imprimir sin utilizar un servidor de impresión ................................... 17
Cómo imprimir con un puerto TCP/IP estándar .......................................... 17
Cómo imprimir con un puerto LPR.............................................................. 18
Cómo imprimir con un servidor de impresión Windows 2000 o Windows NT.... 18
Cómo configurar los protocolos............................................................ 19
Cómo configurar los protocolos TCP/IP e IPP para la impresión ............... 19
Cómo configurar NetBEUI para la impresión .............................................. 20
Cómo utilizar PortNavi ............................................................................ 22
Cómo instalar PortNavi ............................................................................... 23
Cómo instalar el driver de impresora .......................................................... 25
Cómo acceder al cuadro de diálogo Configuración de puerto .................... 26
Cómo utilizar Multidirect Print ............................................................... 27
Cómo instalar Multidirect Print .................................................................... 27
Cómo instalar el driver de impresora .......................................................... 28
Cómo cambiar los ajustes del puerto .......................................................... 31
Configuración de la impresión con puerto LPR ................................... 32
Configuración de un ordenador cliente ................................................ 33
xi
3. Configuración de Windows NT 4.0
Configuración de Windows NT 4.0 ........................................................ 35
Cómo imprimir sin utilizar un servidor de impresión ................................... 35
Cómo imprimir con un puerto LPR.............................................................. 36
Cómo imprimir con un servidor de impresión Windows 2000 o Windows NT.... 36
Cómo configurar los protocolos............................................................ 37
Cómo configurar los protocolos TCP/IP e IPP para la impresión ............... 37
Cómo configurar NetBEUI para la impresión .............................................. 38
Cómo utilizar PortNavi ............................................................................ 40
Cómo instalar PortNavi ............................................................................... 41
Cómo instalar el driver de impresora .......................................................... 43
Cómo acceder al cuadro de diálogo Configuración de puerto .................... 44
Cómo utilizar Multidirect Print ............................................................... 45
Cómo instalar Multidirect Print .................................................................... 45
Cómo instalar el driver de impresora .......................................................... 46
Cómo cambiar los ajustes del puerto .......................................................... 49
Configuración de la impresión con puerto LPR ................................... 50
Configuración de un ordenador cliente ................................................ 51
4. Configuración de NetWare
Instalación de NIB Setup Tool................................................................
Cómo instalar PRINTER MANAGER FOR ADMINISTRATOR...................
Cómo ejecutar NIB Setup Tool ...................................................................
Configuración rápida con el asistente para NIB Setup Tool ...............
NetWare 3.x - Configuración avanzada .................................................
Configuración como servidor de impresión.................................................
Configuración como impresora remota .......................................................
NetWare 4.x, 5 - Configuración avanzada .............................................
Configuración como servidor de impresión.................................................
Configuración como impresora remota .......................................................
Configuración de un ordenador cliente ................................................
Windows 95/98............................................................................................
Windows 2000.............................................................................................
Windows NT 4.0..........................................................................................
53
53
54
55
58
58
61
64
65
69
73
73
74
75
5. Configuración de Macintosh
Configuración de Macintosh ..................................................................
Cómo cambiar a EtherTalk .........................................................................
Configuración de la impresora ....................................................................
Cómo cambiar el nombre de la impresora ..................................................
Cómo cambiar la zona ................................................................................
xii
77
77
78
78
78
6. Apéndice
Cómo configurar la tarjeta de interface de red con un explorador Web... 81
Cómo ir a la página inicial ........................................................................... 82
Asignación de Dirección IP con ARP+PING ......................................... 84
Mantenimiento remoto mediante telnet................................................. 85
Uso de telnet. .............................................................................................. 85
Lista de comandos ...................................................................................... 86
SNMP ........................................................................................................ 95
Explicación de la información presentada............................................ 96
Información sobre los trabajos de impresión .............................................. 96
Información de registro de impresión .......................................................... 97
Información estadística de la red ................................................................ 98
Cómo configurar la tarjeta de interface de red. ........................................... 99
Lista de mensajes.................................................................................. 102
Información del registro del sistema ......................................................... 102
Precauciones ......................................................................................... 108
Cómo conectar un router de red conmutada a una red ............................ 108
Cómo imprimir con PostScript desde Windows ........................................ 109
Impresión con NetWare ............................................................................ 109
Cuando se utiliza DHCP ........................................................................... 110
Cuando se usa un servidor WINS ............................................................. 111
Cuando utilice NIB Setup Tool .................................................................. 114
Cuando utilice IPP con Multidirect Print .................................................... 114
Características técnicas ....................................................................... 115
ÍNDICE .................................................................................................... 116
xiii
xiv
1. Configuración de Windows
95/98
Configuración de Windows 95/98
Cómo imprimir sin utilizar un servidor de impresión
El procedimiento siguiente describe cómo configurar Windows 95/98 para utilizar la impresora en una red sin un servidor de impresión basado en Windows
2000 Server, Windows 2000 Professional, Windows NT Server, Windows NT
Workstation o NetWare.
win95guidee.eps
Cómo imprimir con un servidor de impresión Windows 2000 o
Windows NT
Consulte Pág.15 “Configuración de un ordenador cliente” para configurar Windows
95/98 con un servidor de impresión Windows 2000 o Windows NT.
1
Configuración de Windows 95/98
Cómo configurar protocolos
Cómo configurar los protocolos TCP/IP e IPP para la impresión
1
Siga estas instrucciones para configurar la tarjeta de interface de red y Windows
95/98 para utilizar los protocolos TCP/IP e IPP.
Cómo configurar la impresora
Configure la impresora para utilizar el protocolo TCP/IP.
• Confirme que el protocolo TCP/IP está activado. (Por defecto, viene activado
de fábrica.)
• Asigne una dirección IP y realice los ajustes necesarios para utilizar el protocolo TCP/IP.
Referencia
Si desea información adicional sobre cómo hacer los ajustes mencionados anteriormente, consulte el "Manual de referencia (impresora) 1" que se facilita
con este aparato.
Si utiliza DHCP para asignar las direcciones IP, consulte Pág.110 “Cuando se
utiliza DHCP”.
Nota
❒ Una vez configurada la dirección IP, utilice el comando ping para confirmar
que la configuración es correcta.
A
B
Haga clic en [Inicio], seleccione [Programas] y, a continuación, haga clic en
[Símbolo del sistema MS-DOS].
Escriba lo siguiente. (Por ejemplo, la dirección IP es 192.168.15.16)
C:> ping 192.168.15.16
Si la dirección se ha configurado correctamente, aparecerá el siguiente
mensaje.
Reply from 192.168.15.16 : bytes=32 time<10ms TTL=32
Si no se ha configurado correctamente, aparecerá el siguiente mensaje.
Request timed out.
Configuración de un ordenador con Windows 95/98
Siga estos pasos para configurar en un ordenador con Windows 95/98 el protocolo TCP/IP.
A Abra el [Panel de control] y haga doble clic en el icono [Red]. Confirme que
“TCP/IP” aparece en el cuadro [Están instalados los siguientes componentes de
red:] de la ficha [Configuración].
2
Cómo configurar protocolos
Nota
❒ Si no está instalado el protocolo TCP/IP, haga clic en [Agregar] en la ficha
[Configuración] e instálelo. Encontrará más información sobre la instalación
del protocolo TCP/IP en la ayuda de Windows 95/98.
1
B Configure el protocolo TCP/IP con los valores correspondientes de dirección IP, máscara de subred y otros.
Confirme con el administrador de red que los valores son correctos.
Cómo configurar NetBEUI para la impresión
Siga estas instrucciones para configurar la tarjeta de interface de red y Windows
95/98 para utilizar el protocolo NetBEUI.
Cómo configurar la impresora
Configure la impresora para que utilice el protocolo NetBEUI.
• Confirme que está activado el protocolo NetBEUI. (Por defecto, viene activado de fábrica.)
Referencia
Si desea información adicional sobre cómo hacer los ajustes mencionados anteriormente, consulte el "Manual de referencia (impresora) 1" que se facilita
con este aparato.
Configuración de un ordenador con Windows 95/98
Instale el protocolo NetBEUI en un ordenador con Windows 95/98 y establézcalo como protocolo por defecto.
A Abra el [Panel de control] y haga doble clic en el icono [Red]. Confirme que
“NetBEUI” aparece en el cuadro [Están instalados los siguientes componentes de
red:] de la ficha [Configuración].
Nota
❒ Si no está instalado el protocolo NetBEUI, haga clic en [Agregar] en la ficha
[Configuración] e instálelo. Encontrará más información sobre la instalación
del protocolo NetBEUI en la ayuda de Windows 95/98.
❒ Si “NetBEUI ->Adaptador de Acceso telefónico a redes” aparece en el cuadro [Están instalados los siguientes componentes de red:], selecciónelo y haga
clic en [Quitar] para eliminar el enlace.
B Establezca el protocolo de NetBEUI como protocolo por defecto. Haga clic
en la ficha [Configuración], seleccione “NetBEUI” en el cuadro [Están instalados los siguientes componentes de red:] y haga clic en [Propiedades].
3
Configuración de Windows 95/98
C Haga clic en la ficha [Avanzadas], seleccione [Establecer este protocolo como protocolo predeterminado] y haga clic en [Aceptar].
D Haga clic en [Aceptar] para cerrar el cuadro de diálogo [Red].
E Cuando aparezca el mensaje para reiniciar, haga clic en [Sí].
1
4
Cómo utilizar PortNavi
Cómo utilizar PortNavi
PortNavi es una utilidad que le ayuda a usar eficazmente las impresoras en red.
Es útil en entornos en los que se usan dos o más impresoras en red. Se recomienda instalar PortNavi para utilizar la Impresión en paralelo y la Impresión alternativa. Para obtener más información acerca de PortNavi, consulte su Ayuda.
1
❖ Características de PortNavi
• Permite enviar directamente un trabajo de impresión a las impresoras de
red, sin utilizar un servidor de impresión.
• Avisa de los errores de impresión.
• Permite imprimir documentos mediante otras impresoras del grupo de
impresoras cuando la impresora especificada se encuentra ocupada (Impresión alternativa).
Importante
❒ Lo siguiente debe ser igual para la impresora especificada y para las impresoras seleccionadas para la Impresión alternativa.
• Modelos de impresora
• Opciones instaladas (por ejemplo, Bandeja de papel)
• Tamaño y orientación del papel en cada bandeja de papel
• Memoria total
• Fuentes instaladas (incluidas las fuentes descargadas)
• Repartir el número de copias que deben imprimirse entre las impresoras
seleccionadas del grupo de impresión (Impresión en paralelo).
Importante
❒ Lo siguiente debe ser igual para la impresora especificada y para las impresoras seleccionadas para la Impresión en paralelo.
• Modelos de impresora
• Opciones instaladas (por ejemplo, Bandeja de papel)
• Tamaño y orientación del papel en cada bandeja de papel
• Memoria total
• Fuentes instaladas (incluidas las fuentes descargadas)
Limitación
❒ Para utilizar PortNavi debe instalar PRINTER MANAGER FOR CLIENT y
utilizar el protocolo TCP/IP. Para ver el nombre del PRINTER MANAGER
FOR CLIENT que utiliza, consulte el interior de la portada de este manual.
❒ Si desea información adicional sobre la instalación de PRINTER MANAGER
FOR CLIENT, consulte el “Manual de referencia (impresora) 1” que se facilita
con este aparato.
5
Configuración de Windows 95/98
Nota
❒ Si utiliza el puerto Multidirect Print para la impresión, el puerto cambiará automáticamente al de PortNavi.
❒ Asegúrese de cerrar todas las aplicaciones antes de comenzar el proceso de
instalación. La instalación de PortNavi puede requerir que se reinicie el ordenador.
1
Cómo instalar PortNavi
Siga el procedimiento que se describe a continuación para instalar PortNavi.
A Configure los parámetros IP en la tarjeta de interface de red mediante el panel de mandos.
Referencia
Si desea información adicional sobre la configuración de los parámetros IP,
consulte “Cómo configurar la impresora para la red con el panel de mandos” en el “Manual de referencia (impresora) 1” que se facilita con este
aparato.
B Inserte el CD-ROM en la unidad correspondiente.
Nota
❒ Si el instalador se inicia automáticamente, puede utilizarlo para instalar
PortNavi. Siga las instrucciones que aparecen en la pantalla.
C Abra el [Panel de control] y haga doble clic en el icono [Agregar o quitar programas].
D En la ficha [Instalar o desinstalar], haga clic en [Instalar].
E Haga clic en [Siguiente >].
F Escriba el nombre de la unidad de CD-ROM en el cuadro [Línea de comandos
para el programa de instalación], seguido de “:\NETWORK\PORTNAVI\DISK1\SETUP.EXE” (sin incluir las comillas) y, a continuación, haga
clic en [Finalizar].
Nota
❒ Por ejemplo, “D:\NETWORK\PORTNAVI\DISK1\SETUP.EXE”, si la letra de la unidad es “D”.
G En la lista [Elija el idioma de configuración], seleccione el idioma que desee utilizar y, a continuación, haga clic en [Aceptar].
6
Cómo utilizar PortNavi
H Cuando aparezca el cuadro de diálogo [Bienvenido], haga clic en [Siguiente >].
Siga las instrucciones que aparecen en la pantalla.
Una vez finalizada la instalación, configure el puerto de impresora con PortNavi. ⇒ Pág.8 “Cómo instalar el driver de impresora”
1
Nota
❒ Si aparece un cuadro de diálogo que pregunta si se desea reiniciar el ordenador, seleccione [Sí, deseo reiniciar mi equipo ahora.].
Cómo borrar el puerto
El procedimiento siguiente permite borrar el puerto de la impresora. Si desea borrar el puerto que se está utilizando en Windows, cámbielo a otro puerto (por
ejemplo, "FILE") y, a continuación, elimínelo. Para obtener más información
acerca de PortNavi, consulte su Ayuda.
A Desde la ventana [Impresoras], haga clic en el icono de la impresora que Por-
tNavi utiliza para imprimir. En el menú [Archivo], haga clic en [Propiedades].
B Haga clic en la ficha [Detalles] y confirme que el puerto PortNavi aparece en
el cuadro [Imprimir en el puerto siguiente].
Recuerde el nombre del puerto, porque deberá borrarlo posteriormente.
C En el cuadro [Imprimir en el puerto siguiente], seleccione [FILE].
D Haga clic en [Aplicar].
El puerto que se está utilizando cambiará.
E Haga clic en [Borrar puerto].
F Haga clic en el nombre del puerto PortNavi que confirmó en el paso B y, a
continuación, haga clic en [Aceptar].
El puerto se habrá borrado.
G Haga clic en [Aceptar] para cerrar las propiedades de la impresora.
Cómo desinstalar PortNavi.
Preparación
Antes de desinstalar PortNavi, asegúrese de que:
• El cuadro de diálogo de ajustes de PortNavi está cerrado.
• Ninguna impresora está utilizando el puerto PortNavi como puerto de impresora.
A Abra el [Panel de control] y haga doble clic en el icono [Agregar o quitar programas].
7
Configuración de Windows 95/98
B En la ficha [Instalar o desinstalar], haga clic en [PortNavi] y, a continuación, en
[Agregar o quitar].
C Cuando aparezca un mensaje de confirmación, haga clic en [Sí].
1
UninstallShield quitará todos los componentes de PortNavi.
D Cuando aparezca un mensaje de confirmación, haga clic en [Sí].
E Confirme el cuadro de diálogo [¿Desea quitar los archivos compartidos?]
F Cuando termine la desinstalación, haga clic en [Aceptar].
Cómo instalar el driver de impresora
El procedimiento siguiente permite configurar el puerto de la impresora para
utilizar PortNavi.
Preparación
Debe encender la impresora de destino antes de iniciar la instalación.
A Instale el driver correspondiente a la impresora que desee utilizar.
B Desde la ventana [Impresoras], haga clic en el icono de la impresora. En el
menú [Archivo], haga clic en [Propiedades].
C Haga clic en la ficha [Detalles] y seleccione [Agregar puerto].
D Haga clic en [Otros], seleccione [PortNavi] en la lista y, a continuación, haga
clic en [Aceptar].
Aparecerá el cuadro de diálogo [Seleccionar impresora].
Los elementos que se muestran son los siguientes:
Nombre de modelo: El nombre de modelo de la impresora.
Nombre: El nombre de la tarjeta de interface de red.
Comentario: Información adicional acerca de la tarjeta de interface de red.
Dirección: La dirección IP de la impresora.
E Haga clic en el nombre de modelo de la impresora y, a continuación, haga
clic en [Aceptar].
Nota
❒ Si desea seleccionar alguna impresora que no aparezca aquí, haga clic en
[Dirección IP] e introduzca la dirección IP de la impresora.
8
Cómo utilizar PortNavi
F Confirme que el nombre del puerto PortNavi aparece en el cuadro [Imprimir
en el siguiente puerto] y haga clic en [Aceptar].
El nombre del puerto PortNavi aparecerá como "dirección IP@nombre de modelo".
La configuración se habrá completado.
Para imprimir, seleccione la impresora que ha configurado e imprima como
de costumbre. La impresión se hará automáticamente mediante PortNavi.
1
Cómo acceder al cuadro de diálogo Configuración de puerto
En esta sección se describe el procedimiento para acceder al cuadro de diálogo
de configuración del puerto para configurar Aviso, Impresión en paralelo e Impresión alternativa.
Referencia
Para obtener más información acerca de estos ajustes, consulte la Ayuda de
PortNavi.
A Haga clic en [Inicio] en la barra de tareas, seleccione [Configuración] y haga
clic en [Impresoras].
B Haga clic en el icono de la impresora que desee utilizar. En el menú [Archivo], haga clic en [Propiedades].
C Haga clic en la ficha [Detalles] y seleccione [Configuración del puerto].
Aparecerá el cuadro de diálogo de ajustes de PortNavi.
9
Configuración de Windows 95/98
Cómo utilizar Multidirect Print
Multidirect Print permite imprimir en impresoras de red con el protocolo
NetBEUI e IPP.
1
Cómo instalar Multidirect Print
Siga el procedimiento que se describe a continuación para instalar Multidirect
Print. En esta sección se asume que el driver de impresora correspondiente ya
está instalado en el ordenador. Si desea información adicional sobre cómo instalar el driver de impresora, consulte el “Manual de referencia (impresora) 1” que
se facilita con este aparato.
Preparación
Asegúrese de cerrar todas las aplicaciones antes de comenzar el proceso de
instalación. La instalación de Multidirect Print puede requerir que se reinicie
el ordenador.
A Cierre todas las aplicaciones activas en ese momento.
B Inserte el CD-ROM en la unidad correspondiente.
Nota
❒ Si el instalador se inicia automáticamente, puede utilizarlo para instalar
Multidirect Print. Siga las instrucciones que aparecen en la pantalla.
C Abra el [Panel de control] y haga doble clic en el icono [Agregar o quitar programas].
D En la ficha [Instalar o desinstalar], haga clic en [Instalar].
E Haga clic en [Siguiente >].
F Escriba el nombre de la unidad de CD-ROM en el cuadro [Línea de comandos
para el programa de instalación], seguido de “:\NETWORK\PORTNAVI\DISK1\SETUP.EXE” (sin incluir las comillas) y, a continuación, haga
clic en [Finalizar].
Nota
❒ Por ejemplo, “D:\NETWORK\MDP\DISK1\SETUP.EXE” si la letra de la
unidad es “D”.
G En la lista [Elija el idioma de configuración], seleccione el idioma que desee utilizar y, a continuación, haga clic en [Aceptar].
10
Cómo utilizar Multidirect Print
H Cuando aparezca el cuadro de diálogo [Bienvenido], haga clic en [Siguiente >].
Siga las instrucciones que aparecen en la pantalla.
Una vez finalizada la instalación, configure el puerto de impresora con Multidirect Print. ⇒ Pág.11 “Cómo instalar el driver de impresora”
1
Nota
❒ Si aparece un cuadro de diálogo que pregunta si se desea reiniciar el ordenador, seleccione [Sí, deseo reiniciar mi equipo ahora.].
Cómo desinstalar Multidirect Print.
A Abra el [Panel de control] y haga doble clic en el icono [Agregar o quitar programas].
B En la ficha [Instalar o desinstalar], haga clic en [Multidirect Print] y, a continuación, en [Agregar o quitar].
C Cuando aparezca un mensaje de confirmación, haga clic en [Sí].
UninstallShield quitará todos los componentes de Multidirect Print.
D Cuando termine la desinstalación, reinicie el ordenador.
Cómo instalar el driver de impresora
Multidirect Print no se puede utilizar hasta que esté instalado el driver de la impresora y esté seleccionado el puerto correcto.
Preparación
Debe encender la impresora de destino antes de iniciar la instalación.
A Instale los drivers de impresora.
Si ya se han instalado los drivers de impresora, puede continuar por el siguiente paso.
Referencia
Si desea información adicional sobre cómo instalar los drivers de impresora, consulte el "Manual de referencia (impresora) 1" que se facilita con este
aparato.
Nota
❒ Puede seleccionarse cualquier puerto durante la instalación; no obstante,
se recomienda seleccionar LPT1.
B Desde la ventana [Impresoras], haga clic en el icono de la impresora. En el
menú [Archivo], haga clic en [Propiedades].
C Haga clic en la ficha [Detalles] y, a continuación, haga clic en [Agregar puerto].
11
Configuración de Windows 95/98
D En el cuadro [Agregar puerto], haga clic en [Otros], seleccione [Multidirect Print]
y, a continuación, haga clic en [Aceptar].
Se abrirá el cuadro de diálogo [Seleccionar impresora], que muestra las impresoras preparadas para imprimir con el protocolo TCP/IP.
1
Limitación
❒ Si en el ordenador no está instalado el PRINTER MANAGER FOR
CLIENT, no se mostrarán las impresoras en las que se puede imprimir con
TCP/IP. Si desea información adicional sobre cómo instalar el programa,
consulte el "Manual de referencia (impresora) 1" que se facilita con este
aparato.
E Seleccione la impresora.
TCP/IP
A Haga clic en la impresora que desee utilizar y, a continuación, haga clic
en [Aceptar].
Nota
❒ Se mostrarán las impresoras que responden a una difusión IP desde el
ordenador. Para imprimir en una impresora que no aparezca en esta lista, haga clic en [Especificar dirección] y, a continuación, escriba la dirección IP o el nombre de host.
❒ No se puede agregar una dirección parcialmente similar a una que ya
esté en uso. Si, por ejemplo, está ya en uso la dirección “192.168.0.2”, no
podrá usar “192.168.0.2xx”. Del mismo modo, si “192.168.0.20” ya está
en uso, no podrá usar “192.168.0.2”.
NetBEUI
A Haga clic en [NetBEUI].
Aparecerá una lista de las impresoras en las que se puede imprimir mediante NetBEUI.
B Haga clic en la impresora que desee utilizar y, a continuación, haga clic
en [Aceptar].
Nota
❒ Se mostrarán las impresoras que responden a, y difunden desde, el ordenador. Para imprimir en una impresora que no aparezca en esta lista,
haga clic en [Especificar dirección] y, a continuación, escriba la dirección
NetBEUI. Confirme la dirección NetBEUI en la página de configuración.
Si desea información adicional sobre la impresión de la página de configuración, consulte el "Manual de referencia (impresora) 2", que se facilita con este aparato.
❒ No se puede imprimir en impresoras que se encuentren más allá de los
routers.
12
Cómo utilizar Multidirect Print
IPP
A Haga clic en [IPP].
Aparecerá el cuadro de diálogo de ajustes de IPP.
B En [URL de la impresora], escriba “http://(dirección IP de la impresora)/printer” como dirección IP de la impresora.
(Por ejemplo, la dirección IP es 192.168.15.16)
http://192.168.15.16/printer
C Si es necesario, escriba los nombres para distinguir la impresora en
[Nombre del puerto IPP]. Escriba un nombre diferente de los nombres de
puerto ya existentes.
Si se omite, como nombre del puerto IPP se establecerá la dirección escrita
en [URL de la impresora].
D Si está utilizando un servidor proxy y un nombre de usuario IPP, haga
clic en [Configuración detallada] y configure los ajustes necesarios.
1
Nota
❒ Para obtener más información acerca de estos ajustes, consulte la Ayuda
de Multidirect Print.
F Haga clic en [Aceptar].
G Confirme que el puerto especificado para la impresión aparece en el recua-
dro [Imprimir en el siguiente puerto] y haga clic en [Aceptar].
Con esto se completa la configuración.
Para imprimir, seleccione la impresora especificada e imprima de la forma habitual. Multidirect Print dirigirá automáticamente los datos de impresión a la
impresora.
Cómo cambiar los ajustes del puerto
Siga estos pasos para cambiar los ajustes de Multidirect Print; por ejemplo, los
ajustes del servidor proxy o la dirección URL de IPP.
Nota
❒ No hay ningún ajuste para el protocolo NetBEUI.
A Desde la ventana [Impresoras], haga clic en el icono de la impresora. En el
menú [Archivo], haga clic en [Propiedades].
13
Configuración de Windows 95/98
B Haga clic en la ficha [Detalles] y, a continuación, haga clic en [Configuración de
puerto].
Aparecerá el cuadro de diálogo [Configuración de puerto].
• Para el protocolo TCP/IP, puede especificar la configuración de tiempo de
espera.
• Para IPP, puede especificar la configuración de usuario, la configuración
de proxy y la configuración de tiempo de espera.
1
Nota
❒ Para obtener más información acerca de estos ajustes, consulte la Ayuda de
Multidirect Print.
14
Configuración de un ordenador cliente
Configuración de un ordenador cliente
En esta sección se describen los procedimientos para configurar el ordenador
cliente en una red que utiliza Windows 2000 Server, Windows 2000 Professional,
Windows NT Server o Windows NT Workstation como servidor de impresión.
Para imprimir desde Windows 95/98, debe instalar el driver de impresora y
cambiar el puerto de la impresora al servidor de impresión.
1
W98NTP001E.eps
Nota
❒ En esta sección se asume que el ordenador cliente ya se ha configurado para
la comunicación con un servidor de impresión de Windows 2000 o Windows
NT. No inicie el siguiente procedimiento hasta que el ordenador cliente se
haya instalado y configurado correctamente.
A Instale el driver de la impresora como impresora local.
Referencia
Si desea información adicional sobre cómo instalar el driver de impresora,
consulte el "Manual de referencia (impresora) 1" que se facilita con este
aparato.
Nota
❒ Puede seleccionarse cualquier puerto durante la instalación; no obstante,
se recomienda seleccionar LPT1.
B Haga clic en [Inicio], seleccione [Configuración] y, a continuación, haga clic en
[Impresoras].
C Haga clic en el icono de la impresora que desee utilizar. En el menú [Archivo], haga clic en [Propiedades].
D Haga clic en la ficha [Detalles] y, a continuación, en [Agregar puerto].
15
Configuración de Windows 95/98
E Haga clic en [Red] y, a continuación, en [Examinar].
F En el árbol de red, haga doble clic en el nombre del ordenador utilizado
como servidor de impresión.
Aparecerán en pantalla las impresoras conectadas a la red.
1
G Haga clic en el nombre de la impresora que desee utilizar y, a continuación,
en [Aceptar].
H Haga clic en [Aceptar].
I Confirme que el nombre del puerto aparece en el cuadro [Imprimir en el siguiente puerto] y haga clic en [Aceptar].
16
2. Configuración de Windows
2000
Configuración de Windows 2000
Cómo imprimir sin utilizar un servidor de impresión
El procedimiento siguiente describe cómo configurar Windows 2000 para utilizar la impresora en una red sin un servidor de impresión basado en Windows
2000 Server, Windows 2000 Professional, Windows NT Server, Windows NT
Workstation o NetWare.
win95guidee.eps
Cómo imprimir con un puerto TCP/IP estándar
El puerto TCP/IP estándar es un puerto estándar de Windows 2000 que permite
la impresión en una red Peer-to-Peer.
Encontrará más información sobre la configuración del puerto TCP/IP estándar
en la ayuda de Windows 2000.
17
Configuración de Windows 2000
Cómo imprimir con un puerto LPR
Consulte en Pág.32 “Configuración de la impresión con puerto LPR” el procedimiento para configurar un puerto LPR en Windows 2000.
Cómo imprimir con un servidor de impresión Windows 2000 o
Windows NT
2
Consulte en Pág.33 “Configuración de un ordenador cliente” el procedimiento para
configurar Windows 2000 con un servidor de impresión Windows 2000 o Windows NT.
18
Cómo configurar los protocolos
Cómo configurar los protocolos
Cómo configurar los protocolos TCP/IP e IPP para la impresión
Siga estas instrucciones para configurar la tarjeta de interface de red y Windows
2000 para utilizar el protocolo TCP/IP e IPP.
2
Cómo configurar la impresora
Configure la impresora para utilizar el protocolo TCP/IP.
• Confirme que el protocolo TCP/IP está activado. (Por defecto, viene activado
de fábrica.)
• Asigne una dirección IP y realice los ajustes necesarios para utilizar el protocolo TCP/IP.
Referencia
Si desea información adicional sobre cómo hacer los ajustes mencionados anteriormente, consulte el "Manual de referencia (impresora) 1" que se facilita
con este aparato.
Si utiliza DHCP para asignar las direcciones IP, consulte Pág.110 “Cuando se
utiliza DHCP”.
Nota
❒ Una vez configurada la dirección IP, utilice el comando ping para confirmar
que la configuración es correcta.
A
B
Haga clic en [Inicio], seleccione [Programas], seleccione [Accesorios] y haga
clic en [Símbolo del sistema].
Escriba lo siguiente. (Por ejemplo, la dirección IP es 192.168.15.16)
C:> ping 192.168.15.16
Si la dirección se ha configurado correctamente, aparecerá el siguiente
mensaje.
Reply from 192.168.15.16 : bytes=32 time<10ms TTL=32
Si no se ha configurado correctamente, aparecerá el siguiente mensaje.
Request timed out.
19
Configuración de Windows 2000
Configuración de un ordenador Windows 2000
Siga estos pasos para configurar en un ordenador con Windows 2000 el protocolo TCP/IP.
A Haga clic en [Inicio] en la barra de herramientas, seleccione [Configuración] y,
a continuación, haga clic en [Conexiones de red y de acceso telefónico].
B Haga clic en [Conexión de área local]. En el menú [Archivo], haga clic en [Propie-
2
dades].
C Confirme que se ha seleccionado “Protocolo Internet (TCP/IP)” en el cuadro [Esta conexión utiliza los componentes seleccionados:] de la ficha [General].
Nota
❒ Si no se ha seleccionado la casilla de verificación TCP/IP, selecciónela.
❒ Si no está instalado el protocolo TCP/IP, haga clic en [Instalar] en la ficha
[General] e instálelo. Encontrará más información sobre la instalación del
protocolo TCP/IP en la ayuda de Windows 2000.
D Configure los protocolos TCP/IP con la dirección IP, la máscara de subred
y los demás valores correspondientes.
Confirme con el administrador de red que los valores son correctos.
Cómo configurar NetBEUI para la impresión
Siga estas instrucciones para configurar la tarjeta de interface de red y Windows
2000 para utilizar el protocolo NetBEUI.
Cómo configurar la impresora
Configure la impresora para que utilice el protocolo NetBEUI.
• Confirme que está activado el protocolo NetBEUI. (Por defecto, viene activado de fábrica.)
Referencia
Si desea información adicional sobre cómo hacer los ajustes mencionados anteriormente, consulte el "Manual de referencia (impresora) 1" que se facilita
con este aparato.
20
Cómo configurar los protocolos
Configuración de un ordenador Windows 2000
Siga estos pasos para configurar en un ordenador con Windows 2000 el protocolo NetBEUI.
A Haga clic en [Inicio] en la barra de herramientas, seleccione [Configuración] y,
a continuación, haga clic en [Conexiones de red y de acceso telefónico].
B Haga clic en [Conexión de área local]. En el menú [Archivo], haga clic en [Propie-
2
dades].
C Confirme que se ha seleccionado “Protocolo NetBEUI” en el cuadro [Esta
conexión utiliza los componentes seleccionados:] de la ficha [General].
Nota
❒ Si no se ha seleccionado la casilla de verificación del protocolo NetBEUI,
selecciónela.
❒ Si no está instalado el protocolo NetBEUI, haga clic en [Instalar] en la ficha
[General] e instálelo. Encontrará más información sobre la instalación del
protocolo NetBEUI en la ayuda de Windows 2000.
21
Configuración de Windows 2000
Cómo utilizar PortNavi
PortNavi es una utilidad que le ayuda a usar eficazmente las impresoras en red.
Es útil en entornos en los que se usan dos o más impresoras en red. Se recomienda instalar PortNavi para utilizar la Impresión en paralelo y la Impresión alternativa. Para obtener más información acerca de PortNavi, consulte su Ayuda.
2
❖ Características de PortNavi
• Permite enviar directamente un trabajo de impresión a las impresoras de
red, sin utilizar un servidor de impresión.
• Avisa de los errores de impresión.
• Permite imprimir documentos mediante otras impresoras del grupo de
impresoras cuando la impresora especificada se encuentra ocupada (Impresión alternativa).
Importante
❒ Lo siguiente debe ser igual para la impresora especificada y para las impresoras seleccionadas para la Impresión alternativa.
• Modelos de impresora
• Opciones instaladas (por ejemplo, Bandeja de papel)
• Tamaño y orientación del papel en cada bandeja de papel
• Memoria total
• Fuentes instaladas (incluidas las fuentes descargadas)
• Repartir el número de copias que deben imprimirse entre las impresoras
seleccionadas del grupo de impresión (Impresión en paralelo).
Importante
❒ Lo siguiente debe ser igual para la impresora especificada y para las impresoras seleccionadas para la Impresión en paralelo.
• Modelos de impresora
• Opciones instaladas (por ejemplo, Bandeja de papel)
• Tamaño y orientación del papel en cada bandeja de papel
• Memoria total
• Fuentes instaladas (incluidas las fuentes descargadas)
Limitación
❒ Para utilizar PortNavi debe instalar PRINTER MANAGER FOR CLIENT y
utilizar el protocolo TCP/IP. Para ver el nombre del PRINTER MANAGER
FOR CLIENT que utiliza, consulte el interior de la portada de este manual.
❒ Si desea información adicional sobre la instalación de PRINTER MANAGER
FOR CLIENT, consulte el “Manual de referencia (impresora) 1” que se facilita
con este aparato.
22
Cómo utilizar PortNavi
Nota
❒ Si utiliza el puerto Multidirect Print para la impresión, el puerto cambiará automáticamente al de PortNavi.
❒ Asegúrese de cerrar todas las aplicaciones antes de comenzar el proceso de
instalación. La instalación de PortNavi puede requerir que se reinicie el ordenador.
2
Cómo instalar PortNavi
Siga el procedimiento que se describe a continuación para instalar PortNavi.
A Configure los parámetros IP en la tarjeta de interface de red mediante el panel de mandos.
Referencia
Si desea información adicional sobre la configuración de los parámetros IP,
consulte “Cómo configurar la impresora para la red con el panel de mandos” en el “Manual de referencia (impresora) 1” que se facilita con este
aparato.
B Inserte el CD-ROM en la unidad correspondiente.
Nota
❒ Si el instalador se inicia automáticamente, puede utilizarlo para instalar
PortNavi. Siga las instrucciones que aparecen en la pantalla.
C Abra el [Panel de control] y haga doble clic en el icono [Agregar o quitar programas].
D Haga clic en [Agregar nuevos programas] y, a continuación, haga clic en [CD o
disquete].
E Haga clic en [Siguiente >].
F Escriba el nombre de la unidad de CD-ROM en el cuadro [Abrir], seguido
por “:\NETWORK\PORTNAVI\DISK1\SETUP.EXE” (sin incluir las comillas) y, a continuación, haga clic en [Finalizar].
Nota
❒ Por ejemplo, “D:\NETWORK\PORTNAVI\DISK1\SETUP.EXE”, si la letra de la unidad es “D”.
G En la lista [Elija el idioma de configuración], seleccione el idioma que desee utilizar y, a continuación, haga clic en [Aceptar].
23
Configuración de Windows 2000
H Cuando aparezca el cuadro de diálogo [Bienvenido], haga clic en [Siguiente >].
Siga las instrucciones que aparecen en la pantalla.
Una vez finalizada la instalación, configure el puerto de impresora con PortNavi. ⇒ Pág.25 “Cómo instalar el driver de impresora”
Nota
❒ Si aparece un cuadro de diálogo que pregunta si se desea reiniciar el ordenador, seleccione [Sí, deseo reiniciar mi equipo ahora.].
2
Cómo borrar el puerto
El procedimiento siguiente permite borrar el puerto de la impresora. Si desea borrar el puerto que se está utilizando en Windows, cámbielo a otro puerto (por
ejemplo, "FILE") y, a continuación, elimínelo. Para obtener más información
acerca de PortNavi, consulte su Ayuda.
A Desde la ventana [Impresoras], haga clic en el icono de la impresora que Por-
tNavi utiliza para imprimir. En el menú [Archivo], haga clic en [Propiedades].
B Haga clic en la ficha [Puertos] y confirme que el puerto PortNavi aparece en
el cuadro [Imprimir en los siguientes puertos].
Recuerde el nombre del puerto, porque deberá borrarlo posteriormente.
C Haga clic en la casilla de verificación [ARCHIVO] de la columna [Puerto].
D Haga clic en [Aceptar] para cerrar las propiedades de la impresora.
El puerto que se está utilizando cambiará.
E Abra las propiedades de la misma impresora.
F Haga clic para seleccionar la ficha [Puertos].
G En la columna [Puerto] del cuadro de diálogo [Imprimir en los siguientes puertos], haga clic para seleccionar el nombre de puerto PortNavi que confirmó
en el paso B.
H Haga clic en [Borrar puerto].
I Cuando aparezca un mensaje de confirmación, haga clic en [Sí].
El puerto se habrá borrado.
J Haga clic en [Aceptar] para cerrar las propiedades de la impresora.
24
Cómo utilizar PortNavi
Cómo desinstalar PortNavi.
Preparación
Antes de desinstalar PortNavi, asegúrese de que:
• El cuadro de diálogo de ajustes de puerto está cerrado.
• Ninguna impresora está utilizando el puerto PortNavi como puerto de impresora.
2
A Abra el [Panel de control] y haga doble clic en el icono [Agregar o quitar programas].
B Haga clic en la ficha [Cambiar o quitar programas], haga clic en [PortNavi] y, a
continuación, en [Cambiar/Quitar].
C Cuando aparezca un mensaje de confirmación, haga clic en [Sí].
UninstallShield quitará todos los componentes de PortNavi.
D Cuando aparezca un mensaje de confirmación, haga clic en [Sí].
E Confirme el cuadro de diálogo [¿Quitar archivo compartido?].
F Cuando termine la desinstalación, haga clic en [Aceptar].
Cómo instalar el driver de impresora
El procedimiento siguiente permite configurar el puerto de la impresora para
utilizar PortNavi.
Preparación
Debe encender la impresora de destino antes de iniciar la instalación.
A Instale el driver correspondiente a la impresora que desee utilizar.
B Desde la ventana [Impresoras], haga clic en el icono de la impresora. En el
menú [Archivo], haga clic en [Propiedades].
C Haga clic en la ficha [Puertos] y, a continuación, en [Agregar puerto].
D Haga clic [PortNavi] en el cuadro [Tipos de puerto disponibles:] y, a continuación, en [Nuevo Puerto].
Aparecerá el cuadro de diálogo [Seleccionar impresora] y podrá examinar las
impresoras de la red.
Los elementos que se muestran son los siguientes:
Nombre de modelo: El nombre de modelo de la impresora.
Nombre: El nombre de la tarjeta de interface de red.
Comentario: Información adicional acerca de la tarjeta de interface de red.
Dirección: La dirección IP de la impresora.
25
Configuración de Windows 2000
E Haga clic en el nombre de modelo de la impresora y, a continuación, haga
clic en [Aceptar].
Nota
❒ Si desea seleccionar alguna impresora que no aparezca aquí, haga clic en
[Dirección IP] e introduzca la dirección IP de la impresora.
F Confirme que el nombre del puerto PortNavi aparece en el cuadro [Imprimir
2
en los siguientes puertos] y haga clic en [Aceptar].
El nombre del puerto PortNavi aparecerá como "dirección IP@nombre de modelo".
La configuración se habrá completado.
Para imprimir, seleccione la impresora que ha configurado e imprima como
de costumbre. La impresión se hará automáticamente mediante PortNavi.
Cómo acceder al cuadro de diálogo Configuración de puerto
En esta sección se describe el procedimiento para acceder al cuadro de diálogo
de configuración del puerto para configurar Aviso, Impresión en paralelo e Impresión alternativa.
Referencia
Para obtener más información acerca de estos ajustes, consulte la Ayuda de
PortNavi.
A Haga clic en [Inicio] en la barra de tareas, seleccione [Configuración] y haga
clic en [Impresoras].
B Haga clic en el icono de la impresora que desee utilizar. En el menú [Archivo], haga clic en [Propiedades].
C Haga clic en la ficha [Puertos] y, a continuación, en [Configurar puerto].
Aparecerá el cuadro de diálogo de ajustes de PortNavi.
26
Cómo utilizar Multidirect Print
Cómo utilizar Multidirect Print
Multidirect Print permite imprimir en impresoras de red con el protocolo
NetBEUI e IPP.
Cómo instalar Multidirect Print
2
Siga el procedimiento que se describe a continuación para instalar Multidirect
Print. En esta sección se asume que el driver de impresora correspondiente ya
está instalado en el ordenador. Si desea información adicional sobre cómo instalar el driver de impresora, consulte el “Manual de referencia (impresora) 1” que
se facilita con este aparato.
Preparación
Asegúrese de cerrar todas las aplicaciones antes de comenzar el proceso de
instalación. La instalación de Multidirect Print puede requerir que se reinicie
el ordenador.
A Cierre todas las aplicaciones activas en ese momento.
B Inserte el CD-ROM en la unidad correspondiente.
Nota
❒ Si el instalador se inicia automáticamente, puede utilizarlo para instalar
Multidirect Print. Siga las instrucciones que aparecen en la pantalla.
C Abra el [Panel de control] y haga doble clic en el icono [Agregar o quitar programas].
D Haga clic en [Agregar nuevos programas] y, a continuación, haga clic en [CD o
disquete].
E Haga clic en [Siguiente >].
F Escriba el nombre de la unidad de CD-ROM en el cuadro [Abrir], seguido de
“:\NETWORK\PORTNAVI\DISK1\SETUP.EXE” (sin incluir las comillas) y, a continuación, haga clic en [Finalizar].
Nota
❒ Por ejemplo, “D:\NETWORK\MDP\DISK1\SETUP.EXE” si la letra de la
unidad es “D”.
G En la lista [Elija el idioma de configuración], seleccione el idioma que desee utilizar y, a continuación, haga clic en [Aceptar].
27
Configuración de Windows 2000
H Cuando aparezca el cuadro de diálogo [Bienvenido], haga clic en [Siguiente >].
Siga las instrucciones que aparecen en la pantalla.
Una vez finalizada la instalación, configure el puerto de impresora con Multidirect Print. ⇒ Pág.28 “Cómo instalar el driver de impresora”
Nota
❒ Si aparece un cuadro de diálogo que pregunta si se desea reiniciar el ordenador, seleccione [Sí, deseo reiniciar mi equipo ahora.].
2
Cómo desinstalar Multidirect Print.
A Abra el [Panel de control] y haga doble clic en el icono [Agregar o quitar programas].
B Haga clic en [Cambiar o quitar programas], seleccione [Multidirect Print] y, a continuación, haga clic en [Cambiar/Quitar].
C Cuando aparezca un mensaje de confirmación, haga clic en [Sí].
UninstallShield quitará todos los componentes de Multidirect Print.
D Cuando termine la desinstalación, reinicie el ordenador.
Cómo instalar el driver de impresora
Multidirect Print no se puede utilizar hasta que esté instalado el driver de la impresora y esté seleccionado el puerto correcto.
Preparación
Debe encender la impresora de destino antes de iniciar la instalación.
A Instale los drivers de impresora.
Si ya se han instalado los drivers de impresora, puede continuar por el siguiente paso.
Referencia
Si desea información adicional sobre cómo instalar los drivers de impresora, consulte el "Manual de referencia (impresora) 1" que se facilita con este
aparato.
Nota
❒ Puede seleccionarse cualquier puerto durante la instalación; no obstante,
se recomienda seleccionar LPT1.
B Desde la ventana [Impresoras], haga clic en el icono de la impresora que desee utilizar. En el menú [Archivo], haga clic en [Propiedades].
C Haga clic en la ficha [Puertos] y, a continuación, en [Agregar puerto].
28
Cómo utilizar Multidirect Print
D En el cuadro [Puertos de impresora disponibles], haga clic en [Multidirect Print] y,
a continuación, seleccione [Nuevo puerto].
Se abrirá el cuadro de diálogo [Agregar puerto], que muestra las impresoras
preparadas para imprimir con el protocolo TCP/IP.
Limitación
❒ Si en el ordenador no está instalado el PRINTER MANAGER FOR
CLIENT, no se mostrarán las impresoras en las que se puede imprimir con
TCP/IP. Si desea información adicional sobre cómo instalar el programa,
consulte el "Manual de referencia (impresora) 1" que se facilita con este
aparato.
2
E Seleccione la impresora.
TCP/IP
A Haga clic en la impresora que desee utilizar y, a continuación, haga clic
en [Aceptar].
Nota
❒ Se mostrarán las impresoras que responden a una difusión IP desde el
ordenador. Para imprimir en una impresora que no aparezca en esta lista, haga clic en [Especificar dirección] y, a continuación, escriba la dirección IP o el nombre de host.
NetBEUI
A Haga clic en [NetBEUI].
Aparecerá una lista de las impresoras en las que se puede imprimir mediante NetBEUI.
B Haga clic en la impresora que desee utilizar y, a continuación, haga clic
en [Aceptar].
Nota
❒ Se mostrarán las impresoras que responden a, y difunden desde, el ordenador. Para imprimir en una impresora que no aparezca en esta lista,
haga clic en [Especificar dirección] y, a continuación, escriba la dirección
NetBEUI. Confirme la dirección NetBEUI en la página de configuración.
Si desea información sobre cómo imprimir la página de configuración,
consulte el "Manual de referencia (impresora) 1" que se facilita con este
aparato.
❒ No se puede imprimir en impresoras que se encuentren más allá de los
routers.
29
Configuración de Windows 2000
IPP
A Haga clic en [IPP].
Aparecerá el cuadro de diálogo de ajustes de IPP.
B En [URL de la impresora], escriba “http://(dirección IP de la impresora)/printer” como dirección IP de la impresora.
C Si es necesario, escriba los nombres para distinguir la impresora en
[Nombre del puerto IPP]. Escriba un nombre diferente de los nombres de
puerto ya existentes.
Si se omite, como nombre del puerto IPP se establecerá la dirección escrita
en [URL de la impresora].
(Por ejemplo, la dirección IP es 192.168.15.16)
http://192.168.15.16/printer
D Si está utilizando un servidor proxy y un nombre de usuario IPP, haga
clic en [Configuración detallada] y configure los ajustes necesarios.
2
Nota
❒ Para obtener más información acerca de estos ajustes, consulte la Ayuda
de Multidirect Print.
F Haga clic en [Aceptar].
G Confirme que el puerto especificado para la impresión aparece en el cuadro
[Imprimir en los siguientes puertos] y haga clic en [Cerrar].
Con esto se completa la configuración.
Para imprimir, seleccione la impresora especificada e imprima de la forma habitual. Multidirect Print dirigirá automáticamente los datos de impresión a la
impresora.
30
Cómo utilizar Multidirect Print
Cómo cambiar los ajustes del puerto
Siga los pasos para cambiar ajustes de Multidirect Print (por ejemplo, los ajustes
del servidor proxy o la dirección URL de IPP).
Nota
❒ No hay ningún ajuste para el protocolo NetBEUI.
2
A Desde la ventana [Impresoras], haga clic en el icono de la impresora que desee utilizar. En el menú [Archivo], haga clic en [Propiedades].
B Haga clic en la ficha [Puertos] y, a continuación, haga clic en [Configurar puerto].
Aparecerá el cuadro de diálogo [Configuración de puerto].
• Para el protocolo TCP/IP, puede especificar la configuración de tiempo de
espera.
• Para IPP, puede especificar la configuración de usuario, la configuración
de proxy y la configuración de tiempo de espera.
Nota
❒ Para obtener más información acerca de estos ajustes, consulte la Ayuda de
Multidirect Print.
31
Configuración de Windows 2000
Configuración de la impresión con puerto
LPR
En esta sección se explica el procedimiento para imprimir por un puerto LPR
desde Windows 2000.
2
Nota
❒ Deben instalarse y configurarse correctamente los protocolos TCP/IP. Para
obtener más información acerca de la configuración del protocolo, consulte
Pág.19 “Cómo configurar los protocolos TCP/IP e IPP para la impresión”.
A Haga clic en [Inicio], seleccione [Configuración] y, a continuación, haga clic en
[Impresoras].
Aparecerá la ventana [Impresoras].
B Haga clic en el icono de la impresora que desee utilizar. En el menú [Archivo], haga clic en [Propiedades].
C En el cuadro [Tipos de puerto disponibles], haga clic en “Puerto LPR” y, a continuación, en [Nuevo puerto].
Nota
❒ Si no aparece “Puerto LPR”, es porque no se ha instalado “Servicios de impresión para Unix”.
D Escriba la dirección IP de la tarjeta de interface de red en el cuadro [Nombre
o dirección de servidor que proporciona lpd].
E Escriba “lp” en el cuadro [Nombre de impresora o cola de impresión en ese servidor:] y haga clic en [Aceptar].
F Haga clic en [Cerrar].
G Confirme que el nombre de puerto aparece en el recuadro [Imprimir en los siguientes puertos] y que la casilla de verificación está activada; a continuación,
haga clic en [Aceptar].
32
Configuración de un ordenador cliente
Configuración de un ordenador cliente
En esta sección se describen los procedimientos para configurar el ordenador
cliente en una red que utiliza Windows 2000 Server, Windows 2000 Professional,
Windows NT Server o Windows NT Workstation como servidor de impresión.
Para imprimir desde Windows 2000, debe instalar el driver de impresora y cambiar el puerto de la impresora al servidor de impresión.
2
W2kNTP001E.eps
Nota
❒ En esta sección se asume que el ordenador cliente ya se ha configurado para
la comunicación con un servidor de impresión de Windows 2000 o Windows
NT. No inicie el siguiente procedimiento hasta que el ordenador cliente se
haya instalado y configurado correctamente.
Utilice la ventana [Impresoras] para instalar la impresora.
A Haga clic en [Inicio], seleccione [Configuración] y, a continuación, haga clic en
[Impresoras].
B Haga doble clic en el icono [Agregar impresora].
Esto inicia el Asistente para agregar la impresora.
C Haga clic en [Siguiente >].
D Haga clic en [Impresora de red] y, a continuación, en [Siguiente >].
E En el recuadro [Impresoras compartidas], haga doble clic en el nombre del ordenador que se utiliza como servidor de impresión.
Aparecerán en pantalla las impresoras conectadas a la red.
33
Configuración de Windows 2000
F Haga clic en la impresora que desee utilizar y, a continuación, en [Siguiente >].
Nota
❒ Si el driver de impresora no está instalado en el servidor de impresión,
aparecerá un mensaje. Si se ha instalado un driver en el cliente, haga clic
en [Aceptar] y siga las instrucciones que aparecerán en la pantalla.
❒ En el CD-ROM que acompaña a la impresora, se facilita un driver de impresora para Windows 2000.
2
G Seleccione si va a utilizar esta impresora como impresora por defecto y
haga clic en [Siguiente >].
H Una vez terminada la instalación, haga clic en [Finalizar].
El icono de la impresora que acaba de instalarse aparecerá en la ventana [Impresoras].
34
3. Configuración de Windows
NT 4.0
Configuración de Windows NT 4.0
Cómo imprimir sin utilizar un servidor de impresión
El procedimiento siguiente describe cómo configurar Windows NT 4,0 para utilizar la impresora en una red sin un servidor de impresión basado en Windows
2000 Server, Windows 2000 Professional, Windows NT Server, Windows NT
Workstation o NetWare.
win95guidee.eps
Cómo imprimir con un puerto LPR
Consulte en Pág.50 “Configuración de la impresión con puerto LPR” el procedimiento para configurar un puerto LPR en Windows NT 4.0.
35
Configuración de Windows NT 4.0
Cómo imprimir con un servidor de impresión Windows 2000 o
Windows NT
Consulte en Pág.51 “Configuración de un ordenador cliente” el procedimiento para configurar Windows NT 4.0 con un servidor de impresión Windows 2000 o Windows NT.
3
36
Cómo configurar los protocolos
Cómo configurar los protocolos
Cómo configurar los protocolos TCP/IP e IPP para la impresión
Siga estas instrucciones para configurar la tarjeta de interface de red y Windows
NT para utilizar el protocolo TCP/IP e IPP.
Cómo configurar la impresora
3
Configure la impresora para utilizar el protocolo TCP/IP.
• Confirme que el protocolo TCP/IP está activado. (Por defecto, viene activado
de fábrica.)
• Asigne una dirección IP y realice los ajustes necesarios para utilizar el protocolo TCP/IP.
Referencia
Si desea información adicional sobre cómo hacer los ajustes mencionados anteriormente, consulte el "Manual de referencia (impresora) 1" que se facilita
con este aparato.
Si utiliza DHCP para asignar las direcciones IP, consulte Pág.110 “Cuando se
utiliza DHCP”.
Nota
❒ Una vez configurada la dirección IP, utilice el comando ping para confirmar
que la configuración es correcta.
A
B
Haga clic en [Inicio], seleccione [Programas] y haga clic en el [Símbolo del sistema].
Escriba lo siguiente. (Por ejemplo, la dirección IP es 192.168.15.16)
C:> ping 192.168.15.16
Si la dirección se ha configurado correctamente, aparecerá el siguiente
mensaje.
Reply from 192.168.15.16 : bytes=32 time<10ms TTL=32
Si no se ha configurado correctamente, aparecerá el siguiente mensaje.
Request timed out.
Configuración de un ordenador Windows NT
Siga estos pasos para configurar en un ordenador con Windows NT el protocolo
TCP/IP.
A Abra el [Panel de control] y haga doble clic en el icono [Red]. Confirme que el
“Protocolo TCP/IP” aparece en el cuadro de [Protocolos de red] de la ficha
[Protocolos].
37
Configuración de Windows NT 4.0
Nota
❒ Si no está instalado el protocolo TCP/IP, haga clic en [Agregar] en la ficha
[Protocolos] e instálelo. Encontrará más información sobre la instalación del
protocolo TCP/IP en la ayuda de Windows NT.
B Configure los protocolos TCP/IP con la dirección IP, la máscara de subred
y los demás valores correspondientes.
Confirme con el administrador de red que los valores son correctos.
C Haga clic en la ficha [Servicios] y confirme que está instalada la “Impresión
Microsoft TCP/IP”.
Si no está instalada la “Impresión Microsoft TCP/IP”, haga clic en [Agregar]
en la ficha [Servicios] e instálela. Encontrará más información sobre la instalación y configuración de servicios de red en la ayuda de Windows NT.
3
Cómo configurar NetBEUI para la impresión
Siga estas instrucciones para configurar la tarjeta de interface de red y Windows
NT para utilizar el protocolo NetBEUI.
Cómo configurar la impresora
Configure la impresora para que utilice el protocolo NetBEUI.
• Confirme que está activado el protocolo NetBEUI. (Por defecto, viene activado de fábrica.)
Referencia
Si desea información adicional sobre cómo hacer los ajustes mencionados anteriormente, consulte el "Manual de referencia (impresora) 1" que se facilita
con este aparato.
Configuración de un ordenador Windows NT
Instale el protocolo NetBEUI en un ordenador Windows NT e introduzca el número de adaptador de LAN (Número Lan).
A Abra el [Panel de control] y haga doble clic en el icono [Red]. Confirme que el
“Protocolo NetBEUI” aparece en el cuadro de [Protocolos de red] de la ficha
[Protocolos].
Nota
❒ Si no está instalado el protocolo NetBEUI, haga clic en [Agregar] en la ficha
[Protocolos] e instálelo. Encontrará más información sobre la instalación del
protocolo NetBEUI en la ayuda de Windows NT.
38
Cómo configurar los protocolos
B Cambie el número Lana. Haga clic en la ficha [Servicios], haga clic en “Interface NetBIOS” en el cuadro [Servicios de red] y haga clic en [Propiedades].
C Haga clic en el número Lana correspondiente al Protocolo Nbf del título
[Ruta de red] y haga clic en [Editar].
D Escriba “0” como número Lan.
Nota
❒ Si el número Lan del otro protocolo está configurado como “0”, debe cambiar el número Lan por un número diferente de “0”.
3
E Haga clic en [Aceptar].
F Haga clic en [Cerrar] y cierre el cuadro de diálogo [Red].
G Después de confirmar el mensaje para reiniciar, haga clic en [Sí].
Nota
❒ Una vez cambiado el número Lan, debe reiniciar el ordenador.
39
Configuración de Windows NT 4.0
Cómo utilizar PortNavi
PortNavi es una utilidad que le ayuda a usar eficazmente las impresoras en red.
Es útil en entornos en los que se usan dos o más impresoras en red. Se recomienda instalar PortNavi para utilizar la Impresión en paralelo y la Impresión alternativa. Para obtener más información acerca de PortNavi, consulte su Ayuda.
❖ Características de PortNavi
• Permite enviar directamente un trabajo de impresión a las impresoras de
red, sin utilizar un servidor de impresión.
• Avisa de los errores de impresión.
• Permite imprimir documentos mediante otras impresoras del grupo de
impresoras cuando la impresora especificada se encuentra ocupada (Impresión alternativa).
3
Importante
❒ Lo siguiente debe ser igual para la impresora especificada y para las impresoras seleccionadas para la Impresión alternativa.
• Modelos de impresora
• Opciones instaladas (por ejemplo, Bandeja de papel)
• Tamaño y orientación del papel en cada bandeja de papel
• Memoria total
• Fuentes instaladas (incluidas las fuentes descargadas)
• Repartir el número de copias que deben imprimirse entre las impresoras
seleccionadas del grupo de impresión (Impresión en paralelo).
Importante
❒ Lo siguiente debe ser igual para la impresora especificada y para las impresoras seleccionadas para la Impresión en paralelo.
• Modelos de impresora
• Opciones instaladas (por ejemplo, Bandeja de papel)
• Tamaño y orientación del papel en cada bandeja de papel
• Memoria total
• Fuentes instaladas (incluidas las fuentes descargadas)
40
Cómo utilizar PortNavi
Limitación
❒ Para utilizar PortNavi debe instalar PRINTER MANAGER FOR CLIENT y
utilizar el protocolo TCP/IP. Para ver el nombre del PRINTER MANAGER
FOR CLIENT que utiliza, consulte el interior de la portada de este manual.
❒ Si desea información adicional sobre la instalación de PRINTER MANAGER
FOR CLIENT, consulte el “Manual de referencia (impresora) 1” que se facilita
con este aparato.
❒ En los ordenadores que se utilicen como servidores de impresión, no utilice
las características Impresión en paralelo, Impresión alternativa y Notificación. Si desea información adicional sobre cómo desactivar estas características, consulte la Ayuda de PortNavi.
3
Nota
❒ Si utiliza el puerto Multidirect Print para la impresión, el puerto cambiará automáticamente al de PortNavi.
❒ Asegúrese de cerrar todas las aplicaciones antes de comenzar el proceso de
instalación. La instalación de PortNavi puede requerir que se reinicie el ordenador.
Cómo instalar PortNavi
Siga el procedimiento que se describe a continuación para instalar PortNavi.
A Configure los parámetros IP en la tarjeta de interface de red mediante el panel de mandos.
Referencia
Si desea información adicional sobre la configuración de los parámetros IP,
consulte “Cómo configurar la impresora para la red con el panel de mandos” en el “Manual de referencia (impresora) 1” que se facilita con este
aparato.
B Inserte el CD-ROM en la unidad correspondiente.
Nota
❒ Si el instalador se inicia automáticamente, puede utilizarlo para instalar
PortNavi. Siga las instrucciones que aparecen en la pantalla.
C Abra el [Panel de control] y haga doble clic en el icono [Agregar o quitar programas].
D En la ficha [Instalar o desinstalar], haga clic en [Instalar].
E Haga clic en [Siguiente >].
41
Configuración de Windows NT 4.0
F Escriba el nombre de la unidad de CD-ROM en el cuadro [Línea de comandos
para el programa de instalación], seguido de “:\NETWORK\PORTNAVI\DISK1\SETUP.EXE” (sin incluir las comillas) y, a continuación, haga
clic en [Finalizar].
Nota
❒ Por ejemplo, “D:\NETWORK\PORTNAVI\DISK1\SETUP.EXE”, si la letra de la unidad es “D”.
G En la lista [Elija el idioma de configuración], seleccione el idioma que desee utilizar y, a continuación, haga clic en [Aceptar].
3
H Cuando aparezca el cuadro de diálogo [Bienvenido], haga clic en [Siguiente >].
Siga las instrucciones que aparecen en la pantalla.
Una vez finalizada la instalación, configure el puerto de impresora con PortNavi. ⇒ Pág.43 “Cómo instalar el driver de impresora”
Nota
❒ Si aparece un cuadro de diálogo que pregunta si se desea reiniciar el ordenador, seleccione [Sí, deseo reiniciar mi equipo ahora.].
Cómo borrar el puerto
El procedimiento siguiente permite borrar el puerto de la impresora. Si desea borrar el puerto que se está utilizando en Windows, cámbielo a otro puerto (por
ejemplo, "FILE") y, a continuación, elimínelo. Para obtener más información
acerca de PortNavi, consulte su Ayuda.
A Desde la ventana [Impresoras], haga clic en el icono de la impresora que Por-
tNavi utiliza para imprimir. En el menú [Archivo], haga clic en [Propiedades].
B Haga clic en la ficha [Detalles] y confirme que el puerto PortNavi aparece en
el cuadro [Imprimir en el puerto siguiente].
Recuerde el nombre del puerto, porque deberá borrarlo posteriormente.
C En el cuadro [Imprimir en el puerto siguiente], seleccione [FILE].
D Haga clic en [Aplicar].
El puerto que se está utilizando cambiará.
E Haga clic en [Borrar puerto].
F Haga clic en el nombre del puerto PortNavi que confirmó en el paso B y, a
continuación, haga clic en [Aceptar].
El puerto se habrá borrado.
G Haga clic en [Aceptar] para cerrar las propiedades de la impresora.
42
Cómo utilizar PortNavi
Cómo desinstalar PortNavi.
Preparación
Antes de desinstalar PortNavi, asegúrese de que:
• El cuadro de diálogo de ajustes de puerto está cerrado.
• Ninguna impresora está utilizando el puerto PortNavi como puerto de impresora.
A Abra el [Panel de control] y haga doble clic en el icono [Agregar o quitar programas].
3
B En la ficha [Instalar o desinstalar], haga clic en [PortNavi] y, a continuación, en
[Agregar o quitar].
C Cuando aparezca un mensaje de confirmación, haga clic en [Sí].
UninstallShield quitará todos los componentes de PortNavi.
D Cuando aparezca un mensaje de confirmación, haga clic en [Sí].
E Confirme el cuadro de diálogo [¿Quitar archivo compartido?].
F Cuando termine la desinstalación, haga clic en [Aceptar].
Cómo instalar el driver de impresora
El procedimiento siguiente permite configurar el puerto de la impresora para
utilizar PortNavi.
Preparación
Debe encender la impresora de destino antes de iniciar la instalación.
A Instale el driver correspondiente a la impresora que desee utilizar.
B Desde la ventana [Impresoras], haga clic en el icono de la impresora. En el
menú [Archivo], haga clic en [Propiedades].
C Haga clic en la ficha [Detalles] y seleccione [Agregar puerto].
D Haga clic en [Otros], seleccione [PortNavi] en la lista y, a continuación, haga
clic en [Aceptar].
Aparecerá el cuadro de diálogo [Seleccionar impresora].
Los elementos que se muestran son los siguientes:
Nombre de modelo: El nombre de modelo de la impresora.
Nombre: El nombre de la tarjeta de interface de red.
Comentario: Información adicional acerca de la tarjeta de interface de red.
Dirección: La dirección IP de la impresora.
43
Configuración de Windows NT 4.0
E Haga clic en el nombre de modelo de la impresora y, a continuación, haga
clic en [Aceptar].
Nota
❒ Si desea seleccionar alguna impresora que no aparezca aquí, haga clic en
[Dirección IP] e introduzca la dirección IP de la impresora.
F Confirme que el nombre del puerto PortNavi aparece en el cuadro [Imprimir
en el siguiente puerto] y haga clic en [Aceptar].
El nombre del puerto PortNavi aparecerá como "dirección IP@nombre de modelo".
La configuración se habrá completado.
Para imprimir, seleccione la impresora que ha configurado e imprima como
de costumbre. La impresión se hará automáticamente mediante PortNavi.
3
Cómo acceder al cuadro de diálogo Configuración de puerto
En esta sección se describe el procedimiento para acceder al cuadro de diálogo
de configuración del puerto para configurar Aviso, Impresión en paralelo e Impresión alternativa.
Referencia
Para obtener más información acerca de estos ajustes, consulte la Ayuda de
PortNavi.
A Haga clic en [Inicio] en la barra de tareas, seleccione [Configuración] y haga
clic en [Impresoras].
B Haga clic en el icono de la impresora que desee utilizar. En el menú [Archivo], haga clic en [Propiedades].
C Haga clic en la ficha [Detalles] y seleccione [Configuración del puerto].
Aparecerá el cuadro de diálogo de ajustes de PortNavi.
44
Cómo utilizar Multidirect Print
Cómo utilizar Multidirect Print
Multidirect Print permite imprimir en impresoras de red con el protocolo
NetBEUI e IPP.
Cómo instalar Multidirect Print
Siga el procedimiento que se describe a continuación para instalar Multidirect
Print. En esta sección se asume que el driver de impresora correspondiente ya
está instalado en el ordenador. Si desea información adicional sobre cómo instalar el driver de impresora, consulte el “Manual de referencia (impresora) 1” que
se facilita con este aparato.
3
Preparación
Asegúrese de cerrar todas las aplicaciones antes de comenzar el proceso de
instalación. La instalación de Multidirect Print puede requerir que se reinicie
el ordenador.
A Cierre todas las aplicaciones activas en ese momento.
B Inserte el CD-ROM en la unidad correspondiente.
Nota
❒ Si el instalador se inicia automáticamente, puede utilizarlo para instalar
Multidirect Print. Siga las instrucciones que aparecen en la pantalla.
C Abra el [Panel de control] y haga doble clic en el icono [Agregar o quitar programas].
D En la ficha [Instalar o desinstalar], haga clic en [Instalar].
E Haga clic en [Siguiente >].
F Escriba el nombre de la unidad de CD-ROM en el cuadro [Línea de comandos
para el programa de instalación], seguido de “:\NETWORK\PORTNAVI\DISK1\SETUP.EXE” (sin incluir las comillas) y, a continuación, haga
clic en [Finalizar].
Nota
❒ Por ejemplo, “D:\NETWORK\MDP\DISK1\SETUP.EXE” si la letra de la
unidad es “D”.
G En la lista [Elija el idioma de configuración], seleccione el idioma que desee utilizar y, a continuación, haga clic en [Aceptar].
45
Configuración de Windows NT 4.0
H Cuando aparezca el cuadro de diálogo [Bienvenido], haga clic en [Siguiente >].
Siga las instrucciones que aparecen en la pantalla.
Una vez finalizada la instalación, configure el puerto de impresora con Multidirect Print. ⇒ Pág.46 “Cómo instalar el driver de impresora”
Nota
❒ Si aparece un cuadro de diálogo que pregunta si se desea reiniciar el ordenador, seleccione [Sí, deseo reiniciar mi equipo ahora.].
Cómo desinstalar Multidirect Print.
3
A Abra el [Panel de control] y haga doble clic en el icono [Agregar o quitar programas].
B En la ficha [Instalar o desinstalar], haga clic en [Multidirect Print] y, a continuación, en [Agregar o quitar].
C Cuando aparezca un mensaje de confirmación, haga clic en [Sí].
UninstallShield quitará todos los componentes de Multidirect Print.
D Cuando termine la desinstalación, reinicie el ordenador.
Cómo instalar el driver de impresora
Multidirect Print no se puede utilizar hasta que esté instalado el driver de la impresora y esté seleccionado el puerto correcto.
Preparación
Debe encender la impresora de destino antes de iniciar la instalación.
A Instale los drivers de impresora.
Si ya se han instalado los drivers de impresora, puede continuar por el siguiente paso.
Referencia
Si desea información adicional sobre cómo instalar los drivers de impresora, consulte el "Manual de referencia (impresora) 1" que se facilita con este
aparato.
Nota
❒ Puede seleccionarse cualquier puerto durante la instalación; no obstante,
se recomienda seleccionar LPT1.
B Desde la ventana [Impresoras], haga clic en el icono de la impresora que desee utilizar. En el menú [Archivo], haga clic en [Propiedades].
C Haga clic en la ficha [Puertos] y, a continuación, en [Agregar puerto].
46
Cómo utilizar Multidirect Print
D En el recuadro [Puertos de impresora disponibles], haga clic en [Multidirect Print]
y, a continuación, en [Nuevo puerto].
Se abrirá el cuadro de diálogo [Seleccionar impresora], que muestra las impresoras preparadas para imprimir con el protocolo TCP/IP.
Limitación
❒ Si en el ordenador no está instalado el PRINTER MANAGER FOR
CLIENT, no se mostrarán las impresoras en las que se puede imprimir con
TCP/IP. Si desea información adicional sobre cómo instalar el programa,
consulte el "Manual de referencia (impresora) 1" que se facilita con este
aparato.
3
E Seleccione la impresora.
TCP/IP
A Haga clic en la impresora que desee utilizar y, a continuación, haga clic
en [Aceptar].
Nota
❒ Se mostrarán las impresoras que responden a una difusión IP desde el
ordenador. Para imprimir en una impresora que no aparezca en esta lista, haga clic en [Especificar dirección] y, a continuación, escriba la dirección IP o el nombre de host.
NetBEUI
A Haga clic en [NetBEUI].
Aparecerá una lista de las impresoras en las que se puede imprimir mediante NetBEUI.
B Haga clic en la impresora que desee utilizar y, a continuación, haga clic
en [Aceptar].
Nota
❒ Se mostrarán las impresoras que responden a, y difunden desde, el ordenador. Para imprimir en una impresora que no aparezca en esta lista,
haga clic en [Especificar dirección] y, a continuación, escriba la dirección
NetBEUI. Confirme la dirección NetBEUI en la página de configuración.
Si desea información sobre cómo imprimir la página de configuración,
consulte el "Manual de referencia (impresora) 2", que se incluye como
un archivo PDF en el CD-ROM.
❒ No se puede imprimir en impresoras que se encuentren más allá de los
routers.
47
Configuración de Windows NT 4.0
IPP
A Haga clic en [IPP].
Aparecerá el cuadro de diálogo de ajustes de IPP.
B En [URL de la impresora], escriba “http://(dirección IP de la impresora)/printer” como dirección IP de la impresora.
C Si es necesario, escriba los nombres para distinguir la impresora en
[Nombre del puerto IPP]. Escriba un nombre diferente de los nombres de
puerto ya existentes.
Si se omite, como nombre del puerto IPP se establecerá la dirección escrita
en [URL de la impresora].
(Por ejemplo, la dirección IP es 192.168.15.16)
http://192.168.15.16/printer
D Si está utilizando un servidor proxy y un nombre de usuario IPP, haga
clic en [Configuración detallada] y configure los ajustes necesarios.
3
Nota
❒ Para obtener más información acerca de estos ajustes, consulte la Ayuda
de Multidirect Print.
F Haga clic en [Aceptar].
G Confirme que el puerto especificado para la impresión aparece en el recua-
dro [Imprimir en el siguiente puerto] y haga clic en [Aceptar].
Con esto se completa la configuración.
Para imprimir, seleccione la impresora especificada e imprima de la forma habitual. Multidirect Print dirigirá automáticamente los datos de impresión a la
impresora.
48
Cómo utilizar Multidirect Print
Cómo cambiar los ajustes del puerto
Siga los pasos para cambiar ajustes de Multidirect Print (por ejemplo, los ajustes
del servidor proxy o la dirección URL de IPP).
Nota
❒ No hay ningún ajuste para el protocolo NetBEUI.
A Desde la ventana [Impresoras], haga clic en el icono de la impresora que desee utilizar. En el menú [Archivo], haga clic en [Propiedades].
B Haga clic en la ficha [Puertos] y, a continuación, haga clic en [Configuración
3
del puerto].
Aparecerá el cuadro de diálogo [Configuración de puerto]
• Para el protocolo TCP/IP, puede especificar la configuración de tiempo de
espera.
• Para IPP, puede especificar la configuración de usuario, la configuración
de proxy y la configuración de tiempo de espera.
Nota
❒ Para obtener más información acerca de estos ajustes, consulte la Ayuda de
Multidirect Print.
49
Configuración de Windows NT 4.0
Configuración de la impresión con puerto
LPR
Esta sección explica el procedimiento para imprimir por un puerto LPR desde
Windows NT.
Nota
❒ En el siguiente procedimiento se asume que ya se han instalado los drivers de
la impresora. Éste es el procedimiento para cambiar el puerto de la impresora
a LPR.
3
❒ Deben instalarse y configurarse correctamente los protocolos TCP/IP. Para
obtener más información acerca de la configuración del protocolo, consulte
Pág.37 “Cómo configurar los protocolos TCP/IP e IPP para la impresión”.
A Haga clic en [Inicio], seleccione [Configuración] y, a continuación, haga clic en
[Impresoras].
B Haga clic en el icono de la impresora que desee utilizar. En el menú [Archivo], haga clic en [Propiedades].
C Haga clic en la ficha [Puertos] y, a continuación, haga clic en [Agregar puerto].
D En el recuadro [Puertos de impresora disponibles], haga clic en “Puerto LPR” y,
a continuación, en [Nuevo puerto].
Nota
❒ Si no aparece “Puerto LPR”, es porque no se ha instalado “Impresión Microsoft TCP/IP”.
E Escriba la dirección IP de la tarjeta de interface de red en el recuadro [Nombre o dirección de servidor que proporciona lpd].
F Escriba “lp” en el recuadro [Nombre de impresora o cola de impresión en ese servidor] y haga clic en [Aceptar].
G Haga clic en [Cerrar].
H Confirme que el nombre de puerto aparece en el recuadro [Imprimir en los siguientes puertos] y que la casilla de verificación está activada; a continuación,
haga clic en [Aceptar].
50
Configuración de un ordenador cliente
Configuración de un ordenador cliente
En esta sección se describen los procedimientos para configurar el ordenador
cliente en una red que utiliza Windows 2000 Server, Windows 2000 Professional,
Windows NT Server o Windows NT Workstation como servidor de impresión.
Para imprimir desde Windows NT 4.0, debe instalar el driver de impresora y
cambiar el puerto de la impresora al servidor de impresión.
NT40NTP001E.eps
3
Nota
❒ En esta sección se asume que el ordenador cliente ya se ha configurado para
la comunicación con un servidor de impresión de Windows 2000 o Windows
NT. No inicie el siguiente procedimiento hasta que el ordenador cliente se
haya instalado y configurado correctamente.
Utilice la ventana [Impresoras] para instalar la impresora.
A Haga clic en [Inicio], seleccione [Configuración] y, a continuación, haga clic en
[Impresoras].
B Haga doble clic en el icono [Agregar impresora].
Esto inicia el Asistente para agregar la impresora.
C Haga clic en [Servidor de impresora de red] y haga clic en [Siguiente >].
D En el recuadro [Impresoras compartidas] haga doble clic en el nombre del ordenador que se utiliza como servidor de impresión.
Aparecerán en pantalla las impresoras conectadas a la red.
51
Configuración de Windows NT 4.0
E Haga clic en la impresora que desee utilizar y luego en [Aceptar].
Nota
❒ Si el driver de impresora no está instalado en el servidor de impresión,
aparecerá un mensaje. Si se ha instalado un driver en el cliente, haga clic
en [Aceptar] y siga las instrucciones que aparecerán en la pantalla.
❒ En el CD-ROM que acompaña a la impresora, se facilita un driver de impresora para Windows NT.
F Seleccione si va a utilizar esta impresora como impresora por defecto y
haga clic en [Siguiente >].
3
G Una vez terminada la instalación, haga clic en [Finalizar].
El icono de la impresora que acaba de instalarse aparecerá en la ventana [Impresoras].
52
4. Configuración de NetWare
En este capítulo se describe el procedimiento para configurar la impresora para
utilizarla como un servidor de impresión o una impresora remota en un entorno
NetWare.
Nota
❒ NetWare debe activarse utilizando el panel de mandos de la impresora. Si desea información adicional sobre cómo instalar el programa, consulte el "Manual de referencia (impresora) 1" que se facilita con este aparato.
Instalación de NIB Setup Tool
Para configurar la impresora para que funcione en un entorno de red, se proporciona una utilidad llamada NIB Setup Tool. En esta sección se describe el procedimiento para instalar el PRINTER MANAGER FOR ADMINISTRATOR y
ejecutar NIB Setup Tool.
Limitación
❒ NIB Setup Tool puede funcionar con los siguientes sistemas operativos.
• Microsoft Windows 95/98
• Microsoft Windows 2000
• Microsoft Windows NT 4.0
Cómo instalar PRINTER MANAGER FOR ADMINISTRATOR
Siga estas instrucciones para instalar PRINTER MANAGER FOR ADMINISTRATOR.
Preparación
Deberá instalar PRINTER MANAGER FOR ADMINISTRATOR en el ordenador. Si instala PRINTER MANAGER FOR ADMINISTRATOR desde un servidor de archivos o a través de la red, es posible que PRINTER MANAGER
FOR ADMINISTRATOR no funcione correctamente.
Asegúrese de que ha cerrado todas las aplicaciones, antes de iniciar el procedimiento de instalación.
A Cierre todas las aplicaciones activas en ese momento.
B Inserte el CD-ROM etiquetado “Printer Drivers and Utilities” en la unidad
de CD-ROM.
Si el instalador se inicia automáticamente, siga las instrucciones que aparecen
en la pantalla.
Si no, vaya al paso C.
53
Configuración de NetWare
C Abra el [Panel de control] y haga doble clic en el icono [Agregar o quitar programas].
D En la ficha [Instalar o desinstalar], haga clic en [Instalar].
E Haga clic en [Siguiente >].
F En el recuadro de [línea de comandos para el programa de instalación], escriba el
nombre de la unidad de CD-ROM seguido de “:\NETWORK\PRINTMAN\ADMIN\DISK1\SETUP.EXE” (sin incluir las comillas) y, a continuación, haga clic en [Finalizar].
Nota
❒ Por
ejemplo,
“D:\NETWORK\PRINTMAN\ADMIN\DISK1\SETUP.EXE” si el nombre de la unidad de CD-ROM es “D”.
4
G En la lista [Elija el idioma de configuración], seleccione el idioma que desee utilizar y, a continuación, haga clic en [Aceptar].
H Cuando aparezca el cuadro de diálogo [Bienvenido], haga clic en [Siguiente >].
I Aparecerá el cuadro de diálogo [Acuerdo de licencia de software].
Después de leer todo el contenido utilizando [AvPág], haga clic en [Sí] para
aceptar el acuerdo de licencia.
J Seleccione una carpeta para instalar PRINTER MANAGER FOR ADMINISTRATOR y haga clic en [Siguiente >].
Si desea cambiar de carpeta, haga clic en [Examinar] para seleccionar otra.
Se iniciará el programa de instalación.
Cuando aparezca un cuadro de diálogo de confirmación, el programa de instalación habrá terminado.
Cómo ejecutar NIB Setup Tool
A Haga clic en [Inicio], seleccione [Programas] y, a continuación, haga clic en
[NIB Setup Tool] en la carpeta de programas [PRINTER MANAGER FOR ADMINISTRATOR].
54
Configuración rápida con el asistente para NIB Setup Tool
Configuración rápida con el asistente
para NIB Setup Tool
Con NIB Setup Tool, se puede configurar fácilmente un entorno de impresión
NetWare.
Referencia
Para obtener más información acerca de la instalación de NIB Setup Tool, consulte Pág.53 “Instalación de NIB Setup Tool”.
Puede seleccionar [Asistente] o [Ficha de propiedades] como método de instalación.
Cuando configure por primera vez la tarjeta de interface de red, utilice el método
Asistente.
Si desea utilizar el método Ficha de propiedades, consulte Pág.58 “NetWare 3.x Configuración avanzada” o Pág.64 “NetWare 4.x, 5 - Configuración avanzada”.
4
Nota
❒ En esta sección se asume que NetWare está funcionando y que el entorno necesario para los servicios de impresión NetWare se encuentra disponible.
❒ Si configura la tarjeta de interface de red en un entorno NetWare con NIB Setup Tool, deberá instalar el software de cliente distribuido por Novell en los
siguientes casos.
• Windows 95/98 en configuración modo NDS
• Windows NT 4.0 en configuración modo NDS
• Windows NT 4.0 en configuración modo Bindery
A Inicie la sesión en el servidor de archivos NetWare o en el árbol NDS como
Admin o un usuario equivalente a Admin.
B Ejecute NIB Setup Tool.
Referencia
⇒ Pág.54 “Cómo ejecutar NIB Setup Tool”
C Haga clic en [Asistente] y, a continuación, en [Aceptar].
Aparecerá el cuadro de diálogo [Lista de tarjetas de red] de la tarjeta de interface
de red.
D Haga clic en [Protocolo IPX].
E Haga clic para seleccionar la dirección IPX de la tarjeta de interface de red
que está configurando y, a continuación, haga clic en [Siguiente >].
Nota
❒ Si no sabe qué tarjeta de interface de red está configurando, imprima una
página de configuración de red para confirmar la dirección MAC (dirección de red).
55
Configuración de NetWare
F Confirme que las direcciones MAC e IPX son correctas y haga clic en [Finalizar].
G Escriba el nombre de servidor de impresión en el recuadro [Nombre de dispositivo] y haga clic en [Siguiente >].
El ajuste predeterminado es “RDP_” seguido de un número de serie de 6 dígitos. Conviene cambiarlo por algo más sencillo de recordar, o bien por un
nombre basado en la estructura de la red.
H En el cuadro de diálogo de selección del entorno de red, active la casilla de
verificación [NetWare] y quite la marca de verificación de [TCP/IP].
I Haga clic en [Siguiente >].
Aparecerá un cuadro de diálogo para configurar el entorno NetWare.
4
J Seleccione [Bindery] cuando imprima en modo Bindery o [NDS] cuando imprima en modo NDS.
Si utiliza NetWare versión 4.x, deberá seleccionar [NDS].
K Si ha seleccionado [Bindery], escriba en el recuadro [Nombre de servidor de archivos:] el nombre del servidor de archivos en el que va a crearse un servidor
de impresión.
Si hace clic en [Examinar], podrá seleccionar un servidor de archivos entre los
que figuran en la lista del cuadro de diálogo [Examinar].
L Si ha seleccionado [NDS], escriba en el recuadro [Árbol:] el nombre del árbol
NDS en el que se ha creado el servidor de impresión y escriba el contexto
en el recuadro [Contexto:].
Si hace clic en [Examinar], podrá seleccionar un árbol NDS y un contexto NDS
entre los que aparecen en el cuadro de diálogo [Examinar].
Como contexto, se escriben los nombres de objetos a partir del objeto inferior,
separados por puntos. Por ejemplo, si desea crear un servidor de impresión
en NET bajo DS, escriba “NET.DS”.
netds.eps
M Haga clic en [Siguiente >].
N Escriba el nombre de la impresora en el recuadro [Nombre de impresora] y el
nombre de la cola de impresión en el recuadro [Nombre de cola de impresión].
El nombre de impresora predeterminado es “Print Server Name” seguido de
“_1”, y el de la cola de impresión es “Print Server Name” seguido de “_Q” (no
se incluyen las comillas). Si es necesario, puede cambiarlos.
56
Configuración rápida con el asistente para NIB Setup Tool
O Si ha seleccionado el modo NDS, escriba el volumen de la cola de impresión en el recuadro [Volumen de cola].
Si hace clic en [Examinar], podrá seleccionar uno de los que se muestran en el
cuadro de diálogo [Examinar].
P Haga clic en [Siguiente >].
Aparecerá un cuadro de diálogo para confirmar el entorno de impresión.
Q Una vez confirmado el entorno, haga clic en [Siguiente >].
Si desea cambiar la configuración, haga clic en [<Atrás] y especifíquela de nuevo.
Si hace clic en [Siguiente >], NIB Setup Tool creará automáticamente el servidor de impresión, la impresora y la cola de impresión en la red NetWare.
R Cuando aparezca un cuadro de diálogo de confirmación, seleccione [Salir] y
4
haga clic en [Finalizar] para salir de NIB Setup Tool.
57
Configuración de NetWare
NetWare 3.x - Configuración avanzada
Los procedimientos concretos para configurar la impresora dependen de si la
tarjeta de interface de red se ha configurado como un servidor de impresión o
como una impresora remota. Esta sección describe el procedimiento para configurarla en el entorno NetWare 3.x.
NW312-G-011.eps
4
Preparación
Los siguientes procedimientos utilizan el método Ficha de propiedades para
configurar la tarjeta de interface de red. Si configura por primera vez la tarjeta
de interface de red como servidor de impresión NetWare, es conveniente que
utilice el método Asistente. ⇒ Pág.55 “Configuración rápida con el asistente para
NIB Setup Tool”
Nota
❒ En esta sección se asume que NetWare está operativo y que se dispone del entorno necesario para el servicio de impresión de NetWare.
Configuración como servidor de impresión
A Inicie la sesión en el servidor de archivos como supervisor o un usuario
equivalente a supervisor.
B Ejecute NIB Setup Tool.
Referencia
⇒ Pág.54 “Cómo ejecutar NIB Setup Tool”
C Haga clic en [Ficha de propiedades] y, a continuación, haga clic en [Aceptar].
Aparecerá el cuadro de diálogo [Examinar] de la tarjeta de interface de red.
58
NetWare 3.x - Configuración avanzada
D Haga clic en [Protocolo IPX].
E Haga clic en la dirección IPX de la tarjeta de interface de red que esté configurando y, a continuación, haga clic en [Siguiente >].
Nota
❒ Si no sabe qué tarjeta de interface de red está configurando, consulte una
página de configuración de red para confirmar la dirección MAC (dirección de red).
F Confirme que las direcciones MAC e IPX son correctas y haga clic en [Finalizar].
Aparecerá la ventana [NIB Setup Tool].
G Haga clic en [Configurar].
4
Aparecerá la ficha de propiedades.
H Haga clic en la ficha [General] y escriba el nombre del servidor de impresión
en el recuadro [Nombre del dispositivo].
I Haga clic en la ficha [NetWare] y realice los siguientes ajustes.
A Seleccione [Bindery].
B En el recuadro [Nombre de servidor de archivos:], escriba el nombre del servidor en el que va a crearse el servidor de impresión.
Haga clic en [Examinar] para seleccionar un servidor de archivos entre los
que aparecen en el cuadro de diálogo [Examinar].
C Haga clic en [Aceptar] para cerrar la ficha de propiedades.
D Cuando aparezca el cuadro de diálogo de confirmación, haga clic en
[Aceptar].
J En el menú [NIB], haga clic en [Salir] para salir de NIB Setup Tool.
K Escriba “PCONSOLE” tras el indicador de comando.
F:> PCONSOLE
L Cree una cola de impresión del siguiente modo.
Nota
❒ Si utiliza una cola de impresión ya definida, siga por el paso M.
A En el menú [Opciones disponibles], seleccione [Información sobre cola de im}.
presión] y pulse la tecla {INTRO}
B Pulse la tecla {INSERT}
} y escriba un nombre de cola de impresión.
C Pulse la tecla {ESC}
} para volver al menú [Opciones disponibles].
59
Configuración de NetWare
M Cree una impresora del siguiente modo.
A En el menú [Opciones disponibles], seleccione [Información sobre servidor de
}.
impresión] y pulse la tecla {INTRO}
B Para crear un nuevo servidor de impresión, pulse la tecla {INSERT}
} y escriba un nombre de servidor de impresión.
Si va a utilizar un servidor de impresión que ya está definido, seleccione
uno de los servidores de impresión que se muestran en la lista [Servidor de
impresión].
Importante
❒ Utilice el mismo nombre que el especificado en NIB Setup Tool. (Paso H).
C En el menú [Información sobre servidor de impresión], seleccione [Configuración de servidor de impresión].
D En el menú [Configuración de servidor de impresión], seleccione [Configuración
de impresora].
E Seleccione la impresora indicada como “No Instalada”.
F Si desea cambiar el nombre de la impresora, escriba uno nuevo.
Se asignará a la impresora el nombre "Impresora x". La “x” representa el
número de la impresora seleccionada.
G Como Tipo, seleccione [Otra remota/Desconocida].
El IRQ, el tamaño de buffer, la forma de inicio y el modo de servicio de cola
se configurarán automáticamente.
H Pulse la tecla {ESC}
} y haga clic en [Sí] en el cuadro de diálogo de confirmación.
I Pulse la tecla {ESC}
} para volver al menú [Configuración del servidor de impresión].
4
N Asigne colas de impresión a la impresora creada del siguiente modo.
A En el menú [Configuración del servidor de impresión], seleccione [Colas servidas por la impresora].
B Seleccione la impresora creada en el paso M.
C Pulse la tecla {INSERT}
} para seleccionar una cola servida por la impresora.
Nota
❒ Puede seleccionar más de una cola a la vez.
D Siga las instrucciones que aparecen en la pantalla para realizar otros
ajustes necesarios.
Una vez finalizados los pasos anteriores, asegúrese de que se han asignado
las colas.
O Pulse la tecla {ESC}} hasta que aparezca “Exit?” y seleccione [Sí] para salir de
PCONSOLE.
60
NetWare 3.x - Configuración avanzada
P Apague y encienda la impresora.
Nota
❒ Para confirmar que la impresora está configurada correctamente, escriba lo
siguiente tras el indicador de comando.
F:> USERLIST
❒ Si la impresora funciona según la configuración, el nombre del servidor de
impresión aparecerá como un usuario conectado.
Configuración como impresora remota
A Inicie la sesión en el servidor de archivos como supervisor o un usuario
4
equivalente a supervisor.
B Ejecute NIB Setup Tool.
Referencia
⇒ Pág.54 “Cómo ejecutar NIB Setup Tool”
C Haga clic en [Ficha de propiedades] y, a continuación, haga clic en [Aceptar].
Aparecerá el cuadro de diálogo [Examinar] de la tarjeta de interface de red.
D Haga clic en [Protocolo IPX].
E Haga clic en la dirección IPX de la tarjeta de interface de red que esté configurando y, a continuación, haga clic en [Siguiente >].
Nota
❒ Si no sabe qué tarjeta de interface de red está configurando, consulte una
página de configuración de red para confirmar la dirección MAC (dirección de red).
F Confirme que las direcciones MAC e IPX son correctas y haga clic en [Finalizar].
Aparecerá la ventana [NIB Setup Tool].
G Haga clic en [Configurar].
Aparecerá la ficha de propiedades.
H Haga clic en la ficha [General] y escriba el nombre del servidor de impresión
en el recuadro [Nombre del dispositivo].
I Haga clic en la ficha [NetWare] y realice los siguientes ajustes.
A En el recuadro [Nombre de servidor de impresión], escriba el nombre del servidor de impresión.
61
Configuración de NetWare
B En el recuadro [Nombre de servidor de archivos], escriba el nombre del servidor en el que va a crearse el servidor de impresión.
Si hace clic en [Examinar], podrá seleccionar un servidor de archivos entre
los que figuran en la lista del cuadro de diálogo [Examinar].
C En el grupo [Modo de operación de servidor de impresión], haga clic en [Como
impresora remota].
D En el cuadro [Impresora remota Nº] escriba el nombre de la impresora.
Importante
❒ Utilice el mismo número de impresora que el que va a crearse en el servidor de impresora.
E Haga clic en [Aceptar] para cerrar la ficha de propiedades.
F Cuando aparezca el cuadro de diálogo de confirmación, haga clic en
[Aceptar].
4
J En el menú [NIB], haga clic en [Salir] para salir de NIB Setup Tool.
K Escriba “PCONSOLE” tras el indicador de comando.
F:> PCONSOLE
L Cree una cola de impresión del siguiente modo.
Nota
❒ Si utiliza una cola de impresión ya definida, siga por el paso L.
A En el menú [Opciones disponibles], seleccione [Información sobre cola de im}.
presión] y pulse la tecla {INTRO}
B Pulse la tecla {INSERT}
} y escriba un nombre de cola de impresión.
C Pulse la tecla {ESC}
} para volver al menú [Opciones disponibles].
M Cree una impresora del siguiente modo.
A En el menú [Opciones disponibles], seleccione [Información sobre servidor de
}.
impresión] y pulse la tecla {INTRO}
B Para crear un nuevo servidor de impresión, pulse la tecla {INSERT}
} y escriba un nombre de servidor de impresión.
Si va a utilizar un servidor de impresión que ya está definido, seleccione
uno de los servidores de impresión que se muestran en la lista [Servidor de
impresión].
Importante
❒ Utilice el mismo nombre que el especificado en NIB Setup Tool. (Paso H).
C En el menú [Información sobre servidor de impresión], seleccione [Configuración de servidor de impresión].
D En el menú [Configuración de servidor de impresión], seleccione [Configuración
de impresora].
62
NetWare 3.x - Configuración avanzada
E Seleccione la impresora indicada como “No Instalada”.
Importante
❒ Utilice el mismo número que el especificado como Impresora remota Nº
con NIB Setup Tool. (Paso I-D).
F Si desea cambiar el nombre de la impresora, escriba uno nuevo.
Se asigna un nombre "Impresora x" a la impresora; x representa el número
de la impresora seleccionada.
G Como Tipo, seleccione [Paralela remota, LPT1].
El IRQ, el tamaño de buffer, la forma de inicio y el modo de servicio de cola
se configurarán automáticamente.
H Pulse la tecla {ESC}
} y haga clic en [Sí] en el cuadro de diálogo de confirmación.
I Pulse la tecla {ESC}
} para volver al [menú de Configuración de servidor de impresión].
4
N Asigne colas de impresión a la impresora creada del siguiente modo.
A En el [Menú de configuración del servidor de impresión], seleccione [Colas servidas por la impresora].
B Seleccione la impresora creada en el paso L.
C Pulse la tecla {INSERT}
} para seleccionar una cola servida por la impresora.
Nota
❒ Puede seleccionar más de una cola a la vez.
D Siga las instrucciones que aparecen en la pantalla para realizar otros
ajustes necesarios.
Una vez finalizados los pasos anteriores, asegúrese de que se han asignado
las colas.
O Pulse la tecla {ESC}} hasta que aparezca “Exit?” y seleccione [Sí] para salir de
PCONSOLE.
P Inicie el servidor de impresión escribiendo lo siguiente en la consola del
servidor NetWare.
Si se está ejecutando, reinícielo después de salir de éste.
❖ Para salir
CAREE: unload pserver
❖ Para iniciarlo
CAREE: load pserver nombre_servidor_impresión
Nota
❒ Si la impresora funciona según la configuración, aparecerá “Waiting for
job” (Esperando trabajo).
63
Configuración de NetWare
NetWare 4.x, 5 - Configuración avanzada
Los procedimientos concretos para configurar la impresora dependen de si la
tarjeta de interface de red se ha configurado como un servidor de impresión o
como una impresora remota. En esta sección se describe el procedimiento para
configurarla en el entorno NetWare 4.x, 5.
❖ Para utilizar NetWare 5
• No puede utilizar el modo NDPS (Servicios de impresión distribuidos por
Novell).
• Si usa IP puro, configure la impresora para utilizar el protocolo TCP/IP. Si
desea información adicional sobre cómo hacer los ajustes, consulte el “Manual de referencia (impresora) 1” que se facilita con este aparato.
4
NW41-G-010.eps
Preparación
Los siguientes procedimientos utilizan el método Ficha de propiedades para
configurar la tarjeta de interface de red. Si configura por primera vez la tarjeta
de interface de red como servidor de impresión NetWare, es conveniente que
utilice el método Asistente. ⇒ Pág.55 “Configuración rápida con el asistente para
NIB Setup Tool”
Nota
❒ En esta sección se asume que NetWare está operativo y que se dispone del entorno necesario para el servicio de impresión de NetWare.
❒ Es conveniente instalar el software de cliente suministrado por Novell en
Windows antes de ejecutar NIB Setup Tool para la configuración en el modo
NDS o con Windows NT 4.0.
64
NetWare 4.x, 5 - Configuración avanzada
Configuración como servidor de impresión
Importante
❒ Puede configurar el servidor de impresión utilizando el modo NDS o Bindery
en NetWare 4.x, 5. El procedimiento siguiente se utiliza para configurar el servidor de impresión usando el modo NDS en NetWare 4.1. Cuando configure
el servidor de impresión con el modo Bindery, utilice el Asistente de NIB Setup Tool. ⇒ Pág.55 “Configuración rápida con el asistente para NIB Setup Tool”.
Nota
❒ Si usa IP puro en NetWare 5, siga el procedimiento descrito en Pág.68 “Cómo
usar IP puro en el entorno NetWare 5”.
A Inicie la sesión en el servidor de archivos como Admin o un usuario equi-
4
valente.
B Ejecute NIB Setup Tool.
Referencia
⇒ Pág.54 “Cómo ejecutar NIB Setup Tool”
C Haga clic en [Ficha de propiedades] y, a continuación, haga clic en [Aceptar].
Aparecerá el cuadro de diálogo [Examinar] de la tarjeta de interface de red.
D Haga clic en [Protocolo IPX].
E Haga clic en la dirección IPX de la tarjeta de interface de red que esté configurando y, a continuación, haga clic en [Siguiente >].
Nota
❒ Si no sabe qué tarjeta de interface de red está configurando, consulte una
página de configuración de red para confirmar la dirección MAC (dirección de red).
F Confirme que las direcciones MAC e IPX son correctas y haga clic en [Finalizar].
Aparecerá la ventana [NIB Setup Tool].
G Haga clic en [Configurar].
Aparecerá la ficha de propiedades.
H Haga clic en la ficha [General] y escriba el nombre del servidor de impresión
en el recuadro [Nombre del dispositivo].
65
Configuración de NetWare
I Haga clic en la ficha [NetWare] y realice los siguientes ajustes.
A Seleccione [NDS].
B Escriba en el recuadro [Árbol:] el nombre del árbol NDS en el que se ha
creado el servidor de impresión y escriba el contexto en el recuadro [Contexto:].
Haciendo clic en [Examinar] podrá seleccionar un árbol NDS y un contexto
NDS entre los que aparecen en el cuadro de diálogo [Examinar].
Como contexto, se escriben los nombres de objetos a partir del objeto inferior, separados por puntos. Por ejemplo, si desea crear un servidor de impresión en NET bajo DS, escriba "NET.DS".
netds.eps
4
C Haga clic en [Aceptar] para cerrar la ficha de propiedades.
D Cuando aparezca el cuadro de diálogo de confirmación, haga clic en
[Aceptar].
J En el menú [NIB], haga clic en [Salir] para salir de NIB Setup Tool.
K Desde Windows, ejecute NWAdmin.
Referencia
Si desea obtener información adicional acerca de NWAdmin, consulte la
documentación que se facilita con NetWare.
L Cree una cola de impresión del siguiente modo.
A Seleccione en el árbol de directorios el objeto recipiente en el que se encuentra la cola de impresión y haga clic en [Crear] en el menú [Objeto].
B En el recuadro [Clase de nuevo objeto], haga clic en “Cola de impresión”para marcarla y, a continuación, haga clic en [Aceptar].
C En el recuadro [Nombre de cola de impresión], escriba el nombre de ésta.
D En el recuadro [Volumen de cola de impresión], haga clic en el botón [Examinar].
E En el recuadro [Objetos disponibles], haga clic en el volumen en el que va
a crearse la cola de impresión y, a continuación, haga clic en [Aceptar].
F Después de confirmar la configuración, haga clic en [Crear].
M Cree una impresora del siguiente modo.
A Seleccione el objeto recipiente en el que se encuentra la impresora y
haga clic en [Crear] en el menú [Objeto].
66
NetWare 4.x, 5 - Configuración avanzada
B En el recuadro [Clase de nuevo objeto], haga clic en “Impresora” para marcarla y, a continuación, haga clic en [Aceptar]. Cuando utilice NetWare 5,
haga clic en “Impresora (No NDPS)”.
C En el recuadro [Nombre de impresora], escriba el nombre de la impresora.
D Haga clic en [Definir propiedades adicionales] para marcar una casilla y haga
clic en [Crear].
N Asigne colas de impresión a la impresora creada del siguiente modo.
A Haga clic en [Asignaciones] y seleccione [Agregar] en el grupo [Asignaciones].
B En el recuadro [Objetos disponibles], haga clic en la cola creada en el paso
L y haga clic en [Aceptar].
C Haga clic en [Configuración] y, en el recuadro [Tipo de impresora], seleccione
[Paralela] mediante el menú desplegable y, a continuación, haga clic en
[Comunicación].
D Haga clic en [Carga manual] en el grupo [Tipo de comunicación] y, a continuación, haga clic en [Aceptar].
E Después de confirmar la configuración, haga clic en [Aceptar].
4
O Cree un servidor de impresión del siguiente modo.
A Seleccione el contexto especificado mediante NIB Setup Tool (paso I-A
A)
y, en el menú [Objeto], haga clic en [Crear].
B En el cuadro [Clase de nuevo objeto], haga clic en “Cola de impresión” y, a
continuación, haga clic en [Aceptar]. Cuando utilice NetWare 5, haga clic
en “Impresora (No NDPS)”.
C En el recuadro [Nombre de servidor de impresión], escriba el nombre de este
servidor.
Importante
❒ Utilice el mismo nombre que el especificado en NIB Setup Tool. (Paso H)
D Haga clic en [Definir propiedades adicionales] para marcar una casilla y haga
clic en [Crear].
P Asigne la impresora al servidor de impresión creado del siguiente modo.
A Haga clic en [Asignaciones] y seleccione [Agregar] en el grupo [Asignaciones].
B En el recuadro [Objetos disponibles], haga clic en la impresora creada en el
paso M y haga clic en [Aceptar].
C Después de confirmar la configuración, haga clic en [Aceptar].
Q Apague y encienda la impresora.
Nota
❒ Si la impresora funciona según la configuración, el nombre del servidor de
impresión aparecerá como un usuario conectado.
67
Configuración de NetWare
Cómo usar IP puro en el entorno NetWare 5
A Inicie la sesión en el servidor de archivos como Admin o un usuario equivalente.
B Ejecute NIB Setup Tool.
Referencia
⇒ Pág.54 “Cómo ejecutar NIB Setup Tool”
C Haga clic en [Ficha de propiedades] y, a continuación, haga clic en [Aceptar].
Aparecerá el cuadro de diálogo [Lista de tarjetas de red].
D Haga clic en [Protocolo TCP/IP].
E Haga clic en la dirección IP de la tarjeta de interface de red que esté confi-
4
gurando y, a continuación, haga clic en [Siguiente >].
Nota
❒ Si no sabe qué tarjeta de interface de red está configurando, consulte una
página de configuración de red para confirmar la dirección MAC (dirección de red).
F Confirme que las direcciones MAC e IP son correctas y haga clic en [Finalizar].
Aparecerá la ventana [NIB Setup Tool].
G Haga clic en [Configurar].
Aparecerá la ficha de propiedades.
H Haga clic en la ficha [General] y escriba el nombre del servidor de impresión
en el recuadro [Nombre del dispositivo:].
I Haga clic en la ficha [NetWare] y realice los siguientes ajustes.
A En el recuadro [Nombre de servidor de impresión:], escriba el nombre del servidor de impresión.
B En el recuadro [Nombre de servidor de archivos:], escriba el nombre del servidor en el que va a crearse el servidor de impresión.
Si hace clic en [Examinar], podrá seleccionar un servidor de archivos entre
los que figuran en la lista del cuadro de diálogo [Examinar servidor de archivos].
68
NetWare 4.x, 5 - Configuración avanzada
C En el recuadro [Contexto NDS], escriba el contexto del servidor de impresión.
Haciendo clic en [Examinar] podrá seleccionar un árbol NDS y un contexto
NDS entre los que aparecen en el cuadro de diálogo [Examinar contextos].
Como contexto, se escriben los nombres de objetos a partir del objeto inferior, separados por puntos. Por ejemplo, si desea crear un servidor de impresión en NET bajo DS, escriba "NET.DS".
netds.eps
D En el grupo [Modo de operación de servidor de impresión], haga clic en [Como
servidor de impresión].
E Haga clic en [Aceptar] para cerrar la ficha de propiedades.
F Cuando aparezca el cuadro de diálogo de confirmación, haga clic en
[Aceptar].
4
J En el menú [NIB], haga clic en [Salir] para salir de NIB Setup Tool.
Después de este paso, vaya al paso K 1 Pág.65 “Configuración como servidor de
impresión”.
Configuración como impresora remota
A Inicie la sesión en el servidor de archivos como Admin o un usuario equivalente.
B Ejecute NIB Setup Tool.
Referencia
⇒ Pág.54 “Cómo ejecutar NIB Setup Tool”
C Haga clic en [Ficha de propiedades] y, a continuación, haga clic en [Aceptar].
Aparecerá el cuadro de diálogo [Examinar] de la tarjeta de interface de red.
D Haga clic en [Protocolo IPX].
E Haga clic en la dirección IPX de la tarjeta de interface de red que esté configurando y, a continuación, haga clic en [Siguiente >].
Nota
❒ Si no sabe qué tarjeta de interface de red está configurando, consulte una
página de configuración de red para confirmar la dirección MAC (dirección de red).
69
Configuración de NetWare
F Confirme que las direcciones MAC e IPX son correctas y haga clic en [Finalizar].
Aparecerá la ventana [NIB Setup Tool].
G Haga clic en [Configurar].
Aparecerá la ficha de propiedades.
H Haga clic en la ficha [General] y escriba el nombre del servidor de impresión
en el recuadro [Nombre del dispositivo].
I Haga clic en la ficha [NetWare] y realice los siguientes ajustes.
A En el recuadro [Nombre de servidor de impresión], escriba el nombre del servidor de impresión.
B En el recuadro [Nombre de servidor de archivos], escriba el nombre del servidor en el que va a crearse el servidor de impresión.
Si hace clic en [Examinar], podrá seleccionar un servidor de archivos entre
los que figuran en la lista del cuadro de diálogo [Examinar].
C En el recuadro [Contexto de NDS], introduzca el contexto en el que va a
crearse el servidor de impresión.
Si hace clic en [Examinar], podrá seleccionar un contexto entre los que figuran en la lista del cuadro de diálogo [Examinar].
Como contexto, se escriben los nombres de objetos desde el objeto de nivel
inferior, separados por puntos. Por ejemplo, si desea crear un servidor de
impresión en NET bajo DS, escriba “NET.DS”.
4
netds.eps
D En el grupo [Modo de operación de servidor de impresión], haga clic en [Como
impresora remota].
E En el cuadro [Impresora remota Nº] escriba el número de la impresora.
Importante
❒ Utilice el mismo número que el de la impresora que va a crearse en el
servidor de impresión.
F Haga clic en [Aceptar] para cerrar la ficha de propiedades.
G Cuando aparezca el cuadro de diálogo de confirmación, haga clic en
[Aceptar].
J En el menú [NIB], haga clic en [Salir] para salir de NIB Setup Tool.
70
NetWare 4.x, 5 - Configuración avanzada
K Ejecute NWAdmin desde Windows.
Referencia
Si desea obtener información adicional acerca de NWAdmin, consulte la
documentación que se facilita con NetWare.
L Cree una cola de impresión del siguiente modo.
A Seleccione en el árbol de directorios el objeto recipiente en el que se encuentra la cola de impresión y haga clic en [Crear] en el menú [Objeto].
B En el recuadro [Clase de nuevo objeto], haga clic en “Cola de impresión”para marcarla y, a continuación, haga clic en [Aceptar].
C En el recuadro [Nombre de cola de impresión], escriba el nombre de ésta.
D En el recuadro [Volumen de cola de impresión], haga clic en el botón [Examinar].
E En el recuadro [Objetos disponibles], haga clic en el volumen en el que va
a crearse la cola de impresión y, a continuación, haga clic en [Aceptar].
F Después de confirmar la configuración, haga clic en [Crear].
4
M Cree una impresora del siguiente modo.
A Seleccione el objeto recipiente en el que está ubicada la impresora y
haga clic en [Crear] en el menú [Objeto].
B En el recuadro [Clase de nuevo objeto], haga clic en “Impresora” para marcarla y, a continuación, haga clic en [Aceptar]. Cuando utilice NetWare 5,
haga clic en “Impresora (No NDPS)”.
C En el recuadro [Nombre de impresora], escriba el nombre de la impresora.
D Haga clic en [Definir propiedades adicionales] para marcar una casilla y haga
clic en [Crear].
N Asigne colas de impresión a la impresora creada del siguiente modo.
A Haga clic en [Asignaciones] y seleccione [Agregar] en el grupo [Asignaciones].
B En el recuadro [Objetos disponibles], haga clic en la cola creada en el paso
L y haga clic en [Aceptar].
C Haga clic en [Configuración] y, en el recuadro [Tipo de impresora], seleccione
[Paralela] mediante el menú desplegable y, a continuación, haga clic en
[Comunicación].
D Haga clic en [Carga manual] en el grupo [Tipo de comunicación] y, a continuación, haga clic en [Aceptar].
E Después de confirmar la configuración, haga clic en [Aceptar].
O Cree un servidor de impresión del siguiente modo.
A Seleccione el contexto especificado mediante NIB Setup Tool (Paso I-A
A)
y, en el menú [Objeto], haga clic en [Crear].
71
Configuración de NetWare
B En el cuadro [Clase de nuevo objeto], haga clic en “Cola de impresión” y, a
continuación, haga clic en [Aceptar]. Cuando utilice NetWare 5, haga clic
en “Servidor de impresión (No NDPS)”.
C En el recuadro [Nombre de servidor de impresión], escriba el nombre de este
servidor.
Importante
❒ Utilice el mismo nombre que el especificado en NIB Setup Tool. (Paso H).
D Haga clic en [Definir propiedades adicionales] para marcar una casilla y haga
clic en [Crear].
P Asigne la impresora al servidor de impresión creado del siguiente modo.
A Haga clic en [Asignaciones] y seleccione [Agregar] en el grupo [Asignaciones].
B En el recuadro [Objetos disponibles], haga clic en la cola creada en el paso
M y haga clic en [Aceptar].
C En el grupo [Impresoras], haga clic en la impresora asignada en el paso B
y, a continuación, seleccione [Número de impresora].
D Introduzca el número de impresora y haga clic en [Aceptar].
4
Importante
❒ Utilice el mismo número que el especificado como Impresora remota Nº
con NIB Setup Tool. (Paso I-E).
E Después de confirmar la configuración, haga clic en [Aceptar].
Q Inicie el servidor de impresión escribiendo lo siguiente en la consola del
servidor NetWare.
Si se está ejecutando, reinícielo después de salir de éste.
❖ Para salir
CAREE: unload pserver
❖ Para iniciarlo
CAREE: load pserver nombre_servidor_impresión
72
Configuración de un ordenador cliente
Configuración de un ordenador cliente
En esta sección se describe el procedimiento para configurar un ordenador cliente cuando se utiliza un servidor de impresión NetWare.
Nota
❒ En esta sección se asume que el cliente cuenta con aplicaciones de cliente NetWare instaladas y que está correctamente configurado para comunicarse con
un servidor de impresión NetWare. Si no es éste el caso, instale las aplicaciones necesarias antes de iniciar el procedimiento de configuración.
Windows 95/98
4
Siga este procedimiento para configurar un ordenador cliente con Windows 95/98.
Preparación
Inicie la sesión en el servidor de archivos de NetWare antes de comenzar el
siguiente procedimiento.
A Instale el driver de la impresora que desee utilizar como “Impresora local”.
Referencia
Si desea información adicional sobre cómo instalar el driver de impresora,
consulte el "Manual de referencia (impresora) 1" que se facilita con este
aparato.
Nota
❒ Puede seleccionarse cualquier puerto durante la instalación; no obstante,
se recomienda seleccionar LPT1.
B Haga clic en [Inicio], seleccione [Configuración] y, a continuación, haga clic en
[Impresoras].
C En la ventana [Impresoras], haga clic en el icono de la impresora que desee
utilizar.
D En el menú [Archivo], haga clic en [Propiedades].
E Haga clic en la ficha [Detalles] y, a continuación, en [Agregar puerto].
F Haga clic en [Red] y, a continuación, en [Examinar].
G En el árbol de la red, haga doble clic en el nombre del servidor de archivos.
Se mostrarán las colas.
H Haga clic en la cola que desee imprimir y, a continuación, en [Aceptar].
73
Configuración de NetWare
I Haga clic en [Aceptar].
En el recuadro [Imprimir en el siguiente puerto] aparecerá la ruta de red de la impresora.
J Haga clic en [Aceptar] para cerrar las propiedades de la impresora y, a continuación, ábralas de nuevo.
K Haga clic en la ficha [Configuración de la impresora].
L Haga clic para desactivar las casillas de verificación [Avance página] y [Activar
cabecera].
Nota
❒ No debe marcar estas casillas, ya que deben especificarse con el driver de
la impresora. Si están seleccionadas, es posible que la impresora no imprima correctamente.
4
Cuando utilice el driver de impresora PostScript
Siga estos pasos para configurar el driver de impresora PostScript.
A Haga clic en la ficha [PostScript].
B Haga clic en [Avanzadas].
C Haga clic para desactivar las casillas de verificación [Enviar CTRL+D antes
del trabajo] y [Enviar CTRL+D después del trabajo].
M Haga clic en [Aceptar] para cerrar las propiedades de la impresora.
Windows 2000
Siga este procedimiento para configurar un ordenador cliente con Windows
2000.
Preparación
Inicie la sesión en el servidor de archivos de NetWare antes de comenzar el
siguiente procedimiento.
A Haga doble clic en el icono [Mis sitios de red] en el escritorio; desplácese hasta
la cola que desee utilizar y, a continuación, haga doble clic en ésta.
Aparecerá el cuadro de diálogo de impresoras.
B Haga clic en [No].
C Cierre todas las aplicaciones activas en ese momento.
74
Configuración de un ordenador cliente
D Inserte el CD-ROM en la unidad correspondiente.
Si el menú de configuración se inicia automáticamente, continúe por el paso
siguiente. Si no, consulte el "Manual de referencia (impresora) 1" que se facilita con este aparato.
E Aparecerá el cuadro de diálogo [Instalación de la impresora].
F En la lista [Puerto], seleccione la cola que seleccionó en el paso A y haga clic
en [Siguiente >].
G Siga las instrucciones que aparecen en la pantalla para terminar la instalación del driver de la impresora.
Windows NT 4.0
4
Siga este procedimiento para configurar un ordenador cliente con Windows 4.0.
Preparación
Inicie la sesión en el servidor de archivos de NetWare antes de comenzar el
siguiente procedimiento.
A Haga doble clic en el icono [Entorno de red] en el escritorio; desplácese hasta
la cola que desee utilizar y, a continuación, haga doble clic en ésta.
Aparecerá el cuadro de diálogo [Impresoras].
B Haga clic en [No].
C Cierre todas las aplicaciones activas en ese momento.
D Inserte el CD-ROM en la unidad correspondiente.
Si el menú de configuración se inicia automáticamente, continúe por el paso
siguiente. Si no, consulte el "Manual de referencia (impresora) 1" que se facilita con este aparato.
E Aparecerá el cuadro de diálogo [Instalación de la impresora].
F En la lista [Puerto], seleccione la cola que seleccionó en el paso A y haga clic
en [Siguiente >].
G Siga las instrucciones que aparecen en la pantalla para terminar la instalación del driver de la impresora.
75
Configuración de NetWare
4
76
5. Configuración de
Macintosh
Configuración de Macintosh
En esta sección se describe el procedimiento para configurar un ordenador Macintosh para utilizar EtherTalk. Los procedimientos concretos para configurar
un Macintosh pueden variar según la versión de Mac OS. El siguiente procedimiento describe cómo configurar Mac OS 8. Si no está utilizando Mac OS 8, consulte el manual que se facilita con su versión de Mac OS para obtener más
información.
MAC-G-010.eps
Limitación
❒ Para imprimir desde un Macintosh, utilice RICOH-SCRIPT2. No podrá imprimir con IPDL-C.
Cómo cambiar a EtherTalk
Siga el procedimiento siguiente para configurar un ordenador Macintosh para
utilizar EtherTalk.
Referencia
Si desea obtener más información acerca del software necesario para EtherTalk, consulte los manuales de Macintosh.
A Abra [Panel de control] y haga doble clic en el icono [AppleTalk].
B En el menú emergente [Conectar a través de:], seleccione “Ethernet”.
C Si cambia zonas, seleccione un nombre en el menú emergente [Zona en curso:].
D Cierre los paneles de mando de [AppleTalk].
E Reinicie el ordenador Macintosh.
77
Configuración de Macintosh
Configuración de la impresora
Utilice el panel de funcionamiento para activar el protocolo EtherTalk. (Por defecto, viene activado de fábrica.)
Referencia
Si desea información adicional sobre la configuración, consulte el "Manual de
referencia (impresora) 1" que se facilita con este aparato.
Cómo cambiar el nombre de la impresora
Si la red tiene varias impresoras del mismo modelo, los nombres serán los mismos. Las impresoras con el mismo nombre tendrán sus nombres ligeramente
modificados en el Selector. Por ejemplo, tres impresoras con el nombre “impresora” aparecerán en el Selector como “impresora0”, “impresora1” e
“impresora2”.
Utilice aplicaciones como Apple Printer Utility o LaserWriter Utility para cambiar los nombres de las impresoras en el entorno Macintosh EtherTalk. Estas utilidades se distribuyen por Apple Computer, Inc.
5
Cómo cambiar la zona
Es posible que sea necesario cambiar la configuración de la zona.
Utilice aplicaciones como Apple Printer Utility o LaserWriter Utility para cambiar la configuración de la zona en el entorno Macintosh EtherTalk. Estas utilidades se distribuyen por Apple Computer, Inc.
Nota
❒ Si el Macintosh está configurado para utilizar TCP/IP, puede cambiar la configuración de la zona con un explorador Web. ⇒ Pág.81 “Cómo configurar la
tarjeta de interface de red con un explorador Web”
Siga estos pasos para utilizar Apple Printer Utility.
A Inserte el CD-ROM en la unidad correspondiente.
B Copie el archivo “Zone Name.ps” en la carpeta “Zone Name” en el disco duro.
C Abra con un editor de texto el archivo “Zone Name ps”copiado y cambie
“NewZone”, que se encuentra en la segunda línea comenzando por abajo, al
nombre de la nueva zona.
%!PS-Adobe2.0 %%
Título: Cambiar zona (solamente en EtherNet)
%%CreationDate: Martes 16 Diciembre de 1997
%%EndComments
true 0 startjob not {ERROR}if
(%EtherTalk%) << /EtherTalkZone (NewZone) >> setdevparams
%%EOF
78
Configuración de Macintosh
D
E
F
Guarde “Zone Name.ps”.
Ejecute Apple Printer Utility y seleccione la impresora para la que va a utilizarse el nuevo nombre de zona.
Seleccione [Send PostScript File] en el menú [Utilities] y envíe “Zone Name.ps”
a la impresora.
5
79
Configuración de Macintosh
5
80
6. Apéndice
Cómo configurar la tarjeta de interface
de red con un explorador Web
La tarjeta de interface de red funciona como un servidor Web, además de permitir a una impresora funcionar como impresora de red. Puede utilizar un explorador Web para visualizar el estado de la impresora y configurar la tarjeta de
interface de red.
❖ Cómo configurar la impresora
Esta operación requiere que se haya instalado el protocolo TCP/IP. Una vez
configurada la impresora para que utilice el protocolo TCP/IP, podrá ajustar
la configuración por medio de un explorador Web.
Referencia
Si desea información adicional sobre cómo configurar la impresora para
que utilice el protocolo TCP/IP, consulte el "Manual de referencia (impresora) 1" que se facilita con este aparato.
❖ Requisitos del explorador del sistema operativo
SO
Explorador
Windows 95/98
Windows NT 4.0
Windows 2000
Mac OS 7.6.1 ∼ 9.0
Microsoft Internet Explorer 3.02/4.0/5.0
Netscape Navigator 3.0/4.0
Solaris 2.5 ∼ 2.6
Limitación
❒ En algunas ocasiones, después de hacer clic en [Atrás], es posible que no
aparezca la página anterior. En este caso, haga clic en [Actualizar] o [Recargar].
❒ Es posible que el texto de la pantalla desaparezca o no esté correctamente
alineado si el tamaño de fuente fijado en el explorador es demasiado grande. Conviene utilizar un tamaño de fuente igual o menor que “10 puntos”
con Netscape Navigator y “Medio” o menor con Internet Explorer.
81
Apéndice
Cómo ir a la página inicial
Después de iniciar el explorador Web, introduzca la dirección IP de la impresora. Véase el ejemplo siguiente. Este ejemplo es para la versión en inglés.
http://192.168.15.16/
(En este ejemplo, la dirección IP de la tarjeta de interface de red es 192.168.15.16.)
Nota
❒ Si se utiliza un servidor DNS en la red, puede introducirse el nombre de host
como una dirección URL. Por ejemplo, http://webmonitor.netprinter.com/.
Para esto, debe registrar la dirección IP y el nombre de host de la tarjeta de
interface de red en el servidor DNS. Consulte al administrador de red para
obtener información sobre cómo hacerlo.
❒ Si la red utiliza servidores proxy, es posible que el explorador sea lento.
WEB-010-G.eps
1
2
6
3
1. Botones de encabezado
2. Botones de menú
Puede registrar sus direcciones URL favoritas con [URL]. Para visualizar la sección de ayuda, haga clic en [Help].
Botones para configurar la tarjeta de interface de red y confirmar el estado de la
impresora.
Importante
❒ Hay que utilizar el explorador
para acceder a una página Web.
Nota
❒ Cuando haga clic en [Network Config],
aparecerá un cuadro de diálogo solicitando el nombre de usuario y la contraseña. Introduzca sólo la contraseña
en este cuadro de diálogo. La contraseña predeterminada en fábrica es
“password”.
❒ La contraseña es la misma que la que
se utiliza en el mantenimiento remoto
y en NIB Setup Tool. Si se cambia una
contraseña en el explorador Web,
también se cambiarán las demás contraseñas.
Nota
❒ La ayuda está almacenada en el CDROM en formato HTML.
3. Estado
Muestra el nombre y los comentarios de
la tarjeta de interface de red, así como el
estado de la impresora.
82
Cómo configurar la tarjeta de interface de red con un explorador Web
- Cómo enlazar la dirección (URL) al botón [Help]
Puede enlazar la dirección (URL) del botón [Help] a los archivos de ayuda que se
encuentran en el ordenador o en un servidor Web.
A Copie los archivos de Ayuda del CD-ROM en la ubicación que desee. Los archivos de Ayuda se encuentran en carpetas que coinciden con los nombres
abreviados de los idiomas. Por ejemplo, los archivos de ayuda en inglés se encuentran en la carpeta [EN]. Asegúrese de copiar la carpeta [EN] completa en
la nueva ubicación.
B Con un explorador, navegue hasta la página inicial y haga clic en [Network config].
C Escriba la contraseña (no es necesario escribir el nombre de usuario) y haga
clic en [Aceptar].
D Escriba la ruta a los archivos de Ayuda en el recuadro [Help URL].
Si ha copiado el archivo de ayuda en "C:\HELP\EN" introduzca, a continuación, "file:C:\HELP\EN". Por ejemplo, si ha copiado los archivos en un servidor web y la dirección URL índice es "http://a.b.c.d/HELP/EN/
index.html", introduzca "http://a.b.c.d/HELP/".
E Haga clic en [Aplicar].
Cuando aparezca un mensaje de advertencia, seleccione continuar con la configuración.
6
83
Apéndice
Asignación de Dirección IP con ARP+PING
Con TCP/IP, puede asignar la dirección IP utilizando ARP y PING. El siguiente
ejemplo es para una estación de trabajo BSD UNIX (SunOS 4.x).
Preparación
Antes de asignar la dirección IP utilizando ARP+PING, es preciso activar
ARP+PING en la configuración de inicio de la red. Si desea información adicional sobre cómo activarla, consulte el "Manual de referencia (impresora) 1"
que se facilita con este aparato.
A Inicie la sesión en la estación de trabajo como root.
B Utilice el comando arp para asignar la dirección IP a la dirección MAC de
la tarjeta de interface de red.
# arp -s 192.168.15.16 00:00:74:62:5C:65
Nota
❒ 192.168.15.16 es la dirección IP, 00:00:74:62:5C:65 es la dirección MAC.
C Asigne la dirección IP con el comando ping.
6
# ping 192.168.15.16
D Utilice de nuevo el comando ping para confirmar la dirección.
# ping 192.168.15.16
Si la dirección se ha configurado correctamente, aparecerá el siguiente mensaje.
192.168.15.16 is alive
Si no se ha configurado correctamente, aparecerá el siguiente mensaje.
no answer from 192.168.15.16
- Forma de confirmar la dirección MAC
Se precisa la dirección MAC (dirección Ethernet) de la tarjeta de interface de red
para poder utilizar ARP y PING para asignar la dirección IP.
La dirección MAC se puede encontrar en la página de configuración de la impresora.
Referencia
Si desea información adicional sobre cómo imprimir una página de configuración, consulte el "Manual de referencia (impresora) 1" que se facilita con
este aparato.
84
Mantenimiento remoto mediante telnet
Mantenimiento remoto mediante telnet
Puede visualizar el estado de la impresora y configurar la tarjeta de interface de
red con telnet.
Nota
❒ Deberá especificar una contraseña que limite el uso del mantenimiento remoto al administrador de la red o a una persona con privilegios de administrador de red.
Uso de telnet.
A continuación, se presenta un ejemplo de procedimiento de utilización de telnet.
Limitación
❒ Sólo puede acceder una persona cada vez al mantenimiento remoto.
A Inicie Telnet utilizando la dirección IP o el nombre de host de la impresora.
% telnet dirección_IP
6
Nota
❒ Para utilizar el nombre de host en lugar de la dirección IP, debe escribirlo
en el archivo /etc/hosts.
B Escriba la contraseña.
Nota
❒ El valor predeterminado en fábrica es “password”.
C Escriba un comando.
Referencia
Si desea obtener más información acerca de los comandos de telnet, consulte Pág.86 “Lista de comandos”.
D Salga de telnet.
msh> logout
Cuando se cambia la configuración, un mensaje de confirmación pregunta si
se desea, o no, guardar los cambios.
E Escriba “yes” para guardar los cambios y pulse la tecla {INTRO}}.
Si no desea guardar los cambios, escriba “no”y pulse la tecla {INTRO}. Para
hacer más cambios, escriba “return” en la línea de comandos y pulse la tecla
{INTRO}.
85
Apéndice
Nota
❒ Si aparece el mensaje “No puede escribirse información de NVRAM”, no
se habrán guardado los cambios. Repita los pasos anteriores.
❒ La tarjeta de interface de red se reinicializa automáticamente cuando se
cambian los valores.
❒ Cuando se reinicialice la tarjeta de interface de red, el trabajo de impresión
activo, enviado previamente a la impresora, se terminará de imprimir. Sin
embargo, los trabajos que aún no se hayan enviado, se cancelarán.
Lista de comandos
A continuación, se facilita una lista de los comandos que pueden utilizarse a través del mantenimiento remoto.
Nota
❒ Escriba “help” para ver una lista de los comandos que se pueden utilizar.
msh> help
❒ Escriba “help nombre_de_comando” para ver información sobre la sintaxis
del comando.
msh> help nombre_de_comando
6
Dirección TCP/IP
Utilice el comando ifconfig para configurar TCP/IP para la impresora (dirección
IP, máscara de subred, dirección de emisión, dirección de gateway por defecto).
❖ Referencia
msh> ifconfig
❖ Configuración
msh> ifconfig le0 parámetro dirección
Parámetro
Significado
(sin parámetros)
Dirección IP
netmask
máscara de subred
gateway
dirección de gateway por defecto
A continuación, se presenta un ejemplo de configuración de una dirección IP
192.168.15.16.
msh> ifconfig le0 192.168.15.16
A continuación, se presenta un ejemplo de una máscara de subred 255.255.255.0.
msh> ifconfig le0 netmask 255.255.255.0
86
Mantenimiento remoto mediante telnet
Nota
❒ Esto afecta a la configuración de la tarjeta de interface de red de la dirección
IP que se está utilizando.
❒ Para introducir una dirección utilizando valores hexadecimales, añada como
prefijo “0x“.
- Dirección
❖ Máscara de subred
Número utilizado para “enmascarar” u ocultar matemáticamente la dirección
IP en la red, eliminando aquellas partes de la dirección que sean iguales para
todos los dispositivos en la red.
❖ Dirección de Gateway por defecto
Un gateway es una conexión o un punto de intercambio que conecta dos redes. Se necesita una dirección de gateway para el router u ordenador central
utilizado como gateway.
Nota
❒ Para obtener las direcciones anteriores, póngase en contacto con su administrador de red.
6
Control de acceso
Utilice el comando access para visualizar y configurar el control de acceso.
❖ Referencia
msh> access
❖ Configuración
msh> access parámetro dirección
Parámetro
Significado
control
Dirección de control de acceso
mask
Máscara de control de acceso
Nota
❒ La Dirección del control de acceso y la Máscara de control de acceso se utilizan para restringir el acceso al ordenador que se utiliza para imprimir, denegando el acceso a los usuarios basándose en su dirección IP. Si no es necesario
restringir el acceso, defina la Máscara de control de acceso en “0.0.0.0”.
❒ Cuando la Dirección de control de acceso coincida con el resultado enmascarado del ordenador de la dirección IP que intenta imprimir, la tarjeta de interface de red aceptará la impresión de trabajos desde esa dirección IP.
87
Apéndice
❒ Por ejemplo, si asigna 192.168.15.16 como Dirección de control de acceso de la
tarjeta de interface de red, las direcciones IP que podrán imprimir son las siguientes. XXX significa que cualquier número de 1 a 255 resulta aceptable.
Máscara de control de acceso
Direcciones IP que pueden
acceder a la impresora
0.
0.
0.
0
XXX.XXX.XXX.XXX
255.
0.
0.
0
192.XXX.XXX.XXX
255.255.
0.
0
192.168.XXX.XXX
255.255.255.
0
192.168. 15.XXX
255.255.255.255
192.168. 15. 16
Network Boot
Utilice el comando set para configurar el método boot.
msh> set parámetro {on | off}
“encendido” significa activo y “apagado” significa inactivo.
6
Parámetro
Significado
ping
ARP+PING
tftp
RARP+TFTP
bootp
BOOTP
dhcp
DHCP
Nota
❒ Si utiliza RARP+TFTP, BOOTP o DHCP, será necesario configurar también el
servidor.
❒ DHCP tiene prioridad sobre el resto de los valores.
88
Mantenimiento remoto mediante telnet
Protocolo
Utilice el comando set para permitir o impedir el acceso remoto para cada protocolo.
msh> set protocolo {up | down}
Protocolo
appletalk
“arriba” significa activo y “abajo” significa inactivo.
tcpip
netware
netbeui
lpr
ftp
rsh
diprint
web
npmp
snmp
ipp
6
Nota
❒ Si prohibe el acceso remoto con TCP/IP y, a continuación, cierra la sesión, no
podrá utilizar el acceso remoto. Si ha sido un error, puede utilizar el panel de
funcionamiento de la impresora para permitir el acceso mediante TCP/IP.
❒ Si impide el acceso mediante TCP/IP, también estará impidiendo utilizar lpr,
ftp, rsh, diprint y web.
Estado de la impresora
Para obtener información sobre el estado actual de la impresora pueden utilizarse los siguientes comandos.
msh> comando
Comando
status
Información presentada
Estado de la impresora
Información sobre los trabajos de impresión.
info
Información sobre la bandeja de papel, la bandeja de salida, la emulación y el programa de
la impresora.
prnlog [ID]
Presenta una lista con los 10 últimos trabajos
de impresión.
netstat
Información acerca de la tarjeta de interface de
red.
89
Apéndice
Nota
❒ Cuando se añade el número ID después del comando prnlog, se muestra más
información sobre los trabajos de impresión.
Referencia
Para obtener más información sobre el significado de los datos devueltos con
estos comandos, consulte Pág.99 “Cómo configurar la tarjeta de interface de red.”.
Información sobre la configuración de la tarjeta de interface de red
Utilice el comando show para visualizar los valores de configuración de la tarjeta de interface de red.
msh> show [-p]
Nota
❒ Añada “-p” al comando show para visualizar la información en una pantalla
cada vez.
Referencia
Para obtener más información sobre el significado de los datos devueltos con
estos comandos, consulte Pág.99 “Cómo configurar la tarjeta de interface de red.”.
6
Información del registro del sistema
Utilice el comando syslog para visualizar la información almacenada en el registro del sistema de la impresora.
msh> syslog
Referencia
Para obtener más información sobre la información visualizada, consulte
Pág.102 “Información del registro del sistema”.
SNMP
Utilice el comando snmppara visualizar y editar los valores de configuración de
SNMP; por ejemplo, el nombre de comunidad.
Nota
❒ Puede configurar diez ajustes de acceso SNMP numerados del 1 al 10.
❒ Los ajustes de acceso por defecto 1 y 2 son los siguientes.
90
Número
1
2
Nombre de comunidad
public
admin
Dirección IP
0.0.0.0
0.0.0.0
Tipo de acceso
read-only
read-write
trap apagado
trap apagado
Mantenimiento remoto mediante telnet
❖ Pantalla
Presenta la información sobre SNMP y los protocolos disponibles.
msh> snmp ?
msh> snmp [-p] [número_registrado]
Nota
❒ Si añade la opción -p, podrá ver los ajustes de uno en uno.
❒ Si omite el número, verá todos los ajustes de acceso.
❖ Configuración del nombre de comunidad
Puede fijar el nombre de comunidad de la tarjeta de interface de red.
msh> snmp número name nombre_de_comunidad
Nota
❒ El nombre de comunidad debe constar de 15 caracteres como máximo.
❖ Configuración del tipo de acceso
Puede seleccionar el tipo de acceso en la siguiente lista.
msh> snmp número type tipo_de_acceso
Tipo de acceso
Tipo de acceso permitido
read
Sólo lectura
write
Lectura y escritura
trap
Se notifican al usuario los mensajes de interrupción.
no
Se deniegan todos los accesos.
6
❖ Configuración de protocolo
Debe utilizar el siguiente comando para activar o desactivar los protocolos. Si
inactiva un protocolo, se desactivarán todos los ajustes de acceso establecidos
para ese protocolo.
msh> snmp {ip | ipx} {on | off}
• “encendido” significa activo y “apagado” significa inactivo
Para cambiar el protocolo de un ajuste de acceso, utilice el siguiente comando.
No obstante, si ha desactivado un protocolo con el comando anterior, activarlo aquí no tendrá ningún efecto.
msh> snmp número active {ip | ipx} {on | off}
91
Apéndice
❖ Configuración de acceso
Puede configurar una dirección de un host en función de los protocolos utilizados.
La tarjeta de interface de red sólo acepta peticiones procedentes de hosts con
direcciones con tipos de acceso de “read-only” o “read-write”. Escriba “0”
para que la tarjeta de interface de red acepte peticiones de cualquier host sin
que se requiera un determinado tipo de acceso.
Sintaxis del comando:
msh> snmp número {ip | ipx} dirección
Nota
❒ Para especificar el protocolo TCP/IP, deje detrás un espacio y, a continuación, escriba la dirección IP.
❒ Para especificar el protocolo IPX/SPX, escriba ipx seguido de un espacio y,
a continuación, la dirección IPX seguida de un decimal y, por último, la dirección MAC de la tarjeta de interface de red.
A continuación, se presenta un ejemplo de configuración del número de registro 3 con la dirección IP 192.168.15.16.
msh> snmp 3 ip 192.168.15.16
A continuación, se presenta un ejemplo de configuración del número de registro 3 con la dirección IPX 7390A448 y la dirección MAC 00:00:74:62:5C:65.
msh> snmp 3 ipx 7390A448.000074625C65
6
IPP
Utilice el comando ipp para configurar los ajustes de IPP.
❖ Ajuste de visualización
El comando siguiente muestra los ajustes actuales de IPP.
msh >ipp
Ejemplo de resultados:
timeout=900(sec)
auth basic
• El ajuste "timeout" (tiempo de espera) especifica durante cuántos segundos
seguirá el ordenador intentando acceder a la impresora de red para enviar
trabajos de impresión cuando no sea posible establecer una conexión.
• El ajuste "auth" indica el modo de autorización del usuario.
❖ Configuración del tiempo de espera de IPP
Especifique cuántos segundos se debe esperar antes de cancelar un trabajo de
impresión si se produce alguna interrupción. El intervalo de tiempo puede
variar entre 30 y 65535 segundos.
msh>ipp timeout {30 -65535}
92
Mantenimiento remoto mediante telnet
❖ Configuración de autorización de usuario IPP
Utilice la configuración de autorización de usuario IPP para restringir los
usuarios que pueden imprimir con IPP. El valor predeterminado en fábrica es
"off" (apagado).
ipp auth {basic|digest|off}
• "basic" y "digest" son el ajuste de autorización de usuario.
• "off" elimina la autorización de un usuario.
Nota
❒ Si selecciona "basic" o "digest", consulte en la siguiente sección “Introducir
la autorización de usuario IPP” el procedimiento para configurar el nombre de usuario. Como máximo hay disponibles diez nombres.
❖ Cómo configurar la autorización de usuario IPP
Utilice el siguiente comando:
ipp user
Aparecerá el siguiente mensaje.
Escriba el número de usuario (de 1 a 10):
Escriba el número, el nombre de usuario y la contraseña.
IPP user name:user1
IPP password:*******
6
Una vez configurados los ajustes, aparecerá el siguiente mensaje.
La configuración de usuario ha cambiado.
Cómo cambiar la contraseña
Utilice el comando passwd para cambiar la contraseña de mantenimiento remoto.
Importante
❒ Asegúrese de no olvidar o perder la contraseña.
Nota
❒ La contraseña predeterminada en fábrica es “
A Escriba “passwd”.
msh> passwd
B Introduzca la contraseña actual.
Old password:
93
Apéndice
C Introduzca la nueva contraseña.
New password:
Nota
❒ La contraseña debe tener entre 3 y 8 caracteres alfanuméricos y símbolos.
El sistema es sensible a los caracteres en mayúscula o minúscula. Por ejemplo, R es diferente de r.
❒ La contraseña es la misma que la que se utiliza en la configuración de la tarjeta de interface de red con un explorador y en NIB Setup Tool. Si se cambia
una contraseña desde telnet, también se cambiarán las demás contraseñas.
D Vuelva a introducir la nueva contraseña.
Retype new password:
6
94
SNMP
SNMP
La tarjeta de interface de red funciona como un agente SNMP (protocolo de gestión de red simple) con los protocolos UDP e IPX. Con el gestor SNMP, puede
obtener información sobre la impresora.
Los nombres de comunidad predeterminados en fábrica son “public” y “admin”. Puede utilizar información de MIB usando estos nombres de comunidad.
Referencia
Para obtener más información sobre la configuración de un nombre de comunidad, consulte Pág.90 “SNMP” 2 “Mantenimiento remoto mediante Telnet”.
Limitación
❒ Los tipos de MIB que se aceptan varían en función de la impresora.
❖ Tipos de MIB que se aceptan
• MIB-II
• PrinterMIB
• HostResourceMIB
• RicohPrivateMIB
6
95
Apéndice
Explicación de la información presentada
En esta sección se describe el procedimiento para leer la información de estado
que devuelve la tarjeta de interface de red.
Información sobre los trabajos de impresión
El estado del trabajo de impresión puede visualizarse mediante los siguientes
comandos.
• telnet : Utilice el comando status. ⇒ Pág.89 “Estado de la impresora”
Nombre de elemento
Significado
ID
ID de petición de impresión.
Source
El nombre del host que solicita el trabajo de impresión.
Process
El tipo de comando de impresión.
Estado
Estado del trabajo de impresión.
• Active
Imprimiendo o preparándose para imprimir.
6
• Waiting
Esperando transferencia a impresora.
Time
96
La hora en la que se recibió la petición de impresión.
Explicación de la información presentada
Información de registro de impresión
Éste es un registro de los últimos diez trabajos impresos.
Este registro puede visualizarse con los siguientes comandos.
• telnet : Utilice el comando prnlog. ⇒ Pág.89 “Estado de la impresora”
Nombre de elemento
Significado
ID
ID de petición de impresión.
Source
El nombre del usuario, el nombre de la estación de trabajo o la dirección del host que envió el trabajo de impresión.
Process
El tipo de comando de impresión utilizado.
Bytes
El tamaño del archivo en bytes.
Result
Resultado de la comunicación.
• OK
Indica que el trabajo de impresión se ha terminado correctamente.
• NG
Indica que el trabajo de impresión no se ha terminado con normalidad.
6
• Canceled
Se han detenido los comandos de impresión rcp, rsh o lpr. Ha
habido un problema en la ejecución de la impresión. Este mensaje no aparece si se utiliza ftp o RPRINTER.
Time
La hora en la que se recibió la petición de impresión.
Código de usuario
El nombre del usuario, el nombre de la estación de trabajo o la dirección del host que envió el trabajo de impresión.
Address
Dirección IP.
Process
El tipo de comando de impresión utilizado.
Print Start Time
La hora en que comenzó el proceso de impresión.
Print End Time
La hora en que terminó el proceso de impresión.
Open Count
El número de procesos de impresión que ha realizado la aplicación.
Eof Count
El número de recepción de unidad de archivo.
Data Size
El número de bytes de datos recibidos.
97
Apéndice
Información estadística de la red
Utilice el siguiente comando para ver las estadísticas de red de la tarjeta de interface de red.
A continuación, se describe la información detallada sobre los términos utilizados para describir el estado de la tarjeta de interface de red.
• telnet : Utilice el comando info. ⇒ Pág.89 “Estado de la impresora”
6
98
Nombre de elemento
Significado
System elapsed time
El tiempo transcurrido desde que se inició la tarjeta de interface de
red.
Total printing time
El tiempo total empleado para procesar los datos de impresión.
Total open count
El cómputo open (proceso de impresión) total que ha requerido la
aplicación.
Current connection count
El número actual de conexiones abiertas con la tarjeta de interface
de red.
Total connection count
El número total de trabajos de impresión enviados a la tarjeta de
interface de red.
Print error count
El número de veces que el proceso de impresión ha enviado un
mensaje de error.
Access error count
El número de veces que se ha rechazado la conexión debido al valor del control de acceso.
Print request full count
El número de veces que se ha rechazado una conexión porque el
número de peticiones de impresión sobrepasó el número de sesiones permitidas.
Explicación de la información presentada
Cómo configurar la tarjeta de interface de red.
Los ajustes de la tarjeta de interface de red pueden visualizarse y confirmarse
con los siguientes comandos.
• telnet : Utilice el comando show. ⇒ Pág.90 “Información sobre la configuración
de la tarjeta de interface de red”
Nombre de elemento
Significado
Common
Mode
Protocol Up/Down
Up significa activo, Down significa inactivo.
AppleTalk
TCP/IP
NetWare
NetBEUI
NVRAM version
Número de versión interna.
Device name
Comment
Location
6
Contact
Soft switch
AppleTalk
Mode
Protocolo AppleTalk seleccionado.
Net
Número de Red.
Object
Nombre de impresora Macintosh.
Type
El tipo de impresora.
Zone
Nombre de la zona a la que pertenece la impresora.
99
Apéndice
Nombre de elemento
Significado
TCP/IP
Mode
Up significa activo, Down significa inactivo.
ftp
lpr
rsh
diprint
web
telnet
download
EncapType
Tipo de trama.
Network boot
Network boot.
Filter
Parámetro interno.
Max DSTs
6
Address
Dirección IP.
Netmask
Máscara de subred.
Broadcast
Dirección de emisión.
Gateway
Dirección de gateway por defecto.
AccessCtrl
Dirección de control de acceso
AccessMask
Máscara de control de acceso
Time server
Home page URL
URL de página inicial.
Home page link name
Nombre de URL de página inicial.
Help page URL
URL de página de ayuda.
SNMP protocol
Protocolo utilizado con SNMP.
NetWare
Mode
(este valor es fijo)
EncapType
Tipo de trama.
RPRINTER number
Número de impresora remota.
RPRINTER name
Nombre de impresora remota
Print server name
Nombre de servidor de impresión
Fileservername
Nombre del servidor de archivos de conexión.
Context name
Contexto del servidor de impresión.
Switch
Mode
Modo activo.
NDS/Bindery
(este valor es fijo)
Packet negotiation
Print job timeout
100
Hora de finalización del trabajo asignado.
Explicación de la información presentada
Nombre de elemento
Significado
NetBEUI
Mode
(este valor es fijo)
Switch
Mode
(este valor es fijo)
Direct print
(este valor es fijo)
Notification
Notificación de trabajo de impresión completo.
Workgroup name
Nombre del grupo de trabajo.
Computer name
Nombre del ordenador.
Comment
Comentario.
Share name[1]
Nombre compartido (nombre del tipo de impresora)
Shell mode
Modo de herramienta de mantenimiento remoto.
6
101
Apéndice
Lista de mensajes
A continuación, se presenta una lista de los mensajes escritos en el registro del
sistema de la impresora. Puede visualizarse el registro del sistema con el comando syslog
Información del registro del sistema
Puede utilizar los siguientes métodos para visualizar el registro del sistema.
• telnet : Utilice el comando syslog. ⇒ Pág.90 “Información del registro del sistema”
Mensaje que aparece cuando se inicia o reinicia la tarjeta de interface de red
6
Network Interface Board Ver.x.x.x
El número de versión de la tarjeta de interface
de red.
PRINTER SYSTEM nombre del sistema
El nombre y la versión del sistema de la impresora.
Attach FileServer=“nombre del servidor de ar- La impresora está conectada al “nombre del
chivos”
servidor de archivos” como el servidor más
próximo.
102
Current Interface Speed:xxxMbps
La velocidad de la red (10 Mbps o 100 Mbps).
Current IPX address
La dirección IPX actual.
Frametype=“nombre de tipo de trama”
Se configura el "nombre de tipo de trama" para
su utilización en NetWare.
nombre de ordenador
El nombre del ordenador de NetBEUI se define como "nombre de ordenador".
Start httpd
Se ha iniciado el servidor Web.
Start npmpd for IPX
Se ha iniciado el npmpd para el protocolo
TCP/IP.
Start npmpd for TCP/IP
Se ha iniciado el npmpd para el protocolo
TCP/IP.
Start smbd direct print mode(NetBEUI)
Puede imprimir desde un cliente en la red
Windows mediante el servidor de impresión.
Start snmpd Ver.2.0
Se ha iniciado el agente SNMP de la versión
mostrada.
Vendor= , Country= , Lang=
El vendedor, el código del país y el idioma.
Lista de mensajes
NetWare (cuando se inicia la tarjeta de interface de red)
❖ Cuando funciona como un servidor de impresión
Access to NetWare server “nombre del servidor de archivos” denied. Either there is no
account for this print server on the NetWare
server or the password was incorrect.
No se puede acceder al servidor de archivos.
Confirme que el servidor de impresión está
registrado en el servidor de archivos. Si hay
alguna contraseña especificada para el servidor de impresión, bórrela.
Attach to print queue “nombre de cola de
impresión”
Conectada a la cola de impresión.
File server is empty
El servidor de archivos no está registrado.
Registre su servidor de archivos con la utilidad.
Login to fileserver “nombre del servidor de
archivos” (“NDS|BINDERY”)
Se ha entrado en el servidor de archivos en
modo NDS o BINDERY.
Open log file “nombre de archivo”
Se ha abierto el archivo de registro especificado.
Printer “nombre de impresora” has no queue No se ha asignado la cola de impresión a la
impresora. Con NWAdmin, asigne la cola de
impresión a la impresora y, a continuación,
reiníciela.
Print queue “nombre de cola de impresión”
cannot be serviced by printer 0,“;nombre de
servidor de impresión”
Los servicios de impresión no están disponibles para la cola de impresión. Confirme que
existe el volumen de la cola de impresión en
el servidor de archivos especificado.
The print server received error “número de
error” during attempt to log in to the network.Access to the network was denied.Verify that the print server name and password
are correct.
No se puede acceder al servidor de archivos.
El servidor de impresión no está registrado o
la contraseña está especificada. Registre el
servidor de impresión sin especificar ninguna contraseña.
6
❖ Cuando funciona como una impresora remota
Cannot create service connection
No se puede establecer una conexión con el
servidor de archivos. Su solicitud puede sobrepasar el número máximo de conexiones
que puede admitir el servidor de archivos
cada vez.
Cannot find rprinter (“nombre de servidor
de impresión”/”número de impresora”)
La impresora con el número mostrado en el
servidor de impresión no existe. Confirme el
número de la impresora registrado en el servidor de impresión.
Establish a connection with the print server,
“nombre de servidor de impresión”
Se ha establecido una conexión con el servidor de impresión.
103
Apéndice
No local target for “nombre de servidor de
impresión”
No se puede obtener información sobre la
ruta en el servidor de archivos. Si se configura un tipo de trama diferente de la utilizada
en la red, debe seleccionar "Selección auto"
como tipo de trama.
Required file server (“nombre de servidor de
archivos”)not found
No se puede encontrar el servidor de archivos requerido.
Required print server (“nombre de servidor
de impresión”) not found
No se puede encontrar el servidor de impresión. Confirme el nombre del servidor de impresión.
Unable to attach to print server (“nombre de
servidor de impresión”)
No puede conectarse al servidor de impresión. El servidor de impresión rechaza una
conexión por algún motivo. Confirme la configuración del servidor de impresión.
NetBEUI (cuando se inicia la tarjeta de interface de red)
Back to default name (<nombre de ordenador>)
Se ha detectado otro nombre de ordenador
igual en la red. Como no se consigue añadir el
nombre de ordenador al sufijo, el nombre de
ordenador vuelve al nombre por defecto. Configure un nombre exclusivo para el ordenador.
Print session full
No se puede aceptar la sesión de impresión.
Required computer name (<nombre de ordenador>)is duplicated name
Se ha detectado otro nombre de ordenador
igual en la red. El trabajo inicial determina el
nombre de ordenador, añadiendo al nombre
de ordenador al sufijo (0,1....). Configure un
nombre exclusivo para el ordenador.
6
TCP/IP
❖ Cuando la dirección está configurada
Invalid gateway address
La dirección de gateway no es correcta para
la dirección IP especificada.
❖ Cuando se utiliza lpr
104
filter data error
Algunos datos no pueden gestionarse mediante la opción de filtro. Confirme el código
de archivo y los valores de la opción de filtro.
lost connection
La conexión ha sido interrumpida por la otra
parte. Compruebe la impresora a la que ha
solicitado la impresión.
Lista de mensajes
print requests full
No se puede aceptar la petición de impresión
(max. 5 sesiones). Confirme el estado de la
impresora con telnet y vuelva a imprimir
una vez que la petición de impresión tenga
menos de 5 sesiones.
printer permission denied
No se puede obtener permiso para utilizar la
impresora. Confirme los derechos de acceso
con la dirección de control de acceso y la
máscara de control de acceso.
printer refuse
Hay algún problema en la impresora. Confirme el estado de la impresora.
Al comienzo del mensaje, se presenta la dirección IP del cliente entre paréntesis.
❖ Cuando utilice rsh, rcp, ftp
Can't build data connection: “mensaje”
No se puede establecer una conexión para
transferencia de datos debido al error visualizado. Compruebe el ftp de la estación de
trabajo que ha solicitado el trabajo de impresión y vuelva a iniciarlo. Cuando se usa ftp,
este mensaje sólo permanece en la información del log del sistema.
cmd_name:Command not supported
No se admite el comando shell remoto con
cmd-name. Utilice solamente los comandos
imprimir, stat, status, syslog, info, y prnlog.
Debe acceder a la impresora sólo con los comandos shell remotos rsh y rcp.
command line too long
La línea de comandos es demasiado larga.
file_name:No such file or directory
Con los comandos stat, status, syslog, info,
prnlog y install debe usar un nombre de archivo.
filter data error
Algunos datos no pueden gestionarse mediante la opción de filtro. Confirme el código
de archivo y los valores de la opción de filtro.
get log busy
Otra máquina está recibiendo la información
de log. Esta máquina la recibirá después.
lost connection
La conexión ha sido interrumpida por la otra
parte. Compruebe el ftp de la estación de trabajo que ha solicitado el trabajo de impresión
y vuelva a iniciarlo. Cuando se usa ftp, este
mensaje sólo permanece en la información
del log del sistema.
no more ftp execute
No pueden conectarse más de tres usuarios a
la vez con ftp. Como ya hay otros tres usuarios conectados, espere a que se termine el
trabajo.
6
105
Apéndice
print requests full
No se puede aceptar la solicitud de impresión (cinco sesiones como máximo). Confirme el estado de la impresora con los
comandos lpq, rsh, rcp, y ftp y vuelva a imprimir una vez que el número de peticiones
de impresión (sesiones) sea menos de 5.
printer busy
No se puede encontrar la información de impresora. Es posible que otro usuario esté accediendo a ésta. Espere unos minutos antes
de volver a intentarlo.
printer permission denied
No se puede obtener permiso para utilizar la
impresora. Confirme los derechos de acceso
con la dirección de control de acceso y la
máscara de control de acceso.
printer refuse
Hay algún problema en la impresora. Confirme el estado de la impresora.
Al comienzo del mensaje, se presenta la dirección IP entre paréntesis.
❖ Cuando utilice SNMP
6
106
Exit snmpd
El agente está terminado. Reinicialice la impresora o apague y encienda la impresora.
recvfrom:packet discarded,length(Longitud
de paquete de recepción)> (Tamaño de paquete), from addr <Dirección de punto asociado>
El paquete recibido se ha ignorado porque la
longitud del paquete sobrepasa el límite.
Confirme si la estación de administración ha
enviado un paquete con una longitud superior a 1025 bytes.
session <Nombre de comunidad asignado>
not defined
El nombre de comunidad del paquete recibido no está definido. Confirme que el nombre
de comunidad de la estación de administración es igual que el especificado para la impresora.
snmpin:Bad use of session <Nombre de comunidad> from de <Dirección>
El nombre de comunidad del paquete recibido no es igual que el de la estación de administración. Confirme el nombre de
comunidad especificado para la impresora.
snmpin:error in snmpdecipher,code (<Error
Nº>)
Se ha producido un error con el paquete recibido. Compruebe si el número de objetos
enviados desde la estación de administración es superior a 31 y si hay peticiones incorrectas de MIB.
snmpin:error in snmpservsend,code (<Error
Nº>)
No se puede enviar un paquete de respuesta. Normalmente, este mensaje va seguido
de los mensajes siguientes *1 *2.
snmpin:pkt too large,code (<Número de
error>)*1
El paquete de respuesta a la petición es demasiado grande para su envío. Reduzca el
número de objetos por petición.
Lista de mensajes
snmpin:error in sending too large request
back,code (<Número de error>),giving up*2
El paquete que notifica que el error es demasiado grande para su envío. Reduzca el número de objetos por petición.
snmpin:received bad version
La versión del paquete recibido no es válida.
Confirme que la versión de la estación de
administración es la versión-1(0).
Los números de errores en los mensajes son códigos para uso interno.
6
107
Apéndice
Precauciones
Preste atención a lo que se indica a continuación cuando utilice la tarjeta de interface de red. Si es necesario configurarla, siga el procedimiento correspondiente de los que se describen a continuación.
Cómo conectar un router de red conmutada a una red
Cuando el servidor de archivos NetWare y la impresora se hallan en extremos
opuestos de un router, se produce entre ellos una transmisión continua de paquetes, lo que puede dar lugar a que las comunicaciones se incrementen. Como
la transmisión de paquetes es una especificación de NetWare, es necesario cambiar la configuración del router. Si la red que se está utilizando no permite configurar el router, configure la impresora.
Cómo configurar el router
Filtre los paquetes de forma que no pasen por el router de red conmutada.
6
Nota
❒ La dirección MAC de la impresora que realiza el filtrado se imprime en la página de configuración de la impresora. Si desea información adicional sobre
cómo imprimir una página de configuración, consulte el "Manual de referencia (impresora) 1" que se facilita con este aparato.
❒ Para obtener más información sobre cómo configurar la impresora si no puede configurarse el router, consulte las instrucciones que se facilitan a continuación.
Cómo configurar la impresora con NetWare
A Configure el servidor de archivos siguiendo el método de configuración
descrito en este manual.
B Especifique el tipo de trama para un entorno NetWare.
Referencia
Si desea información adicional sobre cómo seleccionar un tipo de trama,
consulte el "Manual de referencia (impresora) 1" que se facilita con este
aparato.
108
Precauciones
Cómo configurar la impresora sin NetWare
A Mientras no imprima, la tarjeta de interface de red enviará paquetes por la
red. Desactive NetWare.
Referencia
Si desea información adicional sobre cómo seleccionar un protocolo, consulte el "Manual de referencia (impresora) 1" que se facilita con este aparato.
Cómo imprimir con PostScript desde Windows
Cuando imprima mediante PostScript desde Windows, consulte en el “Manual
de instrucciones” de RICOH-SCRIPT2, que se facilita con este aparato, el procedimiento para configurar la tarjeta de interface de red y el driver de impresora.
Impresión con NetWare
Avance de página
6
No configure el avance de página para NetWare. El avance de página está controlado por el driver de impresora en Windows. Si se configura el avance de página para NetWare, es posible que la impresora no imprima correctamente. Si
desea cambiar la configuración de avance de página, hágalo siempre desde Windows.
• Con Windows 95/98, desactive la casilla [Avance de página] en la ficha [Configuración de la impresora] del cuadro de diálogo Propiedades de impresora.
• Con Windows 2000, desactive la casilla [Avance de página] en la ficha [Configuración de Neware] del cuadro de diálogo Propiedades de impresora.
• Con Windows NT 4.0, desactive la casilla [Avance de página] en la ficha [Configuración de Neware] del cuadro de diálogo Propiedades de impresora.
Página de cabecera
No configure la página de cabecera para NetWare. Si desea cambiar la configuración de la página de cabecera, hágalo siempre desde Windows.
• Con Windows 95/98, desactive la casilla [Activar cabecera] en la ficha [Configuración de la impresora] del cuadro de diálogo Propiedades de impresora.
• Con Windows 2000, desactive la casilla [Activar cabecera] en la ficha [Configuración de Neware] del cuadro de diálogo Propiedades de impresora.
• Con Windows NT 4.0, desactive la casilla [Activar cabecera] en la ficha [Configuración de Neware] del cuadro de diálogo Propiedades de impresora.
109
Apéndice
Cómo imprimir después de reinicializar la impresora
Después de reinicializar la impresora remota, se desconectará del servidor de
impresión durante unos 30-40 segundos antes de volverse a conectar. Debido a
la especificación de NetWare, se aceptarán trabajos de impresión, pero éstos no
se imprimirán durante este intervalo.
Cuando utilice la impresora como impresora remota, espere unos 2 minutos después de reinicializar la impresora antes de intentar la impresión.
Cuando se utiliza DHCP
Tenga en cuenta los puntos siguientes cuando utilice el DHCP (Protocolo de
configuración dinámica de direcciones).
Sistemas admitidos
Windows 2000 Server, Windows NT Server 4.0, Netware 5 puede configurarse
como un servidor DHCP.
6
Configure la impresora con una dirección IP reservada
Para asignar siempre la misma dirección IP, configure una dirección IP reservada empleando el servidor DHCP.
Nota
❒ Si se utilizan varios servidores DHCP, reserve la misma dirección con cada
servidor DHCP. La tarjeta de interface de red necesita recibir información del
servidor DHCP con el que establece contacto.
Siga estos pasos para configurar la impresora con una dirección IP reservada.
A Inicie el gestor de DHCP.
B Seleccione el ámbito que se utilizará y, en el menú [Scope], haga clic en [Reservation].
C Escriba la dirección IP en [Dirección IP].
D Escriba la dirección MAC de la tarjeta de interface de red en [Unique Identifier].
Nota
❒ No utilice guiones para separar los números.
❒ Si no conoce la dirección MAC, podrá encontrarla en la página de configuración impresa por la impresora.
110
Precauciones
E Escriba un nombre y un comentario en los cuadros [Client Name] y [Client
Comment].
Nota
❒ Si desea obtener más información acerca de los nombres de cliente, consulte Pág.111 “Información adicional”.
F Haga clic en [Agregar].
Quedará reservada una dirección IP.
G Haga clic en [Cerrar] para cerrar el cuadro de diálogo.
Información adicional
• Cuando haga clic en [Active Lease] en el menú [Scope] del gestor de clientes de
DHCP, aparecerá una lista de arrendamiento de clientes. Si la dirección IP reservada no está activa, el nombre de la reserva será el nombre que se escribió
en el campo Client Name del cuadro de diálogo Add Reserved Clients. Si se
activa la dirección IP reservada, el nombre de cliente cambiará al nombre de
impresora configurado por la tarjeta de interface de red. Sólo aparecerán los
primeros 13 caracteres del nombre de la impresora. Cuando utilice la impresora con Multidirect Print, use el nombre de host de la impresora en el cuadro
de diálogo [Client Properties].
• Si el servidor DHCP no asigna ninguna dirección IP, la tarjeta de interface de
red utilizará 11.22.33.44 como dirección IP temporal. Puede confirmar la dirección IP de la impresora en la página de configuración de red.
• Como 11.22.33.44 es una dirección IP especial, no podrá imprimir usando esta
dirección.
• Si se utiliza el agente de relé DHCP en un entorno de red con un router de red
conmutada para conectarse a la tarjeta de interface de red, es posible que aumenten los gastos de comunicaciones.
6
Cuando se usa un servidor WINS
Cuando se inicia la impresora, puede registrarse el nombre de la impresora en el
servidor WINS (Windows Internet Name Service). Mediante el registro del nombre de NetBIOS en el servidor WINS, el nombre de NetBIOS puede utilizarse
como un nombre de impresora para PortNavi y Mutidirect Print, incluso aunque
la impresora se utilice en un entorno DHCP.
En esta sección se describe el procedimiento para configurar el servidor WINS.
111
Apéndice
Nota
❒ El servidor WINS se admite en Windows NT 4.0 Server Service Pack 4 o una
versión posterior y Windows 2000 Servers Wins Manager.
❒ Si desea información adicional sobre la configuración del servidor WINS,
consulte la ayuda de Windows.
❒ Si no se recibe ninguna respuesta del servidor WINS, el nombre de NetBIOS
se registrará por difusión.
❒ El nombre de NetBIOS está compuesto por un máximo de 13 caracteres alfanuméricos.
Cómo utilizar un explorador Web
A Inicie el explorador Web.
B Escriba la dirección IP de impresora ("http://) que desee cambiar en el cuadro de diálogo".
El estado de la impresora que seleccione aparecerá en el explorador Web.
C Haga clic en [Propiedades de la red].
6
Aparecerá un cuadro de diálogo solicitando una contraseña y un nombre de
usuario.
D Escriba su nombre de usuario y contraseña y, a continuación, haga clic en
[Aceptar].
Si utiliza el valor predeterminado en fábrica, no introduzca ningún nombre
de usuario y como contraseña escriba "password".
E Haga clic en [TCP/IP].
F Active [WINS] y escriba la dirección IP del servidor WINS en [Servidor WINS
primario] y [Servidor WINS secundario].
G Haga clic en [Upload].
H Salga del explorador Web.
I Reinicie la impresora.
Uso de telnet
A Conéctese a la impresora remota con telnet.
B Utilice el comando "set" para especificar el servidor WINS activo.
msh> set wins on
112
Precauciones
C Escriba la dirección IP (primaria y secundaria) utilizando los siguientes comandos.
msh> wins primario dirección IP
msh> wins secundario dirección IP
Nota
❒ Para confirmar la configuración actual, utilice el comando "show".
D Salga de telnet.
E Reinicie la impresora.
Uso de DHCP
Puede utilizar la impresora en un entorno DHCP. También puede registrar el
nombre de NetBIOS en un servidor WINS cuando se esté ejecutando.
Nota
❒ La impresora que está registrada con un nombre de NetBIOS en un servidor
WINS, debe configurarse para poder utilizarla en un servidor WINS.
6
❒ El servidor DHCP admite Windows NT 4.0 Server Service Pack 4 o una versión posterior, Windows 2000 Server y NetWare 5.
❒ Si no utiliza ningún servidor WINS, reserve la dirección IP de la impresora en
el servidor DHCP para que se asigne siempre la misma dirección IP.
❒ El agente de relé DHCP no se admite. Si utiliza un agente de relé DHCP y la
red está conectada a una línea RDSI, los gastos de comunicaciones pueden ser
muy elevados. Esto es debido a que, siempre que la impresora envíe un paquete, la red se conectará a la línea RDSI.
Uso de AutoNet
Si el servidor DHCP no asigna automáticamente ninguna dirección IP, la impresora puede seleccionar automáticamente una dirección IP temporal, que comience por 169.254......y que no se utilice en la red.
Nota
❒ La dirección IP asignada por el servidor DHCP tiene prioridad sobre la dirección seleccionada por AutoNet.
❒ Puede confirmar la dirección IP actual en la hoja de datos de estado de la red.
❒ Durante la ejecución de AutoNet, el nombre de NetBIOS no se registra en el
servidor WINS.
113
Apéndice
Cuando utilice NIB Setup Tool
Si la tarjeta de interface de red no puede examinar con el protocolo TCP/IP,
compruebe si el entorno TCP/IP está correctamente configurado en el ordenador.
Cuando utilice IPP con Multidirect Print
Cuando utilice IPP con Multidirect Print, observe lo siguiente:
• La impresora de red sólo puede recibir cada vez un trabajo de impresión desde Multidirect Print. Cuando la impresora de red esté imprimiendo un trabajo, los demás usuarios no podrán acceder a ella hasta que el trabajo termine.
En este caso, Multidirect Print intentará acceder a la impresora de red hasta
que se agote el intervalo de reintentos.
• Si Multidirect Print no puede acceder a la impresora de red y se agota el tiempo de espera, dejará de enviar el trabajo de impresión. En este caso, deberá
cancelar el estado de pausa desde la ventana de cola de impresión. Multidirect Print reanudará el acceso a la impresora de red. Puede borrar el trabajo
de impresión de la ventana de la cola de impresión; pero, si cancela un trabajo
de impresión que se imprimió en la impresora de red, es posible que el siguiente trabajo de impresión, procedente de otro usuario, no se imprima correctamente.
• Si se envía un trabajo de impresión desde Multidirect Print y la impresora de
red cancela el trabajo debido a algún problema, inicie de nuevo el trabajo de
impresión.
• Los trabajos de impresión enviados desde otros ordenadores no aparecen en
la ventana de la cola de impresión, independientemente del protocolo.
• Si varios usuarios envían trabajos de impresión mediante Multidirect Print a
impresoras de la red, el orden de impresión puede no ser el orden en el que
se enviaron los trabajos.
• No es posible utilizar una dirección IP para el nombre de puerto IPP, porque
la dirección IP se utiliza para el nombre de puerto PortNavi.
6
114
Características técnicas
Características técnicas
Interface de LAN
100BASE-TX, 10BASE-T
Tipo de trama.
EthernetII, IEEE802.2, IEEE802.3, SNAP
Protocolo
• TCP/IP
Windows 95
Windows 98
Windows 2000
Windows NT 4.0
• IPX/SPX
NetWare 3.12, 3.2, 4.1, 4.11, 5, IntranetWare
• NetBEUI
Windows 95
Windows 98
Windows 2000
Windows NT 4.0
• IPP
Windows 95
Windows 98
Windows 2000
Windows NT 4.0
6
• AppleTalk
Mac OS 7.6.1 ∼ 9.0
SNMP
MIB-II, PrinterMIB, HostResourceMIB, RicohPrivateMIB
115
ÍNDICE
A
ARP+PING, 84, 88
AutoNet, 113
B
BOOTP, 88
C
Características técnicas, 115
configuración
Explorador Web, 81
Impresión en el puerto LPR, Windows
NT 4.0, 50
Macintosh, 77
NetWare, 53
NetWare 3.x, 58
NetWare 4.x, 5, 64
ordenador cliente, Windows 2000, 33
ordenador cliente, Windows 95/98, 15
ordenador cliente, Windows NT 4.0, 51
Windows 2000, 17
Windows 95/98, 1
Windows NT 4.0, 35
contraseña, 93
D
desinstalar
Multidirect Print, Windows 2000, 28
Multidirect Print, Windows 95/98, 11
Multidirect Print, Windows NT 4.0, 46
PortNavi, Windows 2000, 25
PortNavi, Windows 95/98, 7
PortNavi, Windows NT 4.0, 43
DHCP, 88, 110
dirección de control de acceso, 87
dirección de gateway por defecto, 87
Dirección IP, 84, 86
Dirección MAC, 84
E
estado de la impresora, 89
EtherTalk, 77
Explorador Web, 81
116
I
Impresión en el puerto LPR, 50
impresora remota, configuración
NetWare 3.x, 61
NetWare 4.x, 5, 69
información
Configuración de la tarjeta de interface
de red, 90, 99
Estadísticas de la red, 98
registro de impresión, 97
registro del sistema, 90, 102
trabajo de impresión, 96
instalar
Multidirect Print, Windows 2000, 27
Multidirect Print, Windows 95/98, 10
Multidirect Print, Windows NT 4.0, 45
NIB Setup Tool, 53
PortNavi, Windows 2000, 23
PortNavi, Windows 95/98, 6
PortNavi, Windows NT 4.0, 41
IPP, 92, 114
IP puro, 68
M
Macintosh, 77
Manual de instrucciones de la tarjeta de
interface de red, i
Manual de referencia (impresora) 1, i
Manual de referencia (impresora) 2, i
máscara de control de acceso, 87
máscara de subred, 87
mensaje, 102
MIB, 95
Multidirect Print, 114
Windows 2000, 27
Windows 95/98, 10
Windows NT 4.0, 45
Multidirect Print, desinstalar
Windows 2000, 28
Windows 95/98, 11
Windows NT 4.0, 46
Multidirect Print, instalar
Windows 2000, 27
Windows 95/98, 10
Windows NT 4.0, 45
Multidirect Print, puerto de impresora
Windows 2000, 28, 46
Windows 95/98, 11
N
NetWare, 53
NetWare 3.x, 58
NetWare 4.x, 5, 64
network boot, 88
NIB Setup Tool, 55
Ejecutar NIB Setup Tool, 54
instalar, 53
instalar, PRINTER MANAGER FOR
ADMINISTRATOR, 53
precauciones, 114
nombre de comunidad, 91
nombre de impresora, 78
Número de adaptador de LAN
(Número Lan), 38
O
ordenador cliente, configuración
Windows 2000, 33
Windows 95/98, 15
Windows NT 4.0, 51
R
RARP+TFTP, 88
RICOH-SCRIPT2 Manual de
instrucciones, i
router de red conmutada, 108
S
Servidor WINS, 111
SNMP, 90, 95
T
telnet, 85
W
Windows 2000, 17
Windows 95/98, 1
Windows NT 4.0, 35
Z
zona, 78
P
password, 82
PortNavi
Windows 2000, 22
Windows 95/98, 5
Windows NT 4.0, 40
PortNavi, borrar el puerto
Windows 2000, 24
Windows 95/98, 7
Windows NT 4.0, 42
PortNavi, desinstalar
Windows 2000, 25
Windows 95/98, 7
Windows NT 4.0, 43
PortNavi, instalar
Windows 2000, 23
Windows 95/98, 6
Windows NT 4.0, 41
PortNavi, puerto de impresora
Windows 2000, 25, 43
Windows 95/98, 8
precauciones, 108
117
118
SP
E
G549
Nota para los usuarios de los Estados Unidos de América
Aviso:
Este equipo se ha probado y cumple los límites para aparatos digitales de Clase B, según el apartado 15 de
las Normas de FCC. Estos límites están concebidos para proporcionar una protección razonable contra posibles interferencias nocivas en una área de índole residencial. Este equipo genera, utiliza y puede irradiar
energía de radiofrecuencia y, si no se instala y se utiliza según las instrucciones, puede provocar interferencias nocivas en las comunicaciones por radio.
Sin embargo, no existe garantía de que no se produzcan interferencias en alguna instalación en particular.
Si este equipo provoca interferencias nocivas para la recepción de radio o televisión, lo que puede determinarse encendiendo y apagando el equipo, se recomienda al usuario que intente corregir las interferencias
mediante las medidas siguientes:
Vuelva a orientar o ubicar la antena receptora.
Aumente la separación entre el equipo y el receptor.
Conecte el equipo a una toma de corriente en un circuito diferente de aquél al que está conectado
el receptor.
Consulte y pida a ayuda a su distribuidor o a un técnico profesional de radio/TV.
Advertencia
Los cambios o modificaciones que no hayan sido aprobados de forma expresa por la parte responsable de
dar la conformidad, podrían anular la autorización al usuario para utilizar el equipo.
Advertencia (en caso de entorno 100BASE-TX):
Es necesario utilizar cables correctamente blindados y conectados a tierra (STP) para las conexiones con
el ordenador central y los periféricos, de forma que se respeten los límites de emisión de FCC.
Debe utilizarse un cable STP con núcleo de ferrita para la supresión de interferencias de RF.
Declaración de conformidad
Nombre del producto: Printer Controller
Número del modelo: Color Controller RC-210
Responsable: Ricoh Corporation
Dirección: 5 Dedrick Place, West Caldwell, NJ 07006
Número de teléfono: 973-882-2000
Este aparato cumple el apartado 15 de las normas de FCC.
El funcionamiento está sujeto a las dos condiciones siguientes:
1. Este aparato no puede provocar interferencias nocivas, y
2. este aparato debe aceptar cualquier interferencia recibida,
incluidas las interferencias que puedan provocar un funcionamiento no deseado.
Nota a los usuarios en Canadá
Nota:
Este aparato digital Clase B cumple con la norma ICES-003 de Canadá.
Remarque concernant les utilisateurs au Canada
Avertissement:
Cet appareil numérique de la classe B est conforme à la norme NMB-003 du Canada.
M010.eps
Declaración de conformidad
“Este producto cumple con los requisitos de la Directiva EMC 89/336/EEC y con la Directiva sobre Baja Tensión 73/23/EEC.”
Advertencia
Los cambios o modificaciones que no hayan sido aprobados de forma expresa por la parte responsable de
dar la conformidad, podrían anular la autorización al usuario para utilizar el equipo.
Copyright © 2000
Network Interface Board Manual de usuario
G549-8665
E
SP