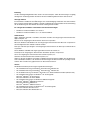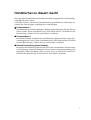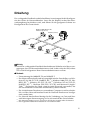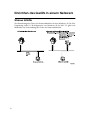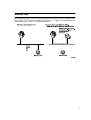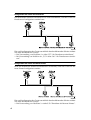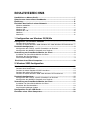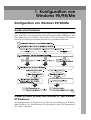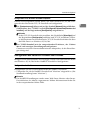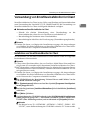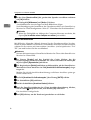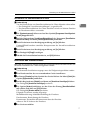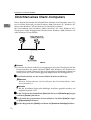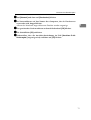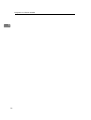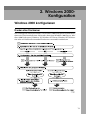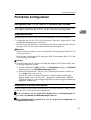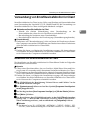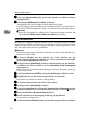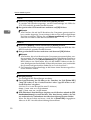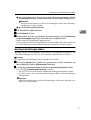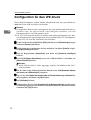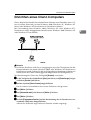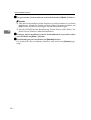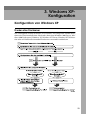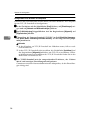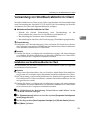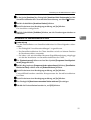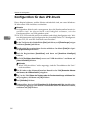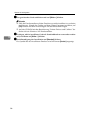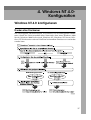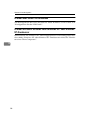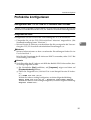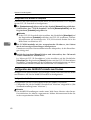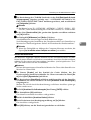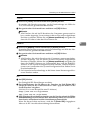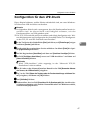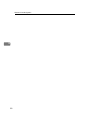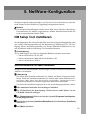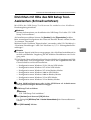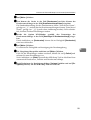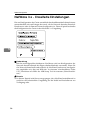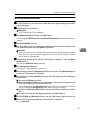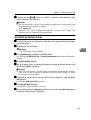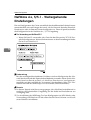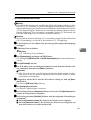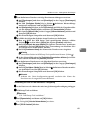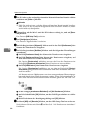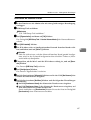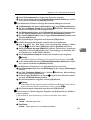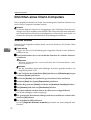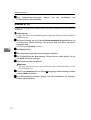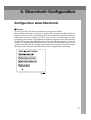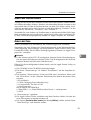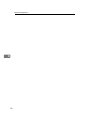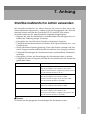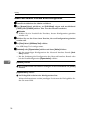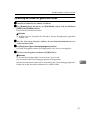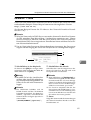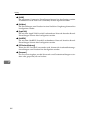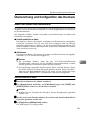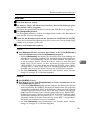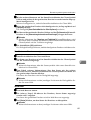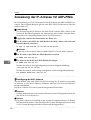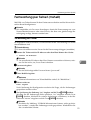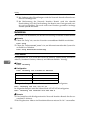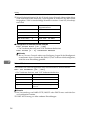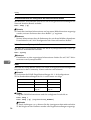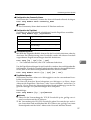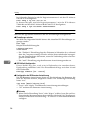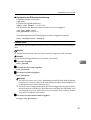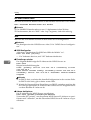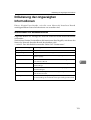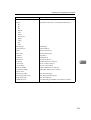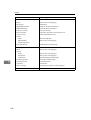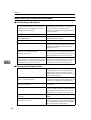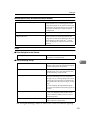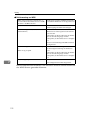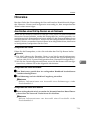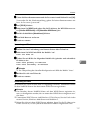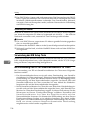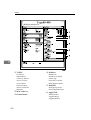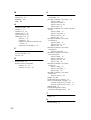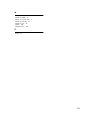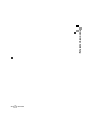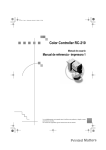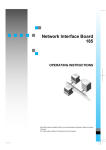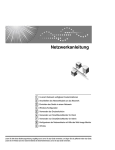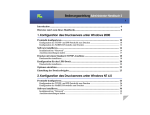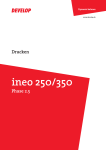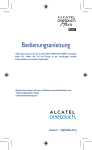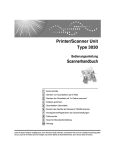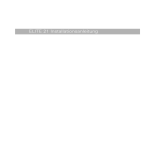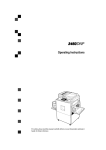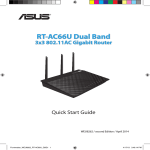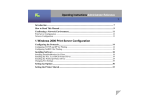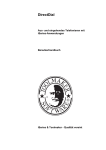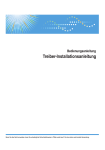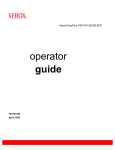Download intext:Installationsanleitung filetype:pdf
Transcript
Netzwerk-Druckanleitung
1
Konfiguration von Windows 95/98/Me
2
Windows 2000-Konfiguration
3
Windows XP-Konfiguration
4
Windows NT 4.0-Konfiguration
5
NetWare-Konfiguration
6
Macintosh-Konfiguration
7
Anhang
Lesen Sie zur sicheren und ordnungsgemäßen Verwendung dieses Geräts die in der Bedienungsanleitung vorhandenen Sicherheitshinweise sorgfältig durch, bevor Sie das Gerät in
Betrieb nehmen.
Einleitung
Um die vielseitigen Möglichkeiten des Geräts voll auszuschöpfen, sollten die Anweisungen sorgfältig
durchgelesen und befolgt werden. Bewahren Sie das Handbuch griffbereit neben dem Gerät auf.
Wichtiger Hinweis
Im Inhalt dieses Handbuchs sind Änderungen ohne Vorankündigung vorbehalten. Das Unternehmen
kann in keinem Fall für direkte, indirekte, spezielle, beiläufige oder Folgeschäden im Zusammenhang
mit der Bedienung oder dem Betrieb des Geräts haftbar gemacht werden.
Im vorliegenden Handbuch verwendete Software-Bezeichnungen
•
NetWare 3.x bedeutet NetWare 3.12 und 3.2.
•
NetWare 4.x bedeutet NetWare 4,1, 4,11 und IntranetWare.
Warenzeichen
Apple, AppleTalk, EtherTalk, LaserWriter, Macintosh und Mac sind eingetragene Warenzeichen der
Apple Computer, Inc.
Ethernet ist ein eingetragenes Warenzeichen der Xerox Corporation.
Microsoft, Windows und Windows NT sind eingetragene Warenzeichen der Microsoft Corporation in
den Vereinigten Staaten und/oder anderen Ländern.
Netscape und Netscape Navigator sind eingetragene Warenzeichen der Netscape Communications
Corporation.
Novell, NetWare und NDS sind eingetragene Warenzeichen der Novell, Inc.
PostScript ist ein eingetragenes Warenzeichen der Adobe Systems, Incorporated.
Sun ist ein eingetragenes Warenzeichen der Sun Microsystems, Inc.
SunOS ist ein Warenzeichen der Sun Microsystems, Inc.
Andere in diesem Handbuch verwendete Produktbezeichnungen dienen lediglich der Identifizierung.
Unter Umständen handelt es sich bei diesen Bezeichnungen um Warenzeichen der jeweiligen Unternehmen. Wir verzichten auf jegliche Rechte an diesen Warenzeichen.
Hinweis
Die Windows-Betriebssysteme tragen folgende Bezeichnungen:
•
Die Produktbezeichnung von Windows® 95 ist Microsoft® Windows 95.
•
Die Produktbezeichnung von Windows® 98 ist Microsoft® Windows 98.
•
Die Produktbezeichnung von Windows® Me ist Microsoft® Windows Millennium Edition (Windows Me).
•
Die Produktbezeichnungen von Windows® XP sind Folgende:
Microsoft® Windows® XP Professional
Microsoft® Windows® XP Home Edition
•
Die Produktbezeichnungen von Windows® 2000 sind Folgende:
Microsoft® Windows® 2000 Advanced Server
Microsoft® Windows® 2000 Server
Microsoft® Windows® 2000 Professional
•
Die Produktbezeichnungen von Windows NT® 4.0 sind Folgende:
Microsoft® Windows NT® Server 4.0
•
Microsoft® Windows NT® Workstation 4.0
Handbücher zu diesem Gerät
Die folgenden Handbücher beschreiben die Bedienungsabläufe und Wartungsvorgänge für dieses Gerät.
Um einen sicheren, effizienten Gerätebetrieb zu gewährleisten, sollten alle Anwender die Anweisungen sorgfältig lesen und befolgen.
❖ Druckerhandbuch 1
Beschreibt die Systemeinstellungen, Abläufe und Funktionen für den Einsatz
dieses Geräts. Dieses Handbuch ist als PDF-Datei auf der CD-ROM mit der
Bezeichnung “Printer Drivers and Utilities” enthalten.
❖ Druckerhandbuch 2
Beschreibt Abläufe und liefert die erforderlichen Informationen für die Verwendung dieses Geräts. Dieses Handbuch ist als PDF-Datei auf der CD-ROM
mit der Bezeichnung “Printer Drivers and Utilities” enthalten.
❖ Netzwerk-Druckanleitung (dieses Handbuch)
Beschreibt die Bedienungsabläufe und liefert die erforderlichen Informationen
zur Einrichtung und Verwendung des Geräts in einer Netzwerkumgebung. Wir
empfehlen, dieses Handbuch zuerst zu lesen. Es ist als PDF-Datei auf der CDROM mit der Bezeichnung “Printer Drivers and Utilities” enthalten.
i
Hinweise zum Lesen dieses Handbuchs
Symbole
In diesem Handbuch werden folgende Symbole verwendet:
R VORSICHT:
Wichtiger Hinweis, der bei Nichtbeachtung zu ernsthaften Verletzungen führen
kann.
R ACHTUNG:
Wichtiger Hinweis, der bei Nichtbeachtung zu Geräte-/Sachschäden oder Verletzungen führen kann.
* Bei den vorstehenden Aussagen handelt es sich um Hinweise zu Ihrer Sicherheit.
Wichtig
Wird dieser Hinweis nicht beachtet, kann es zu Papierstau, Vorlagenbeschädigung oder Datenverlust kommen. Lesen Sie sich diesen Hinweis unbedingt
durch.
Vorbereitung
Dieses Symbol weist auf Kenntnisse oder Vorbereitungen hin, die für einen bestimmten Bedienungsablauf erforderlich sind.
Hinweis
Dieses Symbol weist auf Vorsichtsmaßnahmen für Bedienungsabläufe oder Abhilfemaßnahmen nach einer Fehlbedienung hin.
Einschränkung
Dieses Symbol weist auf Grenzwerte hin, auf Funktionen, die nicht miteinander
kombiniert werden können, oder auf Bedingungen, unter denen eine bestimmte
Funktion nicht verwendet werden kann.
Referenz
Dieses Symbol weist auf ein Referenzstelle hin.
[
]
Tasten, die im Bedienfeld-Display des Geräts erscheinen.
Tasten und Schaltflächen, die auf dem Computer-Bildschirm erscheinen.
{
}
Tasten auf dem Bedienfeld des Geräts.
Tasten auf der Computer-Tastatur.
ii
Einleitung
Das vorliegende Handbuch enthält detaillierte Anweisungen für die Konfiguration des Geräts als Netzwerkdrucker. Lesen Sie das Kapitel, in dem Ihre Netzwerkumgebung beschrieben wird, und führen Sie die geeigneten Schritte zur
Konfiguration des Geräts durch.
Windows 2000, Windows XP,
Windows NT (Server)
NetWare (Server)
Windows 95/98/Me
Windows 2000
Windows XP
Windows NT
NetWare
(Client)
Macintosh
GSTN001
Wichtig
❒ Bei den im vorliegenden Handbuch beschriebenen Abläufen wird davon ausgegangen, dass Sie Netzwerkadministrator sind. Ist dies nicht der Fall, ziehen
Sie vor der Konfiguration Ihren Netzwerkadministrator zu Rate.
❖ Merkmale
• Unterstützung für 100BASE-TX und 10BASE-T
• Das Network Interface Board ist kompatibel mit den Protokollen von Windows 95/98/Me (TCP/IP, NetBEUI, IPP *1 ), Windows 2000 (TCP/IP, NetBEUI, IPP *1 ), Windows XP (TCP/IP, IPP *1 ), Windows NT 4.0 (TCP/IP,
NetBEUI, IPP *1 ), NetWare (IPX/SPX, TCP/IP) und Macintosh (AppleTalk) *2 . Sie können das Gerät somit in einem Netzwerk verwenden, das
mit verschiedenen Protokollen und Betriebssystemen arbeitet.
• Ein als dedizierter Druckserver verwendeter Computer ist nicht erforderlich, weil das Network Interface Board als NetWare-Druckserver konfiguriert werden kann.
• Das Network Interface Board benötigt für die Verbindung von Gerät und Netzwerk keine eigene Stromversorgung, weil es sich innerhalb des Geräts befindet.
*1
*2
IPP (Internet Printing Protocol) ist ein Protokoll für das Drucken über das Internet.
Nur Type80 RCP80 kann für Macintosh verwendet werden.
iii
Einrichten des Geräts in einem Netzwerk
Windows 95/98/Me
Zur Einrichtung des Geräts als Netzwerkdrucker in einer Windows 95/98/MeUmgebung siehe S.1 “Konfiguration von Windows 95/98/Me”. Es gibt zwei
Methoden zur Verwendung des Geräts als Netzwerkdrucker.
iv
Windows 2000
Zur Einrichtung des Geräts als Netzwerkdrucker in einer Windows 2000-Umgebung siehe S.13 “Windows 2000-Konfiguration”. Es gibt zwei Methoden zur
Verwendung des Geräts als Netzwerkdrucker.
v
Windows XP
Zur Einrichtung des Geräts als Netzwerkdrucker in einer Windows XP-Umgebung siehe S.25 “Windows XP- Konfiguration”. Es gibt zwei Methoden zur Verwendung des Geräts als Netzwerkdrucker.
vi
Windows NT 4.0
Zur Einrichtung des Geräts als Netzwerkdrucker in einer Windows NT 4.0-Umgebung siehe S.37 “Windows NT 4.0-Konfiguration”. Es gibt zwei Methoden zur
Verwendung des Geräts als Netzwerkdrucker.
NetWare
Zur Einrichtung des Geräts als Netzwerkdrucker in einer NetWare-Umgebung
siehe S.51 “NetWare-Konfiguration”. Mit Hilfe des Network Interface Boards
können Sie das Gerät als Druckserver oder Remote Printer einrichten.
Weitere Informationen zur Einrichtung der Clients befinden sich auf den nachfolgenden Seiten.
• Bei Verwendung von Windows 95/98/Me siehe S.70 “Windows 95/98/Me”.
• Bei Verwendung von Windows 2000, Windows XP siehe S.71 “Windows
2000/Windows XP”.
• Bei Verwendung von Windows NT 4.0 siehe S.72 “Windows NT 4.0”.
vii
Konfiguration des Geräts als Druckserver
Ein dedizierter NetWare-Druckserver ist nicht erforderlich, weil das Gerät als
Druckserver konfiguriert werden kann.
Die zur Konfiguration des Geräts tatsächlich durchzuführenden Schritte richten
sich nach der NetWare-Version.
• Bei Verwendung von NetWare 3.x siehe S.57 “Als Druckserver einrichten”.
• Bei Verwendung von NetWare 4.x, 5/5.1 siehe S.63 “Als Druckserver einrichten”.
Konfiguration des Geräts als Remote Printer
Wird ein dedizierter NetWare-Druckserver verwendet, sollte das Gerät als Remote Printer konfiguriert werden.
Die zur Konfiguration des Geräts tatsächlich durchzuführenden Schritte richten
sich nach der NetWare-Version.
• Bei Verwendung von NetWare 3.x siehe S.59 “Einrichten als Remote Printer”.
viii
• Bei Verwendung von NetWare 4.x, 5/5.1 siehe S.67 “Einrichten als Remote Printer”.
Macintosh
Zur Einrichtung des Geräts als Netzwerkdrucker in einer Macintosh-Umgebung
siehe S.73 “Macintosh-Konfiguration”.
Hinweis
❒ Nur Type80 RCP80 kann für Macintosh verwendet werden.
ix
INHALTSVERZEICHNIS
Handbücher zu diesem Gerät ................................................................................i
Hinweise zum Lesen dieses Handbuchs .............................................................ii
Einleitung...............................................................................................................iii
Einrichten des Geräts in einem Netzwerk ..........................................................iv
Windows 95/98/Me.................................................................................................... iv
Windows 2000............................................................................................................ v
Windows XP.............................................................................................................. vi
Windows NT 4.0....................................................................................................... vii
NetWare ................................................................................................................... vii
Macintosh.................................................................................................................. ix
1. Konfiguration von Windows 95/98/Me
Konfiguration von Windows 95/98/Me .................................................................1
Drucken ohne Druckserver ........................................................................................ 1
Drucken mit einem Windows 2000-/Windows XP- oder Windows NT-Druckserver... 1
Protokolle konfigurieren .......................................................................................2
Konfiguration des TCP/IP- und IPP-Protokolls zum Drucken .................................... 2
Konfiguration des NetBEUI-Protokolls zum Drucken ................................................. 3
Verwendung von SmartDeviceMonitor for Client ...............................................5
Installation von SmartDeviceMonitor for Client .......................................................... 5
Einrichten des Druckertreibers................................................................................... 7
Anschlusseinstellungen ändern ................................................................................. 9
Einrichten eines Client-Computers ................................................................... 10
2. Windows 2000-Konfiguration
Windows 2000 konfigurieren .............................................................................. 13
Drucken ohne Druckserver ......................................................................................13
Drucken mit einem Standard-TCP/IP-Anschluss ..................................................... 14
Drucken über einen LPR-Anschluss ........................................................................ 14
Drucken mit einem Windows 2000- oder Windows NT-Druckserver ....................... 14
Protokolle konfigurieren .....................................................................................15
Konfiguration des TCP/IP- und IPP-Protokolls zum Drucken ..................................15
Konfiguration des NetBEUI-Protokolls zum Drucken ............................................... 16
Verwendung von SmartDeviceMonitor for Client .............................................17
Installation von SmartDeviceMonitor for Client ........................................................ 17
Einrichten des Druckertreibers................................................................................. 19
Anschlusseinstellungen ändern ............................................................................... 21
Konfiguration für den LPR-Druck....................................................................... 22
Einrichten eines Client-Computers ....................................................................23
x
3. Windows XPKonfiguration
Konfiguration von Windows XP ......................................................................... 25
Drucken ohne Druckserver ......................................................................................25
Drucken mit einem Standard-TCP/IP-Anschluss ..................................................... 26
Drucken über einen LPR-Anschluss ........................................................................ 26
Drucken mit einem Windows 2000-/Windows XP- oder Windows NT-Druckserver ... 26
Protokolle konfigurieren .....................................................................................27
Konfiguration des TCP/IP- und IPP-Protokolls zum Drucken ..................................27
Verwendung von SmartDeviceMonitor for Client .............................................29
Installation von SmartDeviceMonitor for Client ........................................................ 29
Einrichten des Druckertreibers................................................................................. 32
Anschlusseinstellungen ändern ............................................................................... 33
Konfiguration für den LPR-Druck....................................................................... 34
Einrichten eines Client-Computers ....................................................................35
4. Windows NT 4.0-Konfiguration
Windows NT 4.0 konfigurieren ........................................................................... 37
Drucken ohne Druckserver ......................................................................................37
Drucken über einen LPR-Anschluss ........................................................................ 38
Drucken mit einem Windows 2000-/Windows XP- oder Windows NT-Druckserver ... 38
Protokolle konfigurieren .....................................................................................39
Konfiguration des TCP/IP- und IPP-Protokolls zum Drucken ..................................39
Konfiguration des NetBEUI-Protokolls zum Drucken ............................................... 40
Verwendung von SmartDeviceMonitor for Client .............................................42
Installation von SmartDeviceMonitor for Client ........................................................ 42
Einrichten des Druckertreibers................................................................................. 44
Anschlusseinstellungen ändern ............................................................................... 46
Konfiguration für den LPR-Druck....................................................................... 47
Einrichten eines Client-Computers ....................................................................48
5. NetWare-Konfiguration
NIB Setup Tool installieren .................................................................................51
SmartDeviceMonitor for Admin installieren .............................................................51
NIB Setup Tool ausführen .......................................................................................52
Einrichten mit Hilfe des NIB Setup Tool-Assistenten (Schnellverfahren) ......53
NetWare 3.x - Erweiterte Einstellungen .............................................................56
Als Druckserver einrichten .......................................................................................57
Einrichten als Remote Printer .................................................................................. 59
NetWare 4.x, 5/5.1 - Weitergehende Einstellungen...........................................62
Als Druckserver einrichten .......................................................................................63
Einrichten als Remote Printer .................................................................................. 67
Einrichten eines Client-Computers ....................................................................70
Windows 95/98/Me...................................................................................................70
Windows 2000/Windows XP .................................................................................... 71
Windows NT 4.0....................................................................................................... 72
xi
6. Macintosh-Konfiguration
Konfiguration eines Macintosh ..........................................................................73
Wechseln zu EtherTalk ............................................................................................74
Konfiguration des Druckers......................................................................................74
Ändern des Druckernamens .................................................................................... 75
Ändern der Zone ......................................................................................................75
7. Anhang
SmartDeviceMonitor for Admin verwenden ......................................................77
Ändern der Network Interface Board-Konfiguration .................................................78
Verwaltung der Anzahl der gedruckten Seiten......................................................... 79
Konfiguration des Network Interface Boards mit Hilfe eines Web-Browsers... 80
Zurück zur "1. Seite" ................................................................................................81
Überprüfen der Network Interface Board-Einstellungen ..........................................82
Konfiguration der Network Interface Board-Einstellungen .......................................83
Überwachung und Konfiguration des Druckers ............................................... 85
Ändern von Namen und Kommentaren....................................................................85
Den Status von Druckern anzeigen .........................................................................88
Zuweisung der IP-Adresse mit ARP+PING ........................................................90
Fernwartung per Telnet (mshell) ........................................................................91
Verwendung von Telnet ........................................................................................... 91
Befehlsliste...............................................................................................................92
SNMP................................................................................................................... 102
Erläuterung der angezeigten Informationen ................................................... 103
Informationen zur Netzwerkstatistik .......................................................................103
Konfiguration des Network Interface Boards.......................................................... 104
Meldungen .......................................................................................................... 107
Informationen zum Systemprotokoll.......................................................................107
Hinweise ............................................................................................................. 113
Anschließen eines Dial Up-Routers an ein Netzwerk ............................................113
PostScript-Druck unter Windows ...........................................................................114
Drucken mit NetWare.............................................................................................114
Bei Verwendung von DHCP................................................................................... 115
WINS-Server konfigurieren ....................................................................................116
Verwendung des NIB Setup Tools ......................................................................... 118
Bei Verwendung von IPP mit SmartDeviceMonitor for Client ................................118
System-Konfigurationsliste (Netzwerk-Konfiguration) ............................................119
INDEX....................................................................................................... 121
xii
1. Konfiguration von
Windows 95/98/Me
Konfiguration von Windows 95/98/Me
Drucken ohne Druckserver
Der nachfolgende Ablauf beschreibt, wie Windows 95/98/Me konfiguriert werden
muss, damit das Gerät innerhalb eines Netzwerks ohne Windows 2000 Server, Windows 2000 Professional, Windows XP, Windows NT Server, Windows NT Workstation oder auf NetWare basierendem Druckserver verwendet werden kann.
Drucken mit einem Windows 2000-/Windows XP- oder Windows
NT-Druckserver
Zur Konfiguration von Windows 95/98/Me bei Verwendung eines Windows
2000-/Windows XP- oder Windows NT-Druckservers siehe S.10 “Einrichten eines Client-Computers”.
1
Konfiguration von Windows 95/98/Me
Protokolle konfigurieren
Konfiguration des TCP/IP- und IPP-Protokolls zum Drucken
1
Führen Sie die folgenden Schritte durch, um das Network Interface Board und Windows 95/98/Me für den Einsatz des TCP/IP- und IPP-Protokolls zu konfigurieren.
Konfiguration des Geräts
Konfigurieren Sie das Gerät für die Verwendung des TCP/IP-Protokolls.
• Überprüfen Sie, ob das TCP/IP-Protokoll auf "Aktiviert" eingestellt ist. (Die
Standardeinstellung lautet "Aktiviert".)
• Weisen Sie eine IP-Adresse zu und nehmen Sie alle sonstigen für die Verwendung des TCP/IP-Protokolls erforderlichen Einstellungen vor.
Referenz
Weitere Informationen zu den vorstehenden Einstellungen finden Sie im
Druckerhandbuch 1.
Wird für die Zuweisung der IP-Adressen DHCP verwendet, siehe S.115 “Bei
Verwendung von DHCP”.
Hinweis
❒ Nach Einstellen der IP-Adresse mit Hilfe des Befehls PING sicherstellen, dass
sie richtig eingestellt wurde.
A
B
2
Aktivieren Sie folgendermaßen die Verwendung der Eingabeaufforderung:
• Unter Windows 95 oder Windows 98
Auf die Schaltfläche [Start] klicken, auf [Programme] zeigen und dann auf
[MS-DOS-Eingabeaufforderung] klicken.
• Unter Windows Me
Auf die Schaltfläche [Start] klicken, auf [Programme] zeigen, auf [Zubehör]
zeigen und dann auf [Eingabeaufforderung] klicken.
Geben Sie Folgendes ein: (192.168.15.16 ist ein Beispiel für eine IP-Adresse.)
C:\>PING 192.168.15.16
Wurde die Adresse richtig konfiguriert, erscheint folgende Meldung:
Reply from 192.168.15.16 : Bytes=32 time<10ms TTL=32
Wurde die Adresse nicht richtig konfiguriert, erscheint folgende Meldung:
Request timed out.
Protokolle konfigurieren
Konfiguration eines Windows 95/98/Me-Computers
Führen Sie die folgenden Schritte durch, um einen Windows 95/98/Me-Computer für den Einsatz des TCP/IP-Protokolls zu konfigurieren.
1
A Die [Systemsteuerung] öffnen und auf das Symbol [Netzwerk] doppelklicken.
Sicherstellen, dass “TCP/IP” im Feld [Die folgenden Netzwerkkomponenten sind
installiert:] auf der Registerkarte [Konfiguration] aufgeführt ist.
Hinweis
❒ Ist das TCP/IP-Protokoll nicht installiert, die Schaltfläche [Hinzufügen] auf
der Registerkarte [Konfiguration] anklicken und TCP/IP installieren. Weitere Informationen zur Installation des TCP/IP-Protokolls erhalten Sie über
die Hilfe-Datei von Windows 95/98/Me.
B Das
TCP/IP-Protokoll mit der entsprechenden IP-Adresse, der "Subnet
Mask" und sonstigen Einstellungen konfigurieren.
Gemeinsam mit dem Netzwerkadministrator überprüfen, ob die Einstellungen richtig sind.
Konfiguration des NetBEUI-Protokolls zum Drucken
Befolgen Sie die nachstehenden Anweisungen, um das Network Interface Board
und Windows 95/98/Me für das NetBEUI-Protokoll zu konfigurieren.
Konfiguration des Geräts
Konfigurieren Sie das Gerät für den Einsatz des NetBEUI-Protokolls.
• Überprüfen Sie, ob das NetBEUI-Protokoll auf "Aktiviert" eingestellt ist. (Die
Standardeinstellung lautet "Aktiviert".)
Hinweis
❒ Die NetBEUI-Einstellungen werden unter Web Status Monitor oder SmartDeviceMonitor for Admin vorgenommen. Nähere Informationen finden Sie
in der entsprechenden Online-Hilfe.
3
Konfiguration von Windows 95/98/Me
Konfiguration eines Windows 95/98/Me-Computers
Installieren Sie das NetBEUI-Protokoll auf einem Windows 95/98/Me-Computer und konfigurieren Sie es als Standardprotokoll.
1
A Die [Systemsteuerung] öffnen und auf das Symbol [Netzwerk] doppelklicken.
Sicherstellen, dass “NetBEUI” im Feld [Die folgenden Netzwerkkomponenten
sind installiert:] auf der Registerkarte [Konfiguration] aufgeführt ist.
Hinweis
❒ Ist das NetBEUI-Protokoll nicht installiert, die Schaltfläche [Hinzufügen] auf
der Registerkarte [Konfiguration] anklicken und das Protokoll installieren.
Weitere Informationen zur Installation des NetBEUI-Protokolls erhalten
Sie über die Hilfe-Datei von Windows 95/98/Me.
❒ Ist der “NetBEUI →Wähladapter” im Feld [Die folgenden Netzwerkkomponenten sind installiert:] aufgeführt, diese Option wählen und auf [Entfernen]
klicken, um die Verknüpfung aufzuheben.
B Das NetBEUI-Protokoll als Standardprotokoll konfigurieren. Auf die Re-
gisterkarte [Konfiguration] klicken, im Feld [Die folgenden Netzwerkkomponenten
sind installiert:] die Option “NetBEUI” wählen und auf [Eigenschaften]
klicken.
C Die Registerkarte [Erweitert] anklicken, die Option [Als Standardprotokoll definieren] wählen und [OK] anklicken.
D Die Schaltfläche [OK] anklicken, um das Dialogfeld [Netzwerk] zu schließen.
E Prüfen Sie die Neustart-Meldung und klicken Sie auf [Ja].
4
Verwendung von SmartDeviceMonitor for Client
Verwendung von SmartDeviceMonitor for Client
SmartDeviceMonitor for Client ist eine Utility zum Drucken mit Netzwerkdruckern
unter Verwendung der Protokolle TCP/IP, NetBEUI und IPP. Bei Verwendung von
SmartDeviceMonitor for Client sind folgende Merkmale verfügbar.
1
❖ Merkmale von SmartDeviceMonitor for Client
• Erlaubt die direkte Weiterleitung eines Druckauftrags an die
Netzwerkdrucker, ohne dass ein Druckserver erforderlich ist.
• Benachrichtigt bei Auftreten eines Druckerfehlers.
• Benachrichtigt bei Abschluss des Druckvorgangs (Datenübertragung beendet).
Hinweis
❒ Denken Sie daran, vor Beginn des Installationsvorgangs alle Anwendungen
zu schließen. Nach der Installation von SmartDeviceMonitor for Client könnte ein Neustart des Computers erforderlich werden.
Installation von SmartDeviceMonitor for Client
Zur Installation von SmartDeviceMonitor for Client führen Sie die im Folgenden
beschriebenen Schritte durch.
Hinweis
❒ Gibt es einen Druckanschluss, der von PortNavi, Multi Direct Print und Printing System 95 verwendet wird, übernimmt SmartDeviceMonitor for Client.
❒ Bei Verwendung von SmartDeviceMonitor for Admin das Programm SmartDeviceMonitor for Client installieren, nachdem SmartDeviceMonitor for Admin geschlossen wurde.
❒ Denken Sie daran, vor Beginn des Installationsvorgangs alle Anwendungen
zu schließen. Nach der Installation von SmartDeviceMonitor for Client könnte ein Neustart des Computers erforderlich werden.
A Die CD-ROM mit der Bezeichnung “Printer Drivers and Utilities” in das
CD-ROM-Laufwerk einlegen.
B Die [Systemsteuerung] öffnen und auf das Symbol [Programme hinzufügen/entfernen] doppelklicken.
C Auf der Registerkarte [Installieren/Deinstallieren] die Schaltfläche [Installieren]
anklicken.
D Auf [Weiter >] klicken.
E Die Bezeichnung des CD-ROM-Laufwerks in das Feld [Befehlszeile für Installationspro-
gramm] eingeben, gefolgt von “:\ NETWORK\NETMON\CLIENT\DISK1\SETUP.EXE” (ohne Anführungszeichen), und anschließend auf [Fertigstellen] klicken.
Hinweis
❒ Ein Beispiel wäre “D:\ NETWORK \ NETMON \ CLIENT \ DISK1 \ SETUP.EXE”, wenn die Bezeichnung des CD-ROM-Laufwerks “D” lauten würde.
5
Konfiguration von Windows 95/98/Me
F In der Liste [Sprache wählen] die gewünschte Sprache auswählen und dann
auf [OK] klicken.
G Im Dialogfeld [Willkommen] auf [Weiter >] klicken.
Anschließend den Anweisungen auf dem Bildschirm folgen.
Nach Beendigung der Installation den Druckeranschluss mit SmartDeviceMonitor for Client konfigurieren. Siehe S.7 “Einrichten des Druckertreibers”
1
Hinweis
❒ Wenn das Dialogfeld zur Abfrage des Computer-Neustarts erscheint, die
Option [Ja, ich möchte meinen Computer neu starten.] auswählen.
Löschen des Anschlusses
Mit Hilfe des folgenden Ablaufs können Sie den Druckeranschluss löschen.
Wenn Sie einen aktuell von Windows verwendeten Anschluss löschen möchten,
schalten Sie ihn zuerst auf einen anderen Anschluss (wie beispielsweise “DATEI”) um und löschen Sie ihn anschließend.
Referenz
Weitere Informationen zu SmartDeviceMonitor for Client siehe SmartDeviceMonitor for Client-Hilfe.
A Im
Fenster [Drucker] auf das Symbol des Geräts klicken, das für
Druckvorgänge SmartDeviceMonitor for Client verwendet. Im Menü [Datei] die Option [Eigenschaften] anklicken.
B Die Registerkarte [Details] anklicken und überprüfen, ob der SmartDevice-
Monitor for Client-Anschluss im Feld [Anschluss für die Druckausgabe:] eingetragen ist.
Merken Sie sich die Anschlussbezeichnung, weil dieser Anschluss später gelöscht werden muss.
C Im Feld [Anschluss für die Druckausgabe: ] den Eintrag [DATEI] wählen.
D Die Schaltfläche [OK] anklicken.
E Auf die Schaltfläche [Anschluss löschen] klicken.
F Auf die SmartDeviceMonitor for Client-Anschlussbezeichnung klicken,
die in Schritt B überprüft wurde, und danach [OK] anklicken.
Der Anschluss wird gelöscht.
G Auf [OK] klicken, um die Druckereigenschaften zu schließen.
6
Verwendung von SmartDeviceMonitor for Client
Deinstallieren von SmartDeviceMonitor for Client
Vorbereitung
Vor der Deinstallation von SmartDeviceMonitor for Client folgendes sicherstellen:
• Das Dialogfeld "Anschlusseinstellungen" ist geschlossen.
• Der SmartDeviceMonitor for Client-Anschluss wird von keinem Drucker
als Druckeranschluss verwendet.
1
A Die [Systemsteuerung] öffnen und auf das Symbol [Programme hinzufügen/entfernen] doppelklicken.
B Auf der Registerkarte [Installieren/Deinstallieren] das Programm [SmartDeviceMonitor for Client] und dann [Hinzufügen/Entfernen] anklicken.
C Nach Erscheinen einer Bestätigungsmeldung auf [Ja] klicken.
UninstallShield entfernt sämtliche Komponenten des SmartDeviceMonitor
for Client.
D Nach Erscheinen einer Bestätigungsmeldung auf [Ja] klicken.
E Das Dialogfeld [Frage] bestätigen.
F Sobald die Deinstallation beendet ist, auf [OK] klicken.
Einrichten des Druckertreibers
Mit Hilfe des folgenden Ablaufs kann der Druckeranschluss für den Einsatz von
SmartDeviceMonitor for Client konfiguriert werden.
Vorbereitung
Vor Starten des Installationsvorgangs muss das Zielgerät eingeschaltet werden.
A Den Druckertreiber des zu verwendenden Geräts installieren.
B Im Fenster [Drucker] auf das Symbol des Geräts klicken. Im Menü [Datei] die
Option [Eigenschaften] anklicken.
C Auf die Registerkarte [Details] und dann auf [Anschluss hinzufügen] klicken.
Das Dialogfeld [Anschluss hinzufügen] erscheint.
D Die Option [Andere] anklicken, aus der Liste den Eintrag [SmartDeviceMonitor] wählen und dann auf [OK] klicken.
Das Dialogfeld [Drucker wählen] erscheint.
Folgende Positionen werden angezeigt:
Modellbezeichnung: Modellbezeichnung des Druckers.
Druckername: Bezeichnung des Druckers.
Kommentar: Zusätzliche Informationen über den Drucker.
Adresse: Die IP-Adresse des Druckers.
E Das Gerät auswählen.
7
Konfiguration von Windows 95/98/Me
TCP/IP
A Zuerst auf [TCP/IP] und anschließend auf [Suchen] klicken.
Es werden alle Drucker angezeigt, an die Druckaufträge mit Hilfe des
TCP/IP-Protokolls gesendet werden können.
B Das gewünschte Gerät markieren und dann auf [OK] klicken.
1
Hinweis
❒ Alle Drucker, die auf ein IP-Broadcast des Computers geantwortet haben, werden angezeigt. Um mit einem in dieser Liste nicht aufgeführten
Drucker zu arbeiten, klicken Sie auf [Adresse spezifizieren] und geben Sie
dann die IP-Adresse oder den Host-Namen ein.
NetBEUI
A Zuerst auf [NetBEUI] und anschließend auf [Suchen] klicken.
Es werden alle Drucker angezeigt, an die Druckaufträge mit Hilfe des NetBEUI-Protokolls gesendet werden können.
B Das gewünschte Gerät markieren und dann auf [OK] klicken.
Hinweis
❒ Alle Drucker, die auf ein Broadcast des Computers geantwortet haben,
werden angezeigt. Um mit einem in dieser Liste nicht aufgeführten
Drucker zu arbeiten, klicken Sie auf [Adresse spezifizieren] und geben Sie
dann die NetBEUI-Adresse ein. Sicherstellen, dass sich die NetBEUIAdresse in der System-Konfigurationsliste befindet. Nähere Informationen zum Ausdrucken der System-Konfigurationsliste finden Sie im
Druckerhandbuch 2.
❒ Sie können keine Druckaufträge an die hinter einem Router angeschlossenen Drucker senden.
IPP
A Auf [IPP] klicken.
Das Dialogfeld IPP-Einstellungen erscheint.
B Zur Spezifizierung der IP-Adresse des Geräts im Feld [Printer URL] “http://IP-Adresse des Geräts/Drucker” oder “ipp://IP-Adresse des
Geräts/Drucker” eingeben.
(192.168.15.16 ist ein Beispiel für eine IP-Adresse.)
http://192.168.15.16/printer
ipp://192.168.15.16/printer
C Nach Erfordernis Bezeichnungen eingeben, um die Drucker anhand der [IPPAnschlussbezeichnung] zu unterscheiden. Eine Bezeichnung wählen, die sich
von anderen bereits vorhandenen Anschlussbezeichnungen unterscheidet.
Wenn Sie diesen Schritt auslassen, wird die in [Printer URL] eingegebene
Adresse als IPP-Anschlussbezeichnung übernommen.
8
Verwendung von SmartDeviceMonitor for Client
D Bei Verwendung eines Proxy-Servers und IPP-Anwendernamens auf [Detaileinstellungen] klicken und die notwendigen Einstellungen konfigurieren.
Referenz
Weitere Informationen zu diesen Einstellungen siehe unter SmartDeviceMonitor for Client-Hilfe.
1
F Die Schaltfläche [OK] anklicken.
G Sicherstellen, dass der spezifizierte Druckeranschluss im Feld [Anschluss
für die Druckausgabe:] angezeigt wird, und dann auf [OK] klicken.
Damit sind die Einstellungen abgeschlossen.
Zum Ausdrucken den hier zugeordneten Drucker wählen. SmartDeviceMonitor
for Client überträgt daraufhin die Druckdaten automatisch an den Drucker.
Anschlusseinstellungen ändern
Befolgen Sie die nachstehenden Anweisungen, um SmartDeviceMonitor for
Client-Einstellungen wie TCP/IP, Proxy-Server und IPP URL zu ändern.
Hinweis
❒ Es gibt keine Einstellungen für das NetBEUI-Protokoll.
❒ Für das TCP/IP-Protokoll können Timeout-Einstellungen konfiguriert werden.
A Im Fenster [Drucker] das Symbol des gewünschten Geräts anklicken. Im
Menü [Datei] die Option [Eigenschaften] anklicken.
B Auf die Registerkarte [Details] und dann auf [Anschlusseinstellungen] klicken.
Das Dialogfeld [Anschlusseinstellungen] erscheint.
• Für das TCP/IP-Protokoll können Zeitlimit-Einstellungen konfiguriert werden.
• Für IPP können Sie Anwender-Einstellungen oder Proxy-Einstellungen konfigurieren.
Referenz
Weitere Informationen zu diesen Einstellungen siehe unter SmartDeviceMonitor for Client-Hilfe.
9
Konfiguration von Windows 95/98/Me
Einrichten eines Client-Computers
Dieses Kapitel beschreibt die erforderlichen Schritte zum Einrichten eines Clients in einem Netzwerk, in dem Windows 2000/Windows XP, Windows NT
Server oder Windows NT Workstation als Druckserver dienen.
Bei Verwendung eines Windows 2000-/Windows XP- oder Windows NTDruckservers einen freigegebenen Drucker unter Windows 2000/Windows XP
oder Windows NT auswählen.
1
Hinweis
❒ In diesem Abschnitt wird davon ausgegangen, dass der Client bereits für die
Kommunikation mit einem Windows 2000- oder Windows NT-Druckserver
konfiguriert wurde. Führen Sie die im Folgenden beschriebenen Schritte erst
durch, wenn der Client ordnungsgemäß eingerichtet und konfiguriert ist.
A Den Druckertreiber wie bei einem lokalen Drucker installieren.
Referenz
Weitere Informationen zur Installation des Druckertreibers siehe
Druckerhandbuch 1.
Hinweis
❒ Bei der Installation kann jeder beliebige Anschluss gewählt werden, wir
empfehlen jedoch LPT1.
B In der Taskleiste die Schaltfläche [Start] anklicken, auf [Einstellungen] zeigen
und dann [Drucker] anklicken.
C Das Symbol des gewünschten Geräts anklicken. Im Menü [Datei] die Option [Eigenschaften] anklicken.
D Auf die Registerkarte [Details] und dann auf [Anschluss hinzufügen] klicken.
10
Einrichten eines Client-Computers
E Auf [Netzwerk] und dann auf [Durchsuchen] klicken.
F Im Netzwerkbaum auf den Namen des Computers, der als Druckserver
verwendet wird, doppelklicken.
Alle an das Netzwerk angeschlossenen Drucker werden angezeigt.
1
G Das gewünschte Gerät markieren und anschließend auf [OK] klicken.
H Die Schaltfläche [OK] anklicken.
I Sicherstellen, dass die Anschlussbezeichnung im Feld [Anschluss für die
Druckausgabe:] angezeigt wird, und dann auf [OK] klicken.
11
Konfiguration von Windows 95/98/Me
1
12
2. Windows 2000Konfiguration
Windows 2000 konfigurieren
Drucken ohne Druckserver
Der nachfolgende Ablauf beschreibt, wie Windows 2000 konfiguriert werden muss,
damit ein Gerät innerhalb eines Netzwerks ohne einen Windows 2000 Server, Windows 2000 Professional, Windows XP, Windows NT Server, Windows NT Workstation oder auf NetWare basierenden Druckserver verwendet werden kann.
13
Windows 2000-Konfiguration
Drucken mit einem Standard-TCP/IP-Anschluss
Der Standard-TCP/IP-Anschluss ist ein standardmäßiger Anschluss von Windows
2000, der das Peer-to-Peer-Drucken in einer Netzwerkumgebung ermöglicht.
Nähere Informationen zu Standard-TCP/IP-Anschlusseinstellungen siehe Windows 2000-Hilfe.
2
Hinweis
❒ Erscheint während des Verfahrens zur Hinzufügung des Standard-TCP/IPAnschlusses ein Dialogfeld zur Auswahl des Gerätemodells, die Option “RICOH Network Printer C Model” wählen.
Drucken über einen LPR-Anschluss
Zur Konfiguration des LPR-Anschlusses unter Windows 2000 siehe S.22 “Konfiguration für den LPR-Druck”.
Drucken mit einem Windows 2000- oder Windows NT-Druckserver
Informationen zur Windows 2000-Konfiguration bei Verwendung eines Windows 2000-/Windows XP- oder Windows NT-Druckservers siehe S.23 “Einrichten eines Client-Computers”.
14
Protokolle konfigurieren
Protokolle konfigurieren
Konfiguration des TCP/IP- und IPP-Protokolls zum Drucken
Führen Sie die folgenden Schritte durch, um das Network Interface Board und Windows 2000 für den Einsatz des TCP/IP- und IPP-Protokolls zu konfigurieren.
2
Konfiguration des Geräts
Konfigurieren Sie das Gerät für die Verwendung des TCP/IP-Protokolls.
• Überprüfen Sie, ob das TCP/IP-Protokoll auf "Aktiviert" eingestellt ist. (Die
Standardeinstellung lautet "Aktiviert".)
• Weisen Sie eine IP-Adresse zu und nehmen Sie alle sonstigen für die Verwendung des TCP/IP-Protokolls erforderlichen Einstellungen vor.
Referenz
Weitere Informationen zu den vorstehenden Einstellungen finden Sie im
Druckerhandbuch 1.
Wird für die Zuweisung der IP-Adressen DHCP verwendet, siehe S.115 “Bei
Verwendung von DHCP”.
Hinweis
❒ Nach Einstellen der IP-Adresse mit Hilfe des Befehls PING sicherstellen, dass
sie richtig eingestellt wurde.
A
B
Auf die Schaltfläche [Start] klicken, auf [Programme] zeigen, auf [Zubehör]
zeigen und dann auf [Eingabeaufforderung] klicken.
Geben Sie Folgendes ein: (192.168.15.16 ist ein Beispiel für eine IP-Adresse.)
C:\>PING 192.168.15.16
Wurde die Adresse richtig konfiguriert, erscheint folgende Meldung:
Reply from 192.168.15.16 : Bytes=32 time<10ms TTL=32
Wurde die Adresse nicht richtig konfiguriert, erscheint folgende Meldung:
Request timed out.
Konfiguration eines Windows 2000-Computers
Führen Sie die nachstehenden Schritte durch, um einen Windows 2000-Computer für das TCP/IP-Protokoll zu konfigurieren.
A In der Taskleiste auf die Schaltfläche [Start] klicken, auf [Einstellungen] zeigen und auf [Netzwerk und Wählverbindungen] klicken.
B Auf [LAN-Verbindung] doppelklicken. Auf der Registerkarte [Allgemein] auf
[Eigenschaften] klicken.
15
Windows 2000-Konfiguration
C Überprüfen, ob “Internet-Protokoll (TCP/IP)” im Feld [Gewählte Komponenten, die bei
dieser Verbindung verwendet werden:] auf der Registerkarte [Allgemein] markiert ist.
Hinweis
❒ In das Kästchen zu TCP/IP-Protokoll ein Häkchen setzen, falls es noch
nicht markiert ist.
❒ Ist das TCP/IP-Protokoll nicht installiert, die Schaltfläche [Installieren] auf
der Registerkarte [Allgemein] anklicken, um TCP/IP zu installieren. Weitere Informationen zur Installation des TCP/IP-Protokolls erhalten Sie über
die Online-Hilfe von Windows 2000.
2
D Das
TCP/IP-Protokoll mit der entsprechenden IP-Adresse, der "Subnet
Mask" und sonstigen Einstellungen konfigurieren.
Gemeinsam mit dem Netzwerkadministrator überprüfen, ob die Einstellungen richtig sind.
Konfiguration des NetBEUI-Protokolls zum Drucken
Befolgen Sie die nachstehenden Anweisungen, um das Network Interface Board
und Windows 2000 für das NetBEUI-Protokoll zu konfigurieren.
Konfiguration des Geräts
Konfigurieren Sie das Gerät für den Einsatz des NetBEUI-Protokolls.
• Überprüfen Sie, ob das NetBEUI-Protokoll auf "Aktiviert" eingestellt ist. (Die
Standardeinstellung lautet "Aktiviert".)
Hinweis
❒ Die NetBEUI-Einstellungen werden unter Web Status Monitor oder SmartDeviceMonitor for Admin vorgenommen. Nähere Informationen finden Sie
in der entsprechenden Online-Hilfe.
Konfiguration eines Windows 2000-Computers
Führen Sie die nachstehenden Schritte durch, um einen Windows 2000-Computer für das NetBEUI-Protokoll zu konfigurieren.
A In der Taskleiste auf die Schaltfläche [Start] klicken, auf [Einstellungen] zeigen und auf [Netzwerk und Wählverbindungen] klicken.
B Auf [LAN-Verbindung] doppelklicken. Auf der Registerkarte [Allgemein] auf
[Eigenschaften] klicken.
C Überprüfen, ob “NetBEUI-Protokoll” im Feld [Gewählte Komponenten, die bei dieser Verbindung verwendet werden:] auf der Registerkarte [Allgemein] markiert ist.
16
Hinweis
❒ In das Kästchen zu NetBEUI-Protokoll ein Häkchen setzen, falls es noch
nicht markiert ist.
❒ Ist das NetBEUI-Protokoll nicht installiert, die Schaltfläche [Installieren] auf
der Registerkarte [Allgemein] anklicken und das Protokoll installieren. Weitere Informationen zur Installation des NetBEUI-Protokolls erhalten Sie
über die Online-Hilfe von Windows 2000.
Verwendung von SmartDeviceMonitor for Client
Verwendung von SmartDeviceMonitor for Client
SmartDeviceMonitor for Client ist eine Utility zum Drucken mit Netzwerkdruckern
unter Verwendung der Protokolle TCP/IP, NetBEUI und IPP. Bei Verwendung von
SmartDeviceMonitor for Client sind folgende Merkmale verfügbar.
❖ Merkmale von SmartDeviceMonitor for Client
• Erlaubt die direkte Weiterleitung eines Druckauftrags an die
Netzwerkdrucker, ohne dass ein Druckserver erforderlich ist.
• Benachrichtigt bei Auftreten eines Druckerfehlers.
• Benachrichtigt bei Abschluss des Druckvorgangs (Datenübertragung beendet).
2
Einschränkung
❒ Funktionen wie "Benachrichtigung" nicht auf einem als Druckserver dienenden Computer verwenden. Einzelheiten zum Deaktivieren dieser Funktionen
siehe SmartDeviceMonitor for Client-Hilfe.
Hinweis
❒ Denken Sie daran, vor Beginn des Installationsvorgangs alle Anwendungen
zu schließen. Nach der Installation von SmartDeviceMonitor for Client könnte ein Neustart des Computers erforderlich werden.
Installation von SmartDeviceMonitor for Client
Zur Installation von SmartDeviceMonitor for Client führen Sie die im Folgenden
beschriebenen Schritte durch.
Hinweis
❒ Gibt es einen Druckanschluss, der von PortNavi, Multi Direct Print und Printing System 95 verwendet wird, übernimmt SmartDeviceMonitor for Client.
❒ Bei Verwendung von SmartDeviceMonitor for Admin das Programm SmartDeviceMonitor for Client installieren, nachdem SmartDeviceMonitor for Admin geschlossen wurde.
❒ Denken Sie daran, vor Beginn des Installationsvorgangs alle Anwendungen
zu schließen. Nach der Installation von SmartDeviceMonitor for Client könnte ein Neustart des Computers erforderlich werden.
A Die CD-ROM mit der Bezeichnung “Printer Drivers and Utilities” in das
CD-ROM-Laufwerk einlegen.
B Die [Systemsteuerung] öffnen und auf das Symbol [Programme hinzufügen/entfernen] doppelklicken.
C Auf der Registerkarte [Neue Programme hinzufügen] auf [CD oder Diskette] klicken.
D Auf [Weiter >] klicken.
E Die Bezeichnung des CD-ROM-Laufwerks in das Feld [Öffnen] eingeben,
gefolgt von “:\ NETWORK\NETMON\CLIENT\DISK1\SETUP.EXE”
(ohne Anführungszeichen), und anschließend auf [Fertigstellen] klicken.
Hinweis
❒ Ein Beispiel wäre “D:\ NETWORK \ NETMON \ CLIENT \ DISK1 \ SETUP.EXE”, wenn die Bezeichnung des CD-ROM-Laufwerks “D” lauten würde.
17
Windows 2000-Konfiguration
F In der Liste [Sprache wählen] die gewünschte Sprache auswählen und dann
auf [OK] klicken.
G Im Dialogfeld [Willkommen] auf [Weiter >] klicken.
Anschließend den Anweisungen auf dem Bildschirm folgen.
Nach Beendigung der Installation den Druckeranschluss mit SmartDeviceMonitor for Client konfigurieren. Siehe S.19 “Einrichten des Druckertreibers”
2
Hinweis
❒ Wenn das Dialogfeld zur Abfrage des Computer-Neustarts erscheint, die
Option [Ja, ich möchte meinen Computer neu starten.] auswählen.
Löschen des Anschlusses
Mit Hilfe des folgenden Ablaufs können Sie den Druckeranschluss löschen.
Wenn Sie einen aktuell von Windows verwendeten Anschluss löschen möchten,
schalten Sie ihn zuerst auf einen anderen Anschluss (wie beispielsweise “DATEI”) um und löschen Sie ihn anschließend.
Referenz
Weitere Informationen zu SmartDeviceMonitor for Client siehe SmartDeviceMonitor for Client-Hilfe.
A Im
Fenster [Drucker] auf das Symbol des Geräts klicken, das für
Druckvorgänge SmartDeviceMonitor for Client verwendet. Im Menü [Datei] die Option [Eigenschaften] anklicken.
B Die Registerkarte [Anschlüsse] anklicken und überprüfen, ob der SmartDe-
viceMonitor for Client-Anschluss im Feld [Anschluss für die Druckausgabe]
eingetragen ist.
Merken Sie sich die Anschlussbezeichnung, weil dieser Anschluss später gelöscht werden muss.
C In das Kontrollkästchen [DATEI] in der Spalte [Anschluss] ein Häkchen setzen.
D Auf [OK] klicken, um die Druckereigenschaften zu schließen.
Der aktuell verwendete Anschluss wird geändert.
E Die Druckereigenschaften desselben Geräts öffnen.
F Die Registerkarte [Anschlüsse] anwählen.
G In der Spalte [Anschluss] des Dialogfelds [Anschluss für die Druckausgabe] auf die
SmartDeviceMonitor for Client-Anschlussbezeichnung von Schritt B klicken.
H Auf die Schaltfläche [Anschluss löschen] klicken.
I Nach Erscheinen einer Bestätigungsmeldung auf [Ja] klicken.
Der Anschluss wird gelöscht.
J Auf die Schaltfläche [Schließen] klicken, um die Druckereigenschaften zu schließen.
18
Verwendung von SmartDeviceMonitor for Client
Deinstallieren von SmartDeviceMonitor for Client
Vorbereitung
Vor der Deinstallation von SmartDeviceMonitor for Client Folgendes sicherstellen:
• Das Dialogfeld "Anschlusseinstellungen" ist geschlossen.
• Der SmartDeviceMonitor for Client-Anschluss wird von keinem Drucker
als Druckeranschluss verwendet.
• Sie haben sich mit derselben Benutzer-Zugriffsberechtigung eingeloggt
wie bei der Installation von SmartDeviceMonitor for Client.
2
A Die [Systemsteuerung] öffnen und auf das Symbol [Programme hinzufügen/entfernen] doppelklicken.
B Auf die Registerkarte [Programme ändern oder entfernen] klicken, [SmartDeviceMonitor for Client] wählen und auf [Ändern/Entfernen] klicken.
C Nach Erscheinen einer Bestätigungsmeldung auf [Ja] klicken.
UninstallShield entfernt sämtliche Komponenten des SmartDeviceMonitor for Client.
D Nach Erscheinen einer Bestätigungsmeldung auf [Ja] klicken.
E Das Dialogfeld [Gemeinsam verwendete Dateien entfernen?] bestätigen.
F Sobald die Deinstallation beendet ist, auf [OK] klicken.
Einrichten des Druckertreibers
Mit Hilfe des folgenden Ablaufs kann der Druckeranschluss für den Einsatz von
SmartDeviceMonitor for Client konfiguriert werden.
Vorbereitung
Vor Starten des Installationsvorgangs muss das Zielgerät eingeschaltet werden.
A Den Druckertreiber des zu verwendenden Geräts installieren.
B Im Fenster [Drucker] auf das Symbol des Geräts klicken. Im Menü [Datei] die
Option [Eigenschaften] anklicken.
C Auf die Registerkarte [Anschlüsse] und dann auf [Anschluss hinzufügen] klicken.
Das Dialogfeld [Anschluss hinzufügen] erscheint.
D Im Feld [Verfügbare Anschlüsse:] zuerst auf [SmartDeviceMonitor] und dann auf
[Neuer Anschluss] klicken.
Das Dialogfeld [Drucker wählen] erscheint.
Folgende Positionen werden angezeigt:
Modellbezeichnung: Modellbezeichnung des Druckers.
Druckername: Bezeichnung des Druckers.
Kommentar: Zusätzliche Informationen über den Drucker.
Adresse: Die IP-Adresse des Druckers.
E Das Gerät auswählen.
19
Windows 2000-Konfiguration
TCP/IP
A Zuerst auf [TCP/IP] und anschließend auf [Suchen] klicken.
Es werden alle Drucker angezeigt, an die Druckaufträge mit Hilfe des
TCP/IP-Protokolls gesendet werden können.
B Das gewünschte Gerät markieren und dann auf [OK] klicken.
Hinweis
❒ Alle Drucker, die auf ein IP-Broadcast des Computers geantwortet haben, werden angezeigt. Um mit einem in dieser Liste nicht aufgeführten
Drucker zu arbeiten, klicken Sie auf [Adresse spezifizieren] und geben Sie
dann die IP-Adresse oder den Host-Namen ein.
2
NetBEUI
A Zuerst auf [NetBEUI] und anschließend auf [Suchen] klicken.
Es werden alle Drucker angezeigt, an die Druckaufträge mit Hilfe des NetBEUI-Protokolls gesendet werden können.
B Den gewünschten Drucker markieren und dann auf [OK] klicken.
Hinweis
❒ Alle Drucker, die auf ein Broadcast des Computers geantwortet haben, werden angezeigt. Um mit einem in dieser Liste nicht aufgeführten Drucker zu
arbeiten, klicken Sie auf [Adresse spezifizieren] und geben Sie dann die NetBEUI-Adresse ein. Sicherstellen, dass sich die NetBEUI-Adresse in der System-Konfigurationsliste befindet. Nähere Informationen zum Ausdrucken
der System-Konfigurationsliste finden Sie im Druckerhandbuch 2.
❒ Sie können keine Druckaufträge an die hinter einem Router angeschlossenen Drucker senden.
IPP
A Auf [IPP] klicken.
Das Dialogfeld IPP-Einstellungen erscheint.
B Zur Spezifizierung der IP-Adresse des Druckers im Feld [Printer URL]
“http://IP-Adresse des Geräts/Drucker" oder "ipp://IP-Adresse des
Geräts/Drucker" eingeben.
(192.168.15.16 ist ein Beispiel für eine IP-Adresse.)
http://192.168.15.16/printer
ipp://192.168.15.16/printer
C Nach Erfordernis Bezeichnungen eingeben, um die Drucker anhand der [IPPAnschlussbezeichnung] zu unterscheiden. Eine Bezeichnung wählen, die sich
von anderen bereits vorhandenen Anschlussbezeichnungen unterscheidet.
Wenn Sie diesen Schritt auslassen, wird die in [Printer URL] eingegebene
Adresse als IPP-Anschlussbezeichnung übernommen.
20
Verwendung von SmartDeviceMonitor for Client
D Bei Verwendung eines Proxy-Servers und IPP-Anwendernamens auf [Detaileinstellungen] klicken und die notwendigen Einstellungen konfigurieren.
Referenz
Weitere Informationen zu diesen Einstellungen siehe unter SmartDeviceMonitor for Client-Hilfe.
E Die Schaltfläche [OK] anklicken.
F Die Schaltfläche [OK] anklicken.
G Auf [Schließen] klicken.
H Sicherstellen, dass der spezifizierte Druckeranschluss im Feld [Anschluss
2
für die Druckausgabe] angezeigt wird, und dann auf [OK] klicken.
Damit sind die Einstellungen abgeschlossen.
Zum Ausdrucken den hier zugeordneten Drucker wählen. SmartDeviceMonitor
for Client überträgt daraufhin die Druckdaten automatisch an den Drucker.
Anschlusseinstellungen ändern
Befolgen Sie die nachstehenden Anweisungen, um SmartDeviceMonitor for
Client-Einstellungen wie TCP/IP, Proxy-Server und IPP URL zu ändern.
Hinweis
❒ Es gibt keine Einstellungen für das NetBEUI-Protokoll.
A Im Fenster [Drucker] das Symbol des gewünschten Geräts anklicken. Im
Menü [Datei] die Option [Eigenschaften] anklicken.
B Auf die Registerkarte [Anschlüsse] und dann auf [Anschluss konfigurieren] klicken.
Das Dialogfeld [Anschlusskonfiguration] erscheint.
• Für das TCP/IP-Protokoll können Zeitlimit-Einstellungen konfiguriert werden.
• Für IPP können Sie Anwender-Einstellungen oder Proxy-Einstellungen
konfigurieren.
Referenz
Weitere Informationen zu diesen Einstellungen siehe unter SmartDeviceMonitor for Client-Hilfe.
21
Windows 2000-Konfiguration
Konfiguration für den LPR-Druck
Dieses Kapitel erläutert, welche Schritte erforderlich sind, um unter Windows
2000 über einen LPR-Anschluss zu drucken.
Hinweis
❒ Im folgenden Ablauf wird vorausgesetzt, dass die Druckertreiber bereits installiert sind. An d ieser S telle wird led iglich erläutert, wie der
Druckeranschluss auf LPR geändert wird.
2
❒ Die TCP/IP-Protokolle müssen installiert und richtig konfiguriert sein. Weitere Informationen zur Konfiguration der Protokolle siehe S.15 “Konfiguration des TCP/IP- und IPP-Protokolls zum Drucken”.
A In der Taskleiste die Schaltfläche [Start] anklicken, auf [Einstellungen] zeigen
und dann [Drucker] anklicken.
B Das Symbol des gewünschten Geräts anklicken. Im Menü [Datei] die Option [Eigenschaften] anklicken.
C Auf
die Registerkarte [Anschlüsse] und dann auf [Anschluss hinzufügen]
klicken.
D Im Feld [Verfügbare Anschlüsse:] zuerst auf “LPR-Anschluss” und dann auf
[Neuer Anschluss] klicken.
Hinweis
❒ Wird “LPR-Anschluss” nicht angezeigt, sind die “Druckdienste für Unix”
nicht installiert.
E Die IP-Adresse des Network Interface Boards in das Feld [Name oder Adresse
des Servers, der LPD bereitstellt:] eingeben.
F “lp” in das Feld [Name des Druckers oder der Druckwarteschlange auf diesem Server:] eingeben, und dann auf [OK] klicken.
G Auf [Schließen] klicken.
H Sicherstellen, dass im Feld [Anschluss für die Druckausgabe] die Anschlussbe-
zeichnung angezeigt wird und das Kontrollkästchen ein Häkchen enthält,
und dann auf [OK] klicken.
22
Einrichten eines Client-Computers
Einrichten eines Client-Computers
Dieses Kapitel beschreibt die erforderlichen Schritte zum Einrichten eines Clients in einem Netzwerk, in dem Windows 2000/Windows XP, Windows NT
Server oder Windows NT Workstation als Druckserver dienen.
Bei Verwendung eines Windows 2000-/Windows XP- oder Windows NTDruckservers einen freigegebenen Drucker unter Windows 2000/Windows XP
oder Windows NT auswählen.
2
Hinweis
❒ In diesem Abschnitt wird davon ausgegangen, dass der Client bereits für die
Kommunikation mit einem Windows 2000- oder Windows NT-Druckserver
konfiguriert wurde. Führen Sie die im Folgenden beschriebenen Schritte erst
durch, wenn der Client ordnungsgemäß eingerichtet und konfiguriert ist.
Zur Einrichtung des Geräts das Dialogfeld [Drucker] verwenden.
A In der Taskleiste die Schaltfläche [Start] anklicken, auf [Einstellungen] zeigen
und dann [Drucker] anklicken.
B Auf das Symbol [Neuer Drucker] doppelklicken.
Der Assistent zur Installation eines neuen Druckers wird gestartet.
C Auf [Weiter >] klicken.
D Auf [Netzwerkdrucker] und dann auf [Weiter >] klicken.
E Auf [Weiter >] klicken.
F Im Feld [Freigegebene Drucker:] auf die Bezeichnung des als Druckserver verwendeten Computers doppelklicken.
Alle an das Netzwerk angeschlossene Drucker werden angezeigt.
23
Windows 2000-Konfiguration
G Das gewünschte Gerät markieren und anschließend auf [Weiter >] klicken.
Hinweis
❒ Falls der Druckertreiber auf dem Druckserver nicht installiert ist, erscheint
ein Hinweis. Wurde der Treiber auf dem Client-Computer installiert, auf
[OK] klicken und den Anweisungen auf dem Bildschirm folgen.
❒ Auf der CD-ROM mit der Bezeichnung “Printer Drivers and Utilities” befindet sich ein Windows 2000-Druckertreiber.
2
H Festlegen, ob das installierte Gerät als Standarddrucker verwendet werden
soll, und dann auf [Weiter >] klicken.
I Nach Beendigung der Installation auf [Beenden] klicken.
Das Symbol des neu installierten Druckers wird im Fenster [Drucker] angezeigt.
24
3. Windows XPKonfiguration
Konfiguration von Windows XP
Drucken ohne Druckserver
Der nachfolgende Ablauf beschreibt, wie Windows XP konfiguriert werden muss,
damit ein Gerät innerhalb eines Netzwerks ohne einen Windows 2000 Server, Windows 2000 Professional, Windows XP, Windows NT Server, Windows NT Workstation oder auf NetWare basierenden Druckserver verwendet werden kann.
25
Windows XP- Konfiguration
Drucken mit einem Standard-TCP/IP-Anschluss
Der Standard-TCP/IP-Anschluss ist ein standardmäßiger Anschluss von Windows
XP, der das Peer-to-Peer-Drucken in einer Netzwerkumgebung ermöglicht.
Nähere Informationen zu Standard-TCP/IP-Anschlusseinstellungen siehe Windows 2000-Hilfe.
Hinweis
❒ Erscheint während des Verfahrens zur Hinzufügung des Standard-TCP/IPAnschlusses ein Dialogfeld zur Auswahl des Gerätemodells, die Option “RICOH Network Printer C Model” wählen.
3
Drucken über einen LPR-Anschluss
Zur Konfiguration des LPR-Anschlusses unter Windows XP siehe S.34 “Konfiguration für den LPR-Druck”.
Drucken mit einem Windows 2000-/Windows XP- oder Windows
NT-Druckserver
Informationen zur Windows XP-Konfiguration bei Verwendung eines Windows 2000-/Windows XP- oder Windows NT-Druckservers siehe S.35 “Einrichten eines Client-Computers”.
26
Protokolle konfigurieren
Protokolle konfigurieren
Konfiguration des TCP/IP- und IPP-Protokolls zum Drucken
Führen Sie die folgenden Schritte durch, um das Network Interface Board und
Windows XP für den Einsatz des TCP/IP- und IPP-Protokolls zu konfigurieren.
Konfiguration des Geräts
3
Konfigurieren Sie das Gerät für die Verwendung des TCP/IP-Protokolls.
• Überprüfen Sie, ob das TCP/IP-Protokoll auf "Aktiviert" eingestellt ist. (Die
Standardeinstellung lautet "Aktiviert".)
• Weisen Sie eine IP-Adresse zu und nehmen Sie alle sonstigen für die Verwendung des TCP/IP-Protokolls erforderlichen Einstellungen vor.
Referenz
Weitere Informationen zu den vorstehenden Einstellungen finden Sie im
Druckerhandbuch 1.
Wird für die Zuweisung der IP-Adressen DHCP verwendet, siehe S.115 “Bei
Verwendung von DHCP”.
Hinweis
❒ Nach Einstellen der IP-Adresse mit Hilfe des Befehls PING sicherstellen, dass
sie richtig eingestellt wurde.
A
B
Auf die Schaltfläche [Start] klicken, auf [Programme] zeigen, auf [Zubehör]
zeigen und dann auf [Eingabeaufforderung] klicken.
Geben Sie Folgendes ein: (192.168.15.16 ist ein Beispiel für eine IP-Adresse.)
C:\>PING 192.168.15.16
Wurde die Adresse richtig konfiguriert, erscheint folgende Meldung:
Reply from 192.168.15.16 : Bytes=32 time<10ms TTL=32
Wurde die Adresse nicht richtig konfiguriert, erscheint folgende Meldung:
Request timed out.
27
Windows XP- Konfiguration
Konfiguration eines Windows XP-Computers
Führen Sie die nachstehenden Schritte durch, um einen Windows XP-Computer
für das TCP/IP-Protokoll zu konfigurieren.
A In der Taskleiste auf die Schaltfläche [Start] klicken, auf [Einstellungen] zeigen und auf [Netzwerk und Wählverbindungen] klicken.
B Auf [LAN-Verbindung] doppelklicken. Auf der Registerkarte [Allgemein] auf
[Eigenschaften] klicken.
C Überprüfen, ob “Internet-Protokoll (TCP/IP)” im Feld [Gewählte Komponen-
3
ten, die bei dieser Verbindung verwendet werden:] auf der Registerkarte [Allgemein] markiert ist.
Hinweis
❒ In das Kästchen zu TCP/IP-Protokoll ein Häkchen setzen, falls es noch
nicht markiert ist.
❒ Ist das TCP/IP-Protokoll nicht installiert, die Schaltfläche [Installieren] auf
der Registerkarte [Allgemein] anklicken, um TCP/IP zu installieren. Weitere Informationen zur Installation des TCP/IP-Protokolls finden Sie in der
Hilfe-Datei von Windows XP.
D Das
TCP/IP-Protokoll mit der entsprechenden IP-Adresse, der "Subnet
Mask" und sonstigen Einstellungen konfigurieren.
Gemeinsam mit dem Netzwerkadministrator überprüfen, ob die Einstellungen richtig sind.
28
Verwendung von SmartDeviceMonitor for Client
Verwendung von SmartDeviceMonitor for Client
SmartDeviceMonitor for Client ist eine Utility zum Drucken mit Netzwerkdruckern
unter Verwendung der Protokolle TCP/IP und IPP. Bei Verwendung von SmartDeviceMonitor for Client sind folgende Merkmale verfügbar.
❖ Merkmale von SmartDeviceMonitor for Client
• Erlaubt die direkte Weiterleitung eines Druckauftrags an die
Netzwerkdrucker, ohne dass ein Druckserver erforderlich ist.
• Benachrichtigt bei Auftreten eines Druckerfehlers.
• Benachrichtigt bei Abschluss des Druckvorgangs (Datenübertragung beendet).
3
Einschränkung
❒ Funktionen wie "Benachrichtigung" nicht auf einem als Druckserver dienenden Computer verwenden. Einzelheiten zum Deaktivieren dieser Funktionen
siehe SmartDeviceMonitor for Client-Hilfe.
Hinweis
❒ Denken Sie daran, vor Beginn des Installationsvorgangs alle Anwendungen
zu schließen. Nach der Installation von SmartDeviceMonitor for Client könnte ein Neustart des Computers erforderlich werden.
Installation von SmartDeviceMonitor for Client
Zur Installation von SmartDeviceMonitor for Client führen Sie die im Folgenden
beschriebenen Schritte durch.
Hinweis
❒ Gibt es einen Druckanschluss, der von PortNavi, Multi Direct Print und Printing System 95 verwendet wird, übernimmt SmartDeviceMonitor for Client.
❒ Bei Verwendung von SmartDeviceMonitor for Admin das Programm SmartDeviceMonitor for Client installieren, nachdem SmartDeviceMonitor for Admin geschlossen wurde.
❒ Denken Sie daran, vor Beginn des Installationsvorgangs alle Anwendungen
zu schließen. Nach der Installation von SmartDeviceMonitor for Client könnte ein Neustart des Computers erforderlich werden.
A Die CD-ROM mit der Bezeichnung “Printer Drivers and Utilities” in das
CD-ROM-Laufwerk einlegen.
B Die [Systemsteuerung] öffnen und auf das Symbol [Programme hinzufügen/entfernen] doppelklicken.
C Auf der Registerkarte [Neue Programme hinzufügen] auf [CD oder Diskette] klicken.
D Auf [Weiter >] klicken.
29
Windows XP- Konfiguration
E Die Bezeichnung des CD-ROM-Laufwerks in das Feld [Öffnen] eingeben,
gefolgt von “:\ NETWORK\NETMON\CLIENT\DISK1\SETUP.EXE”
(ohne Anführungszeichen), und anschließend auf [Fertigstellen] klicken.
Hinweis
❒ Ein Beispiel wäre “D:\ NETWORK\NETMON\CLIENT\DISK1\SETUP.EXE”, wenn die Bezeichnung des CD-ROM-Laufwerks “D” lauten würde.
F In der Liste [Sprache wählen] die gewünschte Sprache auswählen und dann
auf [OK] klicken.
G Im Dialogfeld [Willkommen] auf [Weiter >] klicken.
3
Anschließend den Anweisungen auf dem Bildschirm folgen.
Nach Beendigung der Installation den Druckeranschluss mit SmartDeviceMonitor for Client konfigurieren. Siehe S.32 “Einrichten des Druckertreibers”
Hinweis
❒ Wenn das Dialogfeld zur Abfrage des Computer-Neustarts erscheint, die
Option [Ja, ich möchte meinen Computer neu starten.] auswählen.
Löschen des Anschlusses
Mit Hilfe des folgenden Ablaufs können Sie den Druckeranschluss löschen.
Wenn Sie einen aktuell von Windows verwendeten Anschluss löschen möchten,
schalten Sie ihn zuerst auf einen anderen Anschluss (wie beispielsweise “DATEI”) um und löschen Sie ihn anschließend.
Referenz
Weitere Informationen zu SmartDeviceMonitor for Client siehe SmartDeviceMonitor for Client-Hilfe.
A Im
Fenster [Drucker] auf das Symbol des Geräts klicken, das für
Druckvorgänge SmartDeviceMonitor for Client verwendet. Im Menü [Datei] die Option [Eigenschaften] anklicken.
B Die Registerkarte [Anschlüsse] anklicken und überprüfen, ob der SmartDe-
viceMonitor for Client-Anschluss im Feld [Anschluss für die Druckausgabe]
eingetragen ist.
Merken Sie sich die Anschlussbezeichnung, weil dieser Anschluss später gelöscht werden muss.
C In das Kontrollkästchen [DATEI] in der Spalte [Anschluss] ein Häkchen setzen.
D Auf [OK] klicken, um die Druckereigenschaften zu schließen.
Der aktuell verwendete Anschluss wird geändert.
E Die Druckereigenschaften desselben Geräts öffnen.
F Die Registerkarte [Anschlüsse] anwählen.
30
Verwendung von SmartDeviceMonitor for Client
G In der Spalte [Anschluss] des Dialogfelds [Anschluss für die Druckausgabe] auf die
SmartDeviceMonitor for Client-Anschlussbezeichnung von Schritt B klicken.
H Auf die Schaltfläche [Anschluss löschen] klicken.
I Nach Erscheinen einer Bestätigungsmeldung auf [Ja] klicken.
Der Anschluss wird gelöscht.
J Auf die Schaltfläche [Schließen] klicken, um die Druckereigenschaften zu
schließen.
3
Deinstallieren von SmartDeviceMonitor for Client
Vorbereitung
Vor der Deinstallation von SmartDeviceMonitor for Client folgendes sicherstellen:
• Das Dialogfeld "Anschlusseinstellungen" ist geschlossen.
• Der SmartDeviceMonitor for Client-Anschluss wird von keinem Drucker
als Druckeranschluss verwendet.
• Sie haben sich mit derselben Benutzer-Zugriffsberechtigung eingeloggt
wie bei der Installation von SmartDeviceMonitor for Client.
A Die [Systemsteuerung] öffnen und auf das Symbol [Programme hinzufügen/entfernen] doppelklicken.
B Auf die Registerkarte [Programme ändern oder entfernen] klicken, [SmartDeviceMonitor for Client] wählen und auf [Ändern/Entfernen] klicken.
C Nach Erscheinen einer Bestätigungsmeldung auf [Ja] klicken.
UninstallShield entfernt sämtliche Komponenten des SmartDeviceMonitor
for Client.
D Nach Erscheinen einer Bestätigungsmeldung auf [Ja] klicken.
E Das Dialogfeld [Gemeinsam verwendete Dateien entfernen?] bestätigen.
F Sobald die Deinstallation beendet ist, auf [OK] klicken.
31
Windows XP- Konfiguration
Einrichten des Druckertreibers
Mit Hilfe des folgenden Ablaufs kann der Druckeranschluss für den Einsatz von
SmartDeviceMonitor for Client konfiguriert werden.
Vorbereitung
Vor Starten des Installationsvorgangs muss das Zielgerät eingeschaltet werden.
A Den Druckertreiber des zu verwendenden Geräts installieren.
B Im Fenster [Drucker] auf das Symbol des Geräts klicken. Im Menü [Datei] die
3
Option [Eigenschaften] anklicken.
C Auf die Registerkarte [Anschlüsse] und dann auf [Anschluss hinzufügen] klicken.
Das Dialogfeld [Anschluss hinzufügen] erscheint.
D Im Feld [Verfügbare Anschlüsse:] zuerst auf [SmartDeviceMonitor] und dann auf
[Neuer Anschluss] klicken.
Das Dialogfeld [Drucker wählen] erscheint.
Folgende Positionen werden angezeigt:
Modellbezeichnung: Modellbezeichnung des Druckers.
Druckername: Bezeichnung des Druckers.
Kommentar: Zusätzliche Informationen über den Drucker.
Adresse: Die IP-Adresse des Druckers.
E Das Gerät auswählen.
TCP/IP
A Zuerst auf [TCP/IP] und anschließend auf [Suchen] klicken.
Es werden alle Drucker angezeigt, an die Druckaufträge mit Hilfe des
TCP/IP-Protokolls gesendet werden können.
B Das gewünschte Gerät markieren und dann auf [OK] klicken.
Hinweis
❒ Alle Drucker, die auf ein IP-Broadcast des Computers geantwortet haben, werden angezeigt. Um mit einem in dieser Liste nicht aufgeführten
Drucker zu arbeiten, klicken Sie auf [Adresse spezifizieren] und geben Sie
dann die IP-Adresse oder den Host-Namen ein.
IPP
A Auf [IPP] klicken.
Das Dialogfeld IPP-Einstellungen erscheint.
32
Verwendung von SmartDeviceMonitor for Client
B Zur Spezifizierung der IP-Adresse des Druckers im Feld [Printer URL]
"http://IP-Adresse des Geräts/Drucker" oder "ipp://IP-Adresse des
Geräts/Drucker" eingeben.
(192.168.15.16 ist ein Beispiel für eine IP-Adresse.)
http://192.168.15.16/printer
ipp://192.168.15.16/printer
C Nach Erfordernis Bezeichnungen eingeben, um die Drucker anhand der [IPP-Anschlussbezeichnung] zu unterscheiden. Eine Bezeichnung wählen, die sich von anderen bereits vorhandenen Anschlussbezeichnungen unterscheidet.
Wenn Sie diesen Schritt auslassen, wird die in [Printer URL] eingegebene
Adresse als IPP-Anschlussbezeichnung übernommen.
D Bei Verwendung eines Proxy-Servers und IPP-Anwendernamens auf [Detaileinstellungen] klicken und die notwendigen Einstellungen konfigurieren.
3
Referenz
Weitere Informationen zu diesen Einstellungen siehe unter SmartDeviceMonitor for Client-Hilfe.
E Die Schaltfläche [OK] anklicken.
F Die Schaltfläche [OK] anklicken.
G Auf [Schließen] klicken.
H Sicherstellen, dass der spezifizierte Druckeranschluss im Feld [Anschluss
für die Druckausgabe] angezeigt wird, und dann auf [OK] klicken.
Damit sind die Einstellungen abgeschlossen.
Zum Ausdrucken den hier zugeordneten Drucker wählen. SmartDeviceMonitor
for Client überträgt daraufhin die Druckdaten automatisch an den Drucker.
Anschlusseinstellungen ändern
Befolgen Sie die nachstehenden Anweisungen, um SmartDeviceMonitor for
Client-Einstellungen wie TCP/IP, Proxy-Server und IPP URL zu ändern.
A Im Fenster [Drucker] das Symbol des gewünschten Geräts anklicken. Im
Menü [Datei] die Option [Eigenschaften] anklicken.
B Auf die Registerkarte [Anschlüsse] und dann auf [Anschluss konfigurieren] klicken.
Das Dialogfeld [Anschlusskonfiguration] erscheint.
• Für das TCP/IP-Protokoll können Zeitlimit-Einstellungen konfiguriert werden.
• Für IPP können Sie Anwender-Einstellungen oder Proxy-Einstellungen
konfigurieren.
Referenz
Weitere Informationen zu diesen Einstellungen siehe unter SmartDeviceMonitor for Client-Hilfe.
33
Windows XP- Konfiguration
Konfiguration für den LPR-Druck
Dieses Kapitel erläutert, welche Schritte erforderlich sind, um unter Windows
XP über einen LPR-Anschluss zu drucken.
Hinweis
❒ Im folgenden Ablauf wird vorausgesetzt, dass die Druckertreiber bereits installiert sind. An d ieser S telle wird led iglich erläutert, wie der
Druckeranschluss auf LPR geändert wird.
❒ Die TCP/IP-Protokolle müssen installiert und richtig konfiguriert sein. Weitere Informationen zur Konfiguration der Protokolle siehe S.27 “Konfiguration des TCP/IP- und IPP-Protokolls zum Drucken”.
3
A In der Taskleiste die Schaltfläche [Start] anklicken, auf [Einstellungen] zeigen
und dann [Drucker] anklicken.
B Das Symbol des gewünschten Geräts anklicken. Im Menü [Datei] die Option [Eigenschaften] anklicken.
C Auf
die Registerkarte [Anschlüsse] und dann auf [Anschluss hinzufügen]
klicken.
D Im Feld [Verfügbare Anschlüsse:] zuerst auf “LPR-Anschluss” und dann auf
[Neuer Anschluss] klicken.
Hinweis
❒ Wird “LPR-Anschluss” nicht angezeigt, sind die “Druckdienste für Unix”
nicht installiert.
E Die IP-Adresse des Network Interface Boards in das Feld [Name oder Adresse
des Servers, der LPD bereitstellt:] eingeben.
F “lp” in das Feld [Name des Druckers oder der Druckwarteschlange auf diesem Server:] eingeben, und dann auf [OK] klicken.
G Auf [Schließen] klicken.
H Sicherstellen, dass im Feld [Anschluss für die Druckausgabe] die Anschlussbe-
zeichnung angezeigt wird und das Kontrollkästchen ein Häkchen enthält,
und dann auf [OK] klicken.
34
Einrichten eines Client-Computers
Einrichten eines Client-Computers
Dieses Kapitel beschreibt die erforderlichen Schritte zum Einrichten eines Clients in einem Netzwerk, in dem Windows 2000/Windows XP, Windows NT
Server oder Windows NT Workstation als Druckserver dienen.
Bei Verwendung eines Windows 2000-/Windows XP- oder Windows NTDruckservers einen freigegebenen Drucker unter Windows 2000/Windows XP
oder Windows NT auswählen.
3
W2kNTP001E
Hinweis
❒ In diesem Abschnitt wird davon ausgegangen, dass der Client bereits für die Kommunikation mit einem Windows 2000-/Windows XP- oder Windows NTDruckserver konfiguriert wurde. Führen Sie die im Folgenden beschriebenen Schritte erst durch, wenn der Client ordnungsgemäß eingerichtet und konfiguriert ist.
Zur Einrichtung des Geräts das Fenster [Drucker] verwenden.
A In der Taskleiste die Schaltfläche [Start] anklicken, auf [Einstellungen] zeigen
und dann [Drucker] anklicken.
B Auf das Symbol [Neuer Drucker] doppelklicken.
Der Assistent zur Installation eines neuen Druckers wird gestartet.
C Auf [Weiter >] klicken.
D Auf [Netzwerkdrucker] und dann auf [Weiter >] klicken.
E Auf [Weiter >] klicken.
F Im Feld [Freigegebene Drucker:] auf die Bezeichnung des als Druckserver verwendeten Computers doppelklicken.
Alle an das Netzwerk angeschlossene Drucker werden angezeigt.
35
Windows XP- Konfiguration
G Das gewünschte Gerät anklicken und auf [Weiter >] klicken.
Hinweis
❒ Falls der Druckertreiber auf dem Druckserver nicht installiert ist, erscheint
ein Hinweis. Wurde der Treiber auf dem Client-Computer installiert, auf
[OK] klicken und den Anweisungen auf dem Bildschirm folgen.
❒ Auf der CD-ROM mit der Bezeichnung “Printer Drivers and Utilities” befindet sich ein Windows XP-Druckertreiber.
H Festlegen, ob das installierte Gerät als Standarddrucker verwendet werden
soll, und dann auf [Weiter >] klicken.
3
I Nach Beendigung der Installation auf [Beenden] klicken.
Das Symbol des neu installierten Druckers wird im Fenster [Drucker] angezeigt.
36
4. Windows NT 4.0Konfiguration
Windows NT 4.0 konfigurieren
Drucken ohne Druckserver
Der nachfolgende Ablauf beschreibt, wie Windows NT 4.0 konfiguriert werden
muss, damit das Gerät innerhalb eines Netzwerks ohne einen Windows 2000
Server, Windows 2000 Professional, Windows XP, Windows NT Server, Windows NT Workstation oder auf NetWare basierendem Druckserver verwendet
werden kann.
37
Windows NT 4.0-Konfiguration
Drucken über einen LPR-Anschluss
Zur Konfiguration des LPR-Anschlusses unter Windows NT 4.0 siehe S.47
“Konfiguration für den LPR-Druck”.
Drucken mit einem Windows 2000-/Windows XP- oder Windows
NT-Druckserver
Informationen zur Windows NT 4.0-Konfiguration bei Verwendung eines Windows 2000-/Windows XP- oder Windows NT-Druckservers siehe S.48 “Einrichten eines Client-Computers”.
4
38
Protokolle konfigurieren
Protokolle konfigurieren
Konfiguration des TCP/IP- und IPP-Protokolls zum Drucken
Führen Sie die folgenden Schritte durch, um das Network Interface Board und
Windows NT für den Einsatz des TCP/IP- und IPP-Protokolls zu konfigurieren.
Konfiguration des Geräts
Konfigurieren Sie das Gerät für die Verwendung des TCP/IP-Protokolls.
• Überprüfen Sie, ob das TCP/IP-Protokoll auf "Aktiviert" eingestellt ist. (Die
Standardeinstellung lautet "Aktiviert".)
• Weisen Sie eine IP-Adresse zu und nehmen Sie alle sonstigen für die Verwendung des TCP/IP-Protokolls erforderlichen Einstellungen vor.
4
Referenz
Weitere Informationen zu den vorstehenden Einstellungen finden Sie im
Druckerhandbuch 1.
Wird für die Zuweisung der IP-Adressen DHCP verwendet, siehe S.115 “Bei
Verwendung von DHCP”.
Hinweis
❒ Nach Einstellen der IP-Adresse mit Hilfe des Befehls PING sicherstellen, dass
sie richtig eingestellt wurde.
A
B
Die Schaltfläche [Start] anklicken, auf [Programme] zeigen und dann auf
[Eingabeaufforderung] klicken.
Geben Sie Folgendes ein: (192.168.15.16 ist ein Beispiel für eine IP-Adresse.)
C:\>PING 192.168.15.16
Wurde die Adresse richtig konfiguriert, erscheint folgende Meldung:
Reply from 192.168.15.16 : Bytes=32 time<10ms TTL=32
Wurde die Adresse nicht richtig konfiguriert, erscheint folgende Meldung:
Request timed out.
39
Windows NT 4.0-Konfiguration
Konfiguration eines Windows NT-Computers
Führen Sie die nachstehenden Schritte durch, um einen Windows NT-Computer
für das TCP/IP-Protokoll zu konfigurieren.
A Die [Systemsteuerung] öffnen und auf das Symbol [Netzwerk] doppelklicken.
Sicherstellen, dass “TCP/IP-Protokoll” im Feld [Netzwerkprotokolle:] auf der
Registerkarte [Protokolle] aufgeführt ist.
Hinweis
❒ Ist das TCP/IP-Protokoll nicht installiert, die Schaltfläche [Hinzufügen] auf
der Registerkarte [Protokolle] anklicken und TCP/IP installieren. Weitere
Informationen zur Installation des TCP/IP-Protokolls finden Sie in der
Hilfe-Datei von Windows NT.
4
B Die
TCP/IP-Protokolle mit der entsprechenden IP-Adresse, der Subnet
Mask und sonstigen Einstellungen konfigurieren.
Gemeinsam mit dem Netzwerkadministrator überprüfen, ob die Einstellungen richtig sind.
C Auf die Registerkarte [Dienste] klicken und sicherstellen, dass “Microsoft
TCP/IP-Druckdienst” installiert ist.
Ist “Microsoft TCP/IP-Druckdienst“ nicht installiert, auf die Schaltfläche
[Hinzufügen] der Registerkarte [Dienste] klicken und den TCP/IP-Druckdienst
installieren. Unterstützung bei der Installation und Konfiguration von Netzwerkdiensten erhalten Sie über die Online-Hilfe von Windows NT.
Konfiguration des NetBEUI-Protokolls zum Drucken
Befolgen Sie die nachstehenden Anweisungen, um das Network Interface Board
und Windows NT für das NetBEUI-Protokoll zu konfigurieren.
Konfiguration des Geräts
Konfigurieren Sie das Gerät für den Einsatz des NetBEUI-Protokolls.
• Überprüfen Sie, ob das NetBEUI-Protokoll auf "Aktiviert" eingestellt ist. (Die
Standardeinstellung lautet "Aktiviert".)
Hinweis
❒ Die NetBEUI-Einstellungen werden unter Web Status Monitor oder SmartDeviceMonitor for Admin vorgenommen. Nähere Informationen finden Sie
in der entsprechenden Online-Hilfe.
40
Protokolle konfigurieren
Konfiguration eines Windows NT-Computers
Installieren Sie das NetBEUI-Protokoll auf einem Windows NT-Computer und
ändern Sie die LAN-Adapternummer (LANA-Nr.).
A Die [Systemsteuerung] öffnen und auf das Symbol [Netzwerk] doppelklicken.
Sicherstellen, dass “NetBEUI-Protokoll” im Feld [Netzwerkprotokolle:] auf
der Registerkarte [Protokolle] aufgeführt ist.
Hinweis
❒ Ist das NetBEUI-Protokoll nicht installiert, die Schaltfläche [Hinzufügen] auf
der Registerkarte [Protokolle] anklicken und das Protokoll installieren. Weitere Informationen zur Installation des NetBEUI-Protokolls erhalten Sie
über die Windows NT-Hilfe.
4
B Die LANA-Nummer ändern. Auf die Registerkarte [Dienste] klicken, die
“NetBIOS-Schnittstelle” auf der Registerkarte [Dienste] anklicken und
dann auf [Eigenschaften] klicken.
C Die LANA-Nummer wählen, die dem Nbf-Protokoll unter der Überschrift
[Netzwerkroute] entspricht, und auf [Editieren] klicken.
D Als LANA-Nummer “0” eingeben.
Hinweis
❒ Wurde bereits für ein anderes Protokoll die LANA-Nummer “0” eingegeben, müssen Sie eine andere LANA-Nummer als “0” wählen.
E Die Schaltfläche [OK] anklicken.
F Die Schaltfläche [Schließen] anklicken,
um das Dialogfeld [Netzwerk] zu
schließen.
G Prüfen Sie die Neustart-Meldung und klicken Sie auf [Ja].
Hinweis
❒ Wenn Sie die LANA-Nummer ändern, müssen Sie den Computer neu starten.
41
Windows NT 4.0-Konfiguration
Verwendung von SmartDeviceMonitor for Client
SmartDeviceMonitor for Client ist eine Utility zum Drucken mit Netzwerkdruckern
unter Verwendung der Protokolle TCP/IP, NetBEUI und IPP. Bei Verwendung von
SmartDeviceMonitor for Client sind folgende Merkmale verfügbar.
❖ Merkmale von SmartDeviceMonitor for Client
• Erlaubt die direkte Weiterleitung eines Druckauftrags an die
Netzwerkdrucker, ohne dass ein Druckserver erforderlich ist.
• Benachrichtigt bei Auftreten eines Druckerfehlers.
• Benachrichtigt bei Abschluss des Druckvorgangs (Datenübertragung beendet).
Einschränkung
❒ Funktionen wie "Benachrichtigung" nicht auf einem als Druckserver dienenden Computer verwenden. Einzelheiten zum Deaktivieren dieser Funktionen
siehe SmartDeviceMonitor for Client-Hilfe.
4
Hinweis
❒ Denken Sie daran, vor Beginn des Installationsvorgangs alle Anwendungen
zu schließen. Nach der Installation von SmartDeviceMonitor for Client könnte ein Neustart des Computers erforderlich werden.
Installation von SmartDeviceMonitor for Client
Zur Installation von SmartDeviceMonitor for Client führen Sie die im Folgenden
beschriebenen Schritte durch.
Hinweis
❒ Gibt es einen Druckanschluss, der von PortNavi, Multi Direct Print und Printing System 95 verwendet wird, übernimmt SmartDeviceMonitor for Client.
❒ Bei Verwendung von SmartDeviceMonitor for Admin das Programm SmartDeviceMonitor for Client installieren, nachdem SmartDeviceMonitor for Admin geschlossen wurde.
❒ Denken Sie daran, vor Beginn des Installationsvorgangs alle Anwendungen
zu schließen. Nach der Installation von SmartDeviceMonitor for Client könnte ein Neustart des Computers erforderlich werden.
A Die CD-ROM mit der Bezeichnung “Printer Drivers and Utilities” in das
CD-ROM-Laufwerk einlegen.
B Die [Systemsteuerung] öffnen und auf das Symbol [Programme hinzufügen/entfernen] doppelklicken.
C Auf der Registerkarte [Installieren/Deinstallieren] die Schaltfläche [Installieren]
anklicken.
D Auf [Weiter >] klicken.
42
Verwendung von SmartDeviceMonitor for Client
E Die Bezeichnung des CD-ROM-Laufwerks in das Feld [Befehlszeile für Installationsprogramm] eingeben, gefolgt von “:\ NETWORK\NETMON\CLIENT\DISK1\SETUP.EXE” (ohne Anführungszeichen), und anschließend
auf [Fertigstellen] klicken.
Hinweis
❒ Ein Beispiel wäre “D:\ NETWORK \ NETMON \ CLIENT \ DISK1 \ SETUP.EXE”, wenn die Bezeichnung des CD-ROM-Laufwerks “D” lauten würde.
F In der Liste [Sprache wählen] die gewünschte Sprache auswählen und dann
auf [OK] klicken.
G Im Dialogfeld [Willkommen] auf [Weiter >] klicken.
Anschließend den Anweisungen auf dem Bildschirm folgen.
Nach Beendigung der Installation den Druckeranschluss mit SmartDeviceMonitor for Client konfigurieren. Siehe S.44 “Einrichten des Druckertreibers”
4
Hinweis
❒ Wenn das Dialogfeld zur Abfrage des Computer-Neustarts erscheint, die
Option [Ja, ich möchte meinen Computer neu starten.] auswählen.
Löschen des Anschlusses
Mit Hilfe des folgenden Ablaufs können Sie den Druckeranschluss löschen.
Wenn Sie einen aktuell von Windows verwendeten Anschluss löschen möchten,
schalten Sie ihn zuerst auf einen anderen Anschluss (wie beispielsweise “DATEI”) um und löschen Sie ihn anschließend.
Referenz
Weitere Informationen zu SmartDeviceMonitor for Client siehe SmartDeviceMonitor for Client-Hilfe.
A Im
Fenster [Drucker] auf das Symbol des Geräts klicken, das für
Druckvorgänge SmartDeviceMonitor for Client verwendet. Im Menü [Datei] die Option [Eigenschaften] anklicken.
B Die Registerkarte [Anschlüsse] anklicken und überprüfen, ob der SmartDe-
viceMonitor for Client-Anschluss im Feld [Anschluss für die Druckausgabe]
eingetragen ist.
Merken Sie sich die Anschlussbezeichnung, weil dieser Anschluss später gelöscht werden muss.
C Im Feld [Anschluss für die Druckausgabe] den Eintrag [DATEI] wählen.
D Die Schaltfläche [OK] anklicken.
Der aktuell verwendete Anschluss wird geändert.
E Auf die Schaltfläche [Anschluss löschen] klicken.
F Nach Erscheinen einer Bestätigungsmeldung auf [Ja] klicken.
Der Anschluss wird gelöscht.
G Auf [OK] klicken, um die Druckereigenschaften zu schließen.
43
Windows NT 4.0-Konfiguration
Deinstallieren von SmartDeviceMonitor for Client
Vorbereitung
Vor der Deinstallation von SmartDeviceMonitor for Client folgendes sicherstellen:
• Das Dialogfeld "Anschlusseinstellungen" ist geschlossen.
• Der SmartDeviceMonitor for Client-Anschluss wird von keinem Drucker
als Druckeranschluss verwendet.
• Sie haben sich mit derselben Benutzer-Zugriffsberechtigung eingeloggt
wie bei der Installation von SmartDeviceMonitor for Client.
A Die [Systemsteuerung] öffnen und auf das Symbol [Programme hinzufügen/entfernen] doppelklicken.
B Auf der Registerkarte [Installieren/Deinstallieren] das Programm [SmartDevice-
4
Monitor for Client] und dann [Hinzufügen/Entfernen] anklicken.
C Nach Erscheinen einer Bestätigungsmeldung auf [Ja] klicken.
UninstallShield entfernt sämtliche Komponenten des SmartDeviceMonitor for Client.
D Nach Erscheinen einer Bestätigungsmeldung auf [Ja] klicken.
E Das Dialogfeld [Gemeinsam verwendete Dateien entfernen?] bestätigen.
F Sobald die Deinstallation beendet ist, auf [OK] klicken.
Einrichten des Druckertreibers
Mit Hilfe des folgenden Ablaufs kann der Druckeranschluss für den Einsatz von
SmartDeviceMonitor for Client konfiguriert werden.
Vorbereitung
Vor Starten des Installationsvorgangs muss das Zielgerät eingeschaltet werden.
A Den Druckertreiber des zu verwendenden Geräts installieren.
B Im Fenster [Drucker] auf das Symbol des Geräts klicken. Im Menü [Datei] die
Option [Eigenschaften] anklicken.
C Auf die Registerkarte [Anschlüsse] und dann auf [Anschluss hinzufügen] klicken.
Das Dialogfeld [Anschluss hinzufügen] erscheint.
D In der Liste auf [SmartDeviceMonitor] und dann auf [Neuer Anschluss...] klicken.
Das Dialogfeld [Drucker wählen] erscheint.
Folgende Positionen werden angezeigt:
Modellbezeichnung: Modellbezeichnung des Druckers.
Druckername: Bezeichnung des Druckers.
Kommentar: Zusätzliche Informationen über den Drucker.
Adresse: Die IP-Adresse des Druckers.
E Das Gerät auswählen.
44
Verwendung von SmartDeviceMonitor for Client
TCP/IP
A Zuerst auf [TCP/IP] und anschließend auf [Suchen] klicken.
Es werden alle Drucker angezeigt, an die Druckaufträge mit Hilfe des
TCP/IP-Protokolls gesendet werden können.
B Das gewünschte Gerät markieren und dann auf [OK] klicken.
Hinweis
❒ Alle Drucker, die auf ein IP-Broadcast des Computers geantwortet haben, werden angezeigt. Um mit einem in dieser Liste nicht aufgeführten
Drucker zu arbeiten, klicken Sie auf [Adresse spezifizieren] und geben Sie
dann die IP-Adresse oder den Host-Namen ein.
4
NetBEUI
A Zuerst auf [NetBEUI] und anschließend auf [Suchen] klicken.
Es werden alle Drucker angezeigt, an die Druckaufträge mit Hilfe des NetBEUI-Protokolls gesendet werden können.
B Das gewünschte Gerät markieren und dann auf [OK] klicken.
Hinweis
❒ Alle Drucker, die auf ein Broadcast des Computers geantwortet haben,
werden angezeigt. Um mit einem in dieser Liste nicht aufgeführten
Drucker zu arbeiten, klicken Sie auf [Adresse spezifizieren] und geben Sie
dann die NetBEUI-Adresse ein. Sicherstellen, dass sich die NetBEUIAdresse in der System-Konfigurationsliste befindet. Nähere Informationen zum Ausdrucken der System-Konfigurationsliste finden Sie im
Druckerhandbuch 2.
❒ Sie können keine Druckaufträge an die hinter einem Router angeschlossenen Drucker senden.
IPP
A Auf [IPP] klicken.
Das Dialogfeld IPP-Einstellungen erscheint.
B Zur Spezifizierung der IP-Adresse des Druckers im Feld [Printer URL]
"http://IP-Adresse des Geräts/Drucker" oder "ipp://IP-Adresse des
Geräts/Drucker" eingeben.
(192.168.15.16 ist ein Beispiel für eine IP-Adresse.)
http://192.168.15.16/printer
ipp://192.168.15.16/printer
C Nach Erfordernis Bezeichnungen eingeben, um die Drucker anhand der [IPP-Anschlussbezeichnung] zu unterscheiden. Eine Bezeichnung wählen, die sich von anderen bereits vorhandenen Anschlussbezeichnungen unterscheidet.
Wenn Sie diesen Schritt auslassen, wird die in [Printer URL] eingegebene
Adresse als IPP-Anschlussbezeichnung übernommen.
45
Windows NT 4.0-Konfiguration
D Bei Verwendung eines Proxy-Servers und IPP-Anwendernamens auf [Detaileinstellungen] klicken und die notwendigen Einstellungen konfigurieren.
Referenz
Weitere Informationen zu diesen Einstellungen siehe unter SmartDeviceMonitor for Client-Hilfe.
E Die Schaltfläche [OK] anklicken.
F Die Schaltfläche [OK] anklicken.
G Auf [Schließen] klicken.
H Sicherstellen, dass der spezifizierte Druckeranschluss im Feld [Anschluss
für die Druckausgabe] angezeigt wird, und dann auf [OK] klicken.
Damit sind die Einstellungen abgeschlossen.
Zum Ausdrucken den hier zugeordneten Drucker wählen. SmartDeviceMonitor
for Client überträgt daraufhin die Druckdaten automatisch an den Drucker.
4
Anschlusseinstellungen ändern
Befolgen Sie die nachstehenden Anweisungen, um SmartDeviceMonitor for
Client-Einstellungen wie TCP/IP, Proxy-Server und IPP URL zu ändern.
Hinweis
❒ Es gibt keine Einstellungen für das NetBEUI-Protokoll.
A Im Fenster [Drucker] das Symbol des gewünschten Geräts anklicken. Im
Menü [Datei] die Option [Eigenschaften] anklicken.
B Auf die Registerkarte [Anschlüsse] und dann auf [Anschluss konfigurieren] klicken.
Das Dialogfeld [Anschlusskonfiguration] erscheint.
• Für das TCP/IP-Protokoll können Zeitlimit-Einstellungen konfiguriert werden.
• Für IPP können Sie Anwender-Einstellungen oder Proxy-Einstellungen
konfigurieren.
Referenz
Weitere Informationen zu diesen Einstellungen siehe unter SmartDeviceMonitor for Client-Hilfe.
46
Konfiguration für den LPR-Druck
Konfiguration für den LPR-Druck
Dieses Kapitel erläutert, welche Schritte erforderlich sind, um unter Windows
NT über einen LPR-Anschluss zu drucken.
Hinweis
❒ Im folgenden Ablauf wird vorausgesetzt, dass die Druckertreiber bereits installiert sind. An d ieser S telle wird led iglich erläutert, wie der
Druckeranschluss auf LPR geändert wird.
❒ Die TCP/IP-Protokolle müssen installiert und richtig konfiguriert sein. Weitere Informationen zur Konfiguration der Protokolle siehe S.39 “Konfiguration des TCP/IP- und IPP-Protokolls zum Drucken”.
A In der Taskleiste die Schaltfläche [Start] anklicken, auf [Einstellungen] zeigen
4
und dann [Drucker] anklicken.
B Das Symbol des gewünschten Geräts anklicken. Im Menü [Datei] die Option [Eigenschaften] anklicken.
C Auf die Registerkarte [Anschlüsse] und dann auf [Anschluss hinzufügen] klicken.
D Im Feld [Verfügbare Anschlüsse:] zuerst auf “LPR-Anschluss” und dann auf
[Neuer Anschluss] klicken.
Hinweis
❒ Wird “LPR-Anschluss” nicht angezeigt, ist der “Microsoft TCP/IPDruckdienst” nicht installiert.
E Die IP-Adresse des Network Interface Boards in das Feld [Name oder Adresse
des Servers, der LPD bereitstellt:] eingeben.
F “lp” in das Feld [Name des Druckers oder der Druckwarteschlange auf diesem Server:] eingeben, und dann auf [OK] klicken.
G Auf [Schließen] klicken.
H Sicherstellen, dass im Feld [Anschluss für die Druckausgabe] die Anschlussbe-
zeichnung angezeigt wird und das Kontrollkästchen ein Häkchen enthält,
und dann auf [OK] klicken.
47
Windows NT 4.0-Konfiguration
Einrichten eines Client-Computers
Dieses Kapitel beschreibt die erforderlichen Schritte zum Einrichten eines Clients in einem Netzwerk, in dem Windows 2000/Windows XP, Windows NT
Server oder Windows NT Workstation als Druckserver dienen.
Bei Verwendung eines Windows 2000-/Windows XP- oder Windows NTDruckservers einen freigegebenen Drucker unter Windows 2000 oder Windows
NT auswählen.
4
Hinweis
❒ In diesem Abschnitt wird davon ausgegangen, dass der Client bereits für die
Kommunikation mit einem Windows 2000- oder Windows NT-Druckserver
konfiguriert wurde. Führen Sie die im Folgenden beschriebenen Schritte erst
durch, wenn der Client ordnungsgemäß eingerichtet und konfiguriert ist.
Zur Einrichtung des Geräts das Dialogfeld [Drucker] verwenden.
A In der Taskleiste die Schaltfläche [Start] anklicken, auf [Einstellungen] zeigen
und dann [Drucker] anklicken.
B Auf das Symbol [Neuer Drucker] doppelklicken.
Der Assistent zur Installation eines neuen Druckers wird gestartet.
C Auf [Netzwerk-Druckserver] und dann auf [Weiter >] klicken.
D Im Feld [Freigegebene Drucker:] auf die Bezeichnung des als Druckserver verwendeten Computers doppelklicken.
Alle an das Netzwerk angeschlossene Drucker werden angezeigt.
48
Einrichten eines Client-Computers
E Das gewünschte Gerät markieren und anschließend auf [OK] klicken.
Hinweis
❒ Falls der Druckertreiber auf dem Druckserver nicht installiert ist, erscheint
ein Hinweis. Wurde der Treiber auf dem Client-Computer installiert, auf
[OK] klicken und den Anweisungen auf dem Bildschirm folgen.
❒ Auf der CD-ROM mit der Bezeichnung “Printer Drivers and Utilities” befindet sich ein Windows NT-Druckertreiber.
F Festlegen, ob das installierte Gerät als Standarddrucker verwendet werden
soll, und dann auf [Weiter >] klicken.
G Nach Beendigung der Installation auf [Beenden] klicken.
Das Symbol des neu installierten Druckers wird im Fenster [Drucker] angezeigt.
4
49
Windows NT 4.0-Konfiguration
4
50
5. NetWare-Konfiguration
In diesem Kapitel wird beschrieben, wie Sie das Gerät als Druckserver oder Remote Printer in einer NetWare-Umgebung konfigurieren können.
Hinweis
❒ Die NetWare-Einstellungen werden unter Web Status Monitor oder SmartDeviceMonitor for Admin vorgenommen. Nähere Informationen finden Sie
in der entsprechenden Online-Hilfe.
NIB Setup Tool installieren
Zur Konfiguration des Geräts für den Einsatz in einer Netzwerkumgebung steht
eine Utility (Dienstprogramm) mit der Bezeichnung "NIB Setup Tool" zur Verfügung. Dieser Abschnitt beschreibt, wie Sie den SmartDeviceMonitor for Admin installieren und das NIB Setup Tool ausführen können.
Einschränkung
❒ Das NIB Setup Tool wird von folgenden Betriebssystemen unterstützt.
• Microsoft Windows 95/98/Me
• Microsoft Windows 2000/Microsoft Windows XP
• Microsoft Windows NT 4.0
SmartDeviceMonitor for Admin installieren
Befolgen Sie die nachstehenden Anweisungen, um den SmartDeviceMonitor for
Admin zu installieren.
Vorbereitung
Sie sollten den SmartDeviceMonitor for Admin auf Ihrem Computer installieren. Wird der SmartDeviceMonitor for Admin über einen Dateiserver installiert oder über das Netzwerk ausgeführt, funktioniert der
SmartDeviceMonitor for Admin möglicherweise nicht einwandfrei.
Vor Starten des Installationsvorgangs müssen alle Anwendungen geschlossen werden.
A Alle momentan laufenden Anwendungen schließen.
B Die CD-ROM mit der Bezeichnung “Printer Drivers and Utilities” in das
CD-ROM-Laufwerk einlegen.
C Die [Systemsteuerung] öffnen und auf das Symbol [Programme hinzufügen/entfernen] doppelklicken.
D Auf der Registerkarte [Installieren/Deinstallieren] die Schaltfläche [Installieren]
anklicken.
E Auf [Weiter >] klicken.
51
NetWare-Konfiguration
F Die Bezeichnung des CD-ROM-Laufwerks in das Feld [Befehlszeile für Installationsprogramm] eingeben, gefolgt von “:\NETWORK\NETMON\ADMIN\DISK1\SETUP.EXE” (ohne Anführungszeichen), und dann auf
[Fertigstellen] klicken.
Hinweis
❒ Ein Beispiel wäre “D:\NETWORK\NETMON\ADMIN\DISK1\SETUP.EXE”, wenn die Bezeichnung des CD-ROM-Laufwerks “D” lauten würde.
G In der Liste [Sprache wählen] die gewünschte Sprache auswählen und dann
auf [OK] klicken.
H Im Dialogfeld [Willkommen] auf [Weiter >] klicken.
Anschließend den Anweisungen auf dem Bildschirm folgen.
NIB Setup Tool ausführen
5
A Auf die Schaltfläche [Start] klicken, auf [Programme] zeigen und dann [NIB
Setup Tool] im Programmordner [SmartDeviceMonitor for Admin] anklicken.
52
Einrichten mit Hilfe des NIB Setup Tool-Assistenten (Schnellverfahren)
Einrichten mit Hilfe des NIB Setup ToolAssistenten (Schnellverfahren)
Mit Hilfe des NIB Setup Tool könn en Sie mühelos eine NetW areDruckumgebung einrichten.
Referenz
Weitere Informationen zur Installation des NIB Setup Tool siehe S.51 “NIB
Setup Tool installieren”.
Als Installationsverfahren können Sie [Assistent] oder [Eigenschaften] wählen.
Beim erstmaligen Konfigurieren des Network Interface Boards sollten Sie den
"Assistenten" verwenden.
Möchten Sie das Verfahren "Eigenschaften" verwenden, siehe S.56 “NetWare 3.x
- Erweiterte Einstellungen” oder S.62 “NetWare 4.x, 5/5.1 - Weitergehende Einstellungen”.
5
Hinweis
❒ In diesem Kapitel wird davon ausgegangen, dass NetWare betriebsbereit ist
und die erforderliche Umgebung für die NetWare-Druckdienste zur Verfügung steht.
❒ Falls Sie das Network Interface Board in einer NetWare-Umgebung mit Hilfe
des NIB Setup Tools konfigurieren, sollten Sie in den folgenden Fällen die
Client-Software von Novell installieren:
• Konfiguration unter Windows 95/98/Me im NDS-Modus
• Konfiguration unter Windows NT 4.0 im NDS-Modus
• Konfiguration unter Windows NT 4.0 im Bindery-Modus
• Konfiguration unter Windows 2000 im NDS-Modus
• Konfiguration unter Windows 2000 im Bindery-Modus
• Konfiguration unter Windows XP im NDS-Modus
• Konfiguration unter Windows XP im Bindery-Modus
A In den NetWare-Dateiserver oder in den NDS-Baum als Administrator
oder gleichberechtigten Benutzer einloggen.
B NIB Setup Tool ausführen.
Referenz
S.52 “NIB Setup Tool ausführen”
C Auf [Assistent] und dann auf [OK] klicken.
Das Dialogfeld [NIB Setup Tool - Liste der Netzwerkkarten] der Netzwerkkarte erscheint.
D Auf [IPX-Protokoll] klicken.
53
NetWare-Konfiguration
E Die IPX-Adresse des Network Interface Boards auswählen, das gerade konfiguriert wird, und auf [Weiter >] klicken.
Hinweis
❒ Falls Sie nicht wissen, welches Network Interface Board gerade konfiguriert wird, die System-Konfigurationsliste ausdrucken und darin die
MAC-Adresse (Netzwerk-Adresse) überprüfen.
F Überprüfen, ob die MAC- und die IPX-Adresse richtig ist, und auf [Beenden] klicken.
G Den Namen des Druckservers in das Feld [Gerätename] eingeben und auf
[Weiter >] klicken.
Die Standardeinstellung lautet “RDP_”, gefolgt von der 6-stelligen Seriennummer. Wir empfehlen, diese Vorgabe in einen Namen zu ändern, der sich
leichter merken lässt oder der auf der Struktur Ihres Netzwerks basiert.
H Im Dialogfeld zur Auswahl einer Netzwerkumgebung das Kontrollkästchen
5
für [NetWare] aktivieren und das Kontrollkästchen für [TCP/IP] deaktivieren.
I Auf [Weiter >] klicken.
Es erscheint ein Dialogfeld zur Konfiguration der NetWare-Umgebung.
J Die Option [Bindery] wählen, um im Bindery-Modus zu drucken, oder die
Option [NDS] wählen, um im NDS-Modus zu drucken.
Bei Verwendung der NetWare-Version 4.x sollten Sie die Option [NDS] wählen.
K Wurde die Option [Bindery] gewählt, im Feld [Dateiservername] den Namen
des Dateiservers eingeben, auf dem ein Druckserver erstellt werden soll.
Nach Anklicken von [Durchsuchen] können Sie aus der Liste der Dateiserver
im Dialogfeld [Durchsuchen] einen Dateiserver auswählen.
L Wurde die Option [NDS] gewählt, im Feld [Baum: ] den Namen des NDS-
Baums eingeben, in dem der Druckserver erstellt wird, und im Feld [Kontext:] den Kontext eingeben.
Durch Anklicken von [Durchsuchen] können Sie aus den im Dialogfeld [Durchsuchen] aufgelisteten NDS-Strukturen und NDS-Kontexten eine Auswahl
treffen.
Als Kontext müssen Objektnamen von einer untergeordneten Ebene eingegeben und durch einen Punkt abgetrennt werden. Wenn Sie beispielsweise in
NET unter DS einen Druckserver erstellen möchten, geben Sie “NET.DS” ein.
54
Einrichten mit Hilfe des NIB Setup Tool-Assistenten (Schnellverfahren)
M Auf [Weiter >] klicken.
N Den Namen des Geräts
in das Feld [Druckername] und den Namen der
Druckwarteschlange in das Feld [Druckwarteschlangen-Name] eingeben.
Die Standardeinstellung für den Druckernamen lautet “Print Server Name”,
gefolgt von “_1”, und die für den Druckwarteschlangen-Namen “Print Server
Name”, gefolgt von “_Q” (jeweils ohne Anführungszeichen). Falls erforderlich, können Sie diese Einstellungen ändern.
O Wurde
die Option NDS-Modus gewählt, den Datenträger der
Druckwarteschlange in das Feld [Datenträger für Druckwarteschlange] eingeben.
Durch Anklicken von [Durchsuchen] können Sie im Dialogfeld [Durchsuchen]
eine Auswahl treffen.
P Auf [Weiter >] klicken.
Es erscheint ein Dialogfeld zur Bestätigung der Druckumgebung.
5
Q Die Umgebung überprüfen und dann auf [Weiter >] klicken.
Falls Sie die Einstellungen ändern möchten, klicken Sie auf [< Zurück] und
nehmen Sie neue Einstellungen vor.
Nach Anklicken von [Weiter >] erstellt das NIB Setup Tool im NetWare-Netz
automatisch Druckserver, Drucker und Druckwarteschlange.
R Nach Erscheinen des Bestätigungsdialogs [Verlassen] wählen und auf [Fertigstellen] klicken, um das NIB Setup Tool zu verlassen.
55
NetWare-Konfiguration
NetWare 3.x - Erweiterte Einstellungen
Die zur Konfiguration des Geräts tatsächlich durchzuführenden Schritte können
unterschiedlich sein und hängen davon ab, ob das Network Interface Board als
Druckserver oder als Remote Printer konfiguriert ist. Dieses Kapitel beschreibt
die Konfiguration des Geräts in der NetWare 3.x-Umgebung.
5
Vorbereitung
Bei den nachfolgend beschriebenen Verfahren wird zur Konfiguration des
Network Interface Boards die Eigenschaften-Methode verwendet. Wenn Sie
das Network Interface Board erstmals als NetWare-Druckserver konfigurieren, empfehlen wir, dies mit Hilfe des "Assistenten" durchzuführen. Siehe
S.53 “Einrichten mit Hilfe des NIB Setup Tool-Assistenten (Schnellverfahren)”.
Hinweis
❒ In diesem Kapitel wird davon ausgegangen, dass NetWare betriebsbereit ist
und dass die erforderliche Umgebung für die NetWare-Druckdienste zur
Verfügung steht.
56
NetWare 3.x - Erweiterte Einstellungen
Als Druckserver einrichten
A In den Dateiserver als Supervisor oder mit einer gleichwertigen Berechtigung einloggen.
B NIB Setup Tool ausführen.
Referenz
S.52 “NIB Setup Tool ausführen”
C Auf [Eigenschaften] und dann auf [OK] klicken.
Das Dialogfeld [NIB Setup Tool - Liste der Netzwerkkarten] der Netzwerkkarte erscheint.
D Auf [IPX-Protokoll] klicken.
E Die IPX-Adresse des zu konfigurierenden Network Interface Boards wählen (anklicken) und dann auf [Weiter >] klicken.
5
Hinweis
❒ Falls Sie nicht wissen, welches Network Interface Board gerade konfiguriert wird, in der System-Konfigurationsliste die MAC-Adresse (Netzwerk-Adresse) überprüfen.
F Überprüfen, ob die MAC- und die IPX-Adresse richtig ist, und auf [Beenden] klicken.
Das Fenster [NIB Setup Tool] erscheint.
G Auf [Konfigurieren] klicken.
Das Fenster "Eigenschaften" erscheint.
H Auf die Registerkarte [Allgemein] klicken und in das Feld [Gerätename] den
Namen des Druckservers eingeben.
I Auf die Registerkarte [NetWare] klicken und die folgenden Einstellungen
vornehmen.
A Die Option [Bindery] wählen.
B Im Feld [Dateiserver-Name: ] den Namen des Dateiservers eingeben, auf
dem ein Druckserver erstellt werden soll.
Durch Anklicken von [Durchsuchen] können Sie aus der Liste der Dateiserver im Dialogfeld [Durchsuchen] einen Dateiserver auswählen.
C Auf die Schaltfläche [OK] klicken, um das Feld Eigenschaften zu schließen.
D Nach Erscheinen des Bestätigungsdialogs auf [OK] klicken.
J Im Menü [NIB] auf [Beenden] klicken, um das NIB Setup Tool zu verlassen.
K Hinter der Eingabeaufforderung “PCONSOLE” eingeben.
F:> PCONSOLE
57
NetWare-Konfiguration
L Mit Hilfe der folgenden Schritte eine Druckwarteschlange definieren:
Hinweis
❒ Falls Sie eine bereits definierte Druckwarteschlange verwenden möchten,
fahren Sie mit Schritt M fort.
A Im Menü [Verfügbare Optionen] die Option [Druckwarteschlangen-Information]
wählen und die Taste {ENTER}
} drücken.
B Die Taste {EINFÜGEN}
} drücken und einen Druckwarteschlangen-Namen
eingeben.
C Die Taste {ESC}
} drücken, um zum Menü [Verfügbare Optionen]
zurückzukehren.
M Mit Hilfe der folgenden Schritte einen Drucker definieren:
A Im Menü [Verfügbare Optionen] die Option [Druckserver-Information] wählen
und die Taste {ENTER}
} drücken.
B Zum Definieren eines neuen Druckservers die Taste {EINFÜGEN}
}
drücken und einen Druckserver-Namen eingeben.
Falls Sie einen bereits definierten Druckserver verwenden, wählen Sie einen der in der Liste [Druckserver] aufgeführten Druckserver.
5
Wichtig
❒ Verwenden Sie den im NIB Setup Tool spezifizierten Namen. (Schritt H).
C Im Menü [Druckserver-Information] die Option [Druckserver-Konfiguration] wählen.
D Im Menü [Druckserver-Konfiguration] die Option [Druckerkonfiguration] wählen.
E Den als 'Nicht installiert' angegebenen Drucker wählen.
F Zur Änderung des Druckernamens einen neuen Namen eingeben.
Dem Drucker wird der Name “Drucker x“ zugewiesen. “x“ steht für die
Nummer des gewählten Druckers.
G Als Typ die Option [Anderer/Unbekannter Remote] wählen.
IRQ, Puffergröße, Bannertyp und Warteschlangenmodus werden automatisch konfiguriert.
H Die Taste {ESC}
} drücken und im Bestätigungsdialogfeld auf [Ja] klicken.
I Die Taste {ESC}
} drücken, um zum Menü [Druckserver-Konfiguration]
zurückzukehren.
N Dem definierten Drucker wie folgt Druckwarteschlangen zuweisen:
A Im Menü [Druckserver-Konfiguration] die Option [Vom Drucker bediente Warteschlangen] wählen.
B Den in Schritt M definierten Drucker wählen.
C Die Taste {EINFÜGEN}
} drücken, um eine vom Drucker bediente Warteschlange auszuwählen.
Hinweis
❒ Sie können mehrere Warteschlangen gleichzeitig wählen.
D Den Bildschirmanweisungen folgen, um weitere Einstellungen vorzunehmen.
Nach Durchführung der oben beschriebenen Schritte überprüfen, ob die
Warteschlangen zugewiesen worden sind.
58
NetWare 3.x - Erweiterte Einstellungen
O Drücken Sie die {ESC}}-Taste, bis “EXIT?” erscheint und wählen Sie [Ja],
um PCONSOLE zu verlassen.
Hinweis
❒ Um zu überprüfen, ob das Gerät richtig konfiguriert ist, hinter der Eingabeaufforderung Folgendes eingeben.
F:> USERLIST
❒ Arbeitet das Gerät konfigurationsgemäß, erscheint der Name des
Druckservers als angeschlossener Benutzer.
Einrichten als Remote Printer
A In den Dateiserver als Supervisor oder mit einer gleichwertigen Berechtigung einloggen.
B NIB Setup Tool ausführen.
5
Referenz
S.52 “NIB Setup Tool ausführen”
C Auf [Eigenschaften] und dann auf [OK] klicken.
Das Dialogfeld [NIB Setup Tool - Liste der Netzwerkkarten] der Netzwerkkarte erscheint.
D Auf [IPX-Protokoll] klicken.
E Die IPX-Adresse des zu konfigurierenden Network Interface Boards wählen und auf [Weiter >] klicken.
Hinweis
❒ Falls Sie nicht wissen, welches Network Interface Board gerade konfiguriert wird, in der System-Konfigurationsliste die MAC-Adresse (Netzwerk-Adresse) überprüfen.
F Überprüfen, ob die MAC- und die IPX-Adresse richtig ist, und auf [Beenden] klicken.
Das Fenster [NIB Setup Tool] erscheint.
G Auf [Konfigurieren] klicken.
Das Fenster "Eigenschaften" erscheint.
H Auf die Registerkarte [Allgemein] klicken und in das Feld [Gerätename] den
Namen des Druckservers eingeben.
59
NetWare-Konfiguration
I Auf die Registerkarte [NetWare] klicken und die folgenden Einstellungen
vornehmen.
A Im Feld [Druckserver-Name] den Namen des Druckservers eingeben.
B Im Feld [Dateiserver-Name: ] den Namen des Dateiservers eingeben, auf
dem ein Druckserver erstellt werden soll.
Durch Anklicken von [Durchsuchen] können Sie aus der Liste der Dateiserver im Dialogfeld [Durchsuchen] einen Dateiserver auswählen.
C In der Gruppe [Druckserver-Betriebsart] auf [Als Remote Printer] klicken.
D Geben Sie im Feld [Remote Printer Nr.] die Druckernummer ein.
Wichtig
❒ Verwenden Sie die Druckernummer, die auch im Druckserver definiert
werden soll.
E Auf die Schaltfläche [OK] klicken, um das Feld Eigenschaften zu schließen.
F Nach Erscheinen des Bestätigungsdialogs auf [OK] klicken.
J Im Menü [NIB] auf [Beenden] klicken, um das NIB Setup Tool zu verlassen.
K Hinter der Eingabeaufforderung “PCONSOLE” eingeben.
5
F:> PCONSOLE
L Mit Hilfe der folgenden Schritte eine Druckwarteschlange definieren:
Hinweis
❒ Falls Sie eine bereits definierte Druckwarteschlange verwenden möchten,
fahren Sie mit Schritt M fort.
A Im Menü [Verfügbare Optionen] die Option [Druckwarteschlangen-Information]
wählen und die Taste {ENTER}
} drücken.
B Die Taste {EINFÜGEN}
} drücken und einen Druckwarteschlangen-Namen
eingeben.
C Die Taste {ESC}
} drücken, um zum Menü [Verfügbare Optionen]
zurückzukehren.
M Mit Hilfe der folgenden Schritte einen Drucker definieren.
A Im Menü [Verfügbare Optionen] die Option [Druckserver-Information] wählen
und die Taste {ENTER}
} drücken.
B Zum Definieren eines neuen Druckservers die Taste {EINFÜGEN}
}
drücken und einen Druckserver-Namen eingeben.
Falls Sie einen bereits definierten Druckserver verwenden, wählen Sie einen der in der Liste [Druckserver] aufgeführten Druckserver.
Wichtig
❒ Verwenden Sie den im NIB Setup Tool spezifizierten Namen. (Schritt H).
C Im Menü [Druckserver-Information] die Option [Druckserver-Konfiguration] wählen.
D Im Menü [Druckserver-Konfiguration] die Option [Druckerkonfiguration] wählen.
60
NetWare 3.x - Erweiterte Einstellungen
E Den als 'Nicht installiert' angegebenen Drucker wählen.
Wichtig
❒ Verwenden Sie die Nummer, die mit Hilfe des NIB Setup Tool als Nummer des Remote Printers spezifiziert wurde. (Schritt I-D).
F Zur Änderung des Druckernamens einen neuen Namen eingeben.
Dem Drucker wird der Name “Drucker x“ zugewiesen. x steht für die
Nummer des gewählten Druckers.
G Als Typ die Option [Remote Parallel, LPT1] wählen.
IRQ, Puffergröße, Bannertyp und Warteschlangenmodus werden automatisch konfiguriert.
H Die Taste {ESC}
} drücken und im Bestätigungsdialogfeld auf [Ja]
klicken.
I Die Taste {ESC}
} drücken, um zum Menü [Druckserver-Konfiguration]
zurückzukehren.
N Dem definierten Drucker wie folgt Druckwarteschlangen zuweisen:
A Im Menü [Druckserver-Konfiguration] die Option [Vom Drucker bediente Warteschlangen] wählen.
B Den in Schritt M definierten Drucker wählen.
C Die Taste {EINFÜGEN}
} drücken, um eine vom Drucker bediente Warteschlange auszuwählen.
5
Hinweis
❒ Sie können mehrere Warteschlangen gleichzeitig wählen.
D Den Bildschirmanweisungen folgen, um weitere Einstellungen vorzunehmen.
Nach Durchführung der oben beschriebenen Schritte überprüfen, ob die
Warteschlangen zugewiesen worden sind.
O Drücken Sie die {ESC}}-Taste, bis “Exit?” erscheint und wählen Sie [Ja], um
PCONSOLE zu verlassen.
P Den Druckserver durch folgende Eingaben am Bedienfeld des NetWareServers starten.
Läuft er bereits, den Druckserver verlassen und dann neu starten.
❖ Zum Exit
CAREE: unload pserver
❖ Zum Starten
CAREE: load pserver Druckservername
Hinweis
❒ Arbeitet das Gerät konfigurationsgemäß, erscheint die Meldung “Warte
auf Druckjob”.
61
NetWare-Konfiguration
NetWare 4.x, 5/5.1 - Weitergehende
Einstellungen
Die zur Konfiguration des Geräts tatsächlich durchzuführenden Schritte können
unterschiedlich sein und hängen davon ab, ob das Network Interface Board als
Druckserver oder als Remote Printer konfiguriert ist. Dieses Kapitel beschreibt
die Konfiguration in der NetWare 4.x-, 5/5.1-Umgebung.
❖ Zur Verwendung von NetWare 5/5.1
• Wenn Sie Pure IP verwenden, das Gerät für den Einsatz des TCP/IP-Protokolls konfigurieren. Weitere Informationen zu den Einstellungen finden
Sie im Druckerhandbuch 1.
5
Vorbereitung
Bei den nachfolgend beschriebenen Verfahren wird zur Konfiguration des Network Interface Boards die Eigenschaften-Methode verwendet. Wenn Sie das Network Interface Board erstmals als NetWare-Druckserver konfigurieren,
empfehlen wir, dies mit Hilfe des "Assistenten" durchzuführen. Siehe S.53 “Einrichten mit Hilfe des NIB Setup Tool-Assistenten (Schnellverfahren)”.
Hinweis
❒ In diesem Kapitel wird davon ausgegangen, dass NetWare betriebsbereit ist
und dass die erforderliche Umgebung für die NetWare-Druckdienste zur
Verfügung steht.
❒ Vor Ausführung des NIB Setup Tool zur Konfiguration im NDS-Modus oder
Verwendung von Windows NT 4.0 sollten Sie die Client-Software von Novell
unter Windows installieren.
62
NetWare 4.x, 5/5.1 - Weitergehende Einstellungen
Als Druckserver einrichten
Wichtig
❒ Sie können den Druckserver mit Hilfe des NDS- oder Bindery-Modus in NetWare 4.x, 5/5.1 einrichten. In dem nachfolgend beschriebenen Verfahren erfolgt die Einrichtung des Druckservers mit Hilfe des NDS-Modus in NetWare
4.1. Zur Einrichtung des Druckservers mit Hilfe des Bindery-Modus müssen
Sie den NIB Setup Tool-Assistenten verwenden. Siehe S.53 “Einrichten mit
Hilfe des NIB Setup Tool-Assistenten (Schnellverfahren)”.
Hinweis
❒ Wenn Sie Pure IP unter NetWare 5/5.1 verwenden, folgen Sie dem Ablauf auf
S.65 “Verwendung von Pure IP in der NetWare 5/5.1-Umgebung”.
A In den Dateiserver als Admin oder mit einer gleichwertigen Berechtigung
einloggen.
B NIB Setup Tool ausführen.
5
Referenz
S.52 “NIB Setup Tool ausführen”
C Auf [Eigenschaften] und dann auf [OK] klicken.
Das Dialogfeld [NIB Setup Tool - Liste der Netzwerkkarten] der Netzwerkkarte erscheint.
D Auf [IPX-Protokoll] klicken.
E Die IPX-Adresse des zu konfigurierenden Network Interface Boards wählen (anklicken) und dann auf [Weiter >] klicken.
Hinweis
❒ Falls Sie nicht wissen, welches Network Interface Board gerade konfiguriert wird, in der System-Konfigurationsliste die MAC-Adresse (Netzwerk-Adresse) überprüfen.
F Überprüfen, ob die MAC- und die IPX-Adresse richtig ist, und auf [Beenden] klicken.
Das Fenster [NIB Setup Tool] erscheint.
G Auf [Konfigurieren] klicken.
Das Fenster "Eigenschaften" erscheint.
H Auf die Registerkarte [Allgemein] klicken und in das Feld [Gerätename] den
Namen des Druckservers eingeben.
I Auf die Registerkarte [NetWare] klicken und die folgenden Einstellungen
vornehmen.
A Im Feld [Druckserver-Name] den Namen des Druckservers eingeben.
B Im Feld [Dateiserver-Name: ] den Namen des Dateiservers eingeben, auf
dem ein Druckserver erstellt werden soll.
63
NetWare-Konfiguration
Durch Anklicken von [Durchsuchen] können Sie aus der Liste der Dateiserver im Dialogfeld [Durchsuchen] einen Dateiserver auswählen.
C Im Feld [NDS-Kontext:] den Kontext eingeben, in dem der Druckserver erstellt werden soll.
Die Option [Durchsuchen] anklicken, um aus der Liste der Dateiserver im
Dialogfeld [Durchsuchen] einen Kontext auszuwählen.
Als Kontext müssen Objektnamen von einer untergeordneten Ebene eingegeben und durch einen Punkt abgetrennt werden. Wenn Sie beispielsweise in NET unter DS einen Druckserver erstellen möchten, geben Sie
“NET.DS” ein.
D Auf die Schaltfläche [OK] klicken, um das Feld Eigenschaften zu schließen.
E Nach Erscheinen des Bestätigungsdialogs auf [OK] klicken.
5
J Im Menü [NIB] auf [Beenden] klicken, um das NIB Setup Tool zu verlassen.
K NWAdmin unter Windows ausführen.
Referenz
Weitere Informationen zu NWAdmin entnehmen Sie bitte der NetWareDokumentation.
L Mit Hilfe der folgenden Schritte eine Druckwarteschlange definieren:
A Im Verzeichnisbaum das Objekt wählen, in dem sich die Druckwarteschlange
befindet, und die Option [Erstellen] im Menü [Objekt] anklicken.
B Im Feld [Kategorie des neuen Objekts] die Option “Druckwarteschlange”
markieren (anklicken) und auf [OK] klicken.
C Im Feld [Druckwarteschlangen-Name] den Namen der Druckwarteschlange eingeben.
D Im Feld [Datenträger für Druckwarteschlange] auf die Schaltfläche [Durchsuchen] klicken.
E Im Feld [Verfügbare Objekte] den Datenträger markieren, in dem die
Druckwarteschlange definiert werden soll, und auf [OK] klicken.
F Die Einstellungen überprüfen und dann auf [Erstellen] klicken.
M Mit Hilfe der folgenden Schritte einen Drucker definieren:
A Das Objekt wählen, in dem sich der Drucker befindet, und auf die Option [Erstellen] im Menü [Objekt] klicken.
B Im Feld [Kategorie des neuen Objekts] die Option “Drucker” markieren
(anklicken) und auf [OK] klicken. Bei Verwendung von NetWare 5/5.1
auf 'Drucker (nicht NDPS)'klicken.
C Im Feld [Druckername] den Namen des Druckers eingeben.
D In das Kontrollkästchen für [Zusätzliche Eigenschaften definieren] ein Häkchen setzen und dann auf [Erstellen] klicken.
64
NetWare 4.x, 5/5.1 - Weitergehende Einstellungen
N Dem definierten Drucker wie folgt Druckwarteschlangen zuweisen:
A Auf [Zuweisungen] und dann auf [Hinzufügen] in der Gruppe [Zuweisungen]
klicken.
B Im Feld [Verfügbare Objekte] die in Schritt L definierte Warteschlange
markieren (anklicken) und auf [OK] klicken.
C Auf [Konfiguration] klicken, im Feld [Druckertyp] mit Hilfe des Dropdown-Menüs die Option [Parallel] wählen und dann auf [Kommunikation] klicken.
D Die Option [Manuell laden] in der Gruppe [Kommunikationsart] wählen und
dann auf [OK] klicken.
E Die Einstellungen überprüfen und dann auf [OK] klicken.
O Mit Hilfe der folgenden Schritte einen Druckserver definieren.
A Den mit Hilfe des NIB Setup Tool spezifizierten Kontext wählen
(Schritt I-A
A) und im Menü [Objekt] die Option [Erstellen] anklicken.
B Im Feld [Kategorie des neuen Objekts] die Option “Druckserver” markieren
(anklicken) und auf [OK] klicken. Bei Verwendung von NetWare 5/5.1
auf 'Druckserver (nicht NDPS)' klicken.
C Im Feld [Druckserver-Name] den Namen des Druckservers eingeben.
5
Wichtig
❒ Verwenden Sie den im NIB Setup Tool spezifizierten Namen. (Schritt H).
D In das Kontrollkästchen für [Zusätzliche Eigenschaften definieren] ein Häkchen setzen und dann auf [Erstellen] klicken.
P Dem definierten Druckserver wie folgt den Drucker zuweisen:
A Auf [Zuweisungen] und dann auf [Hinzufügen] in der Gruppe [Zuweisungen]
klicken.
B Im Feld [Verfügbare Objekte] den in Schritt M definierten Drucker markieren (anklicken) und auf [OK] klicken.
C Die Einstellungen überprüfen und dann auf [OK] klicken.
Hinweis
❒ Arbeitet das Gerät konfigurationsgemäß, erscheint der Name des
Druckservers als angeschlossener Benutzer.
Verwendung von Pure IP in der NetWare 5/5.1-Umgebung
A In den Dateiserver als Admin oder mit einer gleichwertigen Berechtigung einloggen.
B NIB Setup Tool ausführen.
Referenz
S.52 “NIB Setup Tool ausführen”
C Auf [Eigenschaften] und dann auf [OK] klicken.
Das Dialogfeld [Liste der Netzwerkkarten] erscheint.
D Auf [TCP/IP-Protokoll] klicken.
65
NetWare-Konfiguration
E Die IP-Adresse des zu konfigurierenden Network Interface Boards wählen
und dann auf [Weiter >] klicken.
Hinweis
❒ Falls Sie nicht wissen, welches Network Interface Board gerade konfiguriert wird, in der System-Konfigurationsliste die MAC-Adresse (Netzwerk-Adresse) überprüfen.
F Überprüfen, ob die MAC- und die IPX-Adresse richtig ist, und auf [Beenden] klicken.
Das Fenster [NIB Setup Tool] erscheint.
G Auf [Konfigurieren] klicken.
Das Fenster "Eigenschaften" erscheint.
H Auf die Registerkarte [Allgemein] klicken und in das Feld [Gerätename:] den
Namen des Druckservers eingeben.
5
I Auf die Registerkarte [NetWare] klicken und die folgenden Einstellungen
vornehmen.
A Im Feld [Druckserver-Name] den Namen des Druckservers eingeben.
B Im Feld [Dateiserver-Name:] den Namen des Dateiservers eingeben, auf
dem ein Druckserver erstellt werden soll.
Die Option [Durchsuchen] anklicken, um aus der Liste der Dateiserver im
Dialogfeld [Dateiserver durchsuchen] einen Dateiserver auszuwählen.
C Im Feld [NDS-Kontext:] den Kontext des Druckservers eingeben.
Die Option [Durchsuchen] anklicken, um aus den im Dialogfeld [Kontext
durchsuchen] aufgelisteten NDS-Strukturen und NDS-Kontexten eine Auswahl zu treffen.
Als Kontext müssen Objektnamen von einer untergeordneten Ebene eingegeben und durch einen Punkt abgetrennt werden. Wenn Sie beispielsweise in
NET unter DS einen Druckserver erstellen möchten, geben Sie “NET.DS” ein.
D In der Gruppe [Druckserver-Betriebsart] auf [Als Druckserver] klicken.
E Auf die Schaltfläche [OK] klicken, um das Feld Eigenschaften zu schließen.
F Nach Erscheinen des Bestätigungsdialogs auf [OK] klicken.
J Im Menü [NIB] auf [Beenden] klicken, um das NIB Setup Tool zu verlassen.
Nach diesem Schritt mit Schritt K auf der S.63 “Als Druckserver einrichten”
fortfahren.
66
NetWare 4.x, 5/5.1 - Weitergehende Einstellungen
Einrichten als Remote Printer
A In den Dateiserver als Admin oder mit einer gleichwertigen Berechtigung
einloggen.
B NIB Setup Tool ausführen.
Referenz
S.52 “NIB Setup Tool ausführen”
C Auf [Eigenschaften] und dann auf [OK] klicken.
Das Dialogfeld [NIB Setup Tool - Liste der Netzwerkkarten] der Netzwerkkarte erscheint.
D Auf [IPX-Protokoll] klicken.
E Die IPX-Adresse des zu konfigurierenden Network Interface Boards wäh-
5
len (anklicken) und auf [Weiter >] klicken.
Hinweis
❒ Falls Sie nicht wissen, welches Network Interface Board gerade konfiguriert wird, in der System-Konfigurationsliste die MAC-Adresse (Netzwerk-Adresse) überprüfen.
F Überprüfen, ob die MAC- und die IPX-Adresse richtig ist, und auf [Beenden] klicken.
Das Fenster [NIB Setup Tool] erscheint.
G Auf [Konfigurieren] klicken.
Das Fenster "Eigenschaften" erscheint.
H Auf die Registerkarte [Allgemein] klicken und in das Feld [Gerätename] den
Namen des Druckservers eingeben.
I Auf die Registerkarte [NetWare] klicken und die folgenden Einstellungen
vornehmen.
A Im Feld [Druckserver-Name] den Namen des Druckservers eingeben.
B Im Feld [Dateiserver-Name: ] den Namen des Dateiservers eingeben, auf
dem ein Druckserver erstellt werden soll.
Durch Anklicken von [Durchsuchen] können Sie aus der Liste im Dialogfeld
[Durchsuchen] einen Dateiserver auswählen.
67
NetWare-Konfiguration
C Im Feld [NDS-Kontext:] den Kontext eingeben, in dem der Druckserver erstellt werden soll.
Die Option [Durchsuchen] anklicken, um aus der Liste im Dialogfeld [Durchsuchen] einen Kontext auszuwählen.
Als Kontext müssen Objektnamen von einer untergeordneten Ebene eingegeben und durch einen Punkt abgetrennt werden. Wenn Sie beispielsweise in
NET unter DS einen Druckserver erstellen möchten, geben Sie “NET.DS” ein.
D In der Gruppe [Druckserver-Betriebsart] auf [Als Remote Printer] klicken.
E Geben Sie im Feld [Remote Printer Nr.] die Druckernummer ein.
Wichtig
❒ Verwenden Sie die Druckernummer, die auch für den im Druckserver
zu definierenden Drucker verwendet wird.
F Auf die Schaltfläche [OK] klicken, um das Feld Eigenschaften zu schließen.
G Nach Erscheinen des Bestätigungsdialogs auf [OK] klicken.
5
J Im Menü [NIB] auf [Beenden] klicken, um das NIB Setup Tool zu verlassen.
K NWAdmin unter Windows ausführen.
Referenz
Weitere Informationen zu NWAdmin entnehmen Sie bitte der NetWareDokumentation.
L Mit Hilfe der folgenden Schritte eine Druckwarteschlange definieren:
A Im Verzeichnisbaum das Objekt wählen, in dem sich die Druckwarteschlange
befindet, und die Option [Erstellen] im Menü [Objekt] anklicken.
B Im Feld [Kategorie des neuen Objekts] die Option “Druckwarteschlange”
markieren und auf [OK] klicken.
C Im Feld [Druckwarteschlangen-Name] den Namen der Druckwarteschlange eingeben.
D Im Feld [Datenträger für Druckwarteschlange] auf die Schaltfläche [Durchsuchen] klicken.
E Im Feld [Verfügbare Objekte] den Datenträger markieren, in dem die
Druckwarteschlange definiert werden soll, und auf [OK] klicken.
F Die Einstellungen überprüfen und dann auf [Erstellen] klicken.
M Mit Hilfe der folgenden Schritte einen Drucker definieren:
A Das Objekt wählen, in dem sich der Drucker befindet, und auf die Option [Erstellen] im Menü [Objekt] klicken.
B Im Feld [Kategorie des neuen Objekts] die Option “Drucker” markieren
(anklicken) und auf [OK] klicken. Bei Verwendung von NetWare 5/5.1
auf 'Drucker (nicht NDPS)'klicken.
68
NetWare 4.x, 5/5.1 - Weitergehende Einstellungen
C Im Feld [Druckername] den Namen des Druckers eingeben.
D In das Kontrollkästchen für [Zusätzliche Eigenschaften definieren] ein Häkchen setzen und dann auf [Erstellen] klicken.
N Dem definierten Drucker wie folgt Druckwarteschlangen zuweisen:
A Auf [Zuweisungen] und dann auf [Hinzufügen] in der Gruppe [Zuweisungen] klicken.
B Im Feld [Verfügbare Objekte] die in Schritt L definierte Warteschlange
markieren (anklicken) und auf [OK] klicken.
C Auf [Konfiguration] klicken, im Feld [Druckertyp] mit Hilfe des Dropdown-Menüs die Option [Parallel] wählen und dann auf [Kommunikation] klicken.
D Die Option [Manuell laden] in der Gruppe [Kommunikationsart] wählen und
dann auf [OK] klicken.
E Die Einstellungen überprüfen und dann auf [OK] klicken.
O Mit Hilfe der folgenden Schritte einen Druckserver definieren.
A Den mit Hilfe des NIB Setup Tool spezifizierten Kontext wählen
(Schritt I-A
A) und im Menü [Objekt] die Option [Erstellen] anklicken.
B Im Feld [Kategorie des neuen Objekts] die Option “Druckserver” markieren
(anklicken) und auf [OK] klicken. Bei Verwendung von NetWare 5/5.1
auf 'Druckserver (nicht NDPS)' klicken.
C Im Feld [Druckserver-Name] den Namen des Druckservers eingeben.
5
Wichtig
❒ Verwenden Sie den im NIB Setup Tool spezifizierten Namen. (Schritt H).
D In das Kontrollkästchen für [Zusätzliche Eigenschaften definieren] ein Häkchen setzen und dann auf [Erstellen] klicken.
P Dem definierten Druckserver wie folgt den Drucker zuweisen:
A Auf [Zuweisungen] und dann auf [Hinzufügen] in der Gruppe [Zuweisungen]
klicken.
B Im Feld [Verfügbare Objekte] die in Schritt M definierte Warteschlange
markieren und auf [OK] klicken.
C In der Gruppe [Drucker] den in Schritt B zugewiesenen Drucker markieren und auf [Druckernummer] klicken.
D Die Druckernummer eingeben und auf [OK] klicken.
Wichtig
❒ Verwenden Sie die Nummer, die mit Hilfe des NIB Setup Tool als Nummer des Remote Printers spezifiziert wurde. (Schritt I-E).
E Die Einstellungen überprüfen und dann auf [OK] klicken.
Q Den Druckserver durch folgende Eingaben am Bedienfeld des NetWareServers starten.
Läuft er bereits, den Druckserver verlassen und dann neu starten.
❖ Zum Exit
CAREE: unload pserver
❖ Zum Starten
CAREE: load pserver Druckservername
69
NetWare-Konfiguration
Einrichten eines Client-Computers
Dieses Kapitel beschreibt, wie Sie bei Verwendung eines NetWare-Druckservers
einen Client-Computer einrichten können.
Hinweis
❒ In diesem Kapitel wird davon ausgegangen, dass NetWare-Client-Anwendungen im Client installiert sind und dass der Client für die Kommunikation
mit einem NetWare-Druckserver konfiguriert ist. Wenn nicht, müssen Sie vor
Starten des Setups die erforderlichen Anwendungen installieren.
Windows 95/98/Me
Führen Sie die folgenden Schritte durch, um einen Windows 95/98/Me-Client
einzurichten.
Vorbereitung
Loggen Sie sich vor Durchführung der folgenden Schritte in den NetWareDateiserver ein.
5
A Den Druckertreiber des zu verwendenden Druckers als “Lokalen Drucker”
installieren.
Referenz
Weitere Informationen zur Installation des Druckertreibers siehe
Druckerhandbuch 1.
Hinweis
❒ Bei der Installation kann jeder beliebige Anschluss gewählt werden, wir
empfehlen jedoch LPT1.
B In der Taskleiste die Schaltfläche [Start] anklicken, auf [Einstellungen] zeigen
und dann [Drucker] anklicken.
C Im Fenster [Drucker] das Symbol des gewünschten Geräts anklicken.
D Im Menü [Datei] die Option [Eigenschaften] anklicken.
E Auf die Registerkarte [Details] und dann auf [Anschluss hinzufügen] klicken.
F Auf [Netzwerk] und dann auf [Durchsuchen] klicken.
G Im Netzwerkbaum auf den Namen des Dateiservers doppelklicken.
Die Warteschlangen werden angezeigt.
H Die gewünschte Druckwarteschlange markieren (anklicken) und anschließend auf [OK] klicken.
I Die Schaltfläche [OK] anklicken.
Im Feld [Folgenden Anschluss verwenden:] erscheint ein Netzwerkpfad zum
Drucker.
70
Einrichten eines Client-Computers
J Auf [OK] klicken, um die Druckereigenschaften zu schließen und anschließend wieder zu öffnen.
K Auf die Registerkarte [Druckereinstellungen] klicken.
L Die Häkchen in den Kontrollkästchen [Seitenvorschub] und [Banner aktivieren] entfernen.
Hinweis
❒ Sie sollten diese Kästchen nicht markieren, sondern mit Hilfe des
Druckertreibers spezifizieren. Sind sie abgehakt (und damit angewählt),
funktioniert der Drucker unter Umständen nicht einwandfrei.
Verwendung des PostScript-Druckertreibers
Führen Sie die folgenden Schritte zur Einrichtung für den PostScriptDruckertreiber durch.
A Auf die Registerkarte [PostScript] klicken.
B Auf [Erweitert] klicken.
C Die Häkchen in den Kontrollkästchen [STRG+D vor Auftrag senden] und
[STRG+D nach Auftrag senden] entfernen (anklicken).
5
M Auf [OK] klicken, um die Druckereigenschaften zu schließen.
Windows 2000/Windows XP
Führen Sie die folgenden Schritte durch, um einen Windows 2000-/Windows
XP-Client einzurichten.
Vorbereitung
Loggen Sie sich vor Durchführung der folgenden Schritte in den NetWareDateiserver ein.
A Auf dem Desktop auf das Symbol [Netzwerkumgebung] doppelklicken, zur
gewünschten Warteschlange navigieren und auf diese ebenfalls
doppelklicken.
Das Dialogfeld "Drucker" erscheint.
B Auf [Nein] klicken.
C Alle momentan laufenden Anwendungen schließen.
D Die CD-ROM mit der Bezeichnung “Printer Drivers and Utilities” in das
CD-ROM-Laufwerk einlegen.
E Den Druckertreiber installieren.
Referenz
Weitere Informationen zur Installation des Druckertreibers siehe
Druckerhandbuch 1.
F In der Liste [Anschluss] die in Schritt A festgelegte Warteschlange wählen
und auf [Weiter >] klicken.
71
NetWare-Konfiguration
G Den
Bildschirmanweisungen
Druckertreibers abzuschließen.
folgen,
um
die
Installation
des
Windows NT 4.0
Führen Sie die folgenden Schritte durch, um einen Windows NT 4.0-Client einzurichten.
Vorbereitung
Loggen Sie sich vor Durchführung der folgenden Schritte in den NetWareDateiserver ein.
A Auf dem Desktop auf das Symbol [Netzwerkumgebung] doppelklicken, zur
gewünschten Warteschlange navigieren und auf diese ebenfalls
doppelklicken.
Das Dialogfeld [Drucker] erscheint.
B Auf [Nein] klicken.
C Alle momentan laufenden Anwendungen schließen.
D Die CD-ROM mit der Bezeichnung “Printer Drivers and Utilities” in das
5
CD-ROM-Laufwerk einlegen.
E Den Druckertreiber installieren.
Referenz
Weitere Informationen zur Installation des Druckertreibers siehe
Druckerhandbuch 1.
F In der Liste [Anschluss] die in Schritt A festgelegte Warteschlange wählen
und auf [Weiter >] klicken.
G Den
Bildschirmanweisungen folgen, um die Installation des Druckertreibers abzuschließen.
72
6. Macintosh-Konfiguration
Konfiguration eines Macintosh
Hinweis
❒ Nur Type80 RCP80 kann für Macintosh verwendet werden.
Dieses Kapitel erläutert, wie Sie einen Macintosh-Computer für EtherTalk konfigurieren können. Die zur Konfiguration des Macintosh tatsächlich durchzuführenden Schritte können je nach Version des Mac-Betriebssystems
geringfügig abweichen. Im Folgenden wird die Konfiguration des Mac-Betriebssystems 9.1 und des Mac-Betriebssystems Χ Version 10.1 beschrieben. Wenn Sie
andere Versionen des Mac-Betriebssystem oder des Mac-Betriebssystems Χ verwenden, beachten Sie für weitere Informationen die zu Ihrer Version des MacBetriebssystems und des Mac-Betriebssystems Χ mitgelieferte Anleitung.
73
Macintosh-Konfiguration
Wechseln zu EtherTalk
Führen Sie die nachfolgenden Schritte durch, um einen Macintosh-Computer
für EtherTalk zu konfigurieren.
Referenz
Näheres zur Installation der für EtherTalk erforderlichen Software siehe Macintosh-Handbücher.
Mac OS
A Die [Systemsteuerung] öffnen und auf das Symbol [AppleTalk] doppelklicken.
B Im Pop-up-Menü [Verbindung über:] die Option “Ethernet” wählen.
C Zum Ändern von Zonen im Pop-up-Menü [Aktuelle Zone:] einen Namen auswählen.
D Die [AppleTalk]-Bedienfelder schließen.
E Den Macintosh neu starten.
6
Mac OS Χ
Vorbereitung
Sie brauchen einen Administratornamen und ein Passwort (Phrase). Wenden
Sie sich zum Erhalt weiterer Informationen bitte an Ihren Administrator.
A Die [Systemeinstellungen] öffnen und auf das Symbol [Netzwerk] klicken.
B Die Registerkarte [AppleTalk] anklicken.
C Zum Ändern von Zonen im Pop-up-Menü [AppleTalk Zone:] einen Namen
auswählen.
D Wenn die Einstellung beendet ist, auf [Jetzt anwenden] klicken.
Konfiguration des Druckers
Mit Hilfe des Bedienfelds das EtherTalk-Protokoll aktivieren. (Die Standardeinstellung lautet "Aktiviert".)
Referenz
Weitere Informationen zur Konfiguration siehe Druckerhandbuch 1.
74
Konfiguration eines Macintosh
Ändern des Druckernamens
Verfügt das Netzwerk über mehrere Drucker desselben Modells, haben alle diese Drucker denselben Namen. Drucker mit demselben Namen werden in der
Auswahl in Mac OS oder in der Druckerliste von Mac OS Χ leicht variiert. So erscheinen beispielsweise drei Drucker mit der Bezeichnung “Drucker” in der
Auswahl als “Drucker 0”, “Drucker 1” und “Drucker 2”.
Verwenden Sie zum Ändern von Druckernamen in der Macintosh-EtherTalk-Umgebung Anwendungen wie beispielsweise Apple Printer Utility oder LaserWriter Utility. Diese Utilities (Dienstprogramme) werden von Apple Computer, Inc. vertrieben.
Ändern der Zone
Unter Umständen ist es erforderlich, die Zonenkonfiguration zu ändern.
Verwenden Sie zum Ändern der Zonenkonfiguration in der Macintosh-EtherTalk-Umgebung Anwendungen wie beispielsweise Apple Printer Utility oder
LaserWriter Utility. Diese Utilities (Dienstprogramme) werden von Apple Computer, Inc. vertrieben.
6
Hinweis
❒ Ist Ihr Macintosh für TCP/IP konfiguriert, können Sie die Zonenkonfiguration mit einem Web-Browser ändern. Siehe S.80 “Konfiguration des Network
Interface Boards mit Hilfe eines Web-Browsers”.
Führen Sie die nachfolgenden Schritte durch, um die Apple Printer Utility zu
verwenden.
A Die CD-ROM in das CD-ROM-Laufwerk einlegen.
B Die Datei “Zonenname.ps” im Ordner “Zonenname” auf die Festplatte kopieren.
C Die kopierte “Zonenname.ps”-Datei mit Hilfe eines Texteditors öffnen und
die “Neue Zone” in der vorletzten Zeile durch den Namen der neuen Zone
ersetzen.
%!PS-Adobe2.0
%%Title: Changing Zone (EtherNet only)
%%CreationDate: Tue Dec 16 1997
%%EndComments
true 0 startjob not {ERROR} if
(%EtherTalk%) << /EtherTalkZone (NewZone) >> setdevparams
%%EOF
D “Zonenname.ps” speichern.
E Die Apple Printer Utility ausführen und den Drucker wählen, für den der
neue Zonenname verwendet werden soll.
F Die Option [PostScript-Datei senden] im Menü [Utilities] wählen und die Datei
“Zone Name.ps” zum Drucker senden.
75
Macintosh-Konfiguration
6
76
7. Anhang
SmartDeviceMonitor for Admin verwenden
Mit SmartDeviceMonitor for Admin können Sie nicht nur den Status der
Netzwerkdrucker überwachen, sondern auch die Konfiguration des Network
Interface Boards mit Hilfe der Protokolle TCP/IP und IPX/SPX ändern.
SmartDeviceMonitor for Admin bietet die folgenden Möglichkeiten.
• Begrenzt die über das Bedienfeld vorzunehmenden Einstellungen und verhindert die Änderung einiger Positionen.
• Ermöglicht die Auswahl der im Drucker vorhandenen Papierart.
• Überprüft Informationen über das Drucken, den Papierverbrauch usw. vom
Computer aus.
• Überwacht mehrere Drucker gleichzeitig. Wenn viele Drucker vorhaden sind, können Sie Gruppen erstellen und die Drucker zur einfachen Verwaltung klassifizieren.
• Überprüft Einstelungen des Druckernetzwerks und detaillierte Geräteinformationen.
• Ermöglicht es Ihnen, die Einstellungen des Druckernetzwerks zu ändern.
• Überprüft für jeden Computer mit Hilfe der Anwendercodes die Anzahl der
gedruckten Seiten.
Betriebssystem
Protokollstapel
Microsoft Windows 95/98/Me
TCP/IP verfügbar unter Windows 95/98/Me
IPX/SPX verfügbar unter Windows 95/98/Me
NetWare-Netzwerk-Client verfügbar unter Windows 95/98
Novell-Client für Windows 95/98
Microsoft Windows 2000
TCP/IP verfügbar unter Windows 2000
IPX/SPX verfügbar unter Windows 2000
NetWare-Client verfügbar unter Windows 2000
Novell-Client für Windows NT/2000
Microsoft Windows XP
TCP/IP verfügbar unter Windows 2000
IPX/SPX verfügbar unter Windows 2000
Microsoft Windows NT 4.0
TCP/IP verfügbar unter Windows NT
IPX/SPX verfügbar unter Windows NT
Client-Service für NetWare verfügbar unter Windows NT
Novell-Client für Windows NT/2000
Hinweis
❒ Wählen Sie den geeigneten Protokollstapel für Ihr Betriebssystem.
77
Anhang
Ändern der Network Interface Board-Konfiguration
A SmartDeviceMonitor for Admin ausführen.
B Das [Gruppe]-Menü anklicken, auf [LAN öffnen] zeigen und anschließend
[TCP/IP] oder [IPX/SPX] wählen. Eine Liste der Drucker erscheint.
Hinweis
❒ Wählen Sie das Protokoll des Druckers, dessen Konfiguration geändert
werden soll.
C Wählen Sie aus der Liste einen Drucker, dessen Konfiguration geändert
werden soll.
D Im [Extra]-Menü [NIB Setup Tool] wählen.
Das NIB Setup Tool wird gestartet.
E [Assistent] oder [Eigenschaften] wählen und dann [Weiter] klicken.
• Bei der erstmaligen Konfiguration des Network Interface Boards [Assistent] wählen.
• Bei der Änderung der Konfiguration des Network Interface Boards oder
bei der Detailkonfiguration [Eigenschaften] wählen.
7
[Assitent] wählen
A Die erforderlichen Positionen eintragen und anschließend auf [Weiter]
klicken.
[Eigenschaften] wählen
A Im Dialogfeld erscheint eine Konfigurationsliste.
Weitere Informationen zu den jeweiligen Positionen des Dialogfeldes finden Sie unter Hilfe.
78
SmartDeviceMonitor for Admin verwenden
Verwaltung der Anzahl der gedruckten Seiten
A SmartDeviceMonitor for Admin ausführen.
B Das [Gruppe]-Menü anklicken, auf [LAN öffnen] zeigen und anschließend
[TCP/IP] oder [IPX/SPX] wählen.
Eine Liste der Drucker erscheint.
Hinweis
❒ Wählen Sie das Protokoll des Druckers, dessen Konfiguration geändert
werden soll.
C Aus der Liste einen Drucker wählen, dessen Statistikinformationen verwaltet werden sollen.
D Im [Extra]-Menü [Anw.-Verwaltungsprogramm] wählen.
In einem Dialogfeld werden Sie aufgefordert, ein Passwort einzugeben.
E Das Passwort eingeben und dann auf [OK] klicken.
Hinweis
❒ Das im Werk eingestellte Passwort lautet “password”.
Das Awendercode-Verwaltungsprogramm wird gestartet.
Weitere Informationen über die Verwendung des Verwaltungsprogramms
finden Sie in der SmartDeviceMonitor for Admin-Hilfe.
7
79
Anhang
Konfiguration des Network Interface
Boards mit Hilfe eines Web-Browsers
Das Network Interface Board fungiert (abgesehen davon, dass es dem Gerät erlaubt, als Netzwerkdrucker zu fungieren) als Web-Server. Mit Hilfe eines WebBrowsers können Sie den Druckerstatus aufrufen und das Network Interface
Board konfigurieren.
❖ Konfiguration des Geräts
Diese Funktion erfordert die Installation des TCP/IP-Protokolls. Nach der
Konfiguration des Geräts für den Einsatz des TCP/IP-Protokolls können Sie
die Einstellungen mit Hilfe eines Web-Browsers anpassen.
Referenz
Weitere Informationen zur Konfiguration des Geräts für die Verwendung
des TCP/IP-Protokolls siehe Druckerhandbuch 2.
❖ Für den Browser geeignete Betriebssysteme
Betriebssystem
Windows 95/98/Me
7
Browser
Windows 2000
Microsoft Internet Explorer 3.02/4.0 oder
höhere Version
Windows XP
Netscape Navigator 3.0/4.0 oder höhere
Version
Windows NT 4.0
Mac OS 7.6.1 ∼ 9.2 *1
Mac OS Χ *1
Solaris 2.5 ˜ 2.6
*1
Nur Type80 RCP80 kann für Macintosh verwendet werden.
Einschränkung
❒ Mitunter erscheint bei Anklicken von [Zurück] die vorhergehende Seite
nicht. In diesem Fall auf [Aktualisieren] oder [Neuladen] klicken.
❒ Der auf dem Bildschirm angezeigte Text kann verschwinden oder falsch
ausgerichtet werden, wenn für die Schriftgrößen-Einstellungen des Browsers zu hohe Werte gewählt wurden. Wir empfehlen für den Netscape Navigator die Schriftgröße “10 Punkt” oder kleiner und für den Internet
Explorer die Schriftgröße “Medium” oder kleiner.
80
Konfiguration des Network Interface Boards mit Hilfe eines Web-Browsers
Zurück zur "1. Seite"
Geben Sie nach Starten Ihres Web-Browsers die IP-Adresse des Geräts ein. Siehe
nachstehendes Beispiel. Dieses Beispiel stammt aus der englischen Version.
http://192.168.15.16/
(In diesem Beispiel lautet die IP-Adresse des Network Interface Boards
192.168.15.16.)
Hinweis
❒ Wird im Netzwerk ein DNS-Server verwendet, können Sie den Host-Namen
als URL eingeben. Zum Beispiel http://webmonitor.netprinter.com/. Hierzu
müssen Sie die IP-Adresse und den Host-Namen des Network Interface
Boards beim DNS-Server registrieren. Einzelheiten hierzu erfahren Sie bei Ihrem Netzwerkadministrator.
❒ Um ein Gerät in der Proxyserver-Netzwerkumgebung einzusetzen, den Proxyserver
stoppen oder den Zugang des Geräts zum Proxyserver von vorübergehend stoppen.
7
1. Schaltflächen in der Kopfzeile
2. Schaltflächen des Menüs
Sie können mit [URL] bevorzugte URLs
registrieren. Zum Aufrufen des Hilfe-Bereichs klicken Sie auf [Hilfe].
Schaltflächen zum Konfigurieren des
Network Interface Boards und zum
Überprüfen des Gerätestatus.
Wichtig
❒ Beachten Sie bei der Anschlussherstellung über eine Wählverbindung,
dass Kommunikationsgebühren anfallen, da Sie sich in das Internet einloggen.
Hinweis
❒ Beim Anklicken von [Konfiguration] erscheint ein Dialogfeld, das den Benutzernamen und das Passwort abfragt.
Geben Sie in diesem Dialogfenster nur
das Passwort ein. Das im Werk eingestellte Passwort lautet “password”.
❒ Das Passwort entspricht dem bei der
Fernwartung und im NIB Setup Tool verwendeten Passwort. Bei Änderung eines
Passworts im Web-Browser werden auch
die anderen Passwörter geändert.
Hinweis
❒ Die Hilfe-Datei befindet sich im
HTML-Format auf der CD-ROM im
folgenden Verzeichnis. Das dritte Verzeichnis, “(Sprache)” kann durch den
Namen der bevorzugten Sprache ersetzt werden.
\HILFE\WSMHLP\(Sprache)\
3. Status
Zeigt den Namen und die Anmerkungen
des Network Interface Boards sowie den
Druckerstatus an.
81
Anhang
Überprüfen der Network Interface Board-Einstellungen
A Den Web-Browser starten.
B Suchen Sie mit Ihrem Browser die URL oder IP-Adresse des Druckers auf (z.B.
http://XXX.XXX.XXX.XXX, wobei X die Zahlen der IP-Adresse darstellen).
Der Status des von Ihnen gewählten Druckers erscheint auf dem Web-Browser.
C Auf [Konf. Ref.] klicken.
Es erscheint ein Dialogfeld zur Eingabe von Passwort und Benutzername.
D Die zu überprüfende Position anklicken.
Die folgenden Positionen können überprüft werden:
❖ [Allgemein]
Die allgemeinen Einstellungen des Geräts werden angezeigt.
❖ [TCP/IP]
Die TCP/IP-Einstellungen des Network Interface Boards werden angezeigt.
❖ [NetWare]
Die Einstellungen zum Drucken in einer NetWare-Umgebung werden angezeigt.
7
❖ [AppleTalk]
Die mit dem AppleTalk-Protokoll verbundenen Network Interface BoardEinstellungen werden angezeigt.
❖ [NetBEUI]
Die mit dem NetBEUI-Protokoll verbundenen Network Interface BoardEinstellungen werden angezeigt.
82
Konfiguration des Network Interface Boards mit Hilfe eines Web-Browsers
- Verknüpfung der Adresse (URL) mit der Schaltfläche [Hilfe]
Sie können die Adresse (URL) der Schaltfläche [Hilfe] mit den Hilfedateien auf
Ihrem Computer oder einem Web-Server verknüpfen.
A Kopieren Sie die Hilfedateien von der CD-ROM an die gewünschte Stelle. Die
Hilfedateien befinden sich in Ordnern, die mit Abkürzungen für Sprachen
gekennzeichnet sind. So befinden sich beispielsweise die englischen Hilfedateien im Ordner [EN]. Darauf achten, dass der komplette [EN]-Ordner an die
neue Position kopiert wird.
B Mit Hilfe eines Web-Browsers zur "Top Page" navigieren und auf [Konfiguration.] klicken.
C Ihr Passwort eingeben (die Eingabe des Benutzernamens ist nicht erforderlich) und auf [OK] klicken.
D Im Feld [Help URL] den Pfad zur Hilfe-Datei eingeben.
Wenn Sie die Hilfe-Dateien in “C:\HELP\EN” kopiert haben, geben Sie “file://C:/HELP/” ein. Wenn Sie die Dateien zum Beispiel in einen Web-Server
kopiert haben und die Index-URL ist “http://a.b.c.d/HELP/EN/index.html”, geben Sie “http://a.b.c.d/HELP/” ein.
E Auf die Schaltfläche [Übernehmen] klicken.
Wenn ein Warnhinweis erscheint, wählen Sie die Fortsetzung des Konfigurationsvorgangs.
7
Konfiguration der Network Interface Board-Einstellungen
A Den Web-Browser starten.
B Suchen Sie mit Ihrem Browser die URL oder IP-Adresse des Druckers auf (z.B.
http://XXX.XXX.XXX.XXX, wobei X die Zahlen der IP-Adresse darstellen).
Der Status des von Ihnen gewählten Druckers erscheint auf dem Web-Browser.
C Auf [Konfiguration] klicken.
Es erscheint ein Dialogfeld zur Eingabe von Passwort und Benutzername.
D Geben Sie Ihren Benutzernamen und das Passwort ein und klicken Sie auf
[OK].
Verwenden Sie die Werkseinstellung, geben Sie keinen Benutzernamen ein
bzw. als Passwort “password”.
E Die zu konfigurierende Position anklicken und anschließend alle Einstellungen vornehmen.
Die folgenden Positionen können konfiguriert werden:
❖ [Allgemein]
Die allgemeinen Einstellungen des Geräts können hier konfiguriert werden.
❖ [TCP/IP]
Die TCP/IP-Einstellungen des Network Interface Boards können hier konfiguriert werden.
83
Anhang
❖ [SNMP]
Die geeigneten Community-Einstellungen können hier konfiguriert werden.
Es können bis zu 10 Arten von Community-Namen registriert werden.
❖ [NetWare]
Die Einstellungen zum Drucken in einer NetWare-Umgebung können hier
konfiguriert werden.
❖ [AppleTalk]
Die mit dem AppleTalk-Protokoll verbundenen Network Interface BoardEinstellungen können hier konfiguriert werden.
❖ [NetBEUI]
Die mit dem NetBEUI-Protokoll verbundenen Network Interface BoardEinstellungen können hier konfiguriert werden.
❖ [IPP-Authentifizierung]
Wenn das IPP-Protokoll verwendet wird, können die Authentifizierungseinstellungen zum Drucken hier konfiguriert werden.
❖ [Passwort]
Das Passwort eingeben, um die Netzwerk- und Geräteeinstellungen zu ändern oder gespoolte Jobs zu löschen.
7
84
Überwachung und Konfiguration des Druckers
Überwachung und Konfiguration des Druckers
Ändern von Namen und Kommentaren
Sie können die Namen der Drucker ändern und Kommentare zu den Druckern
eingeben, um die in SmartDeviceMonitor for Client aufgeführten Drucker leichter zu identifizieren.
Die folgenden Utilities werden verwendet, um Druckernamen zu ändern und
Komentare einzugeben.
❖ SmartDeviceMonitor for Admin
Ermöglicht es Ihnen, die Namen zu ändern und Kommentare einzugeben,
wenn die Protokolle TCP/IP oder IPX/SPX verfügbar sind. Sie können
SmartDeviceMonitor for Admin von der mit dem Drucker gelieferten CDROM installieren. Weitere Informationen zu SmartDeviceMonitor for Admin
siehe Installationsanleitung.
❖ Web-Browser
Ermöglicht es Ihnen, die Namen zu ändern und Kommentare einzugeben,
wenn das TCP/IP-Protokoll verfügbar ist.
Hinweis
❒ Die jeweiligen Namen, einer für das TCP/IP-Protokollformular
(Druckername) und einer für das NetBEUI-Protokollformular, werden
einzeln geändert. Kommentare gelten jedoch für beide.
7
❒ Der werkseitig eingestellte Name enthält “RNP” und die letzten 3 Bytes
der MAC-Adresse auf dem Network Interface Board. Wenn die MACAdresse zum Beispiel 00:00:74:62:7D:D5 lautet, ist der werkseitig eingestellte Name “RNP627DD5”. Kommentare sind nicht konfiguriert.
SmartDeviceMonitor for Admin
A SmartDeviceMonitor for Admin ausführen.
B Das [Gruppe]-Menü anklicken, auf [LAN öffnen] zeigen und [TCP/IP] oder
[IPX/SPX] wählen. Eine Liste der Drucker erscheint.
Hinweis
❒ Wählen Sie das Protokoll des Druckers, dessen Konfiguration geändert
werden soll.
C Aus der Liste einen Drucker wählen, dessen Network Interface Board-Konfiguration geändert werden soll.
D Im [Extra]-Menü [NIB Setup Tool] wählen.
Das NIB Setup Tool wird gestartet.
85
Anhang
E [Eigenschaften] wählen und dann auf [OK] klicken.
TCP/IP
A Auf die Registerkarte [Allgemein] klicken und dann den Gerätenamen in
das Feld [Gerätename] und einen Kommentar in das Feld [Kommentar] eingeben.
• Im Feld [Gerätename] den Namen des Druckers unter Verwendung von
weniger als 13 Zeichen eingeben. Der werkseitig eingestellte Name enthält “RNP” und die letzten 3 Bytes der MAC-Adresse auf dem Network
Interface Board. Wenn die MAC-Adresse zum Beispiel
00:00:74:62:7D:D5 lautet, ist der werkseitig eingestellte Name
“RNP627DD5”. Es ist kein Name aus 9 Zeichen zulässig, wenn “RNP”
vorangestellt ist. Auch wenn DHCP als Einstellung für die IP-Adresse
gewählt wird, ist die Anzahl der Zeichen auf 13 Zeichen beschränkt.
• Im Feld [Kommentar] einen Kommentar zum Drucker unter Verwendung von weniger als 31 Zeichen eingeben.
NetBEUI
A Auf die Registerkarte [Allgemein] klicken und dann einen Kommentar in
das Feld [Kommentar] eingeben.
Im Feld [Kommentar] einen Kommentar zum Drucker unter Verwendung
von weniger als 31 Zeichen eingeben.
B Die Registerkarte [NetBEUI] anklicken.
C Den Computernemen in das Feld [Computername] eingeben.
• In das Feld [Computername] einen Namen eingeben, der Ihnen hilft, einen Drucker unter Verwendung des NetBEUI-Protokolls zu identifizieren. Der werkseitig eingestellte Name enthält “RNP” und die letzten 3
Bytes der MAC-Adresse auf dem Network Interface Board. Wenn die
MAC-Adresse zum Beispiel 00:00:74:62:7D:D5 lautet, ist der werkseitig
eingestellte Name “RNP627DD5”. Es können maximal 13 Zeichen, bestehend aus englischen Großbuchstaben, Zahlen oder Symbolen (mit
Ausnahme von "*+,/:;<=>?[\]|. und Leerstellen) verwendet werden. Es
ist kein Name zulässig, wenn “RNP” vorangestellt ist. Ein bereits verwendeter Name ist zu vermeiden.
• Im Feld [Kommentar] einen Kommentar zum Drucker unter Verwendung von weniger als 31 Zeichen eingeben.
7
F Die Schaltfläche [OK] anklicken.
Das NIB Setup Tool wird geschlossen, und die Einstellungen werden an den
Drucker übertragen.
G SmartDeviceMonitor for Admin verlassen.
86
Überwachung und Konfiguration des Druckers
Web-Browser
A Den Web-Browser starten.
B Die Adresse “http:// (IP-Adresse des Druckers, dessen Einstellungen geändert werden sollen)” eingeben.
Der Status des gewählten Druckers wird auf dem Web-Browser angezeigt.
C Auf [Konfiguration] klicken.
Ein Dialogfeld erscheint, in dem Sie aufgefordert werden, den Benutzernamen und ein Passwort einzugeben.
D Geben Sie den Benutzernamen und das Passwort ein und klicken Sie auf [OK].
Geben Sie in diesem Dialogfenster nur das Passwort ein. Das im Werk eingestellte Passwort lautet “password”.
E Namen und Kommentare ändern.
TCP/IP
A Auf [Allgemein] klicken und dann den Namen in das Feld [Gerätename:]
und einen Kommentar in das Feld [Kommentar] eingeben.
• Im Feld [Gerätename:] den Namen des Druckers unter Verwendung von
weniger als 13 Zeichen eingeben. Der werkseitig eingestellte Name enthält “RNP” und mindestens 3 Bytes der MAC-Adresse auf dem Network Interface Board. Wenn die MAC-Adresse zum Beispiel
00:00:74:62:7D:D5 lautet, ist der werkseitig eingestellte Name
“RNP627DD5”. Es ist kein Name aus 9 Zeichen zulässig, wenn “RNP”
vorangestellt ist. Auch wenn DHCP als Einstellung für die IP-Adresse
gewählt wird, ist die Anzahl der Zeichen auf 13 Zeichen beschränkt.
• Im Feld [Kommentar] einen Kommentar zum Drucker unter Verwendung von weniger als 31 Zeichen eingeben.
7
NetBEUI
A Auf [NetBEUI] klicken.
B Den Namen in das Feld [Computername] und einen Kommentar in das
Feld [Kommentar] eingeben.
• In das Feld [Computername] einen Namen eingeben, der Ihnen hilft, Drucker
unter Verwendung des NetBEUI-Protokolls zu identifizieren. Der werkseitig
eingestellte Name enthält “RNP” und mindestens 3 Bytes der MAC-Adresse
auf dem Network Interface Board. Wenn die MAC-Adresse zum Beispiel
00:00:74:62:7D:D5 lautet, ist der werkseitig eingestellte Name “RNP627DD5”.
Es können maximal 13 Zeichen, bestehend aus englischen Großbuchstaben,
Zahlen oder Symbolen (mit Ausnahme von "*+,/:;<=>?[\]|. und Leerstellen)
verwendet werden. Es ist kein Name zulässig, wenn “RNP” vorangestellt ist.
Ein bereits verwendeter Name ist zu vermeiden.
• Im Feld [Kommentar] einen Kommentar zum Drucker unter Verwendung von weniger als 31 Zeichen eingeben.
87
Anhang
F Auf die Schaltfläche [Übernehmen] klicken.
Die Einstellungen werden an den Drucker übertragen.
G Den Web-Browser verlassen.
Den Status von Druckern anzeigen
Der Status von Druckern kann mit Hilfe von SmartDeviceMonitor for Admin,
SmartDeviceMonitor for Client oder dem Web-Browser abgerufen werden.
SmartDeviceMonitor for Admin
A SmartDeviceMonitor for Admin ausführen.
B Das [Gruppe]-Menü anklicken, auf [LAN öffnen] zeigen und anschließend
[TCP/IP] oder [IPX/SPX] wählen.
Der Status von Druckern wird mit einem Symbol in der Liste angezeigt.
Hinweis
❒ Weitere Informationen über die Statussymbole siehe unter SmartDeviceMonitor for Admin-Hilfe.
C Klicken
Sie zum Erhalt weiterer Informationen auf den gewünschten
Drucker in der Liste und anschließend auf [Öffnen] im Menü [Gerät].
Der Status des Druckers wird im Dialogfeld angezeigt.
7
Hinweis
❒ Weitere Informationen zu den jeweiligen Positionen des Dialogfeldes finden Sie unter Hilfe.
SmartDeviceMonitor for Client
Um den Status eines Druckers mit Hilfe von SmartDeviceMonitor for Client abzurufen, müssen Sie SmartDeviceMonitor for Client zuerst konfigurieren, so
dass der Drucker, dessen Status Sie abrufen möchten, überwacht wird.
Drucker überwachen
A SmartDeviceMonitor for Client ausführen.
Der Bildschirm “Willkommen bei SmartDeviceMonitor for Client” erscheint.
Hinweis
❒ Auf [Diese Meldung nicht mehr wiedergeben.] klicken, so dass die Meldung nicht jedes Mal angezeigt wird, wenn Sie den SmartDeviceMonitor for Client starten.
❒ Die weiteren Anweisungen in dieser Anleitung gehen davon aus, dass dieser Bildschirm nicht angezeigt wird.
B Die Schaltfläche [OK] anklicken.
Das SmartDeviceMonitor for Client-Symbol erscheint am rechten Ende der Taskleiste.
88
Überwachung und Konfiguration des Druckers
C Mit der rechten Maustaste auf das SmartDeviceMonitor for Client-Symbol
klicken und prüfen, ob der gewünschte Drucker im erscheinenden Pop-upMenü konfiguriert ist.
Wenn er konfiguriert ist, siehe die SmartDeviceMonitor for Client-Hilfe.
D Wenn der gewünschte Drucker nicht konfiguriert ist, im Pop-up-Menü auf
[Optionen] klicken.
Das Dialogfeld [SmartDeviceMonitor for Client-Optionen] erscheint.
E Auf den zu überwachenden Drucker klicken und das [Zu überwachen]-Kontrollkästchen in der [Überwachungsinformationen-Einstellungen]-Gruppe aktivieren.
Hinweis
❒ Durch Aktivieren des [Anzeigen auf Taskleiste]-Kontrollkästchens wird
der Status eines Druckers mit einem Symbol im SmartDeviceMonitor for
Client-Symbol auf der Taskleiste angezeigt.
F Die Schaltfläche [OK] anklicken.
Das Dialogfeld wird geschlossen, und der konfigurierte Drucker wird überwacht.
Den Status von Druckern anzeigen
A SmartDeviceMonitor for Client ausführen.
B Der Status von Druckern wird im SmartDeviceMonitor for Client-Symbol
auf der Taskleiste angezeigt.
7
Hinweis
❒ Weitere Informationen über die Statussymbole siehe unter SmartDeviceMonitor for Client-Hilfe.
C Zum
Erhalt weiterer Informationen über den Status mit der rechten
Maustaste auf das SmartDeviceMonitor for Client-Symbol und dann auf
den gewünschten Drucker klicken.
Der Status des Druckers wird im Dialogfeld angezeigt.
Hinweis
❒ Weitere Informationen zu den jeweiligen Positionen des Dialogfeldes finden Sie unter Hilfe.
Web-Browser
A Den Web-Browser starten.
B Die Adresse “http:// (IP-Adresse des Druckers, dessen Status angezeigt
werden soll)” eingeben.
Der Status des gewählten Druckers wird im Web-Browser angezeigt.
C Auf [Status] klicken, um den Status des Druckers zu überprüfen.
Hinweis
❒ Weitere Informationen zu den jeweiligen Positionen siehe unter Hilfe.
89
Anhang
Zuweisung der IP-Adresse mit ARP+PING
Bei Verwendung von TCP/IP können Sie die IP-Adresse mit ARP und PING zuweisen. Das folgende Beispiel gilt für eine BSD UNIX Workstation (Sun-Betriebssystem 4.x).
Vorbereitung
Vor Zuweisung der IP-Adresse mit ARP+PING müssen ARP+PING in der
Netzwerk-Boot-Konfiguration auf Aktiviert gesetzt werden. Weitere Informationen zur Aktivierung finden Sie im Druckerhandbuch 1.
A Loggen Sie sich bei der Workstation als "Root" ein.
B Die IP-Adresse mit Hilfe des ARP-Befehls der MAC-Adresse des Network
Interface Boards zuweisen.
# arp -s 192.168.15.16 00:00:74:62:5C:65
Hinweis
❒ 192.168.15.16 ist die IP-Adresse, 00:00:74:62:5C:65 ist die MAC-Adresse.
C Die IP-Adresse mit Hilfe des PING-Befehls zuweisen.
# PING 192.168.15.16
D Die Adresse mit Hilfe des PING-Befehls bestätigen.
7
# PING 192.168.15.16
Wurde die Adresse richtig konfiguriert, erscheint folgende Meldung:
192.168.15.16 is alive
Wurde die Adresse nicht richtig konfiguriert, erscheint folgende Meldung:
no answer from 192.168.15.16
- Bestätigung der MAC-Adresse
Um die Befehle ARP und PING für die Zuweisung der IP-Adresse verwenden
zu können, ist die MAC-Adresse (Ethernet-Adresse) des Network Interface
Boards erforderlich.
Die MAC-Adresse ist in der System-Konfigurationsliste finden.
Referenz
Nähere Informationen zum Ausdrucken der System-Konfigurationsliste finden Sie im Druckerhandbuch 2.
Hinweis
❒ Die MAC-Adresse ist ebenfalls in der System-Konfigurationsliste zu finden.
Weitere Informationen zum Drucken der System-Konfigurationsliste siehe
S.119 “System-Konfigurationsliste (Netzwerk-Konfiguration)”.
90
Fernwartung per Telnet (mshell)
Fernwartung per Telnet (mshell)
Mit Hilfe von Telnet können Sie den Gerätestatus aufrufen und das Network Interface Board konfigurieren.
Hinweis
❒ Wir empfehlen, ein Passwort festzulegen, damit die Fernwartung nur vom
Netzwerkadministrator oder einer Person, die über eine gleichwertige Berechtigung verfügt, benutzt werden kann.
Verwendung von Telnet
Im Folgenden wird beschrieben, welche Schritte für die Verwendung von Telnet
durchzuführen sind.
Einschränkung
❒ Es kann sich immer nur eine Person für die Fernwartung einloggen (anmelden).
A Starten Sie Telnet mit der IP-Adresse oder dem Host-Namen des Geräts.
% telnet IP-Adresse
Hinweis
❒ Um anstelle der IP-Adresse den Host-Namen verwenden zu können, müssen Sie ihn in die /etc/hosts-Datei schreiben.
7
B Passwort eingeben.
Hinweis
❒ Das im Werk eingestellte Passwort lautet “password”.
C Einen Befehl eingeben.
Referenz
Weitere Informationen zu Telnet-Befehlen siehe S.92 “Befehlsliste”.
D Telnet verlassen.
msh> logout
Nach Änderung der Konfiguration erscheint die Frage, ob die Änderungen
gespeichert werden sollen.
E Zur Speicherung der Änderung “yes” eingeben und die Taste {ENTER}} drücken.
Möchten Sie die Änderungen nicht speichern, “no” eingeben und die Taste
{ENTER}
} drücken. Möchten Sie weitere Änderungen vornehmen, in der Befehlszeile “return” eingeben und die Taste {ENTER}
} drücken.
Hinweis
❒ Erscheint die Meldung “NVRAM-Informationen können nicht geschrieben werden”, werden die Änderungen nicht gespeichert. Wiederholen Sie
die vorstehenden Schritte.
91
Anhang
❒ Bei Änderung der Einstellungen wird das Network Interface Board automatisch zurückgesetzt.
❒ Bei Rücksetzung des Network Interface Boards wird der aktuelle
Druckauftrag (d.h. der Druckauftrag, der bereits zum Gerät gesandt wurde) noch ausgeführt. Die noch nicht zum Drucker gesandten Aufträge
werden jedoch annulliert.
Befehlsliste
Dies ist eine Liste mit Befehlen, die bei der Fernwartung verwendet werden können.
Hinweis
❒ Geben Sie “help” ein, um eine Liste der verwendbaren Befehle zu erhalten.
msh> help
❒ Geben Sie “helpcommand_name” ein, um Informationen über die Syntax dieses Befehls zu erhalten.
msh> help Befehlsbezeichnung
TCP/IP-Adresse
Konfigurieren Sie TCP/IP für das Gerät (IP-Adresse, Subnet Mask, BroadcastAdresse, Standard-Gateway-Adresse) mit Hilfe des Befehls "ifconfig".
7
❖ Bezug
msh> ifconfig
❖ Konfiguration
msh> ifconfig le0 Parameter Adresse
Parameter
Bedeutung
(Kein Parameter)
IP-Adresse
net mask
Subnet Mask
gateway
Standard-Gateway-Adresse
Im folgenden Beispiel wird die IP-Adresse 192.168.15.16 konfiguriert.
msh> ifconfig le0 192.168.15.16
Im folgenden Beispiel wird die Subnet Mask 255.255.255.0 konfiguriert.
msh> ifconfig le0 netmask 255.255.255.0
Hinweis
❒ Dies beeinflusst die Konfiguration des Network Interface Boards für die verwendete IP-Adresse.
❒ Bei Eingabe einer Adresse im Hexadezimalformat müssen Sie “0x” voranstellen.
92
Fernwartung per Telnet (mshell)
- Adresse
❖ Subnet Mask
Eine Nummer zum mathematischen “Maskieren” oder Verbergen der IPAdresse im Netzwerk, und zwar durch Eliminieren der Adressteile, die bei
allen Geräten des Netzwerks identisch sind.
❖ Standard-Gateway-Adresse
Ein Gateway ist eine Verbindungs- oder Anschlussstelle, die zwei Netzwerke
miteinander verbindet. Eine Gateway-Adresse ist für den Router oder HostComputer bestimmt, der als Gateway dient.
Hinweis
❒ Um die vorstehenden Adressen zu erfahren, wenden Sie sich an Ihren Netzwerkadministrator.
Access Control
Verwenden Sie zum Aufrufen und zur Konfiguration von Access Control den
Befehl "access".
Mit dem Multi-Befehl können weiterhin mehrere Access Controls konfiguriert
werden.
7
❖ Bezug
msh> access
❖ Konfiguration
msh> access Parameter Adresse
Parameter
Bedeutung
control
Access Control-Adresse
mask
Access Control-Maske
Hinweis
❒ Mit Hilfe der Access Control-Adresse und der Access Control-Maske lässt
sich der Zugriff auf den zum Drucken verwendeten Computer beschränken.
Die Zugriffsbeschränkung erfolgt auf der Grundlage der Benutzer-IP-Adresse. Falls keine Zugriffsbeschränkung erforderlich ist, setzen Sie die Access
Control-Maske auf “0.0.0.0”.
❒ Entspricht die Access Control-Adresse dem maskierten Ergebnis der IPAdresse eines Computers, der drucken möchte, können die Druckaufträge
dieser IP-Adresse vom Network Interface Board angenommen werden.
93
Anhang
❒ Wenn Sie beispielsweise 192.168.15.16 als Access Control-Adresse dem Netzwerk Interface Board zuweisen, sind folgende IP-Adressen für den Druck
freigegeben: XXX ist eine beliebige Nummer zwischen 1 und 255, die akzeptiert wird.
Access Control-Maske
IP-Adressen, die auf das Gerät
zugreifen können
0.
0.
0.
0
XXX.XXX.XXX.XXX
255.
0.
0.
0
192.XXX.XXX.XXX
255.255.
0.
0
192.168.XXX.XXX
255.255.255.
0
192.168. 15.XXX
255.255.255.255
192.168. 15. 16
❖ Konfiguration für Mehrfach-Access-Controls
msh> access multi {on | off}
•“On” bedeutet aktiviert, und “Off” bedeutet deaktiviert.
msh> access {1 - 5} Parameter Adresse
Hinweis
❒ Bis zu 5 Access Controls stehen zur Verfügung. Legen Sie bei Konfiguration mehrerer Access Controls die Zahl (1-5) fest. Ist diese nicht konfiguriert,
wird die erste Einstellung gewählt.
7
Netzwerk-Boot
Verwenden Sie zum Konfigurieren eines Netzwerk-Boots den Set-Befehl.
msh> set Parameter {on | off}
•“On” bedeutet aktiviert, und “Off” bedeutet deaktiviert.
Parameter
Bedeutung
PING
ARP+PING
tftp
RARP+TFTP
bootp
BOOTP
dhcp
DHCP (Dynamic Host Configuration
Protocol)
Hinweis
❒ Bei Verwendung von RARP+TFTP, BOOTP oder DHCP muss auch der Server konfiguriert werden.
❒ DHCP hat Vorrang vor allen anderen Einstellungen.
94
Fernwartung per Telnet (mshell)
Protokoll
Verwenden Sie den Set-Befehl, um den Fernzugriff auf die einzelnen Protokolle
zu aktivieren bzw. zu deaktivieren.
msh> set Protokoll {up | down}
Protokoll
AppleTalk
tcpip
“Up” bedeutet aktiviert, und “Down”
bedeutet deaktiviert.
netware
netbeui
lpr
ftp
rsh
diprint
npmp
web
snmp
ipp
Hinweis
❒ Wenn Sie den Fernzugriff mit Hilfe von TCP/IP unterbunden und sich dann abgemeldet haben, haben Sie keinen Zugriff auf die Funktion Fernzugriff. War dies ein Fehler,
können Sie den Fernzugriff per TCP/IP mit Hilfe des Gerätebedienfelds aktivieren.
❒ Wenn Sie den Fernzugriff über TCP/IP deaktivieren, stehen Ihnen lpr, ftp,
rsh, diprint, web, snmp, npmp und ipp auch nicht zur Verfügung.
7
Gerätestatus
Mit Hilfe der folgenden Befehle können Sie sich Informationen über den aktuellen Gerätestatus beschaffen.
msh> Befehl
Befehl
Angezeigte Informationen
info
Informationen über Papiermagazin, Ausgabefach und Druckersprache des Geräts.
netstat
Informationen zum Network Interface Board.
(Informationen zur Netzwerkstatistik)
Hinweis
❒ Weitere Informationen über den Druckauftrag werden angezeigt, wenn Sie
hinter dem prnlog-Befehl die ID-Nummer eingeben.
Referenz
Weitere Informationen über die Bedeutung der mit diesen Befehlen abgerufenen
Daten finden Sie auf S.104 “Konfiguration des Network Interface Boards”.
95
Anhang
Einstellinformationen zur Konfiguration des Network Interface Boards
Mit Hilfe des show-Befehls können Sie die Konfigurationseinstellungen des
Network Interface Boards aufrufen.
msh> snmp [-p]
Hinweis
❒ Damit die einzelnen Informationen auf separaten Bildschirmseiten angezeigt
werden, müssen Sie hinter dem show-Befehl “-p” ergänzen.
Referenz
Weitere Informationen über die Bedeutung der mit diesen Befehlen abgerufenen
Daten finden Sie auf S.104 “Konfiguration des Network Interface Boards”.
Informationen zum Systemprotokoll
Mit Hilfe des syslog-Befehls können Sie die im Systemprotokoll des Geräts gespeicherten Informationen aufrufen.
msh> syslog
Referenz
Einzelheiten zu den angezeigten Informationen finden Sie auf S.107 “Informationen zum Systemprotokoll”.
7
SNMP
Mit Hilfe des snmp-Befehls können Sie SNMP-Konfigurationseinstellungen wie
beispielsweise den Community Namen aufrufen und editieren.
Hinweis
❒ Sie können die SNMP-Zugriffseinstellungen Nr. 1–10. konfigurieren.
❒ Die Standardeinstellungen für Nr. 1 und 2 lauten wie folgt:
Nummer
1
2
Community-Name
public
admin
IP-Adresse
0.0.0.0
0.0.0.0
Zugriffsart
read-only
read-write
trap off
trap off
❖ Display
Zeigt die SNMP-Informationen und die verfügbaren Protokolle an.
msh> snmp ?
msh> snmp [-p] [registrierte_Nummer]
Hinweis
❒ Durch Anhängen von -p können Sie die Anzeigen nacheinander aufrufen.
96
❒ Bei Weglassen der Nummer werden alle Zugriffseinstellungen angezeigt.
Fernwartung per Telnet (mshell)
❖ Konfiguration des Community Namen
Sie können den Community Namen des Network Interface Boards festlegen.
msh> snmp Nummer Name Community_Name
Hinweis
❒ Der Community Name darf maximal 15 Zeichen umfassen.
❖ Konfiguration der Zugriffsart
Sie können aus der nachstehend aufgeführten Liste die Zugriffsart auswählen.
msh> snmp Nummer Typ _Zugriffsart
Zugriffsart
Zugelassene Zugriffsart
read
Nur lesen
write
Lesen und schreiben
trap
Der Anwender wird über Trap-Meldungen
benachrichtigt.
nein
Alle Zugriffe werden abgelehnt.
❖ Protokollkonfiguration
Mit Hilfe des folgenden Befehls können Sie die Protokolle aktivieren oder deaktivieren. Bei Deaktivierung eines Protokolls werden alle diesem Protokoll
zugeordneten Zugriffseinstellungen ebenfalls deaktiviert.
msh> snmp {ip | ipx} {on | off}
• “On” bedeutet aktiviert, und “Off” bedeutet deaktiviert
7
Um die Zugriffseinstellungen für ein Protokoll zu ändern, den nachfolgenden Befehl eingeben. Wurde das Protokoll jedoch mit dem oben erwähnten Befehl deaktiviert, kann es mit dem nachfolgenden Befehl nicht aktiviert werden.
msh> snmp Nummer aktiv {ip | ipx} {on | off}
❖ Zugriffskonfiguration
Sie können eine Host-Adresse in Abhängigkeit von den verwendeten Protokollen konfigurieren.
Das Network Interface Board akzeptiert nur Abfragen von Hosts, deren
Adressen die Zugriffsart “Nur lesen” oder “Lesen-schreiben” aufweisen. Geben Sie “0” ein, damit das Network Interface Board unabhängig von der Zugriffsart Abfragen von jedem beliebigen Host akzeptiert.
Befehlsfolge:
msh> snmp Nummer {ip | ipx}Adresse
Hinweis
❒ Geben Sie bei Verwendung des TCP/IP-Protokolls ip ein, gefolgt von einem Leerschritt und der IP-Adresse.
❒ Bei Verwendung des IPX/SPX-Protokolls geben Sie zunächst ipx und einen Leerschritt und anschließend die IPX-Adresse ein, gefolgt von einem
Dezimalpunkt und der MAC-Adresse des Network Interface Boards.
97
Anhang
Im folgenden Beispiel wird die Registriernummer 3 mit der IP-Adresse
192.168.15.16 konfiguriert.
msh> snmp 3 ip 192.168.15.16
In diesem Beispiel wird die Registriernummer 3 mit der IPX-Adresse
7390A448 und der MAC-Adresse 00:00:74:62:5C:65 konfiguriert.
msh> snmp 3 ipx 7390A448.000074625C65
IPP
Mit Hilfe des ipp-Befehls können Sie die IPP-Einstellungen konfigurieren.
❖ Einstellungen aufrufen
Mit Hilfe des folgenden Befehls können die aktuellen IPP-Einstellungen angezeigt werden.
msh >ipp
Beispiel einer Befehlsausgabe:
timeout=900(sec)
auth basic
• Die “Zeitlimit”-Einstellung legt den Zeitraum in Sekunden fest, während
dem der Computer ständig versucht auf den Netzwerkdrucker zuzugreifen, um Druckaufträge abzusetzen, wenn die Verbindung nicht sofort hergestellt werden kann.
• Die “auth”-Einstellung zeigt den Benutzer-Autorisierungsmodus an.
7
❖ IPP-Zeitlimit-Konfiguration
Dieser Befehl legt fest, nach wieviel Sekunden ein unterbrochener
Druckauftrag annulliert wird. Der Einstellbereich liegt zwischen 30 und
65535 Sekunden.
msh>ipp timeout {30 -65535}
❖ Konfiguration der IPP-Benutzer-Autorisierung
Die IPP-Benutzer-Autorisierung kann zur Einschränkung der Benutzer, die
über IPP drucken können, eingesetzt werden. Die werkseitige Einstellung
lautet “aus”.
ipp auth {basic|digest|off}
• “basic” und “digest” sind Benutzer-Autorisierungseinstellungen.
• “off” entfernt eine Benutzer-Autorisierung.
Hinweis
❒ Wenn Sie die Einstellung “basic” oder “digest” wählen, lesen Sie zur Konfiguration des Benutzernamens den nächsten Abschnitt S.99 “Konfiguration der IPP-Benutzer-Autorisierung”. Es sind bis zu zehn Benutzernamen
verfügbar.
98
Fernwartung per Telnet (mshell)
❖ Konfiguration der IPP-Benutzer-Autorisierung
Folgenden Befehl verwenden:
ipp user
Es erscheint folgende Meldung:
Input user number (1 to 10):
Die Nummer, den Benutzernamen und das Passwort eingeben.
IPP user name:user1
IPP password:*******"
Nach Konfiguration der Einstellungen erscheint folgende Nachricht:
User configuration changed.
Passwort ändern
Mit Hilfe des passwd-Befehls können Sie das Passwort für die Fernwartung ändern.
Wichtig
❒ Achten Sie darauf, dass Sie das Passwort nicht vergessen oder verlieren.
Hinweis
❒ Das im Werk eingestellte Passwort lautet “password”.
A “passwd” eingeben.
7
msh> passwd
B Das aktuelle Passwort eingeben.
Old password:
C Das neue Passwort eingeben.
New password:
Hinweis
❒ Das Passwort muss aus 3 bis 8 alphanumerischen Zeichen und Symbolen
bestehen. Es wird zwischen Groß- und Kleinbuchstaben unterschieden. So
ist beispielsweise R nicht identisch mit r.
❒ Das Passwort ist identisch mit dem bei der Konfiguration des Network Interface Boards mit Hilfe eines Web-Browsers und dem im NIB Setup Tool
verwendeten Passwort. Wenn Sie ein Passwort über Telnet ändern, ändern
sich auch die anderen Passwörter.
D Das neue Passwort noch einmal eingeben.
Retype new password:
99
Anhang
Den NetBIOS-Namen ändern.
Mit Hilfe des hostname-Befehls können Sie den NetBIOS-Namen des Geräts ändern.
msh> hostname NetBIOS-Name des Geräts
Hinweis
❒ Der NetBIOS-Name besteht aus max. 13 alphanumerischen Zeichen.
❒ Druckernamen, die mit “RNP” oder “rnp” beginnen, sind nicht zulässig.
WINS
Mit Hilfe des wins-Befehls können Sie den WINS-Server konfigurieren.
Referenz
Zur Konfiguration des WINS-Servers siehe S.116 “WINS-Server konfigurieren”.
❖ WINS-Konfiguration
Aktivieren/Deaktivieren Sie WINS mit Hilfe des Befehls "set".
msh> set wins {on|off}
• “On” bedeutet aktiviert, und “Off” bedeutet deaktiviert.
❖ Einstellungen aufrufen
Der folgende Befehl zeigt die IP-Adressen des WINS-Servers an.
msh> wins
Beispiel einer Befehlsausgabe:
wins: primary server 192.168.10.1 secundary server
192.168.10.2
wins server current config: secundary server 192.168.10.1
secundary server 192.168.10.2 hostname 123456789abcd
ScopeID
7
Hinweis
❒ Ist DHCP aktiv, erscheint die aktuelle Konfiguration in der zweiten Zeile.
Ist DHCP nicht aktiv, gibt es keine zweite Zeile.
❒ Wurde die Netzwerk-Boot-Einstellung von DHCP verändert, weichen die
im Gerät gespeicherten IP-Adressen des WINS-Servers möglicherweise
von den aktuellen IP-Adressen ab.
❖ Adresse konfigurieren
Die IP-Adressen des WINS-Servers spezifizieren.
msh> wins {primär|sekundär}IP-Adresse
Verwenden Sie “primär”, um die primäre WINS-Server-IP-Adresse zu spezifizieren und “sekundär”, um die sekundäre WINS-Server-IP-Adresse zu spezifizieren.
100
Fernwartung per Telnet (mshell)
AutoNet
Konfigurieren Sie AutoNet mit Hilfe des set-Befehls.
Referenz
Nähere Informationen zu AutoNet siehe S.118 “Verwendung von AutoNet”.
msh> set autonet {on|off}
•“On” bedeutet aktiviert, und “Off” bedeutet deaktiviert.
Passwort ändern
Mit Hilfe des passwd-Befehls können Sie das Passwort für die Fernwartung ändern.
Wichtig
❒ Achten Sie darauf, dass Sie das Passwort nicht vergessen oder verlieren.
Hinweis
❒ Das im Werk eingestellte Passwort lautet “password”.
A “passwd” eingeben.
msh> passwd
B Das aktuelle Passwort eingeben.
7
Old password:
C Das neue Passwort eingeben.
New password:
Hinweis
❒ Das Passwort muss aus 3 bis 8 alphanumerischen Zeichen und Symbolen
bestehen. Es wird zwischen Groß- und Kleinbuchstaben unterschieden. So
ist beispielsweise R nicht identisch mit r.
❒ Das Passwort ist identisch mit dem bei der Konfiguration des Network Interface Boards mit Hilfe eines Web-Browsers und dem im NIB Setup Tool
verwendeten Passwort. Wenn Sie ein Passwort über Telnet ändern, ändern
sich auch die anderen Passwörter.
D Das neue Passwort noch einmal eingeben.
Retype new password:
101
Anhang
SNMP
Das Network Interface Board fungiert mit Hilfe des UDP- und IPX-Protokolls
als SNMP-Agent (SNMP = Simple Network Management Protocol). Mit Hilfe
des SNMP-Managers können Sie sich Informationen über das Gerät beschaffen.
Die im Werk eingestellten Community Namen lauten “public” und “admin”.
Mit Hilfe dieser Community Namen können Sie MIB-Informationen abrufen.
Referenz
Nähere Informationen zur Konfiguration des Community Namens siehe S.96
“SNMP” unter “Fernwartung per Telnet”.
Einschränkung
❒ Welche MIBs unterstützt werden, hängt von Ihrem Drucker ab.
❖ Unterstützte MIBs
• MIB-II
• PrinterMIB
• HostResourceMIB
• RicohPrivateMIB
7
102
Erläuterung der angezeigten Informationen
Erläuterung der angezeigten
Informationen
D ies e s K a p it el bes c h r eib t, w ie d ie vo m N et w o rk I n t erfa c e B o a rd
zurückgemeldeten Status-Informationen zu verstehen sind.
Informationen zur Netzwerkstatistik
Folgenden Befehl zur Anzeige der Network Interface Board-Netzwerkstatistik
verwenden.
Nachstehend finden Sie detaillierte Informationen über Begriffe, mit denen der
Status des Network Interface Boards beschrieben wird.
• mshell : Den Info-Befehl verwenden. Siehe S.95 “Gerätestatus”.
Positionsbezeichnung
Bedeutung
System elapsed time
Die seit Starten des Network Interface Boards verstrichene Zeit.
Total printing time
Die gesamte für die Verarbeitung der Druckdaten verwendete Zeit.
Total open count
Die Gesamtzahl der von der Anwendung ausgeführten
Druckvorgänge.
Current connection count
Die Anzahl der momentan noch offenen Verbindungen zum Network Interface Board.
Total connection count
Die Gesamtanzahl der zum Network Interface Board gesandten
Druckaufträge.
Print error count
Die Gesamtzahl der während eines Druckvorgangs gesendeten
Fehlermeldungen.
Access error count
Die Anzahl der abgelehnten Verbindungen aufgrund von Zugriffs-Kontrollwerten.
Print request full count
Anzahl der Verbindungen, die abgelehnt wurden, weil die Anzahl
der Druckaufträge die Anzahl der zulässigen Sitzungen überschritt.
7
103
Anhang
Konfiguration des Network Interface Boards
Die Einstellungen des Network Interface Boards können mit Hilfe des folgenden
Befehls angezeigt und überprüft werden.
• mshell : Den show-Befehl verwenden. Siehe S.96 “Einstellinformationen zur
Konfiguration des Network Interface Boards”.
Positionsbezeichnung
Bedeutung
Common
Mode
Protocol Up/Down
Up bedeutet aktiviert, Down bedeutet deaktiviert.
AppleTalk
TCP/IP
NetWare
NetBEUI
NVRAM version
Interne Versionsnummer.
Device name
Comment
Location
Contact
Soft switch
7
AppleTalk
104
Mode
Gewähltes AppleTalk-Protokoll.
Net
Netzwerknummer.
Object
Macintosh-Druckername.
Type
Druckertyp.
Zone
Name der Zone, zu der das Gerät gehört.
Erläuterung der angezeigten Informationen
Positionsbezeichnung
Bedeutung
TCP/IP
Mode
Up bedeutet aktiviert, Down bedeutet deaktiviert.
ftp
lpr
rsh
diprint
web
telnet
download
npmp
snmp
ipp
wins
EncapType
Rahmentyp.
Network boot
Netzwerk-Boot.
Filter
Interner Parameter.
Max DSTs
Interne Information
Address
IP-Adresse.
Netmask
Subnet Mask.
Broadcast
Broadcast-Adresse
Gateway
Standard-Gateway-Adresse.
AccessCtrl
Access Control-Adresse.
AccessMask
Access Control Mask.
Primary WINS
Primäre WINS-Server-Adresse
Secondary WINS"
Sekundäre WINS-Server-Adresse
7
Time server
Home page URL
URL der Homepage.
Home page link name
URL-Name der Homepage.
Help page URL
URL der Hilfeseite.
SNMP protocol
In Verbindung mit SNMP verwendetes Protokoll.
105
Anhang
Positionsbezeichnung
Bedeutung
NetWare
Mode
(Dieser Wert ist festgelegt.)
EncapType
Rahmentyp.
RPRINTER number
Nummer des Remote Printers.
RPRINTER name
Name des Remote Printers.
Print server name
Print server name.
Fileservername
Name des angeschlossenen Dateiservers.
Context name
Kontext des Druckservers.
Switch
Mode
Aktivierter Modus.
NDS/Bindery
(Dieser Wert ist festgelegt.)
Packet negotiation
Print job timeout
Zeitpunkt des Job-Zeitlimits.
NetBEUI
Mode
(Dieser Wert ist festgelegt.)
Switch
7
Mode
(Dieser Wert ist festgelegt.)
Directprint
(Dieser Wert ist festgelegt.)
Notification
Benachrichtigung bei Jobende.
Workgroup name
Name der Arbeitsgruppe.
Computer name
Computer-Name.
Comment
Kommentar.
Share name[1]
Freigabename (Name des Druckertyps).
Shell mode
106
Modus des Fernwartungs-Tools.
Meldungen
Meldungen
Dies ist eine Liste der im Systemprotokoll des Geräts registrierten Meldungen.
Das Systemprotokoll kann mit Hilfe des syslog-Befehls aufgerufen werden.
Informationen zum Systemprotokoll
Sie können das Systemprotokoll mit folgenden Methoden aufrufen.
• mshell : Den syslog-Befehl verwenden. Siehe S.96 “Informationen zum Systemprotokoll”.
Meldungen beim Starten oder Neustarten des Network Interface Boards
Network Interface Board Ver.x.x.x
Die Versionsnummer des Network Interface Boards.
PRINTER SYSTEM “Systemname” Ver.x.x.x
Systemname und Version des Geräts.
Attach FileServer=“Dateiserver-Name”
Das Gerät ist an “Dateiserver-Name” angeschlossen, da dies der nächstgelegene Server ist.
Current Interface Speed:xxxMbps
Netzwerkgeschwindigkeit (10 MBps oder
100 MBps).
Current IPX address
Aktuelle IPX-Adresse.
Frametype=“Rahmentyp-Name”
Der “Rahmentyp-Name” ist für NetWa+re
konfiguriert.
NetBEUI Computer Name=“Computer-Name”
Der NetBEUI-Computername ist als “Computername” definiert.
Start httpd
Der Web-Server wurde gestartet.
Start npmpd for IPX
npmpd für das IPX-Protokoll wurde gestartet.
Start npmpd for TCP/IP
npmpd für das TCP/IP-Protokoll wurde gestartet.
Start smbd direct print mode(NetBEUI)
Sie können von einem Client im WindowsNetzwerk über den Druckserver drucken.
Start snmpd Ver.2.0
Der SNMP-Agent der angezeigten Version
wurde gestartet.
Vendor= , Country= , Lang=
Hersteller, Länderkennzeichen und Sprache.
7
107
Anhang
NetWare (Beim Starten des Network Interface Boards)
❖ Bei Verwendung als Druckserver
7
Access to NetWare server “Dateiserver-Name” denied. Either there is no account for
this print server on the NetWare server or
the password was incorrect.
Anmeldung beim Dateiserver nicht möglich.
Überprüfen, ob der Druckserver im Dateiserver registriert ist. Wurde für den
Druckserver ein Passwort festgelegt, dieses
Passwort löschen.
Attach to print queue “print queue name”
Eingereiht in die Warteschlange.
Login to fileserver “Dateiserver-Name”
(“NDS|BINDERY”)
Anmeldung beim Dateiserver im NDS- oder
BINDERY-Modus erfolgt.
Open log file “Dateiname”
Die spezifizierte Protokolldatei wurde geöffnet.
Printer “Druckername” has no queue
Die Warteschlange wurde dem Gerät nicht
zugewiesen. Die Warteschlange dem Gerät
mit Hilfe von NWAdmin zuweisen und
dann neu starten.
Print queue “Druckwarteschlangen-Name”
cannot be serviced by printer 0,
“Druckserver-Name”
Für die Warteschlange stehen keine
Druckdienste zur Verfügung. Überprüfen,
ob das Volume der Druckwarteschlange auf
dem spezifizierten Dateiserver existiert.
The print server received error “Fehlernummer”
during attempt to log in to the network. Access
to the network was denied. Verify that the print
server name and password are correct.
Anmeldung beim Dateiserver nicht möglich.
Entweder wurde der Druckserver nicht registriert oder ein Passwort festgelegt. Den
Druckserver ohne Passwort registrieren.
❖ Bei Verwendung als Remote Printer
108
Cannot create service connection
Kann keine Verbindung zum Dateiserver
herstellen. Möglicherweise wird mit Ihrem
Auftrag die maximale Anzahl an Verbindungen überschritten, die der Dateiserver jeweils verarbeiten kann.
Cannot find the printer (“DruckserverName”/”Druckernummer”)
Der Drucker mit der im Druckserver angezeigten Nummer existiert nicht. Die Nummer des im
Druckserver registrierten Geräts überprüfen.
Establish a connection with the print server,
“Druckserver-Name”
Es wurde eine Verbindung zum Druckserver
hergestellt.
No local target for “Druckserver-Name”
Im Dateiserver sind keine Routing-Informationen verfügbar. Wird ein anderer Rahmentyp konfiguriert als im Netzwerk, muss als
Rahmentyp “Auto Select” gewählt werden.
Required file server (“Dateiserver-Name”)
not found
Kann den gewünschten Dateiserver nicht
finden.
Could not to attach to print server
(“Druckserver-Name”)
Verbindung zum Druckserver nicht möglich. Der Druckserver lehnt die Verbindung
aus irgendeinem Grund ab. Die Konfiguration des Druckservers überprüfen.
Meldungen
NetBEUI (Beim Starten des Network Interface Boards)
Back to default name (<Computername>)
Im Netzwerk wird ein identischer ComputerName erkannt. Da es nicht möglich ist, den
Computer-Namen an das Suffix anzuhängen,
wird wieder der Standardname eingestellt. Einen neuen eindeutigen Computer-Namen
konfigurieren.
Print session full
Kann die Drucksitzung nicht akzeptieren.
Required computer name (<Computername>)
is duplicated name
Im Netzwerk wird ein identischer ComputerName erkannt. Der Startjob bestimmt den
Computer-Namen durch Anhängen des Computer-Namens an das Suffix (0, 1...). Einen
neuen eindeutigen Computer-Namen konfigurieren.
TCP/IP
❖ Beim Konfigurieren der Adresse
Invalid gateway address
Die Gateway-Adresse für die spezifizierte
IP-Adresse ist nicht korrekt.
❖ Bei Verwendung von Ipr
7
filter data error
Die Filteroption kann einige Daten nicht verarbeiten. Den Dateicode und die Einstellungen der Filteroption überprüfen.
lost connection
Die Verbindung wurde von der Gegenseite
unterbrochen. Das Gerät überprüfen, dem
der Druckauftrag erteilt wurde.
print requests full
Kann den Druckauftrag nicht annehmen
(maximal 5 Sitzungen). Den Gerätestatus
mit lpq, rsh, rcp oder ftp überprüfen und einen neuen Versuch starten, wenn die Zahl
der anstehenden Sitzungen weniger als 5 beträgt.
Bei Verwendung des ftp-Befehls liegt die
maximale Anzahl der Druckaufträge jedoch
bei drei.
printer permission denied
Erhält keine Erlaubnis zur Verwendung des
Geräts. Die Zugriffsrechte mit der Access
Control-Adresse und der Access Control
Mask überprüfen.
printer refuse
Irgendetwas stimmt mit dem Gerät nicht.
Den Gerätestatus überprüfen.
Am Anfang der Meldung wird die IP-Adresse des Clients in Klammern angezeigt.
109
Anhang
❖ Bei Verwendung von rsh, rcp, ftp
Can't build data connection: “Meldung”
Kann aufgrund des angezeigten Fehlers keine Verbindung zur Übertragung von Daten
herstellen. Den ftp der Arbeitsstation, die
den Druckauftrag erteilt hat, überprüfen
und erneut starten. Bei Verwendung von ftp
verbleibt diese Meldung nur als Information
in der Systemaufzeichnung.
cmd_name:Command not supported
Der Remote Shell-Befehl, der "cmd_name" verwendet, wird nicht unterstützt. Sie sollten lediglich die Befehle print, stat, syslog und info
verwenden. Sie sollten nur mit den rsh- und rcpRemote Shell-Befehlen auf das Gerät zugreifen.
command line too long
Die Befehlszeile ist zu lang.
file_name:No such file or directory
Sie müssen einen Dateinamen mit den Befehlen srat, syslog, info und instal verwenden.
filter data error
Einige Daten können nicht mit der Filteroption
bearbeitet werden. Den Dateicode und die Einstellungen der Filteroption überprüfen.
get log busy
Ein anderes Gerät erhält die Aufzeichnungsinformation. Sie sollten sie anschließend erhalten.
lost connection
Die Verbindung wurde von der Gegenseite
unterbrochen. Den ftp der Arbeitsstation, die
den Druckauftrag erteilt hat, überprüfen
und erneut starten. Bei Verwendung von ftp
verbleibt diese Meldung nur als Information
in der Systemaufzeichnung.
no more ftp execute
Es können nicht mehr als drei Anwender gleichzeitig mit Hilfe von ftp eingeloggt werden. Da
zur Zeit drei Anwender bereits eingeloggt sind,
abwarten, bis der Auftrag beendet ist.
print requests full
Der Druckauftrag kann nicht angenommen werden (da max. 5 Sitzungen möglich sind); den Status des Geräts mit den Befehlen lpq, rsh, rcp und
ftp überprüfen und den Druckauftrag wiederholen, sobald die Anzahl der Druckaufforderungen
(Sitzungen) weniger als 5 beträgt.
Bei Verwendung des ftp-Befehls liegt die maximale Anzahl der Druckaufträge jedoch bei drei.
printer busy
Die Geräteinformation kann nicht abgerufen
werden. Möglicherweise greift gerade ein
anderer Anwender auf diese zu. Einige Minuten abwarten und erneut versuchen.
printer permission denied
Erhält keine Erlaubnis zur Verwendung des
Geräts. Die Zugriffsrechte mit der Access
Control-Adresse und der Access Control
Mask überprüfen.
printer refuse
Irgendetwas stimmt mit dem Gerät nicht.
Den Gerätestatus überprüfen.
7
110
Am Anfang der Meldung wird die IP-Adresse in Klammern angezeigt.
Meldungen
❖ Bei Verwendung von SNMP
Exit snmpd
Der Agent ist komplett. Das Gerät zurücksetzen
oder aus- und wieder einschalten.
recvfrom:packet discarded,length(Empfangspaketlänge)> (Paketgröße),from addr
<Adresse der Gegenstation>
Das empfangene Datenpaket wurde wegen
Überlänge ignoriert. Überprüfen, ob die Administration-Station ein Datenpaket mit einem
Umfang von mehr als 1.025 Bytes gesendet hat.
session <Community name appointed> nicht
definiert
Der Community Name des empfangenen
Datenpakets ist nicht definiert. Überprüfen,
ob der Community Name der Administration-Station dem Namen entspricht, der dem
Gerät mitgeteilt wurde.
snmpin:Bad use of session <Community Na- Der Community Name des empfangenen Datenme> from <Adresse>
pakets entspricht nicht dem Community Name der
Administration-Station. Den Community Name
überprüfen, der dem Gerät mitgeteilt wurde.
snmpin:error in snmpdecipher,code (<Fehlernummer>)
Im empfangenen Datenpaket ist ein Fehler
aufgetreten. Überprüfen, ob die Administration-Station mehr als 31 Objekte gesendet
hat und ob falsche MIB-Aufträge vorliegen.
snmpin:error in snmpservsend,code (<Fehlernummer>)
Kann kein Antwortpaket senden. Normalerweise folgt auf diese Meldung eine der
nachstehenden Meldungen.
snmpin:pkt too large,code (<Fehlernummer>)
Das Antwortpaket auf die Anfrage ist zu
groß, um übermittelt zu werden. Die Anzahl
der Objekte je Abfrage reduzieren.
nmpin:error in sending too large request
back,code (<Fehlernummer>),giving up
Das Antwortpaket auf die Anfrage ist zu
groß, um übermittelt zu werden. Die Anzahl
der Objekte je Abfrage reduzieren.
snmpin:received bad version
Die Version des empfangenen Datenpakets
ist ungültig. Überprüfen, ob es sich bei der
Version der Administration-Station um die
Version 1 (0) handelt.
7
Bei den Fehlernummern innerhalb der Meldungen handelt es sich um Codes
für den internen Gebrauch.
❖ Bei Verwendung von DHCP
Connected DHCP Server(<IP-Adresse zugewiesen vom DHCP-Server>)
Die vom DHCP-Server zugewiesene IPAdresse.
Current IP address(<Aktuelle IP-Adresse>)
Die vom DHCP-Server zugewiesene IPAdresse wird verwendet.
DHCP lease time is infinity
Die Nutzungsdauer der vom DHCP-Server
zugewiesenen IP-Adresse lautet unendlich.
Auto-configured IP address(<Aktuelle IPAdresse>)
Die von AutoNet zugewiesene IP-Adresse
wird verwendet.
111
Anhang
❖ Bei Verwendung von WINS
WINS name registration/refresh error code=<IP-Adresse des WINS-Servers> NetBIOS Name=<NetBIOS-Name>
Die Registrierung des NetBIOS-Namens des
Geräts beim WINS-Server ist abgeschlossen.
WINS server address 0.0.0.0
Die IP-Adressen des WINS-Servers wurde
nicht festgelegt. IP-Adressen festlegen.
WINS name registration/refresh error code
(Fehlernummer)
Der NetBIOS-Name des Geräts kann beim
WINS-Server nicht registriert oder aktualisiert werden.
Überprüfen, ob die IP-Adressen des WINSServers korrekt festgelegt wurden.
Überprüfen, ob der WINS-Server verfügbar
ist.
Einen neuen eindeutigen NetBIOS-Namen
konfigurieren.
WINS name registration: Server No Response
WINS wrong scopeID
Keine Antwort auf die Registrier- oder Aktualisierungsanforderung des WINS-Servers.
Überprüfen, ob die IP-Adressen des WINSServers korrekt festgelegt wurden.
Überprüfen, ob der WINS-Server verfügbar
ist.
WINS wrong scopeID
7
Die Bereichs-ID ist falsch.
Die richtige Bereichs-ID konfigurieren.
Bei der Fehlernummer handelt es sich um die als Antwort auf den Fehlercode
des WINS-Servers gesendete Nummer.
112
Hinweise
Hinweise
Beachten Sie bei der Verwendung des Network Interface Boards bitte die folgenden Hinweise. Wenn eine Konfiguration notwendig ist, dem entsprechenden
Ablauf weiter unten folgen.
Anschließen eines Dial Up-Routers an ein Netzwerk
Wenn sich der NetWare-Dateiserver und das Gerät jeweils auf unterschiedlichen
Seiten eines Routers befinden, werden die Datenpakete hin- und her gesendet, was
möglicherweise die Kommunikationskosten erhöht. Da die Datenpaketübertragung
eine Spezifikation von NetWare ist, müssen Sie die Konfiguration des Routers verändern. Falls das verwendete Netzwerk Ihnen keine Möglichkeit bietet, den Router
zu konfigurieren, konfigurieren Sie das Gerät.
Konfiguration des Routers
Filtern Sie die Datenpakete, so dass Sie nicht über den Dial Up-Router laufen.
Hinweis
❒ Die MAC-Adresse des filternden Geräts ist auf der System-Konfigurationsliste zu finden. Weitere Informationen zum Drucken der System-Konfigurationsliste siehe S.119 “System-Konfigurationsliste (Netzwerk-Konfiguration)”.
❒ Wie Sie das Gerät konfigurieren können, wenn sich der Router nicht konfigurieren lässt, erfahren Sie in den folgenden Abschnitten.
7
Konfiguration des Geräts mit NetWare
A Den Dateiserver gemäß dem im vorliegenden Handbuch beschriebenen
Verfahren konfigurieren.
B Den Rahmentyp auf eine NetWare-Umgebung einstellen.
Referenz
N ä h e r e I n f or m a t i on e n z u r A u s w a h l e in e s R a h m e n t yp s s i e h e
Druckerhandbuch 1.
Konfiguration des Geräts ohne NetWare
A Wenn nicht gedruckt wird, versendet das Network Interface Board Datenpakete über das Netzwerk. Deaktivieren Sie NetWare.
Referenz
Nähere Informationen zur Auswahl eines Protokolls siehe
Druckerhandbuch 1.
113
Anhang
PostScript-Druck unter Windows
Informationen zur Konfiguration des Network Interface Boards und des
Druckertreibers beim PostScript-Drucken unter Windows siehe Druckerhandbuch 2.
Drucken mit NetWare
Seitenvorschub
Nehmen Sie keine Seitenvorschub-Einstellungen für NetWare vor. Der Seitenvorschub
wird über den Windows-Druckertreiber gesteuert. Falls der Seitenvorschub für NetWare
konfiguriert wird, funktioniert das Gerät möglicherweise nicht korrekt. Muss die Einstellung des Seitenvorschubs geändert werden, dies stets unter Windows durchführen.
• Unter Windows 95/98/Me die Markierung im Kontrollkästchen [Seitenvorschub] auf
der Registerkarte [Druckereinstellungen] im Dialogfeld [Druckereigenschaften] entfernen.
• Unter Windows 2000 die Markierung im Kontrollkästchen [Seitenvorschub] auf der
Registerkarte [NetWare-Einstellungen] im Dialogfeld [Druckereigenschaften] entfernen.
• Unter Windows NT 4.0 die Markierung im Kontrollkästchen [Seitenvorschub] auf der
Registerkarte [NetWare-Einstellungen] im Dialogfeld [Druckereigenschaften] entfernen.
Bannerseite
7
Nehmen Sie keine Konfiguration für die Bannerseite bei NetWare vor. Muss die Einstellung der Bannerseite geändert werden, dies stets unter Windows durchführen.
• Unter Windows 95/98/Me die Markierung im Kontrollkästchen [Banner aktivieren] auf der Registerkarte [Druckereinstellungen] im Dialogfeld
[Druckereigenschaften] entfernen.
• Unter Windows 2000 die Markierung im Kontrollkästchen [Banner aktivieren]
auf der Registerkarte [NetWare-Einstellungen] im Dialogfeld
[Druckereigenschaften] entfernen.
• Unter Windows NT 4.0 die Markierung im Kontrollkästchen [Banner aktivieren] auf der Registerkarte [NetWare-Einstellungen] im Dialogfeld
[Druckereigenschaften] entfernen.
Drucken nach einem Geräte-Reset
Der Remote Printer ist nach einem Reset für ca. 30 bis 40 Sekunden vom
Druckserver getrennt. Aufgrund der NetWare-Spezifikation werden zwar
Druckaufträge angenommen, aber innerhalb dieses Intervalls nicht ausgeführt.
Bei Verwendung des Geräts als Remote Printer müssen Sie nach einem GeräteReset ca. 2 Minuten bis zum nächsten Druckversuch warten.
114
Hinweise
Bei Verwendung von DHCP
Bei Verwendung von DHCP (Dynamic Host Configuration Protocol) sind die
folgenden Punkte zu beachten.
Unterstützte Systeme
Windows 2000 Server, Windows NT Server 4.0 und Netware 5 können als
DHCP-Server konfiguriert werden.
Das Gerät mit einer reservierten IP-Adresse konfigurieren.
Damit stets dieselbe IP-Adresse zugewiesen wird, mit Hilfe des DHCP-Servers
eine reservierte IP-Adresse konfigurieren.
Hinweis
❒ Werden mehrere DHCP-Server verwendet, ist in allen dieselbe Adresse zu reservieren. Das Network Interface Board muss die Information von dem
DHCP-Server zurück erhalten, den es kontaktiert hat.
Führen Sie die folgenden Schritte durch, um das Gerät mit einer reservierten IPAdresse zu versehen.
A Den DHCP-Manager starten.
B Den zu verwendenden Bereich wählen und im Menü [Bereich] auf die Op-
7
tion [Reservierung hinzufügen] klicken.
C Die IP-Adresse in das Feld [IP-Adresse] eingeben.
D Geben Sie die MAC-Adresse des Network Interface Boards in das Feld [Eindeutige ID (UID)] ein.
Hinweis
❒ Verwenden Sie zum Trennen der Zahlen keine Bindestriche.
❒ Falls Ihnen die MAC-Adresse nicht bekannt ist, können Sie sie in der System-Konfigurationsliste finden. Siehe S.119 “System-Konfigurationsliste
(Netzwerk-Konfiguration)”.
E Einen Namen und einen Kommentar in die Felder [Client-Name] und [ClientKommentar] eingeben.
Hinweis
❒ Weitere Informationen über Client-Namen finden Sie auf S.116 “Zusatzinformation”.
F Klicken Sie auf [Hinzufügen].
Eine IP-Adresse wird reserviert.
G Auf die Schaltfläche [Schließen] klicken, um das Dialogfeld zu schließen.
115
Anhang
Zusatzinformation
• Beim Anklicken von [Aktive Leases] im Menü [Bereich] des DHCP-Managers
wird eine Liste der verwendeten Clients-Leases angezeigt. Wenn die reservierte IP-Adresse nicht aktiv ist, entspricht der Name der Reservierung dem
im Feld "Client-Name" des Dialogfelds "Reservierte Clients hinzufügen" eingegebenen Namen. Wenn die reservierte IP-Adresse aktiviert wird, wird der
Client-Name durch den vom Network Interface Board konfigurierten
Druckernamen ersetzt. Es werden hier nur die ersten 13 Buchstaben des
Druckernamens angezeigt. Wenn das Gerät zusammen mit SmartDeviceMonitor for Admin, eingesetzt wird, im Dialogfeld [Client-Eigenschaften] den
Host-Namen des Geräts verwenden.
• Wird keine IP-Adresse vom DHCP-Server zugewiesen, verwendet das Network
Interface Board die Adresse 11.22.33.44 als temporäre IP-Adresse. Sie können die
IP-Adresse des Geräts in der System-Konfigurationsliste überprüfen.
• Da es sich bei der Kombination 11.22.33.44 um eine spezielle IP-Adresse handelt, können Sie mit dieser Adresse nicht drucken.
• Wird der DHCP-Relay-Agent in einer Netzwerkumgebung mit einem DialUp-Router verwendet, können sich die Kommunikationskosten erhöhen.
WINS-Server konfigurieren
Beim Start des Geräts können Sie seinen NetBIOS-Namen bei einem WINS-Server registrieren. Dadurch kann der NetBIOS-Name des Geräts auch in einer
DHCP-Umgebung aus SmartDeviceMonitor for Admin spezifiziert werden.
Der vorliegende Abschnitt beschreibt die Konfiguration des WINS-Servers.
7
Hinweis
❒ Der Wins-Server wird unter Windows NT 4.0 Server, Service Pack 4 oder neuere
Version, sowie unter Windows 2000 Server Wins Manager unterstützt.
❒ Weitere Informationen zu den Einstellungen des WINS-Servers siehe Windows-Hilfe.
❒ Erfolgt keine Antwort vom WINS-Server, wird der NetBIOS-Name per
Broadcast registriert.
❒ Der NetBIOS-Name besteht aus max. 13 alphanumerischen Zeichen.
Verwendung des WWW-Browsers
A Den Web-Browser starten.
B Suchen Sie mit Ihrem Browser die URL oder IP-Adresse des Geräts auf (z.B.
“http://XXX.XXX.XXX”, wobei X... durch die IP-Adresse zu ersetzen ist).
Der Status des von Ihnen gewählten Geräts erscheint auf dem Web-Browser.
C Auf [Konfiguration.] klicken.
Es erscheint ein Dialogfeld zur Eingabe von Passwort und Benutzername.
116
Hinweise
D Geben Sie Ihren Benutzernamen und das Passwort ein und klicken Sie auf [OK].
Verwenden Sie die Werkseinstellung, geben Sie keinen Benutzernamen ein
bzw. als Passwort “password”.
E Auf [TCP/IP] klicken.
F Aktivieren Sie [WINS] und geben Sie die IP-Adresse des WINS-Servers unter [Primärer WINS-Server] und [Sekundärer WINS-Server] ein.
G Auf die Schaltfläche [Aktualisieren] klicken.
H Den Web-Browser verlassen.
I Gerät neu starten.
Verwendung von Telnet
A Stellen Sie eine Verbindung zum Remote Printer über Telnet her.
B Aktivieren Sie WINS mit Hilfe des Befehls "set".
msh> set wins on
C Geben Sie mit Hilfe der folgenden Befehle die (primäre und sekundäre)
IP-Adresse ein.
msh> wins primary IP-Adresse
msh> wins secundary IP-Adresse
7
Hinweis
❒ Zur Überprüfung der aktuellen Konfiguration mit Hilfe des Befehls "show".
D Melden Sie sich von Telnet ab.
E Gerät neu starten.
Verwendung von DHCP
Sie können das Gerät in einer DHCP-Umgebung einsetzen. Außerdem können
Sie den NetBIOS-Namen bei aktiviertem WINS-Server registrieren.
Hinweis
❒ Der Drucker, dessen NetBIOS-Name auf dem WINS-Server registriert ist,
muss so konfiguriert werden, dass er unter dem WINS-Server eingesetzt werden kann.
❒ Unterstützte DHCP-Server sind Windows NT 4.0 Server, Service Pack 4 oder
neuere Version, Windows 2000 Server and NetWare 5.
❒ Wenn Sie nicht mit dem WINS-Server arbeiten, legen Sie die IP-Adresse im
DHCP-Server ab, so dass jedesmal dieselbe IP-Adresse zugewiesen wird.
117
Anhang
❒ Der DHCP Relay Agent wird nicht unterstützt. Die Verwendung des DHCP
Relay Agents bei Anschluss des Netzwerks über ISDN-Leitung ist mit einem
immensen Gebührenaufkommen verbunden. Der Grund hierfür: Jedesmal,
wenn das Gerät ein Datenpaket sendet, stellt das Netzwerk eine Verbindung
zur ISDN-Leitung her.
Verwendung von AutoNet
Wird die IP-Adresse des Geräts nicht automatisch vom DHCP-Server zugewiesen, kann die temporäre IP-Adresse, beginnend mit 169.254......., die nicht im
Netzwerk verwendet wird, automatisch vom Drucker gewählt werden.
Hinweis
❒ Die vom DHCP-Server zugewiesene IP-Adresse genießt Priorität gegenüber
der von AutoNet gewählten.
❒ Sie können die aktuelle IP-Adresse in der System-Konfigurationsliste überprüfen.
❒ Während AutoNet läuft, wird der NetBIOS-Name nicht auf dem WINS-Server registriert.
Verwendung des NIB Setup Tools
Wenn das Network Interface Board das Netzwerk mit Hilfe des TCP/IP-Protokolls nicht durchsuchen kann, sollte überprüft werden, ob die TCP/IP-Umgebung auf Ihrem Computer richtig konfiguriert ist.
7
Bei Verwendung von IPP mit SmartDeviceMonitor for Client
Bei Verwendung von IPP mit SmartDeviceMonitor for Client muss Folgendes
beachtet werden:
• Der Netzwerkdrucker kann nur jeweils einen Druckauftrag vom SmartDeviceMonitor for Client empfangen. Führt der Netzwerkdrucker gerade einen
Druckauftrag aus, kann ein weiterer Benutzer nicht vor Beendigung dieses
Druckauftrags auf den Netzwerkdrucker zugreifen. In diesem Fall wird
SmartDeviceMonitor for Client versuchen, bis zum Ablauf des Wiederholungsintervalls auf den Netzwerkdrucker zuzugreifen.
• Wenn SmartDeviceMonitor for Client bis zum Ablauf des Wiederholungsintervalls nicht auf den Netzwerkdrucker zugreifen kann, wird SmartDeviceMonitor for Client den Druckauftrag stoppen. In diesem Fall müssen Sie den
Wartestatus im Fenster "Druckwarteschlange" aufheben. Daraufhin wird
SmartDeviceMonitor for Client die Zugriffsversuche auf den
Netzwerkdrucker fortsetzen. Sie können den Druckauftrag aus dem Fenster
Druckwarteschlange löschen; es ist jedoch zu beachten, dass durch Aufhebung eines vom Netzwerkdrucker ausgeführten Druckauftrags der anschließend von einem weiteren Benutzer übermittelte Druckauftrag
möglicherweise nicht korrekt ausgeführt wird.
118
Hinweise
• Wird ein von SmartDeviceMonitor for Client gesendeter Druckauftrag unterbrochen und der Druckauftag vom Netzwerkdrucker abgebrochen, weil etwas nicht
korrekt ausgeführt wurde, muss der Druckauftrag erneut gestartet werden.
• Druckaufträge, die von einem anderen Computer übermittelt wurden, erscheinen unabhängig vom verwendeten Protokoll nicht im Fenster
"Druckwarteschlange".
• Wenn mehrere Benutzer Ihre Druckaufträge mit Hilfe von SmartDeviceMonitor for Client an die Netzwerkdrucker senden, ist die Druckfolge möglicherweise nicht identisch mit der zeitlichen Sendefolge der Druckaufträge.
• Eine IP-Adresse kann nicht als IPP-Anschlussbezeichnung verwendet werden, weil die IP-Adresse bereits als SmartDeviceMonitor for Client-Anschlussbezeichnung verwendet wird.
System-Konfigurationsliste (Netzwerk-Konfiguration)
Sie können die Netzwerkinformationen in der System-Konfigurationsliste überprüfen.
A Überprüfen, ob das Gerät online ist.
B System-Konfigurationsliste drucken
Referenz
Nähere Informationen zum Ausdrucken der System-Konfigurationsliste
finden Sie im Druckerhandbuch 2.
7
Hinweis
❒ Die folgende Konfigurationsliste ist ein Beispiel für Typ 80. Einige Inhalte
sind unterschiedlich, wenn mit Typ 40 gedruckt.
119
Anhang
Konfigurationsseite
7
1. TCP/IP
IP-Adresse
Subnet Mask
Gateway-Adresse
Access Control
Access Mask
Netzwerk-Boot
Aktive Protokolle
Ethernet
2. MAC-Adresse
3. Druckername
120
4. NetWare
Betriebsart
Druckserver-Name
Frame-Typ
Datei-Server-Name
NDS-Kontext-Name
5. NetBEUI
Workgroup-Name
Netzwerkpfad-Name
6. AppleTalk
Druckername
AppleTalkTyp
AppleTalkZone
INDEX
A
Access Control-Adresse, 93
Access Control-Maske, 93
Ändern von Namen und Kommentaren, 85
SmartDeviceMonitor for Admin, 85
Web-Browser, 87
ARP+PING, 90, 94
AutoNet, 101
B
BOOTP, 94
C
Client-Computer, Einrichten
Windows 2000, 23
Windows 95/98/Me, 10
Windows NT 4.0, 48
Windows XP, 35
Community Namen, 97
D
Deinstallieren
SmartDeviceMonitor for Client,
Windows 2000, 19
SmartDeviceMonitor for Client,
Windows 95/98/Me, 7
SmartDeviceMonitor for Client,
Windows NT 4.0, 44
SmartDeviceMonitor for Client,
Windows XP, 31
Den Status von Druckern anzeigen
Web-Browser, 89
DHCP, 94, 115
Dial Up-Router, 113
Drucken über LPR-Anschluss, 22, 34, 47
Druckername, 75
E
Einrichten
Client-Computer, Windows 2000, 23
Client-Computer, Windows 95/98/Me,
10
Client-Computer, Windows NT 4.0, 48
Client-Computer, Windows XP, 35
EtherTalk, 74
G
Gerätestatus, 95
H
Hinweise, 113
I
Information
Konfiguration des Network Interface
Boards, 96, 104
Netzwerkstatistik, 103
Systemprotokoll, 96, 107
Installieren
NIB Setup Tool, 51
SmartDeviceMonitor for Client,
Windows 2000, 17
SmartDeviceMonitor for Client,
Windows 95/98/Me, 5
SmartDeviceMonitor for Client,
Windows NT 4.0, 42
SmartDeviceMonitor for Client,
Windows XP, 29
IP-Adresse, 90, 92
IPP, 98, 118
K
Konfiguration, 85
Drucken über LPR-Anschluss,
Windows 2000, 22, 34
Drucken über LPR-Anschluss,
Windows NT 4.0, 47
Macintosh, 73
NetWare, 51
NetWare 3.x, 56
NetWare 4.x, 5/5.1, 62
Web-Browser, 80
Windows 2000, 13
Windows 95/98/Me, 1
Windows NT 4.0, 37
Windows XP, 25
L
LAN-Adapternummer LANA-Nr., 41
121
M
MAC-Adresse, 90
Macintosh, 73
Meldung, 107
MIB, 102
N
NetBIOS-Name, 100
NetWare, 51
NetWare 3.x, 56
NetWare 4.x, 5, 62
Netzwerk-Boot, 94
NIB Setup Tool, 53
Hinweise, 118
installieren, 51
Installieren, SmartDeviceMonitor for
Admin, 51
NIB Setup Tool ausführen, 52
P
Passwort, 81, 101
Passwort ändern, 99
Pure IP, 65
R
RARP+TFTP, 94
Remote Printer, Einrichten
NetWare 3.x, 59
NetWare 4.x, 5/5.1, 67
S
SmartDeviceMonitor for Admin
verwenden, 77
SmartDeviceMonitor for Client, 118
Windows 2000, 17
Windows 95/98/Me, 5
Windows NT 4.0, 42
Windows XP, 29
SmartDeviceMonitor for Client, Anschluss
löschen
Windows 2000, 18
Windows 95/98/Me, 6
Windows NT 4.0, 43
Windows XP, 30
SmartDeviceMonitor for Client,
Deinstallieren
Windows 2000, 19
Windows NT 4.0, 44
Windows XP, 31
SmartDeviceMonitor for Client,
deinstallieren
Windows 95/98/Me, 7
SmartDeviceMonitor for Client,
Druckeranschluss
Windows 2000, 19
Windows 95/98/Me, 7
Windows NT 4.0, 44
Windows XP, 32
SmartDeviceMonitor for Client,
Installieren
Windows 2000, 17
Windows 95/98/Me, 5
Windows XP, 29
SmartDeviceMonitor for Client,
Installierern
Windows NT 4.0, 42
SNMP, 96, 102
Standard-Gateway-Adresse, 93
Status von Druckern anzeigen, 88
SmartDeviceMonitor for Admin, 88
SmartDeviceMonitor for Client, 88
Subnet Mask, 93
System-Konfigurationsliste
(Netzwerk-Konfiguration), 119
T
Telnet, 91
U
Überwachung, 85
122
W
Web-Browser, 80
Windows 2000, 13
Windows 95/98/Me, 1
Windows NT 4.0, 37
Windows XP, 25
WINS, 100
WINS-Server, 116
Z
Zone, 75
123
124
GR
D
C624-8631
Copyright © 2003
Netzwerk-Druckanleitung
C624-8631
D
GR