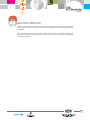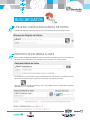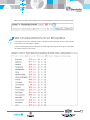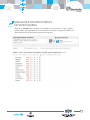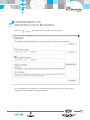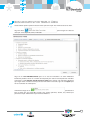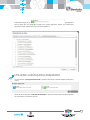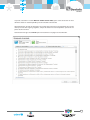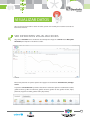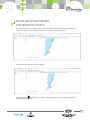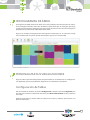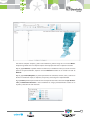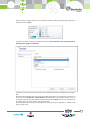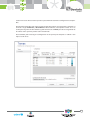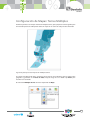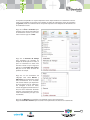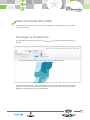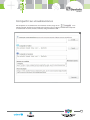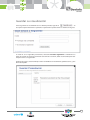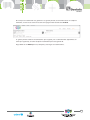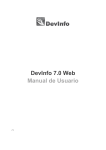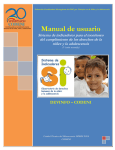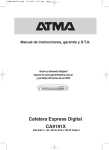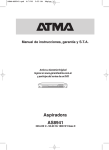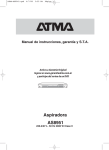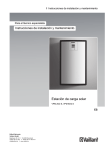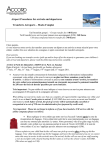Download Manual de Usuario DevInfo - Defensoría de Niñas, Niños y
Transcript
7.0 WEB MANUAL DE USUARIO Con el apoyo de: 7.0 WEB RECONOCIMIENTO Devinfo es un software de base de datos desarrollado con la cooperación del sistema de las Naciones Unidas. El producto final es una adaptación de la tecnología ChildInfo de UNICEF. Este documento ha sido realizado por el Observatorio de los Derechos de la Niñez y la Adolescencia de la Provincia de Santa Fe en base al manual de usuario desarrollado por Naciones Unidas. 02 CON EL APOYO DE: 7.0 WEB CONTENIDOS Primeros Pasos Introducción 4 Acceso a DevInfo 7 5 Buscar Datos Utilizar la Búsqueda Rápida de Datos 6 Introducir palabras claves 6 Ver los resultados de su búsqueda 7 Visualizar los resultados de su búsqueda 8 Agregar su búsqueda a la cesta de datos 9 Compartir los resultados de su búsqueda 10 Buscar datos por tema o área 11 Utilizar la Búsqueda Avanzada 12 Visualizar Datos Ver diferentes visualizaciones 14 Ver Mapas 16 Visualización de mapas por medio de Videos 18 Ver Diagramas de Árbol 19 Personalizar sus visualizaciones 19 Configuración de Tablas 19 Configuración de gráficos y cuadros 20 Configuración de Mapas: Tema Único 20 Configuración de Mapas: Temas Múltiples 24 Modificar su selección de datos 25 Usar sus Visualizaciones 27 Descargar su visualización 27 Compartir sus visualizaciones 28 Guardar su visualización 29 03 CON EL APOYO DE: 7.0 WEB PRIMEROS PASOS INTRODUCCIÓN El Observatorio de los Derechos de la Niñez y la Adolescencia de la Provincia de Santa Fe surge como una iniciativa de la Defensoría Provincial de Niñas, Niños y Adolescentes de Santa Fe junto a UNICEF Argentina. Tiene por objetivo que el conjunto de actores del Sistema de Promoción y Protección de los Derechos de Niñas, Niños y Adolescentes y la sociedad civil de la Provincia cuenten con conocimientos e información clave sobre niñez, adolescencia y género, y de esta manera poder contribuir a la optimización de sus capacidades de diseño, movilización, ejecución y evaluación de las políticas públicas en la materia. Como principal herramienta cuantitativa con la que cuenta el Observatorio se encuentra el Sistema de Información. El Sistema de Información del Observatorio permite conocer la situación de las niñas, niños y adolescentes que viven en la Provincia de Santa Fe. Se lo ha organizado en torno a grupos y subcategorías definidas de acuerdo a los derechos de la niñez y la adolescencia, en lo que se considera una primera etapa de la construcción de un sistema con enfoque de derechos. Lo último supone incorporar los principios -comunes a todos los derechos humanos- de universalidad, indivisibilidad e interdependencia, así como su exigibilidad y la participación de niñas, niños y adolescentes en la elaboración de políticas que les atañen de manera directa. Las dimensiones en las que aparecen agrupados los indicadores son las siguientes: Indicadores Básicos, Derecho a la Vida, Derecho a la Salud, Derecho a la Educación, Derecho a un Ambiente Saludable y Sustentable, Derecho a la Protección/Integridad, Derecho a la Igualdad, Derecho a Recibir el Máximo de los Recursos de los que dispone el Estado, Derecho a la Identidad, Derecho al Descanso, recreación, deporte, juego, Derecho a la Libertad de Expresión y Participación. La base de datos tiene indicadores con desagregación provincial, departamental y por localidad. También se puede encontrar información desagregada según grupos de edad, sexo, área rural o urbana, nivel de ingresos. En ambos casos su nivel máximo de desagregación está en función de la disponibilidad de los datos conseguidos. La producción de estadísticas en forma integral y constante plantea el uso de algún sistema de gestión de la Información. En este sentido, la base de datos del Observatorio de Santa Fe es una adaptación local de DevInfo, un sistema de base de datos para el monitoreo del desarrollo humano creado por la Organización de las Naciones Unidas (ONU). DevInfo es una poderosa herramienta para organizar, guardar y presentar datos de una manera uniforme, permitiendo compartir datos de forma rápida y fácil. Devinfo permite obtener: • Información para apoyar la toma de decisiones basadas en evidencia. • Analizar datos provinciales, por departamento y por localidad para el monitoreo y evaluación. • Producir tablas, gráficos y mapas de alta calidad para ser incluidos en informes, presentaciones y materiales de promoción. 04 CON EL APOYO DE: 7.0 WEB DevInfo cumple con los estándares internacionales de estadística y es una aplicación de escritorio y en línea, lo cual facilita su acceso desde cualquier ubicación en la cual uno se encuentre. El presente documento tiene como finalidad orientar a todas las personas interesadas en el uso de la base de datos del Observatorio de los Derechos de la Niñez y la Adolescencia de la Provincia de Santa Fe, de forma que puedan obtener el máximo provecho de la información contenida por la misma así como sus formas de presentación. ACCESO A DEVINFO 7 DevInfo 7 en una aplicación en línea hospedada en un servidor web. Se puede acceder a la aplicación usando un navegador de internet ingresando a la página www.obsevatoriosantafe.gob.ar Una versión de escritorio de DevInfo 7 está siendo desarrollada actualmente y estará disponible a través de un CD-ROM y o una descarga. 05 CON EL APOYO DE: 7.0 WEB BUSCAR DATOS UTILIZAR LA BÚSQUEDA RÁPIDA DE DATOS La Búsqueda Rápida de Datos le permite ver lo que está buscando casi instantáneamente. INTRODUCIR PALABRAS CLAVES En los cuadros de Búsqueda Rápida de Datos introduzca las palabras claves de los indicadores que desea en el cuadro ¿Qué? y/o el nombre del área deseada en el cuadro ¿Dónde? La característica de auto-sugerir sugiere automáticamente indicadores y los nombres de área que están en la base de datos, lo que hace su búsqueda más rápida y más fácil. Haga Clic después de introducir una o más palabras claves. La aplicación le responde rápidamente con los resultados. 06 CON EL APOYO DE: 7.0 WEB Mueva el mouse sobre el mini gráfico para ver el valor mínimo y máximo de los valores de datos. VER LOS RESULTADOS DE SU BÚSQUEDA La primera línea de cada resultado enseña el nombre de área, indicador, unidad, valor del dato más reciente y un mini gráfico (si aplica). Si el área seleccionada contiene sub-áreas con datos asignados, haga clic en el signo o el nombre de la sub-área para ver esos datos. 07 CON EL APOYO DE: 7.0 WEB VISUALIZAR LOS RESULTADOS DE SU BÚSQUEDA Haga clic en Visualizar para visualizar los resultados de su búsqueda en mapas, gráficos y cuadros. Nótese que dependiendo de los resultados de su búsqueda, usted puede visualizar sus datos tanto para el área seleccionada como para las sub-áreas. 08 CON EL APOYO DE: 7.0 WEB AGREGAR SU BÚSQUEDA A LA CESTA DE DATOS La Cesta de Datos le permite seleccionar múltiples indicadores o múltiples áreas para visualizarlos. Haga clic en cerá a la derecha de su pantalla. Haga clic en para agregar su búsqueda a la Cesta de Datos, el cual apare- cuando esté listo para visualizar los datos en la Cesta de Datos. 09 CON EL APOYO DE: 7.0 WEB COMPARTIENDO LOS RESULTADOS DE SU BÚSQUEDA Haga clic en para compartir sus resultados con otras personas. Se podrá compartir los resultados de su búsqueda directamente a través de su email, Twitter, Facebook, código embebido o URL directo a la página. 10 CON EL APOYO DE: 7.0 WEB BUSCAR DATOS POR TEMA O ÁREA Usted también puede explorar la base de datos por tema o por área mientras busca los datos. Haga clic sobre datos por sector, objetivo, tema, o indicador. para navegar en la base de Haga clic en Liste Alfabéticamente para ver la lista de indicadores en orden Alfabético. Introduzca palabras claves en el cuadro de búsqueda para acelerar la búsqueda del indicador. Seleccione la casilla Mostrar donde existan los datos para mostrar solo aquellos indicadores que tengan datos. Cuando usted haya seleccionado todo lo deseado, haga clic en aceptar para ver los resultados de su búsqueda. Similarmente haga clic en para buscar la base de datos por área geográfica (región, país, estado/ provincia, distrito, etc.). Nótese que puede buscar por árbol de área o por una lista alfabética. 11 CON EL APOYO DE: 7.0 WEB Similarmente haga clic en para buscar la base de datos por área geográfica (región, país, estado/ provincia, distrito, etc.). Nótese que puede buscar por árbol de área o por una lista alfabética. UTILIZAR LA BÚSQUEDA AVANZADA La característica de Búsqueda Avanzada le permite seleccionar al mismo tiempo el indicador y el área. Haciendo clic en el botón de Búsqueda Avanzada se abre una ventana que le permite especificar el indicador y selecciones de área. 12 CON EL APOYO DE: 7.0 WEB Se puede seleccionar la casilla Mostrar donde existen datos, para evitar seleccionar un área donde los datos no estén disponibles para el indicador seleccionado. Alternativamente, puede no seleccionar esta casilla para generar una visualización que enseñe datos para toda una región geográfica, aunque los datos no estén disponibles para todas las partes de una sub-área. Cuando termine haga clic en Enviar para ir directamente a la página de visualización. 13 CON EL APOYO DE: 7.0 WEB VISUALIZAR DATOS Una vez que haya buscado los datos deseados, puede usar DevInfo para visualizar sus datos de fascinantes maneras. VER DIFERENTES VISUALIZACIONES Haga clic en Visualizar en los resultados de su búsqueda o haga clic en Enviar desde Búsqueda Avanzada para empezar a visualizar sus datos. Existen dos pestañas en la parte superior de la página de visualización: Visualización y Configuración. La pestaña de Visualización le permite seleccionar 11 diferentes tipos de visualizaciones (tabla, gráfico de líneas, gráfico de columnas, gráfico de barras, gráfico de área, gráfico circular, mapa, pirámide, diagrama de árbol, gráfico radial y dispersión). 14 CON EL APOYO DE: 7.0 WEB Haga clic en cualquiera de los iconos de la pestaña Visualización para ver sus datos en una visualización diferente. En aquellos iconos que tengan una pequeña flecha negra (Línea, Columna, Barra, Área y Mapa) haga clic en la pequeña flecha negra para seleccionar entre las diferentes opciones que se despliegan. Hay que tener en cuenta que algunas de las visualizaciones (ej. Los gráficos circulares, de pirámide y de radar) no podrán ser generados si la estructura de los datos subyacentes no se presta para este tipo de visualización. Haga clic en la pestaña de Datos debajo de la visualización para ver los datos subyacentes. Similarmente, haga clic en la pestaña Fuente para ver la fuente de los datos. 15 CON EL APOYO DE: 7.0 WEB VER MAPAS Existen cuatro diferentes visualizaciones para los mapas: tema único, múltiples temas, mapa de Google 2D y mapa de Google 3D. La leyenda predeterminada del mapa puede ser vista haciendo clic en la pestaña Configuración. 16 CON EL APOYO DE: 7.0 WEB Con la barra de herramientas de mapas localizada a la izquierda se puede ampliar un cuadro en particular, acercarse o alejarse del mapa, recorrer el mapa o retornar a su vista predeterminada. 17 CON EL APOYO DE: 7.0 WEB VISUALIZACIÓN DE MAPAS POR MEDIO DE VIDEOS La herramienta permite visualizar la evolución de indicadores a lo largo del tiempo por medio de videos. Para ello, una vez seleccionado el indicador hay que seleccionar el mapa. Luego, tienes que clickear la opción “timeline”. Luego, al clickear el programa visualiza el indicador pasando desde el primer periodo al último periodo disponible. 18 CON EL APOYO DE: 7.0 WEB VER DIAGRAMAS DE ÁRBOL Los diagramas de árbol muestran los datos en una vista jerárquica estructurada como un conjunto de rectángulos anidados. Cada rama del árbol es representada por un rectángulo, que luego es mosaico con pequeños rectángulos que representan sub-ramas. El área de cada rectángulo es proporcional a una dimensión especificada de los datos. Haga clic en cualquier rectángulo dentro del diagrama de árbol para ver sus sub-ramas o haga clic en la flecha azul en la parte superior derecha para regresar a la rama principal. PERSONALIZAR SUS VISUALIZACIONES Haga clic sobre la pestaña Configuración para personalizar sus visualizaciones. Las configuraciones disponibles para la personalización dependen de la visualización seleccionada. Configuración de Tablas Para la visualización de Tablas, la pestaña Configuración le permite seleccionar Organizar para arrastrar la fila o columna a la posición deseada o para Girar e Intercambiar las filas y columnas de la tabla. También podrá mover el mouse sobre las cabeceras de las filas y columnas para acceder a las opciones adicionales. 19 CON EL APOYO DE: 7.0 WEB Configuración de gráficos y cuadros Para las diferentes visualizaciones de gráficos y cuadros la pestaña Configuración le dará varias opciones de personalización categorizadas en tres grupos General, Títulos y Etiquetas, y Series. Dentro del grupo General, se podrá personalizar las características generales de un gráfico o cuadro incluyendo los bordes, líneas de división, etiquetas, área del cuadro y área del gráfico. Dentro del grupo Títulos/Etiquetas usted podrá personalizar el contenido, tamaño, estilo y color de la fuente de los diversos títulos y etiquetas y podrá personalizar las etiquetas para los gráficos/cuadros y el eje-x y eje-y. Dentro del grupo Series, usted podrá modificar los colores y grosor de las diferentes series de datos. Usted también podrá Girar e Intercambiar los diferentes ejes. Configuración de Mapas: Tema Único Para la visualización de mapas, la pestaña Configuración le dará las opciones de configuración categorizadas en tres grupos: General, Título/Etiqueta y Tema respectivamente. Bajo el grupo General seleccione la casilla Etiqueta para mostrar los nombres de áreas. Cuando la casilla Etiqueta está seleccionada, el icono Mover aparecerá en la parte inferior izquierda de la barra de herramientas del mapa. 20 CON EL APOYO DE: 7.0 WEB Para mover cualquier etiqueta y poder verla fácilmente, primero haga clic en el icono Mover. Después haga doble clic en cualquier etiqueta del mapa para moverla a la posición deseada. Bajo el grupo General, se podrán mostrar las fronteras, el símbolo de norte y la escala. Para más opciones de personalización, expanda el menú General haciendo clic en la flecha al lado de General. Bajo el grupo Título/Etiquetas, se puede personalizar el contenido, tamaño, estilo y color de la fuente en el título del mapa, las etiquetas, la leyenda y el descargo de responsabilidad. El grupo Tema permitirá personalizar el tema de mapa seleccionado. Seleccione el Tipo de intervalo y Cantidad de intervalos si desea modificar los rangos predeterminados usados en la leyenda y seleccione el color deseado. 21 CON EL APOYO DE: 7.0 WEB Para ver opciones adicionales de tema, incluyendo cambiar el color predeterminado haga clic en la flecha al lado de Tema. La ventana de Temas se abrirá, permitiéndole cambiar el Tipo de Tema (color, sombrado, densidad de puntos, gráfico o símbolos). Cada uno de estos diversos temas puede ser personalizado usando las configuraciones disponibles. Usted podrá personalizar aún más la leyenda asignándole valores al rango mínimo y máximo, así como los rangos Continuos y Discontinuos. Adicionalmente, usted podrá hacerle clic a las casillas para asignarle un color diferente y podrá hacerle clic en Alisar para alisar el degradado de los colores entre el primer y último color seleccionado. Usted también podrá descargar la configuración de la leyenda para después ser subida a otro mapa si así lo desea. 22 CON EL APOYO DE: 7.0 WEB Cada uno de estos diversos temas puede ser personalizado usando las configuraciones disponibles. Usted podrá personalizar aún más la leyenda asignándole valores al rango mínimo y máximo, así como los rangos Continuos y Discontinuos. Adicionalmente, usted podrá hacerle clic a las casillas para asignarle un color diferente y podrá hacerle clic en Alisar para alisar el degradado de los colores entre el primer y último color seleccionado. Usted también podrá descargar la configuración de la leyenda para después ser subida a otro mapa si así lo desea. 23 CON EL APOYO DE: 7.0 WEB Configuración de Mapas: Temas Múltiples DevInfo le permite crear mapas mostrando múltiples temas, por ejemplo un tema de gráfica para un indicador puede ser sobrepuesto sobre un mapa con un tema de color para otro indicador. Siga estos pasos para crear mapas con múltiples temas: 1. Cuando esté buscando datos, seleccione por lo menos dos indicadores para la misma zona geográfica y guárdelos en la Cesta de datos. Después haga clic en el botón rojo Datos para visualizar sus resultados. 2. Seleccione Múltiples Temas del menú expandido de Mapa. 24 CON EL APOYO DE: 7.0 WEB 3. Haga clic en la pestaña de Configuración y después haga clic + Agregar tema. 4. En la ventana Temas, seleccione el Tipo de Tema deseado y el indicador deseado de la casilla Series (usted podrá seleccionar más de un indicador por tipo de cuadro) 5. Use las configuraciones disponibles para personalizar el tema nuevamente seleccionado. Modificar su selección de datos El panel de visualización a la izquierda de la página le permitirá modificar rápidamente los datos subyacentes escogidos para generar cualquier visualización. 25 CON EL APOYO DE: 7.0 WEB Las opciones disponibles en el panel izquierdo varían dependiendo de la visualización seleccionada y los parámetros de los datos. (Por ejemplo, no todos los indicadores serán desagregados por género). Todos los cambios hechos en el panel izquierdo serán reflejados dinámicamente en la visualización actual. Haga clic en Área o Indicador para despejar ciertas áreas/indicadores de la visualización actual o para seleccionar nuevas haga clic en Más. Haga clic en Período de Tiempo para especificar los períodos de tiempo de donde quiere ver datos, o para ver solamente los datos más recientes. Puede ser que tenga que marcar la casilla Datos más recientes para ver los datos de todos los períodos de tiempo. Haga clic en una dimensión del subgrupo tales como Género y Ubicación para seleccionar o marcar varias dimensiones de la visualización actual. Nótese que dependiendo de la manera que el administrador configuró la base de datos, ciertos subgrupos (femenino/masculino) no serán mostrados automáticamente, usted tendrá que seleccionarlos manualmente para que sean visualizados. Haga clic en Ordenar para clasificar la visualización según varios parámetros. Haga clic Esconder columnas para esconder varios parámetros de datos de la visualización. 26 CON EL APOYO DE: 7.0 WEB USAR SUS VISUALIZACIONES DevInfo le ofrece varias maneras de utilizar sus visualizaciones después que las haya generado con la base de datos. Descargar su visualización Para descargar su visualización, haga clic en pantalla. en la esquina superior derecha de la Descargue sus visualizaciones como una imagen, un archivo XLS file o KML, para su inclusión de una manera conveniente en sus documentos externos o presentaciones. La imagen descargada reflejará la actual personalización de la visualización. 27 CON EL APOYO DE: 7.0 WEB Compartir sus visualizaciones Para compartir sus visualizaciones en un formato en línea, haga clic en en la esquina superior derecha de la pantalla. Una ventana nueva se abrirá, permitiéndole compartir su visualización vía email, twitter, Facebook, código embebido o URL 28 CON EL APOYO DE: 7.0 WEB Guardar su visualización Si desea guardar sus visualizaciones en su Galería privada, haga clic en en la esquina superior derecha de la pantalla. La aplicación le pedirá entrar sus detalles de ingreso. Si usted no se ha registrado previamente, seleccione necesito registrarme e introduzca sus datos de usuario. Un enlace de activación será enviado a su email, sobre el cual tendrá que hacer clic para activar su registración. Después de ingresar, usted tendrá que entrar el nombre de la visualización, palabras claves, y una breve descripción. 29 CON EL APOYO DE: 7.0 WEB Una vez que la visualización sea guardada a su galería privada, usted tendrá acceso en cualquier momento, a través de su cuenta de usuario en la página web haciendo clic a Galería. La galería privada contiene visualizaciones pre-cargadas por el administrador (disponibles sin tener que registrarse), así como cualquier visualización que usted guarde allí. Haga doble clic en Galería para ver, compartir y descargar sus visualizaciones. 30 CON EL APOYO DE: Rosario Italia 321 - CP2000 – Rosario Teléfono: (+54 341) 472-1587 72-1588 / 472-1589 [email protected] Santa Fe Eva Perón 2726 - CP3000 - Santa Fe Teléfono: (0342) 457-2693 [email protected] Rafaela Brown 73 Teléfono: (03492) 453101 [email protected] Reconquista Patricio Diez 985 Teléfono: (03482) 438849 [email protected] Venado Tuerto 9 de julio 1040 Teléfono (03462) 408868 [email protected] www.defensorianna.gob.ar www.facebook.com/DefensoriaDeNinasNinosYAdolescentes Con el apoyo de: