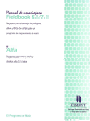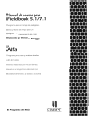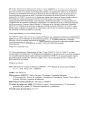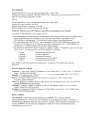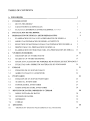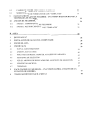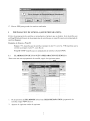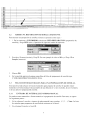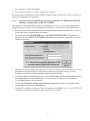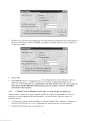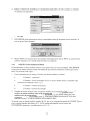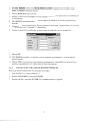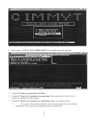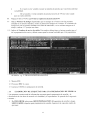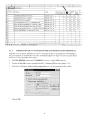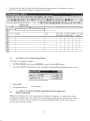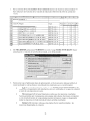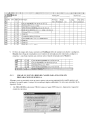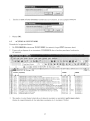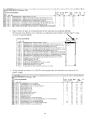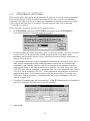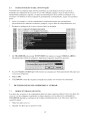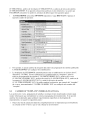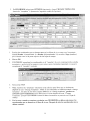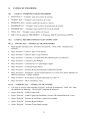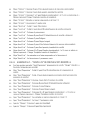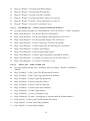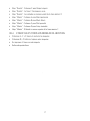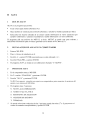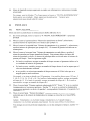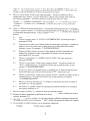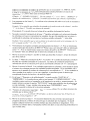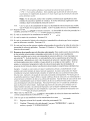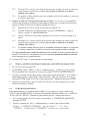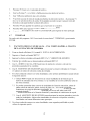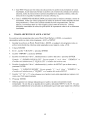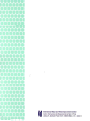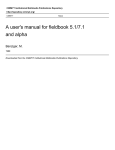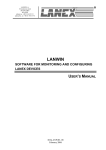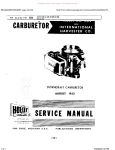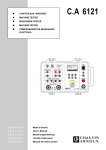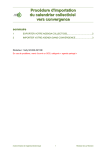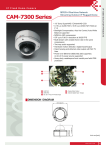Download 1 - cimmyt - Repository
Transcript
Programa para el manejo de pedigrees,
datos y libros de campo para un
programa de mejoramiento de maíz
Programa para crear y analizar
diseños alfa (O, 1) latice.
CIMMYT
Sistemas Sostenibles de Milíz
y Trigo para los pobres
I
ro
z
H~M~~
Fieldbool< 5. 1/7. 1
Programa para el manejo de pedigrees,
datos y libros de campo para un
programa de mejoramiento de maíz
Elaborado por Marianne Banziger
~Ifa
Programa para crear y analizar diseños
alfa (0,1) latice.
Interface elaborada por Hector Barreto,
basada en el alogoritmo elaborado por
BioSS (Biomathematics & Statistics Scotland)
El Programa de Maíz
'1
CIMMYT
El Centro Internacional de Mejoramiento de Maíz y Trigo (CIMMYT) es lll1a organización internacional,
sin fmes de lucro, que se dedica a la investigación científica y la capacitación. Tiene su sede en México y
colabora con instituciones de investigación agricola de todo el mlll1do para mejorar la productividad y la
sostenibilidad de los sistemas de maíz y trigo para los agricultores de escasos recursos en los países en
desarrollo. El CIMMYT es lll10 de los 16 centros que cuentan con el apoyo del Grupo Consultivo sobre la
Investigación Agricola Internacional (CGIAR). El CGIAR cuenta con el apoyo de más 55 países,
organizaciones tanto internacionales como regionales y fundaciones privadas, y es co-patrocinado por la
Organización de las Naciones Unidas para la Agricultura y la Alimentación (F AO), el Banco Internacional
de Reconstrucción y Fomento (Banco Mlll1dial), el Programa de las Naciones Unidas para el Desarrollo
(PNUD) y el Programa de las Naciones Unidas para el Medio Ambiente (PNUMA). El CIMMYT recibe
fondos para su agenda de investigación de varias fuentes, entre las que se encuentran fundaciones , bancos
de desarrollo e instituciones públicas y privadas.
http://'v\-ww.cimmyt.mx o www.cimmyt.cgiar.org
El CIMMYT apoya Future Harvest (La Cosecha del Futuro), lll1a campaña para despertar la conciencia del
público acerca de la importancia de los problemas agricolas y la investigación agricola internacional. Future
Harvest vincula a respetadas instituciones de investigación, figuras públicas influyentes y destacados
científicos agrícolas con el fin de destacar los amplios beneficios sociales de la agricultura mejorada: la paz,
la prosperidad, la renovación ambiental, la salud y el alivio del sufrimiento humano.
http://www.futureharvest.org
© Centro Internacional de Mejoramiento de Maíz y Trigo (CIMMYn 1999. El CIMMYT es el único
responsable de esta publicación. Las designaciones empleadas en la presentación de los materiales incluidos
en esta publicación de ningtma manera expresan la opinión del CIMMYT o de sus patrocinadores respecto
al estado legal de cualquier país, territorio, ciudad o zona, o de las autoridades de éstos, o respecto a la
delimitación de sus fronteras .
Impreso en México.
Cita correcta: El Programa de Maíz del CIMMYT. 1999. Manual de usuario para Fieldbook
5.117 . 1 y Alfa. México, D.F.: CIMMYT.
ISBN: 970-648-033-1
Descriptores AGROVOC: Maíz; Zea mays; Variedades ; Variedades indígenas;
Fitomejoramiento; Ensayos de variedades; Ascendencia; Procedencia; Genera; Taxa; Análisis
de datos ; Métodos ; Programas de ordenador
Descriptores adicionales: Diseño Alfa Latice; CIMMYT
Códigos de categorías AGRIS: F30 Genética vegetal y fítomejoramiento; F70 Taxonomía y
geografía de las plantas; U I O Métodos matemáticos y estadísticos
Clasificación decimal Dewey: 633.153
FIELDBOOK
Equipo requerido: PC con por lo menos procesador 486 y ram de 16 MB,
Programa de cómputo requerido: Microsoft EXCEL 95® O versiones más actuales de Microsoft EXCEL®,
Espacio necesario para el programa : 700 kB,
ALFA
Equipo requerido: PC con por lo menos procesador 386 y ram de 8 MB,
Programa de cómputo requerido: MS-DOS,
Espacio necesario para el programa: 2,200 kB,
Espacio necesario en la memoria conventional: 600 kB
Problema: "Runtime error 200" cuando se usa ALFA con computadoras mas recientes
Si se usa la versión español de ALFA, sigue como asi:
1, Si la computadora usa WINDOWS95 o WINDOWS98: Usar el programa WINDOWS EXPLORER para
copiar el sub-directorio con el nombre A:\ALF A (del disco que contiene los programas ALFA Y
FIELDBOOK) al sub-directorio "C:\WINDOWS\Profiles\ All Users \Start Menu\Programs" ,
2, Si la computadora usa WINDOWS NT : Usar el programa WINDOWS EXPLORER para copiar el sub
directorio con el nombre A:\ALFA (del disco que contiene los programas ALFA y FIELDBOOK) al
sub-directorio "C:\ WINNT\Profiles\All Users\Start Menu \Programs",
3, Usar el buton de WINDOWS "Start"("Empezar") y después "Programs" ("Programas") para encontrar el
menu "ALFA", Si se selecciona ALFA, hay las siguentes cinco opciones:
D Diseño
D Analizar
~
Selección
D Importar
D Editar
Hacer una nueva aleatorizacion
ANDEV A alfa-latice
Assistente de seleccion
Traer archivos en ASCII a MST AT
Ver/editar archivos de MST AT
Nota: cuando se usa estas opciones por la primera vez, se tarda hasta 10 seclUldos para iniciar los
programas,
APOYO PARA USARlOS
Colombia: L. Narro Leon, CIMMYT-Colombia, c/o CIAT Apdo, Aereo 67-13 , Cali, FAX +57 2 4450025,
Email L.NARRO@CGIARORG,
,
Ethiopia: S, Twumasi-Afriyie, CHv1MYT-Ethiopia, P.o. Box 5689, Addis Ababa. FAX +251 1611892,
Email S.TWUMASI@CGIARORG,
Kenya: A.O, Diallo, CIMMYT-Kenya, P.O, Box 25171, Nairobi, FAX +254 2 521001. Email
A.O.DIALLO@CGIARORG.
Mexico: E, Rodriguez, CIMMYT-Mexico, Apdo, postal 6-641, 06600 Mexico D,F. FA..'C +5258047558.
Email E,RODRIGUEZ@CGIARORG,
Thailand: F, Gonzalez, CIMMYT-Thailand, P.O. Box 9-188, Bangkok, 10900, FAX +66 25614057,
Email F.GONZALEZ@CGIARORG,
Zimbabwe: M, Banziger, CIMMYT-Zimbabwe, P,O. Box MP163, Harare, FAX +263 4 301807, Email
M.BANZIGER@CGIAR,ORG,
DISCLAIMER
FIELDBOOK y ALFA fueron desarrollados por CIMMYT Int. El usuario toma las
responsabilidades en el manejo de estos programas, Los programas no puede ser vendido ni
distribuido para beneficio personal, pero puede ser copiado o distribuido para investigación . El
uso por CIMMYT Int. de cualquier programa de cómputo no implica necesariamente una
recomendación para su uso.
TABLE OF CONTENTS
A FIELDBOOK
1
1
INTRODUCCION
1.1
QUE ES FIELDBOOK?
1.2
CARACTERISTICAS ESPECIALES
1.3
CUAL ES LA DIFERENCIA ENTRE FIELDBOOK 5.1 y 7.1?
1
2
INSTALACION DE FIELDBOOK
2
3
PREPARACION DE SEMILLA (SEED PREPARATlON)
3
3.1
ELABORACION DE UNA NUEVA PREPARACION DE SEMILLA
3
3.2
ABRIR UNA PREPARACION DE SEMILLA EXISTENTE
5
3.3
SELECCION DE MATERIALES PARA UNA PREPARACION DE SEMILLA
5
3.4
DISEÑO PARA UNA PREPARACION DE SEMILLA
9
3.5
ELABORACION DE ETIQUETAS PARA UNA PREPARACION DE SEMILLA
4
13
14
VIVEROS (NURSERIES)
4.1
CREACION DE UN VIVERO NUEVO
14
4.2
ACCESO A UN VIVERO EXISTENTE
17
4.3
HACER ACTUALIZACION DE PEDIGREE DE MATERIALES SELECIONADOS 17
4.4
ETIQUETAS PARA SOBRES DE MATERIALES SELECIONADOS
5
20
21
ENSAYO
5.1
CREACION DE UN NUEVO ENSAYO
21
5.2
ABRIR UN ENSAYO Y A EXISTENTE
24
6
24
INVENTARIO
6.1
CREACION DE UN NUEVO INVENTARIO
24
6.2
ACCESO AL INVENTARIO
25
6.3
CONSOLIDAR EL INVENTARIO
27
6.4
CREAR ETIQUETAS DEL INVENTARIO
28
7
REVISION DE DATOS, IMPRESION Y CERRAR
28
7 .1
DOBLE ENTRADA DE DATOS
28
7.2
REVISION DE DATOS
29
7.3
IMPRESION
30
7.4
CERRAR
30
8
8.1
30
OPCIONES
" DEFAULTS" (ÓRDENES PREDETERMINADAS DEL PROGRAMA)
30
8.2
CAMBIO DE "TEMPLATE" (MODELO, PLANTILLA)
31
8.3
MODIFICACION DE FORMATOS DE LOS "TEMPLATES"
33
9
10
FACILITANDO EL USO DE FIELDBOK- UNA VISION RAPIDA DURANTE LA
TEMPORADA DE SIEMBRA.
33
ANEXOS DE FIELDBOOK
34
10 .1
ANEXO 1: COMPONENTES DE FIELDBOOK
34
10.2
ANEXO 2: RESTRICCIONES EN LOS "TEMPLATES "
34
B
ALFA
38
1
QUE ES ALFA?
38
2
INSTALACION DE ALFA EN EL COMPUTADOR
38
3
INICIO DE ALFA
38
4
USO DE ALFA
39
4.1
NUEV A ALEATORIZACION
39
4.2
ANDEVA ALFA-LATICE
40
4.3
PARA VER LOS RESULTADOS DEL ANALISIS DE VARIANZA
42
4.4
ASISTENTE DE SELECCION
42
4.5
VER EL ARCHIVO DE RESULTADOS DEL ASISTENTE DE SELECCION
46
4.6
VERJEDIT AR ARCHIVO
46
4.7
TERMINAR
47
5
6
FACILITANDO EL USO DE ALFA - UNA VISION RAPIDA A TRAVES DE LA
ESTACION DE SIEMBRA
47
TRAER ARCHIVOS EN Ascn A MSTAT
48
A
1
1.1
FIELDBOOK
INTRODUCCION
QUE ES FIELDBOOK?
Es una colección de macros para Microsoft EXCEL, diseñado para ayudar a los mejoradores de
maíz en aspectos relacionados al manejo de libros de campo, pedigrees y datos de campo . El
programa también permite actividades en preparación de semilla, viveros, y libros para ensayos,
actualizar pedigrees y mantener un inventario de semilla del cual se puede seleccionar fácilmente
el germoplasma usando pedigree, origen o datos de comportamiento.
1.2
CARACTERISTICAS ESPECIALES
•
FIELDBOOK utiliza menus y cuadros de opciones de EXCEL. El usuario puede combinar
características de FIELDBOOK con cualquiera de las opciones de EXCEL.
•
FIELDBOOK crea e imprime listas de materiales para preparación y envíos de semilla, libros
de campo para ensayos y viveros, y etiquetas para preparación de semilla, inventarios, y
envíos de semilla. Se pueden elaborar "templates" para archivos y hojas de resultado.
•
Se pueden actualizar los pedigrees para diferentes tipos de polinizaciones comunes en un
programa de mejoramiento de maíz.
•
Se pueden llevar datos de evaluación en campo a través de diferentes generaciones, al
inventario y a libros de nuevos viveros.
•
Los materiales se pueden seleccionar en base a su identificación en el almacén, pedigree,
origen y comportamiento.
•
Usando un diseño patrón se pueden crearcdiferentes sorteos para ensayos conducidos en
diferentes localidades.
•
Los datos se pueden revisar tipeando dos veces.
•
Se pueden identificar fácilmente datos que se desvían mas de tres desviaciones standard de la
media.
•
FIELDBOOK esta diseñado para inter actuar con ALFA (programa de libre disponibilidad a
través de CIMMYf) que crea y analiza diseños ALFA latice y contiene un programa para
índices de selección. FIELDBOOK no crea diseños ni analiza datos .
•
En los archivos, los datos son guardados en forma lógica que permite su fácil localización y
manipulación con otros programas .
1.3
CUAL ES LA DIFERENCIA ENTRE FIELDBOOK 5.1 y 7.1?
FIELDBOOK 5.1 es un programa add-in para Microsoft EXCEL 5.0/95 . FIELDBOOK 7. 1 es una
colección de macros para Microsoft EXCEL 97. FIELDBOOK 5.1 o 7. 1 debe instalarse de
acuerdo a la versión de EXCEL disponible.
2
INSTALACION DE FIELDBOOK
La instalación de FIELDBOOK se hace de la siguiente manera:
l . Empezar en MS-DOS y ubicarse en C:\
2.
Poner el disquete de instalación de FIELDBOOK en A: (o B: de acuerdo al computador)
3.
Asumiendo que el disquete se colocó en A:, presionar ENTER
4.
Escribir INSFBK y presionar ENTER. Esta orden indica "instalar FIELDBOOK". La
instalación tomará unos segundos dependiendo de la velocidad del computador.
5.
Iniciar WINDOWS
IMPORTANTE: Si se instala la versión 7.1 de FIELDBOOK, eliminar pasos 6 a11l.
6.
Iniciar EXCEL
7. De la barra de opciones, marcar Tools ( herramientas) y seleccionar (agregar) Add-ins ...
8.
Seleccionar la opción Browse
9.
Seleccionar C:\XLFBK\FBK5l.XLA
10. Marcar OK dos veces
11 . Salir de EXCEL (importante')
12. Copiar PERSONAL.XLS a C:\MSOFFICE\EXCEL\XLSTART (asumiendo instalación
estándar de MSOFFJCE) o al correspondiente directorio donde se encuentre
\EXCEL\XLST ART.
13. El disquete de instalación debe guardarse en un lugar seguro y no debe utilizarse para ningún
otro propósito adicional a la instalación de FIELDBOOK.
14. Iniciar EXCEL.
15. FIELDBOOK esta listo en la barra de opciones de EXCEL en cualquier ocasión que se vaya
a utilizar.
16. Al salir de EXCEL, aparece un cuadro de opciones parecido al que se muestra a continuación,
preguntando si deben guardarse los cambios a Personal Macro Workbook.
2
17. Marcar VES para guardar los cambios realizados.
3
PREPARACION DE SEMILLA (SEED PREPARATION)
El libro de preparación de semillas es normalmente el primero que se elabora. Se le identifica con
un Prep ID (identificación de la preparación de semilla) que es específico para una temporada de
siembra (Season) .
Ejemplos de Season y Prep ID:
Season : 97 A (significa que la semilla se preparó el año 97, ciclo A) , 97B (significa que la
semilla se preparó el año 97, ciclo B), etc.
Prep ID : EPOP (significa que la preparación de semilla se llamó EPOP) .
3.1
ELABORACION DE UNA NUEVA PREPARACION DE SEMILLA
Para crear una nueva preparación de semilla, seguir los siguientes pasos:
l.
De la opciones de FIELOBOOK seleccionar SEED PREPARAnON (preparación de
semilla) , luego NEW (nuevo)
2.
Aparece el siguiente cuadro de opciones
3
3.
En Season escribir el ciclo cn el que se está preparando la semilla y en Prep ID la
identificación de esta preparación. En este ejemplo, la Season (estación) es 98A y Prep ID es
Sample (muestra)
NéW Seed Preparalion
4.
Marcar OK
5 . Aparece en la pantalla un libro para preparación de semilla en blanco. En este caso Sample .
6.
Cada preparación de semilla se guarda en un libro diferente dc preparacIón de semilla. Los
libros de preparación de semilla están identificados por Season (ciclo) y Prep ID que se
guardan como C: \FBK\SEEOPREP\SEASON\PrepID. En este ejemplo es
C: \FBK\SEEOPREP\98A\ SAMPLE.XLS .
7
La primera página del libro de preparación de semilla Identificada como Seed Preparation
(preparacIón de semilla) contiene la lista de los materiales preparados para un ensayo, una
serie de ensayos o viveros. La segunda página, identificada como Design (diseño) , incluye el
diseño de los ensayos y viveros para los que se preparó la semilla. La tercera página,
identificada como Seed Label (etiquetas para semilla), incluye las etiquetas. Seleccionar cada
una de las diferentes páginas presionando en la marca correspondiente de la página (ver
flecha)
4
3.2
ABRIR UNA PREPARACION DE SEMILLA EXISTENTE
Para accesar una preparación de semi lIa existente se procede como sigue
l.
l . De las opciones de FIELDBOOK seleccionar SEED PREPARA nON (preparación de
semilla) y luego OPEN (abrir) Aparecerá el siguiente cuadro de opciones:
Open Seed Preparatíon File
El
2. Escribir el Sea son (estación) y Prep ID. En este ejemplo el ciclo es 98A y el Prep. ID es
Sample (muestra).
Opeo Seed Preparatioll file
3
El
Marcar OK.
4 . En la pantalla aparecerá la página específica del libro de preparación de semilla (ejm .
C :\FBK\SEEDPREP\98A\SAMPLE.XLS) .
3.3
SELECCION DE MATERIALES PARA UNA PREPARACION DE SEMILLA
Esta opción ayuda a hacer una lista de materiales para preparar la semilla. Se pueden incluír
materiales en forma manual o seleccionarlos de una lista de un vivero existente, de un inventario,
o de una anterior preparación de semilla.
3.3.1
ENTRADA DE MATERIALES EN FORMA MANUAL
Se pueden entrar materiales en forma manual en la preparación de semi lla. Para esto, se siguen
los siguientes pasos:
1.
En la columna A escribir el número de cada material (entry number; 1, 2, 3 ) Nota: La lista
de entradas para preparación de semilla debe miciarse en la línea 6.
2. En columna B escribir el Stock ID .
5
3.
En columna C escribir el Pedigree.
4.
En columna D escribir el "origin" (origen) de la semilla.
Se puede copiar información de otros archivos. Nota: Nunca se deben dejar líneas en blanco en
una lista de preparación de semillas.
3.3.2
SELECCION DE TODOS LOS MATERIALES DE UNA PREPARACION DE
SEMILLA EXISTENTE O DE UN VIVERO
Para incorporar automáticamente todas las entradas de un vivero o una lista de preparación de
semilla previa en la nueva lista de preparación de semilla, se procede de la siguiente manera:
l.
Poner el cursor en la línea donde se quiere comenzar a incorporar materiales de un vivero o
de una lista previa de preparación de semilla.
2.
De las opciones de FIELDBOOK seleccionar SEED PREPARAnON (preparación de
semilla) y después SELECT ENTRIES (materiales seleccionados). Aparecerá el siguiente
cuadro de opciones:
El
Sema Entries
3.
Indicar si se quieren añadir materiales de un vivero en existencia, de un inventario, o de una
preparación de semilla anterior, marcando una de las tres opciones Nursery (vivero),
Inventory (inventario), Seed preparation (preparación de semilla).
4.
Escribir los datos de identificación del vivero Site ID/Season!Directory (identificación de la
localidad/estación de siembra/directorio) y Prep./Nursery/ Inventory ID (Preparación!
Vivero/Identificación del inventario).
5.
Seleccionar AH entries will be inserted at the current row (Todos los materiales serán
incorporados en la línea correspondiente).
6.
Ejemplo: Si se quieren seleccionar todos los materiales cosechados en el vivero HA97 A-20 1,
completar el cuadro de opciones como se muestra en el Cuadro.
6
o E3
Selee' Enhie$
7. Ejemplo: Si se quieren seleccionar todos los materiales de una preparación de semilla anterior
hecha en 97B, bajo el nombre HYBRID, completar el cuadro de opciones como se indica en
el siguiente cuadro.
8.
Marcar OK
9.
FIELDBOOK abre el vivero seleccionado o a la preparación de semilla indicada, toma los
materiales que fueron cosechados de ese vivero o todos los materiales incluídos en la
preparación de semilla anterior, comenzando en la línea donde se colocó el cursor antes de
seleccionar SEED PREPARAnON (preparación de semilla) y SELECT ENTRIES
(materiales seleccionados).
3.3.3
COMPLETAR INFORMACION PARA UN GRUPO DE MATERIALES
Algunas veces , solamente se quiere preparar semilla de un grupo de entradas de un vivero en
particular, de una preparación de semilla anterior, o de un inventario. Para ésto, seguir los
siguientes pasos:
l.
La selección se puede realizar copiando la columna B (Stock ID), o columna e (Pedigree), o
columna D (Origin) de un vivero o preparación de semilla anterior o de un inventario.
2. Resaltar la información que se incorporó en l .
7
3. De las opciones de FIELDBOOK seleccionar SEED PREPARATION (preparacion de
semilla) y luego SELECT ENTRIES (materiales seleccionados) en el cuadro siguiente
4 . Determinar si los materiales seleccionados se encuentran en la lista de un vivero existente, en
el inventario, o en una preparación de semilla anterior, marcando la opción que corresponda.
S. Escribir los datos de identificación del vivero, inventario, o preparación de semilla. En éste
ejemplo, el pedigree y origen de los materiales seleccionados se pueden encontrar en la lista
del vivero MZ97B-1211.
6.
Seleccionar A subset wilt be inserted for tbe selected cells (se insertará un grupo de
matenales seleccionados).
8
7. Marcar OK
8. FIELDBOOK va al vivero seleccionado o al libro de preparación de semilla y toma la
información necesaria de los materiales seleccionados, como se muestra
3.4
DISEÑO PARA UNA PREPARACION DE SEMILLA
Después de hacer una lista de materiales, es necesario hacer un diseño o sea hay que decidir
número de localidades, número de repeticiones y la cantidad de semilla necesaria que tendrá cada
sobre .
3.4.1
l.
DISEÑO SIN REPETICIONES
De FIELDBOOK, seleccionar SEED PREPARATION (preparación de Semilla) y luego
APPL y DESIGN (emplear diseño). Aparece el siguiente cuadro de opciones.
D 13
Apply Design
2 . Seleccionar Unreplicated (sin repeticiones) .
3.
Indicar el número de localidades donde se va a sembrar el vivero. En este caso se sembrará en
tres localidades .
4.
FIELDBOOK automáticamente detecta el número de materiales en la lista.
9
5.
Indicar el número de semillas que se prepararán en cada sobrc . En éste ejemplo se contarán
34 semillas en cada sobre.
6.
Marcar OK.
7.
FIELOBOOK pide información sobre la inmediata creación de etiquetas para la semilla o si
esto se quiere hacer después.
11
MicroSOft Excal
8.
Marcar VES si se quieren hacer las etiquetas inmediatamente. Marcar NO si se quieren hacer
cambios manuales en el diseño antes de hacer las etiquetas.
3.4.2
DISEÑO CON REPETICIONES
Frecuentemente se desea sembrar ensayos con repeticiones en varias localidades. FIELOBOOK
se basa en un diseño maestro creado externamente que resulta en diferentes sorteos para varios
sitios. Se procede como sigue:
l.
Crear un diseño para el ensayo. Escribir este diseño usando 4 columnas
•
•
2.
Columna 1: repetición.
Columna 2: block incompleto (si no se usa un diseño en latice, completar esta
columna con cualquier valor v.g. 1).
•
Columna 3 número de parcela.
•
Columna 4: número de entrada.
Guardar el diseño modelo como un archivo ASCII con la extensión *OSN . Dar a este
archivo el mismo nombre como el de preparación de semilla y guardarlo en el
subdirectrio de preparación de semilla apropiado, V.g. un diseño modelo para una
preparación de semilla guardado como: C:\FBK\SEEOPREP\98A\SAMPLE.XLS debe
guardarse como C:\FBK\SEEOPREP\98A\SAMPLE.OSN
Se puede crear un diseño modelo usando ALFA, que es un programa disponible de CIMMYT que
crea y analiza diseños alfa latice (0,1 ). ALFA guarda información en un formato que
FIELOBOOK interpreta y usa fácilmente (ver 4.4.3) .
10
3.
De FIELDBOOK seleccionar SEED PREPARAnON (preparación de semilla) y luego
APPLY DESIGN (emplear diseño).
4. Marcar Replicated (repeticiones) .
5. Indicar el número de localidades. En éste ejemplo, un ensayo con repeticiones se sembrará en
15 locahdades.
6.
FIELDBOOK automáticamente detecta el número de entradas en la lista de preparación de
semillas .
7.
Indicar el número de repeticiones. En éste ejemplo el ensayo tiene 3 repeticiones y se creó un
diseño modelo con 12 entradas y 3 repeticiones .
8.
Indicar el número de semillas que se desea contar en cada sobre, en éste ejemplo 68.
gEl
Apply Design
9. Marcar OK
10. FIELDBOOK pregunta si se desean crear las etiquetas inmediatamente o se desea hacerlo
posteriormente.
11. Marcar VES si se desea hacer las etiquetas inmediatamente. Marcar NO si se quieren hacer
cambios manualmente en el diseño antes de hacer las etiquetas.
3.4.3
USO DE ALFA PARA CREAR DISEÑOS MODELOS
Para crear diseños usando ALFAse procede como sigue:
l . Salir de EXCEL y entrar al DOS (C:\).
2. Escribir CD\ALPHA y presionar ENTER.
3.
Escribir ALFA y presionar ENTER. En la pantalla aparece lo siguiente:
11
4.
Seleccionar N. NUEVA ALEATORIZACION . En la pantalla aparece lo siguiente :
5. Completar Número de repeticiones en diseño
6.
Completar Número de tratamientos (e.g. genotipos). Este número debe coincidir con el
número de entradas en la lista original
7.
Completar Número de tratamientos en cada bloque. Seguir los siguientes pasos :
•
Si el suelo es relativamente uniforme, seleccionar un tamaño de parcela cercano
o ligeramente menor que la raíz cuadrada del número de genotipos .
12
•
Si el suelo es muy variable, escojer un tamaño de parcela que le permita controlar
variabil idad.
•
De ser posible, no tomar tamaños de parcela menores al 50% del valor usado
para un suelo unifonne.
8. Marque S (Si) o N (No) para Primera repetición aleatorizada S/N?
9
Indicar Número de testigos . Suponiendo que los testigos en el ensayo son las pnmeras
entradas en la lIsta de materiales, incluir el número de testigos en el ensayo. Si el número de
testigos no son las primeras entradas en la lista de materiales, o si no existen testigos en el
ensayo, indicar "O" (cero) en esta línea.
10 . Indicar el Nombre de archivo de salida. Este archivo deberá tener el mismo nombre que el
de la preparación de semilla y deberá crearse para la misma localidad que el de preparación
de semilla, v.g. C:\FBK\SEEDPREP\98A\SAMPLE
11 . Marcar FIO
12 . Presionar ESC tres veces .
13 . Llamar a EXCEL y la preparación de semilla.
3.5
ELABORACION DE ETIQUETAS PARA UNA PREPARACION DE SEMILLA
Las etiquetas contienen toda la información necesaria para la preparación de semilla y la
distribución de los sobres de acuerdo a la localidad y al experimento . Se procede de la sigUiente
manera:
l.
De FIELDBOOK seleccionar SEED PREPARATION (Preparación de semilla) y luego
SEED LABELS (etiquetas para preparación de semilla). Aparecerá el siguiente cuadro de
opcIOnes :
13
2.
Esta pregunta se refiere al número de etiquetas en una fila horizontal de la impresora. Varía
de 1 a 5.
3.
Seleccionar OK
4 . FIELDBOOK hace las etiquetas sorteadas de acuerdo a las entradas.
5.
Imprimir las etiquetas.
6. Preparar la semilla y sortear por localidad y número de parcela.
4
VIVEROS (NURSERIES)
4.1
CREACION DE UN VIVERO NUEVO
Un archivo de vivero contiene el libro de campo para el vivero. Después de la cosecha se puede
crear nuevos pedigrees, orígenes de la semilla cosechada y se pueden hacer nuevas etiquetas para
ésta semilla.
Normalmente el vivero se genera en base a una preparación de semilla existente. Se identifica con
Site ID (identificación del lugar) y Nursery ID (identificación del vivero) Site ID y Nursery ID
conjuntamente forman el Origin (origen) de la semilla cosechada en éste vivero.
Ejemplos de Site ID, Nursery ID y Origin:
Site ID : HA97 A (significa que el vivero ha sido sembrado en Harare 1997, estación A),
MZ97B (significa que el vivero fué sembrado en Mzarabani en 1997, estación B), etc.
Nursery ID: 1201 (Significa que el vivero se denominó 1201), etc.
Origin: HA97A-1201 es un vivero llamado 1201 sembrado en Harare el año 1997,
semestre A.
La semilla cosechada en un vivero recibirá un Stock ID (identificación en almacén) único que
ayudará a localizar fácilmente la semilla en el cuarto frío. Se sugiere nominar los lotes de semilla
en forma consecutiva empezando con Stock ID 1, luego 2, 3, ...etc.
4.1.1
GENERACION DE UN VIVERO EN BASE A UNA PREPARACION DE
SEMILLA
Para crear un nuevo vivero en base a una preparación de semilla existente, se procede como
sigue:
De FIELDBOOK seleccionar NURSERY (vivero), luego NEW (nuevo)
2
Escribir el Site ID (en éste ejemplo HA98A) y Nursery ID (1202).
3.
Marque Seed has been prepared as (la semilla ha sido preparada como).
4 . Escriba Season (la estación; en éste ejemplo 98A) y Prep ID (SAMPLE) de la
correspondiente preparación de semilla.
14
5.
Escriba el (número de localidad) que ha sido utilizado para sembrar éste vi vero (en éste
ejemplo: 1).
6.
Inelude parental data in nursery book (incluír datos de los padres en el libro de campo del
invernadero) es escogido por "default". Si se desea, se puede eliminar esta selección
marcando el lugar correspondiente en el cuadro siguiente.
DEi
New Nurse.,
7. Marcar OK
8.
El programa usa la relación de materiales y el diseño de la preparación de semilla correspon
diente y la localidad para hacer la relación de materiales del nuevo vivero en el libro de
campo .
9. Cada vivero es guardado en un libro de campo diferente . La primera relación de materiales en
el vivero, denominada Entrylist, contiene la relación de materiales sembrados en este vivero .
La segunda relación, identificada como Stocklist, contiene la lista de la semilla cosechada de
este vivero . La tercera relación, denominada Stock Label (etiquetas para almacén), contiene
las etiquetas para la semilla cosechada de este vivero.
10 . Para identificar una hoja de vivero se requiere conocer Site ID (identificación de la localidad)
y Nursery ID ( Identificación del vivero) que son guardados en C\FBK\NURSERY\. (en
éste ejemplo C\FBK\NURSERY\HA98A\ 1202) .
11. Site ID y Nursery ID forman el Origin (origen) de la semilla cosechada del vivero (en éste
ejemplo HA98A-1202).
12. Si se escogió Inelude parental data in nursery book (Incluír datos de los padres en el libro
de campo del vivero), los datos de campo de los padres que produjeron la semilla son
inc1uídos en el libro de campo del vivero (ver flecha) .
15
4.l.2
FORMACION DE UN VIVERO SIN PREVIA PREPARACION DE SEMILLA
Algunas veces se quiere preparar un nuevo vivero para el que no se preparó la semilla debido a
que, por ejemplo, la semilla del vivero fue recibida de algún otro lugar. En éste caso, para hacer
un nuevo vivero, proceder como sigue:
1,
De FIELDBOOK seleccionar NURSERY (vivero) y luego NEW (nuevo),
2
Escriba el Site ID (en éste ejemplo HA98A) y Nursery ID (en éste ejemplo 1203) ,
3,
Seleccionar Nursery without seed preparation (vivero sin preparación de semilla),
ID fa
New Nursery
4,
MarcarOK
16
5.
Se obtendrá una hoja de campo en blanco para escribir manualmente el pedigree y origen, o
también se puede copiar el pedigree y origen de otro archivo .
;x MiclOsolI hcel·1203.lds
GLS
DMR
4.2
ACCESO A UN VIVERO EXISTENTE
Proceder de la siguiente manera:
l.
De FIELDBOOK seleccionar NURSERY (vivero), luego OPEN (abrir)
2.
Completar Site ID (identificación de la localidad) y Nursery ID (identificación del vivero).
3.
Marcar OK
4.
El programa abre el vivero seleccionado.
4.3
HACER ACTUALIZACION DE PEDIGREE DE MATERIALES
SELECIONADOS
Después de cosechar un vivero, será necesario actualizar el pedigree y el origen de la semilla
cosechada y también darle una identificación en el almacén (stock ID) que será único en todo el
inventario de semilla. Esto se consigue con la opción (MAKE STOCK LIST), para lo que se
procede de la siguiente forma:
17
Lod
1.
En la columna O escriba number of ears selected (número de mazorcas seleccIonadas) "#
Ears se1ected" proveniente de la relación de materiales (Entrylist) de libro dc campo del
vIvero.
2.
De FIELDBOOK seleccionar NURSERY (vivero) y luego MAKE STOCKLIST (hacer
actualización y relación de semilla seleccionada, a ser almacenada)
3.
Seleccione type of pollination (tipo de polinización), si fuera necesario indique también el
tester (probador) o entries that are recombined (los materiales que se recombinarán).
•
Selfed (-) (autofecundación), indica que las plantas fueron autofecundadas y las
mazorcas se desgranarán individualmente, para ser sembradas en la sIguiente estación
a razón de una mazorca por surco.
•
Sib-increased (-#) (cruzas fraternales), indica que las mazorcas cosechadas
fueron generadas por cruzamientos entre plantas individuales (hermanos completos)
o con mezcla de polen de varias plantas (medios hermanos), luego se desgranarán
todas las mazorcas en bulk (mezcla de toda la semilla cosechada).
•
Bulked (-B) (mezcla), indica que las plantas fueron autofecundadas y las
mazorcas desgranadas en conjunto.
18
•
Paired crosses (cruzamientos en pares), indica que entrada (material) 1 se cruzo
con entrada 2, entrada 3 con entrada 4, S con 6, 7 con 8, etc.
•
Topcrosses to tester (cruzas de prueba) indica que los materiales se cruzaron
con un probador común.
•
Recombination between lines (recombinación entre líneas) , significa
cruzamientos entre grupos específicos de líneas en el vivero .
4.
Para definir un Stock ID (numero de identificación en el almacén) único. simplemente se
pueden utilizar números correlativos (1, 2, 3 .. ) Es importante colocar a cada Stock ID
solo un número de tal manera que ningún otro lote de semilla tenga el mismo Stock ID.
Si varios investigadores usan el mismo cuarto de almacenamiento de semilla, se puede
asignar una letra a cada investigador, de tal manera que cada uno pueda anteponer la letra
correspondiente a cada Stock ID.
S.
En el siguiente ejemplo todos los materiales en este vivero se cruzaron con el mismo
probador llamado CML202 y la identificación de este lote es 198, lo que identifica al lote
cosechado por un determinado mejorador
fJ
Nake Stockbl
m
6.
Marcar OK
7.
FIELOBOOK actualiza los pedigrees y orígenes y asigna Stock 10 (número del lote de
semilla en el almacén) . Este número consiste de dos partes separados por '-' La parte
izquierda del número es idéntica para toda la semilla cosechada de cierto vivero identificado
con Site ID (identificación de la localidad) y Nursery 10 (identificación del vivero) . La parte
derecha identifica a las diferentes progenies cosechadas en el vivero. Si la relación de
materiales de este vivero contiene datos de campo, es posible copiarlos en el Stocklist (lista
de materiales en el almacen).
8. En la celda C 1 se debe escribir la descripción de la semilla cosechada de este vivero (en éste
ejemplo EARLY LINES/CML202)
19
4.4
ETIQUETAS PARA SOBRES DE MATERIALES SELECIONADOS
Después de la cosecha y habiendo desgranado las mazorcas, se requerirá almacenar la semilla
identificándola en forma apropiada con su correspondiente Stock ID (número de semilla en el
almacén), pedigree y origen. Esta opción permite elaborar las etiquetas para guardar la semilla.
Proceda de la sigUIente manera:
l.
De FIELDBOOK, seleccionar NURSERY (vivero), luego STOCK LABELS (etiquetas
para semilla del almacén).
2.
FIELDBOOK detectará si previamente se ha hecho o no una relación de materiales
(Stocklist) . Si aún no existe una relación de materiales aparecerá el siguiente cuadro de
opcIOnes:
m
icrosoft Excet
3.
En éste caso, Ir a MAKE STOCKLIST Al seleccionar OK, FIELDBOOK va al cuadro de
opciones de MAKE STOCK LIST (hacer una lista de materiales para el almacén).
4.
Si ya se ha hecho un Stocklist (lista de materiales en almacén), aparecerá el siguiente cuadro
de opciones:
5 . Esta pregunta se refiere al número de etiquetas (columnas) por fila en la impresora. Las
opciones son 1, 2, 3, 4, Ó 5 de acuerdo al papel utilizado en la Impresora.
6.
Marcar OK
20
7.
FIELDBOOK crea el conjunto de etiquetas sorteadas de acuerdo al Stock ID (identificación
en el almacén)
8. Imprimir las etiquetas.
5
ENSAYO
5.1
CREACION DE UN NUEVO ENSAYO
Esta opción permite crear libros de campo para todos los ensayos de una determinada preparación
de semilla . Por ejemplo, si se ha preparado semilla para un ensayo que será sembrado en 5
localidades, se pueden crear los libros de campo para éstas 5 localidades utilizando solo una
orden.
Los libros de campo para los ensayos normalmente son creados con base en preparaciones de
semilla existentes, pero también se pueden hacer escribiendo manualmente . Un ensayo recibe
Trial ID (identificación del ensayo) que es asignado a Season (estación).
Ejemplos de Season y Trial ID:
Season: 97A (indica que el ensayo fué sembrado en 1997, estación A), 97B (indica que
el ensayo fué sembrado en 1997, estación B), etc.
Prep ID: EPOP3 (significa que el ensayo fué denominado EPOP3) , etc.
5.1.1
CREACION DE UN NUEVO LIBRO DE CAMPO PARA ENSAYOS CON BASE
EN UNA PREPARACION DE SEMILLA
l . De FIELDBOOK, seleccionar TRIAL (ensayo), luego NEW (nuevo) . Aparecerá el
siguiente cuadro de opciones:
m
New Trial Serie
2
Escribir la Season (estación) y Prep ID (identificación de la preparación) utilizada para
preparar la semilla de éstos ensayos .
3. Si se requiere imprimir los libros de campo inmediatamente, marcar Print the Fieldbooks
(imprimir los libros de campo) en el cuadro de opciones. Los libros de campo también se
pueden imprimir posteriormente.
21
DEi
New Trial Serie
4.
Marcar OK.
5. FIELDBOOK puede también preparar archivos de ensayos para un rango de localidades .
QUizás se tenga semilla preparada para 15 localidades pero solo se quieren hacer los archivos
de ensayos para 10 localidades. En éste caso, complete el siguiente cuadro de opciones como
10m
New Tria' Serie
se indica:
6.
Si se requiere hacer los archivos de los ensayos para las 15 localidades, registrarlos como
DEI
New Trial Serie
sigue
7 . FIELDBOOK utilizará la relación de materiales y el diseño del archivo de preparación de
semilla para crear el archivo de los ensayos. El programa crea un nuevo libro de campo para
cada localidad.
8.
El libro de campo es guardado en C\FIELDBOOK\TRlAL\ utilizando la estación,
identificación de la preparaCión de semilla y la localidad como sub-directono y nombre del
archivo. Por ejemplo, el ensayo para la localidad # 3 dc la preparación de semilla
C\FBK\SEEDPREP\98A\ SAMPLE.XLS es guardado como :
C:\FK\TRlAL\98A\SAMPLE3.XLS.
22
9. El libro de campo del ensayo contiene un Fieldbook (libro de campo) con diseño y pedigrees,
Results sheet (hoja de resultados) con el número de entrada para los materiales, pedigrees y
orígenes, y una hoja maestra que contiene solo el diseño (marcada como Master).
5.1.2
CREAR UN NUEVO LIBRO DE CAMPO PARA ENSAYOS SIN
PREPARACION DE SEMILLA.
Algunas veces es necesario crear un nuevo ensayo sin previa preparación de semilla porque, por
ejemplo, la semilla para el ensayo fué enviada por algún colaborador. En éste caso, proceder de la
siguiente forma :
l.
De FIELDBOOK seleccionar TRIAL (ensayo), luego NEW (nuevo) . Aparecerá el siguiente
cuadro de opciones .
613
New Trial Serie
23
2.
Marque Trial without seed preparation (ensayo sin preparación de semilla)
3.
Aparecerá el siguiente cuadro de opciones, donde será necesario escribir los datos de Season
(estación; por ejemplo 98A) y Trial ID (identificación del ensayo; por ejemplo NOPREP) .
O
New T.ial File
4.
5.2
m
Marcar OK.
ABRIR UN ENSAYO YA EXISTENTE
Proceder de la siguiente manera:
l . De FIELDBOOK seleccionar TRIAL (ensayo), luego OPEN (abrir). Aparecerá el siguiente
cuadro de opciones
fJ1f3
Open Trial File
2.
Escribir los datos correspondientes a Season (estación; por ejemplo 98A) y Trial ID
(identificación del ensayo; por ejemplo SAMPLE3).
3.
Marcar OK.
4. El programa llama el ensayo seleccionado.
6
INVENTARIO
Hasta el momento se ha guardado información de la semilla cosechada de viveros individuales. A
menudo se necesita buscar información de archivos de diferentes viveros, de ahí que es una
ventaja tener la posibilidad de trabajar con toda la información de los viveros si le lo tuviera en un
solo archivo - el inventario. Un archivo de inventario es normalmente creado una SOLA VEZ
Y tiene la finalidad de tener toda la información en UN SOLO archivo. Después de generar
un inventario, se puede continuar agregando información de los viveros que se cosechan.
6.1
CREACION DE UN NUEVO INVENTARIO
Para crear un archivo de inventario, proceder de la siguiente manera:
l.
De FIELDBOOK seleccionar INVENTORY (inventario), luego NEW (nuevo). Aparecerá
el siguiente cuadro de opciones.
24
New Inventory
2.
. .
Escriba el name ofyour inventory (nombre de su Inventario), en este ejemplo INVENT
Dm
New mYentol}'
3
6.2
6 Ea
Marcar OK.
ACCESO AL INVENTARIO
Proceder de la siguiente forma:
l.
De FIELDBOOK seleccionar INVENTORY (inventario), luego OPEN (accesaL abrir).
2.
Como solo se dispone de un inventario, FIELDBOOK abre el archivo para hacer la selección
del material.
l.( Microsoft Excel- InvMB.xls
..
G168NSEQCOFl18-1-1-8IG 16ScqC1F .t 7-2-1-2-1-0-0
G168N:SEQCOFl18-1-1-01[[r·jA··tl5867IP30-SRj-111-21[NA'W 58Eo7IP30-SRj-52-1j-5-3-1-B
G 16BN:SEQCOFl13-1-1-BI[[ ~j". '.¡/ 58671P 3D-SR j-111-21[NA 'W 5SI;71 P30':;:Rj-25-1H-l-1-E.-B
G15BNSEQCOF118-1-1-BI[COMPE2IP43-:SRIICOMPE21 FSII-20-1-1-B-l-B
G16~.cqC1F.t 7-2-1-2-1-E;-BI[[N...\...· 5867IP30-SRj-111-21[NA \¡/ 58671P30-SRj-52-1j-5-3-1-B
G16S~qC1F 4 7-2-1-2-1-B-B/[[N.~. \\' 53E> 7/P~<O-S:Rj-111-21[~jA";; 581;7/P30-SRj-25-1]-:'l-1-1-B-8
G16~<qC1F4 7-2-1-2-1-B-B/[COMPE2/P4S-SR//COMPE2j FSII-20-1-1-B-1-8
[[r.j,':•.•,! 586 7/P30.,Rj·ll1·2/[N.".\o/ 5867,'P30·SRj·52·1j·5·3+8/[[N."\0/586 71P30·$Rj
[[r·j.~. ''11' 586 7/P:;; O· $f':j·111-2/[NA \¡¡' 5867/P30·SRj·52·1] ·5·3·1· B,'[COMPE2/P43<:R//Cor·/I
[[N.·.·.../ 5867/P30·SRj-lll·21[N.".\·'" 5867/P30·SRj·25·1P:l·l·B·BI[COMPE21P43·SRIICO
GI6Br~SEQCOFI18·1-1-Eil[[K64RI PL lEo·SRj·33·1I[K Eo4RIPL lEo·SRj· 20·2j· 5·1·2·8·8·5
G16ScqC1F 4 7 ·2·1·2·1·B· BI[[KI;4RIPL 16·SRj·33·1/[K64RIPL 16·SRj·20·2j·5·!-2·E.· B·B
f,64RIDTP1VC6F181·1·1I·3·1·1·B·B
K64RIG1E>Sc.~C1F 44·1·1·1·1·8·8
3
.
12'~
H.·.38A,1100
H,':',;:' a1', 1100
H.". 98¡'.. 1100
H,':',33A 1100
H."."ó¡'.·1100
H.".¿.SA' 110('
H... .;oS.... 1100
H.~·:'o,~,· '101)
H":',33t-. 1100
H.".::08 .... 1101
H... 38.".; 1101
¡2.'6
,314
. 3/S
316
4/5
' 4/6
.5t6
2/101-42
311 101.42
1'~
,~
:11:<
38
88
88
88
38
88
98
38
93
:38
88
S."OVEA
S.",OVE.".
SAOVEA
S".OVE.".
SAOVE".
SAOVE'"
SAOVEA
SAOVE".
SAOVEA
S.':"OVEB
S.".OVE~.
Moviendo el cursor hacia la derecha en la hoja de inventario se encontrará performance data
(datos de comportamiento de los materiales eXlstentes en el Inventano: flecha).
25
. :
Fl
Fl
Fl
Fl
Fl
Fl
Fl
Fl
Fl
F1
Fl
.::::::~:~:::;:~:::::::: :~::::::.:::'"
SEED INVEHTORY M_
B~.zi9U.
1338
,MSV
PEDlGREE
,GLS
G16BNSEQCOF118-H-BIG16SoqC1F47-2-1-2-1-B-B
G16Br~SEI:;¡COFI18-1-.1~BIJJI'JA.'vl ~8~7/.P.3.0-S:R.l-ll.1:2/[r~.A '~/.586 7/P30-Sr=l]-52-1]-5-3-.1-B
G16BNSEQCOF118-1-1-B/[[NA vi 58671P30-SRj-111-21[NA Vi 586 71P30-SRj-25-1]-~-1-1-B-B
G16BNSEQC0f118-1-1-B/[COMPE2IP43-SRI/COMPE2j FSU-20-1:;-S:1-B··
G16S.<9C1F.4 7:2:1-.2-1-B-BI[[N'" VI 5867/P30 -SRj-111-.2/~NA..'vI..5~~ 7.1.P.30.-S.R.J:.52 -1]-.5-3-1-B
G16SoqC1F 4 7-2-1-2-1-B-B/[[NA 'w' 586 71P30-SRj-111-2/[r'I,~ Vi 586 7/P30-SRj-2S-1j-~-1-1-B-B
G16S<.qC1F 4 7.-2-1:2-1.-B:B/[COMPE2/P43-SR//COMPE2j F.~#- 2~:.1~1:B-.l-~ ...
[[NA'vI 586 7/P30-SRj-111-2/[NA
'vI 5867/P30-SRj-52-1j-5-3-1-B/[[NAVi
58671P30-SRj-l ..
.
.
rrM ¿ '.. 1
4.
Ii:~t=. 7)O-=:(l.~Ol.11t.-:o)r~16
\01 1i:P.t=. 7)t'~ .... _~Ol_Ii:?11.r:.~.1.RHÍ""ílMOF"-:O)Oil
'"<.~O))Í""ílMOF"-:Ol
..... 0:.
2.3
2.t.
2.4
2.4
2.1
3.1
,.
3"
::; 3
:3 2
...
~".8
-'
2
-, -<
~
>.
Bajo el título de datos de comportamiento de los materiales hay pequeñas flechas.
Presionando éstas flechas con el ratón de su computadora (por ejemplo la flecha bajo P sorg),
se !le:e:~::g:l:~::::nu
~.,::~.,:.,:.,.:~¡
#.3
~~
,~,M'
~ f::
y'
A12i'~ 1
,:\ ,Io,127! 2
A127, 3
~
H . " , .. P po
*=3
I
;
N~
G16BNSEQCOF118-1-1-B/G16S<qC1F 4 7-2-1-2-1-B-B
G16BNSEQCOFl18-1-1-B/[[N"',Vi 5867/P30-SRj-111-2/[NAVi 5867/P30-SRj-52-1j-5-3-1-B
G16BNSEQCOF 118-1-1-B/[[NA Vi 58 6 71P30-SRj-111-2/[N,~ Vi 58671P30 -SRj-25-1j-3-1-1-B-B
G16Bf..lSEQCOFl18-1-1-B/[COMPE2/P43-SR//COMPE2j FSU-20-i-l:B-l-B .
j
••••
2.0
2.1
22
2.3
2.4
2.5
2.6
2.S
I
5.
Si por ejemplo se marca el 2.0, EXCEL seleccionará todos los materiales con valores de 2.0
para P. sorghi.
SC/2M605#b-13-2-Xj-1-2-X-l-1-B-B-B
G1SC22MH14811-1-1-1-E>-1-4-II-BBB-B-B-B
.. [LB(i)83:.ii:SR·fBC3)j-183-1-1-1-B-BU1-1-Bl-B-Ei·-Ei··
DTP1'vlCIF120-H-1-2-B
DTP1ViC7F122-4-2-2-1-B
oTP2\\ICSF138-1-2-3-2-B
DTP1\1CIF230-1-6-B-B
2.0 ,
2 (1
2 O'
"3.~ :
., o
3.0
DTP1\1C6F25~-2-11-4-2-1-1-5-B-B
DTP1ViC6F186-1-U-1-4-1-B-B
B 813S2n068-1-2-B- B-B
G16BNSEQC1FllS-4-1
1S
(~0323/LPSC3H297-2-1-1-2-2-U)-B:l/CML20.2.
. .
([100MSR/[MSR:123j-l-1-1-lIj-1-3-11-2-BI/LPSC3H237-2-1-1-1-3-1I)-B-5/CML202
(Cf\'1L206/.LPSC3H237-2-1-1-2-2.~U):B-4/~f:'1t202
G1SC22MH14811-1-1-H-1-4-II-BBB-B-BICML202
[LB(1)8332-SRlBC3)j-183-1-1-1-B-Blll-1-B·l-B:i:3icrvll:2:02..
(~0323IlPSC3H237 -2-1-1-2-2-#)-.B-l/CML206
26
2.of
2.0!
2.0:
2.0.
2.0'
2.0.
2.0
2.0
2.0
2.0
2.0
2.0
2.0
2o
2.0
2.0
3.0.
4.0\
J.8:
3.0'
5o
2.7
35
>~
..J.o:.
2.0
1.2
2.7
251
2_0!
:3 o,
2.0~
... :.
3.2j
2.5:
2.01
3.5!
35]
2.0'
loO:
2.0]
6.3
CONSOLIDAR EL INVENTARIO
Esta opción permite adicionar la lista de materiales de todos los viveros de una misma localidad.
Por cjemplo, después de haber finalizado la cosecha de todos los viveros de cierta localidad y
habiendo hecho todas las listas de los materiales a guardarse en almacén, se puede mover todas
éstas listas de materiales hacia el inventario utilizando una sola orden. Esto se denomina
"consolidar el inventario".
Para consolidar el inventario, proceder de la siguiente manera:
l.
De FIELDBOOK seleccionar INVENTORY (inventario), luego CONSOLIDATE
(consolidar) . Aparecerá el siguiente cuadro de opciones:
ES
Con.<;olldate Inventory
2.
El número de filas de EXCEL determina si será o no necesario dividir el inventario (la actual
versión tiene 65 ,550 la anterior tenía 16,384) Se puede dividir el inventario usando
Inventory year (inventario anual), es decir, diferentes inventarios anuales son guardados en
diferentes hojas de cálculo.
3.
Es recomendable almacenar la mayor cantidad de información en una hoja de cálculo. Por lo
tanto, antes de consolidarla se debe considerar primero cuantos lotes de semilla han sido
cosechados en una localidad, estación y año. En un programa de mejoramiento pequeño se
pueden generar hasta 16,384 lotes de semilla en los primeros 3 o 4 años. En éste caso, usar
1998-200 I como "años de inventario" y almacenar todos los viveros cosechados entre 1998 y
2001 en el "año de inventario 1998-2001". En un programa de mejoramiento más grande, se
pueden producir hasta 16,3 84 lotes de semilla en los dos primeros años. En este caso usar
1998 como "el año de inventario" y almacenar todos los viveros cosechados en 1998 en el
"año de inventario 1998".
4.
Completar el Inventory year (año de inventario) y el Site ID (identificación de la localidad),
a la que se desea añadir información a la lista del inventario.
ID m
,Conwlidate Inventor,
5.
Marcar OK.
27
6.4
CREAR ETIQUETAS DEL INVENTARIO
Normalmente las etiquetas para semilla en almacén se crean después de hacer la lista de
matenales por almacenar de un cierto vivero. Sin embargo, algunas veces se deben incluír
manualmente pedigrees, orígenes y la datos de identificación de la semilla en almacén en el
inventario. Si también se desea etiquetar el germoplasma correspondiente, segUir los siguientes
pasos:
l.
Abrir el inventario y escribir manualmente la información para éste germoplasma
(identificación del material en almacén, pedigree, origen, datos de comportamiento, etc.)
2.
Resaltar los pedigrees de los que se quiere haeer las etiquetas .
11.): -.J t
.. .-.
. .....
...
~,175: 88
VII
,-u.,;.r-.- ... v""'- ,- .. ,
I '-L..L...,;.r-.
w .-u 11 r,.-.
L..n",,-,,u:
...........". -.JI':'
. . . . .. ... ':':.)-.J
....
I UIYlf""'IIV,
~
.~m:
38
..~
8ITZB;;R-211-3-1-urTZEESR'''';I-BlIKATUM~,NI
¡;:¡~SRC3FSi~~~~~2~~~iiliTZE:ESRi,'¡i:81iiiATü~,,~J¡i
........................................................
Er':~~;i8:37202:~5
...~~11S]100 ,~~~~~~§~~~;;.,;,,;;;;.;;.;,;.____:;.;,;.._ _ _ _ _ _ _ _ _-tEr~'::.¡B: 91202\56
Ei-'i37Bhi202157
Am: 101 IrAm:l02
iiúsTiOi
Am'I04
~,175' 105
··~,Ú5\IÚE.·
AI7.S)107
A175: 108 '1IJm!l~1I1!
Am:103
II:l
:~ús:i;o
AI75FII
A115'112
iiúsii3¡¡;;,;,;;,;;,;.======================_,_
3
De FIELDBOOK seleccionar INVENTORY (inventano) y lueego STOCK LABELS
(etiquetas para semilla en almacén). Aparecerá el siguiente cuadro de opcIOnes.
m
~==="",~,,,,,,,,,,,,,,,,,,,,,,,,,,.,,,,,,===========",,,,,
Make stDCk Lábels
..
.
4.
Escribir Number of labels per row (número de etiquetas por fila) dependiendo del papel que
se usa en la impresora.
5.
Marcar OK.
6.
FIELDBOOK creará las etiquetas sorteadas de acuerdo con el número de materiales.
7
7.1
REVISION DE DATOS, IMPRESION y CERRAR
DOBLE ENTRADA DE DATOS
Los datos que se ponen en la computadora deben revisarse, algunos prefieren meter los datos dos
veces en vez de comparar visualmente los datos impresos con los datos en la computadora.
FIELDBOOK facilita la verificación de los datos metiéndolos dos veces. Para ésto. seguir los
siguientes pasos:
l.
Meter los datos una vez.
2.
Resaltar los datos que se quieren revisar.
28
3. En FIELDBOOK seleccIOnar DOUBLE ENTRY.
4.
Aparece el siguiente cuadro de opciones.
5.
Meter los datos una segunda vez. Cuando se están metiendo los datos por segunda vez (en
este ejemplo 78) , el programa pasa a los siguientes datos. Si los datos que se metieron por
segunda vez no corresponden al dato que se metió en la primera, entonces se reporta un error.
Se debe colocar (escribir) 2 veces la información equivocada para que FIELDBOOK acepte
ese dato .
7.2
REVISION DE DATOS
FIELDBOOK tiene una característica adicional para revisar los datos al encontrar aquellos que
difieren más de tres desviaciones standard de la media de una columna (es decir, datos extremos)
y dá la posibilidad de corregir ésta 1I1formación. SegUIr los siguientes pasos:
l . Resaltar la información que se quiere revisar.
2.
De FIELDBOOK seleccionar DA TA CHECK (verificar datos).
3.
FIELDBOOK empieza a revisar columna por columna. Si encuentra un valor mayor que tres
desviaciones standard de la media de esa columna, aparece un mensaje (ver siguiente cuadro) .
Notar que el valor que se encontró diferente en más de tres desviaCIOnes standard de la media
de esa columna, es indicada por el cursor (ver fecha) .
29
4.
Si se quiere corregir el valor (al no coincidir con los datos impresos), marcar VES y aparece
el siguiente cuadro de opciones.
613
COJrect Dala
Escribir el valor correcto y marcar OK. El programa empezará de nuevo a buscar el siguiente
valor que se desvía mas de tres desviaciones standard de la media de esa columna.
S.
7.3
Si no se desea corregir ese valor (porque coincide con los valores de los datos impresos),
entonces marcar NO. El programa iniciará la búsqueda del siguiente valor y así
sucesivamente.
IMPRESION
FIELDBOOK automáticamente diseña la hoja de los libros de campo y las imprime al seleccionar
PRINT (imprimu) en las opciones de FIELDBOOK.
7.4
CERRAR
FIELDBOOK va automáticamente a la parte superior de cada hoja de cálculo, guarda y cierra un
archivo al seleccionar CLOSE (cerrar) en FIELDBOOK.
8
8.1
OPCIONES
"DEFAULTS" (ÓRDENES PREDETERMINADAS DEL PROGRAMA)
La instalación de FIELDBOOK por "default" crea un sub-directorio en C:\ llamado FBK. Dentro
de éste sub-directorio se crean otros sub-directorios para archivos de preparación de semilla
(C:\FBK\ SEEDPREP), archivos de viveros (C:\FBK\NURSERY), archivos de ensayos
30
(C:\FBK\TRlAL), archivo de inventario (C:\FBK\INVENT), y archivos de envíos de semilla
(C:\FBK\SEEDSHIP) Si se quieren colocar éstos archivos en otro directorio y se quiere que
FIELDBOOK encuentre los archivos, entonces de deben seguir los siguientes pasos:
l.
En FIELDBOOK seleccionar OPTIONS (opciones) y luego DEFAULTS. Aparece el
siguiente cuadro de opciones:
DEI
Options
2.
Por ejemplo, se puede cambiar la ubicación del archivo de preparación de semilla cambiando
C:\FBK\SEEDPREP con cualquier otro subdirectorio.
3.
La instalación de FIELDBOOK automáticamente crea un subdirectorio en el disco duro C:
llamado (C:\XLFBK) En este subdirectorio se guardan todos los "templates" para los
archivos de preparación de semilla (C:\XLFBK\SEEDPREPXLT), archivos de vivero
(C:\XLFBK\ NURSERY.XLT), archivos de ensayos (C:\XLFBK\TRlAL\XL T), archivos de
inventario (C:\XLFBK\INVENTXLT), y archivos de envío de semilla
(C:\XLTFBK\SEEDSHIPXLT). Se puede cambiar la ubicación, por ejemplo del "template"
de viveros, intercambiando C:\XLFBK\ NURSERY.XLT con cualquier otro nombre del
"temp late".
8.2
CAMBIO DE "TEMPLATE" (MODELO, PLANTILLA)
Los archivos de vivero, preparación de semilla e inventario tienen encabezados comunes para
incluír información que normalmente se colecta en programas de mejoramiento. Si se quieren
cambiar los encabezados para satisfacer requerimientos específicos en el programa de
mejoramiento, se siguen los siguientes pasos:
l.
Hacer una lista de caracteres (datos de comportamiento de los materiales) que normalmente
se colectan en los viveros y que se van a buscar en un inventario.
31
2.
En FIELDBOOK seleccionar OPTIONS (opciones) y luego CHANGE TEMPLATES
(cambio de "temp1ates "). Aparecerá el siguiente cuadro de opciones:
r. _ .... _ '......• . .. .........._. . ._.. ." .. . '"
Make T emplate
6 El
3. Escriba los encabezados que se desean tanto en los libros de vivero como en el inventario
usando Header 1 (encabeZado 1) a Header 16 (encabezado 16) y escribir ellogo (nombre)
que se desea tener en la parte superior de las hojas de campo .
4.
Marcar OK
5. FIELDBOOK reemplaza los encabezados en el "template" de vivero, preparación de semilla,
inventario, y archivos de los ensayos y por varias veces el programa preguntará si se quiere
reemplazar el "template" existente.
m
Microsoft Excel
6.
Seleccionar YES o
7. Nota: Cambios de "templates" solamente serán efectivos para libros que se elaboraron
después de usar "Change Templates ". Nota: Si los encabezados se cambian usando "change
temp1ates", los datos de los libros creados antes de usar "change templates " pueden ser
colocados equivocadamente en los libros que se crearon después de usar " Change
Templates" porque FIELDBOOK coloca los datos de acuerdo a su posición en la hoja de
trabajo.
8
Por lo tanto cuando se empieza a trabajar con FIELDBOOK se deben seleccionar los
encabezados que se desean en el libro de viveros. Después de ésto,los encabezados no se
deben cambiar.
32
8.3
MODIFICACION DE FORMATOS DE LOS "TEMPLATES"
Por default, la instalación de FIELDBOOK crea un subdirectorio llamado C:\XLFBK. Dentro de
éste subdirectorio se guardan todos los "templates" para archivos de preparación de semilla
(C:\XLFBK\SEEDPREP.XLT), archivos de vivero (C:\XLFBK\NURSERY), archivos de
ensayos (C:\XLFBK\TRlAL.XLT), archivos de inventario (C:\XLFBK\INVENT), y archivos de
envíos de semilla (C:\XLFBK\SEEDSHIP.XLT). Estos "templates" se pueden abrir como otros
libros en EXCEL y se puede modificar el formato de las diferentes hojas, por ejemplo para ajustar
a las características de la impresora. Sin embargo no deben cambiarse el nombre de las páginas ni
la posición de líneas y columnas indicados en el Anexo 2. Guardar los "templates" modificados
como archivos de los "templates" EXCEL. Para más información ver el Anexo 2.
9
FACILITANDO EL USO DE FIELDBOK - UNA VISION RAPIDA
DURANTE LA TEMPORADA DE SIEMBRA.
Hacer una lista de materiales para la preparación de semilla.
Crear un diseño ALFA latice (O, 1) usando ALFA guardándolo en el mismo directorio y con el
mismo nombre como el de la preparación de semilla.
.
Aplicar el diseño.
Si es necesario, modificar el diseño manualmente.
Hacer las etiquetas de la preparación de semilla.
Preparar la semilla.
En el libro de campo, hacer correcciones que se presenten durante la preparación de semilla.
Crear e imprimir los libros del vivero y de los ensayos en base a los libros de la preparación de
semilla.
Registrar los datos colectados en el vivero en la lista de materiales del libro del vivero .
Cosechar viveros, y registrar dos veces el número de mazorcas seleccionadas y la cantidad de
semilla.
Actualizar pedigrees e imprimir la lista de semilla en almacén y de etiquetas.
En la lista del libro de viveros hacer las correcciones necesarias durante el desgrane.
Actualizar el inventario cuando han sido cosechados todos los viveros en una localidad.
Chequear registrando dos veces los datos del libro de campo de los ensayos .
Revisar los dates usando la opción de chequeo de datos .
Calcular las variables para analizar usando las hojas Master.
Guardar las hojas modelo como archivo delimitado por comas (* .csv) .
Usando la opción " Import" de MST AT traer el file *.csv.
Hacer análisis de varianzia. Nota: ALFAna analiza si existen datos perdidos.
Abrir el archivo ASCII que contiene el análisis de variancia y medias ajustadas (archivo *aov).
Copiar las medias ajustadas y estadísticas en las hojas de resultados del libro.
33
10
ANEXOS DE FIELDBOOK
10.1
ANEXO 1: COMPONENTES DE FIELDBOOK
•
INVENT.XLT - "Template" para el invenatrio de semillas
•
NURSEY.XLT - "Template" para el archivo de viveros
•
PERSONAL.XLS - contiene cuadros de opciones y macros.
•
SEEDPREP.xLT - ''Template'' para el archivo de preparación de semilla
•
SEEDSHIP.xLT - "Template" para el archivo de envíos de semilla
•
TRIAL.XLT - ''Template'' para el archivo de ensayos
•
FBK51.xLA(solamente FIELDBOOK 5.1). Programa ADD-IN resumido para EXCEL.
10.2
ANEXO 2: RESTRICCIONES EN LOS "TEMPLATES"
10.2.1
INVENT.XL T - "TEMPLATE" DE INVENTARIO
•
Hojas quedan marcadas como "Inventory"(inventario) y "Stock Label" (etiquetas para
almacén)
•
Hoja "Inventory": Celda Al para el Title (título)
•
Hoja "Inventory": Celda G 1 para el Logo (nombre)
•
Hoja "Inventory": Columnas A y B para Stock ID (identificación en el almacén)
•
Hoja "Inventory": Columna C para Pedigree
•
Hoja "Inventory": Columnas D, E y F para Origin (origen)
•
Hoja "Inventory": Columnna G para Memo
•
Hoja "Inventory": Columna H para Seed quantity (cantidad de semilla)
•
Hoja "Inventory": Columnas I a X para encabezados del 1 al 16 tal como fueron definidas en
Options (opciones) - Change Template
•
Hoja "Inventory": El inventario es listado empezando en la fila # 6
•
Hoja "Inventory": Fila # 5 permanece vaCÍa.
10.2.2
NURSERY.XLT - "TEMPLATE" DE VIVERO
•
Las hojas de cálculo están marcadas "Entrylist" (relación de materiales), "Stock Lis!" (lista
de materiales en almacén) y "Stock Label" (etiquetas de almacén).
•
Hojas "Entrylist": Celda B 1 para título
•
Hojas "Entrylist": Celda Rl para Site (localidad) y Nursery ID (identificación de vivero)
•
Hojas "Entrylist": Columna A para Entry # (número de entrada)
•
Hojas "Entrylist": Columna B para Pedigree
•
Hojas "Entrylist": Columna C para Origin (origen)
34
•
Hojas " Entrylist": Columna D para # Ear selected (número de mazorcas seleccionadas)
•
Hojas " Entrylist": Columna E para Seed quantity (cantidad de semilla)
•
Hojas "Entrylist": Columnas F a U para Headers (encabezados) I al 16 como se menciona en
Options (opciones) Change Templates (cambio de templates)
•
Hojas " Entrylist": Entradas se marcan empezando en la línea # 6
•
Hojas " Entrylist": Línea número 5 queda vacía
•
Hojas " Stock List" Celda C I para Title (título)
•
Hojas "Stock List": Celda G I para Stock ID (identificación de semilla en almacén)
•
Hojas "Stock List": Columna A para número
•
Hojas "Stock List": Columna B para Stock ID (identificación de semilla en almacén)
•
Hojas "Stock List": Columna C para Pedigree
•
Hojas "Stock List": Columna D para Origin (origen)
•
Hojas "Stock List": Columna E para # Ear Selected (número de mazorcas seleccionadas)
•
Hojas "Stock List" : Columna F para Seed quantity (cantidad de semilla)
•
Hojas "Stock List": Columna H a W para Headers (encabezados) I al 16, como se indica en
Options (opciones) - Change Temp1ates (cambio de templates)
•
Hojas "Stock List": Las entradas se en listan empezando en la línea número 6
•
Hojas "Stock List": La línea número 5 permanece vacía.
10.2.3
SEEDPREP.XLT - "TEMPLATE" DE PREPARACION DE SEMILLA
•
Las hojas quedan marcadas "Seed Preparation" (preparación de semilla), "Design" (diseño) y
Seed Label (etiquetas para semilla)
•
Hojas " Seed Preparation": Celda B I para Prep ID (identificación de la preparación de
semilla)
•
Hojas "Seed Preparation": Celda A2 para Seed preparation instructions (instrucciones para
prearación de semilla)
•
Hojas "Seed Preparation" Columna A para Entry # (número de entrada)
•
Hojas "Seed Preparation": Columna B para Stock ID (identificación en almacén)
•
Hojas "Seed Preparation": Columna C para Pedigree
•
Hojas "Seed Preparation": Columna D para Origin (origen)
•
Hojas "Seed Preparation": Columnas Ha W para Headers (encabezados) I a 16 como se
indica en Options (opciones) - Change Templates (cambio de modelos)
•
Hojas "Seed Preparation": Las entradas se marcan empezando en la línea # 6
•
Hojas "Seed Preparation": La línea # 5 permanece vacía
•
Hojas de "Design": Columna A para site (localidad)
•
Hojas de "Design": Columna B para Rep (repetición)
35
•
Hojas de " Design ": Coloumna C para Block (bloque)
•
Hojas de " Design": Columna D para Plot (parcela)
•
Hojas de " Design": Columna E para Entry (entrada)
•
Hojas de " Design": Columna F para Seed # (número de semillas)
•
Hojas de " Design": El diseño se marca empezando en la línea # 6
•
Hojas de " Design": Línea número 2 permanece vacía
10.2.4
SEEDSHIP.xLT - TEMPLATE DE ENVIOS DE SEMILLA
•
Las hojas quedan marcadas como "Seed Shipment" (envío de semilla) y " Labels" (etiquetas)
•
Hojas "Seed Shipment": Celda B3 para Receiver (destinatario)
•
Hojas "Seed Shipment": Celda G3 para Shipment ID (identificación del envío)
•
Hojas " Seed Shipment": Celda G5 para Date (fecha) y Ref. (referencia)
•
Hojas " Seed Shipment": Columna A para Entry # (número de entrada)
•
Hojas "Seed Shipmenf': Columna B para Stock ID (identificación en almacén)
•
Hojas "Seed Shipment" : Columna e para Pedigree
•
Hojas "Seed Shipment": Columna D para Origin (origen)
•
Hojas "Seed Shipment": Columna E para Seed quantity (cantidad de semilla)
•
Hojas "Seed Shipment": Las entradas se marcan a partir de la línea número 10
•
Hojas "Seed Shipment": Línea número 9 permanece vacía
10.2.5
TRIAL.XLT - TRIAL TEMPLATE
•
Las hojas quedan marcadas como "Fieldbook" (libro de campo), " Results" (resultados) y
"Master"
•
Hoja " Fieldbook": Celda Al para Trial ID (nombre del ensayo)
•
Hoja " Fieldbook" : Celda UI para Logo (nombre de su instituto)
•
Hoja " Fieldbook": Columna A para Rep (repetición)
•
Hoja " Fieldbook": Columna B para Block (bloc)
•
Hoja "Fieldbook": Columna C para Plot (parcela)
•
Hoja " Fieldbook": Columna D para Entry (entrada)
•
Hoja " Fieldbook": Columna E para Pedigree
•
Hoja "Fieldbook": La línea # 5 permanece vacía
•
Hoja "Fieldbook": El diseño y los pedigrees se marcan a partir de la línea número 6.
•
Hoja "Results": Celda Al para Trial ID (nombre del ensayo)
•
Hoja "Results": Columna A para Entry (entrada)
•
Hoja " Results": Columna B para Pedigree
36
•
Hoja "Results": Columna C para Origin (origen)
•
Hoja "Results": La línea # 8 permanece vacía
•
Hoja "Results": Las entradas se marcan a partir de la línea número 9.
•
Hoja "Master": Columna A para Rep (repetición)
•
Hoja "Master": Columna B para Block (bloc)
•
Hoja "Master": Columna C para Plot (parcela)
•
Hoja "Master": Columna D para Entry (entrada)
•
Hoja "Master": El diseño se marca a partir de la línea número 2.
10.2.6
ETIQUETAS (EN TODOS LOS MODELOS DE ARCHIVOS)
•
Columnas A, C y E tienen el ancho de las etiquetas
•
Columnas B y D cubren el espacio entre etiquetas
•
Se imprimen 4 líneas en cada etiqueta
•
Salta cada quinta línea.
37
B ALFA
1
QUE ES ALFA?
ALF A es un programa que pennite:
•
Crear sorteos para diseños alfa latice (0,1).
•
Hacer análisis de variancia ·para un diseño alfa latice y calcular las medias ajustadas por latice.
•
Seleccionar las mejores entradas de un ensayo usando infonnación de varios caracteres (por
ejemplo rendimiento y caracteres secundarios) o usando infonnación en varios ambientes.
El programa alfa usa archivos de MSTAT, es decir, MSTAT se puede usar para colectar y
transfonnar infonnación para un ensayo generado con un diseño ALFA latice (0,1).
2
INSTALACION DE ALFA EN EL COMPUTADOR
l.
Entrar a MS-DOS.
2.
Poner el disco de instalación en A:
3.
Escribir A: y opimir EN TER (asumiendo que se está utilizando A:)
4.
Escr~bir
5.
El programa ALF A se instala en un subdirectorio llamado "C:\ALPHA".
3
INSALPHA y oprimir ENTER.
INICIO DE ALFA
l.
En el computador entrar, a MS-DOS.
2.
En C:\ escribir "CD\ALPHA" y presionar ENTER.
3.
Escribir "ALFA" y presionar ENTER.
Si ALFA no aparece, consultar un experto en computadores para aumentar la memoria del
equipo a un mínimo de 600 kBites.
4.
El programa tiene 5 opciones:
N. NUEVA ALEA TORIZACION
A. ANDEVA ALFA-LATICE
S. ASSISTENTE DE SELECCION
V. VERlEDIT AR ARCHIVO
T. TERMINAR
5.
Se puede seleccionar cualquiera de las 5 opciones usando las teclas
cursor al comando correspondiente y oprimir ENTER.
38
(t o ..1-) para mover el
6.
Abajo de la pantalla siempre aparecerá un cuadro con información e instrucciones al mando
seleccionado.
Por ejemplo, usar las flechas (t o J) para mover el cursor a "NUEVA ALEA TORIZACION"
hasta que éste sea resaltado. Abajo, aparecerá la explicación: "Generar nueva
aleatorización para diseño alfa (0,1) latice ".
4
USO DE ALFA
4.1
NUEVA ALEATORIZACION
Con esta orden se puede hacer un sorteo para un diseño alfa latice (0, 1)
l.
En el menú principal, mover el cursor a "N. NUEVA ALEATORIZACION" y presionar
ENTER.
2.
Mover el cursor a la primera línea "Número de repeticiones en diseño" y seleccionar y
escribir el número de repeticiones en el ensayo (por ejemplo 3).
3.
Mover el cursor a la segunda línea "Número de tratamientos (e.g. genotipos)" y seleccionar y
escribir el número de genotipos (por ejemplo 96)". El número de genotipos no debe ser un
número primo.
4.
Mover el cursor a la tercera línea "Número de tratamientos en cada bloque y escribir el
número de parcelas por bloque (tamaño de bloque). Este número debe ser un factor del
número de genotipos, es decir, el número de genotipos debe ser divisible entre el número de
parcelas por bloque. Usar las siguientes reglas:
•
Si el suelo es uniforme, escoger un tamaño de bloque cercano o ligeramente inferior a la
raíz cuadrada del número de genotipos.
•
Si el suelo es muy variable, escoger un tamaño de bloque dentro del cual se espera que el
suelo sea relativamente uniforme.
•
De ser posible, no seleccionar tamaños de bloque menores al 50% del valor que se a
escogido para un suelo uniforme
Por ejemplo, si se tiene un diseño con 192 genotipos. Los posibles factores para 192 son: 2,
3, 4, 6, 8, 12, 16, 24, 32, 48. Y 96. Si el suelo es relativamente uniforme, escoger un tamaño
de bloque de 12. Si el suelo es variable, escoger un tamaño de bloque de 8. Si el suelo es
muy variable, escoger un tamaño de bloque de 6.
5.
Mover el cursor hasta "Primera repetición aleatorizada (S,N)?" Escribe " S" si se va a sortear
los tratamientos en la primera repetición Escriba "N" si no se va a sortear los tratamientos
en la primera repetición, es decir si la parcela l corresponderá al tratamiento 1, la parcela 2 al
tratamiento 2, etc.
6.
Mover el cursor hasta "Número de testigos". Escribir el número de testigos en el ensayo
asumiendo que en la relación de tratamientos los testigos se encuentran en el inicio de tal
relación.
Ejemplo: Tratamiento 1 es el primer testigo, tratamiento 2 es el segundo testigo, y
tratamiento 3 es el primer genotipo experimental. En este caso escriba 2 en esta líneas.
Si los testigos no son los primeros tratamientos o si no hay testigos en el ensayo, escribir "O"
(cero).
39
7.
Mover el cursor hacia "Nombre de archivo de salida". Escriba el nombre del "drive",
subdirectorio (s) y el archivo donde debe guardarse la nueva aleatorización. El nombre del
archivo debe tener 8 letras o menos.
Ejemplo. "C: IEJEMPLO IENSAYO" En este ejemplo, C: \ es el "drive ", .'EJEMPLO \ " el
subdirectorio, y "ENSAYO" el archivo.
Se debe tener cuidado que, si se utiliza un nombre y un directorio previamente utilizado, la
información se gravará sobre el archivo previamente creado. Por lo tanto, se debe
mantener un nombre único para cada ensayo.
8.
Después de completar la información de la línea 1 a la 6 y haber verificado que la
información es correcta, presionar F 1O.
9.
ALFA hace un archivo en MSTAT con un diseño alfa latice (0,1). Si todo el proceso ha sido
correcto, el programa cambia automáticamente a la opción VER/EDITAR ARCHIVO .
Si hubiera problemas después de presionar F10, consultar a su especialista en cómputo para
aumentar la memoria de la computadora a por lo menos 600 kBytes.
10. Presionar ESC dos veces para salir de VER/EDITAR ARCHIVO e ir a "N. NUEVA
ALEATORlZACION".
11. Se puede hacer sorteos para otros ensayos o presionar ESC para ir al menú principal.
4.2
ANDEVA ALFA-LATICE
Con esta opción se puede hacer análisis de varianza para un diseño alfa latice (0, 1) Y calcular los
promedios ajustados para cada tratamiento.
l.
Mover el cursor hacia "A. ANDEV A ALF A-LATICE" del menú principal y presionar
ENTER.
2.
Utilizar el cursor para ir de una a otra línea. Notar que para cada línea aparecerá en cuadro
verde en la parte inferior de la pantalla, donde se puede encontrar las indicaciones de como
contestar cada pregunta en cada línea.
3. Mover el cursor hacia "Archivo que contiene los datos". Escriba el nombre del "drive",
subdirectorio (s) y archivo.
Ejemplo.' "C: IEJEMPLO IENSAYO n. En este ejemplo "C: \ " es el "drive", "EJEMPLO \ " el
subdirectorio y "ENSAYO" el archivo.
4.
Preguntas en las líneas 2 a 6 se refieren a las columnas donde se puede obtener la
información.
Ejemplo. Si en el archivo, la repetición se encuentra en la columna 3. escribir "3" para la
pregunta de la línea 2 "Variable con número de repetición ".
Presionando F 1 se puede ver la lista de las variables (columnas) en el archivo.
5 . La pregunta de la línea 6 "Variable(s) a ser analizadas" se puede contestar escribiendo las
columnas en las que se encuentran las variables o escribiendo la primera y última columna
correspondiente a las variables, separados por "-".
Ejemplo: Si las variables para analizar se encuentran en las columnas 5 a 9, se puede
escribir "56789" o "5-9".
6.
Normalmente el programa completa automáticamente las línea 7 y 8. Si se tienen líneas
vacías en el inicio del archivo de MSTAT " Primer caso a ser incluido" debe ser identificado
40
como" 1" Si se tienen líneas vacías en el inicio del archivo de MSTAT " Ultimo caso a ser
incluido" debe ser definido por el número de parcelas en el ensayo.
7.
Mover el cursor hacia " Archivo para medias ajustadas". Escriba el nombre del drive,
subdirectorio (s) y archivo. Usar un nombre único a fin de evitar escribir sobre archivos
previamente guardados!. El nombre del archivo no debe tener más de 8 letras.
Ejemplo: "C: IEJEMPLOIPROMEDIO " En este ejemplo. "C: I " es el nombre del "drive ",
"EJEMPLO I " el subdirectorio y PROMEDIO el nombre del archivo con los promedios
ajustados.
8.
Línea I O " Eficiencia del diseñoalfa-Iátice" es completado automáticamente por el programa
siempre y cuando el archivo y el sorteo hayan sido generados con ALF A. Si éste promedio no
es completado automáticamente, es decir, pennanece como "0.9999", proceder de la siguiente
manera:
8. I .
Presionar ESC
8.2.
Mover el cursor hacia "N . NUEVA ALEATORIZACION " del menú principal y
presionar ENTER.
8.3.
Crear un nuevo sorteo con el mismo número de repeticiones, genotipos, y tamaño de
bloque como el del ensayo que se desea analizar, pero debe dársele un nombre
diferente y único. Por ejemplo "C:\EJEMPLo\PRUEBA" .
8.4 .
Después de haber creado el sorteo (es decir, después de haber completado los
parámetros del diseño y haber presionado F 1O), regresar al menú principal
presionando ESC tres veces .
8.5.
Mover el cursor hacia "A. ANDEVA ALFA-LA TICE" del menú principal y
presionar ENTER.
8.6.
Mover el cursor hacia " Archivo que contiene los datos". Escriba el nombre del
"drive", subdirectorio(s), y el nombre del archivo que se acaba de crear, en este
ejemplo " C: \EJEMPLO\PRUEBA".
8.7.
Al mover el cursor a la siguiente línea, se puede observar el factor de eficiencia del
diseño alfa-Iátice que será un valor menor que 0.9999 . Anotar este valor.
8.8.
Mover el cursor hacia "Archivo que contiene los datos" . Escribir el nombre del drive,
subdirectorio(s), y el nombre del archivo que se desea analizar, por ejemplo
" C:\EJEMPLO\ENSAYO".
8.9 .
Mover el cursor en las líneas 2 a 9 y complete la información tal como se indicó en
los puntos 2 a 7 de este capítulo .
8. 10 .
En la línea 10, escribir el factor de eficiencia del promedio annónico en reemplazo
del número indicado en 8.7.
9. Mover el cursor a la línea 11 y escribir un título que describa al ensayo.
10. Después de haber completado la información de la línea 1 a 11 y haber verificado que ésta es
correcta, presionar F I O.
11. ALFA hace el análisis de varianza . Si no ocurre ningún problema, el programa indicará que
sea creado un archivo con la extensión " *'AOV" donde está guardado el análisis de varianza.
12. Se encontrará un cuadro resumen con las siguientes estadísticas:
Variable
Nombre de las variables
41
PROMEDIO
Promedio de las variables en el ensayo
D.M.S.
Diferencia mínima significativa (P<5%) para ésta variable
CV%
Coeficiente de variación para la variable
Probo F%
La probabilidad de que hay diferencia significativa entre
genotipos (tratamientos) para ésta variable: un valor de 5.000
indica diferencia significativa al 5%; un valor de 1.000 indica
diferencia significativa al 1%; un valor 0.000 indica que no hay
diferencias entre genotipos (tratamientos).
Ef. Rel. %
Indica la eficiencia de alfa latice (0,1) en relación con el diseño
bloques completos al azar. Si el valor es mayor que 1, significa
que la varianza del error utilizando alfa latice (0,1) es menor y
que los promedios de los genotipos son ajustados por efectos de
los bloques. Si la eficiencia relativa es menor que 1.0, significa
que alfa latice (0,1) es menos eficiente que el diseño de bloques
completos al azar. En éste caso, el ensayo es analizado como un
diseño de bloques al azar y los promedios no son ajustados por
los efectos de bloques.
13. Presionar dos veces ENTER para regresar al menú "A. ANDEV A ALF A-LATICE".
14. Se pueden analizar otros ensayos inmediatamente o presionar ESC para regresar al menú
principal.
4.3
PARA VER LOS RESULTADOS DEL ANALISIS DE VARIANZA
l.
Salir del programa APLHA presionando ESe.
2.
En MSDOS, escribir "EDIT" y el "drive", subdirectorio(s) y nombre del archivo donde se
guardó el análisis de varianza, por ejemplo "EDIT C: \EJEMPLO\ENSAYOAOV'.
3.
Se puede mirar el análisis de varianza en la pantalla usando las flechas (
(página arriba) y PgDn (página abajo).
4.
También se puede mirar y editar el archivo, *AOV con otros programas tales como Word,
Word Perfect o EXCEL.
5.
Se puede usar MST AT para abrir e imprimir el archivo con los promedios ajustados (en éste
ejemplo "C: IEJEMPLO\PROMEDIO"). MSTAT también puede utilizar los promedios
ajustados en cálculos posteriores.
4.4
t
o J, ) o PgUp
ASISTENTE DE SELECCION
Esta parte del programa ayuda a seleccionar las mejores entradas del ensayo tomando en cuenta
datos de varias características, es decir, se puede crear un índice de selección.
l.
En el menú principal de ALFA, mover el cursor hacia "S. ASISTENTE DE SELECCION" y
presionar ENTER.
2.
Utilizar el cursor para ir de una línea a la siguiente. Notar que para cada línea, aparece un
cuadro verde en la parte inferior de la pantalla donde se puden encontrar instrucciones para
contestar las preguntas en cada línea.
3.
Mover el cursor hacia "Archivo que contiene los datos. Escriba el nombre del "drive",
subdirectorio(s) y nombre del archivo en el que quiere seleccionar las mejores entradas. Este
42
archivo es usualmente un archivo de promedios que se crea usando "A. ANDEVA ALFA
LATICE" o cualquier otro programa utilizado para calcular promedios en ensayos con
repeticiones. El archivo debe estar en formato MSTAT.
Ejemplo: "C: IEJEMPL O IENSAYO n. En éste e/emplo "C: \ " es el "drive ", "EJEMPLO" el
nombre del subdirectorio, "ENSAYO" el nombre del archivo que contiene los promedios.
4 . Las preguntas en las líneas 2 y 3 se refieren a las columnas del archivo en la cual se encuentra
la información.
Ejemplo. Si la variable que identifica la entrada en el archivo está en la columna 1, escribir
"1" en la línea 2 "Variable con número de entrada".
Presionando Fl se puede observar la lista de las variables (columnas) del archivo.
5.
Se puede contestar la pregunta de la línea 3 "Variables utilizadas en la selección) indicando
las columnas en la que se encuentran las variables, las que irán separadas por un espacio, ó
escribiendo la columna con la primera y la última variable colocando " -" entre ellas.
Ejemplo: Si las variables que se van a utilizar en la selección están en la columna de la 2 a
la 9, se puede escribir "23456789" o "2-9".
6.
Normalmente el programa completa automáticamente las líneas 4 y 5. Si no se tienen líneas
vacías al principio del archivo de MSTAT "Primer caso a ser incluido" debe ser identificado
como" I ". Si no se tienen líneas vacías en el inicio del archivo de MSTAT "Ultimo caso a
ser incluido" debe ser definido por el número de entradas en el ensayo .
7.
Mover el cursor a la línea 6 y escribir un título que describa el ensayo y el tipo de selección
que desea realizar.
8.
La línea 7 "Matríx de correlación (S,N)?". Al escribir "S" se tendrá la matrixzde correlación
de todas las variables utilizadas en la selección. La matriz de correlación proporciona
información útil en la selección por lo que se recomienda contestar con "S'· a ésta pregunta.
9.
Mover el cursor a la línea 8. Los resultados aparecerán en columnas y será necesario ajustar
el número de columnas para que los resultados queden arreglados. Si los resultados van a
aparecer en la pantalla el número de columna que le corresponde es "5". Si los resultados se
van a guardar en un archivo o si se van a imprimir, es necesario poner el número que
corresponda al ancho del archivo o al ancho del papel.
10. En la línea 9 " Dispositivo de salida deseado", se puede escribir "PANTALLA",
"IMPRESORA", o el nombre de un archivo, por ejemplo "C:\EJEMPLO\SELEC", y los
resultados serán escritos en la pantalla, en la impresora o un archivo, respectivamente. Se
sugiere primero escoger la opción "PANTALLA" hasta estar satisfecho con la selección que
se está realizando. Luego, cambiar ésta opción hacia "IMPRESORA" o un archivo y que
imprima o guarde los datos de la selección realizada.
11 . "Número de selecciones requeridas". Esto aparece en la línea 1O y se refiere al número de
entradas que se desea seleccionar.
Ejemplo: Si el archivo contiene 100 entradas y se desea seleccionar las 20 mejores, la
respuesta a ésta pregunta es "20".
12. Mover el cursor a la línea 11. Es necesario disponer de una columna vacía para que el
programa almacene el índice de selección que es calculado por el programa. Se puede
asignar cualquier número de columna siempre que ésta columna no tenga datos. Si la
columna ya contiene datos, el programa escribirá los datos en esta columna perdiéndose los
que existían antes .
43
Ejemplo: El archivo tiene el número de entradas guardado en la columna I y otras variables
están guardadas en las columnas de la 2 a la 9. En este caso, escriba " 10 " como la columna
libre donde el programa almacenará el índice de selección.
Presionando F l se puede ver en el archivo la lista de variables (columnas), lo que ayuda a
evitar escribir accidentalmente sobre una columna que ya contiene datos.
13. Después de haber completado la información de la línea l a I L y haber verificado que la
información es correcta, presionar F 10.
14. El programa recorre todas las variables que se usaron en la selección y pregunta el asignar
"Meta de selección" y "Intensidad de selección para cada variable . Para determinar la meta
de selección y la intensidad de selección se procede de la siguiente manera:
14 . 1.
Meta de Selección: Presionar F2 para ver la distribución de frecuencias para éste
valor. En el eje de las x aparece el rango de valores que fueron encontrados en el
ensayo para variable, el eje de las y muestra el porcentage de las entradas con un
determinado valor . Debajo del eje de las x se encuentra un segundo eje de x que
expresa el valor de esta variable en desviaciones estandar del promedio de todo el
ensayo .
14 .2.
Decidir si se quiere incrementar o disminuir el valor de la fracción seleccionada.
Para incrementar el valor, escoger en el eje de las x estandarizado el valor más grande
para ésta variable. Este es el objetivo de la selección. Si la meta es disminuir los
valores en la fracción seleccionada, escoger sobre el eje de las x estandarizado, los
menores valores para esta variable. Este es la meta de selección.
Ejemplo: La característica a seleccionar es rendimiento de grano y se desea
seleCCIOnar para incrementar el rendimiento. El rango de los valores sobre el eje de
las x va de 0.23 t/ha a 3.09 t/ha. Esto corresponde en el eje de las x estandarizado al
rango de -3.0 a 3.0 desviaciones estandard (o) del rendimiento promedio (1 .66 t/ha).
En éste caso la meta de selección es 3.0 que corresponde al rendimiento más alto.
Ejemplo: La variable es acame y se desea seleccionar por menor acame. Los
valores varían de Oa 69% de plantas acamadas. Esto corresponde al rango de -3.8
a 3.8 desviaciones estandard (a) del porcentaje promedio de acame (18%) en el eje
de las x estandarizado. En éste cdso, la meta de selec.'ción es -3.8 que corresponde
al menor porcentaje de acame.
14.3.
Presionar F2 para ir al cuadro resumen del gráfico que se acaba de ver en la pantalla.
14.4 .
Presionar otra vez F2 para retornar a la pantalla donde será necesario indicar "Meta
de selección" y la "Intensidad de selección" para ésta variable . Escribir el objetivo
de la selección escogido después de consultar con el gráfico de distribución de
frecuencias.
14.5.
Intensidad de Selección: Se pueden escoger valores entre O y lO. Este valor
corresponde a la importancia relativa de éste valor en la selección. Depende
enteramente del mejorador. El programa calculará el producto de la intensidad de
selección * la meta de selección. Mientras más alto es el valor de éste producto
mayor será la presión de selección aplicada a esta variable.
Ejemplo: Se incluyen dos variables en la selección.' rendimiento de grano y acame.
El rendimiento de grano tiene una meta de seleCCión de 3. O. acame tiene una meta de
selección de -1 .5. La intensidad de selección para rendimiento de grano es 10 y 5
para acame. En éste caso, la presión de selección para rendimiento de grano es
44
(3. 0*10) = 30 en valores absolutos, la presión de selección para acame es (
1.5 *5) = 7. 5 en valores absolutos. Esto significa que la presión de selección para
incrementar el rendimiento de grano es 4 veces mayor que la presión de selección
para disminuir acame.
Regla: En la selección, incluir solo variables con diferencias significativas entre
entradas de acuerdo al análisis de varianza. Si no hay diferencia significativa entre
entradas, dejar la intensidad de selección como O.
14.6.
Una vez que se ha completado la meta y la intensidad de selección para una variable,
usar F 1Opara ir a la siguiente variable. Con F9 se puede mover a la variable anterior.
15. Después de haber completado la meta de selección y la intensidad de selección para todas las
variables, presionar F 1O para que el programa empiece a procesar.
16. Se verá un resumen de las estadísticas del ensayo. Presionar FIO.
17. Se verá la matríz de correlación. Presione FlO.
18 . Se verá un resumen del objetivo de selección e intensidad de selección que fueron escogidas
para las diferentes variables. Presionar F10 .
19. Se verá una lista con las mejores entradas seleccionadas de acuerdo a las metas de selección e
intensidad de selección aplicadas. Presionar FIO hasta ir a "Resumen de promedios para la
fracción seleccionada".
20 . Resumen de promedios para la fracción seleccionada: Este cuadro muestra los promedios
de las entradas seleccionadas comparadas al promedio de todo el ensayo (población).
Aquellas variables que tuvieron una intensidad de selección diferente a O son marcadas con
una estrella (*). Se debe decidir si se está satisfecho con las características de la fracción
seleccionada. Aplicando un cierto valor de presión de selección se pueden inducir cambios
correlacionados para otras variables y luego decidir si se acepta o no éste cambio. Si no se
acepta, se retomará al programa de índice de selección para ajustar las intensidades de
selección de tal forma de obtener una fracción seleccionada con características satisfactorias.
Ejemplo: Cuando se seleccionó por mayor rendimiento de grano, probablemente se han
podido seleccionar plantas de mayor periodo vegetativo. Se puede seleccionar por mayor
rendimiento de grano manteniendo con~tante el número de días a la afloración masculina.
En éste caso, regresar a la ayuda de selección presionando continuamente F10 hasta que en
la pantalla aparezca el lugar donde se puede cambiar la meta de selección y la intensidad de
selección para el número de días a la a floración masculina. Fijarla meta de selección de los
valores estandarizados para el menor número de dias a la afloración masculina y aplicar
una intensidad de selección moderada. Presionar F10 hasta ver el resumen de promedios
para la fracción seleccionada. Aplicando una presión de selección para entradas con el
menor número de días a la afloración masculina y con el mayor rendimiento se obtendrá
una fracción seleccionada con alto rendimiento y cuyos días a la afloración masculina son
similares al promedio del ensayo (población).
21. Hacer una vez más la selección y cambiar las intensidades de selección hasta estar satisfecho
con las características de la fracción seleccionada.
22. Una vez que se está satisfecho con las características de la fracción seleccionada:
22.1 .
Regresar al menú de la ayuda de selección presionando F 1O.
22 .2.
Cambiar "Dispositivo de salida deseado" sea para "IMPRESORA", o para un
archivo, ejemplo "C:\EJEMPLo\SELEC".
45
22.3.
Presionar FlO y recorrer a través de las opciones que contiene las metas e Índices de
selección para las diferentes variables, pero de aquí en adelante no se deben
cambiar estos valores.
22.4.
Sc repetirá la última selección, pero los resultados serán direccionados a la impresora
o al archivo específico.
23. Asignar un índice de selección para todas las entradas: Una vcz que sc cstá satisfecho
con las características de la fracción seleccionada, se puede usar la ayuda de selección para
asignar un índice de selección a todas las entradas del ensayo.
23. l.
Regresar al menú de la ayuda de selección presionando F 10.
23.2.
Cambiar "Dispositivo de salida deseado" sea para "IMPRESORA", o para un
archivo, ejemplo "C:\EJEMPLO\SELEC".
23.3.
Cambie "Número de selecciones requeridas" por el número total de entradas en el
ensayo.
23.4.
Presionar F 1O y recorrer a través de las opciones que contiene las metas e índices de
selección para las diferentes variables, pero de aquí en adelante no se deben
cambiar estos valores.
23.5.
Se repetirá la última selección pero los resultados serán direccionados a la impresora
o al archivo específico, un índice de selección será asignado a todas las entradas.
Un valor pequeño para el índice de selección indica entradas de buen comportamiento (de
acuerdo a los objetivos e intensidad de selección), un valor grande del índice de selección
indica entradas de mal comportamiento.
24. Presionar ESC, luego "S" para regresar al menú principal.
4.5
VER EL ARCHIVO DE RESULTADOS DEL ASISTENTE DE SELECCION
l.
Salir de ALFA presionando ESe.
2.
En MS-DOS, escribir "EDIT", el "drive", subdirectorio(s), y nombre del archivo donde
fueron guardados los resultados de la selección, ejemplo "EDIT C:\EJEMPLO\SELEC".
3.
El archivo se puede recorrer hacia arriba o hacia abajo usando las flechas (1 o J..) o PgUp y
PgDn (página arriba y página abajo, respectivamente). Para salir, presionar ALT, luego
presionar ENTER, luego mover con el cursor hacia EXIT y finalmente presionar ENTER.
4.
También se puede mirar y editar el archivo de selección con otros programas tales como
Word, Word Perfect, EXCEL.
4.6
VERJEDITAR ARCHIVO
Esta opción permite ver y editar un archivo MSTAT, por ejemplo un sorteo creado con N.
NUEVA ALEATORIZACION, o un archivo de promedios ajustados crcado con A. ANDEVA
ALF A-LATICE o MSTA T. También se puede utilizar para ver y cditar éstos archivos.
"v. VERlEDITAR ARCHIVO" Y
l.
En el menú principal de ALFA mover el cursor hacia
presionar ENTER.
2.
Escribir el nombre del "drive", subdirectorio(s) y el archivo que se desea editar.
Ejemplo: "C: IEJEMPLO\PROMEDIO". En este ejemplo "C: \" es el "drive".
"EJEMPLO\" el subdirectorio y "PROMEDIO" el archivo que se desea editar.
46
3.
Presionar F I O para ver el contenido del archivo.
4.
Usar las flechas
S.
Usar T AB para cambiar de una a otra columna.
6.
F I permite accesar al menú de ayuda para facilitar la edición del archivo. Al presionar F 1
otra vez se sale del archivo de ayuda. En la pantalla se puede escoger cualquier tecla del
menú de ayuda para facilitar la edición del archivo.
7.
Presionar F9 para guardar los cambios que se han hecho en el archivo.
8.
Presionar ESC para regresar al archivo VER/EDITAR ARCHIVO.
9.
Se puede editar cualquier otro archivo o presionar ESC para regresar al menú principal.
4.7
(t 0.J,) o PgUp y PgDn para moverse dentro del archivo.
TERMINAR
Se puede salir del programa ALFA moviendo el cursor hacia T. TERMINAR y presionando
ENTER.
5
l.
FACILITANDO EL USO DE ALFA - UNA VISION RAPIDA A TRAVES
DE LA ESTACION DE SIEMBRA
Crear un diseño alfa latice (0,1) usando N . NUEVA ALEA TORlZACION.
2. Imprimir el diseño utilizando MST AT
3.
Ingresar los datos colectados utilizando MSTAT o V. VER/EDITAR ARCHIVO.
4.
Calcular las variables que se desean analizar utilizando MST AT.
S.
Usar A. ANDEVA ALFA-LA TICE para hacer el análisis de varianza y calcular los
promedios ajustados de las variables.
6.
UsarS. ASISTENTE DE SELECCION para seleccionar las mejores entradas en el ensayo,
y/o aplicar un índice de selección a todas las entradas.
7.
Si se han conducido ensayos en varias localidades, como primera posibilidad se puede utilizar
la siguiente opción:
,
7. l. Utilizar MST AT para unir los archi vos de varias localidades de tal manera que el
número de entradas esté en la columna 1 y las variables de los otros ambientes estén en
las otras columnas.
7.2 . Se pueden promediar datos a través de localidades de floración masculina, altura de
planta, altura de mazorca, acame, textura de grano, etc. No se debe promediar
rendimiento de grano de diferentes localidades. No se debe promediar datos que han
mostrado buenas diferencias en una localidad pero no en otra, tales como ASI
(diferencia entre días en la floración femenina y masculina) en condiciones de sequía.
7.3. Usar S ASISTENTE DE SELECCION para seleccionar las mejores entradas a través de
todas las localidades. Aplicar altas intensidades de selección en aquellas variables y
localidades con buenas diferencias entre genotipos .
8.
Si se han conducido ensayos en varias localidades, como segunda posibilidad se puede
utilizar la siguiente opción:
47
8.1. Usar MSTA T para unir los índices de selección de los archivos de promedios de varias
localidades, de tal manera de formar un archivo con el número de entrada en la primera
columna, índice de selección de la primera localidad en la segunda columna, índice de
selección de la segunda localidad en la tercera columna, etc.
8.2. Usar S. ASISTENTE DE SELECCION para seleccionar las mejores entradas a través de
localidades. Notar que valores pequeños del índice de selección indica entradas de buen
comportamiento y valores altos indican entradas de mal comportamiento. De ésta
manera, se necesitará tener un valor negativo para la meta de selección. Utilizar
diferentes intensidades de selección para definir la importancia relativa de las diferentes
localidades.
6
TRAER ARCHIVOS EN ASCII A MSTAT
Si se utilizan otros programas tales como Word, Word Perfect o EXCEL, se necesitará
intercambiar archivos entre estos programas y ALFA o MSTA T.
l.
Guardar los archivos en Word, Word Perfect , EXCEL o cualquier otro programa como un
archivo texto donde las columnas están separadas sea por espacio, coma, o Tab.
2.
Ir hacia MS-DOS.
3.
En C:\, escribir "CD\ALFA" y presionar ENTER.
4.
Escribir "IMPORT" y presionar ENTER.
5.
Escribir el nombre del "drive", subdirectorio(s) y archivo del texto y presionar ENTER.
Ejemplo: "C: IEJEMPLO\SEQUJA. TXT". En este ejemplo. C: I es el "drive" "EJEMPLO I " es
el nombre del subdirectorio y "SEQUIA.TXT" el nombre del archivo texto
6.
Escribir el nombre del "drive", subdirectorio(s) y archivo de MSTAT que se desea crear y
presionar ENTER.
Ejemplo: "C: IEJEMPLO\SEQMST". En este ejemplo "C: \" es el "drive ", "EJEMPLO \ " es
el nombre del subdirectorio y "SEQMST" es el nombre del archivo MSTAT.
7.
Escribir "32" "44" o "9" si las columnas en el archivo texto están separadas por espacio, por
coma o por Tab respectivamente.
8.
Presionar ENTER
9.
Debería aparecer un mensaje indicando que el archivo ha sido exitosamente traído
(importado). Si esto fue así se pueden abrir el archivo utilizando MSTAT o ALFA. En caso
contrario probablemente se ha utilizado un delimitador equivocado para separar las columnas.
48
International Maize and Wheat Improvement Center
Centro Internacional del Mejoramiento de Maíz y Trigo
Lisboa 27, Apartado Postal 6-641, 06600 México, D. F., México