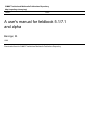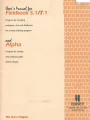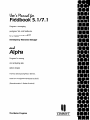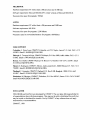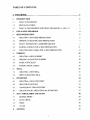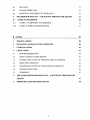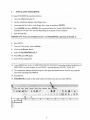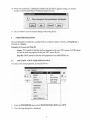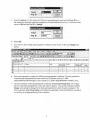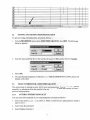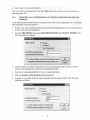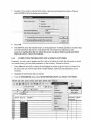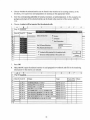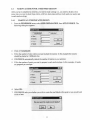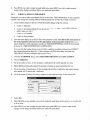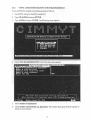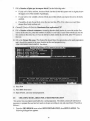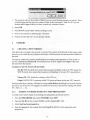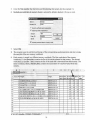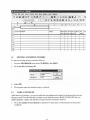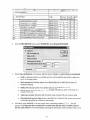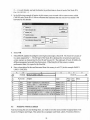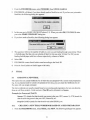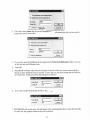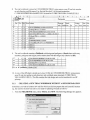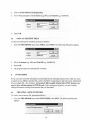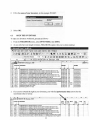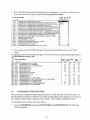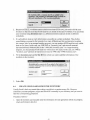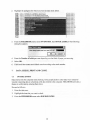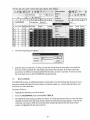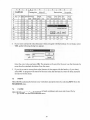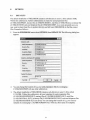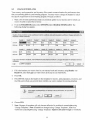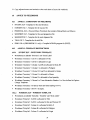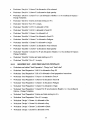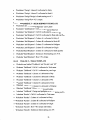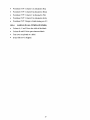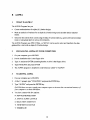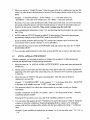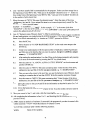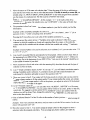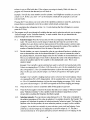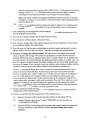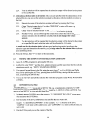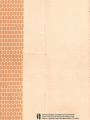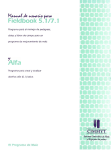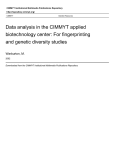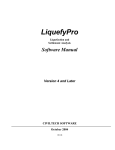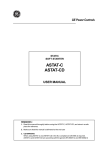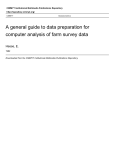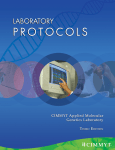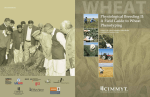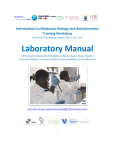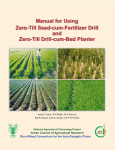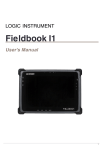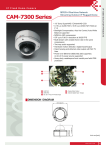Download 1e oo < • 1 17. 1 - Repository
Transcript
CIMMYT Institutional Multimedia Publications Repository http://repository.cimmyt.org/ CIMMYT Maize A user's manual for fieldbook 5.1/7.1 and alpha Banziger, M. 1999 Downloaded from the CIMMYT Institutional Multimedia Publications Repository ll#'),''1- H~ ~ oo < •117. 1 1e Program for managing pedigrees, data, and fieldbooks for a maize breeding program ha Program for creating and analyzing alpha lattice designs The Maize Program l11Vl. 411~ ~ 1 Fieldbook 5. 1fl.1 Program for managing pedigrees, data, and fieldbooks for a maize breeding program Developed by Marianne Banziger uJ. Alpha Program for creating and analyzing alpha lattice designs Interface developed by Hector Barreto, based on the algorithm developed by BioSS (Biomathematics & Statistics Scotland) The Maize Program '' CIMMYT 1e 1e 1eem 1ee1 tee11 1ee1 tee11 1ee1 tee11 1ee1 tee11 1ee1 1ee11 1ee1 tee11 1ee1 1eem 1ee1 1eem 1ee1 1eem 1ee1 teem 1ee1 teem 1ee1 teem 1ee1 teem 1ee1 teem CIMMYT is an internationally funded, nonprofit scientific research and training organization. Headquartered in Mexico, the Center works with agricultural research institutions worldwide to improve the productivity, profitability, and sustainability of maize and wheat systems for poor farmers in developing countries. It is one of 16 similar centers supported by the Consultative Group on International Agricultural Research (CGIAR). The CGIAR comprises over 55 partner countries, international and regional organizations, and private foundations. It is co-sponsored by the Food and Agriculture Organization (FAO) of the United Nations, the International Bank for Reconstruction and Development (World Bank), the United Nations Development Programme (UNDP), and the United Nations Environment Programme (UNEP). Financial support for CIMMYT's research agenda also comes from many other sources, including foundations, development banks, and public and private agencies. CIMMYT supports Future Harvest, a public awareness campaign that builds understanding about the importance of agricultural issues and international agricultural research. Future Harvest links respected research institutions, influential public figures, and leading agricultural scientists to underscore the wider social benefits of improved agriculture: peace, prosperity, environmental renewal, health, and the alleviation of human suffering. ©International Maize and Wheat Improvement Center (CIMMYT) 1999. Responsibility for this publication rests solely with CIMMYT. The designations employed in the presentation of material in this publication do not imply the expressions of any opinion whatsoever on the part of CIMMYT or contributory organizations concerning the legal status of any country, territory, city, or area, or of its authorities, or concerning the delimitation of its frontiers or boundaries. Printed in Mexico. Correct citation: The CIMMYT Maize Program. 1999. A User's Manual for Fieldbook 5.1/7.1 and Alpha. Mexico, D.F.: CIMMYT. ISBN: 970-648-26-9 AGROVOC descriptors: Maize; Zea mays; Varieties; Land races; Plant breeding; Variety trials; Ancestry; Provenance; Genera; Taxa; Data analysis; Methods; Computer software Additional keywords: Alpha Lattice Designs; CIMMYT AGRIS category codes: F30 Plant Genetics and Breeding, F70 Plant Taxonomy and Geography, U 10 Mathematical and Statistical Methods Dewey decimal classification: 633.153 FIELD BOOK Hardware requirement: PC with at least a 486 processor and 16 MB ram. Software requirement: Microsoft EXCEL® 95 or later versions of Microsoft EXCEL®. Necessary disc space for programs: 700 kB. ALPHA Hardware requirement: PC with at least a 386 processor and 8 MB ram. Software requirement: MS-DOS. Necessary disc space for programs: 2,200 kBytes. Necessary space in conventional memory for programs: 600 kBytes USER SUPPORT Colombia: L. Narro Leon, CIMMYT-Colombia, c/o CJAT Apdo. Aereo 67-13, Cali. FAX +57 2 4450025.Email [email protected], Ethiopia: S. Twumasi-Afriyie, CIMMYT-Ethiopia, P.O. Box 5689, Addis Ababa. FAX +251 1 611892. Email [email protected]. Kenya: A.O. Diallo, CIMMYT-Kenya, P.O. Box 25171, Nairobi. FAX +254 2 521001. Email [email protected]. Mexico: E. Rodriguez, CIMMYT-Mexico, Apdo. postal 6-641, 06600 Mexico D.F. FAX +52 5 7269091. Email [email protected]. Thailand: F. Gonzalez, CJMMYT-Thailand, P.O. Box 9-188, Bangkok, 10900. FAX +66 2 5614057. Email [email protected]. Zimbabwe: M. Banziger, CIMMYT-Zimbabwe, P.O. Box MP163, Harare. FAX +263 4 301807. Email [email protected]. DISCLAIMER Fl ELD BOOK and ALPHA were developed by CJMMYT. The user takes full responsibility for all manipulations done with these programs. They may not be sold or distributed for profit, but may be copied or distributed for research. Use by CJMMYT of any software does not imply endorsement or recommendation. CIMMYT, 1999. TABLE OF CONTENTS A FIELDBOOK 1 INTRODUCTION 3 3 I. I WHAT IS FIELD BOOK? 3 1.2 SPECIAL FEATURES 3 1.3 WHAT IS THE DIFFERENCE BETWEEN FIELDBOOK 5.1AND7.1? 3 2 INSTALLING FIELDBOOK 4 3 SEED PREPARATION 5 3.1 CREA TING A NEW SEED PREPARATION 5 3.2 OPENING AN EXISTING SEED PREPARATION 7 3.3 SELECT ENTRIES FOR A SEED PREPARATION 7 3.4 MAKING A DESIGN FOR A SEED PREPARATION 11 3.5 CREATING SEED LABELS FOR A SEED PREPARATION 14 4 NURSERY 15 4.1 CREATING A NEW NURSERY 15 4.2 OPENING AN EXISTING NURSERY 18 4.3 MAKE A STOCKLIST 18 4.4 MAKING STOCK LABELS 20 5 TRIAL 21 5.1 CREATING A NEW TRIAL 21 5.2 OPEN AN EXISTING TRIAL 24 6 INVENTORY 24 6.1 CREATING A NEW INVENTORY 24 6.2 OPEN THE INVENTORY 25 6.3 CONSOLIDATE THE INVENTORY 26 6.4 CREATE STOCK LABELS FROM THE INVENTORY 27 7 DATA CHECK, PRINT AND CLOSE 28 7.1 DOUBLE ENTRY 28 7.2 DATA CHECK 29 7.3 PRINT 30 7.4 CLOSE 30 OPTIONS 31 8 8.1 DEFAULTS 31 8.2 CHANGE TEMPLATES 32 8.3 MODIFYING THE FORMAT OF TEMPLATES 33 9 10 FIELDBOOK MADE EASY - A QUICK RUN THROUGH THE SEASON ANNEX TO FIELDBOOK 33 34 10.1 ANNEX 1: COMPONENT OF FIELDBOOK 34 I 0.2 ANNEX 2: TEMPLATE RESTRICTIONS 34 B ALPHA 38 1 WHAT IS ALPHA? 38 2 INSTALLING ALPHA ON YOUR COMPUTER 38 3 STARTING ALPHA 38 4 USING ALPHA 39 4.1 NEW RANDOMIZATION 39 4.2 ANOVA ALPHA-LATTICE DESIGN 40 4.3 VIEWING THE OUTPUT OF THE ANALYSIS OF VARIANCE 42 4.4 SELECTION ASSISTANT 42 4.5 VIEWING THE OUTPUT OF THE SELECTION ASSISTANT 46 4.6 VIEW/EDIT DAT A FILE 46 4.7 TERMINATE 47 5 6 THE ALPHA PROGRAMS MADE EASY -A QUICK RUN THROUGH THE SEASON 47 IMPORTING ASCII FILES INTO MSTAT 48 2 A 1 1.1 FIELDBOOK INTRODUCTION WHAT IS FIELDBOOK? FIELDBOOK is a collection of macros for Microsoft EXCEL®, designed to assist maize breeders in aspects of fieldbook, pedigree and data management. The program manages seed preparation, nursery and trial books, updates pedigrees and keeps a seed inventory of which germ plasm can easily be selected using pedigree, origin, or performance data. 1.2 SPECIAL FEATURES • FIELDBOOK uses EXCEL menus and dialog boxes. The user can combine features of FIELDBOOK with any feature available in EXCEL. • FIELDBOOK creates and prints entry lists for seed preparations and seed shipments, fieldbooks for trials and nurseries, and labels for seed preparations, inventory and seed shipments. Templates for master files and result sheets can be defined. • Pedigrees are updated for different types of pollinations common in a maize breeding program. • Performance data can be carried over to descendants of germ plasm, and to the inventory and new nursery books. • Entries can be selected based on stock ID, pedigree, origin, or performance data. • Different randomizations for trials conducted at several sites can be created using one master design. • Data can be checked by double entering. • Data that deviate by more than three standard deviations from the mean can be highlighted. • FIELDBOOK is designed to interact with the ALPHA software (publicly available software from CIMMYT) that creates and analyzes alpha (0, 1) lattice designs and that contains a selection index program. FIELDBOOK does not provide an algorithm for creating designs or analyzing data. • Data files are stored in a logical manner that permits easy localization and manipulation of files with other programs. • LOTUS-123® design files are created for use with an HP palmtop. 1.3 WHAT IS THE DIFFERENCE BETWEEN FIELDBOOK 5.1 AND 7.1? FIELDBOOK 5.1 is an add-in program for Microsoft EXCEL 5.0/95. FIELDBOOK 7.1 is a collection of macros for Microsoft EXCEL 97. You need to either install FIELD BOOK 5.1 or FIELDBOOK 7.1 depending on what version of EXCEL you have. 3 2 INSTALLING FIELDBOOK To in stall FJELDBOOK proceed as follows: 1. Go to the MSDOS-prompt C:\ 2. Put the installation diskette in the floppy drive. 3. Assuming that the A drive is the floppy drive, type A: and press ENTER. 4. Type INSFBK and press ENTER. This command stands for " Install FIELDBOOK'. The installation will take a few seconds depending on the speed of your computer. 5. Start WTNDOWS IMPORTANT: If you are installing version 7.1 of FIELD BOOK, skip steps 6 through 11. 6. Start EXCEL 7. From the Tools menu, select Add-ins.... 8. Click on the Browse button . 9. Select C:\XLFBK\FBKSl.XLA I 0. Press OK, press OK again. 11. Exit EXCEL (important!) 12. Copy PERSONAL.XLS to C:\MSOFFICE\EXCFL\ XLSTART (assuming standard installation of MSOFFICE) or to the location of your EXCEL- start-up directory \EXCEL\ XLSTART. 13 . The installation diskette should be kept in a safe place and should not be used for any purposes other than installing FIELDBOOK. 14. Start EXCEL 15. FIELD BOOK is ready on the main tool bar of EXCEL any time you open EXCEL. ~ 1 Eile ~dit ~iew D ~ r81 ~ ~ " I ~ ~ ~ <1 .. J -, ---- 11 = B A 1 2 3 c ... -- '.} .:.. D E • A 4 -- - -= F ~i ~i m G $ , ~ % J H +.o .oo .oo ...o 16. When leaving EXCEL, a dialog box sim ilar to the one below, appears asking you whether changes to the Personal Macro Workbook should be saved. 13 Microsoft Excel ~ Save changes to Personal Macro Workbook? 17. Click on YES to save the current settings of the dialog boxes. 3 SEED PREPARATION The seed preparation workbook is usually the first workbook created. It receives a Prep ID and is allocated to a Season. Examples for Season and Prep ID: Season: 97 A (stands for that the seed was prepared in the year 1997, season A), 978 (stands for that the seed was prepared in the year 1997, season B), etc. Prep ID: EPOP (stands for that the seed preparation was called EPOP), etc. 3.1 CREATING A NEW SEED PREPARATION To create a new seed preparation, proceed as fo llows: - low tlelp Field!2ook --B I 1 2eed Preparatron • ~ew ~ursery • Qpen Irials [nventory E Seed Shipment • • •_________.I 2_elect Entries 8Pply Design Seed labels J ' Double g_ntry Q.ata Check !:rint Qose --- Qptions • B.bout Fieldbook 5. 1 '' I. From the FIELDBOOK menu select SEED PREPARATION, then NEW. 2. The following dialog box is displayed. 5 ------ New Seed Preparation 3. f3 Season OK Prep. ID Cancel Enter the Season (i.e., the season for which you are preparing the seed) and the Prep. ID ( i.e., the identity by which this particular preparation will henceforth be known by). In this tutorial the season is 98A and the Prep ID is Sample. 13 New Seed Preparation 4. OK Season j98a Prep. ID lsampl~ Cancel Select OK 5. You will now have a blank seed preparation workbook on the screen. In this case Sample (see below). l!lr£J P,! Microsoft Excel - SAMPLE.XLS "'5 file .E.d~ ~iew ln$etl F~mel lools .Q.ele ytindow Foeldbook tfelp ID 1~1~11a1~1~11:It,1~l11!!.l<1l I"' Ir.o IIL if· Il~ll~!l ILIS;lrml.-il l100:t !Times New Roman Al I !I 1 A B Prep !DISAMPLE 2 J EntryN -r Stock ID ~~~ I BI I I Prep. ID. I u 11-=1•1=-IBll $1%1. c D Oficln Pe~o ~101 9':? 1 1:681•~11 ~~_ !:1 1~ E !:I I• !:I F NSoeds NEnv ptre:nv entry G Mo mo H I E lure: Pso~ MSV H m.1 Ppoli 6 7 8 9 10 6. Each seed preparation is stored in a different seed preparation workbook. The seed preparation workbooks are characterized by Season and Prep. ID and are stored as C:\ FBK \ SEEDPREP\SEASON\ PrepID, in this example as C:\ FBK\ SEEDPREP\98A\SAMPLE.XLS. 7. The first worksheet of the seed preparation workbook, labeled Seed Preparation, will contain the list of the entries prepared for a trial, trial series or nursery. The second worksheet, labeled Design, will contain the design for the trials and nurseries for which the seed is prepared. The third worksheet, labeled Seed Label, will contain the seed labels. Select the different worksheets by clicking on the appropriate tag of the worksheet. 6 J K GLS L< DMR lD 17 18 19 20 21 _,• 22 23 24 25 ....,I 26 ~ 1• I • I • I •II\ Seed Preparation 1 Design 1 Seed Label I •I I J l Ready 3.2 -- NUM OPENING AN EXISTING SEED PREPARATION To open an existing seed preparation, proceed as follows: I. From the FIELDBOOK menu select, SEED PREPARATION, then OPEN. The following dialog box appears: 13 Open Seed Preparation File OK Season Prep. ID 2. I Cancel ] Enter the Season and Prep ID. In this tutorial, the season is 98A and the Prep ID is Sample. 13 Open Seed Preparation File Season Prep. ID Isample OK ) Cancel J 3. Select OK. 4. The specified seed preparation workbook (i.e. C:\FBK\SEEDPREP\98A\ SAMPLE.XLS) will display on the screen. 3.3 SELECT ENTRIES FOR A SEED PREPARATION This option helps you making an entry list for your seed preparation. You can either fill in entries manually, or select entries from the stocklist of an existing nursery, from the inventory or from a previous seed preparation 3.3.1 ENTERING ENTRIES MANUALLY You can enter entries manually in your seed preparation. Proceed as follows: I. Enter entry number (I, 2, 3 ... )in column A. Note: An entry list of a seed preparation needs to start in row 6. 2. Enter Stock ID in column B 3. Enter Pedigree in column C 7 4. Enter Origin of the seed in column D. You can as well cut and paste from other files. Note: Never leave a free row between entries in a seed preparation list. 3.3.2 SELECTING ALL ENTRIES FROM AN EXISTING SEED PREPARATION OR NURSERY To fill automatically all entries from an existing nursery or previous seed preparation in your current seed preparation, proceed as follows: I. Position your cursor in the line where you want to start inserting entries from an existing nursery, or from a previous seed preparation. 2. From the FIELDBOOK menu select SEED PREPARATION, then SELECT ENTRIES. The followi ng dialog box appears. f3 Select Entries Select entries le Nursery r Inventory G Seed Preparation Site ID/Season/Directory Prep.IN ursery/I nventory ID le A subset will be inserted for the selected cells n II All entries will be inserted at the curr~nt ~ I I OK Cancel 3. Choose whether you want to insert entries from an existing nursery, the inventory or from a previous seed preparation, by clicking on the appropriate bullet. 4. Enter the corresponding identifier of nursery or seed preparation 5. Choose All entries will be inserted at the current row. 6. Example: if you want to select all entries harvested from the nursery HA97 A-20 I, fill in the dialog box as follows: 613 Select Entriei. • Select entries from r. r r Site ID/Season/Directory Nursery Inventory Seed Preparation IHA97A Prep./Nursery/Inventory ID r A subset will be inserted for the selected cells r. [~!!::~:~fi~~-·wn!:~~:!.6:~-~ff~-~~~f~~~~r.t~~E~.0!:1 8 OK Cancel 7. Example: If you want to select all entries from a previous seed preparation made in 97B and called HYBRID, fill in the dialog box as follows: Da select Entries Select entries from r r r. Nursery Inventory Seed Preparation Site ID/Season/Directory IHYBRID Prep. /Nursery/Inventory ID r A subset will be inserted for the selected cells r. [~~~~6:(~:~~~::~:~::~-~I~~~i~~~~~:~:JB~~~f~~~-~:!?~:1 I 8. OK Cancel Press OK 9. FIELDBOOK opens the selected nursery or seed preparation workbook and fills in all entries that were harvested from that nursery or all entries that were prepared in that previous seed preparation starting from the row where the cursor was placed before you selected SEED PREPARATION -SELECT ENTRIES. COMPLETING INFORMATION FOR A SUBSET OF ENTRIES 3.3.3 Frequently, you only want to prepare seed for a sub-set of entries for which the information is stored in a certain nursery, previous seed preparation, or the inventory. Proceed as follows : I. Enter either the Stock ID in column B, the Pedigree in column C or the Origin in column D for the entries that you want to select from a certain nursery, a previous seed preparation, or the inventory. 2. Highlight the information that you entered. 3. From the FIELDBOOK menu select SEED PREPARATION, then SELECT ENTRIES. Jf~ Eile ~dit ~iew Insert FQ.rmat Iools Qata i ]. Cl 5 rill ~ [9. ~ ~ ~ ~ <1 II Times New Roman I . B6 ::.:J =I A134-2 • 8 I ~indow IC1 ,. • lB I tlelp FieldQ.ook c:i1 • : ' I I 2_eed Preparat1on • N_ursery • Irials Inventory .. ,,. • A I B c · Seed Shipment • _J _]I rep. ID_S_A_M_P_LE _ _ _ _ _ _ _ _ _ _ _ _ _ - - - -- - 2 I Double ~try 2 J Entty# 'Stock ID 4 I 6 7 8 9 10 11 12 13 14 Qata Check !::!ew Onen ::::.r 2_elect Entries BPply Design · Seed b.abels Seeds # Env Memo renv entty e_rint k.lose Qptions About Fieldbook 5.1 • !----+---+--- 4. Choose whether the selected entries can be found in the stock list of an existing nursery, in the inventory, or in a previous seed preparation, by clicking on the appropriate bu llet. 5. Enter the corresponding identifier of nursery, inventory, or seed preparation. In this example. the pedigree and origin of the selected entries can be found in the stocklist of the nursery MZ97B12 I 1. 6. Choose A subset will be inserted for the selected cells. G 1 Prep. ID SAMPLE 2 ~ ~~~~~~~~~~~~~~~~~~~~ Df3 Select Entries 3 4 Select entries from 6 7 8 9· 10 11 12 r. r Nursery r Seed Preparation Inventory Site ID/Season/Directory IMZ97B Prep. /Nursery /Inventory ID 13 14 15 16 - - - - + - - - - + - - - - 17 r. r OK A subset will be inserted for the selected cells All entries will be inserted at the current row Cancel ~~~1--~~~1--~~~~~~~~~~~~~~-+-~~~~~-+-~~1--~-+-~~~~ 1Q Press OK 7. 8. FIELDBOOK opens the selected nursery or seed preparation workbook and fills in the remaining information for the entries you selected. 1 2 3 4 6 - c A B Prep. ID SAMPLE Entry# Stock ID 7 8 -9 10 11 12 13 14 15 I l 2 3 4 5 6 7 8 9 Al 34-2 Al34-3 Al34-4 Al 34-7 Al34-8 Al34-10 Al34-l l Al34-13 Al34-14 D Pedjp-ee Origin MZ97B- l 2 ll-4 MZ97B-121 l-5 MZ97B-121 l -6 MZ97B-121 l-1 0 MZ97B-121 l-l l MZ97B-1211-14 [P49-SR(BC6S3)]HS#HS~218-2-#l-Bl-B-B-B MZ97B-1211-17 [LB( l )8332-SR(BC3))- l 83- l-l- l -B-B#l- l-B 1-B-B MZ97B-12 1 l-19 [PL20-SR]FS#FSAA'.S)-44-2# l -#l-B 1-B-B-B MZ97B-121 l-20 E ~E._ L # Seeds #Env per env entry G Memo Gl6BNSEQCOF228-2-4-B-B-B Gl6SeqCl F47-2- l-2-l-B-B-B Gl6SeqClF58- l-l-l-2-B-B-B SPEC7F4 l-l-2-2-l-B-B-B Gl 5C22MH 131~1-3-4-1-3- 1 -~BBB-B -B-B [P49-SR(BC6S3))HS#HS~73-10-#1-B 1-B-B-B ·-~----------------------------- 16 ·- JO ------------ ----- ----- ------ 3.4 MAKING A DESIGN FOR A SEED PREPARATION After you have completed an entryli st, you need to make a design i.e., you need to decide at how many sites you want to plant these entries, with how many reps and how much seed you need to put in each seed envelope. 3.4.1 MAKING AN UNREPLICATED DESIGN I. From the FIELDBOOK menu, select SEED PREPARATION, then APPLY DESIGN. The following dialog box appears. 6Ef Apply Design r. nn;· ;;ptiC:ateCfl =·······-···-··············-·: ( _J Replicated #Sites #Entries ~i· 19 OK j1 Cancel #Seeds 2. Click on Unreplicated. 3. Fill in the number of sites where you want to plant the nursery. In this example the nursery should be planted at 3 different sites. 4. FIELD BOOK automatically detects the number of entries in your entry list. 5. Fill in the number of seeds you want to prepare in each seed envelope. In this example, 34 seeds are prepared per envelope. 6 Ei Apply Design r r. Unreplicated Replicated #Sites #Entries OK l Cancel #Seeds 6. Select OK. 7. FIELDBOOK asks you whether you wish to create the seed labels at this point or you would wish to do so later. Microsoft Excel • Do you want to make seed labels? 11 8. Press YES if you want to make the seed labels now, press NO if you want to make manual changes on the Design worksheet before you make the seed labels. 3.4.2 MAKING A REPLICATED DESIGN Frequently you want to plant a replicated trial at several sites. FIELDBOOK relies on one externally created master design for creating different randomizations for several site. Proceed as follows: I . Create a master design for the trial. Write the master design using four columns: 2. • Column I: Replicate • Column 2: Incomplete block (if you do not use a lattice design, fill this column with any default value e.g. with I) • Column 3: Plot number • Column 4: Entry number Store the master design as an ASCII file with extension *.DSN. Give this file the same name as the seed preparation and store it in the appropriate seed preparation subdirectory, e.g. a master design for a seed preparation saved as C:\FBK\SEEDPREP\98A\ SAMPLE.XLS should be stored as C:\FBK\SEEDPREP\98A\ SAMPLE.DSN. You can create the master design using ALPHA, a publicly available software from CIMMYT that creates and analyzes alpha (0, I) lattice designs. ALPHA stores data in a format that FIELDBOOK will easily interpret and use (see 4.4.3). 3. From the FIELDBOOK menu, select SEED PREPARATION, then APPLY DESIGN 4. Click on Replicated. 5. Fill in the number of sites. In this example, a replicated trial will be planted at 15 sites. 6. FIELDBOOK automatically detects the number of entries in your seed preparation list. 7. Fill in the number of replications. In this example the trial has 3 replicates and a master design was created with 12 entries and 3 replicates. 8. Fill in the number of seeds you want to prepare in each seed envelope, in this example 68 . 6£1 Apply Design (' Unreplicated r. Replicated #Sites #Entries J12 OK #Reps Cancel #Seeds 9. Select OK. 9. FIELD BOOK asks you whether you wish to create the seed labels at this point or you would wish to do so later. I 0. Press YES if you want to make the seed labels now, press NO if you want to make manual changes on the Des ign worksheet before you make the seed labels. 12 3.4.3 USING ALPHA FOR CREATING YOUR MASTER DESIGN To use ALPHA for creating your design, proceed as follows:1. Exit EXCEL and go to the DOS prompt (C:\) 2. Type CD\ALPHA and press ENTER. 3. Type ALPHA and press ENTER. The following screen appears. 4. Select NEW RANDOMIZATION. The following screen appears. 5. Fill in Number of replications 6. Fill in Number of treatments (e.g. genotypes). This number must agree with the number of entries in your entrylist. 13 7. Fill in Number of plots per incompete block. Use the following rules: • If your soil is fairly uniform, choose a block size that is near the square root or slightly below the square root of the number of genotypes. • If your soil is very variable, choose a block size within which you expect the soil to be fairly uniform. • If possible, do not choose block sizes that are less than 50% of the value you would have chosen for a fairly uniform soil. 8. Choose Y (Yes) or N (No) for Randomize first replication YIN? 9. Fill in Number of check treatments. Assuming that the check entries in your trial are the first entries in the entry list, enter the number of checks in your trial. If your check entries are not the first entries in the entry list, or if you do not have check entries in your trial, enter " O" (zero) in this line. I 0. Fill in the Output file name. This Output file should have the same name as the seed preparation and it should be created at the same location as the seed preparation e.g \FBK\SEEDPREP\98A\SAMPLE See below 11. Press FlO 12. Press ESC three times 13 . Open EXCEL and your seed preparation. 3.5 CREATING SEED LABELS FOR A SEED PREPARATION r his option lets you prepare seed labels for a seed preparation. The labels contain all information necessary to prepare the seed and sort seed envelopes according to site and experiment. Proceed as follows:1. From the FIELDBOOK menu select SEED PREPARATION, then SEED LABELS. The following dialogue box appears. 14 13 Make Seed Labels How many labels are in a row (1 /213)? OK 11 Cancel 2. This question refers to the number of labels in a row you are feeding through your printer. There is fanfold paper that has only one column of label. In this case enter 1. Enter 2 or 3 if you are feeding fanfold paper with two or three, respectively, columns of labels. 3. Select OK. 4. FIELDBOOK creates labels sorted according to entry. 5. Print the stock labels on fanfold paper with labels. 6. Prepare the seed and sort it by site and plot number. 4 NURSERY 4.1 CREATING A NEW NURSERY This option lets you create a new nursery. A nursery file contains the field book for the nursery, after harvest yo u can create the new pedigrees and origins of the harvested seed and make stock labels for that seed. The nursery workbook is usually created based on an existing seed preparation or from scratch. It receives a Site ID and Nursery ID. Site ID and nursery ID form together the Origin of the seed harvested from that nursery. Examples for Site JD, Nursery ID and Origin: Site ID: HA97A (stands for a nursery that was grown at Harare in the year 1997, season A), MZ97B (stands for a nursery that was grown at Mzarabani in the year 1997, season B), etc. Nursery ID: 1201 (stands for a nursery called 1201 ) etc. Origin: HA97A-1201 is a nursery called 1201 grown at Harare in the year 1997, season A. Seed harvested from a nursery will receive a unique Stock ID that should help you to easily localize the seed in yo u store room. We suggest you number the seed lots consecutively, starting with Stock ID 1, then 2, 3, ... etc. 4.1.1 MAKING A NURSERY BASED ON A SEED PREPARATION To create a new nursery based on an existing seed preparation, proceed as follows: !. From the FIELDBOOK menu select NURSERY, then NEW 2. Enter the Site ID (in this example HA98A) and the Nursery ID (1202). · 3. Select Seed has been prepared as. 4. Enter the Season (in this example 98A) and Prep ID (SAMPLE) of the appropriate seed preparation. 15 5. Cnter the Site number that has been used for planting this nursery (in this example: I). 6. Include parental data in nursery book is selected by default, deselect it if you so wish. 6 f3 New Nursery Site ID jHA98A Nursery ID 11202 I Nursery without seed preparation r. Seed has been prepared as Sea.son Prep. ID 98A OK lsAMPLE Cancel Site# W Include parental data in nursery book Select OK 7. 8. The program uses the entry list and design of the corresponding seed preparation and site to make the entrylist of the new nursery workbook. 9. Each nursery is stored in a different nursery workbook. The first worksheet of the nursery workbook, JaheJed En trylist, contains the list of the entries planted in that nursery. The second worksheet, laoeled Stt d ist, contains the list of the seed that is harvested from that nursery. The third worksheet, labeled Stock Label, contains the stock labels for seed harvested from that nursery. A I c 8 1 !Material SAMPLE- 1 I ' 0 I E I F \. 2 3 4 ·., Entry# Pedigree 6 Origin I H I I \. #Ears Seed E turc: P'llrg MSV GLS Lo< DMR selec:t quant Hrna' P poli MZ97B-121 l-4 1 Gl6BNSEQCOF228-2-4-B-B-B G 1.0 3 .8 1.6 3.3 1.8 7 2 Gl6SeqClF47-2-l-2-l-B-B-B MZ97B-121 l-.S 2.0 2 ..S 4.0 8 9 ' 10 I 3 Gl6SeqClF.S8-l-l-l-2-B-B-B MZ97B-121 l-6 2.0 1.0 2.0 3.3 4 SPEC7F41-l-2-2-l-B-B-B MZ97B-121 l-10 1.0 2.8 3.7 3.2 .S Gl.SC22MH131#-l-3-4-l-3-l-#-BBB-B-B-B MZ97B-121 l-l l 2 .0 2 ..S 3.0 1.0 11 12 6 [P49-SR(BC6S3)]HS#HS#-73-10-#1-Bl -B-B-B MZ97B- 121 l-14 3 .0 2.8 3 .0 2 .0 7 [P49-SR(BC6S3)]HS#HS#-218-2-#l-B 1-B-B-B MZ97B-121l-l7 2 .0 2.8 1.2 2 .0 13 8 [I..B(l)8332-SR(BC3)]-183-l-l-l-B-B#l- l -Bl-B-B MZ97B-121 l-19 2.0 2 .0 3 ..S 1.0 14 9 [PL20-SR]FS#FSN(S)-44-2#1-#l-Bl -B-B-B 3.0 3.0 1..5 MZ97B-121 l-20 15 16 17 - - ----- ~------------------------------ ------------ ---- ---- ---- ---- --- --18 19 20 ~ ~ ~ I ~ I ~I Entrylist I stocklist J~ I. Stock Label I 16 -- I 0. The nursery workbooks are characterized by Site ID and Nursery ID and are stored in C:\FBK \NURSERY\. (in this example C:\FBK \NURSERY\HA98A\ 1202). 11 . Site ID and Nursery ID form the Origin of the seed harvested from the nursery (in this example HA98A- I 202). 12. I flnclude parental data in nursery book was selected, the performance data of the parent that produced the seed is included in the nursery book (see arrow). 4.1.2 MAKING A NURSERY WITHOUT A CORRESPONDING SEED PREPARATION Sometimes you want to create a new nursery for which you did not prepare the seed yourself, because e.g. the seed for the nursery was sent to you ready for planting. To make a new nursery in this case, proceed as follows:1. From the FIELDBOOK menu select NURSERY, then NEW 2. Enter the Site ID (in this example HA98A) and the Nursery ID (in this example 1203). 3. Select Nursery without seed preparation. DD New Nursery Site ID IHA98A Nursery ID J12031 r. Nursery without seed preparation I Seed has been prepared as ci.n 98A OK Cancel S1.e# r .1d JO':' p.:i·~nt~I Octa 1r. r ur::.~y book 4. Select OK 5. You will get a blank nursery workbook into which you can manually enter pedigree and origins, or you can paste pedigree and origins from other files into this workbook. 17 X Microsoft Excel - 1203.xls JI~ Eile ~dit Y'Jew Insert FQrmat Iools Qata ~ndow tielp Fieldhook riil I ~ [9. ~ l ~ ~ ~-<@ : "' . . [ :A ,. , ~ ~ I l Times~~:Roman • 10 - . I B I :u 181 ·I =I :; [] (?; ---I A -1 Material - __ f· ~i ii 10 ~ ~ : = ;; mI c B I L $ % J 100% • I~ ~08 +~8 j ~~ ti1 D-1..._E__.._f_j G H .._!__ ~ 2 ,_ 3 Entry# Pedigree #Ears Seed E turc P sorg MSV GLS Lod select qu.ant H m.a• P poli DMR Origin 4 6 I -7 ..__ 8 9 I 10 11 I 12 1-:i I 4.2 OPENING AN EXISTING NURSERY To open an existing nursery, proceed as follows: l. From the FIELDBOOK menu se lect NURSERY, then OPEN 2. Fill in Site ID and Nursery ID. 613 Open Nursery File Site ID IHA98A Nursery ID J1201 OK Cancel 3. Select OK 4. 4.3 The program opens the selected nursery workbook. MAKE A STOCKLIST After harvest of a nursery, you want to make the new pedigree and origins for the harvested seed, and allocate a stock ID to the seed that is unique in your entire inventory. MAKE STOCK.LIST lets you update pedigrees, origins, and allocates a unique stock ID. Proceed as fo llows:!. Fill in the number of ears selected in column D ('# Ears select') of the Entry list of the nursery workbook. 18 A c 8 1 Material SAMPLE - 1 2 3 Entry# Pedigree 4 1 Gl6BNSEQCOF228-2-4-B-B-B 6 2 Gl6SeqClF47-2-l-2-l-B-B-B 7 8 3 Gl6SeqClF58-l-l-l-2-B-B-B 4 SPEC7F41-l-2-2-l-B-B-B 9 10 5 Gl5C22MH131#-l-3-4-l-3-l-#-BBB-B-B-B 11 6 [P49-SR(BC6S3)]HS#HS#-73-10-#1-B 1-B-B-B 12 7 [P49-SR(BC6S3)]HS#HS#-218-2-#l-B 1-B-B-B 8 [LB( 1)8332-SR(BC3)]-l83-l-l-l-B-B#l-l-Bl-B-B 13 9 [PL20-SR]FS#FS~S)-44-2#1-#l-Bl -B-B-B 14 I 0 F E G__._ H #Ean Seed E turc P sorg MS'\ select quant Hmal P poli Origin MZ97B-121 l-4 1 l.O 38 1 MZ97B-l21 l-5 0 2 .0 2.5 4 MZ97B-121 l-6 3 2 .0 l.O 2 MZ97B-12ll-10 4 l.O 2 .8 3 MZ97B-12l l-l l 2 2 .0 25 3 MZ97B-121 l-14 0 3 .0 2 .8 3 MZ97B-12ll-l 7 4 2 .0 2 .8 l MZ97B-121 l-19 l 2 .0 2 .0 3 MZ97B-121 l-20 l 3 .0 3 .0 l 11: 2. From the FIELDBOOK menu, select NURSERY, then MAKE STOCKLIST Ef Make Stocklist (i" Selfed (-) 1 OK C• Sib-increased (-U) C Bulked (-B) 0 Cancel Paired crones C Topcrones to tester (' Recombination beween lines and J I to to I -1-- Stock. ID 3. Select type of pollination, if necessary indicate name of tester or entries that are recombined • Selfed(-) indicates plants were selfed and ears will be shelled individually to plant earto-row in the next season • Sib-increased(-#) indicates plants were sibbed (full-sibs or half-sibs) and ears are bulked for shelling • Bulked (-B) indicates plants were selfed and ears are bulked for shelling • Paired crosses indicates that entry I was crossed with entry 2, entry 3 with entry 4, 5 with 6, 7 with 8 etc. • Topcrosses to tester indicates that all entries were crossed with one common tester • Recombination between lines means a specified set of lines of this nursery was crossed with another specified set of lines in this nursery. 4 . Allocate a unique Stock ID. You can simply use a continuous number (I, 2, 3, .. . ) for this purpose. It is important that you allocate a certain Stock ID only once, so that no seed lot has the same Stock ID. If several breeders are using the same store room, allocate a letter (A, B, 19 C, ... ) to each breeder, and ask the breeder to put that letter in front of each of his Stock ID' s (i.e., Al, A2, A3, ... ) 5. In the following example all entries in this nursery were crossed with a common tester called CML202 and a Stock ID of 198 was allocated that indicates that this seed lot was number 198 harvested by this breeder. 613 Make Stock.list r Selfed(-) OK C Sib-increased(-#) r r r. r Cancel Bulked (-B) I! I Paired crosses Topcrosses to tester lcML202 Recombination beween lines and Stock ID I I to to I19aj 6. Select OK 7. FIELDBOOK updates the pedigrees and origins and assigns a Stock ID. The Stock ID consists of two parts separated by'-'. The left part of the Stock ID is identical for all seed harvested from a certain nursery as characterized by Site ID and Nursery ID. The right part of Stock ID differs for different progenies harvested from that nursery. If the Entrylist of that nursery contains performance data, it is copied to the Stocklist. 8. Enter a description for the seed harvested from this nursery in cell C3 (in this example EARLY LINES I CML202). A _!J c B Material D E IEARLY LINES I CMI..202 I G F 198 Stock ID 2 3 # Stock ID Pedigree Origin 6 11198-1 2I198-2 3I198-3 41198-4 5I198-5 6I 198-6 7I 198-7 Gl6BN!:!::QCOF228-2-4-B-B-B/CML202 Gl6SeqCl f58-l-l-l-2-B-B-B/CML202 SPEC7F4 l-l-2-2-l-B-B-B/CML202 Gl5C22MH 131#-l-3-4-l-3-l-#-BBB-B-B-B/CML2 [P49-SR(BC6S3)JHS#HS#-2 l 8-2-#l -B 1-B-B-B/CMI [LB(l)8332-SR(BC3)]-183-l -l -l-B-B#l-l-B 1-B-B HA98A-1202-l HA98A-l 202-3 HA98A- l 202-4 HA98A-1202-5 HA98A-l 202-7 HA98A-l 202-8 HA98A-1202-9 T 7 8 9 10 11 12 13 1 [PL20-SR]FS#FS~S)-44-2#1 - #l-Bl-B- B-B/CML20 ~--- --------------------------- #Ears select Seed quant 1 3 4 2 4 1 l ------------ ----- --·- -- I ! ! ! ! ! I ------------~ 14 I 15 4.4 MAKING STOCK LABELS After harvesting the ears and shelling them, you want to store the seed and label it appropriately with Stock ID, Pedigree and Origin. This option lets you prepare such Stock Labels. Proceed as follows:- 20 E H Memo I. From the FIELDBOOK menu, select NURSERY, then STOCK LABELS 2. FIELD BOOK will detect if you have already made a Stocklist or not. If you have not yet made a Stocklist, the following dialog box appears. Microsoft Excel • You need first to make a stocklist. ~ ~ 3. In this case, go to MAKE STOCKLIST above (5.3). When you select OK, FIELDBOOK takes you to the MAKE STOCKLIST dialog box. 4. If you have made a Stocklist, the following dialog box appears ------- f3 Make Stock Labels How many labels are in a row (1 /2/3)? ~l@iiiiiii OK 11 Cancel 5. This question refers to the number of labels in a row you are feeding through your printer. There is fanfold paper that has only one column of label. In this case enter 1. Enter 2 or 3 if you are feeding fanfold paper with two or three, respectively, columns of labels. 6. Select OK. 7. FIELDBOOK creates Stock Labels sorted according to the Stock ID. 8. Print the Stock Labels o n fanfold paper with labels. 5 TRIAL 5.1 CREATING A NEW TRIAL This option lets you create fieldbooks for all trials that you prepared with a certain seed preparation. E.g. if yo u prepared seed for a trial to be planted at five sites, you can create the fieldbooks for all five s ites with o ne single command. The trial workbooks are usually created based on an existing seed preparation, but you can develop them as well from scratch. A trial receives a Trial ID and is allocated to a Season. Examples for Season and Trial ID: Season: 97 A (stands for that the trial was grown in the year 1997, season A), 97B (stands for that the trial was grown in the year 1997, season B), etc. Prep ID: EPOP3 (stands for that the trial was called EPOP3), etc. 5.1.1 I. CREATING A NEW TRIAL WORKBOOK BASED ON A SEED PREPARATION From the FIELDBOOK menu, select TRIAL, then NEW. The following dialogue box appears. 21 13 New Trial Serie C Trial without seed preparation Ci Seed has been prepared as Season OK Prep. ID I 2. Cancel Print the fieldbooks Fill in the correct Season and the correct P rep ID for the seed preparation that you have used to prepare the seed for these trials. 613 New Trial Serie r Trial without seed preparation r. Seed has been prepared as I Season 19sa Prep. ID lsAMPLE OK Cancel Print the fieldbooks 3. If you wish to print the fieldbooks at this stage tick the P rint the Field books check box. You can as well print the trial fieldbooks later 4. Select OK. 5. FIELD BOOK will then want to know the range of sites for which you want to create trial files. Maybe you have prepared seed of a trial for 15 sites, but you only want to make the trial files for the first 10 sites. In this case, fill-in the dialog box as follows. 613 New Trial Serie To Site# 6. Ito Cancel I -----' I If you want to make the trial fi les for all 15 sites, fill in 613 New Trial Serie OK From Site# To Site# 7. 11 OK From Site# J 1s Cancel FIELDBOOK will use the entry list and design in the seed preparation file to create the trial files. For each site, the program creates a new trial workbook. 22 8. The trial workbook is stored in C:\FILEDBOOK\TRTAL\ using season, prep ID and site number as s ub-directory and file name. E.g., the trial for site # 3 of the seed preparation C:\ FBK\SEEDPREP\98A\SAMPLE.XLS is stored as C:\ FBK\TRIAL\98A\ SAMPLE3.XLS. H J ~ 12_E3c _ o _,_~~~~~-E~~~~~~~ F _,_G 1 ~ Planting date ~~~~~ 2 1------· 3 4 6 Bloc ~li:i( Entry Pedigree Rep Flowe~ -:-:-:-:-:-:· l male ){f l ;:::;:\~ 2 Gl6SeqClF47-2-l-2-l-B-B-B 8 9 10 11 12 13 14 l ;:;:::;:;$, 7 [P49-SR(BC6S3)]HS#HS#-218-2-#l-Bl-B-B-B l :::;:::::~: 8 [LB(l )8332-SR(BC3)]-183- l -l- l-B-B#l-l-B l-B-B-B ()$. ........... ~--t~---r.- root M Num. Num shoot plants ears 9 [PL20-SR]FS#FSAA:S)-44-2#1-#l-Bl-B-B-B 7 2 ear L Harvest date Lo~ Hei;ht femalE plant K 3 Gl6SeqClF58-l-l-l-2-B-B-B rit-~-T--~~~~~~~~~~~~~~--~--~--~--~--t~--t~--t~--t~ 2 ;:;:::;:;=& 11 CHECK 2 ~--t~-+~-:+-~-T--~~~~~~~~~~~~~~--~--~--~--~--t~--t~--t~--t~ 2 ))i l Gl6BNSEQCOF228-2-4-B-B-B ~--+~--+;..;..;..;.;.;.;+-~-+-~~-=-~~~~~~~~~~~+-~+-~+-~-4--~--+>----+>----+>----+~- 2 }{~ 5 Gl5C22MH131#-l-3-4-l-3-l-#-BBB-B-B-B ~--+~-+;.;.;.,.;-;.+-~+-~~~~~~~~~~~~~~+--~+--~+--~-+-~-+~-+~-+~--+~ 3 }:{~ 10 CHECK l 3 };fa 12 CHECK3 ~--t~---r.-.;..,-;-;.rit-~-T--~~~~~~~~~~~~~~--~--~--~--~--t~--+~--+~--+~ 15 1h~~+--~---r.-' :;:;~ .:t~ -:f+ : ~-A~ ~-o~-r ~-~A1~1-~~-1-~~~-~~~~~~~~-T--~+-~+-~-+~~+-~+-~+-~+-- 9. The trial workbook contains a Fieldbook with design and pedigrees, a Result sheet w ith entry numbers. ped igrees and orig ins, and a master sheet with the design only (labeled as HP). ::;::::1~ 17 l 3 18 2 l :::::::i~ 19 2 l 20 2 l -\X$ 6 [P49-SR(BC6S3)]HS#HS#-73-10-#1-Bl-B-B-B 9 :\T4: [PL20 - SR] FS#FS~S)-44-2#l-#l-B 1-B-B-B 2 Gl6SeqCl F47-2-l-2-l-B-B-B 7 [P49-SR(BC6S3)]HS#HS#-2l8-2-#l-B1-B-B-B ..... 1• • • • I \Fieldboo.!!_,.( Results - -:zEV - I 0. A co p) of the HP sheet is stored as a Lotus-123 file in C:\ FILEDBOOK\TRIAL\ usi ng season, prep ID and s ite number as sub-directory and workbook name (example C:\ FBK\TRTAL \98A\ SAM PLE3. WKI ). This file contains the trial design and can be transferred to an HP palmtop 5.1.2 CREATING A NEW TRIAL WORKBOOK WITHOUT A SEED PREPARATION Sometimes yo u want to create a new trial for which you did not prepare the seed yourself, because e.g. the seed for the trial was sent to you ready for planting. Proceed as follows:- !. From the FIELDBOOK menu, select TRIAL, then NEW. The following dialogue box appears. 613 New Trial Serie ,,,. ············-······-··········--··-·········-········-··-········· ,. \!.r.!~!..~!.~.~.?..~.~--~~-~-~..f?.r.~e~r.~~!~r.U r Seed has been prepared as j99a OK Cancel 23 2. Click on Trial without seed preparation 3. You will be prompted to fill in Season (e.g. 98A) and Trial ID (e.g. NOPREP). ID 13 New Trial File 4. 5.2 Season J98A Trial ID jNOPREPI OK Cancel Select OK. OPEN AN EXISTING TRIAL To open an existing trial workbook, proceed as follows:) . From the FIELDBOOK menu select TRIAL, then OPEN. The following dialog box appears. D 13 0 pen Trial File OK Season Trial ID lsAMPLE31 Cancel 2. Fil l in the Season (e.g. 98A) and Trial ID (e.g. SAMPLE3). 3. Select OK. 4. The program opens the selected trial workbook. 6 INVENTORY So far you have stored the information on harvested seed in individual nursery files. Often you want to search across different nursery files, and it is therefore of advantage to pull all nursery information into one single file - the inventory. An inventory file is usually created only ONCE because you want to have all information in ONE file only. After creating an inventory, you just continue adding information coming from nurseries that you harvested. 6.1 CREATING A NEW INVENTORY To create your inventory fi le, proceed as follows: 1. From the FIELDBOOK menu select INVENTORY, then NEW. The following dialog box appears. D 13 New Inventorv Name of the new inventory: OK 24 Cancel 2. Fill in the name of your inventory, in this example INVENT. DEi New Inventory IINVENT Name of the new inventory: ~' .---OK---. _ _ ca_n_ce_I 3. j ' Select OK. 6.2 OPEN THE INVENTORY To open you inventory workbook, proceed as follows: 1. From the FIELDBOOK menu, select INVENTORY, then OPEN. 2. As you only have one single inventory, FIELD BOOK opens it for you to select material. X Microsoft Excel - lnvMB .xls !1 ~ ~dit I ~ew Eile rnsert FQ!mat Iools Q.ata Window !:!elp Field!!ook :j [}_~ _~ I~ cg_ ~ I Jb ~ ~ ~ l ~ • r~ • [ ~ ~ I l: JI Al A Times New Roman • .. 8 .. Ii B I J.l I ~ :§ f• ~ = SEED INVENTORY M. Banziger, 1998 c B _i_®] ;o& .;~8 I!~ !~ I ;.: ·' . t ! U i 0 ~ f:ij I 75% mI $ D % J F E G CIMMYT-21 1-:::--imSiiiEiilE" INVENTORY M. Biui9er. ISS8 STOCK S PEDIGREE ORIGIN .. A127 ! 1 A127 i 2 A127 i 3 A127 l 4 A127 l 5 3. G16BNSEQCOF118-1·1-BIG16S•qC1f 4 7-2-1·2·1-B · B G16BNSEQCOF118-1-1·Bl[[NA'YI 5667/P30·SR)·111·2/[NA'YI 5867/P30-SRJ-52-1)-5-3-1·B G16BNSEQCOF118-1-1·Bl[[NA 'YI 5867/P3 0 -SR)-111·21[NA'YI 5867/P30-SR]-25-1)-S-1-1-B-B G16BNSEQCOf118-1-1·Bl[COMPE2/P43-SR/ICOMPE2) FS# ·20·1·1·B-1·B G16S•qC1f 4 7-2-1-2-1·8-Bl[[NA 'YI 586 71P30-SRJ-111-2 /[NA'YI 5867/P30-SR)·52·1)-S-3·1-B G16S•qC1f47·2·1-2·1·6·Bl[[NA'YI 5867/P30-SRJ·111-2/[NA'YI 5867/P30·SR)-25·1)·S·1·1·B·B G16S•qC1f 4 7-2-1-2·1-B-Bl[COMPE2/P4 3-SR/ICOMPE2) fS#·20·1-1·B-1-B [[NA'YI 5867/P30-SRJ·111-2/[NA'YI 5867/P30-SRJ-52-1J-5·3-1-Bl[[NA'YI 5867/P30-SRJ-111·21[N [[NA'YI 58671P30-SR]-111-2/[NA'YI 5867/P30·SR]·52-1J-5·3-1-Bl[COMPE21P43-SRllCOMPE2) [[NA'YI 5867/P30-SR)·111·21[NA'YI 5867/P30·SRJ·25·1J·S-1·1-B-Bl[COMPE2/P43·SRl/COMPE G16BNSEQCOF 118-1-1-Bl[[K64RIPL16·SR)·3S-1/[K64RIPL16·SRJ·20-2]-5-1-2-B·B·B G16S•qC1F 47-2-1-2 -1-B-Bl[[K64RIPL16·SRJ·3S·11[K64RIPL 16-SR]-20-2)-5-1·2-B·B·B K64RIOTP1'YIC6f181·1·#·3·1·1·B·B K64RIG16S•qC1F44+1+1·B·B A__:_ !U_ - - - - -8 g"""' A127 A127 A127 A12 7 1 2 3 4 ~ ""' 11 . 12 f3 u i i 58 SAOVEA f 1 S8SAOVEA f1 S8SAOVEA f1 S8SAOVEA f1 S8SAOVEA f1 S8SAOVEA f1 S8SAOVEA f1 S8SAOVEA f1 S8SAOVEAf1 S8SAOVEA f1 S8SAOVEA f1 S8 SAOVEA f1 S8 SAOVEBF1 S8SAOVEBF1 c"'-----------~ j_L_j_K_j_J:__j_M_ [ _N___ 1--"'t' ___ l PEDIGREE 6~ !2/3 2/4 i 215 i216 j314 i 315 1316 415 i 416 ! 516 !21101-42 j 31101-42 j 112 j 113 If you move towards the right in your inventory, you will find performance data (arrow) for the seed listed in the inventory. SEED INVENTORY M . Biuiger. ISS8 7 HAS8A! 1100 HASSAi 1100 HMM h 100 HASMi 1100 HASSAj 1100 HAS8Ai 1100 HM8Al 1100 HASM l 1100 HMM ! 1100 HA38A l 1100 HMM ! 1100 HASM i 1100 HMSA ! 110 1 HASM j 110 1 MEMO A127 6 A127 7 A127 8 ... ?7 q ! E t•rc P sorg MSV H •~p j p poli i G16BNSEQCOF118·1·1-BIG16S•qC1f47· 2·1·2·1·B·B G16BNSEQCOF118·1·1·Bl[(NA'YI 5867/P30·SR)·111· 21[NA 'YI 586 7/P30·SRJ·52·1J·S·3·1· B G16BNSEQCOF118·1+Bl[(NA'YI 5667/P30·SRJ·111·2/[NA 'YI 586 7/P30·SR]·25·1)·S·1+B· B G16BNSEQCOF118·1·1-Bl[COMPE2/P43-SRl/COMPE2J FSll·20·1·1· B·1· B G16S•qC1f 4 7-2·1·2+B· Bl[[NA 'YI 586 71P30·SR)·111· 21[NA 'YI 5867/P30·SR)·52-1]·5·3·1·B G16S•qC1F 47·2-1-2·1· B· Bl[(NA'YI 586 7/P30 ·SR)·111·21[NA'YI 5867/P30·SR)· 25· 1]·S·1-1-B·B G16ScqC1f 4 7·2·1·2·1·B·Bl[COMPE2/P43·SRllCOMPE2) FS#-20·1·1·B·1·B [(NA 'YI 58671P30-SRJ·111·21[NA 'YI 586 71P30-SRJ·52·1J+3·1·Bl[(NA 'YI 586 7/P30·SRH11·21[N UM'\,/ 1;:1u:. ? JO'ln.<'D1 . 1U.? JUil & \,/ uu:. lJO'\n.<' 01 ..1;:?. n .. c.'l.1..RJrt""nPu,DJ"?JOA --.<'OJJt""nPio .. Of:'? 1 25 3 .3! 3.3: 3.2 j 3.3! 3.3! 3.2 ! 3.3 j 3.2i ~ ~~ ',· GL• l DMR • 'L d i,_ 0 9 Ear ~s:p :1 Below the title for the performance data, there are small arrows. If you click on such an arrow (e.g. the arrow below P. sorg), you get the following drop down menu . 4. •no9a: • ~ E terc PEDIGREE .1 • ... G16BNSf QCOf 118·1· 1·BIG16ScqC1f47·2·1·2· 1·B·B G16BNSfQCOf118+1·Bl[(N...W 5867/P30·SR)-111-2/(N...'¥1 S867/P30·SRM2·1)-5-3+B G16BNSfQCOf118·1·1·Bl[(N...W 5867/P30·SR]·111·21[N... W 5867/P30·SR)·25·1J·S·1·1·B·B G16BNSfQCOf118·1·1·Bl[COMPf21P43·SRl/COMPE2) fS11·20·1·1·B·1·B G16ScqClf 47·2·1·2+B·Bl[[NA'vi 586 7/P30·SR)·111-2/[N ...'vi 5867/P30·SRJ·52·1J·S·3+B G16ScqC1f 47·2+2+B·Bl[[NA'v/ 586 7/P30·SRH11-21[N...'vl S8671P30·SRJ·25·1J·S·1+B·B G16ScqC1f 4 7·2+2+B·Bl[COMPf2/P43·SRllCOMPf2J fS11·20+1·B+B [[N...'vi 5867/P30·Sl'!J·111·21[N... 'vi 5867IP30·SRM2·1)·5·3+Bl[[NA'vi 5867/P30·SRJ·111·21[ [[NA'vl 5867/P30·SR]·111·21(NA'v/ 5867/P30·SR]·52·1]-S-3-1-Bl[COMPf2/P43·SRllCOMPE [[N...'vi 586 7IP30·SRJ·111·21[N... W 5867/P30·SR)·25·1)·S·1·1·B·Bl[COMPE2/P43·SRl/COMI G16BNSEQCOf118·1·1·Bl[(K64RIPL16·SRJ·3S·11[K64RIPL16·SRJ·20·2)-5-1·2·B·B·B G16ScqC1f 47·2·1·2+B·Bl[(K64R/PL 16·SR]·33·11[K64RIPL16·SR]·20·2)-5-1·2·B·B·B K64RIOTP1WC6f181·1·11·3·1+B·B K64R/G16ScqC1f '4·M·1+B·B K64R/SC/K64R ZSM...)·6·2·X·2·6·B K64R/CML 205: [EMSR]116116f101SR·2·1SR·3·2·4·B·B·B K64R/CML 221: [...C8730·SRJ·13+1+11·B·B K64RISCIK64R ZSM ...)·6·2·X+2·B·B K64Rl[[K64RIP30·SR]-82·21[K64RIP30·SR)·87·4)·7·3·4·6·B·B A127 ~ 1 A127 \ 2 A127! 3 A127 14 I A127 ; 5 A127 l 6 A127h :j A127 l 8 A127 ! S i A127 i 10 ~ A127 i 11 A127 j 12 A128i 1 A128 l 2 A128i 4 A128 l 5 ~- A128 l 6 128!1 • ...128!8 :I ·.J H ... 5. H .,,., ... jP iP , s org poli : i MS l (Top 10...) (Cu<tom... ) lO t3 U 1.5 l 6 1.7 t8 tS 2.0 2.1 2.2 2.3 2.4 2.5 2.6 - 2.1 2.8 I If you click e.g. on 2.0, EXCEL will select all inventory items that have a score of 2.0 for P. sorghi. B~-.,---.~~-..,,~~~~~~~~C--.~~--~~~~~~~~~+--'"~-'---.J~..._•_K '"'-~~~ L ~·~ A ..f]iEEo INVENTORY M . Biezigu.1338 2 :G STOCK S 4 - 5- ' .j Jljt; ... 131! 53 454 ...134! 1 m"1 I ~A1u i 11 Tu~· ...150 ! 11 E terc H .,,., • ~ ...134 113 A135l 6 Tff) ...135l 8 -4~:l ... 135l 15 °4llT ... 135125 -4~ ... 135l 31 bUU I A135l 33 A13S l 8 ~ A140i 17 b1lti A143! 17 "'iW'1 ...143 i 47 7ti'J ... 143 l 84 (ijij"' ... ," i 1 TfJ PEDIGREE SCIZM60511b·13·2·XJ·1·2·X·1·1·B·B·B G15C22MH148#·1·1·1·6·1·4·#·66B·B·B·B [LB(1)8332·SR(BC3)1·183·1·1·1·B·B#1·1·B1·B·B·B OTP1'¥1C7f120·1·6·1·2·B OTP1WC7f122·4·2·2+B OTP2'¥1C5"138-1-2·3· 2·6 OTP1WC7f230·1·6·B·B OTP1'w'C6f25S·2·11·4·2+1·B·B·B OTP1'¥1C6f186·1·11·H+6·6 6S1SS2no68·1·2·6·6·6 G16BNSEQC1f115-4·1 (30323/LPSC3H237·2·1·1·2·2·#)·B·1/CML202 (1100MSRl[MSR:123J+1+#J·1·3·#·2·Bl/lPSC3H2S7·2·1+1·3·#)·B·51CML202 (CML206/lPSC3H237·2·1·1·2·2·# )·B·4/CML202 G15C22MH148#·1·1·1·6·1-4·11·BBB·B·BICML202 [l6(1)8332·SR(BC3)]·183·1·1·1·B·B#1·1·B1·B·BICMl202 (S03231lPSC3H2Sl·2·1·1·2·2·#)·B·11CMl206 - ' 6.3 CONSOLIDATE THE INVENTORY • i P s org i MSV (l P poli \ .1 j GLS j Lo• ;DMR ; ... l .1 2.1 1 2.0 \ lO i 2.5! 2.0 1 3.0 i 2.0l 1 This option lets you add the stocklists from all nurseries with the same Site ID to the inventory. I.e., after finishing harvesting your nurseries at a certain site and making all the stocklists, you can move the stocklists with one single command to the inventory. This is called consolidate inventory. To consolidate your inventory, proceed as follows: - I. From the FIELD BOOK menu select INVENTORY, then CONSOLIDATE. The following dialog box appears. 26 f3 Consolidate Inventory .' All stocklists with a common site ID are added to the inventory. The inve ntory of individual years is saved on diffe rent worksheets in the inventory workbook. Inventory year I_ OK Site ID I Cancel 2. Because an EXCEL worksheet cannot contain more than 65536 rows, you need to divide your inventory so that not more than 65550 seed lots are stored on the same worksheet. You can divide your inventory using Inventory year. I.e., different inventory years are stored on different worksheets . 3. It is advisable to store as much information as possible on a certain worksheet. Thus, before consolidating, you need to first consider how many different seed lots you harvest at a certain site, season, year. In an average breeding program, you may produce 65550 seed lots only within three to five years. In this case, use 1998-2002 as "inventory year'' and store all nurseries harvested between 1998 and 2002 in the " 1998-2002 inventory year". In a larger breeding program, you may produce 65550 seed lots within one to two years. In this case, use 1998 as " inventory year" and store all nurseries harvested in 1998 in the" 1998 inventory year". 4. Fill in Inventory year and the Site ID from where you want to add the information of the stocklists to the inventory. D 13 Consolidate Inventory All stocklists with a common site ID are added to the inventory, The inventory of individual years is saved on different worksheets in the inventory workbook. 5. 6.4 Inventory year lt998 Site ID IHA98AI OK Cancel Select OK. CREATE STOCK LABELS FROM THE INVENTORY Usually Stock Labels are created after making a stocklist in a certain nursery file. However, sometimes you enter pedigrees, origins and Stock ID's manually in your inventory and you want to label the corresponding germplasm. Proceed as follows: I. Open the inventory and manually enter the information for such germ plasm (Stock Id, pedigree, ori gin, performance data etc.) 27 2. Highlight the pedigrees for which you want to make stock labels. L..IYh.llL.I: ..JIC.VC. : J V 8TrZBSR-211-3-1-ll/TZEESR\<11-B1/KATUMllNI P43SRC3FS1-3·3·2<b-#1/TZEESR\<11-B1/KATUMANI EMS7Bl 37202! 54 EM37Bl 37202l 55 EM37Bl 37202156 ~~~~~~~~~------------------....jEM37Bi S7202l 57 EM37Bl 37202158 EM37Bl 37202153 EM37Bl 37202l 60 EM37Bi 37202i 61 EM37Bl 37202163 EM37Bl 37201 l IS01 EM37Bl s1201 l 1so2 EM37Bl 37213 i 81 EM37Bl 37213 l 82 EM37Bl 37213 l 86 EM37Bl 37213 l 34 EM37Bl 37213 l 35 3. From the FIELDBOOK menu select INVENTORY, then STOCK LABELS. The following dialog box appears. 13 Make Stock Labels How many labels are in a row (1 /2/3)? 0K 11. Cancel 4. Enter the Number of labels per row depending on what kind of paper you are using. 5. Select OK. 6. Field book then creates stock labels sorted according to the stock number. 7 7.1 DATA CHECK, PRINT AND CLOSE DOUBLE ENTRY Data entered into the computer need checking. Some people prefer to enter data twice instead of visually comparing data on a hardcopy with data entered in the computer. FIELDBOOK provides a feature to verify data by entering them twice. Proceed as follows:1. Enter the data once. 2. Highlight the data that you want to check. 3. From the FIELDBOOK menu select DOUBLE ENTRY. 28 ~ ~dit E.ile !. CJ ~ !f.iew lnsert FQ.rmat rools Q.ata IJ D 2 3 4. Rep Bloc j B I I =1 =Master!l2 F6 A B C SAN.Il'LEl .. .. 8 I tfelp FieldQ.ook • r~ · I ~ f.iil I ~ [9. ~ I i ~~~ I ~ I Times New Roman T ~ndow F G Planting date - 8-Nov-97 ---- pjjjjf Ent Seed Shipment •.o .oo , .oo +.o 0 =;-- =;-- p Q Double !;_ntry Lodging Q.ata Check \tt The following dialog box appears. 1st Entry 2nd Entry 7.2 I +:- •=- i tfursery I rials lnventory J H 013 Data Entry 5. 2_eedPreparation l1s OK .,..II_ _ _ __ ___ Cancel _. Enter the data a second time. As long you enter the second time the same data you entered the first time (in this example 78) , the program proceeds to the next data. If the data entered the second time is different to the data entered the first time, an error is reported. You have to enter the faulty data twice so that FIELDBOOK accepts that data. DATA CHECK FIELDBOOK provides an additional feature to check data. It can find all data that deviates by more than three standard deviations from the mean of a certain column (i.e. extreme data) and gives you the choice to correct such data. Proceed as follows: I. Highlight the data that you want to check. 2. From the FIELDBOOK menu select DATA CHECK. 3. FIELD BOOK starts checking column by column. If it finds data that deviates by more than three standard deviations from the mean of that column, the following message appears. Note that the value that was found to differ by more than three standard deviations from the mean of that column is highlighted by the cursor (arrow). 29 : R A c B D F G Planting date 1 SAJVIPLEl 2 Ent Flowe~ 3 Rep Bloc 4 :::::::::::-: male female 78 43 79 6 l }\f 78 79 l :::::::::2 37 7 l :::::::::1 23 75 76 8 f#f l :::::::::~: 9 10 11 12 13 14 1~ 4. I l }:{:$. l //6 >>::1: ear root Num. Num. Field shoot plants ears Grain weight weight 48 86 81 80 78 80 80 91 86 86 80 85 84 150 180 170 Al on 01 1,,;n 7n 12 ., ::::::::;:n; Lo~ Height 165 0 N Harvest date _ ___:2.....;1.....;-A~pr;_-9;_8'-- 8-Nov-97 plant __ - L __.. M K J 60 9 0 15 13 1.54 70 0 15 14 1.27 3 70 Microsoft Excel 13 80 Do you want to correct this value? 60 70 ~ No I Cancel! 70 ~~ 90 70 0 0 16 14 1.52 34 30 32 46 2 2 :\)~ 2 :;:::::::~ H 155 170 155 150 155 n n IA 1 <; 1 ,,;A 9 9 9 5 6 9 10 6 8 11 If you want to correct the value (because it does not agree with the hardcopy of your data), select YES, and the following dialog box appears. 613 Correct Data Replace with la6 .-I I ---- .__o_K_ Cancel _.1 1 1i Enter the correct value and press OK. The program will search for the next value that deviates by more than three standard deviations from the mean. 5. 7.3 If you do not want to correct that value (because it does agree with the hardcopy of your data). select NO. The program will search for the next value that deviates by more than three standard deviations from the mean. PRINT FIELDBOOK automatically formats your worksheets and prints them by selecting PRINT from the FIELDBOOK menu. 7.4 CLOSE Fl ELD BOOK automatically goes to the top of each worksheet, and saves and closes a tile by selecting CLOSE from the FIELDBOOK menu. 30 8 8.1 OPTIONS DEFAULTS The default installation of FIELDBOOK creates a sub-directory in your C: drive called C:\FBK. Within this subdirectory, further subdirectories are made for seed preparation files (C:\ FBK\SEEDPREP), nursery files (C:\FBK\NURSERY), trial files (C:\FBK\TRIAL), inventory file (C:\FBK\INVENT) and seed shipment files (C:\FBK\SEEDSHIP). As a more advanced user, you may want to place these files to another directory and still want FIELDBOOK to find the correct files . Proceed as follows: I. From the FIELD BOOK menu select OPTIONS, then DEFAULTS. The following dialog box appears. 613 Options Directory with ... Seed Preparations Nursery Files lc:\fieldbk\seedprep ,c.... :\f-ie-ld-bl<:-\-nu-rs-e-ry-------- Trial Files Inventory File(s) lc\fieldbk\trial J-c:\f-ie-ld-bl<:-\-1nv_e_n_t- - - - - - - - Seed Shipments lc:\fieldbk\seedship Directory and Name of Templates Seed Preparation .... lc-:\-xlf-b-k\-se-e-dp-re-p-.x-lt_ _ _ _ _ __ Nursery Trial ]c: \xlfbk\nursery. xlt ,c.... :\x-lf- bk\-tr-ial- .x-lt_ _ _ _ _ _ __ Inventory Ic: \xlfbk\invent. xlt Seed Shipment lc:\xlfbk\seedship.xlt Default File Names Inventory Your Ref. Iinvent. xis OK Cancel 2. You can change the location of e.g. your seed preparation files by exchanging C:\FBK\SEEDPREP with any other subdirectory. 3. The default installation of FIELD BOOK creates a sub-directory in your C: drive called C:\XLFBK. Within this subd irectory, all your templates for seed preparation files (C:\XLFBK\SEEDPREP.X:LT), nursery files (C:\XLFBK\NURSERY.XLT), trial files (C:\XLFBK\TRIAL.XLT), inventory file (C:\XLFBK\INVENT.XLT) and seed shipment files (C:\XLFBK\ SEEDSHIP.XLT) are saved. You can change the location of e.g. your nursery template by exchanging C:\XLFBK\NURSERY.XLTwith any other name of a template. 31 8.2 CHANGE TEMPLATES Your nursery, seed preparation, and inventory files contain common headers for performance data that yo u routinely gather in your breeding program. You may want to change the headers to match the specific requirement of your breeding program. Proceed as follows: I. Make a li st of traits (performance data) you routinely gather in you r nursery and for which you want to be able to search the inventory. 2. From the FIELDBOOK menu select OPTIONS, then CHAMGE TEMPLATES. The following dialog box appears. r: - - · .. . D f3 Make Template Headers of data stored in nursery workbook, inventory workbook and seed preparation workbook. Changes will modify the templates of these workbooks. Header 1 Header 2 Header 3 1st row IP sorg IMsv IGLS 2nd row jp poli I IDMR Header 9 Header 10 Header 11 Header 12 1st row IAnth IA Resp 2nd row Jdate jvld pot Header4 Header 5 Header 6 Header 7 Header 8 ILodg !Pit jHusk IGrain I Ihgt lcov Itext Header 13 Header 14 Header 15 Header 16 IB Resp lort jvld pot ILowN jHet. jort Iresp. jLowN Logo used in inventory workbook, trial workbook and seed shipment workbook. Changes will modify the templates of these workbooks. Logo lCIMMYT·Zimbabwe OK Cancel 3. Fill in the headers you want to have in your nursery book and inventory us ing Header 1 to Header 16, enter the Logo you want to have at the top of your field books. 4. Press OK. 5. FIELDBOOK replaces the headers in the templates for nursery, seed preparation, inventory, and trial files and will ask you several times whether you want to replace the existing template f3 Microsofl Excel A file named 'd:\xlfbk\seedprep.xlt' already exists in this location. Do you want to replace it? y_es I ,.......................... 1 1'... .......~~.......... ] Cancel 6. Choose YES. 7. Note: Changes of templates will only become effective for workbooks created after using 'Change Templates'. Note: If headers are changed using 'Change Templates', data from workbooks created before using 'Change Templates' migltt be allocated wrongly to workbooks 32 created after using 'Change Templates', because FIELDBOOK allocates data according to their position on the worksheet. 8. Therefore: Select the headers you want to use in your nursery book when you start working with FIELD BOOK. Afterwards do not change them any more. 8.3 MODIFYING THE FORMAT OF TEMPLATES The default installation ofFIELDBOOK creates a sub-directory in your C: drive called C:\XLFBK. Within this subdirectory, all your templates for seed preparation files (C:\XLFBK\SEEDPREP.XLT), nursery files (C:\XLFBK\NURSERY.XLT), trial files (C:\XLFBK\TRIAL.XLT), inventory file (C:\XLFBK\INVENT.XLT) and seed shipment files (C:\XLFBK\SEEDSHIP.XLT) are saved. These templates can be opened like other EXCEL workbooks and the format of the various worksheets can be modified, e.g. to fit the printer set-up. However, the name of the worksheets and the position of rows and columns as indicated in Annex 2 must not be changed. Save modified templates as EXCEL template files. For further information, see Annex 2. 9 FIELDBOOK MADE EASY - A QUICK RUN THROUGH THE SEASON I. Make the entrylist for the seed preparation. 2. Create an alpha (O, l) lattice design usin!! ALI'! IA and store it in the same directory and with the same name as the seed preparation. 3. Apply the design. 4. Modify the design manually if necessa~. 5. Make the seed labels. 6. Prepare the seed. 7. Make corrections that occur during seed preparation in the seed preparation workbook. 8. Create and print the nursery and trial fieldbooks based on the seed preparation workbooks. 9. Enter data collected in the nursery in the entrylist of the nursery workbook. 10. Harvest nurseries, double-enter the number of ears selected and seed quantity. 11. Update pedigrees and print stocklist and stock labels. 12. Make corrections that occur during shelling in the stocklist of the nursery workbook. 13. When all nurseries of a site are harvested and stocklists are corrected, update the inventory. 14. Double-enter data collected in trials in the fieldbook of the trial workbook. 15. Use data check to highlight extreme values. 16. Calculate the variables that should be analyzed using the HP sheet. 17. Save the master sheet as comma-delimited file (* .CSV). 18. Import the comma-delimited file to MSTAT using import. 19. Make the analysis of variance. Note, ALPHA cannot handle missing data. 20. Open the ASCII file that contains analysis of variance and adjusted means(* .AOV file). 33 21. Copy adjusted means and statistics to the result sheet of your trial workbook. 10 ANNEX TO FIELDBOOK 10.1 ANNEX 1: COMPONENT OF FIELDBOOK • INVENT.XLT - Template for the seed inventory • NURSERY.XLT-Template forthe nursery file • PERSONAL.XLS - Personal Macro Workbook that contains Dialog Sheets and Macros • SEEDPREP.XLT - Template for the seed preparation file • SEEDSHIP.XLT - Template for the seed shipment file • TRIAL.XLT - Template for the trial file • FBK5l.XLA (FIELDBOOK 5.1 only)- Compiled ADD-IN program for EXCEL 10.2 ANNEX 2: TEMPLATE RESTRICTIONS 10.2.1 INVENT.XLT-INVENTORY TEMPLATE • Worksheets are labeled 'Inventory' and 'Stock Label' • Worksheet 'Inventory': Cell A I is allocated to Title • Worksheet 'Inventory': Cell GI is allocated to Logo • Worksheet 'Inventory': Column A and Bare allocated to Stock ID • Worksheet 'Inventory': Column C is allocated to Pedigree • Worksheet 'Inventory': Column D, E and Fare allocated to Origin • Worksheet 'Inventory': Column G is allocated to Memo • Worksheet 'Inventory': Column His allocated to Seed quantity • Worksheet 'Inventory': Column I to X are allocated to Headers l to 16 as defined in Options. Change Templates. • Worksheet 'Inventory': Inventory items are listed starting row# 6. • Worksheet 'Inventory': Row# 5 is empty. 10.2.2 NURSERY.XLT- NURSERY TEMPLATE • Worksheets are labeled 'Entrylist', 'Stocklist' and 'Stock Label' • Worksheet 'Entrylist': Cell Bl is allocated to Title • Worksheet 'Entrylist': Cell Rl is allocated to Site and Nursery ID • Worksheet 'Entrylist': Column A is allocated to Entry# • Worksheet 'Entry list': Column B is allocated to Pedigree • Worksheet 'Entrylist': Column C is allocated to Origin 34 • Worksheet 'Entrylist': Column Dis allocated to# Ear selected • Worksheet 'Entrylist': Column Eis allocated to Seed quantity • Worksheet 'Entrylist': Column F to U are allocated to Headers 1to16 as defined in Options Change Templates. • Worksheet 'Entrylist': Entries are listed starting row# 6. • Worksheet 'Entrylist': Row# 5 is empty. • Worksheet 'Stocklist': Cell C 1 is allocated to Title • Worksheet 'Stocklist': Cell G 1 is allocated to Stock ID • Worksheet 'Stocklist': Column A is allocated to # • Worksheet 'Stocklist': Column Bis allocated to Stock ID • Worksheet 'Stocklist': Column C is allocated to Pedigree • Worksheet 'Stocklist': Column Dis allocated to Origin • Worksheet 'Stocklist': Column Eis allocated to# Ear selected • Worksheet 'Stocklist': Column Fis allocated to Seed quantity • Worksheet 'Stocklist': Column H to Ware allocated to Headers 1to16 as defined in Options Change Templates. • Worksheet 'Stocklist': Entries are listed starting row# 6. • Worksheet 'Stocklist': Row# 5 is empty. 10.2.3 SEEDPREP.XLT-SEED PREPARATION TEMPLATE • Worksheets are labeled 'Seed Preparation', 'Design' and 'Seed Label' • Worksheet 'Seed Preparation': Cell Bl is allocated to Prep. ID • Worksheet 'Seed Preparation': Cell A2 is allocated to Seed preparation instructions • Worksheet 'Seed Preparation': Column A is allocated to Entry# • Worksheet 'Seed Preparation': Column Bis allocated to Stock ID • Worksheet 'Seed Preparation': Column C is allocated to Pedigree • Worksheet 'Seed Preparation': Column D is allocated to Origin • Worksheet 'Seed Preparation': Column H to Ware allocated to Headers I to 16 as defined in Options - Change Templates. • Worksheet 'Seed Preparation': Entries are listed starting row# 6. • Worksheet 'Seed Preparation': Row# 5 is empty. • Worksheet 'Design': Column A is allocated to Site • Worksheet 'Design': Column Bis allocated to Rep • Worksheet 'Design': Column C is allocated to Block • Worksheet 'Design': Column Dis allocated to Plot 35 • Worksheet 'Design': Column Eis allocated to Entry • Worksheet 'Design': Column Fis allocated to Seed# • Worksheet 'Design': Design is listed starting row# 3. • Worksheet 'Design': Row# 2 is empty. 10.2.4 SEEDSHIP.XLT- SEED SHIPMENT TEMPLATE • Worksheets are labeled 'Seed Shipment' and 'Labels' • Worksheet 'Seed Shipment': Cell B3 is allocated to Receiver • Worksheet 'Seed Shipment': Cell G3 is allocated to Shipment ID • Worksheet 'Seed Shipment': Cell GS is allocated to Date and your Ref. • Worksheet 'Seed Shipment': Column A is allocated to Entry# • Worksheet 'Seed Shipment': Column B is allocated to Stock ID • Worksheet 'Seed Shipment': Column C is allocated to Pedigree • Worksheet 'Seed Shipment': Column Dis allocated to Origin • Worksheet 'Seed Shipment': Column Eis allocated to Seed quantity • Worksheet 'Seed Shipment': Entries are listed starting row# 10. • Worksheet 'Seed Shipment': Row# 9 is empty. 10.2.5 TRIAL.XLT-TRIAL TEMPLATE • Worksheets are labeled 'Fieldbook' and "Results" and 'HP' • Worksheet 'Fieldbook': Cell Al is allocated to Trial name • Worksheet 'Fieldbook': Cell UI is allocated to your Logo • Worksheet 'Fieldbook': Column A is allocated to Rep • Worksheet 'Fieldbook': Column B is allocated to Block • Worksheet 'Fieldbook': Column C is allocated to Plot • Worksheet 'Fieldbook': Column Dis allocated to Entry • Worksheet 'Fieldbook': Column Eis allocated to Pedigree • Worksheet 'Fieldbook': Row# 5 is empty and hidden. • Worksheet 'Fieldbook': Design and pedigree are listed starting row# 6. • Worksheet 'Results': Cell Al is allocated to Trial name • Worksheet 'Results': Column A is allocated to Entry • Worksheet 'Results': Column Bis allocated to Pedigree • Worksheet 'Results': Column C is allocated to Origin • Worksheet 'Results': Row# 8 is empty and hidden. • Worksheet 'Results': Entries are listed starting row# 9. 36 • Worksheet 'HP': Column A is allocated to Rep • Worksheet 'HP': Column Bis allocated to Block • Worksheet 'HP': Column C is allocated to Plot • Worksheet 'HP': Column Dis allocated to Entry • Worksheet 'HP': Design is listed starting row# 2. 10.2.6 LABELS (IN ALL TEMPLATE FILES) • Column A, C and E have the width of the labels. • Column B and D fit the space between labels. • Four rows are printed on a label. • Every fifth row is skipped. 37 B ALPHA 1 WHAT IS ALPHA? The ALPHA Program lets you • Create randomizations for alpha (0,1) lattice designs • Make an analysis of variance for an alpha (0,1) lattice design and calculate lattice-adjusted means. • Select the best entries from a trial using the data of various traits (e.g. grain yield and secondary traits) or using data taken in various environments. The ALPHA Program uses MSTAT files, i.e. MSTAT can be used to enter and transform the data gathered for a trial with an alpha (0, I) lattice design. 2 INSTALLING ALPHA ON YOUR COMPUTER I. On your computer, go to MS-DOS. 2. Put the installation disc in the floppy drive 3. Type A: and press ENTER (assuming that the A drive is the floppy drive) 4. Type INSALPHA and press ENTER 5. The ALPHA program is installed in a sub-directory called "C:\ALPHA". 3 STARTING ALPHA 1. On your computer, go to MS-DOS. 2. At the C:\ prompt, type "CD\ALPHA" and press the ENTER key. 3. Type "ALPHA" and press the ENTER key IfALPHA does not start. consult your computer expert to increase the conventional memory of your computer to at least 600 kBytes. 4. You have a menu with five options: N. NEW RANDOMIZATION A. ANOV A ALPHA-LATTICE S. SELECTION ASSISTANT V. VIEW/EDIT DATAFILE T. TERMINATE 38 5. You can select any of the five menu commands by using the arrow keys(!' or.!-) to move the cursor to that command and pressing the ENTER key. 6. At the bottom of the screen, you always find a box that gives you information and instructions to a selected command. E.g. Use the arrow keys (1 or J) to move your cursor to "N. NEW RANDOMIZATION" until it is highlighted. At the bottom. you find the explanation: "Generate new randomization for an alpha (0,/) lattice design". USING ALPHA 4 NEW RANDOMIZATION 4.1 With this command, you can make a randomization for an alpha (0, 1) lattice design. 1. Move the cursor to "N. NEW RANDOMIZATION" on the main menu and press the ENTER key 2. Move the cursor to the first line "Number of replications in design" and choose and enter the number ofreplications for your trial design (e.g. "3") 3. Move the cursor to the second line "Number of treatments (e.g. genotypes)" and choose and enter the number of genotypes (e.g. "96"). The number of genotypes must not be a prime number. 4. Move your cursor to third line "Number of plots per block" and enter the number of plots per block (block size). This number must be a factor of genotype number, i.e. you must be able to divide the number of genotypes by the number of plots per block. Use the following rules: • If your soil is fairly uniform, choose a block size that is near the square root or slightly below the square root of the number of genotypes. • If your soil is very variable, choose a block size within which you expect the soil to be fairly uniform. • If possible, do not choose block sizes that are less than 50% of the value you would have chosen for a fairly uniform soil. Example: You have a design with I92 genotypes. Possible factors of I92 are 2, 3, 4, 6, 8, 12, 16, 24, 32, 48, 64, 96. If your soil is fairly uniform, choose a block size of 12. Ifyour soil is variable, choose a block size of 8. If your soil is very variable, choose a block size of 6. 5. Move your cursor to "Randomize first replication (Y,N)?" If you want to have the entries in your first replicate randomized, write "Y". If you do not want to have the entries in your first replicate randomized, i.e. plot I should be entry I, plot 2 should be entry 2, plot 3 should be entry 3 etc., write "N". 6. Move your cursor to "Number of check treatments". Assuming that the check entries in your trial are the first entries in the entry list, enter the number of checks in your trial. Example: Entry 1 is your check entry 1, entry 2 is your check entry 2, and entry 3 is the first experimental genotype in your trial. In this case enter "2" in this line. If your check entries are not the first entries in the entry list, or if you do not have check entries in your trial, enter "O" (zero) in this line. 39 7. Move your cursor to "Output file name". Enter the name of the drive, subdirectory (ies) and file where you want the new randomization to be saved. The file name should consist of five or less letters. Example: "C:\EXAMPLE\TRIAL ".In this example, "C:\" is the name of the drive, "EXAMPLE\" is the name of the subdirectory, and "TRIAL" is the name of the.file. Be aware, if you use a name and directory that you have previously used, you will overwrite the previously created file and you will never be able anymore to retrieve the information that you stored in the previously created file. Thus, create a unique name for each trial. 8. After completing the information in line I to 6, and checking that the information is correct, press theFIOkey. 9. ALPHA makes an MST AT file with an alpha (0, I) lattice design. If successful, the program automatically changes to the VIEW/EDIT mode for this MST AT file. Ifyou encounter problems after pressing FI 0, consult your computer expert to increase the conventional memory ofyour computer to at least 600 kBytes. I 0. Press the ESC Key twice to leave the VIEW/EDIT mode and return to the menu for "N. NEW RANDOMIZATION". 11. You can make randomizations for other trials or press the ESC key to return to the main menu. 4.2 ANOVA ALPHA-LATTICE DESIGN With this command, you can make an analysis of variance for an alpha (0,1) lattice design and calculate the adjusted mean of each genotype (treatment). I. Move the cursor to "A. ANOV A ALPHA-LATTICE DESIGN" on the main menu and press the ENTER key. 2. Use the cursor to move from one line to the next. Note, that for each line, you have a green box appearing in the lower part of the screen that gives you instructions how to answer each question in each line. 3. Move the cursor to "MST AT file name containing data". Enter the name of the drive, subdirectory (ies) and file. Example: "C:\EXAMPLE\LOWN". In this example, "C:\" is the name of the drive, "EXAMPLE" is the name of the subdirectory, and "LOWN" is the name of the file. 4. The questions in line 2 to 6 refer to the column number in your find in which you find the information. Example: If replicate in your file is in column 3, enter "3 "for the question in line 2 "Variable containing replicate number". Pressing the Fl key allows you to see a list of the variables (columns) in your file. 5. You can answer the question in line 6 "Variables to be used in the analysis" either by listing the columns in which the variables are found and separating them by a space, or by writing the column with the first variable and the column with the last variable and writing"-" in between them. Example: "5-9". If your variables for analysis are in columns 5 to 9, you can either write 40 "5 6 7 8 9" or 6. Line 7 and 8 are usually filled in automatically by the program. Unless you have empty lines at the beginning of your MSTA T file, "First case to be included" should be set to" I". Unless you have empty lines at the beginning of your MSTAT file, "Last case to be included" should be set to the number of plots in your trial. 7. Move the cursor to "MS TAT file name for adjusted means". Enter the name of the drive, subdirectory (ies) and file. Use a unique file name to not overwrite previously saved files! The file name should not exceed 8 letters. Example: "C:\EXAMPLE\LOWNMNS". In this example, "C:\" is the name of the drive, "EXAMPLE" is the name of the subdirectory, and "LOWNMNS" is the name of the file that will contain the adjusted means for this trial. 8. Line I 0 "Harmonic mean efficiency factor" is filled in automatically by the program provided the file and randomization was created using the ALPHA programs. If the harmonic mean efficiency factor is not filled in automatically, i.e. remains as "0.9999", proceed as follows: 8.1. Press the ESC key 8.2. Move the cursor to "N. NEW RANDOMIZATION" on the main menu and press the ENTER key. 8.3. Create a new randomization with the same number ofreplicates, number of genotypes and block size as the trial has that you want to analyze, but give it a different, unique name. E.g. "C:\EXAMPLE\TEST". 8.4. After creating the randomization (i.e. after filling in the design parameters and pressing FIO), return to the main menu by pressing the ESC key (three times) 8.5. Move the cursor to "A. ANOV A ALPHA-LATTICE DESIGN" on the main menu and press the ENTER key. 8.6. Move the cursor to "MSTAT file name containing data". Enter the name of the drive, subdirectory (ies) and file of the file you just created, e.g. "C:\EXAMPLE\TEST". 8. 7. When you move the cursor to the next line, you see the harmonic mean efficiency factor changing to a number that is less than 0.9999. Write this number on a piece of paper. 8.8. Move the cursor to "MSTAT file name containing data". Enter the name of the drive, subdirectory (ies) and file of the file you want to analyze, e.g. "C:\EXAMPLE\LOWN". 8.9. Move the cursor to line 2 to 9 and fill in the information as described in point 2 to 7 of this chapter. 8.10. Fill in the harmonic mean efficiency factor in line I 0, as the number you have noted in point 8.7. 9. Move your cursor to line 11 and write a title that meaningfully describes the trial. I 0. After completing the information in line I to 11, and checking that the information is correct, press the FI 0 key. 11. ALPHA makes an analysis of variance. If successful, the program tells you that it created a file with the extension "*.AOV" where the analysis of variance is saved. You will find a summary table with the following statistics: Variable Name of the variables 41 MEAN Mean of this variable across the trial LSD Least significant difference (at P < 5%) for this variable CV% Coefficient of variation for this variable ProbF% Probability that there is a significant differences between genotypes (treatments) for this variable: A value of 5.000 indicates significant differences at 5%, a value of 1.000 indicates significant differences at I%, a value of 0.000 indicates that are no significant differences between genotypes (treatments). Rel.Eff"/o Indicates how much more efficient the alpha (0, I) lattice was as compared to a randomized complete block design. If the value is greater than I, the alpha (0, I) lattice results in a smaller error variance and it adjusts genotype means for block effects. If the relative efficiency is less than 1.0, the alpha (0, I) lattice is less efficient than the randomized complete block design. In this case, the trial is analyzed as a randomized complete block design and means are not adjusted for block effects. 12. Press the ENTER key twice to return to the menu for "A. AN OVA ALPHA-LATTICE DESIGN". 13. You can analyze other trials or press the ESC key to return to the main menu. 4.3 VIEWING THE OUTPUT OF THE ANALYSIS OF VARIANCE I. Leave the ALPHA programs by pressing the ESC key. 2. In MS-DOS, write "EDIT" and the drive, subdirectory(ies) and file name where the analysis of variance was saved, e.g. "EDITC:\EXAMPLE\LOWNAOV". 3. You can scroll up and down in the analysis of variance file, using the arrow keys (i or -l.) or the PgUp and PgDn keys. Exit by pressing the ALT key, pressing then the ENTER key, moving with the cursor to Exit, and pressing the ENTER key. 4. You can as well view and editthe *AOV file with other programs such as Word, Word Perfect or EXCEL. 5. You can use MSTA T to open and print the file with the adjusted means (in this example "C:\EXAMPLE\LOWNMNS"). You can as well use MSTAT to use the adjusted means in further calculations. 4.4 SELECTION ASSISTANT This part of the program assists you in selecting the best entries of a trial using the data of various traits, i.e. you can create a simple selection index. I. In the main menu of ALPHA, move the cursor to "S. SELECTION ASSISTANT" on the main menu and press the ENTER key. 2. Use the cursor to move from one line to the next. Note, that for each line, you have a green box appearing in the lower part of the screen that gives you instructions how to answer each question in each line. 42 3. Move the cursor to "File name with selection data". Enter the name of the drive, subdirectory (ies) and tile from which you want to select the best entries. This file is usually a means file you created using "A. ANOV A ALPHA-LATTICE DESIGN" or any other program that calculates you the means of a replicated trial. The file must be in MSTA T file format. Example: "C:\EXAMPLE\LOWNMNS". In this example, "C:\" is the name of the drive, "EXAMPLE" is the name of the subdirectory, and "LOWNMNS" is the name of the file that contains the means. 4. The questions in line 2 and 3 refer to the column number in your find in which you find the information. Example: If the variable that identifies the entry in your file is in column I, enter "I" for the question in line 2 "variable containing entry ID number". Pressing the Fl key allows you to see a list of the variables (columns) in your tile. 5. You can answer the question in line 3 "Variables to be used in selection" either by listing the columns in which the variables are found and separating them by a space, or by writing the column with the first variable and the column with the last variable and writing"-" in between them. Example: If your variables to be used in selection are in columns 2 to 9, you can either write "2 3 4 5 6 7 8 9" or "2-9 ". 6. Line 4 and 5 are usually filled in automatically by the program. Unless you have empty lines at the beginning of your MSTAT tile, "First case to be included" should be set to "I". Unless you have empty lines at the beginning of your MST AT file, "Last case to be included" should be set to the number of entries in your trial. 7. Move your cursor to line 6 and write a title that meaningfully describes the trial and the type of selection you want to make. 8. Line 7 "Include correlation matrix (Y,N)?" If you type "Y", you will obtain a correlation matrix among all variables used in selection. A correlation matrix provides useful information for selection and it is therefore advisable to answer this question with "Y". 9. Move your cursor to line 8. Your output will be listing results in columns, and you may need to adjust the column number to fit the output media. If your output media is the screen, set column number to "5". If your output media is a tile or the printer, you adjust this value to fit the desired width of the tile, or the width of the paper. I 0. In line 9 "Desired output device", you can either write "SCREEN", "PRINTER" or a file name, e.g. "C:\EXAMPLE\LOWNSEL", and the output will be written to the screen, printer or that file, respectively. We suggest to set this option first to "SCREEN" until you are satisfied with the selection you will be doing. Then, change this option to either "PRINTER" or a tile name and print or save the selection. 11. "Size of selected fraction" in line I 0 refers to the number of entries you want to select among all entries. Example: Your trial contained I 00 entries and you want to select the 20 best entries. In this case answer this question with "20 ". 12. Move the cursor to line 11. You need to assign an empty column for the program to store a selection index the program calculates. You can assign any column number, provided the 43 column is not yet filled with data. If the column you assign is already filled with data, the program will overwrite the data and you will loose it. Example: Your file has entry number stored in column 1 and 8 different variables are stored in column 2 to 9. In this case, enter "JO" as the next free column for the program to store the selection index. Pressing the FI key allows you to see a list of the variables (columns) in your file, and helps to prevent that you accidentally overwrite a column which already contains data. 13. After completing the information in line I to I I, and checking that the information is correct, press the FI 0 key. 14. The program scrolls now through all variables that are used in selection and asks you to assign a "Selection target" and a "Selection intensity" to each variable. How do you determine the selection target and selection intensity? 14.1. Selection target: Press the F2 key and you will see a frequency distribution for that value. The x-axis shows you the range of values that are found in your trial for this variable, the y-axis shows you how many percent of the entries assume a certain value. Below the x-axis you find a second x-axis that expresses the values of this variable in number of standard deviations from the mean of the entire trial. 14.2. Decide whether you want to increase the value in your selected fraction or whether you want to decrease the value in the selected fraction. If you want to increase the value in the selected fraction, choose the largest value for this variable on the standardized x-axis. This is your selection target. If you want to decrease the value in the selected fraction, choose the smallest value for this variable on the standardized x-axis. This is your selection target. Example: Your variable is grain yield and you want to select for increased grain yields. Values are ranging from 0.23 t/ha to 3.09 tlha on the x-axis. On the standardized x-axis this corresponds to -3. 0 to 3. 0 standard deviations ( o) from the mean grain yield (1. 66 t!ha). In this case your selection target is 3. 0 which corresponds to the highest grain yield. Example: Your variable is lodging and you want to select for decreased lodging. Values are ranging from 0% to 69% lodged plants. On the standardized x-axis this corresponds to -3.8 to 3.8 standard deviations (o) from the mean lodging percentage (18%). Jn this case your selection target is -3.8 which corresponds to the lowest lodging percentage. 14.3. Press the F2 key to come to a summary table for the graph you just saw. 14.4. Press the F2 key again to return to the screen that asks you to assign a "Selection target" and a "Selection intensity" to this variable. Enter the selection target that you have chosen after consulting the frequency distribution graph. 14.5. Selection intensity: You can choose values between 0 to 10. This value corresponds to the relative importance of this value in selection. It is entirely chosen by the breeder. The program will calculate the product of selection intensity*selection target. The larger the absolute value for this product, the more selection pressure you apply on this variable. Example: You include two variables in your selection: grain yield and lodging. Grain yield has a selection target of 3.0, lodging has a selection target of-1.5. You put a selection intensity of JO on grain yield and a selection intensity of 5 on lodging. In this 44 case, the selection pressure on grain yield is ABS(3.0* 1OJ = 30, the selection pressure on lodging is ABS(-1.5*5) = 7.5. This means that you put a four time higher pressure on selecting for increased grain yield than on selecting for decreased lodging. Rule: Only include variables with significant differences between entries, as seen from the analysis of variance, in your selection. If the entries did not differ significantly, leave selection intensity at 0. 14.6. Once you have completed selection target and selection intensity for a variable, use the FI 0 key to move to the next variable. You can use the F9 key to move to the previous variable. 15. After completing selection target and selection intensity for all variables and pressing the FlO key, the program starts processing. 16. You will see a summary statistics for the trial. Press the Fl 0 key. 17. You will see the correlation matrix. Press the FlO key. 18. You will see a summary table of the selection targets and selection intensities you have chosen for the different variables. Press the FlO key. 19. You will see a list of the best entries considering the selection targets and intensities you have applied. Press the F 10 key until you come to "Summary of averages for selected fraction". 20. Summary of averages for selected fraction: This table shows the averages of the selected entries compared to the average of the entire trial (population). Variable that had a selection intensity different from zero are indicated with a star(*). Decide whether you are satisfied with the characteristics of the selected fraction. By applying selection pressure on a certain value, you may have induced correlated changes for another variable, and you need to decide whether you can accept that change. If not, you need to rerun the selection index program and adjust selection intensities so that you result with a selected fraction with satisfactory characteristics. Example: By selecting for higher grain yield, you may have selected plants that have a later ant hes is date and are later maturing. You may want to select for increased grain yield but maintain the anthesis date constant. In this case, rerun the selection assistant by continuing to press the F 10 key until the screen appears where you can change the selection target and selection intensity on anthesis date. Set the selection target to the standardized value for the earliest anthesis date, and apply a mild selection intensity. Press the F 10 key, until you see the summary of averages for the selected.fraction. By applying a selection pressure for earlier ./lowering entries with higher yield, you should result in a selected.fraction with high yield but whose ant hes is date is more similar to the trial (population) mean. 21. Rerun the selection assistant and change selection intensities until you are satisfied with the characteristics of the selected fraction. 22. Once you are satisfied with the characteristics of the selected fraction ... 22.1. Return to the menu of the selection assistant software by pressing the FI 0 key. 22.2. Change "Desired output device" to either "PRINTER" or enter a file name, e.g. "C:\EXAMPLE\LOWNSEL". 22.3. Press the FlO key and scroll through the screens that contain the selection targets and selection intensities for the different variables, but do not change these values anymore. 45 22.4. Your last selection will be repeated but the selection output will be directed to the printer or the specified file. 23. Allocation a selection index to all entries: Once you are satisfied with the characteristics of the selected fraction, you can use the selection assistant to allocate a selection index ALL entries in the trial. 23. I. Return to the menu of the selection assistant software by pressing the F 10 key. 23.2. Change "Desired output device" to either "PRINTER" or enter a file name, e.g. "C:\EXAMPLEILOWNSEL". 23.3. Change "Size of selected fraction" to the total number of entries in the trial. 23.4. Press the FlO key and scroll through the screens that contain the selection targets and selection intensities for the different variables, but do not change these values anymore. 23.5. Your last selection will be repeated but the selection output will be directed to the printer or the specified file and a selection index will be allocated to ALL entries. A small value for the selection index indicates good performing entries (according to the selection targets and intensities allocated by you), a large value for the selection index indicates poor performing entries. 24. Press the ESC key, then "Y" to return to the main menu. 4.5 VIEWING THE OUTPUT OF THE SELECTION ASSISTANT 1. Leave the ALPHA programs by pressing the ESC key. 2. In MS-DOS, write "EDIT" and the drive, subdirectory(ies) and file name where the file with the selection was saved, e.g. "EDJTC:\EXAMPLE\LOWNSEL". 3. You can scroll up and down in the file, using the arrow keys ct or .J.) or the PgUp and PgDn keys. Exit by pressing the ALT key, pressing then the ENTER key, moving with the cursor to Exit, and pressing the ENTER key. 4. You can as well view and edit the selection file with other programs such as Word, Word Perfect or EXCEL. 4.6 VIEW/EDIT DATA FILE This option permits you to view an edit an MSTA T file, e.g. a randomization created by N. NEW RANDOMIZATION, or an adjusted means file as created by A. ANOV A ALPHA-LATTICE. You can as well use MSTAT to view and edit these files. 1. In the main menu of ALPHA, move the cursor to "V. VIEW/EDIT DA TA FILE" on the main menu and press the ENTER key. 2. Enter the name of the drive, subdirectory (ies) and file that you want to edit. Example: "C:\EXAMPLE\LOWNMNS". Jn this example, "C:\" is the name of the drive, "EXAMPLE" is the name of the subdirectory, and "LOWNMNS" is the name of the file that you want to edit. 3. Press the F 10 key and you see the content of the file. 46 4. Use the arrow keys Ci or ..1.) or the PgUp and PgDn keys to move up and down in the file. 5. Use the Tab key to move from on column to the next. 6. Pressing the Fl key, highlights a help menu with various possibilities you can use to edit the file. Press F 1 again to leave the help menu. Choose any of the keys listed in the help screen to edit the file. 7. Press the F9 key to save changes you made to the file. 8. Press the ESC key to return to the VIEW/EDIT DATA FILE menu. 9. You can edit other filed or press the ESC key to return to the main menu. 4.7 TERMINATE You can leave the ALPHA programs by moving the cursor to T. TERMINATE and pressing the ENTER key. 5 THE ALPHA PROGRAMS MADE EASY -A QUICK RUN THROUGH THE SEASON 1. Create a alpha (0, 1) lattice design using N. NEW RANDOMIZATION. 2. Print the design using MSTAT. 3. Enter data collected using MSTAT or V. VIEW/EDIT DATA FILE. 4. Calculate the master variables that you want to analyze using MSTAT. 5. Use A. ANOVA ALPHA-LATTICE to calculate the analysis of variance and lattice adjusted means of the master variables. 6. Use S. SELECTION ASSISTANT to select the superior entries in the trial, and/or to allocate a selection index to all entries 7. If you have conducted the same trial in several environments, use the following approach (first possibility): 7. 1. Use MSTAT to merge the means files from the various environments, so that entry number is in column I and the variables of the various environments are listed in the following columns. 7.2. You may want to average some data across environments such as anthesis date, plant height, ear height, lodging, grain texture etc. Do not average grain yields of different environments! Do not average data that have shown good genotypic differences in one environment but not in the other, such as AS! under drought! 7.3. Use S. SELECTION ASSISTANT to select the superior entries across all environments. Apply high selection intensities on variables and environments with good genotypic differences. 8. If you have conducted the same trial in several environments, use the following approach (second possibility): 8.1. Use MSTAT to merge the selection indices from means files from the various environments so that you receive a file with entry number in the first column, selection 47 index of the first environment in the second column, selection index of the second environment in the third column etc. 8.2. 6 Use S. SELECTION ASSISTANT to select the superior entries across all environments. Note that small selection index values indicate good performing entries and large selection index values indicate poor performing entries. Thus, you need to have a negative value for the selection targets. Use different selection intensities to weight the relative importance of the different environments. IMPORTING ASCII FILES INTO MSTAT If you use other programs such as Word, Word Perfect or EXCEL, you may need to exchange files between those programs and ALPHA or MSTAT. I. In Word, Word Perfect, EXCEL or any other program, save the file as a text file where columns are separated by either a space, comma, or Tab. 2. Go to MS-DOS. 3. At the C:\ prompt, type "CD\ALPHA" and press the ENTER key. 4. Type "IMPORT" and press the ENTER key. 5. Enter the name of the drive, subdirectory (ies) and file of the text file and press the ENTER key. Example: "C:\EXAMPLE\DROUGHT. TXT". In this example, "C:\" is the name of the drive, "EXAMPLE\" is the name of the subdirectory, and "DROUGHT.TXT" is the name of the text file. 6. Enter the name of the drive, subdirectory (ies) and file of the MSTA T file you want to create and press the ENTER key. Example: "C:\EXAMPLE\DRTMST". In this example, "C:\" is the name of the drive, "EXAMPLE\" is the name of the subdirectory, and "DRTMST" is the name of the MSTAT file. 7. Enter "32" if columns in the text file are separated by a space. Enter "44" if columns in the text file are separated by a comma. Enter "9" if columns in the text file are separated by a Tab. 8. Press the ENTER key. 9. You should get the message that the file was successfully imported. If yes, you can open the file using MSTAT or ALPHA. Ifno, you may have used the wrong delimiter to separate columns. 48 " I International Maize and Wheat Improvement Center Centro Internacional del Mejoramiento de Malz y Trigo Lisboa 27, Apartado Postal 6-641 , 06600 Mexico, D.F., Mexico