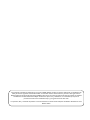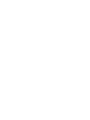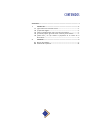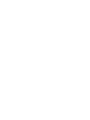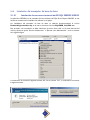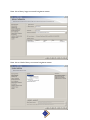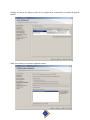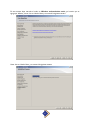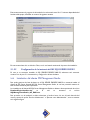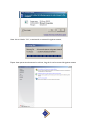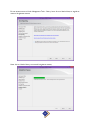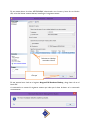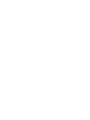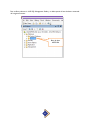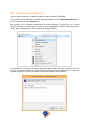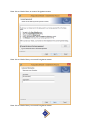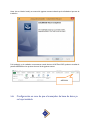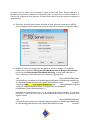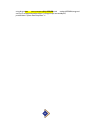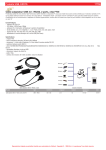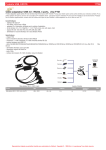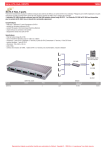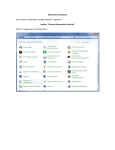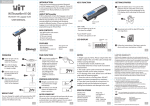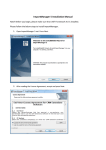Download ASEGURA - Gestión en Salud - Universidad Nacional Mayor de San
Transcript
ASEGURA Estima el requerimiento financiero para el aseguramiento Manual de Instalación Agosto, 2015 La herramienta presentada fue elaborada por el proyecto USAID | Políticas en Salud, en estrecha colaboración con el Ministerio de Salud y direcciones regionales de salud seleccionadas, su desarrollo recibió la asistencia técnica y financiera de la Agencia de los Estados Unidos para el Desarrollo Internacional (USAID), quien entrega la versión para Internet de estas herramientas a la Facultad de Medicina de la Universidad Nacional Mayor de San Marcos para su uso y actualización, en el entendido que mejorará la pertinencia formativa de los estudiantes de pre y post grado de ciencias de la salud. Las opiniones, ideas y contenidos expresados en estas herramientas no necesariamente reflejan las de USAID o del Gobierno de los Estados Unidos. MANUAL DE INSTALACIÓN ASEGURA CONTENIDOS Contenidos ................................................................................................................ i 1. Introducción .............................................................................................. 3 1.1 1.2 1.3 1.4 1.5 2. ¿Qué contiene este manual de usuario? ........................................................................ 3 ¿A quién está dirigida? ........................................................................................................ 3 ¿Cómo se puede transferir mejor el uso de la herramienta? .................................. 3 ¿Se necesita preparar algo antes de usar el manual y la herramienta? .................. 3 ¿Cuánto dura y en qué consiste la preparación de un usuario de la herramienta?.......................................................................................................................... 3 Instalación .................................................................................................. 4 2.1 Proceso de Instalación........................................................................................................ 4 2.2 Instalación de la aplicación .............................................................................................. 22 i 1. INTRODUCCIÓN 1.1 ¿Qué contiene este manual de usuario? Este documento contiene la descripción del proceso de instalación de la aplicación “ASEGURA”, útil para la Estimación Financiera del PEAS. 1.2 ¿A quién está dirigida? Este documento está dirigido al personal de soporte técnico responsable de la gestión del software y hardware en la organización; que estén familiarizados con los conceptos implícitos correspondiente al proceso de actualización del software incluyendo sistema operativos, herramientas de productividad como MS Office 2013 y herramientas de gestión de base de datos como MS SQL Server Express 2008 R2. 1.3 ¿Cómo se puede transferir mejor el uso de la herramienta? El uso del instalador es intuitivo sin embargo el desarrollo de un taller donde cada participante disponga de un equipo de cómputo en el que se puedan probar las funcionalidades, sería la mejor opción para transferir rápidamente el uso de la aplicación. 1.4 ¿Se necesita preparar algo antes de usar el manual y la herramienta? Para poder usar los instaladores es necesario que el personal de soporte técnico cuente con los accesos de administrador respectivo para poder configurar el equipo donde se está instalando la aplicación, así mismo es necesario que el equipo tenga instalado de preferencia Windows 8 de 64 bits, MS Excel 2013 de 64 bits. 1.5 ¿Cuánto dura y en qué consiste la preparación de un usuario de la herramienta? La capacitación para el uso de los instaladores debe tomar aproximadamente una sesión de tres horas. En esta sesión se abordarían los siguientes aspectos: a) La revisión de los requisitos mínimos requeridos por la aplicación (30 min) b) Instalación del manejador de base de datos SQL Server Express y MS Visual Management Studio. (60 min) c) Restauración y configuración de la base de datos. (30 min) d) Instalación de la aplicación (30). 3 2. INSTALACIÓN 2.1 Proceso de Instalación El proceso de instalación de la aplicación Asegura se agrupa de la siguiente manera: Revisión de requisitos mínimos del equipo 2.1.1 Para garantizar la instalación correcta de la aplicación es necesario que el equipo de cómputo cumpla con las siguientes características: 2.1.1.1 Requisitos de hardware Intel Core I5 o superior Memoria RAM de 4GB o superior Disco Duro de 128 GB o superior 2.1.1.2 Requisitos de software general Windows 8.1 de 64 bits. MS Excel 2013 de 64 bits. Microsoft Network 4.0 o superior. (*) Visual Studio Tools for Office 2010 (*) SQL Server Express 2008 R2 o Superior. (*) (*) Son opcionales, en caso no estén instalados en el equipo estos prerrequisitos se instalarán automáticamente junto con la aplicación. 2.1.1.3 Requisitos de software específico Instaladores del motor de base de datos: Es el archivo DatabaseEngineInstallers.zip que debe contener los siguientes archivos: 1) SQLEXPR_x64_ENU.exe 2) SQLManagementStudio_x64_ENU.exe Instaladores de la aplicación: Es el archivo SoftwareInstaller.zip que contiene el archivo: 1) Setup.exe 2) Carpeta ISSetupPrerequisites. Base de datos: Es el archivo Database.zip que contiene el archivo: ASEGURA.BAK 4 2.1.2 2.1.2.1 Instalación del manejador de base de datos Instalación de una nueva instancia de MS SQL SERVER 2008 R2 La aplicación ASEGURA usa el manejador de base de datos MS SQL Server Express 2008 R2, en ese sentido es necesario tener instalado este software en el equipo. Los instaladores del manejador de base de datos se obtienen descomprimiendo el archivo DatabaseEngineInstallers.zip, en el cual se encuentra el archivo SQLEXPR_x64_ENU.exe. Para proceder con la instalación se debe seleccionar el archivo hacer click con el botón derecho del mouse y ejecutar la opción “Run As Administrator” o “Ejecutar como Administrador”, como se muestra en la siguiente figura: A continuación se mostrará la siguiente ventana, allí clic en el botón “Yes”, a continuación se mostrará la siguiente ventana 5 Esperar hasta que termine de extraer los archivos, luego de lo cual se mostrará la siguiente ventana: En esta ventana seleccionar la primera opción haciendo clic sobre las letra azules que dice “New Installation or add features to an existing installation”, a continuación se mostrara la siguiente ventana: Aquí marcar el check “I accept the license terms” Hacer clic en el botón Next > 6 Hacer clic en Next y luego se mostrará la siguiente ventana Hacer clic en el botón Next y se mostrara la siguiente ventana 7 Allí dejar los valores por defecto y hacer clic en el botón Next, a continuación se muestra la siguiente ventana: Hacer clic en Next y se mostrará la siguiente ventana, 8 En esta ventana dejar marcado el modo en Windows authentication mode y el usuario que se agrega por defecto, y hacer clic en el botón Next y se mostrará la siguiente ventana Hacer clic en el botón Next, y se mostrará la siguiente ventana 9 Esta ventana muestra el progreso de la instalación la cual tomará entre 10 a 15 minutos dependiendo del hardware del equipo, al finalizar se mostrará la siguiente ventana: En esta ventana hacer clic en el botón Close, con lo cual estaría terminando el proceso de instalación. 2.1.2.2 Configuración de la instancia del MS SQL SERVER 2008 R2 En caso ya se encuentre instalado el SQL SERVER EXPRESS 2008 R2, solamente será necesario continuar con el paso 2.1.4 restauración y configuración de base de datos. 2.1.3 Instalación del cliente MS Management Studio Para poder gestionar las base de datos en el SQL SERVER EXPRESS 2008 R2 es necesario instalar el cliente de SQL Server llamado MS SQL Server Management Studio, el cual nos permitirá restaurar la base de datos necesaria para la aplicación. Los instaladores del cliente MS SQL Server Management Studio se obtienen descomprimiendo el archivo DatabaseEngineInstallers.zip, en el cual se encuentra el archivo SQLManagementStudio_x64_ENU.exe. Para proceder con la instalación se debe seleccionar el archivo hacer clic con el botón derecho del mouse y ejecutar la opción “Run As Administrator” o “Ejecutar como Administrador”, como se muestra en la siguiente figura: 10 Hacer clic en el botón “Yes”, a continuación se mostrará la siguiente ventana, Esperar hasta que termine de extraer los archivos, luego de lo cual se mostrará la siguiente ventana: 11 En esta ventana seleccionar la primera opción haciendo clic sobre las letra azules que dice “New Installation or add features to an existing installation”, a continuación se mostrara la siguiente ventana: Aquí selccionar la opción New installation or add features En esta ventana seleccionar la opción New installation or add features haciendo clic en el radio button, y hacer clic en el botón Next y se mostrará la siguiente ventana Marcar el check Management Tools Basic 12 En esta ventana marcar el check Management Tools - Basic y hacer clic en el botón Next, en seguida se mostrará la siguiente ventana: Hacer clic en el botón Next y se mostrará la siguiente ventana, 13 Esta ventana muestra el progreso de la instalación la cual tomará entre 10 a 15 minutos dependiendo del hardware del equipo, al finalizar se mostrará la siguiente ventana: Hacer clic en el botón Close para terminar la instalación. Para verificar que se ha instalado correctamente, vamos al escritorio de Windows y buscamos SQL Server Management Studio y hacemos clic sobre el icono de herramientas. 14 A continuación se mostrará la siguiente ventana, Eso indica que el cliente MS SQL Server Management Studio se ha instalado correctamente. 2.1.4 2.1.4.1 Restaurando y configurando la base de datos ASEGURA Restaurando la base de datos ASEGURA La aplicación ASEGURA usa una base de datos MS SQL Server Express 2008 R2, en ese sentido es necesario restaurar la base de datos para poder utilizarla aplicación. La copia de segura de la base de datos se obtiene descomprimiendo el archivo Database.zip, en el cual se encuentra el archivo ASEGURA.BAK. Para proceder con la restauración de la copia de seguridad se debe ingresar al MS SQL Server Management Studio, para lo cual procedemos como se indicó en el capítulo anterior, cuando se muestra la ventana: Aquí colocar .\SQLEXPRESS 15 Si hemos instalado una nueva instancia en donde dice Server Name debemos colocar .\SQLEXPRESS (Punto Slash SQLEXPRESS), en caso sea una instalación existente colocamos el nombre de la instancia que aparezca por defecto. Y luego hacer clic en el botón Connect, y se mostrará la siguiente ventana: En esta ventana hacer clic con el botón derecho del mouse sobre la carpeta Databases a continuación se mostrará un menú desplegable de la siguiente manera: 16 En el menú seleccionar la opción Restore Database … haciendo clic sobre la opción a continuación se mostrará la siguiente ventana, Aquí colocar ASEGURA Aquí seleccionar la opción From Device 17 Hacer clic en el botón […] En esta ventana, en la opción To Database colocar ASEGURA, seleccionar la opción From Device y hacer clic en el botón […], a continuación se mostrará la siguiente ventana En esta ventana hacer clic sobre el botón Add y se mostrará la siguiente ventana, Seleccionar archivo ASEGURA.BAK 18 En esa ventana ubicar el archivo ASEGURA.BAK, seleccionarlo con el mouse y hacer clic en el botón OK, en las dos últimas ventanas abiertas, hasta llegar a la siguiente ventana: Seleccionar el backup marcando el check Clic aquí En esta ventana hacer check en el registro Asegura-Full Database Backup y luego hacer clic en el botón OK. A continuación se mostrará la siguiente ventana que indica que la base de datos se ha restaurado correctamente. 19 Para verificar podemos ir al MS SQL Management Studio y se debe apreciar la base de datos restaurada de la siguiente manera: Base de datos ASEGURA 21 2.2 Instalación de la aplicación Luego de haber restaurado y configurado podemos instalar la aplicación ASEGURA. Los instaladores de la aplicación se obtienen descomprimiendo el archivo SoftwareInstallers.zip, en el cual se encuentra el archivo Setup.exe. Para proceder con la instalación seleccionamos el archivo Setup.exe y hacemos clic con el botón derecho del mouse, a continuación se mostrará un menú desplegable en donde se debe seleccionar la opción “Run as Administrator” como se muestra en la siguiente figura: A continuación se mostrará una ventana de advertencia donde se debe hacer clic en el botón Yes, en el caso que no estuviese instalado el componente MS Visual Studio Tools for Office 2010, se mostrará la siguiente ventana, en otro caso se mostrará la ventana de instalación de la aplicación. 22 Hacer clic en el botón Install Marcar el check “I have read and accept the license terms.” y hacer clic en el botón Install, se mostrará la ventana de progreso de la instalación. 23 Y luego que haya finalizado se mostrará la siguiente ventana Hacer clic en el botón Finish y se mostrará la siguiente ventana 24 Hacer clic en el botón Next, se mostrará la siguiente ventana Hacer clic en el botón Next y se mostrará la siguiente ventana Hacer clic en el botón Next y se mostrará la siguiente ventana 25 Hacer clic en el botón Next y se mostrará la siguiente ventana 26 Hacer clic en el botón Install y se mostrará la siguiente ventana indicando que ha finalizado el proceso de instalación. Si la instalación se ha realizado correctamente cuando abrimos el MS Excel 2013, podemos visualizar la pestaña ASEGURA en las opciones de menú de la siguiente manera: ASEGURA 2.2.1 Configuración en caso de que el manejador de base de datos ya se haya instalado 27 En algunos casos es posible que el manejador de base de datos SQL Server Express 2008 R2 u su equivalente ya se encuentra instalado en el equipo del usuario, en estos casos es necesario modificar en el archivo de configuración de la aplicación el nombre de la instancia de la base de datos, mediante los siguientes pasos: a) Determinar el nombre de la instancia de la base de datos, para este se debe abrir el MS SQL Server Managment Studio y determinar cuál es el nombre de la instancia en la siguiente ventana: a) Modificar el archivo de configuración de la aplicación, para lo cual debe ir a la carpeta de instalación de la aplicación C:\Program Files\Abt Associates Inc\Asegura Excel AddIn y buscar el archivo ExSys.Asegura.ExcelAddIn.dll.config, a continuación debe abrir el archivo utilizando un editor de texto como notepad en la siguiente línea: <add name="ASEGURADbContext" connectionString="metadata=res://*/Model.AseguraModel.csdl|res://*/Model.AseguraModel.ssdl|r es://*/Model.AseguraModel.msl;provider=System.Data.SqlClient;provider connection string="data source=(local)\sqlexpress;initial catalog=ASEGURA;integrated security=True;MultipleActiveResultSets=True;App=EntityFramework"" providerName="System.Data.EntityClient" /> Reemplazar la propiedad data source con el nombre de la instancia existente, en el ejemplo mostrado el nombre de la instancia es wcastro\SQLSERVER, entonces la línea quedaría de la siguiente manera: <add name="ASEGURADbContext" connectionString="metadata=res://*/Model.AseguraModel.csdl|res://*/Model.AseguraModel.ssdl|r es://*/Model.AseguraModel.msl;provider=System.Data.SqlClient;provider connection 28 string="data source=wcastro\SQLSERVER;initial catalog=ASEGURA;integrated security=True;MultipleActiveResultSets=True;App=EntityFramework"" providerName="System.Data.EntityClient" /> 29