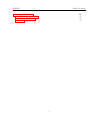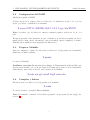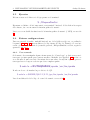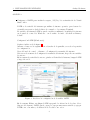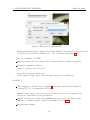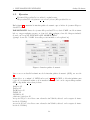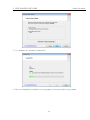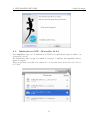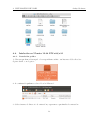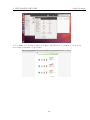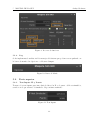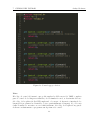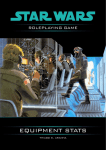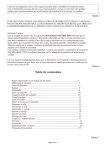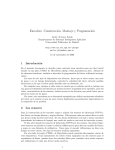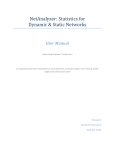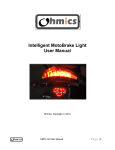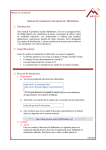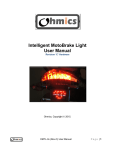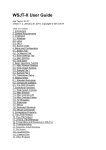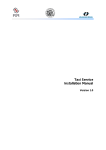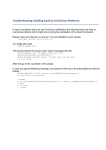Download Manual de Usuario
Transcript
1 The RRC Project Manual de Usuario Arakyd Sofware 25 de mayo de 2014 ÍNDICE Arakyd Software Índice 1. Introducción 4 2. Instalación y funcionamiento en Ubuntu 2.1. Instalación QT 5.2.1 . . . . . . . . . . . 2.2. Configuración del PATH . . . . . . . . . 2.3. Preparar Makefile . . . . . . . . . . . . . 2.4. Compilar y linkear . . . . . . . . . . . . 2.5. Ejecutar . . . . . . . . . . . . . . . . . . 2.6. Futuras configuraciones . . . . . . . . . . 2.6.1. Uso avanzado . . . . . . . . . . . 3. Instalación en Windows 3.1. Instalar Visual Studio 2012 . . . . . 3.2. Descargar e instalar Qt 5.2.1. . . . 3.3. Configuración del entorno . . . . . 3.3.1. Configurar archivo Makefile 3.3.2. Configurar el PATH . . . . 3.4. Compilar y linkear . . . . . . . . . 3.5. Ejecutar . . . . . . . . . . . . . . . . . . . . . . . . . . . . . . . . . . . . 4. Instalación de V-Rep 4.1. Descarga de V-Rep . . . . . . . . . . . . 4.2. Intalación en Windows 7.1 . . . . . . . . 4.3. Intalación en OSX - Mavericks 10.9.2 . . 4.4. Intalación en Ubuntu 12.04 LTS x64/x32 4.4.1. Instalación gráfica . . . . . . . . . 4.4.2. Instalación mediante consola . . . 5. Manual de la GUI 5.1. Modos: Demo y Control . . . . . . . 5.1.1. Demo . . . . . . . . . . . . . 5.1.2. Control . . . . . . . . . . . . 5.1.3. Log . . . . . . . . . . . . . . . 5.2. Parte superior . . . . . . . . . . . . . 5.2.1. Text Inputs: IP y Puerto . . . 5.2.2. Botón: Iniciar Sim. . . . . . . 5.2.3. Botones: Pausar y Parar Sim. 5.2.4. Botón: Ejecutar . . . . . . . . 5.3. Parte inferior izquierda . . . . . . . . 5.3.1. Botones Desplegables . . . . . 5.3.2. Botones: Funciones . . . . . . . . . . . . . . . . . . 6. Parte inferior derecha . . . . . . . . . . . . . . . . . . . . . . . . . . . . . . . . . . . . . . . . . . . . . . . . . . . . . . . . . . . . . . . . . . . . . . . . . . . . . . . . . . . . . . . . . . . . . . . . . . . . . . . . . . . . . . . . . . . . . . . . . . . . . . . . . . . . . . . . . . . . . . . . . . . . . . . . . . . . . . . . . . . . . . . . . . . . . . . . . . . . . . . . . . . . . . . . . . . . . . . . . . . . . . . . . . . . . . . . . . . . . . . . . . . . . . . . . . . . . . . . . . . . . . . . . . . . . . . . . . . . . . . . . . . . . . . . . . . . . . . . . . . . . . . . . . . . . . . . . . . . . . . . . . . . . . . . . . . . . . . . . . . . . . . . . . . . . . . . . . . . . . . . . . . . . . . . . . . . . . . . . . . . . . . . . . . . . . . . . . . . . . . . . . . . . . . . . . . . . . . . . . . . . . . . . . . . . . . . . . . . . . . . . . . . . . . . . . . . . . . . . . . . . . . . . . . . . . . . . . . . . . . . . . . . . . . . . . . . . . . . . . . . . . . . . . . . . . . . . . . . . . . . . . . . . . . . . . . . . . . . . . . . . . . . . . . . . . . . . . . . . . . . . . . . . . . . . . . . . . . . . . . . . . . . . . . . . . . . . . . . . . . . . . . . . . . . . . . 4 4 5 5 5 6 6 6 . . . . . . . 7 7 7 8 8 11 11 12 . . . . . . 13 13 13 17 18 18 19 . . . . . . . . . . . . 21 21 21 21 22 22 22 23 23 23 23 24 24 24 2 ÍNDICE Arakyd Software 7. Código del Usuario 25 7.1. Control.cpp por defecto . . . . . . . . . . . . . . . . . . . . . . . . . . . . . 25 7.2. KheperaSimGui.pro . . . . . . . . . . . . . . . . . . . . . . . . . . . . . . . 27 7.3. Demo . . . . . . . . . . . . . . . . . . . . . . . . . . . . . . . . . . . . . . 27 3 2 INSTALACIÓN Y FUNCIONAMIENTO EN UBUNTU 1. Arakyd Software Introducción El objetivo del proyecto es un sistema distribuido para la implementación y prueba de algoritmos de control sobre instancias fı́sicas y simuladas del robot Khepera III. En el Host Controlador se ejecutará un conjunto de programas que permitirá al usuario ejecutar sus algoritmos de manera remota en los Khepera fı́sicos o el Host Simulador, que simula las instancias virtuales del robot. El Software y entorno de simulación empleado será V-REP. Este documento pretende guiar al usuario en la instalación y uso del software KheperaSimGui en diferentes plataformas. Aspectos que se cubren: Instalación y configuración en SO Linux. Instalación y configuración en SO Windows. Puesta en marcha del entorno de simulación V-Rep. Creación del código del usuario. Manual de la Interfaz gráfica de usuario. 2. Instalación y funcionamiento en Ubuntu El presente capı́tulo cubre los pasos a seguir para la configuración del software en una máquina con sistema operativo Ubuntu. 2.1. Instalación QT 5.2.1 Será necesario instalar la biblioteca Qt 5.2.1 y se hará uso de su sistema “qmake”para generar el archivo makefile. Para ello escribimos en el terminal: $ sudo apt-get install qt-sdk 4 2 INSTALACIÓN Y FUNCIONAMIENTO EN UBUNTU 2.2. Arakyd Software Configuración del PATH Añadiremos qmake al PATH: Se hará export de la carpeta /bin en el directorio de instalación de Qt 5.2.1, si se ha dejado por defecto escribiremos en terminal: $ export PATH=$HOME/Qt5.2.1/5.2.1/gcc/bin:$PATH Nota: el nombre /gcc del directorio anterior cambiará según la versión sea de 32 ó 64 bits. El export presenta el inconveniente de que solamente se podrá invocar qmake en el terminal donde lo hemos hecho, sin embargo, una vez realizado queda configurado el archivo Makefile que se utilizará en las siguientes modificaciones. 2.3. Preparar Makefile Una vez configurado el path, Nos moveremos al directorio del programa en el terminal y llamaremos la función qmake. $ qmake Se creará el Makefile. Problemas conocidos: En una instalación limpia de Ubuntu faltará la librerı́a lGL, que deberı́a estar incluida, esto es un problema de Ubuntu que podemos resolver instalando dicha librerı́a, una forma de hacerlo serı́a escribir en el terminal: $ sudo apt-get install libgl1-mesa-dev 2.4. Compilar y linkear Debemos estar en el directorio del programa en el terminal. $ make Se creará el archivo ejecutable KheperaSimGui. Nota: Previamente, el usuario deberá haber preparado su programa (Control.cpp). Ver sección 7. 5 2 INSTALACIÓN Y FUNCIONAMIENTO EN UBUNTU 2.5. Arakyd Software Ejecutar Debemos estar en el directorio del programa en el terminal. $ ./KheperaSimGui Ejecutamos el fichero de la forma anterior en terminal ó haciendo doble click en la carpeta del software, ésto nos mostrará la interfaz gráfica de usuario. Para conocer en detalle las funciones de la interfaz gráfica de usuario (ó GUI), ver sección 5. 2.6. Futuras configuraciones Una vez generado el archivo makefile haciendo uso de la biblioteca Qt, esto es, realizados los puntos 2.1, 2.2 y 2.3, tras modificar el código fuente (Código de Usuario) sólo será necesario ejecutar make y abrir el ejecutable generado, KheperaSimGui; es decir, seguir los apartados 2.4 y 2.5. 2.6.1. Uso avanzado Si el usuario desea manipular algunos items aparte de “Control.cpp”, podrı́a ser necesario tener que ejecutar qmake para generar un nuevo Makefile (ver apartado 2.3), si ésto se va a dar más de una vez serı́a conveniente hacer un enlace en usr/bin a qmake, para no tener que hacer el export cada vez que desee emplear qmake: $ sudo ln -s RUTAQMAKE/qmake /usr/bin/qmake Donde en el caso de instalación por defecto de QT: $ sudo ln -s $HOME/Qt5.2.1/5.2.1/gcc/bin/qmake /usr/bin/qmake Para la modificación del código de control de usuario ver sección 7. 6 3 INSTALACIÓN EN WINDOWS 3. Arakyd Software Instalación en Windows En esta guı́a se cubre, paso por paso, la instalación y una primera ejecución de KheperaSim GUI en Windows 8. 3.1. Instalar Visual Studio 2012 Para llevar a cabo la instalación y ejecución de KheperaSim GUI, debemos tener instalado Visual Studio 2012 o superior en nuestra computadora. La instalación de Visual Studio no se explica en este manual. 3.2. Descargar e instalar Qt 5.2.1. Qt es una biblioteca multiplataforma para desarrollo de diferentes aplicaciones con interfaz gráfica de usuario, ası́ como también para el desarrollo de programas sin interfaz gráfica, como herramientas para la lı́nea de comandos y consolas para servidores. Ha sido desarrollada como un software libre y de código abierto por Qt Proyect (http://qt-project.org). La descarga se puede realizar desde el siguiente enlace,como se aprecia en la figura 1: http://download.qt-project.org/official releases/qt/5.2/5.2.1/single/qt-everywhere-opensourcesrc-5.2.1.zip Figura 1: Descarga Qt 5.2.1. Una vez completada la descarga de Qt 5.2.1, debemos descomprimir el archivo zip en nuestra computadora, teniendo en cuenta el directorio en el que se hace. 7 3 INSTALACIÓN EN WINDOWS 3.3. Arakyd Software Configuración del entorno 3.3.1. Configurar archivo Makefile Para llevar a cabo el paso 3.3.1., ofrecemos 3 opciones diferentes. OPCIÓN 1: Abrir ventana de comandos de Visual Studio 2012, el cual debe haber sido instalado previamente, según la sección 3.1. Cambiar directorio de trabajo al directorio donde previamente se ha descomprimido la carpeta Qt 5.2.1., sección 3.2 de ese manual. Nota: Para movernos por el terminal, utilizaremos los siguientes comandos, como se puede observar en la figura 2: ’cd ..’: cambiar directorio actual por el inmediantamente superior. ’dir’: listado de directorios dependientes del directorio acual. ’cd directorio’: cambiar directorio actual por directorio, que debe ser dependiente del directorio actual. Figura 2: Términal de Visual Studio 2012. Una vez situados en el directorio en el que hemos descomprimido Qt 5.2.1., ejecutar los siguiente comandos: configure -platform win32-msvc2012 nmake (Puede tardar varias horas.) (Para reducir el tiempo puede usar jom: http://qt-project.org/wiki/jom) 8 3 INSTALACIÓN EN WINDOWS Arakyd Software OPCIÓN 2: Configurar el PATH para incluir la carpeta /VC/bin/ de su instalación de Visual Studio 2012: PATH es la variable del sistema que utiliza el sistema operativo para buscar los ejecutables necesarios desde la lı́nea de comandos o la ventana Terminal. La variable del sistema PATH se puede establecer utilizando la utilidad de sistema en el panel de control de Windows o en el archivo de inicio del shell en Linux y Solaris. Configuración PATH (Windows 8): Según se indica en la la figura 3: Arrastre el cursor a la esquina inferior derecha de la pantalla y acceda a la pestaña de configuración. Vaya al Panel de control —Sistema —Configuración avanzada del sistema. Una vez en la ventana de Configuración avanzada del sistema, haga clic en variables de entorno. En la ventana de variables de entorno, pinche en Variables del sistema, busque PATH y haga clic en él. Figura 3: Acceder a la configuración de la varible PATH. En la ventana Editar, modifique PATH agregando la ubicación de la clase. Si no dispone del elemento PATH, puede optar por agregar una nueva variable y agregar PATH como el nombre y la ubicación de la clase como valor. 9 3 INSTALACIÓN EN WINDOWS Arakyd Software Figura 4: Edición de la varible PATH. Finalmente, incluya la ruta completa en la variable PATH, C:/Program Files (x86)/Microsoft Visual Studio 11.0/VC/bin en nuestro caso, como se muestra en la figura 4. Una vez configurado el PATH: Entrar en carpeta de código fuente de Qt con una ventana de comandos (cmd.exe). Ejecutar los siguentes comandos: configure -platform win32-msvc2012 nmake (Puede tardar varias horas.) (Para reducir el tiempo puede usar jom: http://qt-project.org/wiki/jom) OPCIÓN 3: Abrir ventana de comandos (cmd.exe figura 5) y ejecutar vsvars32.bat (localización: Common7/Tools/ de su instalación de VS2012. Nota:Se puede copiar a otra carpeta por comodidad. Debe volver a ejecutarse cada vez que se ejecuta cmd.exe para que funcione. Situarse en el directorio donde descomprimimos la carpeta de código fuente de Qt. Utilizar los comandos según se explicó en OPCIÓN 1, sección 3.3.1. Ejecutar (sin comillas): 10 3 INSTALACIÓN EN WINDOWS Arakyd Software Figura 5: Ejecutar cmd.exe. configure -platform win32-msvc2012 nmake (Puede tardar varias horas.) (Para reducir el tiempo puede usar jom: http://qt-project.org/wiki/jom) 3.3.2. Configurar el PATH Configurar el PATH para incluir la carpeta /qtbase/bin/ de su instalación de Qt. Nota: En la OPCIÓN 2 del apartado 3.3.1 se explica como configurar el PATH. Si no se quiere configurar el PATH, copiar el ejecutable qmake.exe en la carpeta de código fuente KheperaSimGui codigo fuente. 3.4. Compilar y linkear Nota: Hasta aquı́ la instalación de la aplicación. Los siguientes pasos, hasta la ejecución de KheperaSimGui.exe, se han de realizar solo si se hace algún cambio en el código de usuario Control.cpp 7. Abra una ventana de comandos. Situese en la carpeta de código fuente KheperaSimGui codigo fuente. Ejecutar los siguiente comandos: qmake nmake -f MakeFile.Release 11 3 INSTALACIÓN EN WINDOWS 3.5. Arakyd Software Ejecutar Ejecutar KheperaSimGui.exe ubicado según la ruta: KheperaSimGUI codigofuente win release/release/KheperaSimGui.exe En la figura 6 se muestra la interfaz gráfica de usuario que se habre al ejecutar KheperaSimGUI.exe IMPORTANTE: Antes de ejecutar KheperaSimGUI.exe, abrir V-REP en el host simulador y cargar cualquier escena con el modelo kh3 noplugin, el modelo khepera incluido de serie en V-rep NO FUNCIONA SIN MODIFICARLO. (ejemplo de modelo V-REP demo2khepera.ttt incluida con la aplicación) Figura 6: Interfaz gráfica de usuario. Para conocer en detalle las funciones de la interfaz gráfica de usuario (GUI), ver sección 5. Nota: Si no se configuró el PATH en la sección 3.3.1 OPCIÓN 2, deberán incluirse una copia de los siguientes archivos de la instalación de Qt 5.2.1. en la carpeta KheperaSimGUI codigofuente win release/release: Qt5Core.dll Qt5Gui.dll Qt5Widgets.dll libEGL.dll libGLESv2.dll platforms/qwindows.dll msvcp120.dll (sólo si se lleva a un ordenador sin VS2012, ubicado en la carpeta de instalación de VS2012) msvcr120.dll (sólo si se lleva a un ordenador sin VS2012, ubicado en la carpeta de instalación de VS2012) 12 4 INSTALACIÓN DE V-REP 4. Arakyd Software Instalación de V-Rep Este documento servirá de apoyo para la descarga e instalación del programa de simulación V-Rep, necesario para la ejecución del sistema, por parte del usuario final. 4.1. Descarga de V-Rep 1.- Acceder a la página web del desarrollado. 2.- Ir a la sección de descargas (Downloads) 3.- Descargaremos la versión que se ajuste a nuestras necesidades. En este caso: V-rep proedu . 4.2. Intalación en Windows 7.1 1.- Una vez que hallamos descargado el instalador, debemos hacer doble clic sobre él y permite que realice cambios en el ordenador. 13 4 INSTALACIÓN DE V-REP Arakyd Software 2.- A continuación se extraerán los archivos necesarios para continuar con la instalación. 3.- En la primera ventana que aparece nos explica como se realizará la instalación. 4.- La siguiente ventana es la licencia de uso, se debe leer y aceptar para poder continuar. 14 4 INSTALACIÓN DE V-REP Arakyd Software 5.- Una vez aceptados las condiciones nos pedirá como queremos que sea el directorio en el menú inicio y si queremos un icono en el escritorio. 6.- El último paso es confirmar las opciones que hemos elegido. 15 4 INSTALACIÓN DE V-REP Arakyd Software 7.- A continuación comienza la instalación. 8.- Una vez terminada la instalación nos pregunta si deseamos iniciar el programa. 16 4 INSTALACIÓN DE V-REP 4.3. Arakyd Software Intalación en OSX - Mavericks 10.9.2 Para simplificar el proceso de instalación en OSX se recomienda descargar el archivo con el navegador Safari. De esta manera, una vez que se termine la descarga, el sistema descomprimirá directamente la carpeta. Una vez que hemos accedido a la carpeta solo es necesario hacer doble clic sobre el icono de V-Rep. 17 4 INSTALACIÓN DE V-REP 4.4. 4.4.1. Arakyd Software Intalación en Ubuntu 12.04 LTS x64/x32 Instalación gráfica 1.- Una vez que hemos descargado el correspondiente archivo .tar hacemos doble clic sobre él para abrirlo con el gestor. 2- A continuación pulsamos sobre el botón ?Extraer?. 3.- Seleccionamos el directorio de extracción y esperamos a que finalice la extracción. 18 4 INSTALACIÓN DE V-REP Arakyd Software 4.- Por último hacemos clic sobre ?Mostrar los archivos? y buscamos el archivo que se llama V-rep. 4.4.2. Instalación mediante consola 1.- Una vez que tenemos el archivo .tar.gz en el directorio que deseamos, abrimos la Terminal. 2.- Lo segundo es navegar hasta el directorio en cuestión. Por noma general, si no lo hemos movido estará en la carpeta ”Descargas”. 3.- A continuación ejecutamos el siguiente comando: $ tar zxvf V-REP PRO EDU V3 1 1 64 Linux.tar.gz. Con este comando se realiza la extracción de los ficheros en el directorio en el que nos encontramos. 19 4 INSTALACIÓN DE V-REP Arakyd Software 4.- Por último solo debemos entrar en el nuevo sub-directorio y ejecutar $ ./vrep.sh. De esta forma ejecutaremos el programa. 20 5 MANUAL DE LA GUI 5. Arakyd Software Manual de la GUI Esta sección muestra información sobre la interfaz gráfica de usuario del software KheperaSimGui. Podemos ver el aspecto de la misma en la figura 7. Figura 7: Interfaz Gráfica de Usuario 5.1. Modos: Demo y Control La GUI permite elegir entre dos modos de operación mediante los radio buttons Demo y Control. Figura 8: Radiobuttons para selección de modo 5.1.1. Demo El equipo de programación ha incluido el modo de funcionamiento Demo, que configura 5 de los botones de la interfaz gráfica con 5 funciones ya programadas que nos permiten mover los Kheperas en el entorno de simulación. Para más detalle ver apartado 7.3 5.1.2. Control Los 5 botones quedarı́an configurados con las funciones que el usuario haya programado en la clase Control (Ver sección 7). 21 5 MANUAL DE LA GUI Arakyd Software Figura 9: Botones de funciones 5.1.3. Log Se ha implementado un historial de mensajes del sistema que podemos sacar pulsando en la barra de menú sobre Opciones → Mostrar Output. Figura 10: Barra de Menú 5.2. 5.2.1. Parte superior Text Inputs: IP y Puerto Tenemos dos text inputs para introducir la dirección IP y el puerto del host simulador, servidor en el que tenemos el simulador Vrep en funcionamiento. Figura 11: Text Inputs 22 5 MANUAL DE LA GUI 5.2.2. Arakyd Software Botón: Iniciar Sim. Establece la conexión con Vrep en la máquina configurada en las text boxes e inicia la simulación de forma remota. Si se quiere modificar el puerto es obligatorio cambiarlo también en el script lua asociado al modelo kh3 noplugin.ttm, que es el único modelo válido para su uso con KheperaSimGui. Figura 12: Botones Zona Superior 5.2.3. Botones: Pausar y Parar Sim. Se puede pausar o detener la simulación con estos botones. 5.2.4. Botón: Ejecutar Es el primero de los 5 botones de funciones mencionados anteriormente. En el caso del modo Demo, dos robots comenzarán a moverse hacia delante, será necesario cargar en Vrep el escenario demo2khepera.ttt, alternativamente, podemos cargar 2 robots (modelo kh3 noplugin.ttm) con los nombres K3 robot y K3 robot#0, nombre por defecto de los dos primeros robots. En el modo Control este botón ejecutará el código programado por el usuario. Ver sección 7. 5.3. Parte inferior izquierda Figura 13: Selección de modo Demo: Botones desplegables 23 6 PARTE INFERIOR DERECHA 5.3.1. Arakyd Software Botones Desplegables Habilitados solamente en el modo Demo, el primero de ellos (el mayor) sirve para seleccionar el robot que queremos controlar, el segundo nos permite seleccionar la velocidad. 5.3.2. Botones: Funciones Tenemos aquı́ los 4 botones de interrupción restantes. En el modo Demo estos botones harán al robot seleccionado en el primer desplegable realizar movimientos de giros a izquierda, a derecha, avanzar y retroceder a la velocidad seleccionada en el segundo botón. Figura 14: Zona Inferior Izquierda en modo Control En el modo Control los 4 botones quedarán configurados con las funciones programadas por el usuario. 6. Parte inferior derecha Figura 15: Zona Inferior Derecha Consta de un panel con un botón desplegable para seleccionar un robot y 6 áreas de texto que muestran información sobre dicho robot, la posición y la velocidad en los 3 ejes. 24 7 CÓDIGO DEL USUARIO 7. Arakyd Software Código del Usuario Para un funcionamiento con un código propio, el usuario únicamente debe crear una clase, llamada Control. Esta clase debe hacer referencia a la clase abstracta I Control incluida. I Control es una clase abstracta con 5 métodos virtuales puros, y por tanto equivale a una interfaz. La clase Control creada por el usuario por tanto deberá hacer referencia a los 5 métodos de I Control, que son invocados por la GUI. Si el usuario pulsa el botón Ejecutar invocará a Control y ejecutará el código de control principal. Si el usuario pulsa algún botón Interrupt X se activará una interrupción que ejecutará una acción de código programada por el usuario. Cabe destacar que cada nueva llamada a una función (por ejemplo cada pulsación de un botón) termina la conexión existente y abre una nueva. La clase Control debe ser definida por el usuario siguiendo las convenciones de C++: un archivo control.h de declaración y un archivo control.cpp de implementación. 7.1. Control.cpp por defecto Para una mejor experiencia del usuario han incluido ambos archivos en la distribución, con el contenido mı́nimo para implementar I Control, por lo que el usuario solo deberá añadir los atributos y métodos que considere oportunos, ver figura 16. 25 7 CÓDIGO DEL USUARIO Arakyd Software Figura 16: Control.cpp por defecto Nota: El código de control del usuario, que podrá emplear la API remota1 de VREP completa para el control de los kheperas virtuales y de la simulación en sı́, se desvincula del resto del código de la aplicación (la GUI) empleando el concepto de herencia e interfaz de los lenguajes de programación orientada a objetos, particularmente el lenguaje C++. De esta forma el usuario no necesita conocer el funcionamiento del código de la aplicación y puede dedicarse exclusivamente a programar sus algoritmos de control. 26 7 CÓDIGO DEL USUARIO 7.2. Arakyd Software KheperaSimGui.pro Si el usuario quisiera añadir otras clases a su código para, por ejemplo, incluirlas en la declaración de Control, podrı́a hacerlo simplemente añadiendo al archivo KheperaSimGui.pro los archivos .h y .cpp que requiera en las secciones SOURCES y HEADERS: Figura 17: Modificación de KheperaSimGui.pro En la figura 17 se han añadido los archivos check.h y check.cpp al archivo .pro, que en convención C++ definirı́an una clase Check. Estos archivos se compilarán junto con el resto del programa (tras una nueva ejecución de qmake para actualizar el Makefile). 7.3. Demo Como ejemplo de lo que se puede hacer con esta estructura, la aplicación tiene un modo Demo, que accede a la clase Demo. La clase Demo es un ejemplo de todo el procedimiento que se ha descrito para la creación de la clase Control. Este modo es muy simple (desplaza dos Kheperas en lı́nea recta, uno al doble de velocidad que el otro, para lo que se incluye la escena demo2khepera.ttt) pero sirve como demostración de la aplicación. Además ofrece interrupciones para que al usuario interactue: marcha adelante/atrás y giro izquierda/derecha, cada uno con 5 niveles de velocidad aunque para niveles superiores a 3 no se garantiza la estabilidad del Khepera. El resto del código de la aplicación incluye comentarios explicándola para que si el usuario quisiera hacer cambios a la GUI pudiera realizarlos. 27 ÍNDICE DE FIGURAS Arakyd Software Figura 18: Interfaz del modo Demo Índice de figuras 1. 2. 3. 4. 5. 6. 7. 8. 9. 10. 11. 12. 13. 14. 15. 16. 17. 18. Descarga Qt 5.2.1. . . . . . . . . . . . . . . . . Términal de Visual Studio 2012. . . . . . . . . . Acceder a la configuración de la varible PATH. . Edición de la varible PATH. . . . . . . . . . . . Ejecutar cmd.exe. . . . . . . . . . . . . . . . . . Interfaz gráfica de usuario. . . . . . . . . . . . . Interfaz Gráfica de Usuario . . . . . . . . . . . . Radiobuttons para selección de modo . . . . . . Botones de funciones . . . . . . . . . . . . . . . Barra de Menú . . . . . . . . . . . . . . . . . . Text Inputs . . . . . . . . . . . . . . . . . . . . Botones Zona Superior . . . . . . . . . . . . . . Selección de modo Demo: Botones desplegables Zona Inferior Izquierda en modo Control . . . . Zona Inferior Derecha . . . . . . . . . . . . . . . Control.cpp por defecto . . . . . . . . . . . . . . Modificación de KheperaSimGui.pro . . . . . . Interfaz del modo Demo . . . . . . . . . . . . . 28 . . . . . . . . . . . . . . . . . . . . . . . . . . . . . . . . . . . . . . . . . . . . . . . . . . . . . . . . . . . . . . . . . . . . . . . . . . . . . . . . . . . . . . . . . . . . . . . . . . . . . . . . . . . . . . . . . . . . . . . . . . . . . . . . . . . . . . . . . . . . . . . . . . . . . . . . . . . . . . . . . . . . . . . . . . . . . . . . . . . . . . . . . . . . . . . . . . . . . . . . . . . . . . . . . . . . . . . . . . . . . . . . . . . . . . . . . . . . . . . . . . . . . . . . . . . . . . . . . . . . . . . . . . . . . . 7 8 9 10 11 12 21 21 22 22 22 23 23 24 24 26 27 28