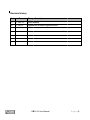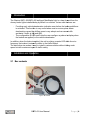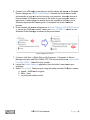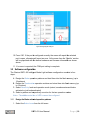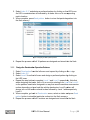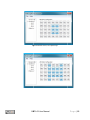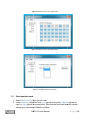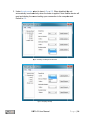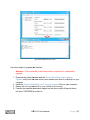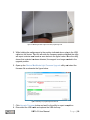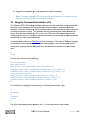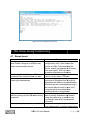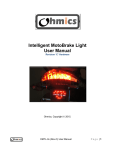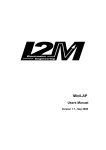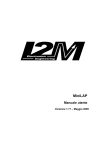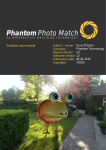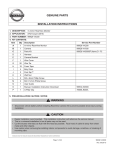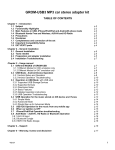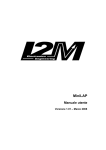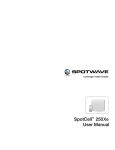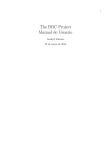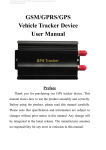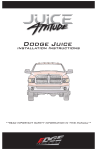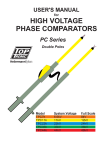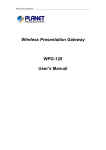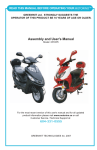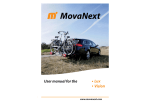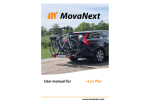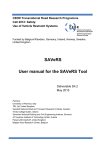Download Intelligent MotoBr User Manu Intelligent MotoBrake Light User
Transcript
Intelligent MotoBrake Light User Manual Ohmics, Copyright 2014. OMTL-02 User Manual Page |1 Revision History Rev Date Change Description 01 17-Dec-14 Initial Release 02 27-Jan-15 Updated the firmware upgrade section OMTL-02 User Manual Page |2 Table of Contents 1 2 Introduction 4 Installation and Operation 4 2.1 BOX CONTENTS .......................................................................................... 4 2.2 INSTALLATION ............................................................................................ 5 2.3 OPERATION ............................................................................................... 7 2.3.1 Deceleration and applied brake (mixed) 7 2.3.2 Brake activated only 7 2.3.3 Deceleration only 7 3 Software and Firmware 7 3.1 SOFTWARE INSTALLATION ........................................................................... 8 3.2 SOFTWARE CONFIGURATION ..................................................................... 10 3.2.1 Design the Brake activated operation patterns 10 3.2.2 Design the Deceleration Operation Patterns 11 3.2.3 Select operation mode 13 3.2.4 Select current pattern or motion 15 3.3 FIRMWARE UPGRADES ............................................................................. 16 3.4 USING THE COMMAND LINE INTERFACE (CLI) ............................................. 19 4 FAQ, Known Issues, Troubleshooting 20 4.1 KNOWN ISSUES ........................................................................................ 20 5 Specifications 21 5.1 ELECTRICAL SPECIFICATIONS .................................................................... 21 5.2 SYSTEM REQUIREMENTS .......................................................................... 21 OMTL-02 User Manual Page |3 1 Introduction The Ohmics OMTL-02/OMTL-02 Intelligent MotoBrake Light is a leap forward from the dummy brake lights installed today by default on vehicles. Its two main features are: - - Providing early vehicle deceleration indication even before the brake pedal/lever is activated. This function is very useful when used on motorcycles, where deceleration caused by shifting gears is very abrupt and can cause traffic accidents if traffic is fast and tight. The configurable 40 LED matrix lets the user configure a pattern to display when the brakes are applied, or the vehicle decelerates. In addition, when the brake is applied, the unit is pulsing a center LED white line at a frequency that makes it extremely visible to the traffic behind. The diminutive size makes it easy to install in various vehicles without taking much space but with maximum impact to traffic safety. 2 Installation and Operation 2.1 Box contents Figure 1 Box contents OMTL-02 User Manual Page |4 No 1 2 3 4 5 6 7 Description Intelligent Brake Light unit USB cable 3ft PosiTap connectors USB Dust Cap Mini Earth Magnet Universal mounting bracket M4 screws for universal mounting bracket Qty 1 1 3 1 1 1 2 Figure 2 Box contents 2.2 Installation To Ohmics OMTL-02 Intelligent Brake Light is provided with a universal installation bracket and hardware to attach to the unit only. Because there are multiple ways to install, depending on the vehicle, hardware to install on a particular vehicle is not provided. The unit is also supplied with three PosiTap connectors that allow for easy tapping into existing vehicle brake light wiring system without cutting or damaging wires. Follow these simple general steps to install the OMTL-02 device: 1. Unpack the unit and identify the components. 2. Ensure your vehicle is not running and all systems are off. 3. First install the universal bracket onto the vehicle ensuring there is access to install the two mounting screws for the unit from behind the bracket. 4. Identify the three wires that lead to the brake light on your vehicle. Check your vehicle service manual for wiring color coding. Ensure you mark them accordingly. 5. Identify the three connection wires on the Ohmics Intelligent MotoBrake Light. They are labeled as follows: a. Ground = BLACK - labelled ‘GND’. b. 12V = RED – Labeled ‘+12V’ c. Brake= WHITE or GREEN – Labelled ‘BRK’ 6. Install the OMTL-02 device using the two M3 provided screws on the bracket. It is recommended to use a drop of Loctite 243 when fastening the mounting screws to avoid accidental loosening during vibrations. Do not over-tighten the screws or the thread can be damaged. OMTL-02 User Manual Page |5 Note - The OMTL-02 has been designed to be installed with the LED matrix facing the rear of the vehicle, otherwise the accelerometer functions will not work properly. Figure 3 Wiring identification Attention! - Connecting the conductors incorrectly can damage the unit or stress your vehicle electrical system. 7. A motorcycle typically has three conductors leading to the brake light. One is ground (GND), another is power(12V) and the third is brake(BRK) and they can be identified with a simple voltmeter or by studying your vehicle wiring diagram. Connect the three conductors to match your vehicle electrical system. For bicycle applications a special USB power cable will be provided which can connect to a battery pack (not supplied, but available at local electronic stores). The brake white conductor is not connected in applications that require only detecting decelerations. Attention! - The OMTL-02 Intelligent Brake Light performs a self-calibration sequence when powered up first time which turns on the LED matrix for up to 5 seconds. The light emitted is extremely bright and can cause eye injury if starred directly at it! Please exercise caution during installation and operation. 8. Mount the device on the bracket using two M3 screws (provided). It is always recommended to use a drop of Loctite 243 on screws in applications that are subject to vibrations. Note: The unit has been tested under various condition including temperature extremes, water (heavy rain) and dust exposure. However, it requires having the USB dust cap on during operation at all times except when performing firmware upgrades or device configuration. OMTL-02 User Manual Page |6 2.3 Operation The Ohmics Intelligent MotoBrake Light has three modes of operation: A. Mixed, Deceleration and brake activated B. Brake activated only, when the accelerometer is disabled C. Deceleration only 2.3.1 Deceleration and applied brake (mixed) In this mode the unit will turn the LED matrix on if the vehicle decelerates. As the vehicle decelerates, it will display a succession of three LED patterns that form a motion which is direct proportional with the deceleration. At any time, if the brakes are activated, the unit will enter the Brake mode operation. In this mode, the full fourty LED’s on the matrix will light up for 0.5 seconds, then, it will display the brake pattern. In parallel, the center white line will blink twice every 0.5 seconds (at 20Hz frequency) for higher visibility in traffic. Note that at any time the brakes are applied, the accelerometer will automatically be disabled for the duration the brakes are applied. 2.3.2 Brake activated only In this mode the accelerometer can be disabled during the system software configuration. The unit will turn on the LED matrix only when the brakes are applied. 2.3.3 Deceleration only This operation mode is specific to vehicles that are not natively equipped with brake lights, such as bicycles, four-wheelers etc. In this case, the system relies only on the accelerometer to determine if the vehicle decelerates, and it will turn on the LED matrix. The LED matrix will turn off as soon as deceleration ceases. Note that, in this case, the unit will not notify if the vehicle is stationary. 3 Software and Firmware The Pattern Designer application is used to configure the Ohmics Intelligent Brake Light. The application enables the users to program the forty LED matrix with patterns and motions of their choice by designing them interactively. It also configures operation modes (mixed operation - brake plus accelerometer activated or just brake activated only. OMTL-02 User Manual Page |7 Upon connecting the unit to the PC and configuring the serial port, the Patter Designer application will read the current device configuration and will display the status of the accelerometer, current sensitivity level and firmware version. By default the unit has the accelerometer activated and sensitivity set to ‘Medium’ Up to 18 patterns can be stored in the flash memory in brake mode operation of which only one can be selected for operation at the time. Similarly, up to 6 motions, each containing 3 patterns corresponding to how hard the vehicle decelerates can be stored in accelerometer mode. The unit can be configured to work in both modes (brake activated or accelerometer activated) as well as in mixed mode operation. 3.1 Software installation To install the Ohmics Pattern Designer application, follow these steps or watch the instructional video: 1. Downloaded latest version of the Pattern Designer and MSP430_CDC.inf file from the Ohmics website and place it in a folder on your computer. 2. In order to run the application, your computer must have all Microsoft updates, or it will report missing a file called msvcp120.dll when the Ohmics Pattern Designer application is launched for the first time. If that is the case please click on the Microsoft link to download and install the vcredist_x86.exe package. 3. Install the vcredist_x86.exe package following the prompts. 4. Using a screwdriver, remove the USB dust cap as per attached figure. If lost, a replacement cap can be purchased at www.ohmics.com. Figure 4 Removing the USB protective cap OMTL-02 User Manual Page |8 5. Connect your USB cable to the side port and the device will appear on Windows Device manager as MSP430 USB Example. Normally the driver should install automatically as long as it can be found on your computer, otherwise choose a manual search for the driver and point to the folder on your computer where it was stored. A warning may be issued during the installation that this is not a Windows signed driver. Please ignore it to complete the driver installation process. 6. Once installed, the device will appear as a Virtual COM port CDC (COM x) where ‘x’ can be any COM port number, under your Ports (COM&LPT) section in your Windows Device Manager as shown in the picture below. Figure 5 Installing the device driver 7. If unsure, click Start -> Right Click on My Computer -> Properties -> Device Manager and open up Ports (COM & LPT) The device will show as “Virtual COM Port CDC(COM4)”. Record the port number. 8. Launch the Pattern Designer application from the folder it was placed upon download. 9. Select File -> Serial. Configure port using the earlier recorded COM port number, a. speed - 34800 baud or higher, b. 8bits, 1 stop, c. no parity and no flow control. OMTL-02 User Manual Page |9 Figure 6 Configuring the serial port 10. Press ‘OK’. If the port is configured correctly the menu will report the selected port is open, otherwise will report an error. At the same time the ‘Sysinfo’ section will be populated with the device hardware and firmware information as shown above. 11. If no error is reported, the COM port setting is complete. 3.2 Software configuration The Ohmics OMTL-02 Intelligent Brake Light software configuration consists in four steps: A. Design the Brake operation patterns and load them into the flash memory (up to 18 patterns) B. Design the Deceleration operation motions and store them into flash memory (up to 6 motions) C. Select Sensitivity level and operation mode (mixed, accelerometer and brake activated or just brake activated) D. Select a pattern and respectively a motion for the two operation modes. Note – The white center line of LED’s cannot be configured. 3.2.1 Design the Brake activated operation patterns 1. Select the Brake Lever from the left menu OMTL-02 User Manual P a g e | 10 2. Select Index 0-17 and design a preferred pattern by clicking on the LED icons. An LED is considered on as indicated by a darker color on its corresponding matrix location. 3. When complete, press Send pattern button to store that particular pattern into the flash memory. Figure 7 Configuring the Brake operation patterns 4. Repeat the process until all 18 patterns are designed and stored into the flash. 3.2.2 Design the Deceleration Operation Patterns 1. Select Deceleration from the left menu and expand by clicking on the + sign 2. Select Index 0-5 3. Select Level 0 from the left menu and design a preferred pattern by clicking on the LED icons. Repeat the step before to complete Level 1 and Level 2 respectively. Note that when designing the levels, think of it as a motion starting from Level 0 to Level 2 so the patterns need to be designed in a way that would resemble a successsion motion depending on how hard the vehicle decelerates. Level 0 pattern will always turn on first as the vehocle brakes followed by Level 1 and respectively Level 2. 4. When complete, go back to Deceleration menu, select an index and press Send pattern button to store that particular motion into the flash memory. 5. Repeat the process until all 6 motions are designed and stored into the flash. OMTL-02 User Manual P a g e | 11 Figure 8 Deceleration motion 0, level 0 pattern design OMTL-02 User Manual P a g e | 12 Figure 9 Deceleration motion 0, level 1 pattern design Figure 10 Deceleration motion 0, level 2 pattern design Figure 11 Deceleration motion 0 storing in flash 3.2.3 Select operation mode 1. Select Device Config from the left menu. 2. Under Sensitivity select the level Low (typical for bicycles), Medium (typical for cars) or High (typical for motorcycles). Note that the device will read the current setting upon connection. Default is medium. OMTL-02 User Manual P a g e | 13 3. Under Accelerometer select to have it On or Off. When disabled, the unit automatically is activated only when the brake is applied. Note that the device will read and display the current setting upon connection to the computer and. Default is On. Figure 12 Enabling or disabling the accelerometer Figure 13 Adjusting sensitivity OMTL-02 User Manual P a g e | 14 3.2.4 Select current pattern or motion 1. Only one pattern and respectively motion among the stored ones can be selected to run at the time. 2. Select Device Config from the left menu. 3. Under Set Acc Pattern select a motion number from the drop down menu and press Send Command. The unit will play the motion on its LED matrix for confirmation. 4. Under Set Brake Pattern select a pattern number from the drop down menu and press Send Command. The unit will play the pattern on its 40 LED matrix. Note that the center line will not play during pattern selection confirmation. 5. Disconnect the USB cable and operate your unit normally at this point. Figure 14 Selecting Deceleration motion OMTL-02 User Manual P a g e | 15 Figure 15 Selecting Brake operation pattern 3.3 Firmware Upgrades Firmware upgrades will be necessary for future feature upgrades or for bug fixes. Follow these steps for upgrading your firmware on your Ohmics Intelligent MotoBrake Light: Attention - The positioning of the small earth magnet supplied with your unit along with following the steps below is essential in putting your device in firmware upgrade mode. The current firmware version can be determined by connecting the brake light module to your PC via the USB cable and launching the Pattern Designer tool as seen in the figure below. If using a different operating system, a terminal utility such as Teraterm can be used and by typing “sysinfo” at the command prompt the firmware version along with system info will be displayed. OMTL-02 User Manual P a g e | 16 Figure 16 Determining the firmware version Use these steps to upgrade the firmware: Attention - The exact order of the steps below is important for a successful upgrade. 1. Download the latest firmware and the Ohmics MotoBrake Light Firmware Upgrade utility from the www.ohmics.com website and store it on a folder on your computer. 2. Install the Ohmics MotoBrake Light Firmware Upgrade utility on your computer. 3. Ensure the unit is powered off or your vehicle is not running. 4. Position the supplied small earth magnet on the side or back of the unit where the word "UPGRADE" is etched in. OMTL-02 User Manual P a g e | 17 Figure 17 Positioning the earth magnet for firmware programming mode 5. While holding the earth magnet in the position indicated above, plug in the USB cable into the device. The unit will enter the firmware update mode and the utility will report a device was found as seen below in the figure below. Once the utility shows that a device has been detected, the magnet is no longer needed in the upgrade position. 6. Open up the Ohmics MotoBrake Light Firmware Upgrade utility and select the firmware file as shown in the figure below: Figure 18 Selecting and programming the firmware file 7. Click Upgrade Firmware button and wait for the utility to report completion. 8. Disconnect the USB cable and replace the USB dust cap. OMTL-02 User Manual P a g e | 18 9. Upgrade is complete, you can operate the vehicle normally Note - Firmware upgrades will not erase the stored pattern or motions from the flash, nor will change the last configured settings. 3.4 Using the Command Line Interface (CLI) The Ohmics OMTL-02 Intelligent Brake Light can also be controlled via command line interface as an alternative for users that don’t have access to a windows machine. However, the main limitation is that the patterns and motions will have to be requested via ohmics website or email. The patterns can be generated and made available as binary files and then loaded via CLI by the user. The rest of the operations such as configuring the device or selecting a particular pattern are as simple as entering simple commands in at the computer prompt. A terminal application such TeraTerm can be configured. The same COM port settings as described in the software configuration settings apply. Once the terminal utility is configured, a prompt will be displayed as in the attached screenshot. At the prompt type: #> #>help And the unit will return the following: help - print command list reset - reset the board senLevel <level> - set board sensitivity: <level = low, medium, high> loadAccPatt <index> <data> - load a new pattern (accelerometer only), <index = 0..5> loadBrkPatt <index> <data> - load a new pattern (brake button only), <index = 0..21> sysinfo - print system information selAccPatt <index> - select a pattern (accelerometer only), <index = 0..5> selBrkPatt <index> - select a brake pattern (brake button only), <index = 0..21> accStatus <newsts> - enable, disable accelerometer, <newsts = on, off> #> For checking or changing the sensitivity or accelerometer status, type: #> #>accStatus on #>senLevel medium #> For other commands please observe the help command return instructions. OMTL-02 User Manual P a g e | 19 Figure 19 CLI mode configuration using TeraTerm 4 FAQ, Known Issues, Troubleshooting 4.1 Known issues Issue Connecting and disconnecting the unit while Pattern Designer is still open can cause communication issues. Workaround / Fix Always ensure to open up first the configuration utility, then connect the device via USB. If disconnecting the device, ensure the application is closed, then open again. This is a known processor manufacturer limitation When using Pattern Designer CLI This is normal as both applications (command line interface) does not work cannot use the same COM port. In Deceleration mode the unit does not This was a very big challenge for us. We detect light decelerations have over of thousand lines of code for algorithms that detect a true deceleration and while we are continually improving it, we cannot make the unit to have a full range therefore we created three sensitivity levels to choose from. Why can’t I switch patterns or motions Safety, Safety, Safety! The initial idea without hooking up the USB cable and my was to actually implement that feature computer? using the brake lever or pedal but we concluded it was safety issue and we removed it. Does my unit perform calibration? Yes, it does every time it powers up, in most cases quietly. In severe cases when OMTL-02 User Manual P a g e | 20 major calibration is required the LED matrix will light up for approx. 1-2 seconds indicating the unit needs extra time for calibration. Once the matrix is off, the unit is calibrated. 5 Specifications 5.1 Electrical Specifications Input Power: 4.5-40VDC, max. 150mA @ 12V Brake input: up to 15V Red LED Matrix brightness: 1800mcd/LED Center Line White LED brightness: 1395mcd/LED Center Line LED pulsing: every 500ms twice at 20Hz Accelerometer Sensitivity levels: Low: 0.16 - 0.53g Medium: 0.13-0.30g High: 0.06-0.26g Dimensions: (Width x Height x Depth): 80x40x15mm (3,1/4 x 1,5/8 x1/2 in) Environmental: Operation -20 to +50C. Storage -40 to +55C, Dust and water resistant (when USB cap is placed) 5.2 System Requirements Supported Operating System for Patter Designer: Windows 7 Service Pack 1, Windows 8, Windows 8.1. Hardware Requirements for Pattern Designer or CLI mode: 900 MHz or faster processor 512 MB of RAM 50 MB of available hard disk space 5400 RPM hard drive DirectX 9-capable video card running at 1024 x 768 or higher display resolution Additional Requirements: For Windows 8.1 KB2883200 (available through Windows Update) is required as well as vcredist_x86.exe package available through Microsoft website. OMTL-02 User Manual P a g e | 21