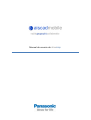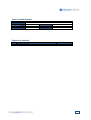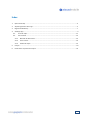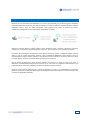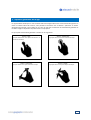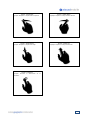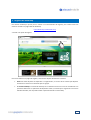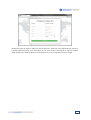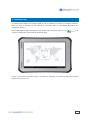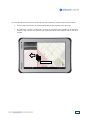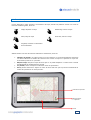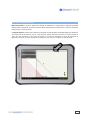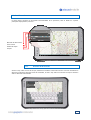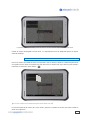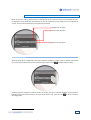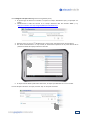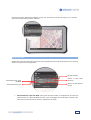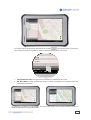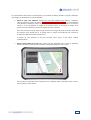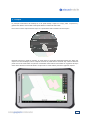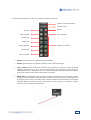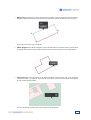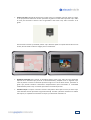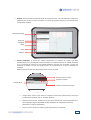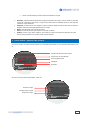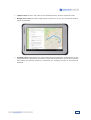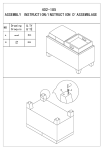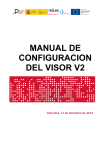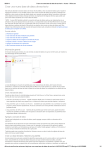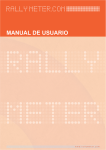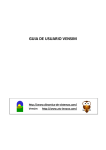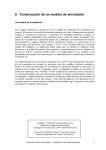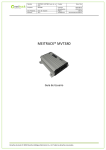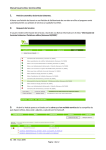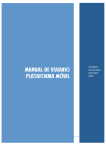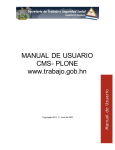Download Manual de usuario de drawmap
Transcript
Manual de usuario de drawmap Control del documento Nombre del documento Autor Versión Revisado/validado Aprobado Manual de usuario de drawmap Aiscadmobile Fecha de la versión 1.0 Fecha de la revisión Fecha de la aprobación 10/06/2013 Registro de cambios Versión 1.0 Causa del cambio Creación del documento Fecha del cambio 2 Índex 1. Qué es drawmap ........................................................................................................................................ 4 2. Aspectos generales de la app ..................................................................................................................... 5 3. Registro de drawmap ................................................................................................................................. 7 4. drawmap app ............................................................................................................................................. 9 4.1. Área de mapa ..................................................................................................................................11 4.2. Panel lateral ....................................................................................................................................13 4.2.1. Buscador de direcciones .............................................................................................................13 4.2.2. Cerrar sesión...............................................................................................................................14 4.2.3. Gestión de capas ........................................................................................................................15 5. Croquis ..................................................................................................................................................... 20 6. Panel lateral “opciones de croquis” ......................................................................................................... 25 3 1. Qué es drawmap drawmap es una aplicación SaaS (Software as a Service) de movilidad para la edición gráfica compuesta principalmente de dos elementos, una App para tablets y un entorno web para la gestión de datos. Desde el dispositivo móvil y sobre una base cartográfica, tanto pública como propia, se realizan los croquis, anotaciones y fotografías que son publicadas y compartidas al instante. Dibuja en drawmap desde la tablet. Realiza croquis dibujando líneas, polígonos, elementos puntuales, anotaciones, acotaciones y adjunta fotografías e informes, que se publican y son accesibles al instante. El entorno de visualización del dispositivo móvil utiliza como base, mapas e imágenes satélite estándar sobre la que se pueden superponer diversas capas cartográficas WMS/WFS, tanto públicas como las pertenecientes al negocio propio, gestiona su visualización e incluso trabaja sin conexión a internet, es decir en modo off-line, así como consulta los datos asociados a los elementos. Bajo el modelo de distribución SaaS, donde el software de servicio y los datos se alojan en la nube, le ofrecemos la posibilidad de disponer de un servicio con el que evitar por completo el mantenimiento y la publicación de la información obtenida, con el fin de optimizar costes y recursos. Desde la consola web de administración, además de gestionar la cuenta y su accesibilidad, se consultan y gestionan los croquis, pudiéndose descargar en formato gráfico para vincularlos a otros sistemas CAD o GIS, así como las fotografías realizadas. 4 2. Aspectos generales de la app La app está desarrollada para su uso en tablets sobre tecnología Android. Así como característica general se usará la “interfaz natural de usuario”, esta permite la interacción con el sistema o aplicación sin utilizar dispositivos de entrada, como pueden ser un ratón. En este caso se utilizaran los movimientos gestuales de los dedos. Según el dispositivo se podrá utilizar un lápiz óptico. Los principales movimientos gestuales a realizar son los siguientes: Acción: “tap” Ejemplo: Seleccionar una opción del menú o un elemento del mapa Acción: “Pinch Out” Ejemplo: Hacer zoom para acercarse al mapa Acción: “double tap” Ejemplo: Hacer zoom para acercarse al mapa Acción: “Pinch” Ejemplo: Hacer zoom para alejarse del mapa 5 Acción: “Swipe Left” Ejemplo: Desplazar el mapa hacia la izquierda Acción: “Swipe Down” Ejemplo: Desplazar el mapa hacia abajo Acción: “Swipe Right” Ejemplo: Desplazar el mapa hacia la derecha Acción: “Swipe Up” Ejemplo: Desplazar el mapa hacia arriba Acción: “Longclick” Ejemplo: Consultar la información de un elemento. 6 3. Registro de drawmap Para utilizar drawmap el primer paso a realizar es la formalización del registro, para realizar este será necesario acceder a la página web de drawmap: http://drawmap.aiscadmobile.com/ Y acceder a la opción de registro. Una vez accedemos a la página de registro, el formulario dispone de dos áreas a rellenar: Perfil. Los datos del perfil corresponden a la organización, en el caso de las cuentas que disponen de más de un usuario es el elemento que las agrupa. Tú cuenta drawmap. La cuenta de drawmap es la cuenta de usuario con la cual se accede tanto a la aplicación web como a la aplicación del dispositivo móvil. (La cuenta que se registra al inicio será la del administrador, esta se puede cambiar a posteriori desde la consola web) 7 Después de realizar el registro y seleccionar el plan de precios, recibirás un mail confirmando que este se ha realizado satisfactoriamente. En él aparecerán los links para realizar la descarga de la app para Android, desde Google Play o desde la página misma de drawmap por si no se dispone de cuenta en Google. 8 4. drawmap app La aplicación para tablets es el elemento desde el cual se realizarán los croquis o se recogerán los datos. Dado que sobre el dispositivo se van a dibujar y a visualizar mapas se recomiendan dispositivos con pantallas de más de 7”. Una vez descargada la app e instalada abriremos la aplicación haciendo clic sobre el icono escritorio del dispositivo apareciendo la pantalla de login. drawmap en el El login solo se realiza la primera vez que se accede a la aplicación, para realizar el login será necesario disponer de acceso a la red. 9 Una vez realizado el login, aparece la ventana principal de la aplicación, donde hay dos áreas principales: Área de mapa, esta contiene las funcionalidades básicas para la gestión visual del mapa. El panel lateral, se sitúa a la izquierda y contiene las principales funcionalidades de la aplicación, haciendo “tap” sobre la barra vertical este queda totalmente oculto dejando toda el área de la pantalla. Ocultar panel lateral 10 4.1. Área de mapa El área destinada al mapa permite la visualización del mapa, desde esta podemos realizar una serie de funciones mediante gestos, estas son: Swipe, desplazar el mapa Double tap, acercar el mapa Pinch, alejar el mapa Pinch Out, acercar el mapa Longclick, consultar la información de los elementos Además existen una serie de controles adicionales e indicadores, estos son: Indicador de posición, nos indica el lugar en el cual estamos. En el caso de desplazarse aparecerá una flecha indicando el sentido de la marcha. Para centrar el mapa en la posición en la que nos encontramos presionar “Ir a posición” Bloquear mapa, bloquea el mapa de forma que no se pueda desplazar ni realizar zoom. Cuando está bloqueado el candado aparece cerrado. Ir a posición, centra el mapa en la ubicación real en la que estamos. Zoom, permite acercarse o alejarse un valor de zoom cada vez que se presiona manteniendo el centro de la pantalla en la misma posición. Indicador de posición Bloquear mapa Ir a posición Zoom 11 Notas sobre la utilización del mapa Marca de posición. La posición donde está ubicado el dispositivo se recoge según la siguiente prioridad; señal de GPS, triangulación de antenas y puntos WIFI, dependiendo cuál de ellas sea la activa la resolución tendrá mayor o menor precisión. El mapa de fondo que aparece por defecto corresponde al mapa de Open Street Map OSM, este admite tan solo hasta el nivel de zoom 20, aun así la app permite realizar acercarse más (esto es así para permitir el zoom con más resolución en las capas de usuario) en el caso de sobrepasar el zoom 20 aparecerá el siguiente mensaje en la parte superior de la pantalla “En este zoom no se cargará la capa de fondo”. 12 4.2. Panel lateral El panel lateral contiene las principales funcionalidades de la aplicación, este se divide en 4 partes principales superpuestas, estas son: Buscador de direcciones Cerrar sesión Gestión de capas Croquis 4.2.1. Buscador de direcciones Al hacer “tap” sobre el icono de la lupa, deberemos introducir la dirección a buscar. Una vez introducida la dirección la aplicación ofrecerá la lista de resultados, al hacer “tap” sobre uno de ellos el mapa se centrará sobre la dirección seleccionada. Al hacer “tap” sobre el icono de lupa, podremos introducir la dirección a buscar 13 La aplicación mostrará los resultados, al hacer clic sobre uno de ellos centrará el mapa en la dirección especificada Cuando el campo de búsqueda no está activo, a la izquierda del icono de búsqueda aparece la versión actual de drawmap. 4.2.2. Cerrar sesión Una vez un usuario ha iniciado la sesión en la aplicación, esta no volverá a pedir las credenciales (esto evita el no poder iniciar la sesión sin conexión a la red). Para cerrar la sesión hacer “tap” sobre el icono situado a la derecha en la barra de “cerrar sesión” ¡Para iniciar la sesión será necesario disponer de conexión a la red! En la parte izquierda de la barra de “cerrar sesión” aparece el nombre del usuario que tiene iniciada la sesión en la aplicación. 14 4.2.3. Gestión de capas Desde la barra de “capas” gestionaremos la visualización de las capas así como las propiedades de estas. Por defecto al iniciar drawmap solo aparecerá la capa de “drawmap” que es sobre la que se realizaran los croquis. La barra está compuesta por los siguientes elementos; Configuración de capas Ocultar menú de capas Gestión visual de capas Configuración de capas Desde la opción de la “configuración de capas” podremos configurar nuevas capas a visualizar, para entrar en el menú que permite estas opciones haremos “tap” sobre el icono “configuración de capas” 1 drawmap permite configurar cualquier servidor de mapas que siga el estándar del OGC introduciendo la URL del servidor que ofrece el servicio. Una vez hemos hecho “tap” sobre el icono se abrirá la ventana de configuración. 1 Open Geospatial Consortium 15 Para configurar una capa nueva seguiremos los siguientes pasos; 1. En primer lugar le daremos un nombre a la capa en el campo “Nombre de capa”, por ejemplo “Catastro” 2. Introduciremos la URL del servicio en el campo “Dirección URL del Servidor WMS” p. ej. http://ovc.catastro.meh.es/Cartografia/WMS/ServidorWMS.aspx 3. Haremos “tap” en el icono añadiendo así la nueva capa, esta aparecerá en la lista inferior. 4. Por último seleccionaremos la capa creada, al seleccionarla aparecerá en la parte derecha de la pantalla el listado de capas que ofrece el servidor. 5. En el panel de la derecha podremos seleccionar, las capas que deseemos una a una o todas. En caso de querer eliminar una capa, haremos “tap” en la opción “Eliminar” 16 Al volver hacia atrás, después de configurar la capa, esta aparecerá en el menú de “Capas” con el nombre que le hemos dado anteriormente, “Catastro”. Gestión de las capas Desde la barra de capas podremos realizar una serie de gestiones sobre todo relacionadas con los controles visuales, las opciones son las siguientes: HQ. Alta calidad Activar/desactivar capas del WMS Activar/desactivar capa Activar la capa como dinámica Activar consulta WFS en la capa Activar/desactivar capas del WMS. Esta opción permite cambiar la configuración de capas que seleccionamos en el perfil del WMS. Al hacer “tap” se desplegan la lista de capas, haciendo “tap” sobre la marca de cada capa se activan y se desactivan las capas. 17 En la parte inferior de esta opción disponemos de un botón que permite borrar la caché de la capa. Al aplicarlo se borraran todos los mosaicos almacenados referentes a esta capa. Activar/desactivar capa. Esta opción activa o desactiva la visualización de la capa. HQ. Alta calidad. Al estar activada esta opción, se activa la transparencia en aquellas capas que tienen esta característica. La opción de la izquierda con HQ activado, la transparencia permite ver las capas situadas al fondo. La opción de derecha sin la opción HQ activada. 18 Las capas situadas más arriba en el panel taparán a las situadas por debajo, excepto la capa de “drawmap” que siempre se representará por encima de todas. Activar la capa como dinámica. Cuando una capa está activada como dinámica “drawmap” solicitará siempre el mapa al servidor y no almacenará imágenes en la memoria. Si no está activada como dinámica “drawmap” primero comprobará si dispone de ese zoom de mapa en la memoria interna, si es así representará la imagen de la memoria interna. Si no tuviera la imagen en la memoria interna “drawmap” solicitará la imagen del mapa al servidor Al no estar activada la opción cada vez que se solicita una imagen del mapa al servidor, drawmap las almacena. Esto permite que si se trabaja sobre la misma área drawmap solo solicitará al servidor las imágenes del mapa la primera vez. La opción de capa dinámica es útil para visualizar capas “vivas” o que sufren cambios constantemente. Activar consulta WFS en la capa. Esta opción solo está disponible para la capa de drawmap. Permite consultar la información vinculada a los elementos dibujados en los croquis. Para consultar la información de un elemento hacer “Longclick” sobre el elemento sobre el cual se desea consultar la información. 19 5. Croquis La principal característica de drawmap es la de poder dibujar croquis en campo, poder compartirlos y gestionarlos desde la consola web o trabajarlos desde un sistema de CAD o GIS. Para crear un nuevo croquis haremos “tap” en el panel lateral sobre el botón “Nuevo croquis”. Drawmap entrará en modo de “edición” el panel lateral se esconderá automaticamente para dejar más espacio en el área de dibujo, este en cualquier momento se puede activar haciendo “tap” sobre el lateral de panel. Del mismo modo todas las opciones comentadas anteiormente relacionadas con la gestión del mapa estan activas durante el modo de edición. La aplicación en modo edición presenta el siguiente aspecto: 20 En la parte derecha aparece un menú con las opciones de dibujo, estas son: Finalizar la edición del croquis Cancelar croquis Deshacer Snap o cazados Rehacer Borrar elemento Dibujar línea Dibujar cota Dibujar polígono Elementos puntuales Colocar texto Colocar una foto Deshacer. Permite eliminar las últimas acciones realizadas Rehacer. Permite rehacer las ordenes eliminadas con el comando “deshacer” Snap o cazados. Permite imantar los elementos que se dibujan a los vértices de otros elementos dibujados previamente, p. ej. en el caso de estar dibujando una red de aguas, para conseguir la conectividad entre las diferentes líneas será necesario dibujarlas teniendo activado esta opción para que los vértices de las sucesivas líneas estén en contacto. Dibujar línea. Permite dibujar líneas, la orden solicita que introduzcamos en primer lugar el primer vértice de la línea y después el segundo vértice. Al finalizar la línea aparecerá un globo que indica la longitud real de la línea, esta información se puede modificar (esta información es consultable mediante WFS). Para finalizar haremos “tap” sobre la opción “finalizar”, si deseamos cancelar haremos “tap” en cualquier parte del mapa. 21 Dibujar cota. Para dibujar una cota, introduciremos primero el primer punto de la línea de cota (1), después el segundo punto de la línea de cota (2) y por último la línea de referencia de la cota (3). 2 3 1 Para finalizar haremos “tap” en el globo. Dibujar polígono. Para dibujar polígonos iremos introduciendo los sucesivos vértices, para finalizar el polígono deberemos colocar el último vértice sobre el primero y haremos “tap” sobre finalizar. Colocar texto. Para colocar un texto en el mapa seleccionar la orden, hacer “tap” en el mapa para inicializar la orden y un segundo “tap” para colocar el texto, en ese momento aparecerá un globo, el cual permite teclear el texto. Una vez introducido el texto, hacer “tap” sobre el icono de guardar. 22 Colocar una foto. Después de seleccionar la orden, hacer un “longclick” sobre el mapa en el lugar en el que queramos referenciar la foto. Aparecerá un globo en el cual habrá que hacer “tap” sobre el icono para inicializar la cámara. Una vez guardada la foto hacer “tap” sobre “Finalizar” en el globo. Para visualizar una foto ya realizada, realizar “tap” de forma rápida en la parte inferior del icono de la foto, de este modo se abrirá la imagen para su visualización. Elementos puntuales. Para insertar un elemento puntual, hacer “tap” sobre el icono, (drawmap dispone de un elemento tipo punto de 5 colores diferentes), después hacer un segundo “tap” sobre la pantalla arrastrar el elemento puntual al lugar en el cual se desee colocar, aparecerá un globo que permite introducir información complementaria (esta información es consultable mediante WFS). Hacer “tap” en finalizar para colocar el elemento puntual. Cancelar croquis. La opción “cancelar” elimina la información del croquis en curso, Al hacer “tap” sobre el botón cancelar aparecerá el siguiente mensaje ¿Cancelar y descartar cambios en la edición del croquis?, si aceptamos se eliminará el croquis y la información asociada a él. 23 Finalizar. Una vez hemos concluido el dibujo del croquis haremos “tap” sobre finalizar, drawmap se preparará para enviar el croquis al servidor y mostrará la siguiente ventana, en ella encontramos las siguientes opciones: Croquis pendientes Dirección Categoría Notas Fotos Publicar Croquis pendientes. La opción de “croquis pendientes” nos muestra los croquis que están pendientes de enviar, por defecto el último realizado. Un croquis puede estar en estado pendiente, si en el momento de enviarlo no se ha podido establecer conexión con el servidor, en este caso drawmap los añade a la lista para poder enviarlo en el momento en el que se restablezca la conexión. Desde la barra de croquis pendientes disponemos de tres opciones. Realizar zoom al croquis Eliminar el croquis Croquis activo Volver a la edición del croquis Croquis activo, al hacer “tap” sobre un croquis de la lista este se seleccionará y será el que se publicará si hacemos “tap” en el botón “publicar” Realizar zoom al croquis, realiza un zoom al croquis seleccionado, esto es realmente útil si hemos dejado una gran cantidad de croquis pendientes de evaluación y deseamos publicarlos o continuar editándolos. Eliminar croquis, elimina el croquis y toda la información a él asociada 24 Volver al modo edición permite continuar editando el croquis. Dirección, automáticamente drawmap recogerá la dirección del croquis, esta se calcula a partir del centro de la extensión que ocupa el croquis. Esta información es editable de forma que podamos introducir la que deseemos. Categoría, permite asociar una categoría, estas se definen desde el entorno web. Esto es útil para después realizar filtros de búsqueda sobre los croquis Notas, área destinada a la inserción de notas. Fotos, carrusel de las fotos que contiene el croquis a publicar Publicar, al hacer “tap” sobre “publicar” enviaremos el croquis al servidor de drawmap. Una vez este ha sido publicado no es posible volver al modo edición. 6. Panel lateral “opciones de croquis” Una vez se publica el croquis este aparecerá en la lista del panel lateral con una serie de información, esta es: Número de referencia del croquis Usuario que lo ha publicado Fecha de publicación Categoría Dirección Así como una serie de funcionalidades, estas son: Localizar croquis Navegar hasta croquis Compartir croquis 25 Localizar croquis. Al hacer “tap” sobre el icono drawmap centra y localiza el croquis de la lista. Navegar hasta croquis. Permite navegar desde la posición en la cual nos encontramos hasta el croquis seleccionado. Compartir croquis. Permite enviar el croquis mediante correo electrónico, drawmap envía un link que permite abrir al destinatario del mail una consola web de drawmap en la cual solo se visualiza este croquis, esto permite compartir la información con cualquiera aunque no sea usuario de drawmap. 26