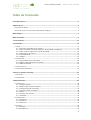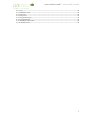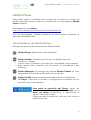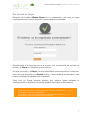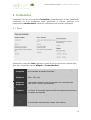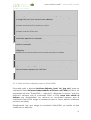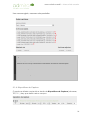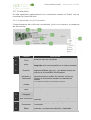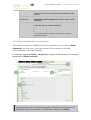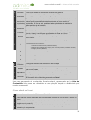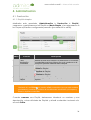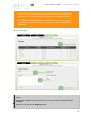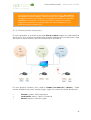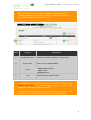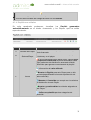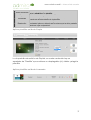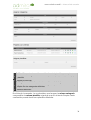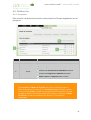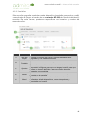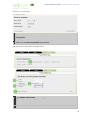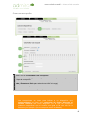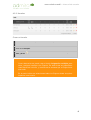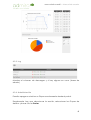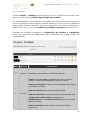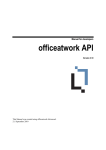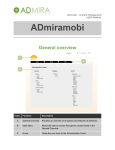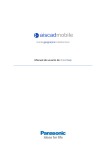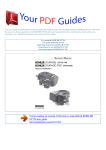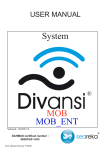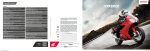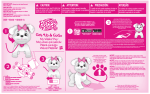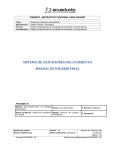Download Manual de Usuario ADmira.mobi
Transcript
Manual de usuario para la plataforma de
Digital Signage ADmira
www.admira.mobi
www.admira.mobi - Manual de usuario
Tabla de Contenido
Conceptos básicos ...................................................................................................................................................... 4 ADmira Player ............................................................................................................................................................ 6 Dar de alta un Player ...................................................................................................................................................................... 7 Instrucciones para un correcto funcionamiento del Player ........................................................................................... 8 Modo Simple ................................................................................................................................................................ 9 Modo Avanzado .......................................................................................................................................................... 9 1. Vista General ......................................................................................................................................................... 12 2. Contenidos ............................................................................................................................................................. 13 2.1. Subir ............................................................................................................................................................................................ 13 2.1.1. Formatos aceptados por el sistema ................................................................................................................ 14 2.1.2. Subir contenido a Pantalla Completa o Flash/HTML con Adjuntos ................................................. 14 2.1.3. Subir archivos adjuntos para un Flash/HTML .......................................................................................... 15 2.1.4. Dispositivos de Captura ....................................................................................................................................... 16 2.1.5. Contenido Web ........................................................................................................................................................ 17 2.1.6. Widget ......................................................................................................................................................................... 17 2.2. Contenidos ................................................................................................................................................................................ 18 2.2.1. Propiedades de los Contenidos ........................................................................................................................ 18 2.2.2. Editar la distribución de contenidos .............................................................................................................. 19 2.2.3. Modo de emisión .................................................................................................................................................... 20 2.3. Smartcontent ........................................................................................................................................................................... 21 2.4. Contenidos eliminados ........................................................................................................................................................ 23 3. Reservas (modo avanzado) .............................................................................................................................. 24 3.1. Reservas ..................................................................................................................................................................................... 24 3.2. Calendario ................................................................................................................................................................................. 25 4. Administración .................................................................................................................................................... 26 4.1. Producción ................................................................................................................................................................................ 26 4.1.1. Playlists simples ..................................................................................................................................................... 26 4.1.2. Bloques (para playlists simples) ..................................................................................................................... 27 4.1.3. Categorías (modo avanzado) ............................................................................................................................ 29 4.1.4. Criterios (modo avanzado) ................................................................................................................................ 30 4.1.5. Ratios ........................................................................................................................................................................... 32 4.1.6. Playlists con criterios ........................................................................................................................................... 35 4.1.7. Plantillas ..................................................................................................................................................................... 36 4.2. Distribución .............................................................................................................................................................................. 39 4.2.1. Inventario .................................................................................................................................................................. 39 4.2.2. Pantallas ..................................................................................................................................................................... 40 4.2.3. Horarios ...................................................................................................................................................................... 43 4.3. Gestión ........................................................................................................................................................................................ 44 4.3.1. Emisión ....................................................................................................................................................................... 44 4.3.2. Estadísticas ............................................................................................................................................................... 44 2
www.admira.mobi - Manual de usuario
4.3.3. Log ................................................................................................................................................................................ 45 4.3.4. Administración ........................................................................................................................................................ 45 4.3.5. Usuarios ...................................................................................................................................................................... 46 4.3.6. Proyectos ................................................................................................................................................................... 47 4.3.7. Log de Descargas .................................................................................................................................................... 47 4.3.8. Log de Emisión ........................................................................................................................................................ 47 4.3.9. Estadísticas de tráfico .......................................................................................................................................... 48 4.3.10. Notificaciones ........................................................................................................................................................ 48 3
www.admira.mobi - Manual de usuario
Conceptos básicos
En este apartado explicaremos una serie de términos que te encontrarás
con frecuencia al usar el portal de Digital Signage de ADmira. Nuestra
intención es que te familiarices con estas palabras lo antes posible para
que puedas sacar el máximo partido a la solución de ADmira.
*Recomendamos la utilización de los navegadores Chrome y Mozilla Firefox para
acceder al portal de gestión online.
Player
Ordenador que, gracias al software homónimo (ADmira Player), actúa de
receptor de los contenidos subidos o generados en el portal y los emite en
las pantallas asociadas.
Modo Simple
Modo de creación de Playlists en el que el usuario especifica
"manualmente" qué contenidos se emiten y en qué orden.
Modo Avanzado
Modo de creación de Playlists en el que éstas se generan
automáticamente siguiendo los ratios, criterios y categorías de cada
contenido.
Playlist (modo simple)
Lista de reproducción de contenidos (loop). En ésta, los contenidos están
ordenados según el orden de reproducción que tendrán al ser emitidos.
Bloque (modo simple)
Agrupación de varios contenidos ordenados que, a su vez, va incluida
dentro de una Playlist como si fuera un único elemento. Esto permite hacer
"playlists dentro de playlists" para gestionar los nuevos contenidos y el
orden dentro de éstas de forma más sencilla, rápida y cómoda.
Playlist por criterios (modo avanzado)
Playlist automática generada por el sistema para cada Player, según los
siguientes parámetros de distribución avanzada:
4
www.admira.mobi - Manual de usuario
Categoría (modo avanzado)
Tag o palabra clave que denomina la tipología de los contenidos -por
ejemplo, "Publicidad" o "Información"-. Las categorías se utilizan en el Modo
Avanzado para generar listas de reproducción automáticamente,
respetando el porcentaje de emisión que tiene esa categoría de
contenidos en el ratio (ej. 50% publicidad). Las categorías se aplican a los
contenidos y a los porcentajes del ratio de emisión.
Criterio (modo avanzado)
Tago palabra clave que determina la distribución de los contenidos -por
ejemplo, "Todos los Players", o "Barcelona"-. Los criterios se utilizan en el
Modo Avanzado para generar listas de reproducción automáticamente, y
se aplican a los contenidos y a los players.
Ratio (modo avanzado)
Porcentaje de emisión ("cuota de pantalla") para cada categoría de
contenidos. El ratio de emisión se aplica al Player.
5
www.admira.mobi - Manual de usuario
ADmira Player
Para poder emitir el contenido que incluyas en tu proyecto a través del
portal, necesitarás tener al menos un ordenador con el programa ADmira
Player instalado.
Descárgalo en este enlace:
http://www.admira.mobi/Downloads/ADmiraMobi.exe
Una vez descargado, instálalo siguiendo las instrucciones mostradas al
ejecutar AdmiraMobi.exe.
Características de ADmira Player
El programa tiene cuatro módulos bien diferenciados:
ADmira Player: Reproductor de contenidos.
ADmira Transfer: Transfiere archivos y/o configuraciones del
servidor al equipo
• Verde: Activo (Conexión con el servidor, actualizará si hay cambios)
• Rojo: Inactivo (Sin conexión con el servidor, no actualizará si hay
cambios)
ADmira Manager: Se encarga de reiniciar ADmira Transfer en caso
de pérdida de conexión involuntaria con el servidor.
ADmira Config: Permite cambiar parámetros de la configuración
del Player, como fijar un horario o configurar una conexión con un
servidor Proxy (intermediario).
Para parar la ejecución del Player: Hacer clic
secundario en el icono de ADmira Transfer en la
barra de tareas (SystemTray) y seleccionar la
opción "Start/Stop Player".
Para reanudar la ejecución, solo hay que volver a
repetir la acción.
6
www.admira.mobi - Manual de usuario
Dar de alta un Player
Después de instalar ADmira Player en un ordenador y de que se haya
configurado todo correctamente, aparecerá esta pantalla.
Simplemente hay que introducir el correo y la contraseña de acceso al
portal y el Player se vinculará a esa cuenta.
En este momento, el Player ya está preparado para reproducir contenido,
sólo hay que asignarle una Playlist simple, o bien distribuir contenidos a ese
player mediante la distribución avanzada.
Para que un Player acepte playlists por criterios debe editarse su
configuración (cambiar el modo de playlist de simple a automático)
*Nota importante
Se necesita una conexión a Internet para que el Player se actualice con el nuevo
contenido y las nuevas configuraciones.
Sin conexión, el Player solo mostrará los contenidos descargados en la última
actualización siempre que estos no hayan caducado.
7
www.admira.mobi - Manual de usuario
Instrucciones para un correcto funcionamiento del Player
El Player ya está preparado para comenzar a emitir contenido. Sin
embargo, al estar el circuito de Digital Signage en un lugar público no está
de más seguir una serie de pasos para facilitar el encendido y apagado
de los Players y evitar dar una mala imagen en caso de que el Player deje
de reproducir (por ejemplo, que salga el protector de pantalla, o que otro
programa como un antivirus o un aviso del Sistema Operativo haga que el
Player deje de ejecutarse en pantalla completa)
Acceder a BIOS y activar en PowerAlways (para que arranque
automáticamente en caso de corte eléctrico). Opcionalmente, activar las
1 opciones de Wake onAlarm (para que arranque a una hora determinada) o
Wake on LAN (para que arranque a partir de una "señal" dada por un
servidor).
2
Dejar solamente usuario administrador, eliminar cualquier otro. No poner
contraseña.
3 Desactivar protector de pantalla.
4 Desactivar ahorro de energía, en Windows poner Apagar Todo en “Nunca”.
5
Configurar la resolución de pantalla a la resolución adecuada para el
contenido.
6 Desactivar las actualizaciones automáticas.
7 Desactivar avisos de Windows.
8 Ocultar iconos de escritorio / Ocultar barra de inicio.
9 Programar tarea de apagado si fuera necesario.
10 Desactivar o configurar antivirus para que no muestre alertas ni mensajes.
11 Comprobar que tiene acceso a Internet.
Una vez realizados estos pasos, estaremos seguros de que el Player sólo
mostrará el contenido que queremos emitir al encenderse o apagarse.
Ahora veremos las dos formas de crear una lista de reproducción para que
la reproduzca el Player.
8
www.admira.mobi - Manual de usuario
Modo Simple
En el Modo Simple se elige el contenido de forma individual u organizado
en bloques y se añade a la lista de reproducción, dándole una posición.
Éste será el orden de reproducción y una vez la reproducción llegue al
final de la lista, ésta comenzará de nuevo (haciendo un loop o bucle).
Una vez generada la Playlist, el usuario especifica en qué Players se va a
emitir, asignándole una o varias playlists a cada equipo.
Modo Avanzado
Recomendado para circuitos grandes (con muchos Players), en el Modo
Avanzado las playlists se generan de forma automática en base a unos
criterios, categorías y ratios asignados a los contenidos y Players y definidos
previamente por el usuario.
• Categorías: De qué tipo es el contenido, por ejemplo: Publicidad,
Telefonía, Noticias, Cine, etc.
• Criterios: Dónde se va a distribuir el contenido. Ejemplos: Barcelona,
Madrid, Planta Baja, etc.
• Ratios: Cuota de emisión del contenido perteneciente a una
categoría determinada. Ejemplo: 50% Publicidad, 30% Noticias, 20%
Cine. Ha de sumar un total del 100%.
Para generar automáticamente las Playlists, hay que definir previamente
las necesidades específicas del proyecto.
Primero, hay que diferenciar los Players y agruparlos por Criterios.
Normalmente, esta diferenciación se corresponde con la ubicación del
Player, pero puede cualquiera que se ajuste a las necesidades del usuario.
Ahora hay que crear una serie de Categorías para los contenidos. Estas
categorías definirán el tipo de contenido. Estas categorías se incluirán
después en el porcentaje correspondiente del Ratio de emisión,
especificando una cuota de pantalla (fija o variable) para una o varias
categorías de contenido.
Una vez definidos los criterios, categorías y ratios del proyecto, hay que
asignar uno o varios criterios y una categoría a los contenidos que se
suban al portal (en el momento de la subida o en “editar distribución”)
9
www.admira.mobi - Manual de usuario
Por último es necesario en el modo avanzado definir un “modo de
emisión” del contenido, que puede ser un “número de pases” concreto
(ej. 30 pases/hora) o bien “ilimitada” (sin límite de pases)
Ejemplo de uso "real" del modo avanzado
Creamos un proyecto en un centro comercial en el que hay 3 zonas
diferenciadas: zona de restaurantes, zona de tiendas y zona de ocio. Esto
es un criterio, la zona donde está el Player, que puede tener como valores
los tipos antes comentados. Según este criterio distribuiremos el contenido
en los Players.
A su vez, tenemos los siguientes tipos de contenido:
•
•
•
•
•
•
•
•
•
•
•
•
Cine: trailers de películas.
Publicidad: diferentes tipos de publicidad
Restaurantes
Telefonía: tiendas de telefonía, operadores, etc.
Moda: marcas de ropa, tiendas
Otros
Notícias
Actualidad
Deportes
Otros
Curiosidades
Contenido de relleno “cortinillas" del propio centro comercial.
Por lo tanto, crearemos una categoría para cada "grupo" de contenido
(Cine, Publicidad, Noticias), y dentro de cada categoría especificaremos
el tipo de contenido (Restaurantes, Telefonía, etc.). Además, queremos
que se emita sobretodo publicidad y contenido relevante a la zona en la
que está el Player. En menor medida, queremos emitir noticias y
curiosidades.
Así tenemos un ratio de emisión que podemos definir de esta forma:
• 40% Publicidad
§ Categorías: Publicidad, Relleno
• 40% Contenido relevante a la zona
§ Categorías: Cine, Restaurantes, Telefonía, Moda, Relleno
• 20% Noticias y curiosidades
§ Categorías: Noticias, Curiosidades, Relleno
Teniendo todo esto definido, ahora tenemos que subir el contenido. A
medida que lo vamos subiendo, le vamos asignando a criterios y
categorías. Por ejemplo, si subimos un trailer de una película, lo
asignaremos al criterio Zona de Ocio y a la categoría Cine, mientras que si
10
www.admira.mobi - Manual de usuario
subimos un clip de noticias lo asignaremos a todas las zonas y a la
categoría Noticias. Luego solo queda definir el horario (número o
porcentaje de pases o ilimitado), y el sistema se encargará de generar la
Playlist para todo el día y distribuir el contenido automáticamente,
respetando todos los parámetros dados.
¡Vayamos a ver el funcionamiento de admira.mobi!
11
www.admira.mobi - Manual de usuario
1. Vista General
Cuando iniciemos sesión en www.admira.mobi nos encontraremos con
esta pantalla:
Explicaremos los diferentes elementos en este cuadro resumen
Índice
A
B
C
Nombre
Logotipo
Menú de
pestañas
Home
Función
“Atajo” a la página inicial (Home, la que aparece arriba)
Permite al usuario navegar a través de los contenidos que
figuran en la Vista General
Vista global de todas las especificaciones y funcionalidades
de ADmira
12
www.admira.mobi - Manual de usuario
2. Contenidos
Haciendo clic en la pestaña Contenidos accederemos a este apartado,
mediante el cual podremos subir, gestionar e incluso, gracias a la
herramienta Smartcontent, crear los contenidos de nuestro proyecto.
2.1. Subir
Mediante la opción Subir podremos subir archivos al portal o añadir otro
tipo de contenidos como Widgets o Contenido Web.
Pantalla
Completa
Permite subir archivos simples (imágenes, Flash, Vídeo) para
ser mostrados a pantalla completa.
Flash/HTML + Permite subir un contenido base (SWF o HTML) más adjuntos
(XML, JPG, etc)
Adjuntos
Archivos
Adjuntos
Permite subir archivos que se asociarán con contenidos de
base (SWF o HTML) ya existentes.
Dispositivo de Permite añadir un dispositivo de captura de vídeo compatible
con Flash. El contenido subido desde este dispositivo podrá ser
Captura
incrustado en plantillas.
Contenido Web Permite añadir una URL para mostrar contenido Web.
Widgets
Aplicaciones RSS que realizan lecturas diarias de información
de otros sitios web (noticias, tiempo, hora, fecha)
13
www.admira.mobi - Manual de usuario
2.1.1. Formatos aceptados por el sistema
El sistema acepta la gran mayoría de formatos de vídeo comunes, con o sin
sonido (mov, mp4, flv, wmv, mpg) y los formatos de imagen (gif, jpg,jpeg,
png), además de archivos Flash (swf).
Formatos imagen
Formatos vídeo
Formato Flash
Formato HTML
.gif
.jpg
.jpeg
.png
.mov
.mp4
.flv
.wmv
.mpg
.avi
.swf
.html
Codificador automático: El portal de ADmira dispone de un codificador que
optimiza el rendimiento de los contenidos. En caso de que algún parámetro
del contenido no sea adecuado (peso, codec, formato...)
el servidor los convertirá automáticamente al formato optimizado para su
emisión.
2.1.2. Subir contenido a Pantalla Completa o Flash/HTML con Adjuntos
Cuando subamos un archivo usando las opciones "Pantalla Completa"
y "Flash/HTML+Adjuntos" veremos esta pantalla:
14
www.admira.mobi - Manual de usuario
1 Poner un nombre y una descripción al archivo.
2 *Opcional: Poner pequeña descripción al contenido. También permite generar
un código QR, pero ya lo veremos más adelante.
3 Poner fecha de inicio y caducidad al contenido
* por defecto la fecha de inicio es el día actual y no caduca
4 Poner hora de inicio y hora de finalización al contenido
* por defecto es 00:00 en los dos casos
5 En la pestaña Playlist, seleccionar las listas de reproducción predefinidas
donde debe aparecer el contenido.
6
En la pestaña Bloques seleccionar los bloques predefinidos donde hay que
colocar el contenido.
Seguir el mismo proceso de selección para las pestañas de Criterios y
Categorías.
* Próximamente se incluirá la pestaña de modo de emisión para mejorar la usabilidad
6 Búsqueda del contenido en local
7 Puede hacer una subida múltiple de archivos añadiendo campos de búsqueda.
* En el caso de "Flash/HTML +Adjuntos" a la derecha habrá una opción para
subir los ficheros adjuntos del .swf/.html
8 Subir el archivo al sistema.
2.1.3. Subir archivos adjuntos para un Flash/HTML
Se puede subir y eliminar Archivos Adjuntos (.xml, .txt, .jpg, etc.) para un
contenido Flash de forma independiente al fichero .swf/.html (es decir, sin
necesidad de usar "Flash/HTML + Adjuntos") utilizando la opción "Archivos
Adjuntos" siempre que el contenido Flash o HTML haya sido subido al
sistema con anterioridad. Los archivos se vincularán siempre que el
contenido Flash/HTML tenga su referencia (por lo tanto, deben mantener
el mismo nombre).
Simplemente hay que elegir el contenido Flash/HTML ya subido al que
modificar sus adjuntos.
15
www.admira.mobi - Manual de usuario
Una vez escogido, veremos esta pantalla:
1
Elegir contenido Flash/HTML existente
2
Lista de archivos adjuntos actuales.
* Haciendo clic en la cruz roja a la derecha de cada elemento se elimina el contenido adjunto
3
Añadir URLs Adjuntas
4
Añadir Archivos Adjuntos
2.1.4. Dispositivos de Captura
Cuando se añade contenido a través de Dispositivos de Captura (cámaras,
TDT, TV...) hay que definir varios campos.
16
www.admira.mobi - Manual de usuario
Las IDs de Vídeo y Audio se pueden obtener pulsando D en el Player (mientras
está reproduciendo). Al hacerlo, se mostrará una lista con los dispositivos
conectados al Player y sus ID.
Se puede conectar una webcam o cualquier dispositivo de captura
compatible con Flash Player, permitiendo así capturar contenido de un DVD o
una señal de TDT (Mediante la salida de un televisor, desde el que se podrá
controlar la emisión, por ejemplo).
Nota
Si se usa una capturadora de vídeo recomendamos el modelo SVEON stv40.
http://www.sveon.com/fichaSTV40.html
*Se recomienda utilizar este tipo de contenido con la funcionalidad de plantillas
2.1.5. Contenido Web
En la subida de un Contenido WEB hay que especificar la URL y la duración
del contenido.
La página web se mostrará de la misma forma que si se accediera a través
de un navegador, pero a pantalla completa (esto es, sin las barras de
dirección, menú ni herramientas).
2.1.6. Widget
Actualmente hay cuatro tipos de contenido Widget.
•
•
•
•
RSS: Reproduce un Feed RSS dada su URL.
Reloj: Muestra la hora actual a pantalla completa.
Fecha: Muestra la fecha actual a pantalla completa.
Meteo: Muestra información meteorológica de
especificada.
la
ciudad
17
www.admira.mobi - Manual de usuario
2.2. Contenidos
En este apartado gestionaremos los contenidos subidos al Portal, que se
muestran en forma de lista.
2.2.1. Propiedades de los Contenidos
Cada elemento de la lista de contenidos, junto a su preview, se presenta
de esta forma:
Índice
Función
A
Título
B
Aviso
C
Duración
Activación y
Caducidad
Descripción
Muestra el título del Contenido
Indica que el contenido no dispone de Criterios o
Categorías (sólo son necesarios en el modo avanzado).
Indica el tiempo de duración del contenido. Las
imágenes estáticas (jpg, png...) por defecto tienen una
duración de 10 segundos (configurables).
Período de tiempo en el que el contenido estará
disponible para ser emitido. Por defecto, el inicio se
activa en el momento de subida y la caducidad es
ilimitada.
* Los contenidos caducados son eliminados por defecto
Subida
Autor
D
E
F
G
Comparte
Fecha y hora en la que se subió el contenido al sistema
Usuario que realizó la subida del contenido
Muestra la URL para poder compartir el contenido
Muestra la resolución, los horarios y días asignados al
Más información contenido.
Distribución de Muestra las Playlists, Players y Campañas asociadas
al contenido.
Contenidos
Editar
Permite editar la información (nombre y descripción) del
contenido, y sus datos de activación y caducidad.
18
www.admira.mobi - Manual de usuario
Cambiar Estado Cambia el estado del contenido (Pendiente, Aprobado o
Cancelado). Sólo los contenidos "Aprobados" pueden
emitirse.
Editar
Permite cambiar los Criterios y Categorías y la
Distribución
Distribución del Contenido (necesario para el modo
avanzado)
Emisión
Permite editar los horarios y el modo de emisión del
contenido (para el modo avanzado)
Descarga
Permite la descarga del contenido.
Borrar
Elimina el contenido del sistema.
*Los contenidos borrados se pueden recuperar desde la página de
“contenidos eliminados”
2.2.2. Editar la distribución de contenidos
Sólo debes modificar la distribución de contenidos si vas a usar el Modo
Avanzado, en otro caso, no es necesario (el contenido se añade
manualmente a la playlist simple)
Es necesario asignar criterios y categorías a cualquier contenido que se usará para
distribución en Modo Avanzado.
1 Dentro del apartado Estado situado a la derecha de cada uno de los
contenidos, hacer clic en el menú desplegable. (Elemento G en el punto 2.2.1.
Propiedades de los Contenidos). A continuación hacer clic en Editar
19
www.admira.mobi - Manual de usuario
distribución
2 Aparecerán todos los Criterios creados dentro del proyecto. Seleccionar todos
los que se quieran aplicar a la emisión de este contenido.
3 Una vez elegidos los Criterios aparecerá la lista de las pantallas/Players
donde se emitirá el contenido (si las pantallas o Players tienen asignados un
criterio).
4 Revisar la selección de Criterios y repetir los pasos 2 y 3 para las Categorías.
Nota
Cuantos más criterios tenga asignados un contenido más restringida será
su emisión. Esto es así porque sólo emitirán este contenido los
Playersque cumplan con todos los criterios asignados al mismo.
2.2.3. Modo de emisión
En el Modo Avanzado es necesario definir un modo de emisión pases por
hora, porcentaje de emisión (dentro de su porcentaje de ratio
correspondiente) o emisión ilimitada (esta opción, que es la que se asigna
por defecto, se utiliza normalmente para los “rellenos”, contenidos
atemporales que llenan los espacios libres en la playlist automáticas del
Modo Avanzado una vez colocados los contenidos con número de pases)
20
www.admira.mobi - Manual de usuario
Índice
A
Función
Tipo de
emisión
Descripción
Pases por hora - Establece la emisión del contenido a partir
de número de pases por hora.
Tasa de emisión - Establece la emisión del contenido a
partir de un porcentaje.
B
Ilimitado - Reproduce el contenido tantas veces como sea
posible (se usa como contenido de relleno)
Añadir horario Añade un horario nuevo para el contenido especificado
C
Horario
Permite establecer los días de la semana en que será
emitido el contenido.
Para configurar horarios de emisión de contenidos en el modo simple, se
deben añadir previamente a una Playlist o bloque y hacer clic en el icono
del reloj (24 horas) que aparece al lado de la vista previa del contenido.
En el caso en que el contenido esté dentro de un bloque se le puede
definir pases por hora al bloque (dentro de una playlist) pero no a cada
contenido.
2.3. Smartcontent
Smartcontent es una herramienta de creación de contenidos online con la
que podrás crear tanto composiciones estáticas como dinámicas.
21
www.admira.mobi - Manual de usuario
A
Nombre
B
Acciones
Título que tendrá el contenido cuando se genere
Nuevo, guardar disposición, cargar disposición
Es muy importante que la resolución del espacio de trabajo sea la
Resolución misma que la pantalla de destino donde se va a emitir el
C
(en píxeles) contenido. Si no es así, podrían haber pérdidas de calidad o
deformación de la imagen.
Duración del Smartcontent
D Duración
E
Formas
F
Social
G
1
Panel de las formas predeterminadas disponibles (rectángulo,
círculo, línea). Las formas se añaden al clicar su icono
Permite añadir un perfil de Twitter para poder incluir los tweets
como texto.
Permisos de edición de capa a otros usuarios del proyecto
El candado tiene tres posiciones:
1. Permiso de edición total (Candado abierto)
2. Edición del contenido de la capa, pero no de la posición (Candado Cerrado)
3. Ningún permiso (Maletín)
2
3
4
H
Efectos
I
Añadir
J Reproducir
K
Generar
Insertar texto dentro de la capa
Insertar imagen desde URL
Insertar imagen desde contenidos de imagen subidos al portal
Configurar efectos de animación de la capa
Añadir objeto. Esta objeto puede ser imagen o texto y se crea en
una nueva capa.
Vista previa de cómo se van a comportar los efectos de capa
Paso final para disponer del contenido para su emisión
*El formato del contenido generado es html
Una vez generado el contenido Smartcontent, aparecerá en la Lista de
Contenidos listo para ser añadido a una playlist simple o distribuido por
modo avanzado.
Cómo añadir un Tweet
1 Hacer clic en el icono de Twitter en “Social”
Elegir tipo de tweet resultado de la búsqueda (tweets de un usuario o sobre un
topic)
Introducir término de búsqueda (nombre de usuario o tema dependiendo de lo
3
elegido en el punto 2)
Limitar número de tweets del resultado de la búsqueda, elegir si incluir
4
retweets y/o respuestas.
2
22
www.admira.mobi - Manual de usuario
5 Confirmar (hacer clic en “Añadir”)
6 Añadir una capa de texto
7
En el desplegable superior, elegir “Twitter – tipo de resultado – término de
búsqueda”.
2.4. Contenidos eliminados
El sistema garantiza que el contenido eliminado se mantenga en el
servidor durante un año para poder ser descargado y recuperado.
23
www.admira.mobi - Manual de usuario
3. Reservas (modo avanzado)
La herramienta de reservas permite distribuir los contenidos a los Players
del circuito mediante la creación de campañas publicitarias (en cuatro
sencillos pasos).
De esta forma, no es necesario asignar criterios de distribución y
categorías los contenidos, sino que al añadir uno o varios contenidos a
una reserva éstos tomarán la información definida para la campaña.
3.1. Reservas
Cuando entremos en Reservas, veremos la Lista de Campañas disponibles.
Para crear una nueva campaña, hay que hacer clic en Crear.
•
•
•
•
Introducir la información básica de la campaña: nombre,
descripción, fecha de inicio y fin y estado de la campaña
(confirmada o no).
Después habrá que definir los criterios de distribución y la categoría
de los contenidos de la campaña (el sistema muestra el listado de
players que cumplen con los criterios seleccionados)
A continuación hay que definir los días y horarios de emisión de la
campaña y añadir el contenido
Finalmente, hay que confirmar las fechas de inicio y fin
seleccionadas para la campaña. Se puede comprobar la
disponibilidad de espacio mes a mes.
24
www.admira.mobi - Manual de usuario
3.2. Calendario
La herramienta de calendario permite al usuario tener una visión global de
la campañas creadas y de sus fechas de emisión. También se puede
visualizar el calendario por categorías de contenido (código de color).
25
www.admira.mobi - Manual de usuario
4. Administración
4.1. Producción
4.1.1. Playlists simples
Mediante este apartado (Administración > Producción > Playlist),
crearemos y gestionaremos las Playlist en Modo Simple, y las asignaremos a
los Players que estén configurados para ello (por defecto lo están).
Índice
A
B
Función
Título
Descripción
Contenidos
Modificar
Descripción
Muestra el título de la Playlist, su descripción y el número
de contenidos que tiene. Hacer clic en el nombre o en la
descripción permite modificar esos campos.
Vista previa del contenido de la Playlist
Editar la Playlist
Duplicar la Playlist
Eliminar la Playlist
C
Asignar/Crear
Playlist
Permite asignar Playlists a Players y crear nuevas
Playlists.
*Nota
Haciendo clic en Editar se pueden añadir contenidos (que ya estén subidos
previamente), cambiar la posición de los diferentes contenidos y/o bloques y
borrar o duplicar contenidos.
Cuando creemos una Playlist, deberemos introducir un nombre y una
descripción, volver al listado de Playlists y añadir contenido haciendo clic
el icono Editar.
26
www.admira.mobi - Manual de usuario
1 Añadir
contenido
2 Seleccionar
plantilla
3 Posición
4 Contenido de
transición
Abre una ventana para seleccionar contenido subido al portal o
bloques de contenido y añadirlo a la Playlist
Selecciona una plantilla existente (Ver 5.1.2. Plantillas)
(Opcional)
Selecciona la posición que ocupará el contenido en la Playlist
Selecciona contenido de transición para la entrada (arriba) y/o
para la salida (abajo) (Opcional)
4.1.2. Bloques (para playlists simples)
Un bloque es un contenedor de contenidos. Los Bloques permiten agrupar
y organizar el contenido subido al sistema. Los bloques se pueden añadir a
una Playlist como si se trataran de un contenido normal, por lo permiten
crear
"playlists
dentro
de
playlists"
o
playlists
“anidadas”.
*Nota
La columna Cantidad de Reproducciones informa del número de
contenidos del bloque que se van a reproducir cada vez que el loop
pase por la posición que ocupa el bloque(si el número de
reproducciones asignado es mayor que el número de contenidos que
hay dentro del Bloque, el contenido será repetido hasta alcanzar el
número de reproducciones)
27
www.admira.mobi - Manual de usuario
Saltar determina la acción a efectuar por el player en caso de que un
contenido no sea reproducible o no esté descargado en local. Si está
en “Sí”, el sistema saltará la posición que ocupa este contenido. Si
está en “No” el sistema emitirá en su posición el siguiente contenido.
En el Modo de Reproducción se puede definir si se quiere que los
contenidos dentro del bloque se emitan de forma secuencial o
aleatoria.
Crear un bloque
1 Clic Crear Bloque. Poner un Nombre, una Descripción (opcional) para el nuevo
bloque.
2 Seleccionar el Modo de Reproducción y el número total de reproducciones
deseadas.
3 Activar o no la opción de Saltar posición
4 Guardar el Bloque
28
www.admira.mobi - Manual de usuario
4.1.3. Categorías (modo avanzado)
Las Categorías permiten crear una lista de tags para definir las diferentes
tipologías de contenido (Ej. Información, Publicidad). Estas categorías se deberán
vincular a porcentajes de emisión predefinidos (Ratios)
Crear una nueva categoría
1 Clic Crear. Introducir un nombre y una descripción (opcional)
2 Clic Guardar para volver a la página de Categorías
Añadir tag a la categoría
3
Eliminar tag de la categoría
Editar categoría
Eliminar categoría
29
www.admira.mobi - Manual de usuario
Nota
Las categorías se usan principalmente para determinar los porcentajes
de emisión mediante Ratios. Cada porcentaje de un Ratio deberá tener
asignada al menos una categoría. Las categorías también se usan para
clasificar los contenidos, el sistema generará la playlist automática
separando contenidos que pertenezcan a la misma categoría (no se
emitirán de forma consecutiva)
4.1.4. Criterios (modo avanzado)
En este apartado se pueden crear una lista de criterios según las características
del circuito. Estos criterios de distribución estarán definidos por las etiquetas o tags
(al menos una por criterio) que se introduzcan en el sistema.
En este ejemplo tenemos tres criterios: Ciudad, Localización e Idioma. Cada
criterio puede tomar varios valores (tags), según los cuales se hará la distribución:
•
•
•
Ciudad: Londres, París, Barcelona
Localización: Metro, Centro Comercial
Idioma: Español, Francés, Inglés
30
www.admira.mobi - Manual de usuario
*Nota
Es recomendable crear un criterio “General” cuya etiqueta sea
“Todos los players”. Este criterio puede ser usado para distribuir el
contenido a todos los players del circuito.
Índice
Función
A
Nombre/Descripción
B
Crear Criterio
C
Iconos
D
Tag
Descripción
Muestra el nombre de la playlist y su descripción
Permite crear un nuevo Criterio
Para añadir un tag a un criterio
Eliminar tag del criterio
Editar criterio
Eliminar criterio
Muestra la lista de tags del Criterio
*Nota
Los Criterios se usan para la generación automática de Playlists (ver
Playlists con Criterios). Los criterios se aplican tanto a los contenidos o
campañas como a los players del circuito.
Los tags de criterios (al menos uno) seleccionados para un contenido
determinan a qué player/s les corresponde emitir el contenido
31
www.admira.mobi - Manual de usuario
Crear un nuevo criterio
1 Crear Criterio. Poner el nombre y la descripción (opcional) para el nuevo
Criterio.
2 Añadir tag al Criterio. Para añadir y nombrar los tags del Criterio.
3 Guardar. Guarda los cambios
4.1.5. Ratios
El sistema permite determinar ratios de emisión o porcentajes de cuota de
pantalla para diferentes categorías de contenidos.
Cada ratio puede tener un número variable de tags o porcentajes que
deben sumar un 100% total. Para definir los tags de cada ratio hay que
hacer clic a “añadir porcentaje al ratio”, poner un nombre a cada tag
con su porcentaje. Por defecto este porcentaje será “no variable”, es
decir, se mantendrá fijo. Ejemplo: 60% información / 40% publicidad.
Si se selecciona un porcentaje como variable, este cederá o tomará
espacio de los demás en caso de que haya baja ocupación o
sobreocupación en la playlist.
Desde el apartado de ratios se puede asignar categorías de contenidos
que pertenecen a cada porcentaje, editar y eliminar los ratios añadidos al
sistema.
Nota
Los Ratios se aplican a cada PC desde la sección de Inventario (tras
asignar los Criterios) o desde la página de Playlists con criterios
(icono de pieza de puzzle)
Recomendamos a los usuarios crear un Ratio “general” para todos los
Players, el cual esté dividido en dos grupos de porcentajes variables:
por ejemplo 50% Publicidad / 50% Información. De esta manera el
sistema ajustará automáticamente el contenido en función del tiempo
libre que quede.
El sistema precisa de contenidos de relleno (modo de emisión
ilimitado) para generar una playlists automática.
32
www.admira.mobi - Manual de usuario
Crear un nuevo ratio
1 Clic Añadir Ratio. Introducir nombre y una descripción (opcional).
2
Clic Añadir Porcentaje. Introducir un nombre para el Porcentaje y hacer clic en
Añadir.
3 Indicar si se desea el Porcentaje variable y el valor del porcentaje.
4 Repetir los pasos 2 y 3 para añadir más porcentajes.
5 Una vez finalizado el proceso hacer clic en el botón Guardar.
33
www.admira.mobi - Manual de usuario
Nota
Un Ratio No variable llenará cualquier tiempo extra con contenido de
relleno o bien, en caso que no haya contenido de relleno, con el
contenido con pases. El Ratio No variable no emitirá los contenidos
que ocupen más tiempo que el del porcentaje asignado.
Un Ratio Variable reasignará cualquier tiempo inutilizado dividiéndolo
de forma equitativa entre todos los Ratios. Un Ratio Variable también
toma tiempo sobrante a los otros Ratios si necesita más tiempo del
que se le ha asignado para emitir el contenido.
Aplicar categorías a ratios
34
www.admira.mobi - Manual de usuario
1 Hacer clic en el icono del sobre
2 Marcar las categorías que se deseen aplicar a cada uno de los Ratios
3 Una vez seleccionadas las categorías hacer clic en Guardar
4.1.6. Playlists con criterios
En este apartado podremos visualizar las Playlists generadas
automáticamente en el Modo Avanzado, y los Players que las están
reproduciendo.
Índice
A
B
Descripción
Muestra el nombre del Player que tiene una Playlist en
Nombre del Player
Modo Avanzado
Última Versión del Información de la última actualización de la playlist en
Sistema/Player
el sistema y en el player
Función
Si se muestra este icono indica quela Playlist no es
apta para ser distribuida de forma automática (falta
algún parámetro de distribución avanzada o faltan
contenidos para generar correctamente la playlist.
Información del ratio utilizado
C
Iconos
Muestra la Playlist para este Player para un día
concreto(especificando la hora de reproducción de
cada contenido)
Muestra el Contenido que cumple con los criterios
de distribución de este Player.
Muestra y permite editar las criterios asignados a
este Player.
Define una plantilla para las categorías de
contenido
35
www.admira.mobi - Manual de usuario
4.1.7. Plantillas
Con la herramienta de plantillas se pueden crear layouts o composiciones
gráficas, dentro de las cuales se mostrará el contenido. El funcionamiento
es parecido al de SmartContent, aunque en lugar de generar un
contenido se crea una plantilla que se aplica a un contenido principal ya
existente en el sistema.
Se pueden utilizar los widgets proporcionados por el sistema (rss, meteo,
etc) con la herramienta de plantillas.
Índice
A
Función
Nombre y
descripción
B
Nº Contenidos
C
Resolución
D
Iconos
Descripción
Muestra el nombre y la descripción de la plantilla
Número de contenidos que forman la plantilla
(contando el contenido que se incrusta en ésta)
Resolución de la plantilla (en píxeles)
Editar la plantilla
Desasignar la plantilla de dónde esté aplicada
Eliminar la plantilla
Asignar categorías a la plantilla (Modo Avanzado)
Crear una plantilla
36
www.admira.mobi - Manual de usuario
1 Añadir contenido
2
Capas
3
Contenido
4
Resolución
Abre una ventana para seleccionar contenido subido al
portal y añadirlo a la plantilla
Selecciona una capa de contenido
Determina la posición y el tamaño que tendrá el contenido
cuando se muestre dentro de la plantilla
Determina la resolución de la plantilla. Para unos
resultados óptimos, debería ser la misma que la de la pantalla
donde se vaya a reproducir.
Aplicar plantillas en Modo Simple
Ir a la pantalla de edición de Playlists, en cada contenido hay un
apartado de "Plantilla" que contiene un desplegable (A). Abrirlo y elegir la
plantilla.
Aplicar plantillas en Modo Avanzado
37
www.admira.mobi - Manual de usuario
1 En Plantillas, seleccionar el icono del sobre de la plantilla que se quiera usar
Selecciona las categorías de contenido para las que quieres que se aplique
2
la plantilla
3 Guardar la selección
4 En Playlists con Criterios, seleccionar el icono de la hoja
Elige las plantillas a usar. El sistema asignará la plantilla a los contenidos que
5
cumplan con las categorías definidas.
6 Guarda la selección
En el Modo Avanzado, los contenidos que tengan la misma categoría
compartirán la misma plantilla, mientras que en el Modo Simple cada
contenido puede tener una plantilla diferente.
38
www.admira.mobi - Manual de usuario
4.2. Distribución
4.2.1. Inventario
Esta sección muestra información sobre todos los Players registrados en el
proyecto.
Índice
Función
A
Nombre/Descripción
B
Activar Player
Descripción
El nombre y la descripción del Player
Añade un nuevo Player mediante una clave de activación.
Ver las Playlists asociadas con el Player.
C
Iconos
Muestra las características detalladas del Player.
Muestra la configuración detallada del Player.
Editar criterios y categorías para el Player
*Nota
Para cambiar el Modo de Playlist del Player de Modo Simple a
Modo Avanzado (o viceversa), ir a Configuración del Player y hacer
clic en el botón Editar, situado en la esquina inferior derecha. En esta
pantalla se edita la información básica del Player, incluyendo el Modo
de Playlist, puede ser cambiado de "Simple" a "Automático"
(avanzado)
39
www.admira.mobi - Manual de usuario
4.2.2. Pantallas
Esta sección permite controlar cada dispositivo (pantalla, proyector o relé)
conectado al Player a través de un conector RS-232 de forma individual y
remota. De esta forma, podemos especificar sus horarios y modos de
reproducción.
Índice
A
B
Función
Info del
Player
Info de
Pantalla
C
Ajustes
D
Modo
E
Menú
Descripción
Muestra el nombre del Player, cuantas pantallas tiene
asignadas y sus estados actuales.
Información detallada de cada pantalla.
Un menú que permite controlar el estado de las pantallas.
Se pueden configurar para que no tengan horario, para que
tengan un horario definido o para que estén siempre
apagadas o encendidas.
Muestra el modo de reproducción del contenido que se
muestra en la pantalla.
Se pueden ver los comandos enviados, enviar más
comandos, añadir dispositivos, crear excepciones y
crear/editar un horario.
40
www.admira.mobi - Manual de usuario
Enviar un comando
1 Hacer clic en Envía un Comando.
2 Seleccionar un comando, un Player y un dispositivo en los menús
despegables.
3 Se puede enviar un comando personalizable (Ej. Cambiando el volumen)
4 Hacer clic en Envía Comando para finalizar.
Añadir nueva pantalla o dispositivo
1
2
3
4
5
Clic Añadir Dispositivo.
Rellenar los campos de Nombre e ID Remota.
Seleccionar el Player al que estará conectado.
Seleccionar el modelo de Dispositivo y el Puerto COM.
Clic Asociar Dispositivo para finalizar.
41
www.admira.mobi - Manual de usuario
Crear una excepción
1 Hacer clic en Crear/Editar una excepción.
En los menús desplegables escoger una nueva excepción o una ya existente y
el tipo de excepción.
Selecciona las franjas horarias de la tabla (se pueden usar los botones Marca
3
todo y Desmarca todo para seleccionar todo el rango)
4 Poner un nombre y una fecha.
2
5 Hacer clic en Guardar Excepción para finalizar.
*Nota
Las excepciones se usan para indicar a un dispositivo que
temporalmente se tiene que comportar de forma diferente al
horario habitual que tiene asignado. En el tipo de excepción
podemos especificar que el horario sea igual al de otro día de la
semana (por ejemplo, que se comporte como el sábado).
42
www.admira.mobi - Manual de usuario
4.2.3. Horarios
Crear un horario
1
Hacer clic en Añadir en la esquina inferior derecha de la pantalla.
En el menú desplegable seleccionar el Player al cual se quiere añadir el nuevo horario y
2 hacer clic en Aceptar .
Clic en el icono
3 inicio y de fin
para editar el horario. Seleccionar los días de la semana y la hora de
*Nota
Como alternativa se puede usar el botón Asignación múltiple para
crear y asignar horarios a los Players. De esta forma se especifican
unas fechas de inicio/fin, y los días de la semana que el Player tiene
que emitir.
En la parte inferior se seleccionan todos los Players donde se quiere
implantar este horario.
43
www.admira.mobi - Manual de usuario
4.3. Gestión
El apartado de Gestión ofrece varias herramientas para monitorizar el
estado del proyecto.
4.3.1. Emisión
Permite ver el estado actual de los Players del proyecto (activo, sin
conexión o detenidos), así como una captura de pantalla, para
comprobar que la reproducción de los contenidos se está realizando
correctamente.
4.3.2. Estadísticas
Muestra varias estadísticas en relación a los contenidos, players y
campañas.
•
•
•
Estadísticas por contenido: Reproducciones del día, pases por player,
reproducciones durante el año (desglosado por mes).
Estadísticas por Player: Contenidos reproducidos, campañas reproducidas,
línea de tiempo, ancho de banda utilizado, estado del player.
Estadísticas por campaña: Igual que en “Estadísticas por contenido” .
Una vez elegido el tipo de estadística podemos cambiar la fecha de la
que queremos obtener los datos.
Todas las estadísticas tienen dos representaciones: una tabla en la que
poder ver los datos con más detalle y un gráfico que da una idea general.
44
www.admira.mobi - Manual de usuario
4.3.3. Log
Muestra el volumen de descargas y si hay alguna en curso (barra de
estado)
4.3.4. Administración
Permite apagar o reiniciar un Player remotamente desde el portal.
Simplemente hay que seleccionar la acción, seleccionar los Players de
destino y hacer clic en Enviar.
45
www.admira.mobi - Manual de usuario
4.3.5. Usuarios
Permite añadir o eliminar usuarios del proyecto y limitar las acciones que
éstos pueden hacer (edición de privilegios de usuario).
Un Administrador (por defecto, el creador del proyecto) tiene acceso a
todos los aspectos del proyecto, puede añadir un nuevo usuario y editar la
información básica de éstos (nombre, dirección de correo electrónico,
contraseña, etc.), así como editar los privilegios y permisos de cada uno.
También es posible, mediante la asignación de criterios y categorías,
limitar las opciones de distribución de contenidos de cada usuario no
administrador.
Índice Función
A
Invitar
Descripción
Invita a un usuario (ya existente en el sistema) al proyecto
B
Añadir Crea un nuevo usuario del sistema (introducir nombre, correo
Usuario electrónico y contraseña) y lo añade al proyecto
C
Usuario Muestra el email del usuario
Muestra y permite editar los detalles del usuario, como el
nombre, el email o la contraseña de acceso al portal.
Edita los privilegios del usuario, limita las partes del proyecto
que puede ver o editar.
Edita los criterios que el usuario puede asignar.
D
Iconos
Edita las categorías de contenido que el usuario puede subir.
Configura las notificaciones que llegan a los
Administradores o al correo del usuario cuando un usuario
realiza una acción
Edita los permisos sobre el total o parte de las Playlist,
Bloques, etc.
46
www.admira.mobi - Manual de usuario
4.3.6. Proyectos
Permite ver aspectos como el estado de la licencia, el número de usuarios
y el de Players de los proyectos creados, así como editarlos y añadir
nuevos.
Índice
Función
Descripción
A
Nombre y
Nombre y descripción del proyecto
Descripción
B
Estado de la Muestra el tiempo restante de la licencia o si ha caducado
licencia
(licencia de pruebas)
C
Usuarios / Muestra el número de Usuarios y Players asignados al
Players
proyecto
D
Crear
Proyecto
E
Iconos
Crea un nuevo proyecto
Gestiona los usuarios del proyecto (Ver 5.3.5. Usuarios)
Edita detalles del proyecto (Nombre, descripción)
Elimina el proyecto
4.3.7. Log de Descargas
Muestra los contenidos más recientemente descargados por cada Player,
con la fecha y hora de la descarga.
4.3.8. Log de Emisión
Muestra las últimas emisiones de los Players, incluyendo un screenshot de
los contenidos emitidos.
47
www.admira.mobi - Manual de usuario
4.3.9. Estadísticas de tráfico
Muestra los datos de subida y bajada de datos de los Players. Igual que en
el apartado Estadísticas, podemos elegir el período de tiempo y los Players
sobre los que se obtienen los datos.
4.3.10. Notificaciones
Muestra las últimas acciones realizadas por los usuarios en el proyecto.
Se pueden configurar las notificaciones del sistema para cada Usuario en
el apartado Usuarios, haciendo clic sobre el icono de notificaciones (icono
de la campana).
Aparecerá una lista con los eventos sobre los que el sistema puede enviar
notificaciones en caso de ocurrir. Si marcamos la columna con el icono de
la campana se enviará una notificación al sistema, mientras que si
marcamos el icono del sobre se enviará un mail al usuario.
48