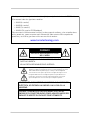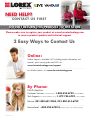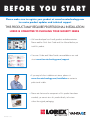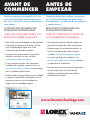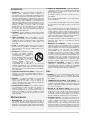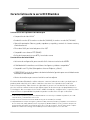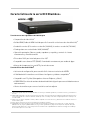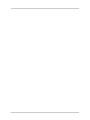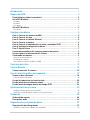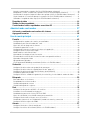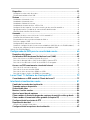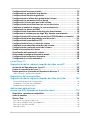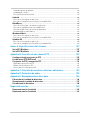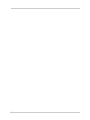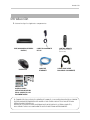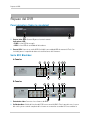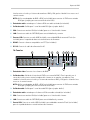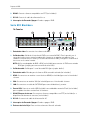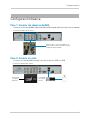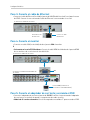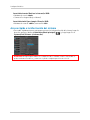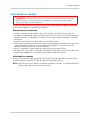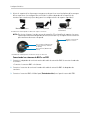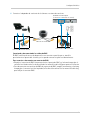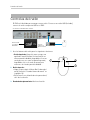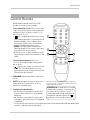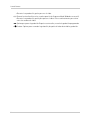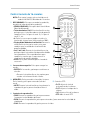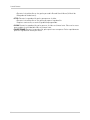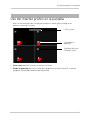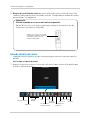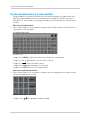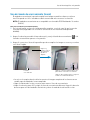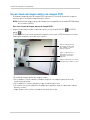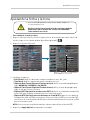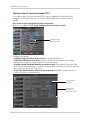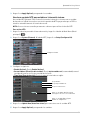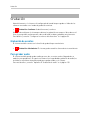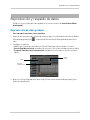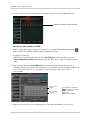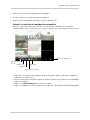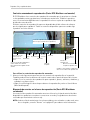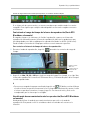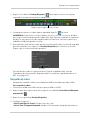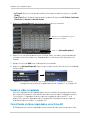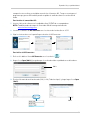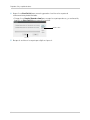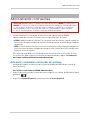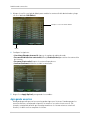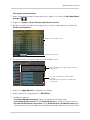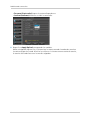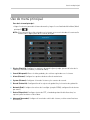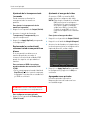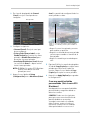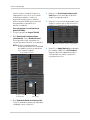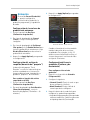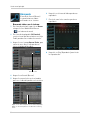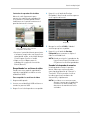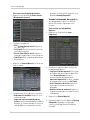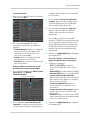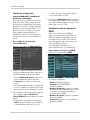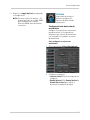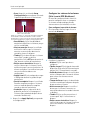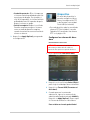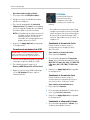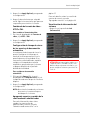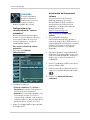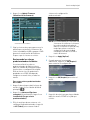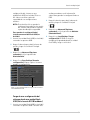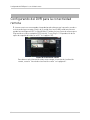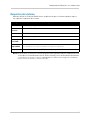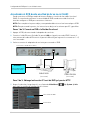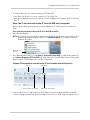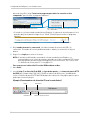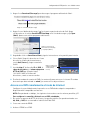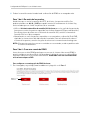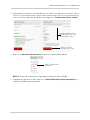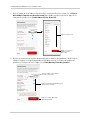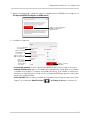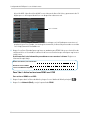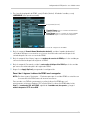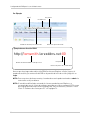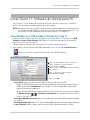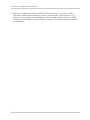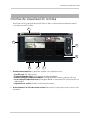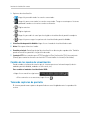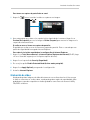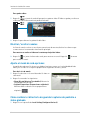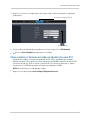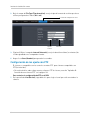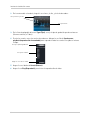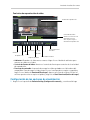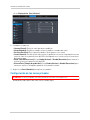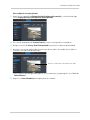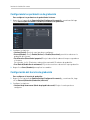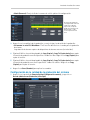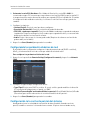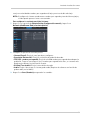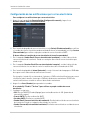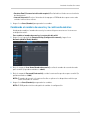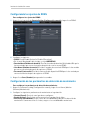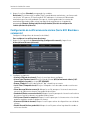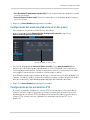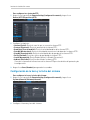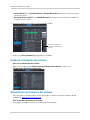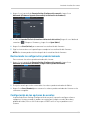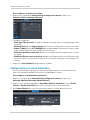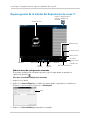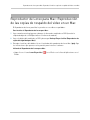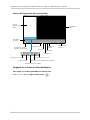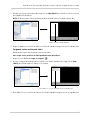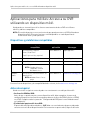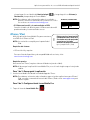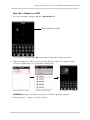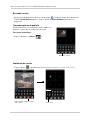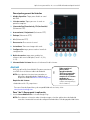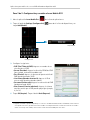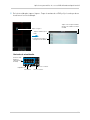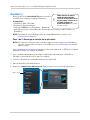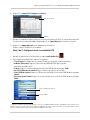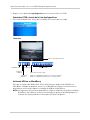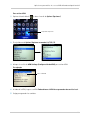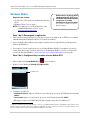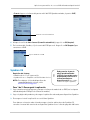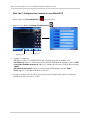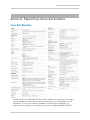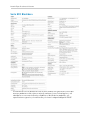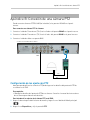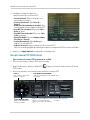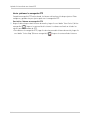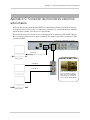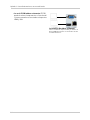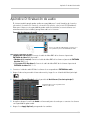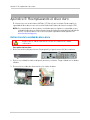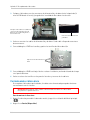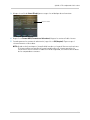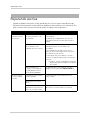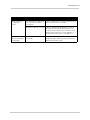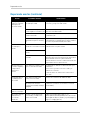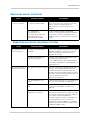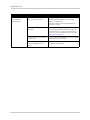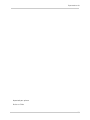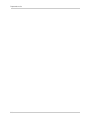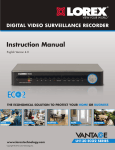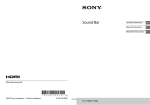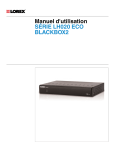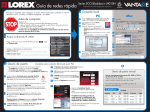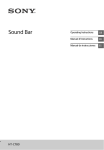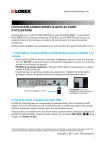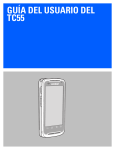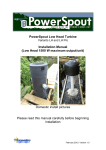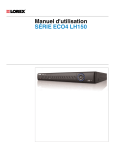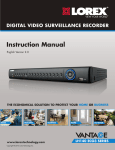Download Manual de Instrucciones
Transcript
VER SU MUNDO
GRABADORA DE VIDEO DIGITAL H.264
LISTA PARA LA RED
Manual de Instrucciones
Versión en español 1.0
LA SOLUCIÓN ECONÓMICA PARA PROTEGER SU CASA O NEGOCIO
VENTA
INDUSTRIA
www.lorextechnology.com
Derechos reservados de © 2013 Lorex Technology Inc.
NEGOCIOS
BUSINESS
CASA
EXTERIOR
SERIE LH010 ECO BLACKBOX
Gracias por comprar la grabadora de video digital para vigilancia de la serie ECO Blackbox.
Este manual cubre los siguientes modelos:
• LH014 (4-canales)
• LH018 (8-canales)
• LH016 (16-canales)
• LH016H (16-canales ECO Blackbox+)
Para encontrar el último manual en línea, las descargas de software, y las actualizaciones
de los productos, y para encontrar más información sobre nuestra línea completa de
productos y accesorios, por favor visite nuestro sitio de web en:
www.lorextechnology.com
CUIDADO
RIESGO DE DESCARGA ELÉCTRICA
NO LO ABRA
CUIDADO: PARA REDUCIR EL RIESGO DE DESCARGA ELÉCTRICA NO
QUITE LA CUBIERTA.
NO HAY PIEZAS REPARABLES EN EL INTERIOR.
El símbolo de un rayo con la punta en flecha dentro de un triángulo
equilátero le advierte al usuario que existe un "voltaje peligroso" que no ha
sido aislado adentro del producto y que el voltaje es de una magnitud
suficientemente fuerte para representar un riesgo de descarga eléctrica.
El signo de admiración en un triángulo equilátero es para advertirle al
usuario que existen instrucciones de mantenimiento (de servicio) y de
operación importantes en la literatura que acompaña el aparato.
ADVERTENCIA: PARA IMPEDIR UN INCENDIO O UNA DESCARGA
ELÉCTRICA, NO EXPONGA LA UNIDAD A LA LLUVIA O A LA
HUMEDAD.
CUIDADO : PARA IMPEDIR LAS DESCARGAS ELÉCTRICAS,
EMPAREJE EL CONECTOR ANCHO CON EL AGUJERO ANCHO DEL
ENCHUFE E INSERTE EL ENCHUFE COMPLETAMENTE.
I
NEED HELP?
CO NTACT US F I R S T
DO NOT RETURN THIS PRODUCT TO THE STORE
Please make sure to register your product at www.lorextechnology.com
to receive product updates and technical support.
2 Easy Ways to Contact Us
Online:
Product Support is available 24/7 including product information, user
manuals, quick start up guides and FAQ’s at
www.lorextechnology.com/support
For all other matters, visit www.lorextechnology.com
By Phone:
North America:
Customer Service (for warranty matters): 1-888-425-6739 (1-888-42-LOREX)
Tech Support (for technical/installation issues): 1-877-755-6739 (1-877-75-LOREX)
Mexico: 001-800-681-9263, 001-800-514-6739
International: +800-425-6739-0 (Example: From the UK, dial 00 instead of +)
FEB 12 2013 - R15
VIEW YOUR WORLD™
VOIR VOTRE MONDEMD
VEA SU MUNDO™
¿NECESITA AYUDA?
BESOIN D’ASSISTANCE?
COMUNÍQUESE PRIMERO
CON NOSOTROS
COMMUNIQUEZ D’ABORD
AVEC NOUS
NO DEVUELVA ESTE PRODUCTO A LA TIENDA
NE RETOURNEZ PAS CE PRODUIT AU MAGASIN
Por favor, registre su producto en www.lorextechnology.
com para recibir actualizaciones del producto y
asistencia técnica.
Veuillez enregistrer votre produit sur le site
www.lorextechnology.com afin de recevoir des mises à jour
et le soutien technique pour votre produit.
Hay 2 maneras fáciles de comunicarse
con nosotros:
2 façons simples de communiquer
avec nous :
En línea:
En ligne :
Apoyo al cliente está disponible 24/7, incluyendo
información del producto, manuales para el usuario, guías
de inicio rápido y preguntas más frecuentes en:
À votre disposition 24/7, le soutien pour les produits comprend
les renseignements sur les produits, guides d’utilisation, guides
de départ rapide et FAQ :
Para todo lo demás, visite
www.lorextechnology.com
Pour toutes les autres questions,
visitez www.lorextechnology.com
Por teléfono:
Par téléphone :
Norte América:
En Amérique du Nord :
www.lorextechnology.com/support
Atención al cliente
(para asuntos de la garantía - garantía válida sólo
en E.U.A., vea la garantía ofrecida por el importador):
1-888-425-6739 (1-888-42-LOREX)
Asistencia técnica (para asuntos técnicos o de instalación):
1-877-755-6739 (1-877-75-LOREX)
www.lorextechnology.com/support
Service à la clientèle (pour tout ce qui concerne la garantie) :
1-888-425-6739 (1-888-42-LOREX)
Soutien technique (pour les questions d’ordre technique ou relatives à
l’installation) : 1-877-755-6739 (1-877-75-LOREX)
Mexique : 001-800-681-9263, 001-800-514-6739
Teléfono y Servicios Válidos Sólo en E.U.A.:
001-800-681-9263, 001-800-514-6739
International : +800-425-6739-0
(par exemple : à partir du Royaume-Uni, composez le 00 au lieu de +)
Internacional: +800-425-6739-0
FEB 12 2013 - R15
B E F O R E Y O U S TA R T
Please make sure to register your product at www.lorextechnology.com
to receive product updates and technical support
THIS PRODUCT MAY REQUIRE PROFESSIONAL INSTALLATION
LOREX IS COMMITTED TO FULFILLING YOUR SECURITY NEEDS
• We have developed user friendly products and documentation.
Please read the Quick Start Guide and User Manual before you
install this product.
• Consumer Guides and Video Tutorials are available on our web
site at www.lorextechnology.com/support
• If you require further installation assistance, please visit
www.lorextechnology.com/installation or contact a
professional installer.
• Please note that once the components of this product have been
unsealed, you cannot return this product directly to the store
without the original packaging.
FEB 12 2013 - R9
AVANT DE
COMMENCER
ANTES DE
EMPEZAR
Veuillez enregistrer votre produit sur le site
www.lorextechnology.com afin de recevoir
des mises à jour et le soutien technique pour
votre produit.
Cerciórese de por favor colocar su producto
en www.lorextechnology.com para recibir
actualizaciones y la información del producto
y soporte técnico.
CE PRODUIT PEUT NÉCESSITER UNE
INSTALLATION PROFESSIONNELLE
ESTE PRODUCTO PUEDE EXIGIR UNA
INSTALACIÓN PROFESIONAL
LOREX S’ENGAGE À RÉPONDRE À VOS
BESOINS EN MATIÈRE DE SÉCURITÉ
LOREX SE COMPROMETE A SATISFACER
SUS NECESIDADES EN SEGURIDAD
• Nous avons conçu et développé une documentation
et des produits extrêmement conviviaux. Veuillez
lire le Guide de départ rapide et le Guide
d’utilisation avant d’installer ce produit.
• Favor de leer la guía de instalación rápida y la
guía del usuario antes de instalar este producto.
• Des guides pour consommateurs et des tutoriels
vidéo vous sont offerts sur notre site Web :
www.lorextechnology.com/support
• Si vous avez besoin de plus d’assistance pour
l’installation de ce produit, veuillez visiter le site
www.lorextechnology/installation ou communiquez
avec un installateur professionnel.
• Veuillez prendre note que lorsque vous avez déballé
les pièces et composantes de ce produit, vous ne
pouvez pas retourner celui-ci directement au
magasin sans son emballage original.
• Puede conseguir las guías del consumidor y los
cursos en enseñanza video sobre el Internet
visitando www.lorextechnology.com/support
• Si necesita ayuda para la instalación, visite
www.lorextechnology.com/installation o contacte
un especialista en instalaciones.
• Favor de notar que una vez que los componentes
de este producto han sido removidos del
embalaje, no podrá devolver este producto
directamente a la tienda.
www.lorextechnology.com
VIEW YOUR WORLD™
VOIR VOTRE MONDEMD
VEA SU MUNDO™
FEB 12 2013 - R9
Medidas de seguridad importantes
Además de la cuidadosa atención a los estándares de calidad en el proceso de fabricación de su
producto, la seguridad es un factor importante en el diseño de cada instrumento. Sin embargo, la
seguridad es su responsabilidad también. Esta página provee información importante que le
ayudará a garantizar que usted disfrute y use adecuadamente su producto y los equipos de
accesorio. Por favor lea cuidadosamente antes del funcionamiento y de la utilización del producto.
Precauciones generales
1. Todas las advertencias e instrucciones de este manual deben ser seguidas.
2. No use este producto en lugares húmedos o mojados.
3. Mantenga suficiente espacio alrededor del producto para su ventilación. Las ranuras y
aberturas en la caja de almacenamiento no deben ser bloqueadas.
4. Es muy recomendable conectar el producto a un protector contra sobretensiones para
protegerlo de los daños causados por las subidas de tensión. También se recomienda
conectar a el producto a una sistema de alimentación ininterrumpida (UPS) con una batería
interna para mantener funcionando al producto en caso de un apagón.
5. Retire el enchufe de la pared antes de limpiar. No utilice detergentes líquidos o aerosoles.
Utilice un trapo húmedo para la limpieza.
Instalación
1. Lea y siga las instrucciones - Todas las instrucciones
de seguridad y de operación deben ser leídas antes de
utilizar el producto. Siga todas las instrucciones de
funcionamiento.
2. Guarde las instrucciones - Las instrucciones de
seguridad y operación deben ser conservadas para
futuras consultas.
3. Respete las advertencias - Respete todas las
advertencias del producto y las instrucciones de
funcionamiento.
4. Polarización - No cancele el objetivo
de seguridad del enchufe polarizado o
con toma de tierra.
Un enchufe polarizado tiene dos
clavijas, una más ancha que la otra. Un
enchufe con toma de tierra tiene dos
clavijas y una tercera de puesta a
tierra. La varilla metálica ancha o la
tercera clavija se proporciona para su
seguridad.
Si el enchufe no encaja en su
tomacorriente, consulte a un electricista para
reemplazar el tomacorriente.
Fuentes de
alimentación - Este producto debe ser operado
solamente con el tipo de fuente de alimentación
indicado en la etiqueta. Si no está seguro del tipo de
energía suministrada en su ubicación, consulte a su
distribuidor de vídeo o a la compañía eléctrica local.
Para los productos diseñados para funcionar con
baterías u otras fuentes, consulte las instrucciones de
funcionamiento.
5. Sobrecarga - No sobrecargue los enchufes o cables
de extensión ya que esto puede resultar en un riesgo
de incendio o descargas eléctricas. Las tomas de
corriente c.a., cables de extensión, cables de
alimentación deshilachados, el aislamiento dañado o
agrietado de los cables y los enchufes rotos son
peligrosos. Pueden resultar en un riesgo de descarga
eléctrica o un incendio. Examine periódicamente el
cable, y si su aspecto indica daños o deterioro, el
técnico de servicio debe cambiar o substituir la parte.
6. Protección de los cables - Los cables de
alimentación deben colocarse de tal forma que no sea
probable que sean pisados o aplastados por elementos
colocados encima o contra ellos. Preste atención
especial a los enchufes, tomacorrientes, y al punto
donde salen del producto.
7.
Protectores de sobretensión - Es muy
recomendable que el equipo de video se conecte a un
protector contra sobretensiones. Si lo hace, esto
protege a los equipos contra daños causados por
subidas de tensión. Los protectores de sobretensión
deben tener la marca UL o marca de certificación CSA.
8. Sistemas de Alimentación Ininterrumpida (UPS)
- Debido a que este producto está diseñado para un
funcionamiento continuo, 24/7, se recomienda
conectar el producto a un sistema de alimentación
ininterrumpida. Un sistema de alimentación
ininterrumpida tiene una batería interna que mantiene
al producto funcionando en caso de un apagón. Los
sistemas de alimentación ininterrumpida deben tener
la marca UL o la marca de certificación CSA.
Precaución: Mantenga la seguridad eléctrica.
Equipos de potencia de línea operados o los
conectados a este producto deben llevar la marca UL
o marca de certificación CSA en el propio accesorio y
no deben ser modificado con el fin de ir en contra de
las medidas de seguridad. Esto ayudará a evitar
cualquier peligro de descarga eléctrica o incendio. En
caso de duda, póngase en contacto con el personal
técnico calificado.
V
Instalación
9. Ventilación - La caja viene provista de aberturas y
ranuras para ventilación, para asegurar el
funcionamiento correcto del producto y para protegerlo
del sobrecalentamiento. Estas aberturas no deben ser
cubiertas o bloqueadas. Las aberturas de ventilación
nunca deben ser bloqueadas al poner el equipo de video
en una cama, sofá, alfombra, u otras superficies
similares. Este producto nunca se debe poner cerca o
sobre un radiador o sobre rejillas de calefacción. Este
producto no debe ser puesto sobre un mueble
prefabricado tal como una biblioteca o un estante a
menos de que la estructura provea ventilación
necesaria y que haya sido armada siguiendo las
instalaciones del fabricante.
10. Ataduras - No use ataduras a menos de que hayan
sido recomendadas por el fabricante, pues pueden ser
peligrosas.
11. Agua y humedad - No use este producto cerca del
agua — por ejemplo, cerca de una bañera, lavadero,
fregadero de platos, o lavadora de ropas, en un sótano
húmedo, cerca de una piscina, y otros lugares con
humedad.
12. Calor - Este producto debe situarse lejos de fuentes
de calor como los radiadores, calentadores, estufas, y
otros productos (incluyendo amplificadores) que
producen calor.
13. Accesorios - No ponga este equipo
de video en ninguna superficie
inestable como estantes, carritos de
electrodomésticos,
trípodes
o
mesas desbalanceadas. El equipo
de video se puede caer y dañarse.
Use este producto sólo con un
estante,
trípode,
carrito
de
electrodomésticos, o una mesa
recomendada por el fabricante o con accesorios
vendidos conjuntamente con el producto. El montaje
de este producto debe seguir las instrucciones del
fabricante y usar accesorios de montaje recomendados
por el fabricante.
14. Cables de extensión de la cámara – Compruebe el
grado de sus cables de extensión para verificar el
cumplimento de los reglamentos impuestos por sus
autoridades locales.
15. Montaje - Las cámaras proveídas con este sistema
deben ser montadas solo como lo indican las
instrucciones de esta guía o como lo indican las
instrucciones que vienen con las cámaras, y usando los
soportes de montajes proveídos.
16. Instalación de las cámaras - Las cámaras no deben
ser sumergidas en agua. No todas las cámaras se
pueden instalar en el exterior. Compruebe la
calificación ambiental de la cámara para verificar si
puede ser instalada en el exterior. Cuando se instala
en el exterior, se requiere que la instalación sea en un
lugar protegido
Mantenimento
1. Mantenimiento - No intente darle mantenimiento a
este equipo de video usted mismo, pues el abrir o
remover las cubiertas pueden exponerlo a alto voltaje
peligroso y a otros riesgos. Todo el mantenimiento del
equipo de ser proveído por un profesional o especialista.
VI
2. Eventos de mantenimiento - Bajo las siguientes
condiciones, desconecte este producto de la pared y
entrégueselo a un especialista o profesional para
proveer mantenimiento:
A. Cuando el cable de corriente o el tomacorriente se
han dañado
B. Si se han derramado líquidos o se han caído objetos
sobre el producto.
C. Si el producto ha sido expuesto a la lluvia o al agua.
D. Si el producto se ha caído al suelo o si la caja se ha
dañado.
E. Si el producto deja de funcionar normalmente al
seguir las instrucciones de uso. Ajuste solamente los
controles para los cuales se proveen instrucciones en
el manual de instalación. El ajuste inapropiado de los
controles puede dañar el producto y frecuentemente
requiere de reparos hechos por un técnico especialista
para restaurar al producto a la normalidad.
F. Cuando el producto exhibe un cambio intenso en su
operación. Esto indica la necesidad de proveer
mantenimiento.
7. Repuestos de reemplazo - Cuando se requieren
repuestos o partes de reemplazo, utilice un técnico
especialista para verificar que las partes de reemplazo
tiene las mismas características de seguridad que las
partes originales. Use las partes de reemplazo
recomendadas por el fabricante para prevenir
incendios, shock eléctrico, y otros riesgos. - Cuando
se requieren repuestos o partes de reemplazo, utilice
un técnico especialista para verificar que las partes de
reemplazo tiene las mismas características de
seguridad que las partes originales. Use las partes de
reemplazo recomendadas por el fabricante para
prevenir incendios, choque eléctrico, y otros riesgos.
8. Chequeo de seguridad - Después de cualquier
reparación o mantenimiento, pídale al técnico
especialista que haga los chequeos de seguridad
recomendados por el fabricante para determinar si el
producto está operando en buenas condiciones.
Uso
1. Limpieza - Desconecte el producto del tomacorriente
de la pared antes de ser limpiado. No utilice
limpiadores liquidos o aerosoles . Use un trapo húmedo
para limpiar.
2. Combinación del producto y de compra - La
combinación del vídeo y el carrito se deben mover con
cuidado. Las paradas rápidas, la fuerza excesiva, y las
superficies desiguales pueden causar que el producto
y el carro se vuelquen.
3. Entrada de un objeto y lìquido - Núnca inserte
objetos de cualquier tipo en este producto a través de
la aberturas ya que puede tocar puntos de voltaje
peligrosos o crear un corto circuito en las partes el
cual puede resultar en fuego o golpe eléctrico. Nunca
derrame líquido de cualquier tipo en este producto.
4. Tormenta eléctrica - Para la protección adicional de
este producto durante una tormenta, tormenta eléctrica,
cuando sea dejado sin atención o no se ha utilizado por
largos periodos de tiempo, desconectelo del
tomacorriente y desconecte la antena o sistema de cable.
Esto previene daños en el producto debido a las tormentas
eléctricas y líneas de alta tensión. Las instrucciones y el
uso de los accesorios son recomendados por el fabricante.
AVISOS
Aviso de la FCC:
Este equipo ha sido verificado y respeta los límites de Categoría B para los aparatos digitales, según la
Parte 15 de los reglamentos de FCC. Estos límites son diseñados para brindar una protección razonable
contra la interferencia nociva en una instalación a domicilio. Este equipo genera, usa y puede irradiar
frecuencias de energía radio-eléctrica y, si no es instalado o usado según las instrucciones, puede causar
interferencias nocivas a las comunicaciones por la radio.
Sin embargo, no hay ninguna garantía que la interferencia no aparecerá en una instalación particular. Si
este equipo no causa interferencias nocivas a la recepción del televisor o de la radio (esto puede ser
determinado si prende y apaga el equipo), se le recomienda al usuario de tratar de corregir la interferencia
usando una de las medidas siguientes:
• Reoriente o desplace la antena de recepción
• Aumente la separación entre el equipo y el receptor
• Conecte el equipo a un enchufe sobre el circuito que es diferente al que está conectado el receptor
• Consulte el vendedor o un técnico de televisores o de radio especializado para obtener ayuda
Modificación:
Cualquier cambio o modificación no aprobados expresamente por el concesionario de este dispositivo
podran anular la autoridad del usuario para operar el dispositivo.
RoHS:
Este producto es totalmente compatible con las restricciones de la Unión Europea del Empleo de Ciertas
Sustancias Peligrosas en Equipos Eléctricos y Electrónicos ("RoHS") La Directiva (2002/95/CE). La
directiva RoHS prohíbe la venta de equipos electrónicos que contengan determinadas sustancias
peligrosas como plomo, cadmio, mercurio, y cromo hexavalente, PBB y PBDE en la Unión Europea.
Este equipo ha sido certificado y respeta los límites reglamentados por FCC, EMC y LVD. Esto
quiere decir que ha sido diseñado para brindar una protección razonable contra interferencias y
no causa interferencia con otros aparatos usados.Sin embargo, es necesario que el usuario siga
las instrucciones de las guías para evitar el uso inapropiado que podría resultar en daños a la
unidad, en un choque eléctrico y en un incendio.
Para poder mejorar las funciones y la calidad de este producto, las especificaciones pueden ser
cambiadas sin aviso y de vez en cuando.
www.lorextechnology.com
Información acerca
del producto
Fichas de
especificaciones
Guías del usuario
Actualizaciones del
programa
Guías de arranque
rápido
Actualizaciones del
micro-programa
VII
Características de la serie ECO Blackbox
Características de la grabadora de video digital
• Compresión de video H.2641
• Grabación en vivo: 8/16 canales: resolución (360x240), 4 canales: resolución (720x240)
• Operación pentaplex: Observe, grabe, reproduzca, respalde, y controle el sistema remota y
simultáneamente
• Disco duro 100% pre-instalado para ciclos 24/7
• Compatible con cámaras PTZ (RS485)
• Sellos de tiempo precisos con NTP y horario de verano
Características de conectividad2
• Asistente de configuración para conexión fácil a Internet exclusivo de LOREX
• Visibilidad móvil instantánea en teléfonos inteligentes y tabletas compatibles3
• Compatible con PC y Mac (Navegadores Internet Explorer y Safari)
• LOREX DDNS (servicio de nombres de dominio dinámico) gratuito para conectividad remota
avanzada en todo momento
• Alertas instantáneas por correo electrónico con foto adjunta
El término Blackbox (Blackbox) se utiliza solamente como un término de mercadeo y no implica que el
producto puede sobrevivir un incendio o condiciones extremas. Use el producto de acuerdo a las
instrucciones proveídas. Todas las marcas registradas les pertenecen a sus dueños. No se afirma el
derecho exclusivo a utilizar las marcas que figuran, aparte de las marcas que son propiedad de Lorex
Technology Inc. Nos reservamos el derecho de cambiar los modelos, configuraciones, o especificaciones
sin previo aviso u responsabilidad. Los productos pueden ser diferentes a los que se muestran.
1. La duración de la grabación puede variar dependiendo de la resolución y la calidad de la grabación, las condiciones de la luz, y el movimiento en la escena.
2. Requiere de una conexión a Internet de banda ancha y de un enrutador (no incluidos)
3. Compatibilidad con teléfonos inteligentes y tabletas: iPad™, iPhone™, BlackBerry (compatible con los números
de serie 9000, 9700, 9800), Android (versión 1.5 y mayores), Windows Mobile (6.0, 6.5), y teléfonos. Requiere de
un plan de datos para móvil (no incluido). Requiere de re-envío de los puertos. Para la ultima lista de compatibilidad visite www.lorextechnology.com a medida que nuevos modelos aparecen en el mercado.
VIII
Características de la serie ECO Blackbox+
Características de la grabadora de video digital
• Compresión de video H.2641
• Salida HDMI (Cable de HDMI incluido para fácil conexión a televisores de alta definición)2
• Grabación en vivo: 8/16 canales: resolución (360x240), 4 canales: resolución (720x240)
• Puede grabar con resolución de 960H (960x480)3
• Operación pentaplex: Observe, grabe, reproduzca, respalde, y controle el sistema
remotamente y simultáneamente
• Disco duro 100% pre-instalado para ciclos 24/7
• Compatible con cámaras PTZ (RS485). Controlable remotamente por medio de Apps.
• Marcas de tiempo precisas con NTP y horario de verano
Características de conectividad4
• Asistente de configuración para conexión fácil a Internet exclusivo de LOREX
• Visibilidad móvil instantánea en teléfonos inteligentes y tabletas compatibles5
• Compatible con PC y Mac (Navegadores Internet Explorer y Safari)
• LOREX DDNS (servicio de nombres de dominio dinámico) gratis para conectividad remota en
todo momento
• Alertas instantáneas por correo electrónico con foto adjunta
1. La duración de la grabación puede variar dependiendo de la resolución y la calidad de la grabación, las condiciones de la luz, y el movimiento en
la escena.
2. Salida de HDMI (1920x1080) es solo para la visualización en vivo de múlti-canales de alta definición. No admite la grabación de alta definición. La
resolución de la grabación se limita a un máximo de 960x480 por canal. La calidad y resolución de la imagen dependen de la cámara que está
conectada al DVR.
3. Cuando se usa con cámaras compatibles con 960H, el DVR es compatible con versiones anteriores, y admite diferentes entradas de cámara: resolución estándar y 960H.
4. Requiere de una conexión a Internet de alta velocidad y de un enrutador (no incluidos)
5. Compatibilidad con teléfonos inteligentes y tabletas: iPad™, iPhone™, Blackberry (compatible con los números de serie 9000, 9700, 9800),
Android (versión 1.5 y mayores), Windows Mobile (6.0, 6.5), y teléfonos Symbian de 3ra y 5ta generación. Requiere de un plan de datos para
móvil (no incluido). Requiere de re-envío de los puertos. Para la ultima lista de compatibilidad visite www.lorextechnology.com a medida que
nuevos modelos aparecen en el mercado.
IX
X
Introducción . . . . . . . . . . . . . . . . . . . . . . . . . . . . . . . . . . . . . . . . . . . . . . . . . . . 1
Repaso del DVR . . . . . . . . . . . . . . . . . . . . . . . . . . . . . . . . . . . . . . . . . . . . . . . . . 2
Panel delantero (todos los modelos) . . . . . . . . . . . . . . . . . . . . . . . . . . . . . . . . . . . . . . . 2
Serie ECO Blackbox . . . . . . . . . . . . . . . . . . . . . . . . . . . . . . . . . . . . . . . . . . . . . . . . . . . . . . 2
4-Canales . . . . . . . . . . . . . . . . . . . . . . . . . . . . . . . . . . . . . . . . . . . . . . . . . . . . . . . . . . . . . . . . . . . . . . . . . . . . 2
8-Canales . . . . . . . . . . . . . . . . . . . . . . . . . . . . . . . . . . . . . . . . . . . . . . . . . . . . . . . . . . . . . . . . . . . . . . . . . . . . 2
16-Canales . . . . . . . . . . . . . . . . . . . . . . . . . . . . . . . . . . . . . . . . . . . . . . . . . . . . . . . . . . . . . . . . . . . . . . . . . . . 3
Serie ECO Blackbox+ . . . . . . . . . . . . . . . . . . . . . . . . . . . . . . . . . . . . . . . . . . . . . . . . . . . . . 4
16-Canales . . . . . . . . . . . . . . . . . . . . . . . . . . . . . . . . . . . . . . . . . . . . . . . . . . . . . . . . . . . . . . . . . . . . . . . . . . . 4
Configuración básica . . . . . . . . . . . . . . . . . . . . . . . . . . . . . . . . . . . . . . . . . . . . 5
Paso 1: Conecte las cámaras de BNC. . . . . . . . . . . . . . . . . . . . . . . . . . . . . . . . . . . . . . . . 5
Paso 2: Conecte el ratón . . . . . . . . . . . . . . . . . . . . . . . . . . . . . . . . . . . . . . . . . . . . . . . . . . 5
Paso 3: Conecte el cable de Ethernet . . . . . . . . . . . . . . . . . . . . . . . . . . . . . . . . . . . . . . . 6
Paso 4: Conecte el monitor . . . . . . . . . . . . . . . . . . . . . . . . . . . . . . . . . . . . . . . . . . . . . . . . 6
Paso 5: Conecte el adaptador de corriente y encienda el DVR . . . . . . . . . . . . . . . . . . 6
Paso 6: Verifique la imagen de la cámara . . . . . . . . . . . . . . . . . . . . . . . . . . . . . . . . . . . 7
Paso 7: Ajuste la hora . . . . . . . . . . . . . . . . . . . . . . . . . . . . . . . . . . . . . . . . . . . . . . . . . . . . 7
Contraseña automática del sistema y números de puertos . . . . . . . . . . . . . . . . . . . . . 7
Acceso rápido a la información del sistema . . . . . . . . . . . . . . . . . . . . . . . . . . . . . . . . . . 8
Conectando las cámaras . . . . . . . . . . . . . . . . . . . . . . . . . . . . . . . . . . . . . . . . . . . . . . . . . . 9
Consejos para la instalación . . . . . . . . . . . . . . . . . . . . . . . . . . . . . . . . . . . . . . . . . . . . . . . . . . . . . . . . . . . . 9
Instalando las cámaras . . . . . . . . . . . . . . . . . . . . . . . . . . . . . . . . . . . . . . . . . . . . . . . . . . . . . . . . . . . . . . . . 9
Conectando las cámaras de BNC a su DVR . . . . . . . . . . . . . . . . . . . . . . . . . . . . . . . . . . . . . . . . . . . . . . . 10
Controles del ratón . . . . . . . . . . . . . . . . . . . . . . . . . . . . . . . . . . . . . . . . . . . . 12
Control Remoto . . . . . . . . . . . . . . . . . . . . . . . . . . . . . . . . . . . . . . . . . . . . . . . . 13
Control remoto de 16-canales . . . . . . . . . . . . . . . . . . . . . . . . . . . . . . . . . . . . . . . . . . . . 15
Uso del interfaz gráfico en la pantalla. . . . . . . . . . . . . . . . . . . . . . . . . . . . . 17
Usando la barra de menú . . . . . . . . . . . . . . . . . . . . . . . . . . . . . . . . . . . . . . . . . . . . . . . . 18
Íconos de la barra del menú . . . . . . . . . . . . . . . . . . . . . . . . . . . . . . . . . . . . . . . . . . . . . . . . . . . . . . . . . . . 18
Uso del teclado virtual y el mini-teclado . . . . . . . . . . . . . . . . . . . . . . . . . . . . . . . . . . . 20
Uso del modo de acercamiento (zoom) . . . . . . . . . . . . . . . . . . . . . . . . . . . . . . . . . . . . . 21
Uso del modo de imagen-dentro-de-imagen (PIP) . . . . . . . . . . . . . . . . . . . . . . . . . . . 22
Ajustando la fecha y la hora . . . . . . . . . . . . . . . . . . . . . . . . . . . . . . . . . . . . . 23
Configuración del horario de verano (DST) . . . . . . . . . . . . . . . . . . . . . . . . . . . . . . . . . . . . . . . . . . . . . . . . 24
Uso de un servidor NTP para establecer la hora del sistema . . . . . . . . . . . . . . . . . . . . . . . . . . . . . . . . 25
Grabación. . . . . . . . . . . . . . . . . . . . . . . . . . . . . . . . . . . . . . . . . . . . . . . . . . . . . 26
Grabación de eventos . . . . . . . . . . . . . . . . . . . . . . . . . . . . . . . . . . . . . . . . . . . . . . . . . . . 26
Para grabar audio . . . . . . . . . . . . . . . . . . . . . . . . . . . . . . . . . . . . . . . . . . . . . . . . . . . . . . 26
Reproducción y respaldo de datos . . . . . . . . . . . . . . . . . . . . . . . . . . . . . . . . 27
Reproducción de vídeo grabado . . . . . . . . . . . . . . . . . . . . . . . . . . . . . . . . . . . . . . . . . . . 27
Usando los controles de reproducción en pantalla . . . . . . . . . . . . . . . . . . . . . . . . . . . . . . . . . . . . . . . . . 29
XI
Controles avanzados de reproducción (Serie ECO Blackbox+ solamente) . . . . . . . . . . . . . . . . . . . . . . 30
Búsqueda de eventos en la barra de reproducción (Serie ECO Blackbox+ solamente) . . . . . . . . . . . . 30
Controlando el rango de tiempo de la barra de reproducción (Serie ECO Blackbox+ solamente) . . . 31
Uso del modo de acercamiento durante la reproducción (Serie ECO Blackbox+ solamente) . . . . . . . 31
Utilizando el respaldo de video clips (Serie ECO Blackbox+ solamente) . . . . . . . . . . . . . . . . . . . . . . . . 32
Respaldo de video . . . . . . . . . . . . . . . . . . . . . . . . . . . . . . . . . . . . . . . . . . . . . . . . . . . . . . 33
Viendo el video respaldado . . . . . . . . . . . . . . . . . . . . . . . . . . . . . . . . . . . . . . . . . . . . . . . 34
Convirtiendo el video respaldado a un archivo AVI . . . . . . . . . . . . . . . . . . . . . . . . . . . 34
Administrando contraseñas . . . . . . . . . . . . . . . . . . . . . . . . . . . . . . . . . . . . . 37
Activando y cambiando contraseñas del sistema . . . . . . . . . . . . . . . . . . . . . . . . . . . . 37
Agregando usuarios . . . . . . . . . . . . . . . . . . . . . . . . . . . . . . . . . . . . . . . . . . . . . . . . . . . . 38
Uso de menú principal . . . . . . . . . . . . . . . . . . . . . . . . . . . . . . . . . . . . . . . . . . 41
Pantalla . . . . . . . . . . . . . . . . . . . . . . . . . . . . . . . . . . . . . . . . . . . . . . . . . . . . . . . . . . . . . . . 42
Configurando los nombres de canales personalizados . . . . . . . . . . . . . . . . . . . . . . . . . . . . . . . . . . . . . 42
Cambiando la posición del nombre del canal . . . . . . . . . . . . . . . . . . . . . . . . . . . . . . . . . . . . . . . . . . . . . . 42
Ajuste del color de imagen de la cámara . . . . . . . . . . . . . . . . . . . . . . . . . . . . . . . . . . . . . . . . . . . . . . . . . 42
Activando la grabación secreta . . . . . . . . . . . . . . . . . . . . . . . . . . . . . . . . . . . . . . . . . . . . . . . . . . . . . . . . . 43
Configurando el horario y la marca de la hora en la grabación . . . . . . . . . . . . . . . . . . . . . . . . . . . . . . . 43
Configuración de Secuencia de tiempo . . . . . . . . . . . . . . . . . . . . . . . . . . . . . . . . . . . . . . . . . . . . . . . . . . . 43
Modificando la resolución del video . . . . . . . . . . . . . . . . . . . . . . . . . . . . . . . . . . . . . . . . . . . . . . . . . . . . . 43
Ajustando de la transparencia de los menús . . . . . . . . . . . . . . . . . . . . . . . . . . . . . . . . . . . . . . . . . . . . . . 44
Restaurando la resolución del sistema si usted ve una pantalla en blanco . . . . . . . . . . . . . . . . . . . . . 44
Ajustando el margen del video . . . . . . . . . . . . . . . . . . . . . . . . . . . . . . . . . . . . . . . . . . . . . . . . . . . . . . . . . 44
Agregando zonas privadas . . . . . . . . . . . . . . . . . . . . . . . . . . . . . . . . . . . . . . . . . . . . . . . . . . . . . . . . . . . . . 44
Crear una pantalla dividida personalizada (Solo la serie ECO Blackbox+) . . . . . . . . . . . . . . . . . . . . . . 45
Grabación . . . . . . . . . . . . . . . . . . . . . . . . . . . . . . . . . . . . . . . . . . . . . . . . . . . . . . . . . . . . . 47
Configuración de los valores de grabación de antemano . . . . . . . . . . . . . . . . . . . . . . . . . . . . . . . . . . . . 47
Configuración del archivo de respaldo (duración del “paquete”) . . . . . . . . . . . . . . . . . . . . . . . . . . . . . . 47
Configuración del horario grabación (Continuo y de movimiento) . . . . . . . . . . . . . . . . . . . . . . . . . . . . . 47
Activando la grabación de audio . . . . . . . . . . . . . . . . . . . . . . . . . . . . . . . . . . . . . . . . . . . . . . . . . . . . . . . . 48
Configuración de la calidad de la grabación, la resolución, y la velocidad de cuadros de video . . . . . 48
Búsqueda . . . . . . . . . . . . . . . . . . . . . . . . . . . . . . . . . . . . . . . . . . . . . . . . . . . . . . . . . . . . . 50
Buscando vídeos en el sistema . . . . . . . . . . . . . . . . . . . . . . . . . . . . . . . . . . . . . . . . . . . . . . . . . . . . . . . . . 50
Respaldando los archivos de vídeo . . . . . . . . . . . . . . . . . . . . . . . . . . . . . . . . . . . . . . . . . . . . . . . . . . . . . . 51
Usando la búsqueda de eventos . . . . . . . . . . . . . . . . . . . . . . . . . . . . . . . . . . . . . . . . . . . . . . . . . . . . . . . . 51
Usando la búsqueda de registros . . . . . . . . . . . . . . . . . . . . . . . . . . . . . . . . . . . . . . . . . . . . . . . . . . . . . . . 52
Red . . . . . . . . . . . . . . . . . . . . . . . . . . . . . . . . . . . . . . . . . . . . . . . . . . . . . . . . . . . . . . . . . . . 53
Configuración de tipo de red: DHCP e IP estáticos . . . . . . . . . . . . . . . . . . . . . . . . . . . . . . . . . . . . . . . . . 53
Activando el reenvio automático de puertos . . . . . . . . . . . . . . . . . . . . . . . . . . . . . . . . . . . . . . . . . . . . . . 53
Cambiando los puertos de cliente y HTTP del DVR . . . . . . . . . . . . . . . . . . . . . . . . . . . . . . . . . . . . . . . . . 53
Ajuste la velocidad de conectividad remota para transmisión . . . . . . . . . . . . . . . . . . . . . . . . . . . . . . . . 54
Configuración de notificación por correo electrónico . . . . . . . . . . . . . . . . . . . . . . . . . . . . . . . . . . . . . . . 54
Cambiando el puerto de conectividad móvil, nombre de usuario y contraseña . . . . . . . . . . . . . . . . . . 56
Configuración de los ajustes de DDNS . . . . . . . . . . . . . . . . . . . . . . . . . . . . . . . . . . . . . . . . . . . . . . . . . . . 56
Alarma . . . . . . . . . . . . . . . . . . . . . . . . . . . . . . . . . . . . . . . . . . . . . . . . . . . . . . . . . . . . . . . . 57
Configuración de detección de movimiento . . . . . . . . . . . . . . . . . . . . . . . . . . . . . . . . . . . . . . . . . . . . . . . 57
Configure los valores de la alarma (Sólo la serie ECO Blackbox+) . . . . . . . . . . . . . . . . . . . . . . . . . . . . 58
XII
Dispositivo . . . . . . . . . . . . . . . . . . . . . . . . . . . . . . . . . . . . . . . . . . . . . . . . . . . . . . . . . . . . 59
Configurar los valores del disco duro . . . . . . . . . . . . . . . . . . . . . . . . . . . . . . . . . . . . . . . . . . . . . . . . . . . . 59
Formateando unidades flash USB . . . . . . . . . . . . . . . . . . . . . . . . . . . . . . . . . . . . . . . . . . . . . . . . . . . . . . . 60
Sistema . . . . . . . . . . . . . . . . . . . . . . . . . . . . . . . . . . . . . . . . . . . . . . . . . . . . . . . . . . . . . . . 60
Cambiando el formato de fecha . . . . . . . . . . . . . . . . . . . . . . . . . . . . . . . . . . . . . . . . . . . . . . . . . . . . . . . . . 60
Cambiando el formato de hora . . . . . . . . . . . . . . . . . . . . . . . . . . . . . . . . . . . . . . . . . . . . . . . . . . . . . . . . . 60
Cambiando el idioma del sistema . . . . . . . . . . . . . . . . . . . . . . . . . . . . . . . . . . . . . . . . . . . . . . . . . . . . . . . 60
Cambiando de formato de vídeo - NTSC o PAL . . . . . . . . . . . . . . . . . . . . . . . . . . . . . . . . . . . . . . . . . . . . 61
Configuración de tiempo de cierra de los menús y de desconexión automática . . . . . . . . . . . . . . . . . 61
Agregando usuarios y cambio de la contraseña del administrador . . . . . . . . . . . . . . . . . . . . . . . . . . . . 61
Visualización de información del sistema . . . . . . . . . . . . . . . . . . . . . . . . . . . . . . . . . . . . . . . . . . . . . . . . . 61
Avanzado . . . . . . . . . . . . . . . . . . . . . . . . . . . . . . . . . . . . . . . . . . . . . . . . . . . . . . . . . . . . . . 62
Configuración de las características de "reinicio automático" . . . . . . . . . . . . . . . . . . . . . . . . . . . . . . . . 62
Actualización del firmware del sistema . . . . . . . . . . . . . . . . . . . . . . . . . . . . . . . . . . . . . . . . . . . . . . . . . . 62
Restaurando los valores predeterminados de fábrica . . . . . . . . . . . . . . . . . . . . . . . . . . . . . . . . . . . . . . 63
Reiniciar o apagar el DVR . . . . . . . . . . . . . . . . . . . . . . . . . . . . . . . . . . . . . . . . . . . . . . . . . . . . . . . . . . . . . . 64
Configurando las advertencias del sistema . . . . . . . . . . . . . . . . . . . . . . . . . . . . . . . . . . . . . . . . . . . . . . . 64
Guradar la configuración del sistema en una unidad flash USB (Sólo la serie ECO Blackbox+) . . . . . 64
Carga de una configuración del sistema desde una unidad flash USB
(Sólo la serie ECO Blackbox+) . . . . . . . . . . . . . . . . . . . . . . . . . . . . . . . . . . . . . . . . . . . . . . . . . . . . . . . . . . . . . . 65
Configurando del DVR para la conectividad remota . . . . . . . . . . . . . . . . . 66
Requisitos del sistema . . . . . . . . . . . . . . . . . . . . . . . . . . . . . . . . . . . . . . . . . . . . . . . . . . 67
Accediendo al DVR desde una Red de Area Local (LAN) . . . . . . . . . . . . . . . . . . . . . . . 68
Pasos 1 de 3: Conecte su DVR a la Red de Área Local . . . . . . . . . . . . . . . . . . . . . . . . . . . . . . . . . . . . . . 68
Paso 2 de 3: Obtenga la dirección IP local del DVR y el puerto HTTP . . . . . . . . . . . . . . . . . . . . . . . . . . 68
Paso 3 de 3: Inscriba la dirección IP local del DVR en el navegador . . . . . . . . . . . . . . . . . . . . . . . . . . . 69
Acceso a su DVR remotamente a través de Internet . . . . . . . . . . . . . . . . . . . . . . . . . 71
Paso 1 de 4: Re-envio de los puertos . . . . . . . . . . . . . . . . . . . . . . . . . . . . . . . . . . . . . . . . . . . . . . . . . . . . 72
Paso 2 de 4: Crear una cuenta de DDNS . . . . . . . . . . . . . . . . . . . . . . . . . . . . . . . . . . . . . . . . . . . . . . . . . 72
Paso 3 de 4: Active las funciones DDNS en el DVR . . . . . . . . . . . . . . . . . . . . . . . . . . . . . . . . . . . . . . . . . 76
Paso 4 de 4: Ingrese la dirección DDNS en el navegador . . . . . . . . . . . . . . . . . . . . . . . . . . . . . . . . . . . . 77
Lorex Client 11: Software de cliente para PC . . . . . . . . . . . . . . . . . . . . . . . 79
Conectándose a su DVR usando el Cliente de Lorex 11 . . . . . . . . . . . . . . . . . . . . . . . 79
Interfaz de visualización remota . . . . . . . . . . . . . . . . . . . . . . . . . . . . . . . . . 81
Cambio de los modos de visualización . . . . . . . . . . . . . . . . . . . . . . . . . . . . . . . . . . . . . 82
Tomando capturas de pantalla . . . . . . . . . . . . . . . . . . . . . . . . . . . . . . . . . . . . . . . . . . . . 82
Grabación de vídeo . . . . . . . . . . . . . . . . . . . . . . . . . . . . . . . . . . . . . . . . . . . . . . . . . . . . . 83
Mostrar / ocultar canales . . . . . . . . . . . . . . . . . . . . . . . . . . . . . . . . . . . . . . . . . . . . . . . . 84
Ajuste el menú de sub-opciones . . . . . . . . . . . . . . . . . . . . . . . . . . . . . . . . . . . . . . . . . . 84
Cómo cambiar el directorio de guardar capturas de pantalla o vídeo grabado . . . 84
Cómo cambiar el formato del video grabado (sólo para PC) . . . . . . . . . . . . . . . . . . . 85
Configuración de los ajustes de PTZ . . . . . . . . . . . . . . . . . . . . . . . . . . . . . . . . . . . . . . . 86
Reproducción de video . . . . . . . . . . . . . . . . . . . . . . . . . . . . . . . . . . . . . . . . . . . . . . . . . . 87
Controles de reproducción de vídeo . . . . . . . . . . . . . . . . . . . . . . . . . . . . . . . . . . . . . . . . . . . . . . . . . . . . . 89
Configuración de las opciones de visualización . . . . . . . . . . . . . . . . . . . . . . . . . . . . . . 89
XIII
Configuración de las zonas privadas . . . . . . . . . . . . . . . . . . . . . . . . . . . . . . . . . . . . . . . 90
Configurando los parámetros de grabación . . . . . . . . . . . . . . . . . . . . . . . . . . . . . . . . . 92
Configuración del horario de grabación . . . . . . . . . . . . . . . . . . . . . . . . . . . . . . . . . . . . 92
Configuración de la calidad de la grabación del sistema . . . . . . . . . . . . . . . . . . . . . . 93
Configurando los parámetros básicos de red . . . . . . . . . . . . . . . . . . . . . . . . . . . . . . . 94
Configuración la la corriente parcial del sistema . . . . . . . . . . . . . . . . . . . . . . . . . . . 94
Configuración de las notificaciones por correo electrónico . . . . . . . . . . . . . . . . . . . 96
Cambiando el nombre de usuario y la contraseña móviles . . . . . . . . . . . . . . . . . . . . 97
Configurando los ajustes de DDNS . . . . . . . . . . . . . . . . . . . . . . . . . . . . . . . . . . . . . . . . 98
Configuración de los parámetros de detección de movimiento . . . . . . . . . . . . . . . . 98
Configurando el sistema para que haga "Bip" durante un movimiento . . . . . . . . . . 99
Configuración de notificaciones de alarma (Serie ECO Blackbox+ solamente) . . 100
Configuración del modo de grabación en el disco duro . . . . . . . . . . . . . . . . . . . . . . 101
Configuración de los parámetros PTZ . . . . . . . . . . . . . . . . . . . . . . . . . . . . . . . . . . . . . 101
Configuración de la hora y la fecha del sistema . . . . . . . . . . . . . . . . . . . . . . . . . . . . 102
Cambiando la hora de salida automática del sistema . . . . . . . . . . . . . . . . . . . . . . . . 103
Configuración de cuentas de usuario del sistema . . . . . . . . . . . . . . . . . . . . . . . . . . . 103
Viendo la información del sistema . . . . . . . . . . . . . . . . . . . . . . . . . . . . . . . . . . . . . . . 104
Actualización del firmware del sistema . . . . . . . . . . . . . . . . . . . . . . . . . . . . . . . . . . . 104
Restaurando la configuración predeterminada . . . . . . . . . . . . . . . . . . . . . . . . . . . . . 105
Configuración de las opciones de eventos . . . . . . . . . . . . . . . . . . . . . . . . . . . . . . . . . 105
Configurando el re-inicio automático . . . . . . . . . . . . . . . . . . . . . . . . . . . . . . . . . . . . . 106
Lorex Player 11:
Reproducción de las copias de respaldo del video en un PC . . . . . . . . . 107
Instalación del Reproductor de Lorex 11 . . . . . . . . . . . . . . . . . . . . . . . . . . . . . . . . . 107
Usando el reproductor de Lorex 11 . . . . . . . . . . . . . . . . . . . . . . . . . . . . . . . . . . . . . . . 107
Repaso general de la interfaz del Reproductor de Lorex 11 . . . . . . . . . . . . . . . . . . 108
Sobre el menú de configuración avanzada . . . . . . . . . . . . . . . . . . . . . . . . . . . . . . . . . . . . . . . . . . . . . . . 108
Reproductor de Lorex para Mac:
Reproducción de las copias de respaldo del video en un Mac . . . . . . . . 109
Interfaz del Reproductor de Lorex para Mac . . . . . . . . . . . . . . . . . . . . . . . . . . . . . . . . . . . . . . . . . . . . . 110
Cargando los archivos de vídeo individuales . . . . . . . . . . . . . . . . . . . . . . . . . . . . . . . . . . . . . . . . . . . . . 110
Cargando varios archivos de video . . . . . . . . . . . . . . . . . . . . . . . . . . . . . . . . . . . . . . . . . . . . . . . . . . . . . 111
Aplicaciones para móviles:
Acceso a su DVR utilizando un dispositivo móvil . . . . . . . . . . . . . . . . . . . 112
Dispositivos y plataformas compatibles . . . . . . . . . . . . . . . . . . . . . . . . . . . . . . . . . . . 112
Antes de empezar . . . . . . . . . . . . . . . . . . . . . . . . . . . . . . . . . . . . . . . . . . . . . . . . . . . . . 112
iPhone / iPad . . . . . . . . . . . . . . . . . . . . . . . . . . . . . . . . . . . . . . . . . . . . . . . . . . . . . . . . . . 113
Paso 1 de 3: Descarga de la aplicación . . . . . . . . . . . . . . . . . . . . . . . . . . . . . . . . . . . . . . . . . . . . . . . . . . 113
Paso 2 de 3: Configuración de Lorex Mobile Eco . . . . . . . . . . . . . . . . . . . . . . . . . . . . . . . . . . . . . . . . . . 113
Paso 3 de 3: Conexión a un DVR . . . . . . . . . . . . . . . . . . . . . . . . . . . . . . . . . . . . . . . . . . . . . . . . . . . . . . . 115
Borrando cuentas . . . . . . . . . . . . . . . . . . . . . . . . . . . . . . . . . . . . . . . . . . . . . . . . . . . . . . . . . . . . . . . . . . . 116
XIV
Tomando capturas de pantalla . . . . . . . . . . . . . . . . . . . . . . . . . . . . . . . . . . . . . . . . . . . . . . . . . . . . . . . . 116
Cambiando de canales . . . . . . . . . . . . . . . . . . . . . . . . . . . . . . . . . . . . . . . . . . . . . . . . . . . . . . . . . . . . . . . 116
Descripción general del interfaz . . . . . . . . . . . . . . . . . . . . . . . . . . . . . . . . . . . . . . . . . . . . . . . . . . . . . . . 117
Android
. . . . . . . . . . . . . . . . . . . . . . . . . . . . . . . . . . . . . . . . . . . . . . . . . . . . . . . . . . . . . . . . . . . . . . . . . . . . . . . . . . . . 117
Paso 1 de 2: Descarga de la aplicación . . . . . . . . . . . . . . . . . . . . . . . . . . . . . . . . . . . . . . . . . . . . . . . . . . 117
Paso 2 de 2: Configuración y conexión a Lorex Mobile ECO . . . . . . . . . . . . . . . . . . . . . . . . . . . . . . . . . 118
BlackBerry
. . . . . . . . . . . . . . . . . . . . . . . . . . . . . . . . . . . . . . . . . . . . . . . . . . . . . . . . . . . . . . . . . . . . . . . . . . . . . . . . 120
Paso 1 de 2: Descargar e instalar de la aplicación . . . . . . . . . . . . . . . . . . . . . . . . . . . . . . . . . . . . . . . . 120
Paso 2 de 2: Configuración de Lorex Mobile ECO . . . . . . . . . . . . . . . . . . . . . . . . . . . . . . . . . . . . . . . . . 121
Conexión al DVR a través de la lista de dispositivos . . . . . . . . . . . . . . . . . . . . . . . . . . . . . . . . . . . . . . . 122
Activando APN en su BlackBerry . . . . . . . . . . . . . . . . . . . . . . . . . . . . . . . . . . . . . . . . . . . . . . . . . . . . . . 122
Windows Mobile
. . . . . . . . . . . . . . . . . . . . . . . . . . . . . . . . . . . . . . . . . . . . . . . . . . . . . . . . . . . . . . . . . . . . . . . . . . 124
Paso 1 de 2: Descarga de la aplicación . . . . . . . . . . . . . . . . . . . . . . . . . . . . . . . . . . . . . . . . . . . . . . . . . . 124
Paso 2 de 2: Configuración y conexión a Lorex Mobile ECO . . . . . . . . . . . . . . . . . . . . . . . . . . . . . . . . . 124
Symbian OS . . . . . . . . . . . . . . . . . . . . . . . . . . . . . . . . . . . . . . . . . . . . . . . . . . . . . . . . . . . . . . . . . . . . . . . . . . . . . . . . 125
Paso 1 de 2: Descarga de la aplicación . . . . . . . . . . . . . . . . . . . . . . . . . . . . . . . . . . . . . . . . . . . . . . . . . . 125
Paso 2 de 2: Configuración y Conexión a Lorex Mobile ECO . . . . . . . . . . . . . . . . . . . . . . . . . . . . . . . . . 126
Anexo A: Especificaciones del sistema . . . . . . . . . . . . . . . . . . . . . . . . . . . 127
Serie ECO Blackbox . . . . . . . . . . . . . . . . . . . . . . . . . . . . . . . . . . . . . . . . . . . . . . . . . . . . 127
Serie ECO Blackbox+ . . . . . . . . . . . . . . . . . . . . . . . . . . . . . . . . . . . . . . . . . . . . . . . . . . . 128
Apéndice B: Conexión de una cámara PTZ . . . . . . . . . . . . . . . . . . . . . . . . 129
Configuración de los ajustes de PTZ . . . . . . . . . . . . . . . . . . . . . . . . . . . . . . . . . . . . . . 129
Uso del menú PTZ (DVR local) . . . . . . . . . . . . . . . . . . . . . . . . . . . . . . . . . . . . . . . . . . . 130
Preajustes de PTZ y navegación PTZ . . . . . . . . . . . . . . . . . . . . . . . . . . . . . . . . . . . . . . 131
Eligiendo los preajustes de PTZ . . . . . . . . . . . . . . . . . . . . . . . . . . . . . . . . . . . . . . . . . . . . . . . . . . . . . . . 131
Eliminación de preajustes PTZ . . . . . . . . . . . . . . . . . . . . . . . . . . . . . . . . . . . . . . . . . . . . . . . . . . . . . . . . 131
Iniciar y detener la navegación PTZ . . . . . . . . . . . . . . . . . . . . . . . . . . . . . . . . . . . . . . . . . . . . . . . . . . . . 132
Apéndice C: Conexión de monitores externos adicionales . . . . . . . . . . . 133
Apéndice D: Grabación de audio . . . . . . . . . . . . . . . . . . . . . . . . . . . . . . . . . 135
Apéndice E: Reemplazando el disco duro . . . . . . . . . . . . . . . . . . . . . . . . . 136
Extracción de la unidad de disco duro . . . . . . . . . . . . . . . . . . . . . . . . . . . . . . . . . . . . . 136
Reemplazando la unidad de disco duro . . . . . . . . . . . . . . . . . . . . . . . . . . . . . . . . . . . 137
Formateando el disco duro . . . . . . . . . . . . . . . . . . . . . . . . . . . . . . . . . . . . . . . . . . . . . . 138
Reparando averías . . . . . . . . . . . . . . . . . . . . . . . . . . . . . . . . . . . . . . . . . . . . 140
Reparando averías (continúa) . . . . . . . . . . . . . . . . . . . . . . . . . . . . . . . . . . . . . . . . . . . 142
Reparando averías (continúa) . . . . . . . . . . . . . . . . . . . . . . . . . . . . . . . . . . . . . . . . . . . 143
XV
XVI
Introducción
Introducción
El sistema incluye los siguientes componentes:
DVR (GRABADORA DE VIDEO
DIGITAL)
RATÓN USB
CABLE DE CORRIENTE
DE 12V
CABLE DE
ETHERNET
CONTROL REMOTO
(puede variar al de la
ilustración)
CABLE HDMI (SERIE
BLACKBOX+ SOLAMENTE)
MANUAL DE
INSTRUCCIONES
GUÍA DE INICIO RÁPIDO
DISCO COMPACTO CON
DOCUMENTACIÓN
EL TAMAÑO DEL DISCO DURO, EL NÚMERO DE CANALES, Y LA CONFIGURACIÓN DE LA CÁMARA
PUEDEN VARIAR DEPENDIENDO DEL MODELO. POR FAVOR CONSULTE SU PAQUETE PARA
DETALLES MÁS ESPECÍFICOS.
VERIFIQUE SU PAQUETE PARA CONFIRMAR QUE HA RECIBIDO EL SISTEMA COMPLETO,
INCLUYENDO TODOS LOS COMPONENTES QUE SE MUESTRAN ANTERIORMENTE.
1
Repaso del DVR
Repaso del DVR
Panel delantero (todos los modelos)
1
2
1
Sensor Infra-Rojo: Sensor IR para el control remoto.
Indicadores LED:
• PWR: La luz LED de energía.
• HDD: La luz LED de actividad del disco duro.
2
Puerto USB: Conecte un ratón USB (incluido) o una unidad USB de memoria Flash (no
incluida) para el respaldo de datos o actualizaciones del firmware.
Serie ECO Blackbox
4-Canales
1
2
3
5
4
6
8
9
8
9
7
8-Canales
1
2
3
4
5
6
7
1
Entrada de video: Conecte a las cámaras de BNC.
2
Salida de video: Salida del interfaz del DVR a una conexión BNC. Esto le permite ver el cursor
del ratón y tener control completo del sistema en un monitor secundario. Para cambiar la
2
Repaso del DVR
interfaz entre el ratón y el sistema de monitores BNC y VGA, pulse el botón 0 tres veces en el
control remoto.
NOTA: Utilice un adaptador de BNC a RCA (no incluido) para conectar el DVR a una entrada
RCA (por ejemplo, para una conexión de televisión).
3
Entrada de audio: entrada para 1 cámara RCA con audio activado (no incluida).
4
Salida de audio: Salida para 1 canal de audio RCA (por ejemplo: bafles).
5
VGA: Conecte un monitor VGA (no incluido) para ver el interfaz del sistema.
6
LAN: Conecte un cable de CAT5 RJ45 para conectividad local y remota.
7
Puertos USB: Conecte un ratón USB (incluido) o una unidad USB de memoria Flash (no
incluida) para el respaldo de datos o actualizaciones de firmware.
8
RS485: Conecte cámaras compatibles con PTZ (no incluidas).
9
DC12V: Conecte el cable de alimentación AC.
16-Canales
1
2
3
4
5
6
8
9
10
7
1
Entrada de video: Conecte a las cámaras de BNC.
2
Salida de video: Salida de la interfaz del DVR a una conexión BNC. Esto le permite ver el
cursor del ratón y tener control completo del sistema en un monitor secundario. Para
cambiar la interfaz entre el ratón y el sistema de monitores BNC y VGA, pulse el botón 0 tres
veces en el control remoto.
NOTA: Utilice un adaptador de BNC a RCA (no incluido) para conectar el DVR a una entrada
RCA (por ejemplo, para una conexión de televisión).
3
Salida de audio: Salida para 1 canal de audio RCA (por ejemplo: bafles).
4
Entrada de audio: entrada para 2 cámaras RCA con audio activado (no incluidas).
5
VGA: Conecte un monitor VGA (no incluido) para ver el interfaz del sistema.
6
LAN: Conecte un cable de CAT5 RJ45 para conectividad local y remota.
7
Puerto USB: Conecte un ratón USB (incluido) o una unidad de memoria Flash (no incluida)
para el respaldo de datos o actualizaciones de firmware.
3
Repaso del DVR
8
RS485: Conecte cámaras compatibles con PTZ (no incluidas).
9
DC12V: Conecte el cable de alimentación c.a.
10 Interruptor de Encender/Apagar: Prende o apaga el DVR.
Serie ECO Blackbox+
16-Canales
1
2
4
3
6
5
9
7
8
12
10 11
1
Entrada de video: Se conecta a las cámaras de BNC.
2
Salida de video: Salida de la interfaz del DVR a una conexión BNC. Esto le permite ver el
cursor del ratón y tener control completo del sistema en un monitor secundario. Para
cambiar la interfaz entre el ratón y el sistema de monitores BNC y VGA, pulse el botón de 0
tres veces en el control remoto.
NOTA: Utilice un adaptador de BNC a RCA (no incluido) para conectar el DVR a una entrada
RCA (por ejemplo, para una conexión de televisión).
3
Salida de audio: Salida para 1 canal de audio RCA (por ejemplo: bafles).
4
Entrada de audio: Entrada para 4 cámaras RCA con audio activado (no incluidas).
5
HDMI: Se conecta a un monitor o a un televisor HDMI (no incluidos) para ver la interfaz del
sistema.
6
VGA: Se conecta a un monitor VGA (no incluido) para ver el interfaz del sistema.
7
LAN: Se conecta a un cable de CAT5 RJ45 para conectividad local y remota.
8
Puerto USB: Conecte un ratón USB (incluido) o una unidad de memoria Flash (no incluida)
para respaldar los datos o actualizar el firmware.
9
RS485/Bloqueo de alarma: Se conecta a cámaras compatibles con PTZ (no incluidas) o a
dispositivos de alarma de sensores (no incluidos)
10 DC12V: Se conecta al cable de alimentación AC.
11 Interruptor de Encender/Apagar: Prende o apaga el DVR.
12 Extensor de Infra-Rojo: Para servicio solamente. No está activado.
4
Configuración básica
Configuración básica
Paso 1: Conecte las cámaras de BNC.
• Conecte las cámaras de BNC al puerto de Video In (Entrada de video) en el panel trasero del DVR
Se muestra el modelo de 8-canales
Empuje y gire el conector de BNC en la
dirección de las manecillas del reloj para
asegurarlo al puerto BNC.
Paso 2: Conecte el ratón
• Conecte un ratón de USB (incluido) a uno de los puertos USB en el DVR.
Se muestra el modelo de 8-canales
Puerto USB
en el panel
delantero
Puerto USB
en el panel
trasero
5
Configuración básica
Paso 3: Conecte el cable de Ethernet
• Conecte el cable de Ethernet (incluido) al puerto de LAN (Red de área local) en el panel trasero
del DVR. Conecte el otro extremo del cable de Ethernet a un enrutador en su red.
Se muestra el modelo de 8-canales
Conecte el cable
de Ethernet
Puerto de la red
de área local
Paso 4: Conecte el monitor
• Conecte un cable VGA (no incluido) desde el puerto VGA al monitor.
O
• Solamente en la serie ECO Blackbox+: Conecte el cable HDMI incluido desde el puerto HDMI
de su monitor o de su televisor de alta definición.
Se muestra el modelo de 8-canales
Se muestra el modelo ECO Blackbox+ de
16-canales
VGA
Puerto HDMI (solamente se
encuentra en el ECO Blackbox+)
Paso 5: Conecte el adaptador de corriente y encienda el DVR
• Conecte el adaptador de corriente al puerto de 12V DC. Conecte el otro extremo del adaptador
de corriente a un enchufe de pared o a un protector de sobre-tensión.
• Modelo de 16-canales solamente: Gire el interruptor de encendido a "I" para encender el DVR.
6
Configuración básica
• Al encender el equipo, se realiza una comprobación básica del sistema y se ejecuta una
secuencia de carga inicial. Después de unos momentos, el sistema carga la pantalla en vivo.
Se muestra el modelo de 8-canales
16-canales: Conecte el
Conexión del adaptador
de corriente
adaptador de corriente y active
el interruptor de encendido
Paso 6: Verifique la imagen de la cámara
• Encienda la cámara, y verifique la calidad del video de la cámara antes de instalar las cámaras
en un lugar permanente.
• Instale las cámaras en un lugar protegido. Siempre verifique la calificación para exteriores
de su cámara antes de instalarla en un lugar permanente.
Paso 7: Ajuste la hora
• Ajuste la hora y la fecha exactas para obtener sellos de tiempo precisos en el video. Los
videos con horario incorrecto pueden ser inválidos como prueba o evidencia de vigilancia.
• Para más detalles de cómo ajustar la hora y la fecha, consulte “Ajustando la fecha y la hora”
en la página 23.
Contraseña automática del sistema y números de puertos
Automáticamente, el nombre de usuario del sistema es admin y la
contraseña es 000000. Las contraseñas están desactivadas de forma
predeterminada y no son requeridas para acceder a la barra del menú o al
menú principal. Sin embargo, es posible que se le pida una contraseña para
acceder a ciertas funciones. Se recomienda que active las contraseñas y que
cree su propia contraseña. Para más detalles, consulte “Administrando
contraseñas” en la página 37.
• El sistema requiere de un nombre de usuario y de una contraseña para acceder al sistema
de forma remota mediante un computador o un dispositivo móvil.
• TODOS los números de puerto del sistema (listados abajo) en el enrutador deben ser
reenviados para acceder al sistema a través de Internet o de una red de área local (LAN).
Nombre de usuario y contraseña locales del DVR:
• Nombre de usuario: ADMIN / contraseña: 000000
Los puertos predeterminados para el acceso remoto:
• Puerto 80 (puerto HTTP)
• Puerto 9000 (puerto del cliente)
• Puerto 1025 (puerto móvil)
7
Configuración básica
Conectividad remota (Red local e Internet) al DVR:
• Nombre de usario: admin
• Contraseña: ninguna (deje en blanco)
Conectividad móvil (por ejemplo: iPhone) al DVR:
• Nombre de usuario: admin / contraseña: 0000
Acceso rápido a la información del sistema
• Para abrir rápidamente una ventana que muestra la información vital del sistema, haga clic
derecho, oprima el botón de Main Menu (Menú principal) (
), y luego haga clic en
System>Info (Sistema > Información).
ATENCIÓN: No haga ningún cambio en el campo de la dirección MAC. La dirección de MAC es
predeterminada en la fábrica, y solamente se puede configurar para fines de servicio.
8
Configuración básica
Conectando las cámaras
ATENCIÓN: Las cámaras son diferentes en cuanto a la instalación y las instrucciones de
montaje. Por favor, consulte la documentación adjunta con la(s) cámara(s) para obtener
instrucciones específicas de instalación.
Pruebe las cámaras antes de instalarlas permanente. Planee dónde va a dirigir el cableado
de la cámara y también la orientación la cámara.
Consejos para la instalación
• Instale la cámara un lugar donde el lente esté lejos de la luz solar intensa o directa.
• Planifique el cableado para que no interfiera con las líneas eléctricas o las líneas telefónicas.
• Asegúrese de que el cableado de la cámara no esté expuesto y que no pueda ser cortado
fácilmente.
• Instale la cámara en un área que visible, pero fuera de alcance.
• Evite orientar la cámara a través de una ventana o de un vidrio para monitorear los exteriores,
ya que esto puede resultar en una mala imagen causada por el reflejo de la luz o las
condiciones de iluminación en el interior/exterior.
• Ajuste el ángulo de la cámara para que cubra una zona de mayor tráfico.
• En lugares de "alto riesgo," instale cámaras múltiples enfocadas hacia la misma zona. Esto
proporciona redundancia si un vándalo intenta dañar una de las cámaras.
Instalando las cámaras
1
Instale la(s) cámara(s) sobre la superficie de montura deseada siguiendo las instrucciones
incluidas con la(s) cámara(s). Escoja una superficie de montura firme.
NOTA: Si quiere instalar las cámaras en paredes con paneles de yeso, se recomienda utilizar
monturas para paneles de yeso (no incluidas).
9
Configuración básica
2
Ajuste el soporte de la cámara para asegurarse de que tiene una vista óptima de la zona que
desea supervisar. La configuración vertical de la cámara depende de la superficie de
montura que usted escoja (vea abajo para las configuraciones de soporte sugeridas).
Montura de mesa
Montura de pared
El modelo de cámara puede ser diferente al que se muestra.
Montura de techo/
cielorraso
NOTA: En ciertas cámaras, hay dos roscas de conexión. Fije el tornillo de soporte a la rosca
superior para monturas de pared o de techo/cielorraso. Fije el soporte a la rosca inferior
para monturas de mesa o de pared.
Asegure el tornillo de
soporte a la rosca
Rosca superior (Montura de
techo/cielorraso, montura
de pared)
Rosca inferior (Montura de
mesa)
El modelo de cámara puede ser diferente al que se muestra.
Conectando las cámaras de BNC a su DVR
1
Conecte el adaptador de corriente macho del cable de extensión BNC al conector hembra de
la cámara.
• Conecte el conector BNC a la cámara.
2
Conecte el conector de corriente hembra del cable de extensión BNC al adaptador de
corriente.
3
Conecte el conector BNC al Video Input (Entrada de vídeo) en el panel trasero del DVR.
10
Configuración básica
4
Conecte el adaptador de corriente de la cámara a un toma de corriente.
Grabadora de video digital
(se muestra el modelo de 8-canales)
Cable de extensión BNC
BNC
Conector de corriente macho
Conector de corriente hembra
Conectando y desconectando los cables de BNC
El BNC (conector de tuerca de bayoneta) es un conector especial que se atornilla
precisamente al puerto del sistema y no se puede remover o quitar accidentalmente.
Para conectar o desconectar un conector de BNC:
• Empuje el conector de BNC firmemente hacia el puerto de BNC y al mismo tiempo gire el
conector hacia la derecha (en la dirección de las manecillas del reloj) para apretar el conector.
• Para desconectar un conector de BNC de un puerto de BNC, empuje suavemente y al mismo
tiempo gire el conector hacia la izquierda (en la dirección contraria a las manecillas del reloj)
para aflojar el conector BNC.
11
Controles del ratón
Controles del ratón
El DVR está diseñado para navegar con un ratón. Para usar un ratón USB (incluido),
conecte el ratón a un puerto USB en el DVR.
Se muestra el modelo de 8-canales
Puerto USB
en el panel
delantero
1
Puerto
USB en el
panel trasero
Use los botones del ratón para las siguientes funciones:
• Botón izquierdo: Haga clic para escoger una
opción del menú.Durante la visualización en
vivo con pantalla dividida, haga doble-clic en un
1
canal para ver ese canal en pantalla grande;
haga doble-clic en el canal de nuevo para
retornar a la vista de pantalla dividida. .
2
Botón derecho:
• Haga clic para abrir el Menu Bar (la barra del
menú) (consulte “Usando la barra de menú” en
la página 18).
• En los menús, use el botón derecho para volver/
salir de los menús.
3
Rueda de desplazamiento: No tiene función.
12
2
3
Control Remoto
Control Remoto
Usted también puede controlar el DVR
usando el control remoto incluido.
1
Teclas numéricas (1-0): Pulse la tecla para
elegir el canal deseado en vista de pantalla
completa. Pulse 1+0 para el canal 10, 1+1
para el canal 11, etc.
: En el modo de pantalla en vivo, escoja
éste símbolo para abrir la visualización de
pantalla dividida. Pulse el botón varias
veces para cambiar entre los modos de
pantalla dividida y pantalla en vivo.
• MENU: Pulse para abrir el Main Menu
(Menú principal). En los menús, pulse para
retroceder/salir de los menús.
• 0: Pulse tres veces para cambiar el ratón y
la interfaz del sistema entre monitores VGA
y BNC.
•
2
Cursores de navegación: Utilice los
cursores de navegación para desplazarse
por el menú.
•
1
2
3
4
5
: Oprima para elegir los elementos del
menú. En el modo de pantalla en vivo,
oprima para acceder a System Information
(Información del sistema).
3
SUB MENÚ: Oprima para abrir la barra del
menú
4
MUTE: Oprima para silenciar o aumentar el
audio durante la visualización en vivo y
durante la reproducción*.
5
Controles de reproducción
*Para utilizar las funciones de grabar el audio y de
escuchar el audio, se necesitan cámaras capaces de
grabar audio (no incluidas).
SUGERENCIA: Cuando utilice el control
remoto para introducir la contraseña y
los títulos de las cámaras, escoja el
campo adecuado usando los botones de
navegación, oprima el botón de
,y
luego pulse las teclas de números.
• : Durante la reproducción, pulse para
avanzar / para aumentar la velocidad de
adelantar.
• : Durante la reproducción, pulse para
retroceder / para aumentar la velocidad de
rebobinado.
• : Durante la visualización en vivo, oprima para abrir Search Menu (Menú de búsqueda) para
escoger el video que desea reproducir.
13
Control Remoto
• Durante la reproducción, pulse para ver el video.
.
• : Durante la visualización en vivo, se pulsa para iniciar Sequence Mode (Modo de secuencia).
• Durante la reproducción, pulse para pausar el video. Pulse continuamente para saltar
entre los cuadros de video.
14
•
: Oprima para parar la grabación. Requiere contraseña; no anula la grabación programada.
•
: Grabar: Oprima para reanudar la grabación, después de haber detenido la grabación.
Control Remoto
Control remoto de 16-canales
NOTA: Éste control remoto solo va incluido con el
modelo LH0106 ECO Blackbox de 16 canales.
1
REC (GRABAR): Pulse para reanudar la grabación,
después de haber detenido la grabación.
• SEARCH (BUSCAR): Pulse para abrir Search Menu
(Menú de búsqueda).
• Teclas de número (1-0): En la visualización en vivo,
pulse para ver el canal deseado en vista de pantalla
completa. Pulse 1+0 para el canal 10, 1+1 para el
canal 11, etc.
• 0: Pulse tres veces para cambiar el ratón y la
interfaz del sistema entre VGA y monitores BNC.
• Display Mode (Modo de visualización): Durante la
visualización en vivo, pulse varias veces para
cambiar entre los modos de visualización de
pantalla dividida.
• 2x2 / 3x3 / 4x4: Durante la visualización en vivo,
pulse para abrir la visualización de pantalla dividida
correspondiente. Pulse repetidamente para
cambiar los canales que se muestran en la
visualización de pantalla dividida.
• AUTO: Pulse para comenzar/parar el modo de
secuencia.
1
2
3
4
5
2
Cursores de navegación. Pulse para navegar los
menús.
• ENTER: En los menús, oprima para confirmar su
elección.
• Durante la visualización en vivo, oprima para
acceder a la información del sistema.
3
MENU/ESC: Pulse para abrir el menú del sistema.
En los menús, pulse para retroceder/salir del
menú.
• MUTE: Durante la visualización en vivo y durante la
reproducción, pulse para activar/desactivar el
audio.
4
5 Controles PTZ:
• Z+/Z-: Ajusta el nivel de
acercamiento de la cámara.
• F+/F-: Ajusta el enfoque de la
cámara.
• I+/I-: Ajusta el iris de la cámara.
• PTZ: Abre el menú PTZ.
Controles de reproducción:
• FWD: Durante la reproducción, pulse para avanzar
/ aumentar la velocidad de adelantar.
• REW: Durante la reproducción, pulse para retroceder / para aumentar la velocidad de
rebobinado.
• PLAY: Durante la reproducción, pulse para ver el video.
15
Control Remoto
• Durante la visualización en vivo, pulse para abrir Record Search Menu (el Menú de
Búsqueda de Grabaciones).
• STOP: Durante la reproducción, pulse para pausar el video.
• Durante la visualización en vivo, pulse para parar la grabación.
Requiere contraseña; no anula la grabación programada.
• SLOW: Durante la reproducción, pulse para ver el video en cámara lenta. Pulse varias veces
para cambiar la velocidad del video en cámara lenta.
• PAUSE/FRAME: Durante la reproducción, pulse para hacer una pausa. Pulse repetidamente
para ver la grabación marco por marco.
16
Uso del interfaz gráfico en la pantalla
Uso del interfaz gráfico en la pantalla
Utilice el interfaz gráfico del sistema para navegar los menús y para configurar las
opciones y ajustes del sistema.
1. Fecha y hora
M
C
2. Estado de la
grabación
3. Número del canal
/ Titulo del canal
C
C
1
Fecha y hora: Muestra la fecha y la hora en el sistema.
2
Estado de grabación: Muestra el estado de la grabación actual del sistema: C = continua
(grabación normal), M = grabación por movimiento
17
Uso del interfaz gráfico en la pantalla
3
Número del canal/Título del canal: Muestra el número de canal o el título del canal. Para
cambiar el número de un canal a un nombre, consulte “Configurando los nombres de canales
personalizados” en la página 42.
Sugerencia:
Si usted no puede ver el cursor del ratón en la pantalla:
Oprima "0" tres veces en el control remoto para cambiar la interfaz de ratón y del
sistema entre los monitores VGA y BNC.
Oprima "0" tres veces en el control
remoto para cambiar la interfaz de
ratón y del sistema entre los
monitores VGA y BNC.
Usando la barra de menú
La barra de menús le permite acceder al menú principal y controlar las funciones básicas
del DVR.
Para acceder a la barra de menús:
1 Haga un clic-derecho o mueva el cursor del ratón hacia la parte inferior de la pantalla para
acceder a la barra de menús.
Menú principal
Bloquear
18
Pantalla
dividida
PIP1X1 PIP1X2
Acerca
Menú de
Secuencia
Volúmen
búsqueda
Inicio/Detener
Inicio/Parar la
navegación PTZ
grabación
PTZ
Uso del interfaz gráfico en la pantalla
Íconos de la barra del menú
• Menú principal: Abra el menú principal.
• Bloqueado: Dele un clic para bloquear el menú principal hasta que se introduzca la
contraseña. El ícono de bloqueo no es visible a menos que las contraseñas estén activadas.
• Botones de pantalla dividida: Vea el DVR en modo de 4-vias, 9-vias (modelos 8/16-channel
solamente), o de 16 vías (modelos de 16-canales).
• PTZ: Abre los controles PTZ.
• Iniciar/Parar Navegación PTZ: Iniciar o detener la función de navegación PTZ.
• Acercamiento: Abre el zoom digital. Debe estar en modo de pantalla completa*.
• Búsqueda de grabaciónes: Abre el menú de búsqueda del DVR. Esto le permite buscar vídeos
grabados en el DVR.
• Iniciar/detener la grabación: Inicia o para la grabación en todos los canales. Requiere
contraseña, no anula la grabación programada.
• Iniciar/detener SEQ: Inicia o para el modo de secuencia. En el modo de secuencia, el DVR
cambia automáticamente entre todos los canales en intervalos de unos cuantos segundos.
• PIP 1X1: Activa el modo de imagen-dentro-de-imagen, con una cámara en pantalla completa
y otra en una ventana pequeña.*
• PIP 1X2: Activa el modo de imagen-dentro-de-imagen, con una cámara en pantalla completa
y dos en ventanas pequeñas.*
• Volúmen: Ajusta el volúmen del DVR (cámaras compatibles con audio son requeridas, no
incluidas).
* Los modos de acercamiento y PIP no son compatibles con el modelo de ECO Blackbox de
16 canales (LH016).
19
Uso del interfaz gráfico en la pantalla
Uso del teclado virtual y el mini-teclado
Puede introducir ciertos valores numéricos o de texto utilizando el teclado virtual en la
pantalla. Usted tendrá que utilizar el teclado virtual al introducir su ID de usuario y la
contraseña. El mini-teclado se utiliza para introducir valores numéricos, como la hora y
la fecha.
1
Para usar el teclado virtual:
Con el ratón, haga clic en una opción o campo, como el ID de usuario y contraseña (si las
contraseñas están activadas).
• El teclado virtual se abre.
El teclado virtual
• Haga clic en Shift para alternar entre letras mayúsculas y minúsculas.
• Haga clic en para mover el cursor entre las letras.
• Haga clic
para retroceder / borrar.
• Haga clic en Enter para introducir su selección.
• Haga clic en ESC para cerrar el teclado virtual.
Para usar el mini-teclado virtual:
1 Con el ratón, haga clic en una opción o campo, como los campos de la hora o de la fecha.
• El mini-teclado virtual se abre.
El mini-teclado virtual
• Haga clic en
20
para guardar la opción elegida.
Uso del interfaz gráfico en la pantalla
Uso del modo de acercamiento (zoom)
El modo de acercamiento le permite ampliar una imagen cuando las cámaras están en
vivo. Esto puede ser útil si usted desea darle una mirada más cercana a la situación.
NOTA: El modo de acercamiento no es compatible con el modelo ECO Blackbox de 16 canales
(LH016).
Para usar el modo de acercamiento (zoom):
1
En la visualización en vivo, en vista de pantalla completa, escoja el canal al que le va a dar
acercamiento (haga doble-clic al canal si usted está en una visualización de pantalla
dividida).
2
Haga clic-derecho para abrir la barra de menú y escoja el botón de acercamiento (
ícono de acercamiento aparece en la pantalla.
3
Haga clic y arrastre el área de la pantalla que desea ampliar. La imagen se acerca y se enfoca
en el área elegida.
). Un
Haga clic y
arrastre el área
de la pantalla
que desea
ampliar.
Ícono de
acercamiento
Haga clic y arrastre adentro de la caja
para mover el área de acercamiento
Haga clic derecho para salir y escoger un
área de acercamiento diferente
• La caja en la esquina derecha inferior muestra la imagen completa de la cámara con un
cuadro negro alrededor de la zona ampliada.
• Haga clic adentro de la caja y arrastre para mover el área de acercamiento.
• Haga clic-derecho para salir y elegir un área de acercamiento diferente. Haga clic-derecho
de nuevo para salir del modo de aterimiento y volver al modo de visualización en vivo.
21
Uso del interfaz gráfico en la pantalla
Uso del modo de imagen-dentro-de-imagen (PIP)
El modo de imagen-dentro-de-imagen (PIP) le permite ver un canal en pantalla completa
mientras que ve al mismo tiempo otros dos canales.
NOTA: La función de imagen-dentro-de-imagen no es compatible con el modelo ECO Blackbox
de 16 canales (LH016).
Para usar el modo de imagen-dentro-de-imagen (PIP)
1
Haga clic-derecho para abrir la barra de menú y escoja el botón PIP1X1 (
) o PIP1X2
botón (
).
El PIP1X1 muestra un canal en pantalla completa y otro canal; el PIP1X2 muestra un canal
en pantalla completa y otros dos otros canales.
Haga clic adentro del área
de visualización principal
para cambiar el canal a
pantalla completa
Haga clic adentro de la
barra blanca y arrastre
para mover los canales
pequeños
Haga clic adentro de los canales
pequeños para cambiar el canal
• El modo de imagen-dentro-de-imagen se abre.
• Para cambiar el canal a pantalla completa, haga clic en cualquier parte del área de
visualización principal.
• Para cambiar los canales pequeños, haga clic adentro del canal.
• Para mover los canales pequeños alrededor de la pantalla, haga clic adentro de la barra
blanca y arrastre.
• Haga clic para salir y volver al modo de visualización en vivo.
22
Ajustando la fecha y la hora
Ajustando la fecha y la hora
Se le recomienda ajustar la fecha y la hora cuando configure el
sistema por primera vez.
Una hora o fecha inexacta en el sello de horario de la pantalla
puede hacer que el material del archivo sea inadmisible
como evidencia en la corte.
Para establecer la fecha y la hora:
1 Haga clic-derecho o mueva el ratón a la parte inferior de la pantalla para abrir la barra de
menús y haga clic en el botón de Main Menu (Menú principal) (
).
2
Haga clic en System (Sistema).
Haga clic
en el mini-teclado después
de introducir la fecha o la hora
3
Configure lo siguiente:
• Date (Fecha): Haga clic adentro del campo e introduzca el mes, día, y año.
• Time (Hora): Haga clic adentro del campo e introduzca la hora.
• (Optional) Date Format ((Opcional) Formato de fecha): Utilice el menú desplegable para
elegir MM/DD/AA o DD/MM/AA o AA-MM-DD.
• (Optional) Time Format ((Opcional) Formato de hora): Utilice el menú desplegable para
elegir el reloj de 12 horas o 24 horas.
• (Optional) DST ((Opcional) horario de verano (DST)): Haga clic en el botón de configuración
junto a DST para configurar automáticamente el horario de verano.
• (Optional) NTP ((Opcional) protocolo de tiempo en la red (NTP)): Haga clic en el botón de
Configuración junto a NTP para sincronizar la hora y fecha de su DVR con un servidor NTP.
Lorex ofrece un servicio gratuito de NTP que actualiza automáticamente la hora de su DVR
para el horario de verano.
NOTA: Se necesita una conexión permanente a Internet para utilizar la función NTP.
4
Haga clic en Apply (Aplicar) para guardar los cambios.
23
Ajustando la fecha y la hora
Configuración del horario de verano (DST)
Si su región utiliza el horario de verano (DST), siga las siguientes instrucciones para
configurar el DVR para que la hora se actualice automáticamente cuando el horario
cambie.
1
Para activar el ajuste automático del horario de verano:
Haga clic en el botón de DST Setup (Configuración de horario de verano).
Configuración de
horario de verano
2
Configure lo siguiente:
• Daylight Saving Time (Horario de verano): Escoja Enable (Activar).
• Time Offset (Diferencia de horario): Escoja el número de horas que el sistema debe
adelantarse o atrasarse cuando empieza el horario de verano.
• Daylight Saving Time Mode (Modo de horario de verano): Escoja Week (Semana) o Date
(Fecha). Esto le permite elegir si el horario de verano debe comenzar y terminar al principio
de la semana o en una fecha específica.
• Start Time, End Time (Hora de inicio, Hora de terminar): Introduce cuando comienza el
horario de verano y cuando termina.
Escoja Enable
(Activar)
Configure las
opciones de
horario de verano
24
Ajustando la fecha y la hora
3
Haga clic en Apply (Aplicar) para guardar los cambios.
Uso de un servidor NTP para establecer la hora del sistema
Un servidor NTP (Network Time Protocol) sincroniza la hora de su sistema con un servidor
de horarios en la Red. Lorex ofrece un servicio gratuito de NTP que permite que su DVR se
actualice automáticamente al horario de verano.
NOTA: Se necesita una conexión permanente a Internet para utilizar la función NTP.
Para activar NTP:
1 Haga clic-derecho para abrir la barra de menús y haga clic al botón de Main Menu (Menú
principal) (
).
2
Haga clic en System (Sistema). Al lado de NTP, haga clic en Setup (Configuración).
Configuración NTP
3
Configure lo siguiente:
• Enable (Activar): Escoja Enable (Activar).
• Server Address (Dirección del servidor): Escoja ntp.lorexddns.net (recomendado) como el
servidor de horarios o elija otro servidor de horarios.
• Time Zone (Zona de horario): Escoja la zona de horario de su región.
Escoja Enable
Escoja ntp.lorexddns.net
Escoja su zona horaria
Haga clic en Update Now (Actualizar
ahora) para conectarse al servidor NTP
Haga clic en Apply (Aplicar) para
guardar la configuración
4
Haga clic en Update Now (Actualizar ahora) para conectarse con el servidor NTP.
5
Haga clic en Apply (Aplicar) para guardar los cambios.
25
Grabación
Grabación
Automáticamente, el sistema está configurado de inmediato para grabar el vídeo de las
cámaras conectadas en el modo de grabación continua.
•
C
.
Grabación—Continua: Grabación normal, continua
Usted puede configurar el sistema para detener la grabación una vez que el disco duro esté
lleno, o para grabar continuamente sobrescribiendo los datos grabados anteriormente.
Para detalles, consulte “Configurar los valores del disco duro” en la página 59.
Grabación de eventos
El sistema también cuenta con la función de grabación por movimiento:
•
M
Grabación—Movimiento: El sistema graba cuando la cámara detecta movimiento.
Para grabar audio
El sistema también puede grabar audio por uno, dos, o cuatro canales (depende de su
modelo correspondiente). Se requieren cámaras con capacidad de grabación de audio (no
incluidas) o micrófonos autoalimentados para grabar audio en el sistema.
Para mas detalles, consulte “Apéndice D: Grabación de audio” en la página 135.
26
Reproducción y respaldo de datos
Reproducción y respaldo de datos
Puede ver y hacer copias del vídeo grabado en el sistema a través de Search Menu (Menú
de búsqueda).
Reproducción de vídeo grabado
Para reproducir una fecha y hora específica:
1 Haga clic-derecho para abrir la barra de menús y haga clic al botón de Record Search Button
(Búsqueda de grabación) (
abre.
2
). La pestaña de Record Search (Búsqueda de grabación) se
Configure lo siguiente:
• CH: Escoja el canal que desea buscar. Elija All (Todos) para buscar todos los canales.
• Search Date (Buscar fecha): Introduzca el mes, día, y año en que usted desea buscar vídeo.
• Playback Time (Hora de la reproducción): Introduzca la hora sobre la cual desea buscar
vídeos.
Canal
Buscar
fecha
Hora de
reproducción
3
Haga clic en Play (Reproducción) para elegir la hora exacta determinada por Replay Time
(Hora de reproducción).
27
Reproducción y respaldo de datos
4
Escoja el canal o los canales que desea reproducir y haga clic en Play (Reproducción).
Escoja los canales que desea reproducir
Para buscar vídeo grabado en el DVR:
1
Haga clic para abrir la barra de menús y haga clic en el botón Búsqueda de grabación (
La pestaña de Record Search (Búsqueda de grabación) se abre.
2
Configure lo siguiente:
• CH: Escoja el canal que desea buscar. Elija All (Todos) para buscar todos los canales.
• Search Date (Buscar fecha): Introduzca el mes de, día y año en el que usted desea buscar
vídeo.
3
Haga clic en el botón de Search (Buscar). Los resultados de búsqueda aparecen en el
calendario. En la parte superior del calendario, los resultados se muestran para cada día en
el mes. En la parte inferior, los resultados se muestran para cada hora en el día
seleccionado..
Días en el mes
elegido
Horas en el día
elegido
4
28
).
Resultados de la búsqueda:
Verde: Grabación continua
Rojo: Grabación de
movimiento
Gris: No hay grabación
Haga clic en una fecha en el calendario para ver los videos disponibles en esa fecha.
Reproducción y respaldo de datos
5
Haga clic en la hora del vídeo que desea reproducir.
6
Escoja el canal o los canales que desea reproducir.
7
Haga clic en Play (Reproducción) para iniciar la reproducción.
Usando los controles de reproducción en pantalla
1
Mueva el ratón ligeramente para mostrar los controles de reproducción en pantalla.
También puede utilizar los botones en el control remoto o en el panel delantero del sistema.
Controles de reproducción
Reproducción en
reversa
Cámara lenta
Adelantar
Reproducción
Pausa / marco-a-marco
• Haga clic a los controles de reproducción para reproducir, pausar, adelantar, rebobinar, y
reproducir en cámara lenta.
• Arrastre la barra deslizante para ajustar el volumen (requiere una cámara con capacidad de
audio, no incluida).
• Haga clic en Mute (Silenciar) para silenciar el audio.
• Haga clic en X para salir de la reproducción y regresar a Search Menu (Menú de búsqueda).
29
Reproducción y respaldo de datos
Controles avanzados de reproducción (Serie ECO Blackbox+ solamente)
El ECO Blackbox+ tiene controles de reproducción avanzados que le permiten ver cúando
se han grabado eventos y grabaciones activadas por movimiento. También le permiten
usar el acercamiento digital durante la reproducción o hacer copias de respaldo de clips
de vídeo de corta duración.
Distintos controles de reproducción aparecen dependiendo del del número de cámaras
que ha elegido para reproducir. Todos los controles disponibles aparecen cuando elige
reproducir una sola cámara.
Cursor de reproducción (haga clic y arrastre
para escoger el momento a reproducir)
Pausa
Cámara
Acerca
Hora de inicio del
lenta Reproducción
miento
metraje que se
muestra en la
Rebobinar
Adelantar
barra
Secuencias de video disponibles
Verde: Grabación continua
Rojo: movimiento o grabación de
alarma
Silenciar
Copia de
respaldo
Hora final del
metraje que se
muestra en la
barra
Salir de la
reproducción
Muestra los controles de
tiempo de reproducción
Cambia el intervalo del tiempo que se
muestra en la barra de reproducción
Para utilizar los controles de reproducción avanzados:
1 Mueva el ratón ligeramente para mostrar los controles de reproducción en la pantalla.
También puede utilizar los botones del control remoto o de el panel delantero del sistema.
• Haga clic en los controles de reproducción para reproducir, pausar, adelantar, rebobinar, y
reproducir en cámara lenta.
• Haga clic en X o haga clic-derecho para detener la reproducción y volver a Search Menu
(Menú de búsqueda).
Búsqueda de eventos en la barra de reproducción (Serie ECO Blackbox+
solamente)
Los controles de reproducción avanzados muestran el horario y el tipo de material de video
disponible.Las grabaciones continuas se muestran en verde y las grabaciones de alarma
o activadas por movimiento están en rojo.
NOTA: La detección de movimiento o las alarmas deben estar activadas en cada canal antes
de ser elegidas, consulte “Alarma” en la página 57 para obtener más información.
30
Reproducción y respaldo de datos
Cuando se eligen hasta cuatro canales para reproducir, se muestran canales múltiples.
Imágenes de video provenientes de hasta 4 canales se muestran en varias barras
Si se eligen más de cuatro canales, se muestra una barra que combina todos los canales
escogidos. Esto significa que cualquier video disponbile en un canal escogido se muestra
en las barras.
Controlando el rango de tiempo de la barra de reproducción (Serie ECO
Blackbox+ solamente)
El rango de tiempo es el comienzo y el final de la grabación y aparece en la barra de
reproducción. Automáticamente, la barra de reproducción muestra las grabaciones que
han sido grabados en el día escogido para la reproducción (desde las 00:00 ~ 24:00 horas).
Puede cambiar el intervalo de tiempo para enfocarse en un momento específico.
Para controlar el intervalo de tiempo de la barra de reproducción:
1
Durante el modo de reproducción, haga clic
tiempo.
para abrir los controles de rango de
Haga clic para
abrir los
controles de los
intervalos de
tiempo
2
Haga clic en 30m, 1H, 2H, o 24H para elegir un rango de tiempo. Por ejemplo, si se elige 30m,
la barra de reproducción se mostrará 15 minutos antes y 15 minutos después de la hora que
se está reproduciendo.
O
• Para crear un rango de tiempo personalizado, haga clic en (
). El botón se activará. Mueva
el ratón a la hora en que desea comenzar la serie y haga clic. A continuación, mueva el ratón
a la hora en que desea terminar el rango y haga clic. Las horas de inicio y final serán
reemplazadas por las horas que ha escogido.
Uso del modo de acercamiento durante la reproducción (Serie ECO Blackbox+
solamente)
Usted puede utilizar el modo de acercamiento mientras que esté en el modo de
reproducción. Esto puede ser útil si usted desea darle una mirada más cercana a la
situación.
31
Reproducción y respaldo de datos
NOTA: El modo de acercamiento sólo está disponible cuando se reproduce un sólo canal.
Para utilizar el modo de acercamiento durante el modo de reproducción:
1 Abra el modo de reproducción con un sólo canal elegidos. Para obtener más información,
consulte consulte “Reproducción de vídeo grabado” en la página 27.
2
Haga clic en (
) para abrir el modo de acercamiento.
NOTA: Los controles de reproducción no están disponibles al activar el modo de acercamiento.
Si quiere hacer una pausa en el video antes de entrar al modo de acercamiento, usted
tendrá que pausar el video antes de entrar al modo de acercamiento.
3
Haga clic y arrastre sobre el área de la pantalla que desea ampliar. El zoom de la imagen se
acerca al área elegida.
Haga clic y
arrastre para
enfocarse en un
área
Ícono de
acercamiento
Haga clic y arrastre adentro de la caja para
mover el área de acercamiento
Haga clic-derecho para salir y elegir un
área de acercamiento distinta
• La caja en la esquina derecha inferior muestra la imagen completa de la cámara con un
cuadro negro alrededor de la zona ampliada.
• Haga clic adentro de la caja y arrastre para mover el área de acercamiento.
4
Haga clic-derecho para salir y elegir un área de acercamiento distinta. Haga clic-derecho de
nuevo para salir del modo de acercamiento y volver al modo de reproducción.
Utilizando el respaldo de video clips (Serie ECO Blackbox+ solamente)
El respaldo de video clips le permite elegir y una sección del vídeo durante la reproducción
y guardarla en una unidad flash USB (no incluida).
NOTA: El modo de respaldo de video clips sólo está disponible cuando se reproduce un sólo
canal.
Para crear un archivo de respaldo:
1 Conecte una unidad flash USB (no incluida) a uno de los puertos USB en su DVR.
2
32
Abra el modo de reproducción con un solo canal elegido. Para más detalles, consulte
“Reproducción de vídeo grabado” en la página 27.
Reproducción y respaldo de datos
3
Haga clic en el botón de Backup (Respaldo) (
) para empezar a hacer una copia de
seguridad en el momento actual de la reproducción.
Haga clic para elegir el inicio y el final
4
Cuando desee detener el clip de copia de seguridad, haga clic
de nuevo.
SUGERENCIA: Puede utilizar el avance rápido o usar clic-y-arrastre en el cursor de vídeo
para elegir el momento de parada del clip de video. Esto le permite respaldar los segmentos
de video sin tener que ver el vídeo completo cada vez. Debe tener suficiente espacio en la
unidad flash USB para guardar el archivo.
5
Una ventana de confirmación se abre que muestra información sobre el archivo de seguridad
que está a punto de crear. Haga clic en Backup (Respaldar) para confirmar su elección.
Espere a que el archivo termine de guardarse.
Respaldo
Para más detalles sobre la visualización de los clips de respaldo de vídeo, consulte
“Reproductor de Lorex para Mac: Reproducción de las copias de respaldo del video en un
Mac” en la página 109.
Respaldo de video
Usted puede respaldar el vídeo a una unidad flash USB (no incluido) conectada al DVR.
Para respaldar el video:
1 Conecte una unidad flash USB a uno de los puertos USB en el DVR.
2
Haga clic para abrir la barra de menús y haga clic en el botón de Record Search (Búsqueda
de grabación) (
).
3
Haga clic en la pestaña de Backup (Respaldar).
4
Configure lo siguiente:
• Search Date (Buscar Fecha): Escriba el mes, dia, y año
• Search Time (Tiempo de búsqueda): Introduzca el intervalo de tiempo que desea buscar.
33
Reproducción y respaldo de datos
• CH (Canal): Escoja el canal que desea buscar. Para buscar todos los canales, escoja All
(Todos).
• Type (Tipo): Escoja el tipo de registro que desea buscar. Escoja entre All (Todos), Continuous
(Continuos) (o Normal) o (Alarm) Alarma.
5
Haga clic en Search (Buscar). Una lista de videos llenará en la ventana.
Marque la casilla de BAK para elegir un
video que va a respaldar.
Haga clic en Backup (Respaldar).
6
Haga clic en para desplazarse por la lista de videos. Los videos están ordenados de
acuerdo a la hora. Los videos son "empaquetados" en incrementos de 15 minutos a 60
minutos.
7
Marque la casilla de BAK junto al vídeo que desea respaldar.
8
Haga clic en Backup (Respaldo). Espere a que la copia termine antes de retirar la unidad de
memoria USB..
NOTA: Para cambiar la frecuencia con la que un archivo se "empaqueta", consulte
“Configuración del archivo de respaldo (duración del “paquete”)” en la página 47.
Viendo el video respaldado
Para ver el vídeo que ha descargado, debe instalar el software de reproducción de Lorex
(Lorex Player). Para obtener más información sobre cómo ver vídeos respaldados consulte
“Lorex Player 11: Reproducción de las copias de respaldo del video en un PC” en la
página 107, o consulte “Reproductor de Lorex para Mac: Reproducción de las copias de
respaldo del video en un Mac” en la página 109.
Convirtiendo el video respaldado a un archivo AVI
El DVR guarda sus archivos respaldados en un formato de video exclusivo de Lorex. Para
34
Reproducción y respaldo de datos
compartir estos archivos, usted debe convertirlos al formato .AVI . Tenga en cuenta que el
programa que genera AVI también puede respaldar el audio de cámaras con función de
audio.
1
Para instalar el convertidor AVI:
Inserte el disco de software en la unidad de disco CD/DVD de su computadora.
NOTA: También puede descargar el Generador AVI de forma gratuita desde
www.lorextechnology.com.
2
Localize el software de AVI Generator con el asistente de instalación en el CD.
3
Siga las instrucciones en la pantalla para instalar el AVI Generator.
Para iniciar el AVI Generator:
1
Dele un clic doble al ícono AVI Generator en el escritorio (
).
2
Haga clic en Open (Abrir) y luego busque el archivo de video respaldado en su disco duro.
Abrir
3
Escoja el formato de archivo deseado (.264 , h.264, Todos los tipos) y luego haga clic en Open
(Abrir).
Abrir
35
Reproducción y respaldo de datos
4
Haga clic en Start (Inicio) para convertir y guardar el archivo en la carpeta de
almacenamiento predeterminada.
• O haga clic en Save As (Guardar cómo) para escoger la carpeta que desee y, a continuación,
haga clic en Start (Inicio) para convertir el archivo.
Gardar como
Iniciar
5
36
Busque el archivo en la carpeta que eligió en el paso 4.
Administrando contraseñas
Administrando contraseñas
ATENCIÓN: Automáticamente, el nombre de usuario del sistema es admin y la contraseña es
000000. Las contraseñas están desactivadas de forma predeterminada y no son requeridas para
acceder a la barra del menú o al menú principal. Sin embargo, es posible que se le pida una
contraseña para acceder a ciertas funciones. No es necesario introducir contraseñas para
acceder al sistema mediante el software remoto por medio de navegador.
Cuando usted inicie el sistema por primera vez, usted ingresa como un ADMIN
(administrador del sistema). El sistema tiene los siguientes tipos de cuenta:
• ADMIN—Administrador del sistema: Tiene el control total del sistema, y puede cambiar las
contraseñas del administrador y de usuario y activar/desactivar la protección por medio de
contraseñas
• USER—Usuario normal: Sólo tiene acceso a la visualización en vivo, búsqueda, reproducción,
y otras funciones limitadas. Usted puede configurar varias cuentas de usuario con diferentes
niveles de acceso al sistema.
Por razones de seguridad, se le recomienda activar las contraseñas en el sistema. Si activa
las contraseñas, debe elegir una contraseña de administrador de 6 dígitos. La contraseña
del sistema está desactivada de forma predeterminada.
Activando y cambiando contraseñas del sistema
Usted puede cambiar la contraseña del sistema de ADMIN y de USER desde el menú de
Users (Usuarios).
1
Para activar la contraseña del ADMIN (Administrador):
Haga clic-derecho para abrir la barra de menús y haga clic en el botón de Main Menu (Menú
principal) (
2
).
Haga clic en System (Sistema ) y escoja la pestaña de Users (Usuarios).
37
Administrando contraseñas
3
Marque la casilla a un lado de Admin para cambiar la contraseña del administrador y haga
clic en el botón de Edit (Editar).
Marque la casilla al lado de Admin
Editar
4
Configure lo siguiente:
• User Name (Nombre de usuario): Ingrese el nombre de admin deseado.
• Password Enable (Activar contraseñas): Escoja Enable (Activar) para activar las contraseñas
del sistema.
• Password (Contraseña): Ingrese la contraseña que desee.
• Confirm (Confirmar): Vuelva a escribir la contraseña.
5
Haga clic en Apply (Aplicar) para guardar los cambios..
Agregando usuarios
Usted puede permitir que varios usuarios puedan ingresar al sistema. Cuando agregue los
usuarios distintos, usted puede asignarles los menús a los cuales tienen acceso. Por
ejemplo, usted puede permitir que un amigo monitoree el sistema mientras usted está
ausente, sin darle acceso completo al sistema.
38
Administrando contraseñas
Para agregar un usuario nuevo:
1 Haga clic-derecho para abrir la barra de menús y haga clic en el botón de Main Menu (Menú
principal) (
).
2
Haga clic en System > Users (Sistema> pestaña de Usuarios).
3
Marque la casilla junto a User1 (o cualquier otro usuario), y luego haga clic en el botón de
Permissions (Permisos)..
Marque la casilla junto a User1
Configure los permisos
4
Escoja los menús y los canales a que el usuario tendrá acceso:
Escoja los menús y los canales a que el usuario
tendrá acceso.
Escoja los canales que el usuario tendrá
acceso a:
Respaldo de video, vista previa, reproducción
y control PTZ.
5
Haga clic en Apply (Aplicar) para guardar los cambios.
6
Haga clic-derecho y luego haga clic en Edit (Editar).
7
Configure lo siguiente:
• User Name (Nombre de usuario): Ingrese el nombre de usuario deseado.
• User Enable (Activar usuario): Escoja Enable (Activar) para activar la cuenta de usuario.
• Password Enable (Activar contraseña): Escoja Enable (Activar) o Disable (Desactivar) para
activar o desactivar la solicitud de contraseña de administrador o de usuario al iniciar sesión.
39
Administrando contraseñas
• Password (Contraseña): Ingrese la contraseña que desee.
• Confirm (Confirmar): Vuelva a escribir la contraseña.
8
40
Haga clic en Apply (Aplicar) para guardar los cambios.
Ahora usted puede ingresar en el sistema local o remoto usando el nombre de usuario o
la contraseña que ha creado. Al iniciar la sesión en el sistema con una cuenta de usuario,
el usuario sólo tendrá acceso a los menús asignados.
Uso de menú principal
Uso de menú principal
Para abrir el menú principal:
• Haga clic-derecho para abrir la barra de menús y haga clic en el botón de Main Menu (Menú
principal) (
).
NOTA: Si las contraseñas están activadas en el sistema, es necesario introducir la contraseña
numérica de 6 dígitos para abrir el menú principal.
1
Display (Pantalla): Configure las opciones de pantalla (por ejemplo: ajustes del color de la
cámara, el título de la cámara, la salida de vídeo).
2
Search (Búsqueda): Busca el video grabado y los archivos registrados en el sistema.
3
Alarm (Alarma): Configure las opciones de detección de movimiento.
4
System (Sistema): Configurar la hora del sistema y las cuentas de usuario.
5
Record (Grabación): Configuración de los ajustes de grabación y los horarios de grabación.
6
Network (Red): Configura los valores de la red (por ejemplo: DDNS, configuración de alertas
por email).
7
Device (Dispositivo): Configura ajustes de PTZ, el modo de grabación del disco duro, las
opciones para formatear el disco duro.
8
Advanced (Avanzado): Configura el horario de reinicio del sistema, realizar actualizaciones
de firmware.
41
Uso de menú principal
Pantalla
El menú de pantalla le
permite configurar opciones
de la imagen de la cámara y
las salidas de vídeo.
2
En el menú desplegable del Channel
(Canal), escoja el canal que desea
configurar.
3
En el menú desplegable de Position
(Ubicación), escoja donde desea que
aparezcan los nombres de los canales:
• U-L: Esquina superior izquierda.
• D-L: Esquina inferior izquierda.
• U-R: Esquina superior derecha.
• D-R: Esquina inferior derecha.
• OFF/Disable (Apagar/Desactivar): No se
muestra el nombre del canal.
4
(Opcional) Utilice los menús desplegables
al lado de Copy (Copiar) para copiar la
configuración a otro canal o a todos los
canales. Haga clic en el botón de Copy
(Copiar) para copiar la configuración.
5
Haga clic en Apply (Aplicar) para guardar
los cambios.
Sugerencia: Cuando desee aplicar la
configuración a canales múltiples,
utilice el menú desplegable de Copy To
(Copiar a) y escoja All (Todo). Haga clic
en el botón Copy (Copiar) para copiar la
configuración a todos los canales.
Configurando los nombres de
canales personalizados
1
Escoja la pestaña de Live (en vivo).
2
En el menú desplegable de Channel
(Canal), escoja el canal al que desea
cambiarle el nombre.
Ajuste del color de imagen de la
cámara
1
Escoja la pestaña de Live (En vivo).
2
En el menú desplegable de Channel
(Canal), escoja el canal que desea
configurar.
3
Haga clic al botón de Setup (Configurar).
La ventana de configuración de color se
abre.
4
Arrastre la barra deslizante para ajustar
los valores de color en lo siguiente: Tono,
brillo, contraste, y saturación.
El menú desplegable de canales
3
Haga clic en el campo de Name (Nombre).
Utilice el Teclado Virtual para introducir el
nuevo nombre del canal.
4
Haga clic en Apply (Aplicar) para guardar
la configuración.
Cambiando la posición del nombre
del canal
1
42
Escoja la pestaña de Live (en vivo).
Uso de menú principal
5
Haga clic en Apply (Aplicar) para guardar
la configuración.
Activando la grabación secreta
Para configurar el tiempo de
secuencia:
1 Haga clic en la pestaña de Salida.
La grabación secreta (Covert
Recording) cubre la pantalla dando la
impresión de que el sistema no está
grabando. Los canales encubiertos son
visible sólo cuando el administrador
inicia una sesión utilizando un
computador remoto o un dispositivo
móvil.
Para activar la grabación secreta:
1 Escoja la pestaña de Live (En vivo).
2
En el menú desplegable de Channel
(Canal), escoja el canal que desea
esconder.
3
En el menú desplegable de Covert
(Secreto), escoja Enable (Activar).
4
Haga clic en Apply (Aplicar) para guardar
la configuración.
Tiempo de espera SEQ (sequencia)
2
Haga clic en el campo SEQ Dwell Time
(Tiempo de espera SEQ – secuencia) e
ingrese el tiempo que un canal permanece
en la pantalla antes de cambiar a otro
canal.
3
Haga clic en Apply (Aplicar) para guardar
la configuración.
Configurando el horario y la marca
de la hora en la grabación
Para agregar o quitar la marca de hora
en la pantalla del sistema:
1 En los menús desplegable de Show Time
(Mostrar hora) y Record Time (Grabar
Hora), escoja Enable (Activar) o Disable
(Desactivar)
2
Haga clic en Apply (Aplicar) para guardar
la configuración.
Configuración de Secuencia de
tiempo
Tiempo de secuencia se refiere a la
cantidad de tiempo un canal aparece en
la pantalla antes de cambiar a un canal
diferente cuando el DVR está en modo
de secuencia. Por ejemplo, cuando el
modo de secuencia está activado, canal
1 se muestra durante varios segundos
antes de cambiar al canal 2.
Modificando la resolución del video
1
Haga clic en la pestaña de Output (Salida).
2
Haga clic en el menú desplegable junto a
VGA Resolution (Resolución VGA) y elija la
resolución de la salida de video.
3
Haga clic en Apply (Aplicar) para guardar
la configuración.
4
Haga clic-derecho repetidamente para
salir de todos los menús. El DVR se le pide
que reinicie. Haga clic en OK.
5
El DVR se reinicia y le pide que confirme la
resolución nueva. Haga clic en Yes (Sí)
para confirmar o No (No) para volver a la
resolución anterior. Si no hace nada, el
DVR volverá a la última resolución
escogida y reinicia.
43
Uso de menú principal
Ajustando de la transparencia de
los menús
Ajustando el margen del video
Si conecta el DVR a un monitor BNC,
puede ajustar las márgenes del video.
Puede aumentar o disminuir la
transparencia de los menús en
pantalla.
NOTA: Debe elegir el modo de la salida de
BNC para ajustar los márgenes.
Oprima 0 en el control remoto tres
veces para cambiar el modo de
salida entre BNC y el modo VGA.
Cuándo el modo BNC se elije, el
ratón cursor aparece en el monitor
BNC.
Para ajustar la transparencia de los
menús en la pantalla:
1 Haga clic en la pestaña de Output (Salida).
2
3
Arrastre el control deslizante de
Transparency (Transparencia) para
ajustar transparencia.
Haga clic en Apply (Aplicar) para guardar
la configuración.
Restaurando la resolución del
sistema si usted ve una pantalla en
blanco
Para ajustar el margen de vídeo:
1 Haga clic en la pestaña de Output (Salida).
2
Haga clic en el botón de Margin (Margen).
3
Arrastre los deslizadores a la izquierda o a
la derecha para ajustar las márgenes de la
izquierda, derecha, arriba o abajo.
4
Haga clic en Apply (Aplicar) para guardar
la configuración y haga clic en OK para
confirmar.
Si ve una pantalla en blanco en su
monitor después de encender el
sistema, la resolución de salida del DVR
puede ser superior a la que admite el
monitor.
.
Para restaurar el DVR a los valores
predeterminados de resolución (1024
x 768):
• Pulse y mantenga presionado el botón de
Stop (Parar) ( ) en el control remoto por
6 segundos. La resolución se restablecerá
y el DVR se reiniciará.
Agregando zonas privadas
Las zonas privadas le permiten
bloquear porciones de cada canal con
un cuadrado negro.
ATENCIÓN: Las áreas cubiertas por la zonas
privadas no se pueden ver en las grabaciones.
Para configurar una zona privada:
1 Haga clic en la pestaña de Privacy Zone
(Zona Privada).
44
Uso de menú principal
2
En el menú desplegable de Channel
(Canal), escoja el canal que desea
configurar.
área). La pantalla de configuración de las
zonas privadas se abre.
Zona privada
3
Configure lo siguiente:
• Channel (Canal): Escoja el canal que
desea configurar.
• Privacy Zone (Zona privada): escoja
Enable (Activar) para activar las zonas
privadas o Disable (Desactivar) para
desactivar las zonas privadas.
• Area Setup (Establecer el área): Marque
las casillas de Áreas 1 ~ 4 para activar
hasta 4 zonas privadas.
Haga clic y arrastre para mover zonas privadas
Haga clic en el borde y arrastre para cambiar el
tamaño
• Haga clic en un área privada y arrastre
para cambiar su posición.
• Haga clic en el borde de una zona privada
y arrastre para cambiar el tamaño de la
zona privada.
• Haga clic cuando haya terminado para
salir.
5
(Opcional) Utilice los menús desplegables
al lado de Copy (Copiar) para copiar zonas
privadas para otro canal o todos los
canales. Haga clic en el botón de Copy
(Copiar) para copiar las zonas privadas.
6
Haga clic en Apply (Aplicar) para guardar
la configuración.
NOTA: El DVR de 16 canales ECO Blackbox
(LH016) sólo admite una zona
privada por canal.
4
Haga clic en el botón de Setup
(Configuración) junto a Mask Area (Cubrir
Crear una pantalla dividida
personalizada (Solo la serie ECO
Blackbox+)
Usted puede crear una pantalla dividida
personalizada y reorganizar dónde se
ubican los canales.
CONSEJO: Puede usar los siguientes
pasos para crear una visualización de
pantalla dividida en un monitor
secundario conectado a la salida de
video. Primero, mueva el ratón y el
interfaz de sistema hacia la salida de
vídeo oprimiendo 0 tres veces en el
45
Uso de menú principal
control remoto. Complete los pasos, y
luego oprima 0 tres veces en el control
remoto para cambiar el ratón y la
interfaz de sistema entre el monitor
VGA o el monitor HDMI. Su presentación
personalizada se guardará en el
monitor secundario.
4
Haga clic en Vout Setup (Configuración
Vout) Aparece un menú que le permite
elegir el arreglo de canales.
5
Haga clic en los menús desplegables para
elegir los canales que se muestran en la
pantalla y la organización de los canales.
Para reorganizar la visualización de
pantalla dividida:
1 Escoja la pestaña de Output (Salida).
2
Bajo View Setup (Configuración de
visualización), escoja Enable (Activar).
Esto le permite elegir y organizar los
canales que desea mostrar en la pantalla.
NOTA: Activar la configuración de
visualización desactiva su habilidad
de cambiar canales normalmente
en el monitor elegido.
Escoja Enable (Activar)
Escoja el modo de
visualización
3
46
Haga clic en
Vout Setup
Bajo View Mode (Modo de visualización),
escoja el modo de visualización: individual,
cuádruple, nueve, o dieciséis.
Escoja la organización de los canales en la pantalla
6
Haga clic en Apply (Aplicar) para guardar
los cambios. Haga clic en OK (Aceptar).
Haga clic-derecho repetidamente para
salir de todos los menús y regresar a
visualización en vivo.
Uso de menú principal
Grabación
3
El menú de Record (Grabación)
le permite configurar la
resolución de la grabación, la
grabación programada, y la grabación
de audio.
Haga clic en Apply (Aplicar) para guardar
la configuración.
Configuración de los valores de
grabación de antemano
1
Escoja la pestaña de Rec Para
(Parámetros de grabación).
2
En el menú desplegable de Channel
(Canal), escoja el canal que desea
configurar.
3
En el menú desplegable de PreRecord
(Pre-grabar), escoja Enable (Activar) para
activar la grabación de antemano o escoja
Disable (Desactivar) para desactivar la
grabación de antemano.
4
Duración del tamaño del archivo
Cambiar el tamaño del archivo también
cambia la duración de los archivos
respaldados. Por ejemplo, si elije 15
minutos como el tamaño del archivo, el
sistema almacenará archivos de vídeo
en clips de 15 minutos.
Haga clic en Apply (Aplicar) para guardar
la configuración.
Configuración del horario
grabación (Continuo y de
movimiento)
Configuración del archivo de
respaldo (duración del “paquete”)
La duración del paquete “Pack
Duration" se refiere a la duración de un
archivo respaldado en el sistema. De
forma predeterminada, la grabación se
guarda en “paquetes” de 15 minutos.
Para cambiar el tamaño del archivo
respaldado en el DVR:
1 Escoja la pestaña de Rec Para
(Parámetros de grabación).
2
En menú desplegable de Pack Duration
(Duración del paquete), escoja la
duración del paquete (15 minutos ~ 60
minutos).
Para configurar el horario de
grabación:
1 Haga clic en la pestaña de Schedule
(Programación).
2
Configure lo siguiente:
• Channel (Canal): Escoja el canal en que
desea configurar el horario.
• Week (Semana): Escoja el día de la
semana que desea configurar.
3
Haga clic dentro de la cuadrícula para
configurar la grabación programada:
• La grabación programada está organizada
como un cuadrícula. Cada fila representa
un tipo de grabación (Continuo/de
47
Uso de menú principal
movimiento), y cada caja representa una
hora.
NOTA: La serie ECO Blackbox+ tiene una fila
adicional para la grabación de
alarma. La grabación de alarma
requiere de dispositivos con
sensores (no incluidos).
Para activar la grabación de audio:
1 Haga clic en la pestaña de MainStream
(Corriente principal).
Casilla de
verificación
audio
• Las grabaciones de diferentes tipos están
activadas cuando la casilla de la hora está
llena con el color correspondiente al tipo
de grabación. La grabación está
desactivada cuando la casilla de la hora
esta gris.
2
Al lado del canal correspondiente, marque
o anule la casilla bajo Audio para activar o
desactivar la grabación de audio.
3
Haga clic en Apply (Aplicar) para guardar
la configuración.
Configuración de la calidad de la
grabación, la resolución, y la
velocidad de cuadros de video
Puede configurar la calidad de la
grabación, la resolución y la velocidad
de cuadros de video para cada canal.
4
(Opcional): Utilice los menús desplegables
de Copy (Copiar) y Copy To (Copiar hacia)
para copiar el horario de grabación a días
específicos o a todos los días.
5
(Opcional): Utilice los menús desplegables
de Copy (Copiar) y Copy To (Copiar hacia)
para copiar el horario de grabación a un
canal específico o a todos los canales.
6
Haga clic en Apply (Aplicar) para guardar
la configuración.
Activando la grabación de audio
Las cámaras con capacidad de grabar
audio (no incluidas) son necesarias para
la grabación de audio.
48
Para cambiar la calidad de la
grabación, la resolución de grabación y
la velocidad de los cuadros de vídeo:
1 Haga clic en la pestaña de MainStream
(corriente principal).
2
Serie Blackbox+ solamente: Bajo Mode
(Modo Bajo), escoja D1 o 960H. 960H le
permitirá usar formatos mas grandes y de
pantalla ancha, pero va a disminuir el
número de cuadros por segundo
disponibles para la grabación. Se
Uso de menú principal
recomienda elegir D1 a menos que tenga
cámaras con capacidad de 960H.
• Serie Blackbox+ solamente: Si se elije el
modo 960H, las opciones disponibles son
480x240, 960x240, o 960x480.
NOTA: Si cambia esta opción, el DVR se
reiniciará al guardar los cambios.
NOTA: El DVR de 16 canales Blackbox
(modelo LH016) solamente apoya
C1F.
5
En el menú desplegable de FPS (CPS –
cuadros por segundo), escoja el número
de cuadros por segundo que desea que el
DVR grabe en cada canal.
6
(Opcional) Utilice los menús desplegables
de Copy (Copiar) y Copy To (Copiar hacia)
para copiar configuraciones de grabación
en uno o todos los canales. Haga clic en
Copy (Copiar) para copiar las
configuraciones de grabación.
7
Haga clic en Apply (Aplicar) para guardar
la configuración.
o la serie Blackbox+: Modo Bajo, escoja D1 o 960H.
coja 960H solamente si usted tiene cámaras con capacidad
0H.
NOTA: El aumentar o mejorar la calidad o
la resolución de la grabación
reducirá el numero de
cuadros-por-segundo (FPS) que el
DVR puede grabar. Si usted recibe un
mensaje de advertencia cuando está
guardando sus cambios, reduzca la
resolución, calidad, o
cuadros-por-segundo e intente
guardar de nuevo.
Calidad de la
Resolución de la
grabación
grabación
Cuadros por segundo
3
En el menú desplegable de Quality
(Calidad), escoja Bueno, Mejor, o
Superior para ajustar la calidad de las
grabaciones en cada canal.
4
En el menú desplegable de Resolution
(Resolución), escoja la resolución de
grabación para cada canal: CIF (320x240),
HD1 (720x240), o D1 (720x480).
49
Uso de menú principal
Búsqueda
6
El menú de Search (Buscar)
le permite buscar videos
archivados en su sistema.
Haga clic en la hora del vídeo que desea
reproducir.
7
Escoja el canal o los canales que desea
reproducir.
8
Haga clic en Play (Reproducir) para iniciar
la reproducción.
Buscando vídeos en el sistema
1
En el menú principal, haga clic en Buscar
o haga clic en el botón Menú Buscar
(
) en la barra de menú.
2
En el menú desplegable CH (Canales),
escoja el canal que desea buscar o escoja
Todos para buscar en todos los canales.
3
Haga clic en el campo Buscar Fecha, para
entrar el mes, día y el año que desea
iniciar la búsqueda de vídeo.
Buscar fecha
4
Haga clic en Search (Buscar).
5
Haga clic en una fecha en el calendario
para ver el video disponible en ésta fecha.
Haga clic en una fecha para ver los videos disponible
Haga clic en la hora para ver el video de ésa hora y
fecha
50
Uso de menú principal
Controles de reproducción de vídeo
Mueva el ratón ligeramente para
mostrar los controles de reproducción
en la pantalla. También puede utilizar
los botones en el control remoto o en el
panel delantero del sistema.
4
Haga clic en el botón de Backup
(Respaldar). Una lista de archivos aparece
en el registro del menú.
Respaldar
5
Marque la casilla de BAK al lado del
archivo que quiere respaldar.
6
Haga clic en el botón de Backup
(Respaldo) para comenzar a copiar el
video a su unidad flash.
Utilice los botones para controlar
la reproducción de vídeo.
• Arrastre el control deslizante para ajustar
el volumen (requiere de una cámara con
capacidad de audio , no incluida). Marque
la casilla para silenciar el audio.
• Haga un clic en X para parar la
reproducción y regresar al menú de
Search (Buscar).
Respaldando los archivos de vídeo
Puede hacer una copia de seguridad (o
copia de respaldo) de sus vídeos en una
unidad flash USB.
1
Para respaldar los archivos de video:
Haga una búsqueda
2
Inserte una unidad flash USB en blanco a
uno de los puertos USB
3
Haga clic en la fecha que desea respaldar
NOTA: Usted necesitará el reproductor de
Lorex (Lorex Player) (incluido en el
CD) para ver los archivos guardados.
Usando la búsqueda de eventos
La búsqueda de eventos le permite
buscar vídeos que están marcados
como tipo de grabación de "Alarma" o
"Continua". Esto le permite clasificar
los videos que tienen atributos de
alarma fácil y rápidamente.
NOTA: Los videos no se marcan como
Alarma a menos que la grabación
continua esté desactivada y los
detectores de movimiento estén
activados.
51
Uso de menú principal
Para hacer una búsqueda de eventos:
1 Haga clic en la pestaña de Event Search
(Búsqueda de eventos).
deseado. A continuación, haga clic en el
botón de Backup (Respaldo).
Usando la búsqueda de registros
Una búsqueda de registres le permite
buscar los eventos registrados en el
sistema
Para realizar una búsqueda de
Registro:
1 Haga clic en la pestaña de Logs
(Registros).
2
Configure lo siguiente:
• Search Date (Buscar fecha): Ingrese el
mes, día y año.
• CH (Canal): Escoja los canales entre los
cuales desea buscar.
• Search Time (Buscar hora): Ingrese el
rango de tiempo sobre el cual va a buscar.
• Type (Tipo): Elija el tipo de grabación que
desea buscar.
3
Haga clic en Search (Buscar). Se llena una
lista de videos.
4
52
Complete una de las siguientes acciones:
• Reproducción de vídeo: Haga clic en el
archivo deseado.
• Haga una copia de seguridad de un
archivo: Conecte una unidad flash USB en
blanco a su sistema. Marque la casilla al
lado de BAK en el nombre del archivo
2
Configure lo siguiente para realizar una
búsqueda de Registro:
• Log Type (Tipo de registro): Elija el tipo
de registro que desea buscar bajo. Elija
entre Alarm (Alarma) (es decir,
acontecimientos de movimiento),
Operation (Operación) (es decir, cambios
de configuración, ajustes) o All (Todo).
• Start Time (Hora de inicio): Ingrese la
hora sobre la cual desea iniciar la
búsqueda.
• End time (Hora de terminar): Ingrese el
rango de tiempo sobre el cual quiere hacer
la búsqueda.
3
Haga clic en Search (Buscar).
4
(Opcional) Haga clic en el botón de Backup
(Respaldo) respaldar el registro del
sistema a un dispositivo flash USB (no
incluido).
Uso de menú principal
Red
3
El menú de Red le permite
configurar el DDNS del
sistema y la configuración
de la Red.
Haga clic en Apply (Aplicar) para guardar
la configuración.
4
Haga clic-derecho hasta que salga de
todos los menús. Se le pedirá que reinicie
el DVR.
Configuración de tipo de red: DHCP
e IP estáticos
Activando el reenvio automático de
puertos
El sistema tiene la capacidad de operar
en modo DHCP y el modo de IP estática.
El DHCP permite que el enrutador le
asigne un IP a la DVR. El modo de IP
estática fija la IP del DVR. Esto asegura
de que la IP no va a cambiar.
La característica de ‘Auto Port
Forwarding’ (Reenvio automático de
puertos) abre los puertos requeridos en
su enrutador sin tener que configurar
su enrutador. Si la opción de Reenvio
automático de puertos no funciona en el
enrutador, se recomienda utilizar el
Auto Port Forwarding Wizard (sólo para
PC), ubicado en el CD de software. Es
posible que tenga que abrir
manualmente los puertos en el
enrutador.
Para configurar el DHCP y la
configuración de IP estática:
1 Elija la pestañade Network (Red).
2
En el menú desplegable de Type (Tipo),
elija DHCP o Static. Si elije DHCP, el
enrutador automáticamente asigna una IP
a su DVR.
Elija DHCP o Static
Si elije estática, haga clic en el campo al
lado de la dirección IP y escriba la
dirección IP de su elección.
• Ingrese la máscara de subred
personalizada, Gateway, DNS1 y DNS2
con el ratón.
• Se debe asignar la dirección IP de su
enrutador que usted desea hacer estática.
Por ejemplo, si asigna 192.168.2.89 como
dirección IP estática en el DVR, debe
asignar 192.168.2.89 en el enrutador
como una dirección IP estática también.
Para activar el reenvío automático de
puertos:
1 Elija la pestaña de Network (Red).
2
En el menú desplegable de Auto Port
Forwarding (Reenvio automático de los
puertos), elija Enable (Activar) o Disable
(Desactivar).
3
Haga clic en Apply (Aplicar) para guardar
la configuración.
Cambiando los puertos de cliente y
HTTP del DVR
El puerto predeterminado del Cliente
de la DVR es 9000. El puerto
predeterminado de HTTP es 80. Usted
debe direccionar el puertos del Cliente
y el puerto de HTTP a su enrutador para
acceso remoto.
Para cambiar el puerto
predeterminado del Cliente y el puerto
de HTTP:
1 Elija la pestaña de Network (Red).
53
Uso de menú principal
2
En el campo de Client Port (Puerto de
cliente), ingrese el Puerto deseado
(predeterminado: 9000).
Client Port & HTTP Port fields
NOTA: 9000 se representa como "09000".
3
En el puerto HTTP, ingrese el puerto
deseado de HTTP (predeterminado: 80).
4
Haga clic en Apply (Aplicar) para guardar
la configuración.
5
Haga clic para salir de todos los menús. Se
le pedirá que reinicie el DVR.
SubStream (subcorriente):
1 Haga clic en la pestaña SubStream
(subcorriente).
2
Configure lo siguiente al lado del canal
deseado:
• Video: Elija Enabled (Activado) o
(Disabled) Desactivado. Si elije
Desactivado, no podrá ver el canal cuando
se conecta remotamente al sistema.
• FPS (CPS – cuadros por segundo): Elija
los cuadros por segundo deseados.
• Tasa de bits / Calidad: Elija la tasa de bits
de vídeo deseado.
• Audio: Active o desactive la casilla para
activar o desactivar el sistema de
streaming de audio cuando se ve el
sistema de forma remota.
3
Haga clic en Apply (Aplicar) para guardar
la configuración.
Ajuste la velocidad de conectividad
remota para transmisión
Usted puede ajustar la velocidad de
transmisión de datos (también llamada
‘SubStream’ - subcorriente) cuando
quiere conectar al sistema
remotamente. Si quieres ahorrar ancho
de banda, elija una menor velocidad por
cuadros y velocidad de bits.
NOTA: Ajustando el sistema para una
menor velocidad por cuadros y
velocidad de bits puede hacer que el
vídeo aparezca entrecortado o lento.
Para ajustar la configuración
54
Configuración de notificación por
correo electrónico
El sistema puede enviar notificaciones
por correo electrónico cuando se
detecta movimiento.
Para configurar la notificación por
Uso de menú principal
correo electrónico:
1 Haga clic en la pestaña Correo electrónico
en el menú de Red.
2
En el menú desplegable de Correo
electrónico, elija una de las siguientes
opciones:
• Predeterminado: Utilizar el servidor de
correo electrónico Lorex para enviar
notificaciones de alarma. Esta es la
selección recomendada.
• Activar: Utilizar la configuración del
servidor de correo electrónico.
• Desactivar: Desactivar la notificación de
correo electrónico.
Si desea utilizar el servidor de correo
electrónico de Lorex (recomendado):
1 En el menú desplegable de Email (Correo
electrónico), elija Default
(Predeterminado).
Elija Predeterminado
2
En el campo de Correo electrónico del
remitente, escriba la dirección de correo
electrónico del remitente. Esto puede ser
cualquier dirección de correo electrónico
de su elección.
3
En el campo de Correo electrónico del
receptor, ingrese la dirección de correo
electrónico que desea que el DVR para
enviar notificaciones de alarma.
4
En el menú desplegable del Intervalo,
ingrese la duración que el DVR debe
esperar antes de enviar una nueva
notificación.
Por ejemplo, si elije un intervalo de 3
minutos, el DVR enviará notificaciones por
correo electrónico cada 3 minutos hasta
que el DVR deja de detectar movimiento.
El DVR sólo enviará las notificaciones al
detectar factores desencadenantes de
movimiento.
5
Haga clic en Apply (Aplicar) para guardar
la configuración.
Si se elije "Activar", y desea utilizar su
propio servidor de correo electrónico:
1 Configure lo siguiente:
• SSL: Elija ON / OFF para activar /
desactivar el protocolo Secure Socket
Layer.
• Puerto SMTP: Escriba su dirección SMTP.
• Servidor SMTP: Ingrese el servidor SMTP.
• Correo electrónico del remitente:
Ingrese la dirección de correo electrónico
del remitente. Este puede ser cualquier
dirección de su elección.
• Contraseña Remitente: Ingrese la
contraseña de su servidor de correo
electrónico.
• Correo electrónico del receptor: Ingrese
la dirección de correo electrónico del
destinatario.
• Intervalo: Ingrese el intervalo de la DVR
espera antes de enviar una notificación de
correo electrónico nuevo.
2
Haga clic en Apply (Aplicar) para guardar
la configuración.
55
Uso de menú principal
Cambiando el puerto de
conectividad móvil, nombre de
usuario y contraseña
remoto. Tenga en cuenta que 1025 se
representa como "01025".
4
Para conectarse a su DVR utilizando un
dispositivo móvil, debe completar todo
el proceso de configuración remota que
describe en consulte “Configurando del
DVR para la conectividad remota” en la
página 66. Utilice los siguientes pasos
para cambiar su puerto móvil o el
nombre de usuario y contraseña que se
utiliza para conectar con un dispositivo
móvil.
Haga clic en Apply (Aplicar) para guardar
la configuración. Haga clic-derecho hasta
que haya salido de todos los menús. Se le
pedirá que reinicie el DVR.
Configuración de los ajustes de
DDNS
Debe crear una cuenta de DDNS e
ingresar sus parámetros de DDNS en el
DVR antes de que usted pueda conectar
remotamente al sistema. Para obtener
más información sobre cómo crear una
cuenta de DDNS, consulte
“Configurando del DVR para la
conectividad remota” en la página 66.
Para configurar los ajustes de
conectividad móvil:
1 Haga clic en la pestaña Mobile (Móvil).
Para configurar los ajustes de DDNS:
1 Haga clic en la pestaña de DDNS.
2
3
56
Si desea cambiar el nombre de usuario y
la contraseña que utiliza para conectarse
al DVR utilizando un dispositivo móvil:
• Bajo de Nombre de usuario, ingrese un
nuevo nombre de usuario. Bajo de
Contraseña, escriba una contraseña
nueva.
• De forma predeterminada, el nombre de
usuario es admin y la contraseña es 0000
para conectarse con un dispositivo móvil.
Para cambiar el puerto de móvil, haga clic
en el campo al lado de Mobile Port
(Puerto de Móvil) para introducir un nuevo
puerto.
• El puerto de móvil predeterminado es
1025. Este puerto debe ser reenviado en
el enrutador para permitir el acceso
2
Configure lo siguiente:
• DDNS: Elija Enable (Activar)
• Servidor: Elija LOREXDDNS
(predeterminado).
• Nombre de dominio: Ingrese el nombre
de dominio / Solicitud de URL que recibió
en el correo electrónico después de
registrarse para DDNS.
• Nombre de usuario: Ingrese su nombre
de usuario DDNS.
• Contraseña: ingrese la contraseña del
dispositivo DDNS.
Uso de menú principal
3
Alarma
Haga clic en Apply (Aplicar) para guardar
la configuración.
La pestaña de Alarma le
permite configurar las
opciones de detección de
movimiento.
NOTA: Por favor espere 10 minutos ~ 15
minutos para que el servidor DDNS
para actualizar con la nueva
dirección DDNS antes de intentar
conectarse.
Configuración de detección de
movimiento
Configure las opciones de movimiento
para determinar el área que desea
monitorear por eventos de movimiento,
y el resultado si se produce un evento
de movimiento.
Para configurar los ajustes de
movimiento:
1 Elija la pestaña de Motion (Movimiento).
2
Configure lo siguiente:
• Channel (Canal): Elija el canal que desea
configurar.
• Enable (Activar): Elija Enable (Activar) o
Disable (Desactivar) para activar o
desactivar la grabación de vídeo.
57
Uso de menú principal
Configure los valores de la alarma
(Sólo la serie ECO Blackbox+)
• Área: Haga clic en el botón Setup
(Configuración) para configurar el área de
la pantalla que detecta el movimiento.
Arrastre el cursor del ratón
sobre el área deseada
El menú de configuración de alarma le
permite configurar cómo se comporta
el sistema cuando un dispositivo de
alarma externo (no incluido) se activa.
Para configurar la pestaña de alarma:
1 En el menú de Alarma, haga clic en la
pestaña de Alarmas.
Haga clic y arrastre el cursor del ratón para configurar
áreas de detección de movimiento. La detección de
movimiento se activa en las áreas rojas y discapacitados e
las zonas transparentes. Haga clic derecho para salir.
• Sensibilidad: elija la Sensibilidad de
movimiento. Más alto es el número, mayor
será la sensibilidad.
• Mostrar mensaje: Marque la casilla de
verificación si desea que el sistema le
muestre un mensaje de advertencia
cuando la alarma se dispara.
• Timbre: Elija la duración que el sistema
suena "bip" cuando se detecta
movimiento. O elija OFF para desactivar el
"bip" durante eventos de movimiento.
• Enviar correo electrónico: Marque la
casilla si desea que el sistema le envíe
notificaciones por correo electrónico si la
alarma se dispara. Las notificaciones por
correo electrónico deben estar
configuradas.
• Grabar Canal: Elija el canal que desea que
el DVR grabe durante la grabación por
movimiento.
• Pantalla completa: Marque la casilla de
Pantalla completa para que el sistema
entre en modo de pantalla completa
cuando se detecta movimiento.
• Grabación: Ingrese la duración de la
grabación posterior (el tiempo que el
sistema sigue grabando después de un
evento de movimiento).
3
58
Haga clic en Apply (Aplicar) para guardar
la configuración.
2
Configure lo siguiente:
• Alarma: Elija el canal que desea
configurar.
• Tipo de alarma: Elija el tipo de alarma del
dispositivo. Elija entre N / O (normalmente
abierto), N / C (normalmente cerrado).
• Salida de alarma: Marque la casilla para
activar el bloqueo del sistema de alarma
para activar una alarma externa
conectada.
• Tiempo de Cierre: Ingrese la duración de
la alarma continúa para disparar después
de que termine el evento.
• Mostrar mensaje: Marque la casilla si
desea que el sistema le muestre un
mensaje de advertencia cuando la alarma
se dispara.
• Timbre: Elija la casilla para activar el
sistema para "bip" si una alarma se
dispara.
• Enviar correo electrónico: Marque la
casilla si desea que el sistema le envíe un
correo electrónico si una alarma se
dispara.
Uso de menú principal
3
Dispositivo
• Grabación posterior: Elija el tiempo que
el sistema continúa grabando después de
una alarma de disparo. Por ejemplo, si
elije 30 (30 segundos), el sistema continúa
grabando durante 30 segundos después
de que la alarma se apaga.
• Pantalla completa: Marque la casilla de
Pantalla completa para que el sistema
entra en modo de pantalla completa
cuando el movimiento o una activación de
alarma se detecta.
• Para más detalles sobre la conexión de
cámaras PTZ (no incluidas), consulte
“Apéndice B: Conexión de una cámara
PTZ” en la página 129.
Haga clic en Apply (Aplicar) para guardar
la configuración.
Configurar los valores del disco
duro
El menú del dispositivo le
permite configurar el disco
duro y la configuración PTZ
y dar formato a una unidad
flash USB (no incluido).
Para formatear el disco duro:
ATENCIÓN: si formatea la unidad de disco
duro todos los datos del disco duro se
borrarán. Este paso no se puede deshacer.
1
Elija la pestaña de HDD (Disco duro).
2
Haga clic en la casilla bajo Select (Eligir)
para elegir la unidad que desea formatear.
3
Haga clic en Format HDD (Formatear el
disco duro).
4
Cuando aparezca la ventana de
advertencia, ingrese la contraseña de
administrador (predeterminado: 000000) y
Haga clic en Apply (Aplicar). Espere a que
el sistema de formatear el disco duro.
Para establecer el modo grabación del
59
Uso de menú principal
Sistema
disco duro (sobrescribir o lineal):
1 Elija la pestaña de HDD (Disco duro).
2
Marque la casilla al lado del disco duro
que desea configurar.
3
En el menú desplegable de Overwrite
(Sobrescritura), elija Auto (recomendado),
o elija el rango de tiempo que la unidad de
disco duro debe conservar sus datos.
La pestaña de System
(Sistema) le permite
configurar la hora del
sistema y las cuentas de
usuario.
• Para obtener instrucciones sobre cómo
configurar la hora del sistema, incluyendo
cómo configurar los ajustes automáticos
de horario de verano de tiempo o NTP,
consulte “Ajustando la fecha y la hora” en
la página 23.
NOTA: Si la grabación de sobrescritura está
activada, el disco duro del sistema
automáticamente re-escribe el
contenido más antiguo (primero en
grabar, primero en salir).
4
Cambiando el formato de fecha
Haga clic en Apply (Aplicar) para guardar
la configuración.
Puede cambiar la forma en que el
sistema muestra el tiempo (es decir,
Mes, Día, Año).
Formateando unidades flash USB
ATENCIÓN: si formatea la unidad flash USB
todos los datos de la unidad flash USB se
borrarán. Este paso no se puede deshacer.
1
Inserte una unidad flash USB (no incluida)
en uno de los puertos USB en el DVR.
2
En el Menú principal, haga clic en
Device> HDD (Dispositivo> Disco Duro).
3
Haga clic en formatear USB, luego haga
clic en OK (Aceptar). Espere a que el
formato termine.
Para cambiar el formato de fecha:
1 Elija la pestaña General.
2
En el menú desplegable de Formato de
fecha, elija el formato deseado. Elija entre
MM / DD / YY (mes, día, año), YY / MM / DD
(año, mes, día) o DD / MM / YY (día, mes,
año).
3
Haga clic en Apply (Aplicar) para guardar
la configuración.
Cambiando el formato de hora
Puede cambiar la forma en que el
sistema muestra el formato de la fecha
y la hora (es decir, 6:00 pm o 18:00).
1
Para cambiar de formato de hora:
Elija la pestaña General.
2
En el menú desplegable de Formato de la
hora, elija 12 horas o 24 horas.
3
Haga clic en Apply (Aplicar) para guardar
la configuración.
Cambiando el idioma del sistema
1
60
En el menú desplegable del Idioma, elija
el idioma deseado del sistema.
Uso de menú principal
2
3
Haga clic en Apply (Aplicar) para guardar
la configuración.
Haga clic derecho hasta que salga del
menú. Siga las instrucciones que aparecen
en pantalla para reiniciar el sistema.
Cambiando de formato de vídeo NTSC o PAL
página 37.
Para más detalles sobre la creación de
cuentas de usuario, consulte
“Agregando usuarios” en la página 38.
Visualización de información del
sistema
• Haga clic en la pestaña de Info
(Información).
Para cambiar el formato de video:
1 En el menú desplegable de Formato de
vídeo, elija NTSC o PAL.
2
Haga clic en Apply (Aplicar) para guardar
la configuración.
Configuración de tiempo de cierra
de los menús y de desconexión
automática
La configuración de tiempo de cierra le
permite configurar el tiempo que el
menú del sistema permanecerá en la
pantalla durante su inactividad. Si las
contraseñas están habilitadas, también
configura el tiempo de desconexión
automática, que permite que el sistema
se bloquee después de un período
definido de inactividad.
ATENCIÓN: No haga ningún cambio en el
campo de la dirección MAC. La dirección
MAC ha sido preajustada en la fábrica, y se
puede configurar solamente para fines de
servicio.
Para configurar desconexión
automática:
1 Elija pestaña General. En el menú
desplegable de Tiempo de cierre, elija el
tiempo deseado antes de que el sistema se
bloquee.
2
Haga clic en Apply (Aplicar) para guardar
la configuración.
NOTA: Necesitará el nombre de su sistema
de usuario y la contraseña para
desbloquear el sistema.
Agregando usuarios y cambio de la
contraseña del administrador
Para más información sobre cómo
cambiar las contraseñas de
administrador y usuario, consulte
“Administrando contraseñas” en la
61
Uso de menú principal
Avanzado
Actualización del firmware del
sistema
El menú Avanzado le
permite actualizar el
firmware del sistema, y
cargar los valores
predeterminados del sistema.
Configuración de las
características de "reinicio
automático"
Reinicio automático permite que el
sistema se reinicie durante una hora y
fecha especificadas. Al reiniciar el
sistema cada tanto se asegura la
estabilidad del sistema.
Para activar la función de reinicio
automático:
1 Elija la pestaña Maintain
(Mantenimiento).
Las actualizaciones de firmware
pueden proporcionar una mejor
funcionalidad a su DVR. Cuando las
actualizaciones de firmware estén
disponibles, se pueden descargar de
forma gratuita desde
www.lorextechnology.com.
Para actualizar el firmware del
sistema:
1 En el navegador web, visite
www.lorextechnology.com y busque el
número de modelo de su DVR (consulte la
etiqueta debajo de su DVR para el modelo
número). Descargue la actualización
gratuita del firmware si hay alguno
disponible.
2
Extraiga el firmware a una unidad flash
USB vacía. El firmware debe estar en una
carpeta llamada dvrupgrade. Asegúrese
de que esta es la única carpeta en la
unidad USB.
3
Inserte la unidad flash USB en uno de los
puertos USB del DVR.
4
Haga clic para abrir la barra de menús y
haga clic en el botón del Menú principal
(
5
2
Configure lo siguiente:
• Reinicio automático: Elija Activar o
Desactivar para activar o desactivar la
función de reinicio automático.
• Reiniciar: En el menú desplegable, elija
la frecuencia con que se reinicie el
sistema. Elegir cada día, cada semana o
cada mes. Ingrese el día y hora que desee
que desea que el sistema se reinicie.
3
Haga clic en Apply (Aplicar) para guardar
la configuración.
62
).
Haga clic en Advanced (Opciones
avanzadas).
Uso de menú principal
6
Haga clic en Update Firmware
(Actualización de firmware).
sistema a la configuración
predeterminada.
NOTA: Se recomienda dejar el menú de red
sin marcar al restaurar el sistema a
los valores predeterminados de
fábrica. Si restaura el menú de red,
tendrá que volver a realizar la
configuración de conectividad
remota para acceder a su DVR a
través de Internet.
Actualización del firmware
7
Siga las instrucciones que aparecen en la
pantalla para actualizar el firmware. No
retire la unidad flash USB o apague el DVR
durante la actualización del firmware.
Espere a que el sistema se reinicie.
Restaurando los valores
predeterminados de fábrica
La restauración de los valores
predeterminados de fábrica revierte
todos los cambios de configuración que
haya hecho a su configuración original.
Esto no afecta a las las grabaciones
guardadas en el DVR. Usted puede
configurar un menú único, o todos los
menús.
4
Haga clic en Apply (Aplicar).
5
Cuando aparezca la ventana de
advertencia, haga clic en OK (Aceptar)
para restaurar la configuración.
6
Haga clic en OK (Aceptar) para volver al
menú.
7
Haga clic derecho hasta que haya salido de
todos los menús. El DVR se le pide que
reinicie.
Para cargar valores predeterminados
del sistema:
1 Haga clic derecho para abrir la barra de
menús y haga clic en el botón del Menú
principal (
).
2
Haga clic en Advanced (Opciones
avanzadas). A continuación, haga clic en
Load Default (Cargar valores
predeterminados).
3
Elija el menú que desea restaurar a la
configuración predeterminada, o haga clic
en All (Todos) para restaurar todo el
63
Uso de menú principal
Reiniciar o apagar el DVR
Para reiniciar o apagar el DVR:
1 Haga clic derecho para abrir la barra de
menús y haga clic en el botón del Menú
principal (
).
2
Haga clic en Advanced (Opciones
avanzadas).
3
Haga clic en Reboot (Reiniciar) o Shut
Down (Apagar).
sistema:
1 Haga clic en la pestaña de Events
(Eventos).
2
Configure lo siguiente:
• Tipo de evento: Elija el evento que activa
el sistema para enviar una notificación.
Elija de Disco sin espacio (espacio bajo el
disco duro), Error de disco (error del disco
duro), o Pérdida de vídeo.
• Activar: Elija Activar o Desactivar para
activar o desactivar el sistema de envío de
notificaciones.
• Mostrar mensaje: Elija la casilla para que
el sistema muestre un mensaje de error
cuando se produce un evento.
• Enviar correo electrónico: elija la casilla
de verificación para que el sistema envíe
notificaciones por correo electrónico
cuando encuentre un error del sistema.
Tenga en cuenta que las notificaciones de
correo electrónico deben estar
configuradas.
• Timbre: Elija la duración del pitido (“bip”
del sistema) cuando el sistema detecta un
error del sistema.
3
Haga clic en Apply (Aplicar) para guardar
la configuración.
Reiniciar / Apagar
4
Siga las instrucciones que aparecen en la
pantalla para reiniciar o apagar el sistema.
Configurando las advertencias del
sistema
El sistema puede enviar notificaciones
por correo electrónico en caso de
detectar anomalías en el sistema. Por
ejemplo, el sistema puede enviar una
advertencia si el disco duro tiene poco
espacio de almacenamiento.
Para configurar las advertencias del
Guradar la configuración del
sistema en una unidad flash USB
(Sólo la serie ECO Blackbox+)
El DVR le permite guardar la
64
Uso de menú principal
configuración del sistema en una
unidad flash USB (no incluido). Esto es
útil si desea realizar copias de
seguridad de sus configuraciones
actuales.
NOTA: Esta función sólo se guarda la
configuración creados en los menús
del sistema. No guarda o respalde
copias de vídeo para seguridad.
Para guardar la configuración del
sistema en una unidad flash USB (no
incluido):
1 Inserte una unidad flash USB (no incluido)
en uno de los puertos USB.
2
Haga clic derecho para abrir la barra de
menús y haga clic en Menú Principal
(
arriba para obtener más información
sobre cómo guardar la configuración de su
DVR.
2
Haga clic derecho para abrir la barra de
menús y haga clic en Menú Principal
(
).
3
Haga clic en Advanced (Opciones
avanzadas) y elija la pestaña de Maintain
(Mantenimiento).
4
Haga clic en Load Settings (Cargar
configuración). El DVR se carga la
configuración guardada desde la unidad
flash USB y luego se reiniciará.
).
3
Haga clic en Advanced (Opciones
avanzadas) y elija la pestaña de
Mantenimiento.
4
Haga clic en Save Settings (Guardar
configuración). Espere a que el sistema
guarde la configuración.
Haga clic para guardar todos los ajustes del sistema a
una unidad flash USB
Carga de una configuración del
sistema desde una unidad flash
USB (Sólo la serie ECO Blackbox+)
1
Inserte una unidad flash USB (no incluido)
en uno de los puertos USB. Consulte más
65
Configurando del DVR para la conectividad remota
Configurando del DVR para la conectividad
remota
El sistema cuenta con un navegador integrado basado software que le permite acceder a
su sistema de forma remota a través de su red de área local (LAN) o mediante Internet
usando Internet Exporer® (PC) o Safari® (Mac). Tambien hay un cliente de software para
PC proveido en el disco compacto (CD) (consulte “Lorex Player 11: Reproducción de las
copias de respaldo del video en un PC” en la página 107).
Cliente de visualizacion remota
Para obtener más información sobre como navegar la interfaz de visualización
remota, consulte “Interfaz de visualización remota” en la página 81.
66
Configurando del DVR para la conectividad remota
Requisitos del sistema
Antes de utilizar el cliente de Red de Lorex, asegúrese de que su sistema cumple o supera
los siguientes requisitos del sistema:
Descripción
Requisitos
CPU
Pentium® 4 o mayor
Sistema
operativo
Windows XP/Vista/7/8, Mac OSX 10.6.6 o mayor (con procesadores Intel solamente)**
Memoria
256 MB RAM or mayor
Video
16 MB de memoria para video
Red de area
local (LAN)
Red 10/100 BaseT
384 Kbps subida*
Red de área
amplia (WAN)
* Se recomienda usar servicios de Internet de banda ancha cuando utilize el DVR Netviewer
Navegador
Internet Explorer 7 or mayor (PC) / Safari 6.0 o mayor** (Mac)
NOTA: Si un usuario se conecta al sistema de forma remota, puede haber un rendimiento lento
al acceder al sistema de manera local. Esto es normal y no es un fallo de funcionamiento.
** Para obtener la lista más reciente de compatibilidad, visite www.lorextechnology.com, a medida que
nuevas versiones de software se lanzan al mercado.
67
Configurando del DVR para la conectividad remota
Accediendo al DVR desde una Red de Area Local (LAN)
Puede conectarse al DVR por medio de Internet Explorer a través de una red de área local
(LAN). Se recomienda confirmar la conectividad del DVR usando una red de área local
antes de configurar el DVR para conectarse a Internet.
NOTA: Para completar los pasos abajo, su computador debe estar en la misma red que su DVR.
NOTA: Excepto cuando hay notas, las instruccioens abajo son las mismas para PC y para Mac.
Pasos 1 de 3: Conecte su DVR a la Red de Área Local
1
Apague el DVR, desconectando el adaptador de corriente.
2
Conecte el cable Ethernet (incluido) al puerto LAN en el panel trasero del DVR. Conecte el
otro extremo del cable de Ethernet a un puerto LAN vacío (por lo general se enumeran 1 ~ 4)
en el enrutador.
3
Vuelva a conectar el adaptador de corriente para encender el DVR.
Se muestra el model de 8-canales
Cable Ethernet (incluido)
INTERNET
(no se requiere para
visualización local)
ENRUTADOR
COMPUTADORA
(no incluido)
(no incluida)
Paso 2 de 3: Obtenga la dirección IP local del DVR y el puerto HTTP
1
Haga clic-derecho y luego haga clic en el boton de Main Menu (
para abrir la ventana de información del sistema.
Dirección IP del DVR
Puerto HTTP
68
) > System > Info
Configurando del DVR para la conectividad remota
2
Escriba la dirección IP y número de puerto HTTP del DVR.
• Una dirección IP local se ve más o menos así: 192.168.5.118.
• Note que un digito de una sola cifra aparece como tres digitos. Por ejemplo, “005” es lo mismo
que “5”.
Paso 3 de 3: Inscriba la dirección IP local del DVR en el navegador
Siga los pasos abajo para confirmar la conectividad a un PC o Mac sobre una red de área
local.
1
Para conectarse usando la dirección IP local del DVR en un PC:
Abra Internet Explorer.
NOTA: Si usted se está conectando usando Internet Explorer 9, debe usar la versión de 32-bits.
Desde el Menú de Arranque, haga clic en Internet Explorer. No escoga el Internet
Explorer de 64-bits.
32-bit Internet
Explorer
2
En la barra de direcciones, escriba http://, la dirección IP del DVR, el signo de dos puntos (:),
y el número de puerto HTTP del DVR (e.g. http://192.168.5.118:80). Debe incluir el número de
puerto http en el DVR después de inscribir la dirección.
Ejemplo (Conectandose a una dirección IP local usando Internet Explorer):
http://
Dirección IP local del DVR
3
Dos puntos
Número de puerto http
La barra de atencion le indica que instale el programa adicional de ActiveX®. Usted debe
instalar el programa adicional de ActiveX® para conectarse al DVR. Haga clic adentro de la
69
Configurando del DVR para la conectividad remota
barra de atención y eliga “Instale este programa para todos los usuarios en éste
computador” para instalar el programa adicional.
Haga clic adentro de la barra de atención
Elija “Instale este programa para todos los usarios en
este computador”
• Si usted se está conectando usando Internet Explorer 9, la barra de atención aparece en la
parte de abajo de la pantalla. Haga clic en “Allow” (Permitir) para instalar el programa
adicional.
La barra de atención en Internet Explorer 9
Haga clic en Permitir/Aceptar
4
Bajo nombre de usuario y contraseña, inscriba el nombre de usuario del DVR y la
contraseña. El nombre de usuario predeterminado es admin y la contraseña se deja en
blanco.
5
Haga clic en Login para entrar al sistema.
NOTA: Si usted tiene dificultades entrando al sistema usando Internet Explorer, se
recommienda usar el cliente de software proveido con el disco compacto (CD) o como
descarga gratuita de www.lorextechnology.com. Para instruciones, vea “Lorex Client
11: Software de cliente para PC” en la página 79.
Para conectarse a la dirección IP local del DVR mediante un Mac:
1 Abra Safari.
2
Inscriba http://, la dirección IP del DVR, el signo de dos puntos, y el número de puerto HTTP
del DVR (por ejemplo: http://192.168.5.118:80) en la barra de direcciones. Usted debe de
incluir el número de puerto HTTP del DVR después de la dirección. Una página aparece que le
pedirá que instale un plug-in.
Ejemplo (Conectandose a la dirección IP local usando Safari):
http://
IP DVR Local
70
Dos puntos
Número de puerto HTTP
Configurando del DVR para la conectividad remota
3
Haga clic en Download (Descarga) para descargar el programa adicional de Safari.
Haga clic en Download (descarga).
4
Haga clic en el botón de descargas ( ) en la parte superior derecha de Safri. Haga
clic-derecho en el archivo SurveillanceClient.dmg en la lista de descargas y elija Open
(Abrir). Aparece un archivo programas adicionales.
Haga clic-derecho en
SurveillanceClient.dmg
y elija Open (Abrir).
5
Haga doble-click en SurveillanceClient y siga las instrucciones en la pantalla para instalar.
6
Cierre Safari (haga clic-derecho en el ícono
de safari en la barra de herramientas y
escoja Quit (Cerrar) y luego recomienze
Safari.
Haga click-derecho
7
Inscriba http://, la dirección IP del DVR, el
en Quit (Salir/
signo de dos puntos, y el número de puerto Cerrar).
HTTP del DVR (por ejemplo: http://
192.168.5.118:80) en la barra de
direcciones, como se muestra arriba.
8
Escriba el nombre de usuario del DVR y la contraseña para entrar en el sistema. El nombre
de usuario pre-determinado es admin y la contraseña se deja en blanco.
en Safari y haga clic
Acceso a su DVR remotamente a través de Internet
Configurar la conectividad remota le permite ver su DVR desde cualquier computador o
dispositivo móvil compatible con Internet.
NOTA: Excepto donde se indique, las siguientes instrucciones son las mismas para Mac y PC.
Para configurar la conexión a distancia con su DVR, usted debe:
1 Re-enviar los puertos de HTTP, de cliente, y los puertos móviles (los predeterminados son:
80, 9000, y 1025) de su enrutador a la dirección IP del DVR.
2
Crear una cuenta de DDNS.
3
Activar el DDNS en el DVR.
71
Configurando del DVR para la conectividad remota
4
Probar la conexión remota introduciendo su dirección de DDNS en un navegador web.
Paso 1 de 4: Re-envio de los puertos
Usted tiene que re-enviar los puertos de HTTP, de cliente, y los puertos móviles (los
predeterminados son: 80, 90, y 1025) para poder conectarse remotamente al sistema. Hay
varios métodos para re-enviar los puertos de su enrutador:
• Utilice el Asistente automático de conexión fácil de Lorex para el re-envío de los puertos de
Lorex para re-enviar los puertos requeridos (vea el disco compacto (CD) para más detalles).
Para instrucciones de cómo usar el Asistente de conexión fácil, consulte el manual de
Conexión Fácil en el disco compacto.
• Manualmente re-envíe los puertos requeridos en su enrutador a su dirección IP del DVR,
siguiendo las instrucciones del fabricante del enrutador. Para más información sobre el
re-envio de los puertos, consulte las guías de refererencia en www.lorextechnology.com.
NOTA: Si los puertos anteriores no son re-enviados en su enrutador, usted no podrá acceder
al sistema remotamente.
Paso 2 de 4: Crear una cuenta de DDNS
Lorex ofrece un servicio DDNS gratuito para su uso con el sistema. Una cuenta DDNS le
permite configurar una dirección de sitio de web que lo dirige de nuevo a su red local. Esto
le permite conectarse a su sistema remotamente. Usted debe crear una cuenta de DDNS
en la misma red que su DVR.
Para configurar su cuenta gratis de DDNS de Lorex:
1 En el navegador, vaya a http://www.lorexddns.net y haga clic en el Paso 1.
Haga clic en
el Paso 1
72
Configurando del DVR para la conectividad remota
2
La pantalla de entrada a la cuenta de My Lorex se abre (si usted ya entró a la cuenta, salte al
Paso 4). Cree una cuenta nueva o entre a una cuenta existente. Para crear una cuenta nueva,
llene las casillas requeridas al lado derecho y haga clic en Create Account (Crear Cuenta).
Escriba su información de
cuenta y haga clic en Create
Account (crear cuenta)
Haga clic en Create
Account (crear cuenta)
3
Haga clic en Warranties (Garantías) para registrar la garantía del producto.
Haga clic en Warranties
(Garantías)
NOTA: El registro de la garantía es requerido para registrase para un DDNS.
4
La página de la garantía se abre. Haga clic en Activate Warranty (activar la garantía) para
registrar el producto para la garantía.
73
Configurando del DVR para la conectividad remota
5
Bajo el campo de Your Address (Su dirección), escoja una direccion o haga clic en Enter a
New Address (Ingrese una dirección nueva) para añadir una dirección nueva. Ingrese su
información y haga clic en Create Address (Crear dirección).
Ingrese su dirección
Haga clic en Create
Address (Crear
dirección).
6
Rellene el formulario de registro de garantía con los detalles del producto y detalles de la
compra. Chequee la etiqueta debajo de su DVR para verificar el número de modelo del
producto y el número de serie. Haga clic en Save Warranty (Guardar garantía).
Escoja su dirección o ingrese
una dirección nueva
Ingrese los detalles del producto y los
detalles de la compra
Haga clic en Save Warranty
(Guardar garantía).
74
Configurando del DVR para la conectividad remota
7
Aparece una página que le pide que registre su producto para el DDNS de Lorex. Haga clic en
Set Up a New DDNS (Configurar un DDNS nuevo).
Haga clic en Set Up a New
DDNS (Configurar un
DDNS nuevo)
8
Configure lo siguiente:
Escoja la garantía
del producto
Ingrese un nombre
de dispositivo de
su elección
Ingrese la dirección
MAC del producto
Ingrese la
dirección del sitio
de web que se
utilizará para
conectarse
Haga clic en Save
(Guardar)
• Garantía del producto: Escoja la garantía del producto que creó en los pasos anteriores.
• Nombre del dispositivo: Ingrese un nombre para su dispositivo. Puede ingresar su nombre,
el nombre de su negocio, o cualquier otro nombre que desee. Este nombre se utiliza para
identificar al dispositivo en la lista de cuentas activadas de DDNS que aparece cada vez que
usted visite la página DDNS.
• Dirección MAC: Ingrese la dirección MAC de su producto Lorex. Haga clic-derecho y luego
haga clic en el botón del Menú Principal (
) > Sistema > Info para encontrar su
75
Configurando del DVR para la conectividad remota
dirección MAC. Una dirección de MAC es un número de dirección único y permanente de 12
dígitos que se utiliza para identificar a un dispositivo sobre una red.
Dirección MAC
• Solicitud de URL: Ingrese la dirección del sitio web que será utilizada para conectarse al
producto Lorex. Por ejemplo, si usted registra tomsmith, la dirección para acceder a su video
será: http://tomsmith.lorexddns.net
9
Haga clic en Save (Guardar) para registrar su producto para DDNS. Un correo electrónico de
confirmación le será enviado a la dirección de correo electrónico que utilizó para registrarse
en My Lorex.
Usted necesitará esta información para obtener acceso remoto al sistema. Registre su
información aquí abajo:
Nombre del dominio / Solicitud de URL:
Nombre de Usuario DDNS:
Contraseña DDNS del dispositivo:
Paso 3 de 4: Active las funciones DDNS en el DVR
Para activar el DDNS en su DVR:
1
Haga clic para abrir la Barra de Menús y haga clic en el botón del Menú principal (
2
Haga clic en Network (Red) y escoja la pestaña de DDNS.
76
).
Configurando del DVR para la conectividad remota
3
En el menú desplegable de DDNS, escoja Enable (Activar). Al lado del servidor, escoja
LOREXDDNS (valor predeterminado).
Escoja Enable (Activar)
tomsmith
tsmith01
******
Domain Name: Ingrese el nombre de dominio del
DDNS/solicitud de URL
User Name: Ingrese el nombre de usario de DDNS
Password: Ingrese la contraseña del dispositivo
Ejemplo de cómo introducir la información de DDNS en el menú de configuración del DDNS
4
Bajo el campo de Domain Name (Nombre de dominio), escriba el nombre de dominio/
solicitud de URL que se encuentran en el correo electrónico de confirmación que le fue
enviado después de crear su cuenta de DDNS.
5
Bajo el campo de User Name, ingrese su nombre de usuario de DDNS que le fue enviado por
correo electrónico después de registrar el DDNS.
6
Bajo el campo de Password, escriba la contraseña del dispositivo DDNS que le fue enviada
por correo electrónico después del registro de DDNS.
7
Haga clic en Apply (Aplicar) para guardar la configuración.
Paso 4 de 4: Ingrese la dirección DDNS en el navegador
NOTA: Por favor espere 10 minutos ~ 15 minutos para que el servidor DDNS se actualize con
la nueva dirección DDNS antes de intentar conectarse.
Para acceder a su DVR de remotamente, escriba la dirección DDNS que creó
anteriormente en Internet Explorer (PC) o Safari (Mac). La dirección DDNS debe incluir
http://, el nombre de URL del DDNS, seguido de .lorexddns.net, dos puntos, y luego el
número de puerto HTTP de su DVR.
77
Configurando del DVR para la conectividad remota
Por Ejemplo
http://
Dos puntos
.lorexddns.net
Nombre de dominio/solicitud de URL
Número de puerto del HTTP
Ejemplo de una dirección DDNS
http://tomsmith.lorexddns.net:80
Nombre de dominio DDNS creado por usted
Dos puntos
Número de puerto del servidor Web
Una vez que haya ingresado su dirección DDNS en Internet Explorer o Safari, ingrese el
nombre de usuario y la contraseña del DVR en la pantalla de inicio de sesión y haga clic en
Login.
NOTA: Para conectarse de forma remota, el nombre de usuario predeterminado es admin. La
contraseña se deja en blanco.
NOTA: Si usted tiene dificultades entrando al sistema usando Internet Explorer, se
recommienda usar el cliente de software proveido con el disco compacto (CD) o como
descarga gratuita de www.lorextechnology.com. Para instruciones, consulte “Lorex
Client 11: Software de cliente para PC” en la página 79.
78
Lorex Client 11: Software de cliente para PC
Lorex Client 11: Software de cliente para PC
Lorex Client 11 es un software de cliente para PC que le permite conectarse a su DVR en
un PC y ver sus cámaras desde cualquier parte del mundo.
NOTA: Antes de conectarse a su DVR a través de Internet, debe completar el reenvío de puertos
y la configuración de DDNS. Para obtener más información, consulte los pasos 1, 2 y 3
de “Acceso a su DVR remotamente a través de Internet ” en la página 71.
Conectándose a su DVR usando el Cliente de Lorex 11
1
Inserte el CD de software que viene incluido con el sistema. Abra el CD y haga clic en DVR
Software > Lorex Client Software - PC. Siga las instrucciones que aparecen en pantalla
para instalar el Cliente de Lorex 11.
• O, descargue el software de cliente para PC de www.lorextechnology.com.
2
Una vez que la instalación ha terminado, haga doble clic en el icono de Cliente de Lorex 11
(
3
) desde el escritorio. La pantalla de inicio de sesión del DVR aparece.
Configure lo siguiente
Ingrese el DDNS del DVR o su dirección de IP local
Ingrese el nombre de usuario del DVR (el
predeterminado es: admin)
Ingrese la contraseña del DVR (la predeterminada se
deja en blanco)
Ingrese el puerto del cliente del DVR (el
predeterminado es: 9000)
Haga clic en Login.
• Dirección IP: Ingrese la dirección de DDNS o la dirección IP local del DVR.
• La dirección DDNS debe incluir la solicitud de URL que creó cuando se registró para el
DDNS, seguido de .lorexddns.net. Por ejemplo, si su solicitud de URL es tomsmith,
ingrese tomsmith.lorexddns.net.
• La dirección del DVR IP local se puede obtener con un clic-derecho y luego clic en el botón
de Menú Principal (
)> Sistema> Información (un ejemplo de una dirección IP
local es 192.168.5.11)
• User Name (Nombre de usario): Ingrese el nombre de usuario del DVR (el predeterminado
es: admin)
• Password (Contraseña): Ingrese la contraseña del DVR (la predeterminada se deja en blanco)
• Client (Cliente): Ingrese el puerto del cliente del DVR (el predeterminado es: 9000)
79
Lorex Client 11: Software de cliente para PC
4
80
Haga clic en Login para acceder a su DVR. El Cliente de Lorex 11 se conecta al DVR y
transmite el vídeo en directo desde las cámaras. La interfaz del Cliente de Lorex 11 es
idéntica a la interfaz del cliente de Web que se utiliza cuando usted se conecta a su DVR
mediante Internet Explorer. Para más detalles, consulte “Interfaz de visualización remota”
en la página 81.
Interfaz de visualización remota
Interfaz de visualización remota
Al inicio de sesión, la pestaña de Live (En Vivo) se abre. La interfaz de visualización remota
es la misma en un PC o Mac.
1
2
7
6
3
4
5
1
Pestañas de navegación: Le permiten acceder a las siguientes áreas:
• Live (En vivo): Ver video en vivo.
• Playback (Reproducción): Ver imágenes de vídeo guardadas.
• Remote Setting (Configuración remota): Configuración del sistema y opciones de red.
• Local setting (Configuración local): Configurar dónde se almacenan los archivos locales en
su disco duro.
• Logout (Cerrar sesión): Sale de la visualización remota.
2
Active Channel List (Lista de canales activos): Muestra los canales que estan en vivo en éste
momento.
81
Interfaz de visualización remota
3
Opciones de visualización:
•
•
: Haga clic para abrir todos los canales conectados.
: Haga clic para cerrar todos los canales conectados. Tenga en cuenta que el sistema
sigue grabando cuando se cierran los canales a distancia.
•
: Página anterior.
•
: Página siguiente.
•
: Haga clic para abrir el canal que ha elegido en visualización de pantalla completa.
•
: Haga clic para escoger las opciones de visualización de pantalla dividida.
4
Visualización de pantalla dividida: Haga clic en el modo de visualización deseado.
5
Mute: Pulse para silenciar el audio.
6
Pantalla principal: Pantalla principal de visualización en directo y de reproducción. También
puede arrastrar las pantallas a la posición deseada.
7
Controles PTZ: Los controles para PTZ (Panorámica (Pan), Inclinación (Tilt), Acercamiento
(Zoom)) para controlar cámaras con función PTZ conectadas al sistema (no incluidas).
Cambio de los modos de visualización
Puede cambiar el número de canales que el sistema muestra al mismo tiempo (es decir:
modo de pantalla dividida, modo de un sólo canal, etc.)
Para cambiar el modo de visualización del DVR:
• Haga clic en uno de los siguientes:
• Si los controles no se muestran, haga clic en
.
.
Tomando capturas de pantalla
El sistema puede tomar capturas de pantalla de un canal elegido durante la reproducción
en vivo.
82
Interfaz de visualización remota
Para tomar una captura de pantalla de un canal:
1
Haga clic
junto al canal del cual desee capturar una imagen.
2
Una ventana pop-up se abre en la esquina inferior izquierda de la ventana. Haga clic en
Preview (Vista previa) para ver la imagen o Folder (Carpeta) para mostrar la imagen en la
carpeta de almacenamiento.
Si recibe un error al tomar una captura de pantalla:
Es posible que reciba un error al tomar una captura de pantalla. Esto es causado por una
opción de seguridad del navegador Internet Explorer.
Para reducir el nivel de seguridad en la configuración de Internet Explorer:
1 Haga clic en Tools (Herramientas) > Internet Options (Opciones de Internet).(En IE9, haga
clic en el ícono del engranaje en la esquina superior derecha).
2
Haga clic en la pestaña de Security (Seguridad).
3
De-escoja la opción Enable Protected Mode (Activar modo protegido).
4
Haga clic en Apply (Aplicar) para guardar la configuración.
5
Actualice Internet Explorer.
Grabación de vídeo
Usted puede grabar imágenes de vídeo directamente en su disco duro local. Una vez que
el vídeo se encuentra en su disco duro, usted puede grabar copias de seguridad del vídeo
grabado que se pueden respaldar en medios grabables como llaves de memoria USB y
CDs/DVDs en blanco.
83
Interfaz de visualización remota
Para grabar video:
1
Haga clic
en junto al canal del que quiere capturar video. El video se graba y archiva en
el directorio de almacenamiento predeterminado.
2
Haga clic para detener la grabación del vídeo.
Mostrar / ocultar canales
La lista de canales activos es una forma conveniente de mostrar/ocultar las cámaras que
se muestran en la ventana de visualización principal.
Para mostrar u ocultar el vídeo en la ventana principal del video:
3
Haga clic
en junto al número de canal para mostrar un canal. Haga clic
para ocultar el canal.
de nuevo
Ajuste el menú de sub-opciones
La opción de sub-menú le da acceso rápido a funciones como: ver la velocidad de bits de
vídeo y ver el vídeo en su aspecto proporcional original de anchura y altura.
1
2
Para abrir el sub-menú:
Haga clic-derecho en el canal deseado. Se abre un
sub-menú.
Haga clic en uno de los siguientes:
• Show Bit rate (Mostrar Tasa de bits): Muestra la
velocidad de bits de vídeo.
• Original Proportions (Proporciones originales):
Muestra vídeo en directo en sus proporciones
originales.
Cómo cambiar el directorio de guardar capturas de pantalla o
vídeo grabado
1
84
Haga clic en la pestaña de Local Setting (Configuración local).
Interfaz de visualización remota
2
Haga clic en junto a la categoría que desee para elegir el directorio donde va a guardar
grabaciones.
Pestaña de configuración local
Botón de buscar
3
Escoja el directorio donde desea grabar los archivos y haga clic en OK (Aceptar).
4
Haga clic en Save (Guardar) para guardar los cambios.
Cómo cambiar el formato del video grabado (sólo para PC)
Usted puede cambiar el formato de grabación de los vídeos guardados per medio de
vigilancia remota. Esto le permite realizar copias de seguridad directamente desde su DVR
a archivos de tipo .avi. Esto no afecta el formato de los archivos de vídeo que se copian
localmente en el DVR (por ejemplo: utilizando una unidad flash USB).
NOTA: Esta función no está disponible en Mac.
1
Haga clic en la pestaña de Local Setting (Configuración Local).
85
Interfaz de visualización remota
2
Bajo el campo de File Type (Tipo de archivo), escoja el tipo de formato de archivo que desea
utilizar para guardar el vídeo (264 o avi).
Pestaña de configuración local
Tipo de
archivo
Intervalo
3
(Opcional) Bajo el campo de Interval (Intervalo), escoja la duración máxima (en minutos) de
el vídeo guardado en el computador remoto.
4
Haga clic en Save (Guardar) para guardar los cambios.
Configuración de los ajustes de PTZ
El sistema es compatible con los controles remotos PTZ para cámaras compatibles con
PTZ (no incluidas).
• Para más detalles sobre cómo conectar cámaras PTZ al sistema, consulte “Apéndice B:
Conexión de una cámara PTZ” en la página 129.
Para controlar la configuración de PTZ en el DVR:
1 En la pestaña de Live (En vivo), haga doble clic para elegir el canal que está conectado a la
cámara.
86
Interfaz de visualización remota
2
Utilice el panel de control PTZ para controlar la panorámica, inclinación, zoom, enfoque y el
control de iris de la cámara.
Ajustes de
acercamiento,
enfoque, e iris
Teclas de
dirección:
Haga clic para
girar o inclinar la
cámara
Control deslizante de velocidad:
Controles de pantalla PTZ:
Aumenta o disminuye la velocidad del giro
y de la inclinación
Haga clic en el botón para activar /
desactivar los controles de pantalla PTZ.
Haga clic dentro del área de visualización
para girar o inclinar la cámara
Valores
Use la pestaña de ajustes
predeterminados para configurar
valores predeterminados de la
cámara. Una vez que la cámara PTZ
se encuentra en el ángulo deseado,
pulse el botón de + para añadir la
configuración a los valores
predeterminados.
Navegación:
Utilice la pestaña de Cruise
(Navegación) para añadir las opciones
de navegación PTZ deseadas
Pestaña de video:
Utilice la pestaña de Vídeo para
configurar la calidad del vídeo de
la cámara PTZ. Arrastre el control
deslizante para ajustar la
configuración
Reproducción de video
La reproducción de vídeo le permite ver vídeos que han sido grabados en el disco duro del
DVR.
Para la reproducción de vídeo:
1 Haga clic en la pestaña de Playback (Reproducción).
87
Interfaz de visualización remota
2
En la ventana del calendario, haga clic en el mes, el año, y la fecha deseadas..
Escoja el mes y el año
Escoja la fecha
3
En la lista desplegable del menú Type (Tipo), escoja el tipo de grabación que desea buscar
(Alarma continua, o Todas).
4
Escoja los canales entre los cuales desea buscar. Marque la casilla de Synchronous
playback (reproducción sincronizada) para reproducir todos los canales escojidos al mismo
tiempo.
Escoja el tipo de grabación
Escoja los canales
Haga clic en el mes o el día
5
Haga clic en el botón de Search (Buscar).
6
Haga clic en Play (Reproducir) para iniciar la reproducción de video.
88
Interfaz de visualización remota
Controles de reproducción de vídeo
Ventana de reproducción
Contenido del vídeo
Arrastre la línea hacia la
izquierda o hacia la
derecha para elegir el
momento de reproducción
Adelantar Descarga
Pausa
de
Volumen
contenido
Parar
Reproducción
Capturar pantalla
Control deslizante
del video
Parar todos los videos
• Adelantar: Reproduce el vídeo marco a marco. Haga clic en el botón de adelantar para
avanzar un cuadro en el video.
• Control deslizante del vídeo: Arrastre el control deslizante para controlar de la velocidad
de reproducción.
• Descarga de contenido: Le permite descargar los vídeos grabados en el disco duro del
computador. Para descargar el video, haga clic en el canal que desea copiar o respaldar y
haga clic en el botón de Download (Descargar). Aparece una lista de archivos. Escoja los
archivos que desea hacer copia o respaldar y haga clic en Start Download (Iniciar descarga).
Configuración de las opciones de visualización
1
Haga clic en la pestaña de Remote Setting (Configuración remota) y, a continuación haga
89
Interfaz de visualización remota
clic en Display>Live (Ver>En vivo).
2
Configure lo siguiente:
• Channel (Canal): Escoja el canal que desea modificar.
• Name (Nombre): Escriba un nombre si desea cambiar el nombre del canal
• Position (Posición): Elije la posición donde el título aparece en el canal.
• Covert (Secreto): Permite activar o desactivar la grabación en secreto. La grabación secreta
oculta el canal en la pantalla local del DVR. Usted puede ver el canal secreto al conectarse
de forma remota.
• Show Time (Mostrar hora): Escoja Enable (Activar) o Disable (Desactivar) para mostrar u
ocultar la hora en la pantalla local del DVR.
• Record Time (Tiempo de grabación): Escoja Enable (Activar) o Disable (Desactivar) para
mostrar u ocultar el tiempo de grabación en la pantalla remota.
3
Haga clic en Save (Guardar) para aplicar los cambios.
Configuración de las zonas privadas
ATENCIÓN: Las áreas designadas como zonas privadas no son visibles en las grabaciones.
Usted puede cubrir partes del canal con un cuadro negro.
90
Interfaz de visualización remota
Para configurar una zona privada:
1 Haga clic en la pestaña de Remote Setting (Configuración remota) y, a continuación haga
clic en Display>Privacy Zone (Mostrar>Zona privada).
2
En el menú desplegable de Channel (Canal), escoja el canal que desea configurar.
3
Marque la casilla de Privacy Zone (Zona privada) para activar la cubierta de privacidad.
4
Arrastre el cursor del ratón sobre las zonas que desea cubrir. Un cuadro rojo le indica el
área que está cubriendo (bloqueando).
Arrastre el ratón sobre el área que desea cubrir
• Para remover una zona privada, haga clic en el cuadro rojo, y luego haga clic en el botón de
Delete (Borrar).
5
Haga clic en Save (Guardar) para implementar los cambios.
91
Interfaz de visualización remota
Configurando los parámetros de grabación
1
Para configurar los parámetros de grabación del sistema:
Haga clic en la pestaña de Remote Setting (Configuración remota) y, a continuación haga
clic en Record>Rec Parameters (Grabar>Parámetros de grabación).
2
Configure lo siguiente:
• Channel (Canal): Escoja el canal que desea configurar.
• Record (Grabar): Escoja Enable (Activar) o Disable (Desactivar) para iniciar o detener la
grabación del sistema.
• Pack Duration (Duración del paquete): Escoja la duración de cada archivo que se guarda en
el sistema.
Por ejemplo, si elije 15 minutos, cada archivo contendrá 15 minutos de grabación.
• Pre-Record (Grabación de antemano): Elija si desea activar o desactivar la pre-grabación.
3
Haga clic en Save (Guardar) para aplicar los cambios.
Configuración del horario de grabación
1
2
92
Para configurar el horario de grabación:
Haga clic en la pestaña de Remote Setting (Configuración remota) y, a continuación, haga
clic en Record>Schedule (Grabación>Horario).
Configure lo siguiente:
• Channel drop-down menu (Menú desplegable de canal): Escoja el canal que desea
configurar.
Interfaz de visualización remota
• Week (Semana): Escoja el día de la semana al cuál le aplicará la configuración.
El horario de grabación
está organizado como una
cuadrícula. Cada fila
representa un tipo de
grabación (continua y de
movimiento), y cada
casilla representa una
hora.
3
Haga clic en la cuadrícula de la grabación, y escoja el tipo y la duración de la grabación.
• Solamente la serie ECO Blackbox+: Tiene una fila adicional en el cuadro para la grabación
de alarma.
La grabación de alarma requiere de dispositivos de alarma externos (no incluidos).
4
(Opcional) Utilice el menú desplegable de Copy (Copiar) y Copy To (Copiar hacia) para copiar
el horario de grabación a un dia específico o a todos los dias. Haga clic en Copy (Copiar) para
copiar el horario.
5
(Opcional) Utilice el menú desplegable de Copy (Copiar) y Copy To (Copiar hacia) para copiar
el horario de grabación a un canal específico o a todos los canales. Haga clic en Copy
(Copiar) para copiar el horario.
6
Haga clic en Save (Guardar) para aplicar los cambios.
Configuración de la calidad de la grabación del sistema
1
Haga clic en la pestaña de Remote Setting (Configuración remota), y haga clic en
Record>Mainstream (Grabación>Principal).
93
Interfaz de visualización remota
2
Solamente la serie ECO Blackbox+: En el Modo de Resolución, escoja D1 o 960H. Se
recomienda escoger D1 (a menos que tenga cámaras con función 960H) ya que la opción D1
le proporcionará un mayor número de cuadros por segundo (CPS) en la grabación. Si cambia
la configuración del modo de resolución, el sistema se reiniciará una vez que guarde los
cambios.
3
Configure lo siguiente:
• Channel (Canal): Escoja el canal que desea configurar.
• Resolution (Resolución): Escoja la resolución de grabación deseada.
• FPS (CPS - cuadros por segundo): Escoja la velocidad de cuadros por segundo deseada para
la grabación. Tenga en cuenta que al elejir cuadros-por-segundo más altos, se consume más
banda ancha durante la visualización remota.
• Audio: Escoja si desea que el sistema grabe audio (Requiere de cámaras con función de
grabar audio, no incluidas)
4
Haga clic en Save (Guardar) para guardar los cambios.
Configurando los parámetros básicos de red
El menú básico de la red permite configurar el tipo de protocolo de red (DHCP o estático),
UPnP, y la información de inicio de sesión por medio de telefonía móvil.
Para configurar los parámetros básicos de la red:
1 Haga clic en la pestaña de Remote Setting (Configuración remota) y haga clic en Network
(Red).
2
Configure lo siguiente bajo configuración básica:
• Type (Tipo): Escoja entre DHCP o estática. Si escoje estática, puede modificar la dirección
IP, la máscara de subconjuntos, el portal, y el DNS.
• Auto Port Forwarding (Re-envío automático de los puertos): Escoja Enable (Activar) o Disable
(Desactivar) para activar o desactivar el reenvío automático de los puertos.
3
Haga clic en Save (Guardar) para guardar los cambios.
Configuración la la corriente parcial del sistema
Usted puede ajustar la velocidad de transmisión de datos (también llamada corriente
parcial) cuando se conecta al sistema de forma remota. Si quiere ahorrar banda ancha,
94
Interfaz de visualización remota
escoja una velocidad de cuadros-por-segundo más baja y una tasa de bits más baja.
NOTA: Si configura al sistema usando menos cuadros-por-segundo y tasas de bits muy bajas,
el video puede aparecer lento o entrecortado.
1
Para configurar la corriente parcial del sistema:
Haga clic en la pestaña de Remote Setting (Configuración remota) y haga clic en
Network>SubStream (Red>Corriente parcial).
2
Configure los ajustes de corriente parcial:
• Channel (Canal): Escoja el canal que desea configurar.
• Resolution (Resolución): Escoja la resolución de grabación deseada.
• FPS (CPS - cuadros por segundo): Escoja la velocidad cuadros por segundo deseada para la
grabación. Tenga en cuenta que al elejir cuadros-por-segundo más altos, se consume más
banda ancha durante la visualización remota.
• Bit Rate (Tasa de bits): Escoja la tasa de bits deseada.
• Audio: Escoja si desea que el sistema grabe audio (Requiere de cámaras con función de
grabar audio, no incluidas)
3
Haga clic en Save (Guardar) para guardar los cambios.
95
Interfaz de visualización remota
Configuración de las notificaciones por correo electrónico
1
2
Para configurar las notificaciones por correo electrónico:
Haga clic en la pestaña de Remote Setting (Configuración remota) y haga clic en
Network>Email (Red>Correo electrónico).
En el menú desplegable de correo electrónico, escoja Default (Predeterminado) para utilizar
el servidor de correo electrónico predeterminado de Lorex (recomendado), o escoja Custom
(Personalizado) para utilizar su propio servidor de correo electrónico SMTP.
Si desea utilizar el servidor de correo electrónico de Lorex (recomendado):
1 En el campo de Sender Email (Correo electrónico del remitente), escriba la dirección de
correo electrónico del remitente. Puede ser cualquier dirección de correo electrónico que
usted escoja.
2
En el campo de Receiver Email (Correo electrónico del receptor), escriba la dirección de
correo electrónico a la cual desea enviar las notificaciones de sistema desde el DVR.
3
En el menú desplegable de Inteval (Intervalo), escoja el intervalo de tiempo que el DVR debe
de esperar entre cada envío de notificaciones nuevas.
Por ejemplo, si usted elije un intervalo de 3 minutos, el DVR enviará notificaciones por correo
electrónico cada 3 minutos, hasta que el DVR deje de detectar movimiento. El DVR sólo
enviará notificaciones cuando se activa el detector de movimiento.
4
Haga clic en Save (Guardar) para guardar los cambios.
Si se usted elije “Enable” (“Activar”) para utilizar su propio servidor de correo
electrónico:
1 Configure lo siguiente:
• SSL: Escoja ON/OFF (Prender/Apagar) para activar/desactivar el SSL (protocolo de
transmisión segura).
• Puerto SMTP: Escriba su dirección SMTP.
• Servidor SMTP: Escriba su servidor SMTP.
• Sender Email (Correo electrónico del remitente): Escriba la dirección de correo electrónico
del remitente. Puede ser cualquier dirección de su elección.
• Sender Password (Contraseña del remitente): Escriba la contraseña de su servidor de correo
electrónico.
96
Interfaz de visualización remota
• Receiver Email (Correo electrónico del receptor): Escriba la dirección de correo electrónico
del destinatario.
• Interval (Intervalo): Escoja el intervalo de tiempo que el DVR debe de esperar entre cada
envío de notificaciones nuevas.
2
Haga clic en Save (Guardar) para guardar los cambios.
Cambiando el nombre de usuario y la contraseña móviles
Usted puede cambiar el nombre de usuario y la contraseña para conectarse al sistema con
un dispositivo móvil.
Para cambiar el nombre de usuario y la contraseña del móvil:
1 Haga clic en la pestaña de Remote Setting (Configuración remota) y haga clic en
Network>Mobile (Red> Mobile).
2
Bajo el campo de User Name (Nombre de usuario), escriba el nombre de usuario deseado
para su móvil (el predeterminado es: admin).
3
Bajo el campo de Password (Contraseña), escriba la contraseña que desea para su móvil (la
predeterminada es: 0000).
NOTA: El nombre de usuario y la contraseña sólo se aplican a los dispositivos móviles que
están conectados al sistema.
4
Haga clic en Save (Guardar) para guardar los cambios.
NOTA: El DVR puede reiniciarse después de cambiar la configuración.
97
Interfaz de visualización remota
Configurando los ajustes de DDNS
1
Para configurar los ajustes del DDNS:
Haga clic en la pestaña de Remote Setting (Configuración remota) y haga clic en DDNS.
2
Configure lo siguiente:
• DDNS: Escoja Enable (Activar) o Disable (Desactivar).
• En el menú desplegable del servidor, escoja LOREXDDNS.
• Domain Name (Nombre de dominio): Escriba el nombre de dominio/Solicitud de URL que le
fueron enviados por correo electronico después de crear la cuenta DDNS.
• User Name (Nombre de usuario): Escriba el nombre de usuario de DDNS que le fue enviado
por correo electrónico después de registrar el DDNS.
• Password (Contraseña): Escriba la contraseña del dispositivo DDNS que le fue enviada por
correo electrónico después de registrar el DDNS.
3
Haga clic en Save (Guardar) para guardar los cambios.
Configuración de los parámetros de detección de movimiento
1
2
98
Para configurar los parámetros de detección de movimiento:
Haga clic en Remote setting (Configuración remota) y haga clic en Alarm>Motion
(Alarma>Movimiento).
Configure los siguientes parámetros de movimiento en la grabación:
• Channel (Canal): Escoja el canal que desea configurar.
• Enable (Activar): Escoja ésta casilla para activar la grabación de vídeo.
• Sensitivity (Sensibilidad): Escoja el nível de sensibilidad deseado para la detección de
movimiento. Cuanto mas alto es el valor, mayor es la sensibilidad de movimiento.
Interfaz de visualización remota
• Buzzer (Alarma): Escoja OFF (APAGAR) para desactivar la alarma cuando el sistema detecta
un movimiento, o escoja la duración de la alarma cuando el sistema detecta un movimiento.
Haga clic y arrastre para configurar las
áreas de detección de movimiento
Rojo: La detección de movimiento está
activada
Clear: La detección de movimiento
está desactivada
• Full Screen (Pantalla completa): Marque esta casilla para que el canal pase a pantalla
completa cuando detecta movimiento.
• Enable Record (Activar grabación): Escoja esta opción para activar la grabación cuando se
detecta movimiento.
• Post Recording (Post-Grabación): Escoja la duración de la post-grabación después de que
termina una grabación activada por movimiento.
• Record Channel (Grabar canal): Escoja los canales que deben ser grabados durante una
grabación activada por movimiento.
• Show Message (Mostrar mensaje): Marque la casilla para permitir que el sistema le muestre
un mensaje de advertencia durante un evento de movimiento.
• Send Email (Enviar correo electrónico): Marque la casilla para que el sistema le envíe una
notificación por correo electrónico durante una grabación activada por movimiento.
3
Arrastre el cursor del ratón en la ventana para elegir el área que desea vigilar en el canal.
4
Haga clic en Save (Guardar) para guardar los cambios.
Configurando el sistema para que haga "Bip" durante un
movimiento
Usted puede configurar su sistema para que haga un pitido (“bip”) cuando detecta
movimiento. Esto es útil para que le avise si alguien entra o sale de un área.
1
Para configurar el sistema para que haga "bip" cuando detecta movimiento:
Haga clic en la pestaña de Remote Setting (Configuración remota) y haga clic en
Alarm>Motion (Alarma>Movimiento).
2
En el menú desplegable de Channel (Canal), escoja el canal que desea configurar.
3
Marque la casilla de Enable (Activar).
4
Al lado del menú desplegable de Buzzer (Alarma), escoja la duración del “bip” o escoja OFF
(APAGAR) para desactivar el "bip."
5
En la ventana de vídeo, escoja el área que desea vigilar si hay movimiento.
99
Interfaz de visualización remota
6
Haga clic en Save (Guardar) para guardar los cambios.
Resultado: El sistema emite un pitido (“bip”) cuando detecta movimiento, y un ícono verde
con la letra "M” aparece. El ícono verde de "M" indica que el sistema está detectando
movimiento, pero no está grabando. Para que el sistema grabe todos los eventos de
movimiento detectados, debe activar la grabación de movimiento en la grabación
programada (Remote Setting tab>Record>Schedule) (Pestaña de configuración
remota>Grabación>Horario).
Configuración de notificaciones de alarma (Serie ECO Blackbox+
solamente)
Configure los dispositivos de alarma (no incluidos).
Para configurar las notificaciones de alarma:
1 Haga clic en la pestaña de Remote Setting (Configuración remota) y haga clic en
Alarm>Alarm (Alarma> Alarma).
2
100
Configure lo siguiente:
• Alarm In (Entrada de alarma): Escoja el canal que desea configurar.
• Alarm Type (Tipo de alarma): Escoja el tipo de alarma N/O (normalmente abierto), N/C
(normalmente cerrado), o escoja OFF (APAGAR).
• Buzzer (Timbre): Escoja la duración del "bip" cuando hay un evento.
• Latch Time (Tiempo de cierre): Escoja el tiempo de cierre deseado cuando se activa una
alarma.
• Show Message (Mostrar mensaje): Marque la casilla para que el sistema le muestra un
mensaje de advertencia durante una grabación de alarma.
• Send email (Enviar correo electrónico): Marque la casilla para que el sistema le envíe alertas
de correo electrónico durante una grabación de alarma.
• Full Screen (Pantalla completa): Marque la casilla para que el sistema entre en la vista de
pantalla completa cuando se dispara la alarma.
• Alarm out (Salida de alarma): Marque la casilla para activar los dispositivos con salida de
alarma.
• Enable Record (Activar grabación): Marque la casilla para activar la grabación cuando se
activa una alarma.
Interfaz de visualización remota
• Post Recording (Tiempo de post-grabación): Escoja la duración de post-grabación cuando
se activa una alarma.
• Record Channel (Grabar canal): Escoja los canales que el sistema debe grabar cuando se
activa una alarma.
3
Haga clic en Save (Guardar) para guardar los cambios.
Configuración del modo de grabación en el disco duro
Para configurar el modo de la grabación en el disco duro:
1
Haga clic en la pestaña de Remote Setting (Configuración remota) y haga clic en
Device>HDD (Dispositivo>Disco Duro).
Menu desplegable de sobre-escribir
2
En el menú desplegable de Overwrite (Sobre-escribir), escoja Auto (Automático) para
permitir que el disco duro grabe repetidamente en ciclos. El modo de ciclos le permite al
sistema grabar continuamente. Cuando el disco duro está lleno, el sistema borra los videos
más antiguos (el primero que se guarda es el primero que se borra).
Usted también puede elegir el número de días que el sistema retiene los datos grabados. Por
ejemplo, si usted elije 30 días, el disco duro empezará a sobre-escribirse después de 30 días.
Note que la duración y capacidad de grabado dependen del tamaño del disco duro.
3
Haga clic en Save (Guardar) para guardar los cambios.
Configuración de los parámetros PTZ
El sistema es capaz de manipular las cámaras PTZ (no incluidas) que están conectadas al
sistema. Por favor, tenga en cuenta que necesitará la información del manual de usuario
del fabricante de las cámaras PTZ. Para obtener más información sobre la conexión de una
cámara PTZ al sistema, consulte “Apéndice B: Conexión de una cámara PTZ” en la
página 129.
101
Interfaz de visualización remota
Para configurar los ajustes de PTZ:
1 Haga clic en la pestaña de Remote Setting (Configuración remota) y haga clic en
Device>PTZ (Dispositivo>PTZ).
2
Configure lo siguiente:
• Channel (Canal): Escoja el canal al que se conecta la cámara PTZ.
• Protocol (Protocolo): Escoja el protocolo de la cámara PTZ*.
• Baud Rate (Tasa de baudios): Escoja la velocidad baudios de la cámara PTZ*.
• Data Bit (Bits de datos): Escoja la velocidad de transferencia de datos de la cámara PTZ*.
• Stop Bit (Parada de bits): Escoja la velocidad de bits de parada de la cámara PTZ*.
• Parity (Paridad): Escoja los ajustes de paridad de la cámara PTZ*.
• Cruise (Navegación): Escoja Enable (Activar) o Disable (Desactivar)*.
• Address (Dirección): Escoja la dirección de la cámara PTZ*.
* Consulte el manual de instrucciones de la cámara PTZ para los detalles del protocolo y de
la configuración
3
Haga clic en Save (Guardar) para guardar los cambios.
Configuración de la hora y la fecha del sistema
Para configurar la hora y la fecha del sistema:
1 Haga clic en la pestaña de Remote Setting (Configuración remota) y haga clic en
System>General (Sistema>General).
2
102
Configure el formato y hora del sistema:
Interfaz de visualización remota
• System Time (Hora del sistema): Escoja la hora y la fecha deseadas en el sistema. Cuando
hace clic en la fecha aparece un calendario en la pantalla.
• Date Format (Formato de la fecha): Escoja el formato para mostrar la fecha.
• Time Format (Formato de la hora): Escoja el formato de la hora: reloj de 12 horas o de 24
horas.
3
Escoja DST para activar el horario de ahorro de verano o NTP para sincronizar la hora con un
servidor de hora NTP.
NOTA: El uso de la función NTP requiere que su DVR disponga de una conexión constante a
Internet.
Cambiando la hora de salida automática del sistema
Para cambiar la salida automática del sistema.
1 Haga clic en la pestaña de Remote Setting (Configuración remota) y haga clic en
System>General (Sistema>General).
2
En el menú desplegable de Timeout (Salida automática del sistema), escoja cuanto tiempo
el menú se muestra antes de desaparecer.
3
Haga clic en Save (Guardar) para guardar los cambios.
Configuración de cuentas de usuario del sistema
Usted puede añadir cuentas de usuario al sistema.
Para configurar el menú de cuentas de usuario:
1 Haga clic en la pestaña de Remote Setting (Configuración remota) y haga clic en
System>Users (Sistema>Usuarios).
2
Configure lo siguiente:
• Haga clic en el usuario que desea configurar (por ejemplo: usuario1).
• User name (Nombre de usuario): Escriba el nombre de usuario deseado.
• Password (Contraseña): Escriba la contraseña de usuario que desee.
• Confirm (Confirmar): Vuelva a escribir la contraseña de usuario.
103
Interfaz de visualización remota
• Active (Activo): Escoja Enable (Activar) o Disable (Desactivar) para activar o desactivar una
cuenta de usuario.
• Password (Contraseña): Escoja Enable (Activar) para requerir una contraseña cuando los
usuarios inician sesión.
3
Escoja los menús a los cuales el usuario puede acceder.
Escoja los menús a los
cuales el usuario puede
acceder.
4
Haga clic en Save (Guardar) para guardar los cambios.
Viendo la información del sistema
1
Para ver la información del sistema:
Haga clic en la pestaña de Remote Setting (Configuración remota) y haga clic en
System>Info (Sistema>Información).
Actualización del firmware del sistema
Para actualizar el firmware del sistema, descargue la última versión del firmware desde
la página de www.lorextechnology.com.
Para actualizar el firmware del sistema:
1 Descargue y extraiga el archivo al escritorio de su ordenador.
104
Interfaz de visualización remota
2
Haga clic en la pestaña de Remote Setting (Configuración remota) y haga clic en
Advanced>Firmware Upgrade (Avanzado> Actualización de firmware).
3
Al lado de Upgrade File Path (Actualizar el directorio del archivo), haga clic en el botón de
examinar (
). Busque el firmware, y haga clic en Open (Abrir).
4
Haga clic en Start (Iniciar) para comenzar la actualización del firmware.
5
Siga las instrucciones en la pantalla para completar la actualización del firmware.
NOTA: Su sistema puede reiniciar después de la actualización de firmware.
Restaurando la configuración predeterminada
Para restaurar los valores predeterminados del sistema:
1
Haga clic en la pestaña de Remote Setting (Configuración remota) y haga clic en
Advanced>Load Default (Avanzado>Cargar valores predeterminados).
2
Escoja los menús que serán restaurados a los valores predeterminados de fábrica.
3
Haga clic en Save (Guardar) para restaurar los valores predeterminados del sistema en los
elementos escogidos.
Configuración de las opciones de eventos
La pestaña de Event Settings (Configuración de eventos) le permite configurar cómo se
comporta el sistema cuando se produce un evento (por ejemplo: error del disco duro,
pérdida del video). Esto es útil si desea que el DVR le avise si hay un problema en el
sistema.
105
Interfaz de visualización remota
Para configurar los eventos del sistema:
1 Haga clic en la pestaña de Remote Setting (Configuración remota) y haga clic en
Advanced>Events (Avanzado>Eventos).
2
Configure lo siguiente:
• Event Type (Tipo de evento): Configure el tipo de evento que activa el sistema para que envíe
una alerta.
• Enable (Activar): Escoja Enable (Activar) para activar las notificaciones si ocurre un evento.
• Buzzer (Timbre): Escoja OFF (APAGAR) para prender/apagar la alarma del sistema, o para
elegir la duración de la alarma cuando ocurre un evento.
• Show Message (Mostrar mensaje): Marque la casilla para activar las advertencias si ocurre
un evento.
• Send Email (Enviar correo electrónico): Marque la casilla para activar las notificaciones por
correo electrónico. Las notificaciones por correo electrónico tienen que estar activadas en el
sistema.
3
Haga clic en Save (Guardar) para guardar los cambios.
Configurando el re-inicio automático
El re-inicio automático le permite recomenzar automáticamente al sistema durante una
hora o fecha predeterminada. Esto mejora la estabilidad del sistema.
1
Para configurar el mantenimiento automático:
Haga clic en la pestaña de Remote Setting (Configuración remota) y haga clic en
Advanced>Maintain (Avanzado>Mantenimiento)
2
Haga clic en el menú desplegable de Auto Reboot (Reinicio automático) y escoja Enable
(Activar) o Disable (Desactivar) para activar o desactivar el re-inicio automático.
3
Bajo Reboot (Reinicio), escoja la frecuencia con la que el sistema debe reiniciarse.
4
Haga clic en Save (Guardar) para guardar los cambios.
106
Lorex Player 11: Reproducción de las copias de respaldo del video en un PC
Lorex Player 11: Reproducción de las copias de
respaldo del video en un PC
El Reproductor de Lorex 11 le permite ver los videos respaldados en su DVR desde su PC.
NOTA: Para ver una copia de seguridad de un vídeo en un Mac, consulte “Reproductor de Lorex
para Mac: Reproducción de las copias de respaldo del video en un Mac” en la página 109.
Requisitos mínimos del sistema
• Procesador Intel Pentium 4 o superior
• Microsoft Windows XP / Vista / 7 / 8
• 256 MB de RAM
• 16 MB de memoria de vídeo
Requisitos previos
• Respalde las copias de seguridad de los vídeo desde su DVR a su disco duro local.
Instalación del Reproductor de Lorex 11
1
Inserte el CD de software que viene incluido con el sistema.
2
Haga clic en DVR Software > Lorex Player - PC. Siga las instrucciones que aparecen en
pantalla para instalar el Reproductor de Lorex 11.
Usando el reproductor de Lorex 11
1
Haga doble clic en el ícono del Reproductor de Lorex 11 (
2
Haga clic en Open File (Abrir archivo) para cargar un archivo de vídeo. Haga clic en el botón
de al lado del archivo para cargar la carpeta con los archivos respaldados.
Abrir archivo
) en el escritorio.
Abrir carpeta
3
Escoja el archivo y haga clic en Open (Abrir).
• Si usted está abriendo una carpeta, haga clic en Add (Agregar).
4
Haga doble clic en el archivo que está en la lista de la derecha para comenzar la
reproducción.
107
Lorex Player 11: Reproducción de las copias de respaldo del video en un PC
Repaso general de la interfaz del Reproductor de Lorex 11
Haga clic aquí para abrir el
menú de configuración
avanzado
Ventana de vídeo
Añadir archivo
Eliminar archivo
Borrar archivo
Rebobinar
Abrir archivo
Reproducir Parar
Archivo
anterior
Archivo
siguiente
Adelantar
Esconder/
Mostrar la lista
de
reproducción
Botón de instantáneas
Sobre el menú de configuración avanzada
El menú de configuración avanzada le permite elegir el lugar donde se guardan las
capturas de pantalla.
Para abrir el menú de configuración avanzada:
1 Haga clic en el botón.
2
Haga clic en Select (Elegir) para cambiar la carpeta donde se guardan las instantáneas.
Después, escoja la carpeta y haga clic en OK (Aceptar).
Eligir
3
108
Haga clic en Save (Guardar) para guardar los cambios.
Reproductor de Lorex para Mac: Reproducción de las copias de respaldo del video en un Mac
Reproductor de Lorex para Mac: Reproducción
de las copias de respaldo del video en un Mac
El Reproductor de Lorex para Mac le permite ver sus vídeos respaldados.
Para instalar el Reproductor de Lorex para Mac:
1 Vaya a www.lorextechnology.com y busque el número de modelo de su DVR (consulte la
etiqueta debajo de su DVR para buscar el número de modelo).
2
Vaya a la página del modelo de su DVR y descargue Backup Player for Mac (Reproductor de
copias de seguridad para Mac).
3
Extraiga el archivo y dele doble-clic en el instalador del reproductor de Lorex Mac (.pkg). Siga
las instrucciones que aparecen en la pantalla para instalar el software.
Iniciando el Reproductor de Lorex para Mac:
• Haga clic en el icono Lorex Player Mac (
Finder.
) en el Dock o en la lista de Aplicaciones en el
109
Reproductor de Lorex para Mac: Reproducción de las copias de respaldo del video en un Mac
Interfaz del Reproductor de Lorex para Mac
Lista de
reproducción de
vídeos
Ventana del
video
Deslizador
del vídeo
Esconder la lista de
reproducción de vídeos
Cuadro por
cuadro
Reproducción
Detener
Adelantar
Rebobinar
Reproducción en ciclos
Cargar archivo nuevo
Carga carpeta
Borrar la lista de reproducción de vídeos
Eliminar el archivo elegido
Cargando los archivos de vídeo individuales
Para cargar los archivos guardados en el disco duro:
1
110
Haga clic en el botón Cargar archivo nuevo (
).
Deslizador del
volumen
Reproductor de Lorex para Mac: Reproducción de las copias de respaldo del video en un Mac
2
Busque y escoja el archivo deseado. Haga clic en Open (Abrir) para añadir el archivo a la lista
de reproducción de vídeos.
NOTA: El directorio de almacenamiento predeterminado está en la carpeta Home /dvr.
Double-click file to begin playback
3
Haga clic doble en el archivo de vídeo en la lista de reproducción para iniciar la reproducción.
Cargando varios archivos de video
Usted puede cargar una carpeta de archivos de vídeo.
Para cargar varios archivos de vídeo guardados en el disco duro:
1
Haga clic en el botón de Cargar la carpeta (
).
2
Escoja la carpeta deseada que desea añadir a la lista de reproducción. Haga clic en Open
(Abrir) para añadir todos los vídeos en la carpeta.
Dele doble-clic en el archivo para iniciar la reproducción
3
Dele doble-clic en el archivo de vídeo en la lista de reproducción para iniciar la reproducción.
111
Aplicaciones para móviles: Acceso a su DVR utilizando un dispositivo móvil
Aplicaciones para móviles: Acceso a su DVR
utilizando un dispositivo móvil
Usted puede ver transmisiones de la cámara remotamente desde su DVR en teléfonos
móviles y tabletas compatibles.
NOTA: El reenvío de puertos es necesario antes de que pueda conectarse al DVR utilizando un
dispositivo móvil. Diferentes funciones están disponibles en cada dispositivo de
visualización móvil y cada aplicación.
Dispositivos y plataformas compatibles
Plataforma
iOS
Las versiones y dispositivos
compatibles
iOS versión 4.0 y superior
Nombre de la
aplicación
Sitio desde donde
descargar
Lorex Mobile Eco
Apple App Store
iPhone / iPod Touch
iPad (1 ª generación y superior)
Android
Android versión 1.5 y superior
Lorex Mobile Eco
Google Play Store
BlackBerry
9000, 9700, 9800
Lorex Mobile Eco
www.lorextechnology.com
Symbian
3rd and 5th generation models
Lorex Mobile Eco
www.lorextechnology.com
Lorex Mobile Eco
www.lorextechnology.com
NOTA: Symbian OS no es
compatible con ECO
Blackbox Series +.
Windows
Mobile
Versión 6.0, 6.5, sólo los modelos con
pantalla táctil.
NOTA: Windows Phone 7 no se
apoya
Para una lista de dispositivos y de compatibilidad más reciente, visite www.lorextechnology.com
Antes de empezar
Usted necesitará lo siguiente antes de poder ver remotamente en su dispositivo móvil:
• Su dirección DDNS del DVR:
Antes de que se pueda conectar con un dispositivo móvil, debe completar el proceso de
configuración para la visualización remota para obtener su dirección DDNS y activar el DDNS
en su DVR. Complete todos los pasos de “Configurando del DVR para la conectividad remota”
en la página 66.
• El número del puerto móvil de su DVR:
El puerto del móvil (predeterminado es: 1025) debe ser reenviado antes de que usted pueda
conectarse a través de un dispositivo móvil. Para encontrar su puerto móvil, haga clic-derecho
112
Aplicaciones para móviles: Acceso a su DVR utilizando un dispositivo móvil
y luego haga clic en el botón del Menú principal (
Información y busque bajo de Puerto Mobile.
), y luego haga clic en Sistema>
NOTA: Para obtener más información sobre el reenvío de
puertos, consulte el manual de Easy Connect en el CD o
los recursos en www.lorextechnology.com.
• El ID de usuario móvil y la contraseña de su DVR:
Consulte la tabla a la derecha para el ID de usuario de móvil
predeterminado y la contraseña de acceso.
iPhone / iPad
Utilice la aplicación Lorex Mobile Eco para conectarse
a su DVR en el iPhone o iPad.
NOTA: La resolución se amplía para la pantalla del
iPad.
!
ID móvil / Contraseña
ID
admin
Contraseña
0000
Debe reenviar el puerto móvil
(predeterminado: 1025) en el
enrutador antes de que pueda
conectarse al sistema
mediante un dispositivo móvil
(por ejemplo iPhone, iPad)
Requisitos del sistema
• iOS versión 4.0 y superior.
Para una lista de dispositivos y de compatibilidad más reciente, visite
www.lorextechnology.com
Requisitos previos
Una cuenta con iTunes (requiere número válido de tarjeta de crédito).
NOTA: Al descargar la aplicación Lorex Mobile Eco, no se le hará ningún cargo a la tarjeta de
crédito.
Paso 1 de 3: Descarga de la aplicación
1
Instale Lorex Mobile Eco desde la tienda de Apps de iTunes.
NOTA: Para obtener asistencia sobre cómo descargar o instalar aplicaciones para iPhone /
iPad, consulte su manual del usuario del iPhone / iPad o visite www.apple.com para
obtener ayuda.
Paso 2 de 3: Configuración de Lorex Mobile Eco
1
Toque el ícono de Lorex Mobile Eco (
).
113
Aplicaciones para móviles: Acceso a su DVR utilizando un dispositivo móvil
2
Toque
para abrir el menú de la lista de dispositivos y luego toque Add (Añadir).
Añadir
3
Ingrese lo siguiente:
• Device Name (Nombre del dispositivo): Ingrese el
nombre de su sistema. Puede ser cualquier nombre
que desee.
• Address (Dirección): Ingrese la dirección de DDNS del
DVR (por ejemplo, tomsmith.lorexddns.net)1
• Port (Puerto): Ingrese el número de puerto móvil del
DVR (predeterminado: puerto 1025).
• User ID (ID de usuario): Ingrese el ID de acceso móviles
de los usuarios de la DVR (predeterminado: admin).
• Password (Contraseña): Ingrese la contraseña de
acceso móvil del DVR (predeterminado: 0000)
• Max Channel (Canales máximos): Ingrese el número
de canales del DVR (4, 8 o 16).
4
Toque el botón de OK (Aceptar) y luego toque el botón
de Back (Regrese).
1. Algunos enrutadores pueden impedir que se conecte a su DVR utilizando una dirección DDNS en una red local.
Si no puede conectarse, pruebe a desactivar el WiFi en su dispositivo móvil e inténtelo a través de la red 3G o
móvil. Si tiene que usar el WiFi, utilize la dirección IP interna del DVR para conectarse.
114
Aplicaciones para móviles: Acceso a su DVR utilizando un dispositivo móvil
Paso 3 de 3: Conexión a un DVR
1
En la vista cuádruple, oprima el botón de signo de más (+).
Botón de signo de más (+)
• Si un canal está elejido, toque y luego toque el signo + para elegir otro canal.
2
Toque el nombre de su DVR. Escoja el canal que desea visualizar en el espacio elejido.
• El canal elegido aparecerá en la pantalla cuadriculada.
Toque el nombre de su DVR.
Escoja el canal deseado.
El canal aparece en cuádruple.
SUGERENCIA: Toque el canal dos veces para ver el video en pantalla completa.
3
Repita los pasos 1 ~ 2 para los canales restantes.
115
Aplicaciones para móviles: Acceso a su DVR utilizando un dispositivo móvil
Borrando cuentas
• Desde la lista de dispositivos, deslice el dedo sobre
al lado del nombre de su dispositivo.
El botón Delete (Borrar) aparece. Toque el botón de Delete (Eliminar) para borrar el
dispositivo.
Tomando capturas de pantalla
Usted puede tomar una imagen del canal elegido. Las
imágenes se guardan en el directorio de Fotos.
Para tomar instantáneas:
• Toque el botón de la cámara (
).
Botón de la cámara
Cambiando de canales
• Toque el botón
repetidamente para mostrar los canales 1~4, 5~8, 9~12, 13~16.
Toque aquí para cambiar la vista de
cuatro canales
116
Canales 5~8
Aplicaciones para móviles: Acceso a su DVR utilizando un dispositivo móvil
Descripción general del interfaz
1
Añadir dispositivo: Toque para añadir un canal
del DVR.
2
Lista de canales: Toque para ver el canal en
pantalla completa.
3
Cámara de Pan (Panorámica) y Tilt (Inclinación)
(Solamente PTZ).
4
Acercamiento / Alejamiento (Solamente PTZ).
5
Enfoque (Solamente PTZ).
6
Iris (Solamente PTZ).
7
Desconectar: Desconecta el canal.
8
Instantánea: Toma una imagen del canal.
9
Configuración: toque para acceder al menú de
configuración.
10 Botón de canales: toque para cambiar los
números del canal cuádruple (Canal 1~4, 5~8,
9~16).
11 Información del sistema: Muestra la información del sistema.
Android
Utilice la aplicación Lorex Mobile Eco para conectarse
a su DVR en un teléfono o tableta de Android.
NOTA: Las siguientes instrucciones pueden ser
diferentes dependiendo del modelo de su
dispositivo Android.www.lorextechnology.com
!
Debe reenviar el
puerto móvil
(predeterminado:
1025) en el enrutador
antes de que pueda
conectarse al sistema
mediante un
dispositivo móvil (por
Requisitos del sistema
ejemplo, Samsung Galaxy S,
HTC Incredible S)
• Android versión 1.5 y superiores.
Para una lista de dispositivos y de compatibilidad más reciente, visite
www.lorextechnology.com
Paso 1 de 2: Descarga de la aplicación
1
Instale Lorex Mobile Eco de la tienda Google Play.
NOTA: Para obtener asistencia sobre cómo descargar o instalar aplicaciones de Android,
consulte el manual del usuario de su dispositivo Android o el sitio de apoyo del fabricante.
117
Aplicaciones para móviles: Acceso a su DVR utilizando un dispositivo móvil
Paso 2 de 2: Configuración y conexión a Lorex Mobile ECO
1
Abra la aplicación Lorex Mobile Eco (
) de la lista de aplicaciones.
2
Toque el botón de Settings (Configuración) (
toque Add (Añadir).
) para abrir la lista de dispositivos y un
Toque Añadir
Configuración
3
Configure lo siguiente:
• DVR Title (Título del DVR): Ingrese un nombre de su
elección para el DVR.
• Server (Servidor): Ingrese la dirección DDNS del DVR
(por ejemplo, tomsmith.lorexddns.net)1
• Port (Puerto): Ingrese el número del puerto móvil del
DVR (predeterminado: 1025).
• User Name (Nombre de usuario): Ingrese el ID de
acceso móvil (predeterminado: admin).
• Password (Contraseña): Ingrese la contraseña del DVR
(predeterminado: 0000).
• Max Channel (Canales máximos): Ingrese el número
total de canales que el DVR puede apoyar (por ejemplo,
4, 8 o 16).
4
Toque OK (Aceptar). Toque el botón Back (Regrese).
1. Algunos enrutadores pueden impedir que se conecte a su DVR utilizando una dirección DDNS en una red local.
Si no puede conectarse, pruebe a desactivar el WiFi en su dispositivo móvil e inténtelo a través de la red 3G o
móvil. Si tiene que usar el WiFi, utilize la dirección IP interna del DVR para conectarse.
118
Aplicaciones para móviles: Acceso a su DVR utilizando un dispositivo móvil
5
En la vista cuádruple, toque el signo +. Toque el nombre de su DVR y elije el canal que desea
visualizar en la vista cuádruple.
Toque el signo +
Toque la flecha para cambiar
detalles de su DVR o eliminar
un DVR
Toque el nombre de su
DVR
A continuación, toque el
canal que desea añadir
Controles de visualización
Controles PTZ
(Requiere
cámara PTZ, no
incluida)
Reproducción Configuración Siguiente 4 canales
Previo 4 canales
Instantánea
119
Aplicaciones para móviles: Acceso a su DVR utilizando un dispositivo móvil
BlackBerry
Utilice la aplicación Lorex Mobile Eco para conectarse
a su DVR en un teléfono inteligente BlackBerry.
1
!
Debe reenviar el puerto
móvil (predeterminado:
1025) en el enrutador antes
de que pueda conectarse al
sistema mediante un
dispositivo móvil (por ejemplo,
Prerequisites:
• Blackberry 9000, 9700, 9800
BlackBerry 9000)
• Blackberry Desktop Software
• Obtenga el APN (Access Point Name – Nombre de
punto de acceso) de su BlackBerry de su proveedor de servicios, y habilite APN en su
BlackBerry
NOTA: Para obtener la lista de dispositivos de compatibilidad más reciente, visite
www.lorextechnology.com
Paso 1 de 2: Descargar e instalar de la aplicación
NOTA: Para obtener asistencia sobre cómo descargar o instalar aplicaciones BlackBerry,
consulte el manual del usuario de su BlackBerry o visite www.blackberry.com para
obtener ayuda.
1
Vaya a www.lorextechnology.com, y busque el número de modelo de su DVR (vea la etiqueta
debajo del DVR para el número de modelo).
2
Vaya a la página del producto y descargue la aplicación adecuada para el BlackBerry.
Extraiga el contenido del archivo .zip a una carpeta.
3
Conecte el BlackBerry al ordenador mediante un cable USB.
4
Abra el BlackBerry Desktop Software.
5
Haga clic en Applications (Aplicaciones). Espere a que se llene la lista de aplicaciones.
Aplicaciones
Blackberry Desktop Software
120
Aplicaciones para móviles: Acceso a su DVR utilizando un dispositivo móvil
6
Haga clic en Import Files (Importar archivos).
Importar archivos
Aplicar
7
Busque la carpeta en la que extrajo los archivos de instalación. Elije el archivo de instalación
(termina en una extensión. alx) y luego haga clic en Open (Abrir) para instalar el archivo.
8
Haga clic en Apply (Aplicar) para completar la instalación.
Espere a que la instalación se complete.
Paso 2 de 2: Configuración de Lorex Mobile ECO
1
Busque la aplicación en su BlackBerry y abra Lorex Mobile Eco (
).
2
En la ventana Configuración, ingrese lo siguiente:
• Title (Título): El nombre de su sistema. Puede ser cualquier nombre que desee.
• Address (Dirección): Ingrese la dirección de DDNS del DVR (por ejemplo,
tomsmith.lorexddns.net)1
• Puerto: Ingrese el número del puerto móvil del DVR (predeterminado: 1025).
• No. Of CH (Numero de canales): Elije el número de canales de su DVR.
• User ID (ID de usuario): Ingrese el ID de acceso móvil del usuario del DVR (predeterminado:
admin).
• Password (Contraseña): Ingrese la contraseña del acceso móvil del DVR (predeterminado:
0000):
My DVR
tomsmith.lorexddns.net
Elija el número de canales
Elija 3G o WiFi
1. Algunos enrutadores pueden impedir que se conecte a su DVR utilizando una dirección DDNS en una red local. Si no
puede conectarse, pruebe a desactivar el WiFi en su dispositivo móvil e inténtelo a través de la red 3G o móvil. Si tiene
que usar el WiFi, utilize la dirección IP interna del DVR para conectarse.
121
Aplicaciones para móviles: Acceso a su DVR utilizando un dispositivo móvil
3
Haga clic en el botón de Login (Ingresar) para iniciar una sesión en el DVR.
Conexión al DVR a través de la lista de dispositivos
1
En la lista de dispositivos, elija y abra el nombre de la cuenta que ha creado.
Controles
Elija el canal que desea ver
Configuración
Reproducción
Pantalla
completa
Captura de
pantalla
Controles PTZ
Ajuste de la vista de canal:
Haga clic repetidamente para ver el canal 9 o superior.
Haga clic repetidamente para ver los controles PTZ.
Activando APN en su BlackBerry
Para que el software de ‘Mobile View’ (Vista móvil) funcione, debe activar APN (Access
Point Name – Nombre de punto de acceso ) en su BlackBerry. Póngase en contacto con su
proveedor de servicios para obtener el nombre de APN de su BlackBerry.
NOTA: Las siguientes instrucciones pueden diferir según el modelo de su teléfono inteligente
BlackBerry. Para obtener asistencia relacionada con permisos de APN, póngase en
contacto con su proveedor de servicios para teléfonos inteligentes.
122
Aplicaciones para móviles: Acceso a su DVR utilizando un dispositivo móvil
Para activar APN:
1
Oprima el botón Menú (
) y abre el menú de Options (Opciones).
Carpeta de Opciones
Abriendo la carpeta de Opciones
2
Escoja Advanced Options (Opciones avanzadas)> TCP / IP.
Abriendo el menú de ajustes de APN
3
Marque la casilla de APN Settings (Configuración de APN) para activar APN.
Por ejemplo
Dirección APN
Activación de la configuración de APN
4
Al lado de la APN, ingrese su APN. Debe obtener el APN de su proveedor de servicio local.
5
Salga para guardar los cambios.
123
Aplicaciones para móviles: Acceso a su DVR utilizando un dispositivo móvil
Windows Mobile
Requisitos del sistema
• Versión 6,0 o 6,5 (solamente modelos de pantalla
táctil)
• Windows Phone 7 no se apoya
!
NOTA: Para obtener la lista de dispositivos y de
compatibilidad más reciente, visite
www.lorextechnology.com
Debe reenviar el puerto móvil
(predeterminado: 1025) en el
enrutador antes de que pueda
conectarse al sistema
mediante un dispositivo móvil
(por ejemplo, teléfonos inteligentes
Windows Mobile)
Paso 1 de 2: Descarga de la aplicación
1
Vaya a www.lorextechnology.com, y busque el número de modelo de su DVR (vea la etiqueta
ubicada debajo del DVR para obtener el número de modelo).
2
Vaya a la página del producto y descargue la aplicación correspondiente para dispositivos
móviles de Windows.
3
Descargue e instale la aplicación en su teléfono Windows Mobile.Para obtener asistencia
sobre cómo descargar o instalar aplicaciones de Windows Mobile, consulte su manual de
usuario de Windows Mobile, o visite www.microsoft.com/windowsphone para ayuda.
Paso 2 de 2: Configuración y conexión a Lorex Mobile ECO
1
Abra la aplicación Lorex Mobile Eco (
) en su teléfono.
2
Haga clic en el botón de Settings (Configuración).
Configuración
3
Configure lo siguiente:
• Nombre de usuario: Ingrese el ID de acceso móvil de los usuarios del DVR (predeterminado:
admin).
• Contraseña: Ingrese la contraseña de acceso móvil (predeterminado: 0000).
• IP: Ingrese la dirección DDNS del DVR (por ejemplo, tomsmith.lorexddns.net).1
1. Algunos enrutadores pueden impedir que se conecte a su DVR utilizando una dirección DDNS en una red local. Si no
puede conectarse, pruebe a desactivar el WiFi en su dispositivo móvil e inténtelo a través de la red 3G o móvil. Si tiene
que usar el WiFi, utilize la dirección IP interna del DVR para conectarse.
124
Aplicaciones para móviles: Acceso a su DVR utilizando un dispositivo móvil
• Puerto: Ingrese el número del puerto móvil del DVR (predeterminado, el puerto 1025).
Casilla de conexión automática
4
Marque la casilla de Auto Connect (Conexión automática) y haga clic en OK (Aceptar).
5
En la ventana del Servidor, elija la cuenta del DVR que creó. Haga clic en OK (Aceptar) para
conectarse al DVR.
Elija el nombre de su DVR
Symbian OS
Requisitos del sistema
• Modelos de la 3 ª y 5 ª generación
• Symbian OS no es compatible con ECO Blackbox Series+.
NOTA: Para obtener la lista de dispositivos de
compatibilidad más reciente, visite
www.lorextechnology.com
!
Debe reenviar el puerto
móvil (predeterminado:
1025) en el enrutador antes
de que pueda conectarse al
sistema mediante un
dispositivo móvil (por ejemplo,
teléfonos inteligentes Symbian)
Paso 1 de 2: Descarga de la aplicación
1
Vaya a www.lorextechnology.com, y busque el número de modelo de su DVR (vea la etiqueta
ubicada debajo del DVR para el número de modelo).
2
Vaya a la página del producto y descargue la aplicación adecuada para dispositivos Symbian.
3
Descargue e instale la aplicación en su teléfono Symbian.
Para obtener asistencia sobre cómo descargar o instalar aplicaciones de Symbian OS,
consulte el manual del usuario de su dispositivo Symbian o en el sitio de apoyo del fabricante.
125
Aplicaciones para móviles: Acceso a su DVR utilizando un dispositivo móvil
Paso 2 de 2: Configuración y Conexión a Lorex Mobile ECO
1
Abra la aplicación Lorex Mobile Eco (
2
Haga clic en el botón de Settings (Configuración) (
Reproducción
3
) en su teléfono.
).
Configuración
Configure lo siguiente:
• IP: Ingrese la dirección DDNS del DVR (por ejemplo, tomsmith.lorexddns.net)1.
• Port (Puerto): Ingrese el número del puerto móvil del DVR (predeterminado, el puerto 1025).
• User Name (Nombre de usuario): Ingrese el nombre de usuario del DVR (predeterminado:
admin)
• Password (Contraseña): Ingrese la contraseña del DVR (predeterminado: 0000)
• Alias: Ingrese el nombre del DVR de su elección
4
126
Guarde la configuración. Desde la ventana de visualización principal, oprima el botón de
reproducción para conectarse al DVR.
Anexo A: Especificaciones del sistema
Anexo A: Especificaciones del sistema
Serie ECO Blackbox
La información en este documento está sujeta a cambios sin notificación. Puesto que
nuestros productos están sujetos a mejoras continuas, Lorex Technology Inc. y sus
subsidiarios se reservan el derecho a modificar el diseño de los productos, sus
especificaciones y precios, sin notificación y sin incurrir ninguna obligación. E&OE
127
Anexo A: Especificaciones del sistema
Serie ECO Blackbox+
La información en este documento está sujeta a cambios sin notificación. Puesto que
nuestros productos están sujetos a mejoras continuas, Lorex Technology Inc. y sus
subsidiarios se reservan el derecho a modificar el diseño de los productos, sus
especificaciones y precios, sin notificación y sin incurrir ninguna obligación. E&OE
128
Apéndice B: Conexión de una cámara PTZ
Apéndice B: Conexión de una cámara PTZ
Puede conectar cámaras PTZ RS-485 (no incluidas) a los puertos RS-485 en el panel
trasero.
Para conectar una cámara PTZ al sistema:
1 Conecte el cable de Transmisor+ (TX+) hacia el lado + del puerto RS485 en el panel trasero.
2
Conecte el cable de Transmisor- (TX-) hacia el lado - del puerto RS485 en el panel trasero.
3
Conecte el cable de vídeo a un puerto BNC.
Se muestra el modelo de 8-canales
BNC
TX+
TX-
Configuración de los ajustes de PTZ
Antes que pueda utilizar los controles PTZ, debe ingresar los detalles del protocolo PTZ de
su cámara en el DVR.
Pre-requisito:
• Obtenga los detalles del protocolo PTZ de su cámara. Consulte el manual de instrucciones
de su cámara para obtener más detalles.
Para introducir los ajustes de la cámara PTZ en el DVR:
1 Haga clic derecho para abrir la barra de menús y haga clic en el botón del Menú principal
(
2
).
Haga clic en Dispositivos y elije la pestaña PTZ.
129
Apéndice B: Conexión de una cámara PTZ
3
Configure lo siguiente según las
especificaciones de su cámara PTZ:
• Channel (Canal): Elija el canal que está
conectada a la cámara.
• Protocol (Protocolo): Elija Pelco-D o
Pelco-P.
• Baud Rate (Velocidad de los baudios): Elija
la velocidad de transmisión de la cámara PTZ
• Data Bit (Tasa de datos): Elija entre 5 bits ~
8 bits de datos.
• Stop Bit (Tasa de parada): Elija entre 1 bit o
2 bits de parada.
• Parity (Paridad): Elija entre Ninguna, Impar,
Par, Marca o Espacio.
• Cruise (Navegación): Elija Activar para
habilitar el recorrido PTZ.
• Address Dirección: Ingrese la dirección de la cámara PTZ
Utilice el menú desplegable de Copia A para copiar la configuración PTZ en canales múltiples.
4
Haga clic en Apply (Aplicar) para guardar la configuración.
Uso del menú PTZ (DVR local)
Para controlar la cámara PTZ localmente en su DVR:
1 Elija el canal al que la cámara PTZ está conectada.
2
Haga clic-derecho y oprima el botón PTZ (
PTZ se abre.
3
Utilice los controles en la pantalla para controlar la cámara PTZ.
Canal:
Deslizador de velocidad:
Elija el canal al que el PTZ
cámara se conecta.
Teclas de dirección:
Haga clic para desplazar o
inclinar la cámara
130
). Ingrese la contraseña del sistema. El menú
Aumentar o disminuir la velocidad de giro e
inclinación
Haga clic en los símbolos + y – para Controles pre ajuste de
la cámara
ajustar el acercamiento de la
cámara, y los ajustes de enfoque e
iris.
Apéndice B: Conexión de una cámara PTZ
Preajustes de PTZ y navegación PTZ
Puede establecer posiciones predeterminadas para las cámaras PTZ. También puede
utilizar la navegación PTZ para que la cámara realice un ciclo automático a través de los
pre ajustes.
Configuración de pre ajustes PTZ
1 Usando los controles de PTZ, mueva la cámara a posición deseada.
2
(Opcional) En el campo de Time (Hora), elija los segundos que la cámara permanecerá en
ésa posición durante la navegación PTZ antes de ir a la siguiente posición.
3
Haga clic en Set (Establecer) para guardar la pre-selección. Los campos de Total y ‘No.’
(número) aumenta automáticamente. El campo Total muestra el número total de preajustes
creados, y el campo de Numero muestra el número de la configuración que se está creando.
Número total
de pre ajustes
Ir al pre ajuste
El número del pre ajuste
El tiempo
guardado antes
de cambiar
Guardar los pre ajustes
4
Establecer el pre ajuste
Borrar el pre ajuste
Complete los pasos anteriores para crear preajustes adicionales según sea necesario.
Oprima Save (Guardar) cuando haya terminado de guardar todos los preajustes creados.
Eligiendo los preajustes de PTZ
1
En el campo No. (Número), elija el número del pre ajustes que desea escoger.
2
Haga clic en Go to (Ir hacia) para ir al pre-ajuste.
Eliminación de preajustes PTZ
1
En el campo No. (Número), elija el número del ajuste que desea borrar.
2
Haga clic en Clear (Borrar) para borrar el pre ajuste y haga clic en Save (Guardar) para
guardar los cambios.
131
Apéndice B: Conexión de una cámara PTZ
Iniciar y detener la navegación PTZ
Cuando la navegación PTZ está activada, la cámara realizará un ciclo de pre ajustes. Debe
configurar y guardar los pre ajustes para usar la navegación PTZ.
Para iniciar / detener un navegación PTZ:
1 Haga clic derecho para abrir la barra de menús y haga clic en el botón ‘Start Cruise’ (Iniciar
navegación) (
). Ingrese la contraseña del sistema. La cámara realizará un ciclo de los
ajustes pre determinados de PTZ.
• Para detener la navegación PTZ, haga clic derecho para abrir la barra de menús y haga clic
en el botón ‘Cruise Stop’ (Detener navegación) (
132
). Ingrese la contraseña del sistema.
Apéndice C: Conexión de monitores externos adicionales
Apéndice C: Conexión de monitores externos
adicionales
Utilice los puertos de salida de vídeo (BNC) en el panel posterior del sistema para conectar
un monitor externo. Esto es útil si usted necesita controlar el sistema desde una segunda
ubicación (por ejemplo, una oficina en la trastienda).
El interfaz de ratón y el sistema se ven en cualquiera de los monitores VGA o BNC. Oprima
0 en el control remoto tres veces para cambiar el interfaz del ratón y del sistema entre VGA
y monitores BNC.
Se muestra el modelo de 8-canales
Cable VGA
MONITOR PRINCIPAL
(No incluido)
Adaptador de BNC a RCA
Cable BNC
Cable BNC
Para conectar el DVR a un
televisor mediante cables
RCA, conecte un adaptador
BNC a RCA (no incluido) al
Puerto de SALIDA DE VIDEO.
MONITORES EXTERNOS
(No incluido)
133
Apéndice C: Conexión de monitores externos adicionales
• La serie ECO Blackbox+ solamente: El DVR
puede al mismo tiempo mostrar el interfaz del
sistema en monitores conectados a los puertos
HDMI y VGA.
La serie ECO Blackbox+ solamente:
Conecte un monitor al puerto VGA y un monitor al
puerto HDMI para mostrar el interfaz del sistema
en ambos monitores.
134
Apéndice D: Grabación de audio
Apéndice D: Grabación de audio
El sistema también puede grabar audio con capacidad para 1 canal (modelos de 4 canales
a 8 canales), 2 canales (16-canales), o 4 canales (16 canales, solo la serie ECO Blackbox+).
Debe tener cámaras con capacidad de grabar audio (no incluidas) o con micrófonos con
autoalimentación (no incluidos) para grabar audio en el sistema.
Conexión de cámaras de audio
Se muestra el modelo de 8-canales
Conecte un cable de audio RCA de la cámara en el
correspondiente puerto de ENTRADA de audio
Para activar la grabación de audio:
1
(modelos de 4/8-canales): Conecte el cable de vídeo BNC de la cámara al puerto de
ENTRADA de vídeo BNC marcado 1.
• (Modelo de 16-canales): Conecte el cable de vídeo BNC de la cámara al puerto de ENTRADA
de vídeo BNC 1 o 2.
• (16-canales ECO Blackbox+): Conecte el cable de vídeo BNC de la cámara al puerto de
ENTRADA de vídeo BNC 1 ~ 4.
2
Conecte el cable de audio RCA de la cámara al correspondiente ENTRADA de audio.
3
Haga clic-derecho para abrir la barra de menús y haga clic en el botón del Menú principal
(
4
).
Haga clic en Record (Grabar) y elija la pestaña de MainStream (Corriente principal).
Elija Audio para activar la grabación de
audio en cada canal
5
Asegúrese de que la casilla de Audio está marcada junto al canal que se conecta a la cámara
con capacidad de gabar audio.
6
Haga clic en Apply (Aplicar) para guardar los cambios.
135
Apéndice E: Reemplazando el disco duro
Apéndice E: Reemplazando el disco duro
El sistema viene con un disco duro SATA de 3,5" (8,8 cm) pre-instalado. Puede ampliar la
capacidad del disco duro en una sola sustitución de un disco duro de hasta 2 terabytes (TB).
NOTA: Se recomienda usar discos duros certificados para la vigilancia o seguridad, ya que
están diseñados para ser fiables durante largos períodos de tiempo durante la grabación
de 24/7. Los discos duros con certificación para seguridad están disponibles en
www.lorextechnology.com
Extracción de la unidad de disco duro
Asegúrese que el cable de alimentación esté desconectado antes de cambiar
el disco duro.
Para quitar el disco duro:
1 Retire los tornillos del panel lateral (1x por panel) y el panel trasero (x3) de la cubierta.
2
Deslice con cuidado la cubierta del panel posterior y levántela. Tenga cuidado con los bordes
afilados.
3
Desconecte los cables de alimentación y los cables de datos.
136
Apéndice E: Reemplazando el disco duro
4
Gire cuidadosamente el DVR hacia arriba y afloje los tornillos del disco duro (x4). No quite los
tornillos del disco duro o el disco duro caerá y puede dañar el DVR.
Afloje los tornillos del
disco duro.
No quite los tornillos del
disco duro
5
Con cuidado gire el DVR hacia bajo. Deslice el disco duro a la izquierda (si mira el DVR desde
el frente) y luego extraiga el disco duro del DVR.
Deslice el disco duro a la izquierda y
luego extraiga el disco duro del DVR.
Reemplazando la unidad de disco duro
Para reemplazar el disco duro:
1 Inserte los 4 tornillos del disco duro en la parte inferior de la unidad del disco duro y
apriételos hasta la mitad
Inserte los 4 tornillos del disco duro en
el disco duro y apriételos hasta la mitad
137
Apéndice E: Reemplazando el disco duro
2
Coloque el disco duro con los conectores de alimentación y de datos hacia la izquierda (si
mira al DVR desde el frente) y luego deslice la unidad de disco duro a la derecha.
Coloque el disco duro en el DVR con
conectores de alimentación y de
datos hacia la izquierda y deslice
hacia la derecha
Conectores de alimentación
y de datos
3
Vuelve a conectar los cables de alimentación y de datos. Cada cable sólo puede conectarse
de una manera.
4
Con cuidado gire el DVR hacia arriba y apriete los tornillos del disco duro (4x
Apriete los tornillos del disco
duro
5
Con cuidado gire el DVR hacia bajo. Vuelve a colocar la cubierta, metiendo el borde de la tapa
en el panel delantero.
6
Vuelve a colocar los tornillos en los paneles laterales y traseros de la cubierta.
Formateando el disco duro
Si reemplaza el disco duro preinstalado, éste debe estar formateado para poder funcionar
correctamente con el sistema.
ATENCIÓN: Al formatear el disco duro se borran todos los datos en el disco duro.
Este paso no se puede deshacer.
Para formatear el disco duro:
1 Haga clic-derecho para abrir la barra de menús y haga clic en el botón del Menú principal
(
).
2
138
Haga clic en Device (Dispositivo).
Apéndice E: Reemplazando el disco duro
3
Marque la casilla de Select (Elegir) para escoger a la unidad que desea formatear.
Elija la casilla
4
Haga clic en Format HDD (Formatear el disco duro). Ingrese la contraseña del sistema.
5
Cuando aparezca la ventana de advertencia, haga clic en OK (Aceptar). Espere a que el
sistema formatee el disco duro.
NOTA: Usted se dará cuenta que el tamaño del disco duro y el espacio libre no son lo mismos.
El sistema utiliza una porción del espacio en disco para el sistema operativo y la
inicialización. Esto es común en todos los DVR de seguridad, así cómo los discos duros
de los computadores comunes.
139
Reparando averías
Reparando averías
Cuando se produce una avería o fallo, puede que no sea serio y que se pueda corregir
fácilmente. A continuación se describen los problemas más comunes y sus soluciones. Por
favor, consulte ésta referencia antes de llamar al soporte técnico de Lorex:
Error
• El sistema no está
recibiendo corriente,
o no enciende
Causas posibles
Soluciones
• El cable del adaptador de
corriente está suelto o se ha
desenchufado
• Confirme que todos los cables estén conectados
correctamente
• Los cables están conectados,
pero el sistema no está
recibiendo suficiente corriente
• Confirme que el sistema está encendido (los
indicadores LED en el frente deben estar
encendidos)
• Confirme que el adaptador de corriente esté
conectado firmemente a la parte posterior de la
unidad
• Si la unidad está conectada a través de un
protector contra sobrecargas, intente conectarse
directamente al tomacorriente
• Confirme que hay electricidad en el enchufe
• Conecte el cable de alimentación a otro toma de
corriente
• Pruebe el enchufe con problemas usado otro
dispositivo (como una lámpara o un cargador
de teléfono)
• El control remoto
no es detectado por
el sistema
• Sólo los modelos con
16-canales: el interruptor de
encender/apagar está en la
posición de OFF (Apagado)
• Compruebe que el interruptor de encender/
apagar está en la posición de ON (Encendido) (I)
• Las pilas del control remoto
están descargadas
• Instale dos pilas alcalinas AAA nuevas en el
control remoto
• No hay pilas en el control
remoto
• El sensor IR del DVR está
bloqueado o no tiene una línea
directa con el control remoto
140
• Asegúrese de que haya una línea de visibilidad
directa entre el control remoto y el sensor IR
Reparando averías
Error
Causas posibles
Soluciones
• El disco duro no es
detectado por el
sistema
• Los cables del disco duro están
flojos o no están conectados
correctamente
• Retire el gabinete y revise que los cables del disco
duro estén firmemente conectados.
• No hay disco duro en el sistema • Abra el empaquetado del producto e instale un
disco duro de 3,5" (8,8 cm) SATA. Asegúrese de
formatear el disco después de la instalación. Para
obtener más información, consulte “Apéndice E:
Reemplazando el disco duro” en la página 136.
• El disco duro está
lleno (0%) y la unidad
dejó de grabar
• La función de sobrescribir no
está activada
• En el menú principal, elija DEVICE>HDD
(Dispositivo>Disco Duro). Elija Auto (Automático)
bajo Overwrite (Sobrescribir).
141
Reparando averías
Reparando averías (continúa)
Error
• No hay ninguna
imagen en el monitor
/ TV después de
conectarlo al DVR
• El ratón no es
detectado por el
sistema
Posibles causas
Soluciones
• El monitor / TV no averías es
detectado por el DVR
• Apague el monitor / TV y DVR. Encienda el monitor
/ televisor, y luego encienda el DVR
• El canal de entrada para el DVR
no está elegido en el monitor / TV
• En el monitor / televisor, elija el canal de entrada
que está conectado al DVR
• El cable de vídeo está suelto o
se ha desconectado
• Compruebe la conexión del cable de vídeo al DVR
y al monitor / TV
• La resolución escogida es
demasiado alta para el monitor /
TV
• Oprima el botón de Stop (Parar) ( ) del control
remoto durante 6 segundos para restaurar el DVR a
la resolución predeterminada (1024 x 768)
.
• El cable del ratón no está
• Conecte firmemente el cable del ratón al puerto
firmemente conectado al sistema USB del ratón en el panel frontal
• El ratón no está conectado al
sistema
• El sistema necesita ser
reiniciado
• Apague el sistema (desconecte el cable de
alimentación). Conecte firmemente un ratón USB al
puerto USB del ratón en el panel frontal del
sistema. Vuelva a conectar el cable de alimentación
al puerto DC 12V en el panel trasero.
• No hay imagen en
los canales elegidos /
la imagen de la
cámara no se
muestra
• Los cables de la cámara están
flojos o se han desconectado
• Compruebe el cable de la cámara de vídeo y las
conexiones
• La imagen aparece
en el DVR, pero no
tiene sonido
• Los cables de audio están
sueltos o desconectados
• Revise las conexiones de AUDIO del DVR
• El volumen de los bafles
externos (no incluidos) está bajo
o apagado
• Aumente el volumen en los altavoces externos
(no incluidos)
• Desconecte y vuelva a conectar el cable y la
cámara en el sistema
• Trate de mover la cámara a otro canal o utilice
otro cable
• El sistema emite un
pitido en el arranque
• El sistema emite un
pitido durante la
detección del
movimiento
142
• El pitido en el arranque es normal
• La detección de movimiento
está activada y el timbre de la
alarma está activado
• Abra el menú principal y haga clic en
Alarm>Motion (Alarma>Movimiento). En el menú
desplegable de Buzzer (Timbre), elija Off (Apagar) y
haga clic en Apply (Aplicar).
Reparando averías
Reparando averías (continúa)
Error
• No recibe notificaciones
por correo electrónico
Posibles causas
Soluciones
• La notificación de correo
electrónico está desactivada
• Asegúrese de que ha configurado las
notificaciónes por correo electrónico. Para más
detalles, consulte “Configuración de las
notificaciones por correo electrónico” en la
página 96.
• La configuración
predeterminada está
desactivada, pero usted no ha
ingresado la información
personalizada de su SMTP
• Si desea utilizar su propio servidor SMTP,
desactive la casilla de Default (Predeterminado) y
escriba su dirección de servidor SMTP, puerto,
nombre de usuario, y contraseña en los respectivos
campos
Reparando averías de conexiones remotas
Error
• No se puede conectar al
DVR en una red local
Posibles causas
Soluciones
• El DVR no está conectado al
enrutador
• Conecte un cable Ethernet desde el puerto LAN
del DVR al enrutador, a continuación, reinicie el
DVR desconectando y volviendo a conectar el
adaptador de corriente
• El DVR y la computadora no
están en la misma red
• Asegúrese que el DVR y la computadora están
conectados al mismo enrutador
• Si su computador utiliza una red Wi-Fi, pruebe
conectarlo el computador al enrutador mediante un
cable de Ethernet
• No se puede conectar al
DVR a través de Internet
• Los puertos no están reenviado
• Reenvíe el puerto HTTP (predeterminado: 80), el
puerto de cliente (predeterminado: 9000), y el
puerto de móvil (predeterminado: 1025) en el
enrutador. Para más información sobre el reenvío
de puertos, consulte el manual de Easy Connect en
el CD o las guías de referencia en
www.lorextechnology.com
• La cuenta DDNS no se ha
creado
• Siga las instrucciones de la sección “Paso 2 de 4:
Crear una cuenta de DDNS” en la página 72
• DDNS no está activado en el
DVR
• Siga las instrucciones de la sección “Paso 3 de 4:
Active las funciones DDNS en el DVR” en la
página 76
• La dirección de DDNS no se ha
introducido correctamente
• Si se conecta a través del software de cliente,
ingrese la dirección de URL que recibió en el correo
electrónico de confirmación y luego .lorexddns.net.
(Por ejemplo, tomsmith.lorexddns.net)
• En Internet Explorer o Safari, escriba http://, la
solicitud de URL del correo electrónico de
confirmación, y luego .lorexddns.net, el signo de
dos puntos, y el puerto HTTP (por ejemplo, http://
tomsmith.lorexddns.net:80)
143
Reparando averías
Error
• No se puede conectar al
DVR utilizando un
dispositivo móvil
Posibles causas
• El DVR no se ha configurado
para la conexión a Internet
Soluciones
• Asegúrese que ha seguido todos los pasos de
“Configurando del DVR para la conectividad
remota” en la página 66.
• Busque arriba para solucionar problemas de
conexiones remotas
144
• El puerto de móvil no se ha
reenviado
• Reenvíe el puerto móvil (predeterminado: 1025)
en el enrutador. Para más información sobre el
reenvío de puertos, consulte el manual de Easy
Connect en el CD o las guías de referencia sobre
www.lorextechnology.com
• La dirección IP se usa fuera de
la red interna
• Utilice la dirección DDNS para conectarse al DVR
utilizando una aplicación móvil
• El enrutador está bloqueando
la conexión DDNS de la red
interna
• Apague la conexión Wi-Fi e intente conectarse
utilizando la red 3G o móvil
Reparando averías
Importado por: primex
Hecho en China
145
Reparando averías
146