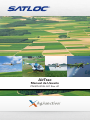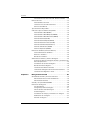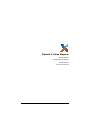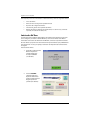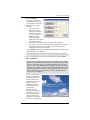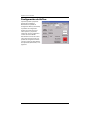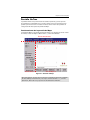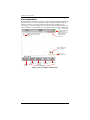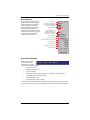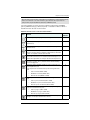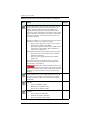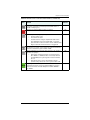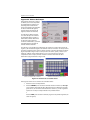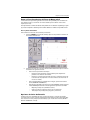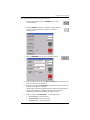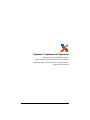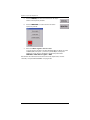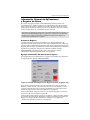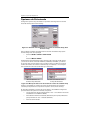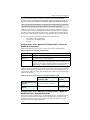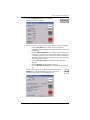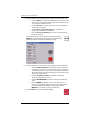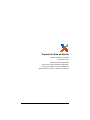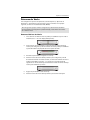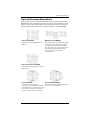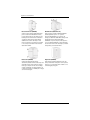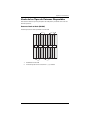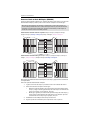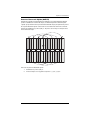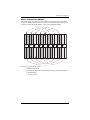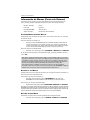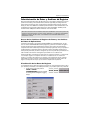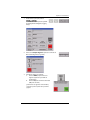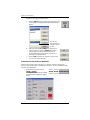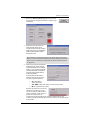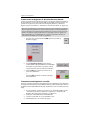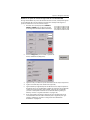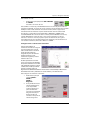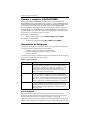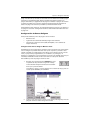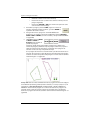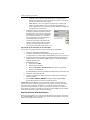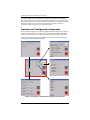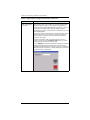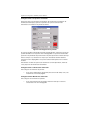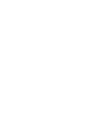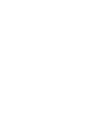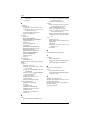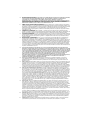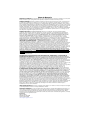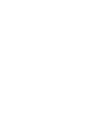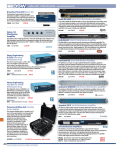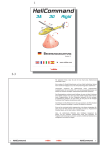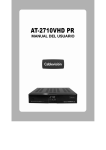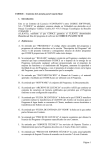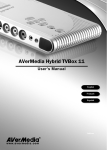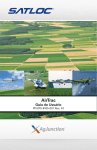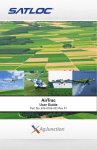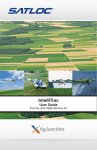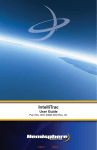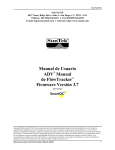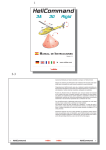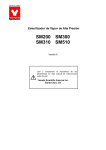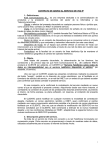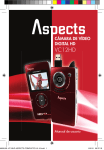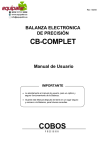Download AirTrac - Insero
Transcript
AirTrac Manual de Usuario PN 875-9105-001 Rev. A1 Este dispositivo cumple con la sección 15 de las Normas FCC. Su operación está sujeta a las siguientes condiciones: (1) Este dispositivo no puede causar interferencias perjudiciales, y (2) este dispositivo debe aceptar cualquier interferencia recibida, incluyendo interferencias que puedan provocar un funcionamiento no deseado. Derechos de Autor Derechos de autor AgJunction, Inc. (2014). Todos los derechos reservados. Ninguna parte de este manual puede ser reproducida, transmitida, transcrita, almacenada en un sistema de recuperación o traducida a cualquier idioma o lenguaje informático, en cualquier forma o por cualquier medio sea electrónico, mecánico, químico magnético, óptico, manual o de cualquier otro tipo, sin la previa autorización por escrito de AgJunction, Inc. Marcas Registradas AirStarTM, AirTracTM, AutoMateTM, BantamTM, BaseLineHDTM, BaseLineXTM, eDrive®, eDriveTCTM, eDriveVSiTM, eDriveXTM, G4TM, HQTM, IntelliFlow®, IntelliGateTM, IntelliStarTM, IntelliTracTM, Just Let GoTM, LiteStar IITM, M3TM, MapStar®, OutbackTM, Outback 360TM, Outback Guidance CenterTM, Outback Guidance®, Outback HitchTM, Outback MAXTM, Outback STM, Outback S2TM, Outback S3TM, Outback S-LiteTM, Outback StsTM,Guía de Dirección OutbackTM, Satloc®, y el logo de Satloc son marcas registradas propiedad de AgJunction, Inc. Otras marcas comerciales son propiedad de sus respectivos dueños. Patentes Los productos de AgJunction, Inc. pueden estar cubiertos por una o más de las siguientes patentes: Patentes de EE.UU: 6111549 6876920 6397147 7142956 6469663 7162348 6501346 7277792 6539303 7292185 6549091 7292186 6711501 7373231 6744404 7388539 6865465 7400294 7400956 7429952 7437230 7460942 7689354 7808428 7835832 7885745 7948769 8000381 8018376 8085196 8102325 8138970 8140223 8174437 8184050 8190337 8214111 8217833 8265826 8271194 8307535 8311696 8334804 RE41358 Patents de Australia 2002244539 2002325645 2004320401 Otras patentes Estadounidenses y extranjeras pendientes. Aviso a los clientes Para obtener asistencia técnica, comuníquese con su distribuidor local Satloc. Para encontrar el distribuidor autorizado más cercano: Teléfono: (800) 247-3808 [email protected] Soporte Técnico Satloc Para contactar el Soporte Técnico Satloc: 2207 Iowa Street Hiawatha, KS 66434 Teléfono: (785) 742-2976 Fax: (785) 742-4584 [email protected] Contenido Capítulo 1 Introducción . . . . . . . . . . . . . . . . . . . . . . . . . . . . . . 1 Caracteríscticas del Producto . . . . . . . . . . . . . . . . . . . . . . . . . . . . . . 2 Ventajas del Receptor Satloc Bantam DGPS . . . . . . . . . . . . . . . . . . 2 De Qué Manera AirTrac Utiliza DGPS . . . . . . . . . . . . . . . . . . . . . . . 2 Capítulo 2 Cómo Empezar . . . . . . . . . . . . . . . . . . . . . . . . . . . . 3 Inicio de AirTrac . . . . . . . . . . . . . . . . . . . . . . . . . . . . . . . . . . . . . . . . . 4 Configuración de AirTrac . . . . . . . . . . . . . . . . . . . . . . . . . . . . . . . . . 6 Pantalla AirTrac . . . . . . . . . . . . . . . . . . . . . . . . . . . . . . . . . . . . . . . . . 7 Funcionamiento de la pantalla de Mapa . . . . . . . . . . . . . . . . . 7 Área de Mapa Móvil . . . . . . . . . . . . . . . . . . . . . . . . . . . . . . . . . 8 Área de Datos . . . . . . . . . . . . . . . . . . . . . . . . . . . . . . . . . . . . . . . 9 Área de Encabezado . . . . . . . . . . . . . . . . . . . . . . . . . . . . . . . . . 9 Secuencia de Teclas en AirTrac . . . . . . . . . . . . . . . . . . . . . . . 10 Uso del Teclado Númerico . . . . . . . . . . . . . . . . . . . . . . . . . . . 10 Ingreso de Valores de Campo . . . . . . . . . . . . . . . . . . . . . . . . . 14 Zoom y Vista Panorámica del Área de Mapa móvil . . . . . . . 15 Opciones de Color de Pantalla . . . . . . . . . . . . . . . . . . . . . . . . 15 Antes de Comenzar . . . . . . . . . . . . . . . . . . . . . . . . . . . . . . . . . . . . . 16 Opciones de Configuración General del Sistema . . . . . . . . . 16 Detección del Sistema de Control de Caudal de Flujo . . . . . 18 Finalización de la Sesión de AirTrac . . . . . . . . . . . . . . . . . . . . . . . . 19 Capítulo 3 Opciones de Operación . . . . . . . . . . . . . . . . . . . . 21 Aplicaciones y APLICACIONES en AirTrac . . . . . . . . . . . . . . . . . . 22 Ingreso de datos básicos de la aplicación (Quick Start) . . . . . . . . 23 Información General de Aplicaciones y Registro de Datos . . . . . 25 Archivo de Registro . . . . . . . . . . . . . . . . . . . . . . . . . . . . . . . . . 25 Agregar información del Aplicación al registro . . . . . . . . . . 25 Opciones de Pulverizado . . . . . . . . . . . . . . . . . . . . . . . . . . . . . . . . . 26 Configuración de las Opciones de Pulverizado - Control de Caudal de Flujo Básico . . . . . . . . . . . . . . . . . . . . . . . . . . . . . . 27 Configuración de las Opciones de Pulverización - Modo de Caudal de Flujo y Velocidad Deseada . . . . . . . . . . . . . . . . . . 27 Configuración de las opciones de pulverización - Volumen 28 Configuración de las Opciones de Control de Flujo Seco . . 28 Capítulo 4 Guía de Patrón . . . . . . . . . . . . . . . . . . . . . . . . . . . 31 Patrones Abiertos y Cerrados . . . . . . . . . . . . . . . . . . . . . . . . . . . . . 32 Información Acerca de la Línea A-B - Patrones Abiertos . . . 32 AirTrac Manual de Usuario iii PN 875-9105-001 Rev A1 Contenido Información Acerca de la Línea A-B - Patrones Cerrados . . 32 Patrones de Vuelo . . . . . . . . . . . . . . . . . . . . . . . . . . . . . . . . . . . . . . 33 Patrones Básicos de Vuelo . . . . . . . . . . . . . . . . . . . . . . . . . . . 33 Tareas Comunes de Vuelo de Patrones . . . . . . . . . . . . . . . . . 35 Solución de Problemas . . . . . . . . . . . . . . . . . . . . . . . . . . . . . . 36 Tipos de Patrones Disponibles . . . . . . . . . . . . . . . . . . . . . . . . . . . . 37 Vuelo de los Tipos de Patrones Disponibles . . . . . . . . . . . . . . . . . 39 Patrones Back-to-Back (BK-BK) . . . . . . . . . . . . . . . . . . . . . . . . 39 Patrones Back-to-Back Múltiples (MB2BK) . . . . . . . . . . . . . . 40 Patrones Back-to-Back Alternados (BKBKS) . . . . . . . . . . . . . 41 Patrones Racetrack (RCTRK) . . . . . . . . . . . . . . . . . . . . . . . . . . 42 Patrones Racetrack Rápido (QKRTK) . . . . . . . . . . . . . . . . . . . 43 Patrones Racetrack Inversos (RVTRK) . . . . . . . . . . . . . . . . . . 44 Patrones QuickTrack X (QuickTrac X) . . . . . . . . . . . . . . . . . . 45 Patrones de Reducción (SQUEZ) . . . . . . . . . . . . . . . . . . . . . . 46 Patrón de Expansión (EXPND) . . . . . . . . . . . . . . . . . . . . . . . . 47 Información de Marcas (Puntos de Retorno) . . . . . . . . . . . . . . . . . 48 Creación/Numeración de Marcas . . . . . . . . . . . . . . . . . . . . . . 48 Retornar a una Marca . . . . . . . . . . . . . . . . . . . . . . . . . . . . . . . 48 Borrado de una Marca . . . . . . . . . . . . . . . . . . . . . . . . . . . . . . . 48 Administración de Datos y Archivos de Registro . . . . . . . . . . . . . 49 Acerca de los Archivos de Registro de Datos y los Archivos de Datos de Aplicaciones . . . . . . . . . . . . . . . . . . . . . . . . . . . . . . . 49 Visualización de los Datos de Registro . . . . . . . . . . . . . . . . . 49 Borrado de Datos de Registro . . . . . . . . . . . . . . . . . . . . . . . . . 50 Transferencia de Archivos de Datos . . . . . . . . . . . . . . . . . . . 52 Tranferencia de Registros de Archivos Exclusivamente . . . 54 Transferencia de Registros a una PC . . . . . . . . . . . . . . . . . . . 54 Capítulo 5 Navegación Avanzada . . . . . . . . . . . . . . . . . . . . . 55 Generalidades de Rutas y Puntos de referencia . . . . . . . . . . . . . . 56 Administración de los Puntos de Referencia . . . . . . . . . . . . . 56 Administración de Rutas . . . . . . . . . . . . . . . . . . . . . . . . . . . . . 58 Guardar y recuperar APLICACIONES . . . . . . . . . . . . . . . . . . . . . . . 60 Información de Polígonos . . . . . . . . . . . . . . . . . . . . . . . . . . . . . . . . 60 Uso de Polígonos . . . . . . . . . . . . . . . . . . . . . . . . . . . . . . . . . . . 60 Configuración de Puntos Polígono . . . . . . . . . . . . . . . . . . . . . 61 Cálculo del Área Total del Polígono . . . . . . . . . . . . . . . . . . . . 64 Guardar Polígonos . . . . . . . . . . . . . . . . . . . . . . . . . . . . . . . . . . 65 Visualización del Tiempo y la Distancia a un Polígono . . . . 67 Modificación de un Polígono . . . . . . . . . . . . . . . . . . . . . . . . . 67 Emininar un Polígono . . . . . . . . . . . . . . . . . . . . . . . . . . . . . . . 67 AirTrac Manual de Usuario iv PN 875-9105-001 Rev A1 Contenido Navegación a un Polígono . . . . . . . . . . . . . . . . . . . . . . . . . . . 67 Administración de la Línea A-B con Polígonos . . . . . . . . . . . . . . . 68 Auto-aplicación de Líneas A-B a un Polígono . . . . . . . . . . . . 68 Rotación de la Línea A-B Alrededor de un Polígono . . . . . . 69 Generalidades de Patrones . . . . . . . . . . . . . . . . . . . . . . . . . . . . . . . 70 Guardar Patrones . . . . . . . . . . . . . . . . . . . . . . . . . . . . . . . . . . . 70 Solicitar un Patrón Almacenado . . . . . . . . . . . . . . . . . . . . . . . 70 Capítulo 6 Configuración Avanzada y Personalización . . . . . 71 Opciones de Configuración Avanzadas . . . . . . . . . . . . . . . . . . . . . 72 Borrado de Datos . . . . . . . . . . . . . . . . . . . . . . . . . . . . . . . . . . . 75 Generalidades de la Barra de Luces . . . . . . . . . . . . . . . . . . . . . . . . 76 Configuración Básica de la Barra de Luces . . . . . . . . . . . . . . 76 Configuración Avanzada de la Barra de Luces . . . . . . . . . . . 78 Generalidades de la Demora de Orientación . . . . . . . . . . . . . . . . . 80 Configuración de la Pantalla . . . . . . . . . . . . . . . . . . . . . . . . . . . . . . 81 Configuración de la Pantalla . . . . . . . . . . . . . . . . . . . . . . . . . . 81 Modificación del Registro Predeterminado . . . . . . . . . . . . . . . . . . 84 Control de Flujo . . . . . . . . . . . . . . . . . . . . . . . . . . . . . . . . . . . . . . . . 85 GPS Diferencial . . . . . . . . . . . . . . . . . . . . . . . . . . . . . . . . . . . . . . . . 85 Aplicaciones SBAS del Receptor . . . . . . . . . . . . . . . . . . . . . . 85 Uso de e-Dif con AirTrac . . . . . . . . . . . . . . . . . . . . . . . . . . . . . 85 Configuración Personalizada . . . . . . . . . . . . . . . . . . . . . . . . . . . . . 85 Apéndice A Barra de luces y Opciones de Visualización de Pantalla 87 Índice . . . . . . . . . . . . . . . . . . . . . . . . . . . . . . . . . . . . . . . . . . . . . . 91 Licencia de Usuario Final . . . . . . . . . . . . . . . . . . . . . . . . . . . . . . . 93 Nota de Garantía . . . . . . . . . . . . . . . . . . . . . . . . . . . . . . . . . . . . . 96 AirTrac Manual de Usuario v PN 875-9105-001 Rev A1 Capítulo 1: Introducción Caracteríscticas del Producto Ventajas del Receptor Satloc Bantam DGPS De Qué Manera AirTrac Utiliza DGPS AirTrac Manual de Usuario 1 PN 875-9105-001 Rev A1 Capítulo 1: Introducción El software Satloc® AirTrac™ de orientación aérea le proporciona tecnología de guía precisa y flexible para el mercado de pulverización aérea actual. AirTrac se incluye como parte del sistema Satloc Bantam™, que le permite volar y pulverizar patrones precisos utilizando el control de caudal de flujo constante-reduciendo así el uso de combustible, tiempo de vuelo y costos de aplicación. Este breve capítulo introductorio enumera las características del AirTrac, describe las ventajas del GPS diferencial (DGPS), y explica de que manera AirTrac utiliza DGPS. Caracteríscticas del Producto El software de orientación AirTrac incluye las siguientes funciones: • Interfaz de Pantalla Táctil • Soporte de control de flujo en seco • Opciones de color para la pantalla nocturna • Múltiple variedad de patrones • Capacidad para conectar una unidad flash USB o el disco duro del Bantam como dispositivo de lectura/escritura de registro (consulte “Inicio de AirTrac” en la página 4) Ventajas del Receptor Satloc Bantam DGPS Las sigla DGPS hace refencia al GPS diferencial (señal GPS de corrección diferencial), que provee señales de GPS mejoradas (más precisas). Los receptores Satloc Bantam son compatibles con señales diferenciales tales como SBAS, banda-L, balizas de aeronavegación y, durante un corte de señal temporal, emplean la tecnología patentada Hemisphere COAST™ que le permite utilizar los datos de corrección históricos durante 40 minutos o más sin afectar significativamente la calidad del posicionamiento. Por lo cual con un receptor Satloc Bantam, usted jamás estará sin una señal diferencial. Los receptores Satloc Bantam también son compatibles con la tecnología e-Dif® de Hemisphere, una solución diferencial para las zonas en las que es geográficamente difícil obtener una señal diferencial adecuada. Con e-Dif, usted puede obtener precisión GPS de unos pocos metros sin necesidad de una emisión de señal diferencial. e-Dif genera correcciones diferenciales internas basadas en la ubicación de origen, estas correcciones se modelan durante un periodo determinado y se aplican a los datos de GPS para mantener una posición relativa constante. De Qué Manera AirTrac Utiliza DGPS AirTrac emplea datos DGPS para proporcionarle orientación de alta precisión y ayudarle a completar eficazmente las aplicaciones de pulverizado. Una vez que usted haya establecido una línea de referencia o ubicación inicial de su patrón, AirTrac puede calcular exactamente donde se ubicará su próxima pasada basandose en el patrón y el ancho de franja seleccionado utilizando ubicación GPS que se calcula de 5 a 20 veces por segundo. La ubicación GPS se calcula con mayor precisión mediante la aplicación de correcciones DGPS Las señales de orientación la barra de luces suministradas reflejan sus datos GPS en tiempo-real. AirTrac utiliza también datos GPS para guiarlo a puntos de referencia determinadoscoordenadas GPS de una ubicación específica. AirTrac Manual de Usuario 2 PN 875-9105-001 Rev A1 Capítulo 2: Cómo Empezar Inicio de AirTrac Configuración de AirTrac Pantalla AirTrac Antes de Comenzar AirTrac Manual de Usuario 3 PN 875-9105-001 Rev A1 Capítulo 2: Cómo Empezar Este capítulo provee una introducción al sistema AirTrac y cubre los siguientes temas: • Inicio de AirTrac • Selección de la configuración predeterminada • Opciones de configuración básica • Información general de la pantalla de AirTrac • Manejo de AirTrac (utilizando la pantalla táctil, uso del mouse y el teclado opcional, introducción de datos, etc) Inicio de AirTrac Consulte la Guía de instalación Satloc Bantam para obtener más información acerca de cómo configurar y encender el sistema Bantam y cómo iniciar AirTrac. Para obtener información acerca de la documentación del Bantam, contacte el soporte técnico Satloc. Al iniciar AirTrac por primera vez usted seleccionará opciones básicas que probablemente sólo seleccionará una vez, por ejemplo, la selección del dispositivo de lectura/escritura de registro. Para inicializar AirTrac: 1. Encienda el sistema AirTrac Bantam. Aparece en pantalla el Descargo de responsabilidad (a la derecha). 2. Presione ACCEPT. (Aceptar) Seleccione Opciones Adicionales/ Confirmar Dispositivo de Registro aparece en pantalla (a la derecha). AirTrac Manual de Usuario 4 PN 875-9105-001 Rev A1 Capítulo 2: Cómo Empezar 3. Presione Settings (Configuración) Aparecen en pantalla las opciones de configuración (a la derecha). 4. Seleccione las opciones deseadas... • Para el puerto I/O entrada/salida- (de dispositivos periféricos, tales como una cámara o sistema de clima AIMMS) y fuente diferencial (WAAS o e-Dif) seleccione la opción apropiada en el -menú. • Para el Puerto Abierto Simulador de campo GPS (únicamente disponible con los servicios de diagnóstico de distribuidor autorizado), para realizar una selección presione la tecla (presionando la tecla repetidamente alterna entre SI y NO). ...oprima EXIT para regresar a la pantalla Seleccionar Opciones Adicionales/ Confirme Dispositivo de Registro. Nota: Para dispositivo de entrada de usuario, mantenga la opción Touch. 5. En el área Seleccione Dispositivo de Lectura/Escritura seleccione Hard Drive o USB Drive. Nota: La opción de Hard Drive se halla siempre disponible (“Found”-halladoaparece encima de la tecla de Disco Duro). Por el contrario, la opción USB Drive sólo estará disponible si una unidad flash USB se halla conectada a uno de los dos puertos USB del Bantam. “NO USB” aparece sobre el botón USB Drive si no se halla conectado un dispositivo flash USB. Al conectar la unidad flash el Bantam muestra una cuenta regresiva hasta que la unidad flash se encuentra lista, y a continuación muestra el mensaje “FOUND” encima del botón USB Drive. Una vez seleccionados Hard Drive o USB Drive, la pantalla Seleccionar Opciones Adicionales/ Confirme Dispositivo de Registro se cierra y aparece la pantalla de bienvenida de AirTrac (a la derecha). Después de varios segundos, la pantalla de presentación se cierra y aparece la pantalla de configuración AirTrac (Consulte “Configuración de AirTrac” en la página 6). AirTrac Manual de Usuario 5 PN 875-9105-001 Rev A1 Capítulo 2: Cómo Empezar Configuración de AirTrac La primera pantalla que aparece después de la pantalla de bienvenida es la pantalla de configuración AirTrac (a la derecha). La pantalla de configuración AirTrac le permite seleccionar varias opciones y le permite seleccionar opciones adicionales a través de la tecla SETUP Para obtener instrucciones sobre cómo seleccionar opciones en la pantalla de configuración AirTrac consulte “Ingreso de datos básicos de la aplicación (Quick Start)” en la página 23. AirTrac Manual de Usuario 6 PN 875-9105-001 Rev A1 Capítulo 2: Cómo Empezar Pantalla AirTrac La pantalla AirTrac incluye información de estado importante y provee opciones de visualización configurables por el usuario. AirTrac incluye un teclado virtual en pantalla que funciona como un teclado numérico de PC. Al salir de la pantalla de configuración AirTrac aparece la pantalla de Mapa. Funcionamiento de la pantalla de Mapa La pantalla de Mapa es la pantalla principal de AirTrac y se divide en tres áreas: el área de “Datos”, el área de “Mapa en Movimiento” y el área “Encabezado”. Área de Encabezado Área de Mapa en Área de Datos Figura 2-1: Pantalla de Mapa Nota: Para obtener una lista de las opciones de visualización de formato extendido del área de Mapa en Movimiento y los campos del área de Datos 1 - 3, consulte Apéndice A, “Barra de luces y Opciones de Visualización de Pantalla.” AirTrac Manual de Usuario 7 PN 875-9105-001 Rev A1 Capítulo 2: Cómo Empezar Área de Mapa Móvil El área de Mapa en movimiento muestra un mapa del campo generado mediante SIG cuando usted crea un archivo de trabajo o al abrir un registro. El mapa incluye un esquema de la forma y el tamaño del campo, las zonas de pulverizado y de no pulverizado, y los puntos de referencia en el campo. El área de Mapa en Movimiento muestra también su estado diferencial y si el registro se halla activado o desactivado. Campos definidos por el usuario (SETUP > SETUP > SCREEN > Screen Displays, campos de la Pantalla Izquierda y Pantalla Derecha) Haga doble clic en la brújula para cambiar entre zoom Automático y Manual Coordinadas GPS e indicadores de estado diferencial Indicador de Inicio/Fin e sesión Controles de Zoom Mostrar el teclado Posición de Retroceso Avance de franja puntos de de franja referencia Teclas Rápidas Figura 2-2: Área de Mapa en Movimiento AirTrac Manual de Usuario 8 PN 875-9105-001 Rev A1 Capítulo 2: Cómo Empezar Área de Datos El área de Datos muestra la fecha y hora actuales, la información de estado para funciones especiales (como por ejemplo, puntos de referencia y objetivos, mensajes de ayuda, estado de GPS), y la información de la aplicación actual incluyendo patrón, dirección, ancho y número de franja, velocidad, rumbo, y área pulverizada. Fecha y hora Ruta y puntos de referencia Puntos de referencia/Señales de Guía de Navegación (Rumbo y Alcance) Campos definidos por el usuario (Configuración > Configuración > Pantalla > Monitores, campos 1-3) Volumen restante Dirección y patrón Número de franja, estado de GPS Ancho de franja Velocidad en tierra Dirección de la areonave Área pulverizada Área de Encabezado El área de Encabezado muestra la siguiente información en la parte superior de la pantalla de Mapa: • Nombre del Piloto • Nombre de la aeronave • Título del registro • Nombre del registro (registro actual; si no hubiese un registro abierto <No Open Log> aparece en pantalla) • Material líquido o seco • Estado de la barra de fumigación Los datos del área de Encabezado son solamente informativos. Usted puede modicar algunos de los datos, pero no puede cambiar la información del área de Encabezado. AirTrac Manual de Usuario 9 PN 875-9105-001 Rev A1 Capítulo 2: Cómo Empezar Secuencia de Teclas en AirTrac En este manual se utiliza el siguiente formato para describir el uso de la combinación de teclas en forma sucesiva: Tecla1 > Tecla2 > Tecla 3, etc. Tabla 2-1 proporciona ejemplos de este formato. Tabla 2-1: Secuencia de teclas de AirTrac descritas en este manual Para realizar lo siguiente Tal cual se describe en este Manual Presione la tecla SETUP (configuración), presione la tecla SETUP siguiente, luego presione la tecla SCREEN (pantalla) Presione SETUP > SETUP > SCREEN Presione la tecla TECLAD (teclado numérico), presione la tecla CLEAR (borrar datos), presione el botón JOB (tarea), a continuación, presione ENTER Presione TECLAD > CLEAR > JOB > ENTER Uso del Teclado Numérico Usted puede ingresar opciones de configuración personalizadas, valores y comandos mediante (tocando o presionando) el teclado numérico. Figura 2-3: Teclado Númerico Para visualizar el teclado: • Presione TECLAD (teclado numérico) en la parte inferior de la pantalla de mapa AirTrac Manual de Usuario 10 PN 875-9105-001 Rev A1 Capítulo 2: Cómo Empezar Nota: En esta guía de usuario, al describir un procedimiento, se hace referencia a las teclas con su función o su valor numérico y tipo de datos en mayúsculas. Por ejemplo LEFT (izquierda) RIGHT\3 (derecha) o MARK\4 (señal). Las teclas utilizadas con mayor frecuencia—SETUP (configuración), PATTERN\1 (patrón), SWATH\2 (franja), y LEFT\3 (izquierda)—se destacan en blanco. Tabla 2-2 describe la función de cada una de las teclas. Tabla 2-2: Funciones de las teclas del teclado numérico Tecla Valor Númerico Función Visualize la pantalla principal (primera) de configuración de AirTrac. N/A Explore los patrones disponibles (el nombre del patrón cambia en el área de Datos). 1 Ingrese el ancho de franja (el nuevo valor aparece en el campo WID en el área de Datos). 2 Cambie la dirección (de izquierda a derecha o de derecha a izquierda) del patrón actual (la dirección cambia en el área de Datos). Usted está volando a la izquierda o derecha de la línea A-B. 3 Cree los puntos A, B, y C al crear un patrón. Una vez establecido el patrón esta tecla funciona como la tecla de avance de franja (si no se utiliza la llave rápida ADV o el interruptor de avance de franja remoto). N/A Visualizar la ventana de Zoom/Vista Panorámica. Para mayor información consulte “Zoom y Vista Panorámica del Área de Mapa móvil” en la página 15. N/A Visualice la ventana de Marcas rápida en la cual se puede crear una marca rápidamente (1-9). 4 Luego de presionar una tecla de función presione la siguiente tecla para: • Crear una marca (MARK > SAVE) • Restablecer una marca (MARK > SET) • Eliminar una marca (MARK > CLEAR) Luego de presionar una tecla de función presione la siguiente tecla para: • Crear un punto de referencia (WPT > SAVE) • Restablecer un punto de referencia (WPT > SET) • Eliminar un punto de referencia (WPT> CLEAR) Presione esta tecla para establecer un punto de polígono o luego de presionar una tecla de función para: • Crear un polígono (POLY > SAVE) • Restablecer un polígono (POLY > SET) • Eliminar un polígono (POLY > CLEAR) Disminución de franja (si no se utiliza la tecla rápida DEC en la pantalla de Mapa o el interruptor de disminución remoto). AirTrac Manual de Usuario 11 5 6 N/A PN 875-9105-001 Rev A1 Capítulo 2: Cómo Empezar Tabla 2-2: Funciones de las teclas del teclado numérico (continuación) Tecla Valor Númerico Función Use la tecla CLEAR > o CLEAR seguida de la tecla YES (o salga a Windows) para finalizar la sesión de AirTrac correctamente antes de apagar el sistema. Para obtener información importante de como finalizar la sesión de AirTrac consulte la nota de advertencia en página 19. Además, asegúrese de comprender la diferencia entre borrar un tipo de dato de la pantalla y borrar (eliminar) un tipo de dato de la base de datos introduciendo el número de dato correspondiente. Al eliminar una aplicación, se eliminan también los polígonos y los patrones de la aplicación. N/A Se utiliza en combinación con otras teclas para borrar un tipo de datos de la pantalla o eliminar un tipo de datos. Por ejemplo: • Para borrar datos de aplicación (polígonos y patr ones) de la pantalla: Presione CLEAR > JOB > ENTER • Para eliminar la aplicación de la base de datos (debe confirmar la eliminación): Presione CLEAR > JOB > n > ENTER (n se refiere al número de aplicación) También puede utilizar este botón para finalizar su sesión en AirTrac: • Para cerrar AirTrac y volver a Windows: Presione CLEAR > CLEAR > Exit To Windows • Para cerrar AirTrac y apagar Windows Presione CLEAR > CLEAR > YES Para obtener información importante acerca de como finalizar su sesión de AirTrac y apagar el sistema consulte “Finalización de la Sesión de AirTrac” en la página 19. ADVERTENCIA Asegúrese de comprender la diferencia entre borrar un tipo de dato de la pantalla y borrar (eliminar) un tipo de dato de la base de datos introduciendo el número de dato correspondiente. Al eliminar una aplicación, se eliminan también los polígonos y patrones de la aplicación. Presione esta tecla y luego una tecla numérica (1-9) para volver a una marca numerada entre 1 y 9. No es posible regresar a una marca de > 9 porque sólo el primer dígito es válido. Para volver a una marca > 9 utilice la tecla SET (consulte el uso de la tecla SET más adelante en esta tabla). 7 Luego de presionar una tecla de función presione la siguiente tecla para: 8 • Crear una ruta (ROUTE > SAVE) • Restablecer una ruta (ROUTE > SET) • Eliminar una ruta (ROUTE > CLEAR) Luego de presionar una tecla de función presione la siguiente tecla para: • Crear una aplicación (JOB > SAVE) • Establecer una aplicación (JOB > SET) • Eliminar una aplicación (JOB > CLEAR) AirTrac Manual de Usuario 12 9 PN 875-9105-001 Rev A1 Capítulo 2: Cómo Empezar Tabla 2-2: Funciones de las teclas del teclado numérico (continuación) Tecla Valor Númerico Función Utilice en combinación con otras teclas para guardar un tipo de dato. Por ejemplo, para salvar una marca de presione SAVE > POLY > n (donde n = # de polígono). N/A Regresar a la pantalla de Mapa (y salvar los cambios). N/A Acceda a la pantalla de Registro, donde puede: N/A • Iniciar un registro nuevo • Inicio/Termino de sesión • Transfiera archivos de registro rápidamente desde el disco duro del Bantam a una memoria flash USB— por ejemplo, para la transferir los datos a una PC. Consulte “Tranferencia de Registros de Archivos Exclusivamente” en la página 54. Use en combinación con otras teclas para colsultar la información de tipo de datos. Por ejemplo, para consultar información acerca de una marca en el área de Datos, presione INFO > MARK. N/A Use en combinación con otras teclas para recuperar un tipo de datos específico. Por ejemplo: N/A • Para solicitar orientación de regreso a una marca presione SET > MARK > n > ENTER (donde n = # de marca). Utilize la tecla RETURN (retorno) para regresar a marcas numeradas de 1 a 9 • Para alternar entre los modos de visualización Normal (durante el día) y Dark (modo nocturno) presione SET > SET. Use para guardar cambios (al presionar una combinación de teclas para realizar una tarea) y volver a la pantalla de Mapa. Por ejemplo, para crear una marca numerada 10-99 presione SAVE > MARK\4 > nn > ENTER. AirTrac Manual de Usuario 13 N/A PN 875-9105-001 Rev A1 Capítulo 2: Cómo Empezar Ingreso de Valores de Campo Para ingresar valores de un campo en AirTrac, como los de la pantalla de configuración de registro (a la derecha), pulse la tecla de este campo. Por ejemplo, para introducir el valor de intervalo de registro, presione la tecla de intervalo de registro (marcado a la derecha). A continuación, AirTrac muestra uno de los dos tipos de ventanas de entrada de datos: numérico o alfanumérico AirTrac determina si el valor del campo puede ser numérico o alfanumérico, y muestra automáticamente la ventana de entrada de datos adecuada. Por ejemplo, en la pantalla de configuración de registro los campos de intervalo de registro y de velocidad de registro sólo admiten valores numéricos. Si usted presiona la tecla de cualquiera estos campos, AirTrac muestra la ventana de entrada numérica (figura izquierda en Figura 2-4). Los campos titulo de sesión, piloto y aeronave, sin embargo, admiten valores alfanuméricos, por lo cual al presionar la tecla de cualquiera de estos campos, AirTrac muestra la ventana de entrada de datos alfanumérica (figura derecha en Figura 2-4). Ventana de entrada de datos numéricos Ventana de entrada de datos alfanuméricos Figura 2-4: Ventanas de entrada de datos Para ingresar valores en las ventanas de entrada de datos: 1. Presione la tecla correspondiente. 2. Presione ENTER (en la ventana de entrada de datos numéricos) o Accept (en la ventana de entrada de datos alfanumérica) para effectuar la entrada (para salvar). La ventana de entrada de datos se cierra y el valor ingresado aparece en el campo correspondiente en la pantalla anterior. o Presione EXIT para cancelar la entrada y regresar a la pantalla siguiente (sin salvar el ingreso) AirTrac Manual de Usuario 14 PN 875-9105-001 Rev A1 Capítulo 2: Cómo Empezar Zoom y Vista Panorámica del Área de Mapa móvil La función zoom le permite agrandar una sección de la pantalla para visualizarla en más detalle (zoom in) o disminuir el nivel de detalle para visualizar un área más amplia (zoom out). Vista panorámica se refiere al traslado de la pantalla en una dirección específica (por ejemplo, hacia la izquierda o derecha) para visualizar detalles no visibles en la pantalla actual. Zoom y Vista Panorámica Para utilizar las funciones de zoom/vista panorámica: 1. Presione ZOOM en la pantalla de Mapa. Aparece en pantalla la ventana de Zoom/Vista Panorámica. 2. Presione las teclas en la ventana de Zoom/Vista Panorámica para la función deseada de la siguiente manera: • Para una vista panorámica del mapa: – Presione la tecla de flecha correspondiente para desplazar la pantalla en la dirección de la flecha – Presione (y mantenga presionado) el mapa y arrastrelo encima de la ventana de mapa (similar al uso de la función de arrastre de un mouse en una PC) • Para aumentar/disminur el detalle de la imagen, presione la tecla de zoom (ZOOM IN o ZOOM OUT) • Para centrar la pantalla en la aeronave, presione CENTER. Continúe presionando CENTER para alternar entre las siguientes opciones de centrado: – Mapa de prescripción (de hallarse activo) – Cada unos de los polígonos activos en una aplicación. – Todo (mapas de prescripción, polígonos y aeronave) Opciones de Color de Pantalla AirTrac posee una modalidad de color normal (para el día) y el modo de pantalla nocturna (para la noche). Usted puede alternar entre ambos modos presionando SET dos veces en el menú principal (recomendado) o por medio de los menús (SETUP > SETUP > PANTALLA > Modo). AirTrac Manual de Usuario 15 PN 875-9105-001 Rev A1 Capítulo 2: Cómo Empezar Antes de Comenzar Cada vez que inicia AirTrac usted tiene la opción de seleccionar un dispositivo de almacenamiento externo (unidad flash USB) o el disco duro del Bantam como dispositivo de registro de lectura/escritura. La opción seleccionada afecta diversos procedimientos de transferencia de archivos. Para obtener más información, consulte “Inicio de AirTrac” en la página 4 y “Transferencia de Archivos de Datos” en la página 52. La configuración predeterminada de AirTrac debería satisfacer las necesidades de la mayoría de los usuarios. Sin embargo, usted necesitará configurar algunos valores y opciones del sistema para satisfacer sus requerimientos locales. Una vez que estos valores u opciones hayan sido establecidos, usted puede comenzar a utilizar AirTrac. Nota: Usted puede guardar configuraciónes personalizadas y transferirlas a través de memoria flash USB a una PC u otras unidades Bantam. Para obtener más información, consulte “Configuración Personalizada” en la página 85. Opciones de Configuración General del Sistema Tabla 2-3 describe las opciones de configuración general del sistema AirTrac que usted puede seleccionar. Tabla 2-3: Configuración General del Sistema AirTrac Configuración Descripción Diferencia horaria local AirTrac se ajusta al horario medio de Greenwich (GMT). Para convertir a la hora local, es necesario conocer la diferencia horaria entre GMT y la hora local estándar y el horario de ahorro de energía de verano. Por ejemplo, Arizona, EE.UU. se encuentra en la zona horaria de montaña y no observa ajuste horario para el ahorro de energía durante el verano. Por lo tanto, para utilizar AirTrac en Arizona, usted debería ajuster el horario a la hora local -07:00 (7 horas menos que GMT). Si usted vive en una zona que emplea cambio de horario para el ahorro de energía, usted tendrá que ajustar la hora local dos veces al año. Unidades de medida globales La configuración predeterminada de AirTrac utiliza unidades imperiales (pies y libras). Para utilizar unidades métricas ajuste la configuración a Unidades Globales. Usted puede también asignar unidades a tipos de datos individualmente (como la velocidad y el área) en la pantalla Configuración Avanzada de Unidades. Coordinadas GPS Usted puede visualizar las coordenadas GPS en grados (por defecto), minutos o segundos decimales. Compensación del altímetro láser AG Laser es un producto opcional. Para adquirir AG Láser comuníquese con su distribuidor. El AG Láser es un altímetro láser utilizado para proporcionar AirTrac con la distancia entre la aeronave y el terreno/follaje del cultivo (consulte la nota siguiente). La compensación del altímetro láser es un valor que se puede configurar para compensar la diferencia entre la posición de montaje real del Ag Laser (generalmente en el ala) y el punto más bajo del avión (el tren de aterrizaje) para determinar exactamente a qué distancia del terreno/ follaje del cultivo se encuentra la parte más baja de la aeronave. Acerca del 'terreno/follaje del cultivo'. El láser rebotará en el terreno, en el follaje, o en cualquier cultivo sobre el cual la aeronave esté volando si la vegetación es espesa y oculta el suelo. AirTrac Manual de Usuario 16 PN 875-9105-001 Rev A1 Capítulo 2: Cómo Empezar Para seleccionar opciones de configuración general 1. En la pantalla de Mapa, presione TECLAD para visualizar el menú principal. 2. Presione SETUP para mostrar la pantalla de configuración de AirTrac y presione SETUP para visualizar la pantalla de configuración 2. 3. Presione UNIDADES para mostrar la pantalla Unidades. 4. Ajuste la Differencia Horaria Local (Hora local Offset) de (+) 14 horas a -12 horas en incrementos de media hora. 5. Seleccione su Unidad Global (Unidades). Seleccione entre los sistemas de medición de US, Métrico, o Náutico. ‘Global’ significa todas las unidades en AirTrac. Usted puede reemplazar la configuración global para unidades individuales en la pantalla de Configuración Avanzada de Unidades (consulte el paso 8). 6. Ajuste el formato de Coordenadas a uno de los siguientes: • DDD.DDDDDDD - grados decimales • DDDMM.MMMM - minutos decimales • DDDMMSS.SSS - segundos decimales AirTrac Manual de Usuario 17 PN 875-9105-001 Rev A1 Capítulo 2: Cómo Empezar 7. Configure su Ag. Compensación del Láser (Ag. Laser Offset) - es un valor que permite compensar la diferencia entre la posición de montaje real del Ag láser (por lo general en el ala) y el punto más bajo de la aeronave (el tren de aterrizaje). 8. Para cambiar las unidades globales de ciertos valores, presione SETUP en la pantalla de Unidades para visualizar la pantalla de Units Advanced Setup. 9. Usted puede cambiar unidades individuales desde la configuración global como lo desee. Detección del Sistema de Control de Caudal de Flujo AirTrac detecta automáticamente el tipo de sistema de control de caudal de flujo, y si éste se encuentra conectado: AerialACE™, IntelliFlow®, o IntelliGate™. Si AirTrac detecta un sistema de control de caudal de flujo, muestra el tipo detectado en la parte superior de la ventana de instalación de control de flujo. Si el sistema no detecta un sistema de control de caudal de flujo, se muestra un mensaje a tal efecto en la parte superior de dicha ventana. Para obtener más información, consulte “Opciones de Pulverizado” en la página 26 y “Control de Flujo” en la página 85. AirTrac Manual de Usuario 18 PN 875-9105-001 Rev A1 Capítulo 2: Cómo Empezar Finalización de la Sesión de AirTrac Usted tiene dos opciones para finalizar la sesión de AirTrac: • Finalizar la sesión de AirTrac y volver a Windows • Finalizar la sesión de AirTrac y finalizar la sesión de Windows ADVERTENCIA Para proteger sus datos, deben finalizar la sesión de (cerrar) AirTrac antes de apagar la fuente de alimentación. Si usted apaga el sistema sin haber cerrado la sesión de AirTrac corre el riesgo de dañar sus datos. La integridad de datos puede asegurarse sólo si usted cierra la sesión de IntelliTrac antes de apagar por completo el sistema. Para finalizar la sesión de AirTrac: 1. 2. Presione CLEAR > CLEAR en el teclado numérico. Aparece en pantalla la ventana de cierre de sesión. Presione YES para salir de AirTrac y apagar Windows. o Presione EXIT TO WINDOWS para cerrar la sesión de AirTrac y regresar a Windows. AirTrac Manual de Usuario 19 PN 875-9105-001 Rev A1 Capítulo 3: Opciones de Operación Aplicaciones y APLICACIONES en AirTrac Ingreso de datos básicos de la aplicación (Quick Start) Información General de Aplicaciones y Registro de Datos Opciones de Pulverizado AirTrac Manual de Usuario 21 PN 875-9105-001 Rev A1 Capítulo 3: Opciones de Operación Al finalizar la configuración básica de AirTrac (consulte “Inicio de AirTrac” en la página 4) aparece en pantalla la ventana de Configuración AirTrac. En esta pantalla se ingresan los siguientes datos básicos de aplicación que usted necesita para comenzar a trabajar rápidamente: • Patrón • Ancho de Franja • Dirección (Izquierda/Derecha) • Iniciar/Finalizar de sesión Aplicaciones y APLICACIONES en AirTrac Esta guía de usuario utiliza los términos “aplicación” (en minúsculas) y “APLICACIÓN” (en mayúsculas) de la siguiente manera: • Una “aplicación” es una tarea en AirTrac, tales como el vuelo/pulverización de un patrón. • Una “APLICACIÓN” es una categoría de AirTrac que comprende uno o más polígonos y uno o más patrones volados. Usted puede guardar, borrar, agregar y quitar de una APLICACIÓN. Nota: Si usted sale de la pantalla de configuración de AirTrac y luego cierra la sesión con una aplicación guardada, al reiniciar AirTrac encontrará esta aplicación aún cargada. Si usted cierra la sesión con <No Job>* activo, visualizará APLICACIÓN 000 cargada. (Se obtiene <Sin Aplicación>* activa presionando CLEAR > JOB > ENTER). Consulte “Finalización de la Sesión de AirTrac” en la página 19 para obtener más información sobre la finalización de sesión de AirTrac. AirTrac Manual de Usuario 22 PN 875-9105-001 Rev A1 Capítulo 3: Opciones de Operación Ingreso de datos básicos de la aplicación (Quick Start) Los pasos siguientes proporcionan una forma rápida de ingresar datos de APLICACIÓN básicos. 1. En el menú principal, seleccione SETUP. Aparece la pantalla de Instacion Trac Aereo. 2. Presione PATRON y seleccione el tipo de patrón deseado de la lista desplegable. 3. Para repetir el patrón actual, una vez que se haya completado, presione AUTO REPETIR (para visualizar YES). Si la opción de repetición automática indica 'NO', al completar el patrón actual AirTrac vuelve a un patrón consecutivo. 4. Presione ANCHO PASADAS e ingrese el ancho de franja. AirTrac Manual de Usuario 23 PN 875-9105-001 Rev A1 Capítulo 3: Opciones de Operación 5. Presione DER/IZQ para seleccionar la dirección. El campo alterna entre izquierda y derecha. 6. Presione REGISTRO. La ventana de inicio de sesión aparece en pantalla. 7. Seleccione Nuevo registro o Cerrar sesion. La opción de Inicio de Sesión se halla habilitada (ON) por defecto. Si usted inhabilita (OFF) esta opción y vuelve a la pantalla Mapa, usted puede habilitar la opción de Inicio de Registro rápidamente presionando TECLADO > LOG > Nueva registro > EXIT. Para obtener más información acerca de las funciones de aplicación, consulte “Guardar y recuperar APLICACIONES” en la página 60. AirTrac Manual de Usuario 24 PN 875-9105-001 Rev A1 Capítulo 3: Opciones de Operación Información General de Aplicaciones y Registro de Datos Si la opción de registro de datos se halla habilitada (por defecto), AirTrac crea automáticamente un archivo de registro para cada aplicación efectuada, asignando la hora y fecha de cada nuevo registro como nombre de archivo de registro. Usted puede ingresar información adicional (opcional) a la aplicación, tales como nombre/ número, nombre del piloto, y nombre/número de la aeronave. Nota: Esta es la información de aplicación (un trabajo) almacenada en el registro, no información de APLICACIÓN (polígonos y patrones). La información de aplicación opcional que se agrega a través de la pantalla de Configuración de Registro se convierte en parte del archivo de registro. Archivo de Registro Los datos de registro incluyen el posicionamiento y la velocidad de aplicación de pulverización exacta, registro preciso de la hora y fecha, velocidad de vuelo, la altitud, los patrones volados y calidad del posicionamiento GPS. AirTrac guarda esta información en el registro de cada vez que usted se halla por encima de la velocidad aérea pre-designada. Por defecto es 45 mph pero usted puede modificarla en SETUP > SETUP > CONFIGURACION, velocidad de registro. Para más información consulte “Modificación del Registro Predeterminado” en la página 84. Agregar información del Aplicación al registro Para agregar información de Aplicación a un registro en la pantalla de configuración de registro (SETUP > SETUP > CONFIGURACIÓN). Figura 3-1: Pantalla de Configuración de Registro de Datos (Logging Setup) Usted puede ingresar información tal como el nombre de la aplicación (Titulo del Registro), nombre de piloto, y el nombre de la aeronave en sus respectivos campos. Los datos ingresados aparecen en el área de encabezado en la parte superior de la pantalla de mapa (consulte “Área de Encabezado” en la página 9). Usted puede también configurar el intervalo y la velocidad de registro y seleccionar la opción Sí o No para crear Nuevo reg Per trab. Usted puede transferir registros y archivos, ver registros, y borrar (eliminar) registros de la pantalla de Configuración de Registro. Consulte “Visualización de los Datos de Registro” en la página 49, “Borrado de Datos de Registro” en la página 50, y “Transferencia de Archivos de Datos” en la página 52. AirTrac Manual de Usuario 25 PN 875-9105-001 Rev A1 Capítulo 3: Opciones de Operación Opciones de Pulverizado Configure las opciones de pulverizado en la pantalla de Configuración de Control de Caudal de Flujo (Flow Control Setup). Figura 3-2: Pantalla de Configuración de Control de Caudal de Flujo (Flow Control Setup) Para visualizar la pantalla de Configuración de Control de Caudal de Flujo (Flow Control Setup) en el menú principal: • Presione SETUP > SETUP > CTRL FLUJO o Presione INFO\0 > INFO\0 AirTrac detecta automáticamente el tipo de sistema de control de caudal de flujo, y si éste se encuentra conectado: IntelliFlow, IntelliGate, AerialACE, o productos de -terceros tales como AutoCal. Como se indica en Figura 3-3 AirTrac muestra el nombre del sistema de control de caudal de flujo (si se detecta) o un mensaje de error (sistema de control de caudal de flujo no detectado). Sistema de Control de Caudal de Flujo Detectado Sistema de Control de audal de Flujo No Detectado Figura 3-3: Mensaje de detección del sistema de control de caudal de flujo AirTrac es compatible con sistemas de control de caudal de flujo de velocidad constante para aplicaciones con productos líquidos o secos (modos de flujo). Si usted tiene instalado un sistema de control de flujo, usted deberá configurar las opciones básicas de aplicación en AirTrac, incluyendo: • • • Tipo de aplicación de pulverizado (líquido o seco - se visulizará en el área de encabezado como LÍQUIDO o SECO) Velocidad de Pulverización Deseada (Galón/Acre para líquidos, libras/Acre para pulverizado en seco - unidades de EE.UU.) Volúmen de Pulverizado AirTrac Manual de Usuario 26 PN 875-9105-001 Rev A1 Capítulo 3: Opciones de Operación Usted puede también configurar AirTrac para pulverizar con la barra de pulverizado completa (opción predeterminada) o sólo con la barra izquierda o derecha (se visualiza en el área de encabezado como BARRA PULVERIZADORA: COMPLETA/ IZQUIERDA/DERECHA). Nota: Consulte “Área de Encabezado” en la página 9 para un ejemplo de la configuración de la barra de pulverizado y el tipo de pulverización en el área de encabezado. Al definir y volar polígonos, usted también puede configurar el sistema de control de caudal de flujo para el encendido/apagado automático al ingresar/salir de un polígono. Por último, usted puede cambiar el plazo de inicio—el tiempo de reacción del sistema de control de caudal de flujo para alcanzar la velocidad adecuada en el lugar adecuado. Las secciones siguientes describen las opciones de pulverizado para: • • • Control de Caudal de Flujo Básico Tipo de flujo y velocidad deseada Volúmen Configuración de las Opciones de Pulverizado - Control de Caudal de Flujo Básico Tabla 3-1 describe las opciones para los campos de Control de Caudal de Flujo: Tabla 3-1: Opciones de Control de Caudal de Flujo Opción Descripción Velocidad Constante Control de caudal de flujo de velocidad constante. Velocidad Constante Control de caudal de flujo constante que se encendie/apaga del Polígono automáticamente en los límites del polígono. Monitoreo Con la opción de monitoreo seleccionada, usted puede supervisar el sistema de caudal de flujo En este modo, usted puede controlar el caudal de flujo de forma manual. Por ejemplo, usted puede utilizar este modo para calibrar el medidor de flujo o registrar las tazas de aplicación si utiliza AutoCal. Tabla 3-2 resume las opciones de control de caudal de flujo y cómo la selección de los diferentes parámetros pueden afectar cada opción. Los valores predeterminados que se muestran en Tabla 3-2 son los recomendados, pero pueden no ser adecuados para todas las aplicaciones. Tabla 3-2: Resumen de las opciones de control de caudal de flujo Opción de barra pulverizadora automática, Sí/No Velocidad Deseada Velocidad Constante del Polígono SI - Bomba encendida, Valve estática NO - válvula cerrada, velocidad 0 N/A Velocidad Constante Manual N/A Velocidad de Pulverización Real Configuración de las Opciones de Pulverización - Modo de Caudal de Flujo y Velocidad Deseada Seleccione la opción Líquido o seco en el campo Modo de flujo, de acuerdo al tipo de aplicación de pulverización (consulte Figura 3-3 en página 26) y configure la tasa deseada en galones por acre para aplicaciones con líquidos o libras por acre para aplicaciones en seco (unidades de EE.UU.). AirTrac Manual de Usuario 27 PN 875-9105-001 Rev A1 Capítulo 3: Opciones de Operación Configuración de las opciones de pulverización - Volumen Configure el volumen inicial de la tolva en el campo de Volumen. Este valor desciende a medida el material es pulverizado. Para rellenar la tolva con la misma cantidad, usted puede restablecer el volumen a la última cantidad que ingresada con la tecla Restablecer Volumen. También puede restablecer la superficie pulverizada total (como se muestra en la ventana de datos) a 0. Para restablecer el volumen de pulverización o los medidores de área: • Presione Restablecer Volumen o Restablecer Area Total. El volumen vuelve al valor predeterminado de 500 galones y el medidor de área total se restablece a 0. Nota: Cuando AutoCal informa que utiliza el control de flujo seco, el volumen y la velocidad se basan en el peso (volumen = 1000 kg, velocidad = 100 kg / h). Configuración de las Opciones de Control de Flujo Seco Para configurar los parametros del control de caudal de flujo: 1. Desde el menú pricipal presione SETUP > SETUP > CTRL FLUJO. Se visualiza la pantalla de Configuración de Control de Caudal de Flujo (Flow Control Setup). 2. Presione SETUP. Se visualiza la pantalla de Configuración Avanzada de Control de Caudal de Flujo (Flow Control Advanced Setup). AirTrac Manual de Usuario 28 PN 875-9105-001 Rev A1 Capítulo 3: Opciones de Operación 3. Presione Establ param. Aparece la pantalla de Parametros de control de flujo. 4. Utilice los botones en el área control 1 para realizar los cambios deseados: • Presione Auto Barral para cambiar entre las opciones SI (habilitada) y NO (inhabilitada) de apagado automático de la barra pulverizadora. • Presione Calibracion Metros para cambiar el valor del factor de compresión Z (comience con el valor de factor Z que se muestra en el medidor). Esto tiene el mismo efecto que cambiar la calibración del medidor desde la ventana de Parámetros de Control de Caudal de Flujo (consulte el paso 6). • Presione Tasa aplicacion para cambiar la tasa de aplicación deseada. • Presione Volumen 1 para cambiar el volumen. • Presione Restablecer Volumen 1 para restablecer el volumen a cero. Para visualizar opciones de configuración adicionales presione SETUP. Aparece la pantalla DSP Diagnóstico y Solución de Problemas (TAD / Diagnostics & Troubleshooting). AirTrac Manual de Usuario 29 PN 875-9105-001 Rev A1 Capítulo 3: Opciones de Operación 5. Utilice los botones de la pantalla DSP para realizar los cambios deseados: • Presione TAD para cambiar la entrada/salida del control de caudal de flujo en un rango de 20 (mínimo) a 80 (máximo). Generalmente, no es necesario cambiar este valor. • Presione Versión para instalar una versión nueva de IntelliFlow (software del controlador). • Presione Valores Predeterminados para restablecer la configuración de fábrica para IntelliFlow. • Presione Prueba de Válvula(s) para iniciar el procedimiento de prueba de la válvula. Para visualizar opciones de configuración adicionales presione SETUP. Aparece la pantalla de Configuración de Calibración del Medidor de Turbina (Turbine Meter Calibration Setup). 6. 7. Utilice los botones en el área control 1 para realizar los cambios deseados: • Presione Calibracion Metros para cambiar el valor del factor de compresión Z (comience con el valor de factor Z que se muestra en el medidor). Esto tiene el mismo efecto que cambiar la calibración del medidor desde la ventana de Parámetros de Control de Caudal de Flujo (consulte el paso 4). • Presione Cantidad conocida para ingresar una cantidad de líquido determinado en la tolva. • Presione RESTABLECER para reiniciar el tiempo de calibración a cero. • Presione MODO para detener el proceso de calibración. Al presionar la tecla MODO, esta se visualiza gris (no disponible) y se torna disponible la tecla INICIO. Usted puede presionar INICIAR para comenzar el proceso de calibración. Presione EXIT para volver a la pantalla de Mapa. AirTrac Manual de Usuario 30 PN 875-9105-001 Rev A1 Capítulo 4: Guía de Patrón Patrones Abiertos y Cerrados Patrones de Vuelo Tipos de Patrones Disponibles Vuelo de los Tipos de Patrones Disponibles Información de Marcas (Puntos de Retorno) Administración de Datos y Archivos de Registro AirTrac Manual de Usuario 31 PN 875-9105-001 Rev A1 Capítulo 4: Guía de Patrón Este capítulo cubre los distintos tipos de patrones, y cómo configurar y volar patrones. También cubre datos y archivos de registro, como visualizar, borrar y transferirlos. Patrones Abiertos y Cerrados Las dos clasificaciones básicas de patrones en AirTrac son: • Patrones Abiertos - En un patrón abierto, usted puede volar una cantidad ilimitada, o un número de “abierto” de franjas debido a que el patrón no depende del tamaño de campo. • patrones cerrados - En un patrón cerrado, el número de franjas que usted puede volar es limitada, o “cerrada”. El número de franjas que usted puede volar es limitada debido a que con los patrones cerrados usted define el ancho del campo. Ambos, los patrones abiertos y cerrados necesitan una guía inicial sobre la cual basar las coordenadas GPS del patrón. En AirTrac, esta pauta inicial se denomina línea A-B. los patrones cerrados necesitan definir un punto adicional C. Después de ingresar el número de puntos necesarios para un patrón —dos o tres— AirTrac provee una serie de lineamientos de franjas en pantalla con la de la línea A-B en rojo. Información Acerca de la Línea A-B - Patrones Abiertos En un patrón abierto, el punto A de la línea A-B es el comienzo de la línea, el punto B es el final de la línea. Todas las franjas que vuele serán paralelas a esta línea A-B inicial. Nota: La línea A-B puede estar dentro o fuera del campo. Los puntos A y B deben ubicarse tan lejos como sea posible para garantizar la exactitud de la línea. La ubicaión de los puntos A y B demasiado cerca puede resultar en un pequeño error que en largas trayectorias puede crear una gran divergencia. Información Acerca de la Línea A-B - Patrones Cerrados En un patrón cerrado, usted también establece los puntos A y B para definir la línea A-B. Sin embargo, en un modelo cerrado, usted define el ancho de campo mediante la creación un tercer punto - el punto “C”. AirTrac automáticamente solicita al usuario configurar los puntos A, B, y cuando corresponde, el punto C según el modelo seleccionado. Nota: Usted puede configurar AirTrac para que cree automáticamente una línea A -B. Si carga un trabajo que tiene un polígono o polígonos guardados, al presionar ACEPTAR > POLI > PATRÓN, AirTrac ubica la línea A-B en el lado más conveninete del polígono activo. Usted puede mover la línea A-B a otro lado del polígono de ser necesario. Para una descripción completa de esta figura, consulte “Rotación de la Línea A-B Alrededor de un Polígono” en página 69. AirTrac Manual de Usuario 32 PN 875-9105-001 Rev A1 Capítulo 4: Guía de Patrón Patrones de Vuelo Tras configurar las opciones de aplicación (consulte Capítulo 3, “Opciones de Operación”), usted está listo para comenzar a volar con AirTrac. En el ejemplo siguiente, se utiliza un modelo back-to-back (BK-BK). Nota: El siguiente ejemplo utiliza la configuración predeterminada de fábrica. Si usted modifica la configuración predeterminada, puede obtener otros datos en su barra de luces. Patrones Básicos de Vuelo 1. Inicio de Vuelo. Su barra de luces le pedirá que establezca el punto A de la línea A-B (note “---A” en el display LED izquierdo) . 2. Vuele al inicio de su La línea A-B y presione la tecla de avance de franja remoto para configurar el punto A. La barra de luces le pedirá que establezca el punto B mediante el parpadeo de la fila superior de LEDs. 3. Encienda el pulverizador al ingresar en el campo. 4. Presione la tecla de avance de franja remoto para configurar el punto B. Si usted está volando un modelo cerrado, a continuación la barra de luces le pedirá que establezca el punto C. “C” aparece en la pantalla izquierda seguido de su número de franja actual. Presione la tecla de avance de franja remoto para establecer el punto C. 5. Apague el pulverizador al salir del campo. 6. Presione la tecla de avance de franja remoto para avanzar a franja #2. AirTrac Manual de Usuario 33 PN 875-9105-001 Rev A1 Capítulo 4: Guía de Patrón 7. Dirijase a la franja siguiente con la orientación de la barra de luces. E b. Utilice la orientación de la barra de luces para localizar la franja # 2 c. Encienda el pulverizado D F G a. Presione avance de franja al inicio del giro d. Vuele la franja #2 D E H e. Apague el pulverizado F Orientación de la Barra de Luces: la fila superior de LEDs muestra la distancia perpendicular a la trayectoria y la dirección a la franja objetivo; la fila inferior de LEDs muestra el rumbo (ángulo de intersección) a su objetivo de franja. Los LEDs alineados en el centro (c.) indican que usted se encuentra alineado en la franja. 8. Encienda el pulverizado al ingresar en el campo. 9. Vuele la franja #2 utilizando la orientación de la barra de luces. La fila superior de LEDs indican la distancia y dirección (derecha o izquierda) que deber volar para llegar a la línea de objetivo de franja. La pantalla predeterminada derecha le indica la distancia transversal de ruta exacta. Distancia transversal Ángulo de Rumbo La última fila de LEDs le indica el ángulo de partida necesario para interceptar la línea de objetivo de franja. La pantalla predeterminada izquierda le indica el número de pasada actual. Línea de franja Distancia transversa a la ruta Dirección a la ruta transversal (D [derecha] o I [izquierda]) número de franja Ángulo de Rumbo AirTrac Manual de Usuario 34 PN 875-9105-001 Rev A1 Capítulo 4: Guía de Patrón Cada LED representa una cierta distancia. Por ejemplo: • Para la distancia de ruta transversal (fila superior de LEDs), cuando más alejado se encuentra de la pista, más LEDs se iluminan. Cuando usted se encuentra más cerca de su objetivo, un menor número de LEDs se iluminan. • Para el ángulo de partida, cuanto más alejada del centro es la iluminación LED, más lejos se encuentra usted del ángulo de rumbo requerida necesario para interceptar el objetivo de franja. Cuando la fila vertical central de LEDs de la barra de luces se enciende, esto indica que usted se encuentra en la franja objetivo. Línea de franja 10. Continúe volando el resto de sus franjas utilizando la orientación de la barra de luces. Tareas Comunes de Vuelo de Patrones Tabla 4-1 proporciona información acerca de las tareas comunes de vuelo de patrónes. Tabla 4-1: Tareas comunes de vuelo de patrones Tarea Cómo (desde el menú principal) Cambiar dirección Para cambiar de dirección en cualquier momento durante el vuelo de un patrón, desde la derecha de la línea A-B a la izquierda (o viceversa): • Avance/retroceso de franjas Presione IZQUIERDA DERECHA\3 AirTrac transfiere la cuadrícula de orientación de franja al otro lado de la línea A-B. Para cambiar la tecla de avance de franja remoto a la función de retroceso de franja: • Presione ESTABLECER > RET Para volver a la función de avance de franja: • Presione ESTABLECER > ABC Reiniciar el patrón actual Para reiniciar el patrón actual: Solicitar un patrón almacenado Para solicitar un patrón almacenado: Borrado de la pantalla de marca de franja de la aeronave Para borrar la pantalla de marca de franja de la aeronave en la ventana de mapa: • • AirTrac Manual de Usuario • En el teclado numérico presione BORRAR > PATRÓN\1 > ACEPTAR “Esperando A” aparece en la barra de luces. Los datos del pulverizado actual permanecen visibles en la ventana de mapa. Presione ESTABLECER > PATRÓN\1 n > ACEPTAR Presione BORRAR > FRANJA\2 35 PN 875-9105-001 Rev A1 Capítulo 4: Guía de Patrón Solución de Problemas Al volar un patrón, usted puede recibir una advertencia de la barra de luces. Las advertencias incluyen pulverizar una franja previamente pulverizada (advertencia doble pulverizado), inválida o mala recepción DGPS, o la distancia/tiempo a polígonos o puntos de referencia. Cuando AirTrac genera una advertencia la visualización de la orientación activa desaparece de la barra de luces. En su lugar los LEDs parpadean y/o información adicional del error se visualiza en la pantalla izquierda y derecha. Tabla 4-2: Soluciónes para las Advertencias de la Barra de Luces Display de la Barra de Luces Mensaje de Advertencia Doble Pulverizado de Franja La fila de LEDs superior parpadea cuando se detecta el pulverizado de una franja previamente pulverizada. Los LEDs parpadearán hasta que se cambie el número de franja. Esta función se encuentra activa de forma predeterminada. Para desactivar esta función en el campo Advertencia de Doble Pulverizado presione SETUP > SETUP > BARRA DE LUCES). Extrapolación GPS Los LEDs amarillos centrales parpadean. Reinicie el sistema y compruebe las luces de estado del receptor y la fuente de energía. Consulte el manual de su receptor para obtener más información sobre los indicadores de estado. DOP Deficiente (Dilución de la Precisión) Los LEDs amarillos centrales inferiores parpadean. Compruebe las luces de estado del receptor. Reinicie el sistema y espere hasta 5 minutos para una mejor solución. Aumentar o disminuir el ángulo encubierto también puede mejorar la DOP Para cambiar el el ángulo encubierto, consulte el manual de su receptor. AirTrac Manual de Usuario 36 PN 875-9105-001 Rev A1 Capítulo 4: Guía de Patrón Tipos de Patrones Disponibles AirTrac admite nueve tipos de patrones (tanto abiertos como cerrados), proporcionando flexibilidad para volar cualquier forma del campo. En esta sección se describen los tipos de patrones y cómo volarlos. Aunque AirTrac incluye nueve tipos de patrones, usted puede almacenar hasta cien patrones volados —aplicaciones voladas— en una APLICACIÓN. Back-to-Back (BK-BK) Multi Back-to-Back (MB2BK) Vuele franjas consecutivas paralelas a la línea A-B. Vuele múltiples patrones Back-to-Back. Ingrese en AirTrac el número de campos que desea volar (hasta 9) y si desea rotación completa (123, 123) o medio giro (123, 321). AirTrac gira automáticamente La línea A-B para cada campo y proporciona la orientación correspondiente. Back-to-Back Alternado (BKBKS) Vuele primero las franjas impares, luego las franjas pares. Racetrack (RCTRK) Racetrack Rápido (QKRTK) Vuele cada lado de un campo, a continuación, vuele alternadamente desde la franja #2 al centro, y desde el centro hacia el otro extremo del campo. Este patrón es útil para volar giros amplios y uniformes. Vuele un patrón similar al Racetrack, pero fije el punto C en el centro del campo. AirTrac Manual de Usuario 37 PN 875-9105-001 Rev A1 Capítulo 4: Guía de Patrón Racetrack Inverso (RVTRK) QuickTrack X (QuickTrac X) Vuele un patrón similar al Racetrack. Este patrón se denomina Racetrack 'Inverso', porque usted vuela en una dirección, pero las franjas se incrementan en la dirección opuesta. En este patrón la línea A-B se establece en el centro del campo. Este patrón es útil para volar campos circulares u otros campos donde la línea central es claramente visible. Vuele un patrón similar al Racetrack Rápido. Usted especifica el punto “C” para los patrones QuickTrack X por el número de franjas y la distancia desde AB a la franja más alejada del patrón. Después de haber establecido los puntos A y B, vuele el patrón como un Racetrack Rápido: la segunda franja se encuentra en el centro del campo, la tercera franja es #2, y así sucesivamente. Reducción (SQUEZ) Expansión (EXPND) Vuele ciecunferencias de tamaño decreciente, desde el exterior del campo a la mitad del campo. Este modelo le permite hacer giros amplios al inicio de un trabajo cuando usted lleva una carga pesada, y se vuelve más estrecho a medida que su carga se vuelve más ligera. Vuele franjas sucesivas desde el centro del campo hacia fuera. Este patrón es útil para los campos con una línea de centro visible o una forma alargada, irregular. AirTrac Manual de Usuario 38 PN 875-9105-001 Rev A1 Capítulo 4: Guía de Patrón Vuelo de los Tipos de Patrones Disponibles Esta sección reitera los puntos principales de cada patrón y describe cómo volar los distintos patrones. Patrones Back-to-Back (BK-BK) Vuele franjas consecutivas paralelas a la línea A-B B 5 4 3 2 1 A 1. Establezca la línea A-B. 2. Vuele franjas de forma consecutiva: 1, 2, 3, etcétera. AirTrac Manual de Usuario 39 PN 875-9105-001 Rev A1 Capítulo 4: Guía de Patrón Patrones Back-to-Back Múltiples (MB2BK) Vuele los patrones back-to-back con un máximo de hasta nueve campos. los patrones back-to-back múltiples pueden puede ser de rotación completa o de medio giro . Nota: En los dos ejemplos de patrones a continuación, el texto en negritas y en cursiva subraya la diferencia en el orden de franjas entre los patrones de rotación completa y los patrones de medio giro. El texto normal indica que las franjas se vuelan en el mismo orden en ambos patrones. Patrón back-to-back de rotación completa: Campo 1-franja 1, Campo 2-franja 1, Campo 3-franja 1; Campo 1-franja 2, Campo 2-franja 2, Campo 3-franja 2 B E 1 C C D 2 2 3 4 5 1 3 1 2 3 4 5 4 5 A F Patrón back-to-back de medio giro: Campo 1-franja 1, Campo 2-franja 1, Campo 3franja 1; Campo 3-franja 2, Campo 2-franja 2, Campo 1-franja 2. B E 1 C D 2 2 3 4 5 3 1 1 2 3 4 5 4 5 A F AirTrac gira automáticamente la línea A-B para cada campo y proporciona la orientación correspondiente. Para volar patrones back-to-back múltiples: 1. 2. 3. 4. Ingrese el número de campos que desea volar en el indicador del menú. Seleccione rotación completa o medio giro. • Rotación completa significa que usted vuela la primera franja de cada campo y luego vuela la segunda franja de cada campo comenzando de nuevo en el campo 1 (por ejemplo, 123, 123). • Medio giro significa que usted vuela la primera franja de cada campo, y luego vuela la segunda franja de cada campo en la dirección opuesta comenzando con el campo 3 (por ejemplo, 123, 321 Establezca la línea A-B para cada campo consecutivo. Siga las pautas de orinetación para completar el vuelo su patrón. AirTrac Manual de Usuario 40 PN 875-9105-001 Rev A1 Capítulo 4: Guía de Patrón Patrones Back-to-Back Alternados (BKBKS) Vuele primero las franjas impares, luego las franjas pares en un patrón back-to-back. B 7 6 5 4 3 2 1 A Para volar un patrón back-to-back alternado: 1. Establezca la línea A-B. 2. Vuele primero las franjas impares. 3. Para cambiar de franjas impares a franjas pares, presione ACEPTAR. 4. Vuele las franjas pares. AirTrac Manual de Usuario 41 PN 875-9105-001 Rev A1 Capítulo 4: Guía de Patrón Patrones Racetrack (RCTRK) Vuele una serie de circunferencias o 'pistas'. Esto resulta en giros más amplios, más suaves. En un patrón Racetrack, usted primero vuela cada lado de un campo, y a continuación, vuela de forma alternada desde la franja #2 al centro, y desde el centro hacia el otro extremo del campo. B C 8 7 6 5 4 3 2 1 A Para volar el patrón Racetrack: 1. Establezca la línea A-B. 2. Vuele las franjas en el siguiente orden: 1, 8, 2, 5, 3, 6, 4, 7. AirTrac Manual de Usuario 42 PN 875-9105-001 Rev A1 Capítulo 4: Guía de Patrón Patrones Racetrack Rápido (QKRTK) Este patrón es similar al patrón Racetrack, sin embargo, en un patrón Racetrack rápido el punto C se establece en el centro del campo, no al final. Este patrón se denomina pista “rápida” porque usted no tiene que volar hasta el final del campo para presionar el punto C. En el patrón Racetrack rápido usted vuela una circunsferencia de tamaño constante después de establecer los puntos A, B y C. El punto C es la franja en o después de la línea central del campo. B C 8 7 6 5 4 3 2 1 A Para volar el patrón de Racetrack rápido: 1. Establezca los puntos A, B y C. 2. Vuele las franjas en el siguiente sequencia: 1, 5, 2, 6, 3, 7, 4, 8. AirTrac Manual de Usuario 43 PN 875-9105-001 Rev A1 Capítulo 4: Guía de Patrón Patrones Racetrack Inversos (RVTRK) Este patrón también es similar al patrón Racetrack. Se denominan pista «inversa», porque usted vuela en una dirección, pero las franjas se incrementar en la dirección opuesta. En este ejemplo, usted vuela hacia la izquierda, pero las franjas se incrementan hacia la derecha. A diferencia del patrón Racetrack, en el Racetrack inverso, se establece la línea A-B en el centro del campo. El punto C aún se encuentra en el borde del campo. Este patrón se recomienda para campos circulares u otros campos donde la línea central es claramente visible. B C 6 7 8 9 1 2 3 4 5 A Para volar un patrón Racetrack Inverso: 1. Establezca la línea A-B. 2. Para un patrón Racetrack inverso derecho de 9 franjas, pulverize la franjas en el siguiente orden: 1, 6, 2, 7, 3, 8, 4, 9, 5. AirTrac Manual de Usuario 44 PN 875-9105-001 Rev A1 Capítulo 4: Guía de Patrón Patrones QuickTrack X (QuickTrac X) Este patrón es similar al patrón Racetrack rápido. Usted especifica el punto C del patrón QuickTrac X ya sea por el número de franjas o por la distancia a la línea A-B a la franja más alejada en el patrón. Una vez establecidos los puntos A-B, usted vuela el patrón al igual que un patrón Racetrack rápido. X = 500' B B C 10 9 8 7 6 5 4 3 2 1 C 5 4 3 2 1 A A Por distancia (x = 500 ft) Por el número de franjas (x = 5 swaths) Figura 4-1: Patrones QuickTrac X Para volar un patrones QuickTrac X: 1. Introduzca un valor y seleccione Distancia o Total de Franjas en el indicador. 2. Establezca los puntos A, B y C. 3. Vuele el resto del patrón de acuerdo a las señales de orientación: • Si x = total de franjas: Por ejemplo, si x = 5 (franjas totales), vuele las franjas en el siguiente orden: 1, 4, 2, 5, 3 Nota: Para repetir el patrón QuickTrac X después de volar el número de franjas definido, presione la tecla ABC. La patrón se repite en las franjas 6 a 10 (6, 9, 7, 10, 8), a continuación, 11 a 15 y así sucesivamente. • Si x = distancia: Por ejemplo, si x = 500' (Ancho de Franja de 50'), vuele la franjas en el siguiente orden: 1, 6, 2, 7, 3, 8, 4, 9, 5, 10 AirTrac Manual de Usuario 45 PN 875-9105-001 Rev A1 Capítulo 4: Guía de Patrón Patrones de Reducción (SQUEZ) Estos consisten en circunferencias de tamaño decreciente, desde el exterior del campo a la mitad del campo. En un patrón de reducción, usted define los bordes exteriores de su campo (la circunferencia mayor) mediante los puntos A, B, y C. En el patrón de reducción, usted hace giros amplios al inicio de su aplicación de pulverizado cuando la carga es pesada y luego hace giros más estrechos a medidad que su carga se vuelve más ligera. B C 8 7 6 5 4 3 2 1 A Para volvar el patrón de reducción: 1. Establezca la línea A-B. 2. Para un campo de 8 franjas, pulverize las franjas en el siguiente orden: 1, 8, 2, 7, 3, 6, 4, 5 AirTrac Manual de Usuario 46 PN 875-9105-001 Rev A1 Capítulo 4: Guía de Patrón Patrón de Expansión (EXPND) Este tipo de patrón comienzan con la línea A-B en el centro del campo. Las franjas sucesivas aumentan hacia el exterior. Los patrones de expansión son útiles para los campos con una línea central visible o con una forma alargada irregular. B 8 6 4 2 1 3 5 7 9 A Para volar un patrón de expansión: 1. Establezca la línea A-B. 2. Para un patrón de Expansión Izquierda de 9 franjas, pulverize las franjas en el siguiente orden: 1, 2, 3, 4, 5, 6, 7, 8, 9 AirTrac Manual de Usuario 47 PN 875-9105-001 Rev A1 Capítulo 4: Guía de Patrón Información de Marcas (Puntos de Retorno) Las marcas son los puntos a los que usted desea volver. Cuando usted crea una marca, AirTrac guarda la siguiente información acerca de las franjas actuales: Número de Franja Patrón línea A-B Dirección ID de APLICACIÓN Área en Acres Ancho de Franja Información de Pulverizado Creación/Numeración de Marcas Usted puede crear una marca de dos formas: una para las marcas de 1 a 9, otra para las marcas 10 a 99. Para crear marcas numeradas 1-9: • Presione la tecla de MARCA rápida en la pantalla de Mapa e introduzca el número de la marca en el teclado numérico. Los números ya utilizados se indican en pantalla, pero usted puede reutilizarlos para cambiar la posición de una marca (para sobrescribir la posición a una nueva posición). Para crear marcas numeradas 10-99: • Desde el menú principal, presione GUARDAR > MARCA\4 nn >ACEPTAR El número de marca aparece en la pantalla del mapa, por ejemplo, Mark #1 aparece como “M1”. Nota: AirTrac guarda automáticamente el ultimo punto pulverizado (último punto donde se apaga el pulverizador) como marca cero (M0), pero éste se sobrescribe cada vez que el pulverizador se apaga. Si desea mantener el último punto pulverizado marcado, usted puede de forma manual asignarle un número de marca (n) inmediatamente después de encender el pulverizador. Usted recibirá M0 y Mn (casi) al mismo tiempo, Mn permanecerá mientras que M0 se convertirá en el próximo punto de apagado del pulverizador. Para volver a la última marca de pulverizado, pulse RETORNAR\7 > INFO\ 0. La barra de luces le proporcionará la orientación hacia la última marca. Retornar a una Marca Usted puede volver a una marca de dos maneras: una para las marcas numeradas 1-9, otra para las marcas numeradas 10-99. Para volver a las marcas numeradas 1-9: • Desde el menú principal, presione RETORNAR\7 n. (En este caso RETURN\7 actúa como ambas la tecla de retorno y la tecla de marca). Para volver a las marcas numeradas 10-99: • Desde el menú principal, presione ESTABLECER> MARCA\4 nn >ACEPTAR. Al regresar a una marca, la barra de luces le indica el rumbo y la distancia a la marca. Presione ACEPTAR para cancelar la guía. Si usted selecciona una marca de retorno equivocada, no es necesario interrumpir el guiado a esa marca, sólamente utilice cualquiera de los métodos de retorno sobre la información de orientación para volver a una marca diferente. Borrado de una Marca Para borrar una marca de la memoria de AirTrac de forma permanente: • Desde el menú principal, presione BORRAR > MARCA\4 n >ACEPTAR. AirTrac Manual de Usuario 48 PN 875-9105-001 Rev A1 Capítulo 4: Guía de Patrón Administración de Datos y Archivos de Registro AirTrac le permite transferir tipos de datos tales como los registros, aplicaciones, marcas (archivos marca.dat), puntos de referencica (archivos wypts.dat) y la configuración de piloto (archivos airtrac.ini), entre un dispositivo de almacenamiento externo (memoria flash) y el disco duro del Bantam. También puede transferir los datos almacenados en la unidad flash a una PC, donde usted puede ver los datos en MapStar. También puede transferir datos de MapStar a AirTrac utilizando una memoria flash. Nota: Si usted selecciona la unidad de disco duro del Bantam como el dispositivo de registro de lectura/escritura (consulte “Inicio de AirTrac” en página 4) usted deberá transferir los datos del disco duro a la unidad de memoria flash USB antes de transferirlos a su PC. Acerca de los Archivos de Registro de Datos y los Archivos de Datos de Aplicaciones Los archivos de registro y los archivos de APLICACIÓN son independientes el uno del otro. Un archivo de APLICACIÓN contiene polígonos y patrones. Un archivo de registro contiene la información de pulverizado que proviene de un patrón de pulverización y cualquier información adicional opcional que usted haya ingresado, como por ejemplo el nombre del piloto o el ID de la aeronave. Aunque el archivo de trabajo se utiliza como límite para el pulverizado, el archivo de registro que se crea a partir de la pulverización no está vinculado a ese archivo. Esto significa que al abrir uno no se abre el otro. Usted puede abrir cualquier tipo de aplicación en cualquier momento, y usted puede ver cualquier registro en cualquier momento. Si usted desea ver un archivo de registro y un archivo de aplicación, por ejemplo, para asegurarse de que usted ha pulverizado el campo completo, usted necesitará asegurarse de que el archivo de registro corresponde al campo que ese archivo de aplicación representa. Visualización de los Datos de Registro La visualización de los datos de registro le permite ver una representación física de lo que usted ha pulverizado, la cantidad pulverizada, y si quedaron partes sin pulverizar. 1. Desde el menú principal presione SETUP > SETUP > CONFIGURACION. Aparece la pantalla de Configuración de Registro (Logging Setup). AirTrac Manual de Usuario 49 PN 875-9105-001 Rev A1 Capítulo 4: Guía de Patrón 2. Presione Ver Registro. Aparece la ventana de Selección de Visualización de Archivos de Registro (Select Log Files To View). Los archivos seleccionados se visualizan en esta ventana 3. Utilice las teclas de ARRIBA y ABAJO para seleccionar un registro, luego presione SELECCIONAR (los archivos seleccionados se mueven al cuadro inferior de la ventana). Repita el proceso de selección para los otros archivos que desee ver. Presione OK para regresar a la ventana de mapa. 4. Luego de seleccionar los archivos que desea ver, presione Aceptar para volver a la ventana de mapa. El registro con el número menor se muestra en la pantalla. Utilice la de CENTRO en la ventana de Zoom para alternar entre los registros seleccionados. Borrado de Datos de Registro AirTrac puede almacenar hasta 1.000 horas de tiempo de registro —dependiendo de la capacidad de almacenamiento de su unidad flash USB— antes de que usted deba liberar espacio de almacenamiento eliminando algunos o todos los archivos de registro. Usted puede eliminar todos los registros o registros específicos. ADVERTENCIA El borrado (eliminación) de registros permanentemente borra los registros de memoria de AirTrac. AirTrac Manual de Usuario 50 PN 875-9105-001 Rev A1 Capítulo 4: Guía de Patrón 1. Desde el menú principal presione SETUP > SETUP > CONFIGURACION. Aparece la pantalla de Configuración de Registro (Logging Setup). 2. Seleccione Limpiar Registro. Aparece la ventana de Borrado de Registros (Log Clear). 3. Para borrar todos los registros: a. Presione DEC (Limpiar todos los registros) Aparece la pantalla de confirmación. b. Presione SI para confirmar el borrado (NO para cancelar). (para borrar los registros seleccionados, consulte la parte superior de la próxima página) AirTrac Manual de Usuario 51 PN 875-9105-001 Rev A1 Capítulo 4: Guía de Patrón Para borrar los registros seleccionados: a. Presione ABC (Seleccione registros a limpiar). Aparece la ventana Seleccionar Registros Para Borrar (Select Logs to Delete). Los archivos seleccionados se visualizan en esta ventana b. Utilice las teclas de UP y DOWN para seleccionar el registro a eliminar y presione SELECT (los archivos seleccionados se mueven a la parte inferior de la ventana). Repita este proceso de selección para any otro archivo que desee eliminar. c. Presione OK para borrar los registros seleccionados y volver a la ventana del mapa. Transferencia de Archivos de Datos Usted puede transferir archivos de datos—por ejemplo, registros, aplicaciones, marcas, puntos de referencia, condifuraciones de piloto—entre la unidad flash USB y el disco duro del Bantam. 1. Desde el menú principal presione SETUP > SETUP > CONFIGURACION. Aparece la pantalla de Configuración de Registro (Logging Setup). AirTrac Manual de Usuario 52 PN 875-9105-001 Rev A1 Capítulo 4: Guía de Patrón 2. Seleccione Transf. arch./de reg. Aparece la pantalla de Transferencia de Registros/Archivos (Transfer Logs/ Files Setup). 3. Seleccione el tipo de archivo que desea transferir. Aparecerá un mensaje con dos opciones: transferir desde el disco duro a la unidad flash USB o transferir desde la unidad flash al disco duro. Nota: También puede transferir archivos de registro desde el disco duro Bantam a una memoria flash USB desde la pantalla de Registro (TECLAD > LOG). Consulte “Tranferencia de Registros de Archivos Exclusivamente” en página 54. 4. Seleccione la opción de transferencia deseada. AirTrac verifica si existen archivos duplicados en la unidad de destino y, si los encuentra, la pantalla se Archivo duplicado encontrado le pregunta si desea sobrescribir los archivos duplicados. Si aparacere la pantalla Archivo duplicado encontrado seleccione una de los siguientes opciones: • SI (sobrescribir el archivo duplicado) • SI A TODO (sobrescribir todos los archivos duplicados) • NO (no sobrescribir el archivo) Después de seleccionar la opción de transferencia deseada (y, si fuera necesario, optar por sobrescribir un archivo duplicado) usted vuelve a la pantalla de configuración de Transferencia de Registros/Archivos (Transfer Logs/Files Setup), que muestra el estado de transferencia de archivos (Copiar a) en la parte inferior de la pantalla. AirTrac Manual de Usuario 53 PN 875-9105-001 Rev A1 Capítulo 4: Guía de Patrón Tranferencia de Registros de Archivos Exclusivamente AirTrac le permite transferir rápidamente archivos de registro directamente desde el disco duro Bantam a una memoria flash USB sin necesidad de navegar primero a la pantalla de configuración de Transferencia de Regsitros/Archivos y seleccionar Registros (según se describe en “Transferencia de Archivos de Datos” en página 52). Nota: Este procedimiento es relevante unicamente si usted mantiene el registro de datos en el disco duro Bantam. Si usted ha seleccionado una memoria flash USB como el dispositivo de registro de lectura/escritura en el inicio (consulte “Inicio de AirTrac” en página 4) este procedimiento no es aplicable ya que los registros ya están almacenados en su unidad flash. En su lugar, usted puede proceder con “Transferencia de Registros a una PC” en página 54. 1. Desde el menú principal presione LOG. Aparece la pantalla de Registro (Logging). 2. Presione Transferir registro. AirTrac copia los archivos desde el disco duro Bantam a la unidad flash. Al finalizar la copia, AirTrac le pregunta si desea eliminar del disco duro los archivos transferidos. 3. Presione NO para mantener los archivos en el disco duro del Bantam. o Presione YES para borrar los archivos del disco duro del Bantam. Transferencia de Registros a una PC Al iniciar, si usted ha seleccionado la unidad de disco duro de Bantam como dispositivo de registro de lectura/escritura, usted deberá transferir los datos desde el disco duro a la unidad de memoria flash USB antes de poder transferirlo a su PC. Consulter paso 1 más abajo. 1. 2. 3. 4. Si fuera necesario, transfiera los registros a su unidad flash USB (consulte “Transferencia de Archivos de Datos” en página 52 o “Tranferencia de Registros de Archivos Exclusivamente” en página 54.) Extraiga la unidad USB del controlador Bantam. Inserte la unidad flash en un puerto USB de su PC. Abra MapStar para ver los datos de registro. AirTrac Manual de Usuario 54 PN 875-9105-001 Rev A1 Capítulo 5: Navegación Avanzada Generalidades de Rutas y Puntos de referencia Guardar y recuperar APLICACIONES Información de Polígonos Generalidades de Patrones AirTrac Manual de Usuario 55 PN 875-9105-001 Rev A1 Capítulo 5: Navegación Avanzada Las funciones de navegación avanzadas le permiten administrar fácilmente múltiples aplicaciones y pilotos. Al utilizar AirTrac con MapStar, usted puede planear y programar la aplicación de pulverizado de principio a fin. Las funciones de navegación avanzadas de AirTrac incluyen puntos de referencia y rutas, APLICACIONES que utilizan polígonos y patrones guardados, tareas, y archivos SIG. • • • • • Puntos de referencia y rutas le permite agregar puntos de interés y rutas durante el vuelo o previamente mediante el ingreso manual de las coordenadas o el uso de un programa de mapeo. A continuación, puede navegar hacia los puntos de interés o en rutas. APLICACIONES le permite guardar los datos de patrón (tipo/dirección, ancho de franja, los puntos A y B, la compensación, y el ancho de campo) y polígonos múltiples. Polígonos le permite definir y guardar los puntos del polígono de cualquier campo o área de pulverización. Al igual que con los puntos de referencia, usted puede agregar polígonos durante el vuelo o previamente mediante el ingreso manual de las coordenadas o el uso de un programa de mapeo. Tareas, creadas en MapStar y trasladadas a AirTrac, son una herramienta útil, especialmente para los vuelos nocturnos. Usted puede pre-establecer la tarea, incluyendo el trayectoria de vuelo y la línea A-B , al volar la tarea o ingresando los valores de coordenadas. La tarea le proporciona entonces señales de orientación basadas en la ruta preestablecida. AirTrac es compatible, a través de MapStar, con los formatos de archivos GIS de importación y exportación más populares. Los archivos GIS pueden incluir nuevos polígonos u otros gráficos. Usted también puede convertir una aplicación existente a un formato de archivo GIS para su uso con un paquete de software de terceros. Generalidades de Rutas y Puntos de referencia Un punto de referencia es una coordenada GPS (latitud y longitud) de una ubicación significativa. Ejemplos de puntos de referencia que usted puede establecer son el principio o el final de su trabajo de pulverización o un indicador a lo largo de una ruta en la que va a detenerse o cambiar de rumbo. Una ruta está compuesta por puntos de referencia individuales. Cada punto de referencia se asigna automáticamente a una ruta en AirTrac - incluso si hay solamente un punto de referencia. AirTrac utiliza el valor de radio para proporcionarle automáticamente orientación al siguiente punto de referencia cuando usted se encuentra dentro de dicho radio (por ejemplo, 1.320,0 pies) al punto de referencia actual. Administración de los Puntos de Referencia Usted puede nombrar y numerar cada punto de referencia creado y asociarlo con una ruta en particular. Usted puede establecer sus puntos de referencia durante el vuelo o ingresando las coordenadas en AirTrac. Las operaciones que usted puede realizar con los puntos de referencia incluyen: • • • • Establecer un punto de referencia durante el vuelo o establecer un punto de referencia ingresando las coordenadas GPS Solicitar un punto de referencia Modificar un punto de referencia Borrar un punto de referencia Establecer un punto de referencia durante el vuelo Para establecer un punto de referencia durante un vuelo (en el menú principal): • Presione SAVE > WPT\5 n > ENTER “Punto de Referencia n Guardado.” aparece brevemente en la ventana de mapa. AirTrac Manual de Usuario 56 PN 875-9105-001 Rev A1 Capítulo 5: Navegación Avanzada Establecer un punto de referencia ingresando las coordenadas GPS En lugar de establecer los puntos de referencia durante el vuelo, usted puede ingresar las coordenadas del punto de referencia manualmente. Usted puede asignar los puntos de referencia a una ruta al mismo tiempo. 1. Desde el menú principal presione SETUP > SETUP > SETUP para visualizar la pantalla de Configuración Avanzada (Advanced Setup). 2. Presione Waypoints para visualizar la pantalla de Puntos de Referencia (Waypoints). 3. 4. 5. Ingrese la ruta y el número de punto de referencia en los campos respectivos. Ingrese el nombre del punto de referencia (opcional). Ingrese la latitud y longitud del punto de referencia en los campos respectivos. Asegúrese de que sus coordenadas se hallan en el formato de coordenadas correcto antes de ingresarlas. Para cambiar el formato de coordenadas (consulte “Usted puede visualizar las coordenadas GPS en grados (por defecto), minutos o segundos decimales.” en página 16). En el campo Radio, introduzca la distancia al punto de referencia actual usted alcanzará antes de recibir orientación para el siguiente punto (por ejemplo, 1.640,0 pies). Consulte “Configuración de la Orientación Automática” en página 59. 6. AirTrac Manual de Usuario 57 PN 875-9105-001 Rev A1 Capítulo 5: Navegación Avanzada Solicitar un Punto de Referencia Cuando usted solicita un punto de referencia se le proporciona automáticamente la orientación hacia dicho punto de referencia. Para solicitar un punto de referencia: • Desde el menú principal presione SET > WPT\5 n “Orientación al un punto de referencia n.” aparece en la ventana del mapa. El rumbo y el rango se visualizan en la ventana de datos y la barra de luces. Nota: Usted sólo recibirá la navegación a un punto de referencia en la modalidad 'sin-franja', si usted vuela un patrón no recibirá orientación a un punto de referencia. Editar un Punto de Referencia Para modificar un punto de referencia: 1. 2. 3. Desde el menú principal presione SETUP > SETUP > SETUP > Waypoints para visualizar la pantalla de puntos de referencia (Waypoints). Introduzca el número de punto de referencia deseado en el campo Punto de Referencia (Waypoint). La información del punto de referencia actual completa los campos restantes. Modifique los campos deseados (Nombre, Latitud, Longitud). Borrar un Punto de Referencia Al borrar un punto de referencia éste se elimina de la memoria de AirTrac. Para borrar un punto de referencia: • Desde el menú principal presione CLEAR > WPT\5 n > ENTER Administración de Rutas Una ruta está compuesta por un único punto de referencia o una serie de puntos de referencia. Un punto de referencia o los puntos de referencia siempre se asocian a una ruta, es decir, no se puede crear un punto de referencia sin crear una ruta, incluso si la ruta solo es unicamente un punto de referencia. Para establecer puntos de referencia para una ruta distinta a la Ruta 1, cree la Ruta n en la pantalla de Puntos de Referencia (Waypoints)—presione SETUP > SETUP > SETUP > Waypoints. A continuación, usted puede ingresar los datos del punto de referencia (número, coordenadas) o puede volver a la pantalla de mapa, verificar que el número de la ruta se muestra en el área de datos, y establecer los puntos de referencia de la ruta durante el vuelo. Nota: Si va a configurar un único punto de referencia, utilice Ruta 1. Si desea configurar múltiples rutas, asocie cada punto de referencia con la ruta adecuada. Asignación de un Punto de Referencia a una Ruta Un punto de referencia se asigna automáticamente a la ruta actual cuando el punto de referencia se establece durante el vuelo. La ruta actual se se muestra en la la esquina superior izquierda de la ventana de datos. Solicitar una Ruta Cuando usted solicita una ruta se reciben también todos los puntos de referencia de dicha ruta. AirTrac Manual de Usuario 58 PN 875-9105-001 Rev A1 Capítulo 5: Navegación Avanzada Para solicitar una ruta: • Desde el menú principal presione SET > ROUTE\8 n > ENTER donde n es el número de ruta Para cambiar su ruta actual, pulse ROUTE\8. Presione una vez más para acceder a la siguiente ruta definida -el número de ruta se muestra en el área de Datos de la pantalla de Mapa. Cuando usted cambia las rutas de esta manera, AirTrac le proporciona automáticamente la orientación al punto de referencia 01 de la ruta seleccionada. Por ejemplo, si usted selecciona la Ruta 02 (SET > ROUTE\8 2 > ENTER) usted visualizará ROUTE 02 en el área de datos. Si usted presiona ROUTE\8 una vez más, verá RT/ WPT 01/02 en el área de datos y que recivirá orientación al punto de referencia 1 de ruta 2. Una vez que pase el punto de referencia 01, se le guiará automáticamente al punto de referencia 02. Para cambiar el punto de referencia al cual se desea orientación, utilice SET > WPT\ 5 n > ENTER. Configuración de la Orientación Automática Usted puede establecer la orientación automática a lo largo de una ruta ingresando un valor de radio. Cuando usted se encuentre dentro del radio (distancia) designado al punto de referencia deseado, AirTrac le provee orientación al siguiente punto de referencia de su ruta. El radio especificado se visualiza como un círculo de puntos alrededor del punto de referencia al cual usted está recibiendo orientación. Cuando usted alcanza el radio especificado aparece el mensaje “Avance al Siguiente Punto de Referenciade Ruta” brevemente en el área de Mapa en Movimiento. Actualización del rumbo y la distancia en el área de Datos y en la barra de luces. Para configurar la orientación automática: 1. Desde el menú principal presione SETUP > SETUP > SETUP > Waypoints. 2. En la pantalla Puntos de referencia (Waypoints), en el campo Radio ingrese la distancia al punto de referencia actual al cual usted desea dirigirse antes de que AirTrac cambie a la orientación del punto de referencia siguiente. AirTrac Manual de Usuario 59 PN 875-9105-001 Rev A1 Capítulo 5: Navegación Avanzada Guardar y recuperar APLICACIONES Usted pueder guardar APLICACIONES y solicitarlas luego para su reutilización. Las APLICACIONES pueden comprender patrones y polígonos, y la funcionalidad de aplicación le permite guardar hasta 99 patrones (tipo / dirección, ancho de franja, los puntos A y B, la compensación, y el ancho de campo) y hasta 99 polígonos por APLICACIÓN (JOB). De forma predeterminada, cualquier trabajo que usted vuela en AirTrac se guarda en “APLICACIÓN 00”, o en APLICACIÓN activa. APLICACIÓN 00 será reemplazado por la siguiente aplicación que usted vuele a menos que este se guarde con su propio número de aplicación entre 1 y 999 (se muestra como n-nnn). Para guardar una APLICACIÓN: • Desde el menú principal presione SAVE > JOB\9 n-nnn > ENTER Para solicitar una APLICACIÓN: • Desde el menú principal presione SET > JOB\9 n-nnn > ENTER Información de Polígonos Un polígono es la forma de un campo (u otra área, como la parcela de un bosque) que usted define. Tabla 5-1 describe los tipos de polígonos: • • • Polígonos de Inclusión (áreas que usted pulveriza) Polígonos de Exclusión (áreas que usted no pulveriza) Polígonos abiertos Los polígonos de inclusión y exclusión le indican visualmente los límites de su área de pulverizar/no-pulverizar en la ventana de mapa. Tabla 5-1: Tipos de polígonos Tipo de Polígono Descripción Inclusión AirTrac guarda cualquier polígono con tres o más puntos como un polígono de inclusión. Los polígonos de inclusión definen zonas de pulverización y se visualizan en pantalla con un borde de color verde. AirTrac suma las áreas de varios polígonos de inclusión en una APLICACIÓN y usted puede elegir la visualizar la Superficie Total del Polígono en pantalla o en la barra de luces. Exclusión Usted puede convertir un polígono de inclusión en un polígono de exclusión, cambiando el tipo de polígono (SETUP > SETUP > SETUP > Poligonos). Los polígonos de exclusión se muestran en la pantalla con un borde de color rojo. Áreas de polígonos de exclusión total o parcialmente dentro de un polígono de inclusión se restan de la superficie total de polígonos (véase “Cálculo del Área Total del Polígono” en página 64). Abierto Los polígonos abiertos son poli-líneas multi-punto. Se crean en MapStar y luego se transfieren a AirTrac. Utilicélos, por ejemplo, para marcar carreteras u otras características del terreno similares. Las poli-líneas abiertas multipunto creadas en MapStar se convierten en polígonos abiertos en AirTrac. Uso de Polígonos Además de utilizar polígonos para definir la forma de su área pulverizado/sinpulverizado, AirTrac puede aplicar automáticamente una línra A-B a sus polígonos. Consulte “Administración de la Línea A-B con Polígonos” en página 68. Usted puede utilizar las opciones de visualización de límite de distancia/tiempo para que le advierta cuando se está acercando o saliendo de un polígono, para saber cuándo encender o AirTrac Manual de Usuario 60 PN 875-9105-001 Rev A1 Capítulo 5: Navegación Avanzada apagar manualmente el pulverizado. Si usted utiliza la funcionalidad de encendido/apagado automático (o apagado/encendido), AirTrac encenderá el pulverizado al entrar en un polígono de inclusión y lo apagará al salir de polígono. Si hubiese un polígono de exclusión (o parte de uno) dentro de un polígono de inclusión, AirTrac apagará el pulverización al entrar en el polígono de exclusión y encenderá el pulverización al salir de este. Usted también puede configurar una advertencia basada en el tiempo o la distancia a los polígonos. Consulte “Configuración del Aviso de Proximidad de la Barra de Luces” en página 77. Configuración de Puntos Polígono Usted puede establecer puntos de polígono de tres maneras: • Mientras vuela • Ingresando las coordinadas GPS del polígono manualmente • Importando un archivo de forma (GIS) de MapStar (u otro software de mapas de terceros) Configuración de Puntos Polígono Mientras Vuela Al establecer los puntos del polígono durante el vuelo, al entrar el tercer punto AirTrac crea un triángulo en pantalla uniendo el tercer punto al primero y muestra el área cerrada. A medida que usted agrega puntos AirTrac une el último punto al punto de inicio y le proporciona progresivamente, un cuadrilátero, un pentágono, un hexágono, un heptágono y así sucesivamente en función a la cantidad de puntos que usted haya establecido. El área cerrada se actualiza con cada punto adicional. Para establecer puntos de polígono mientras vuela: 1. Desde el menú principal presione POLY\6 dos veces. La pantalla de mapa muestra el siguiente mensaje: La tecla Avanzar Franja funcionará como tecla POLY hasta que se presione SALIR Los símbolos + (más) y -(menos) aparecen en la ventana de mapa, junto con la tecla rápida GUARDO y la tecla SALIR. 2. Ingrese puntos de polígono mientras vuela. Usted puede ingresar puntos de polígono mientras vuela de la siguiente manera: AirTrac Manual de Usuario 61 PN 875-9105-001 Rev A1 Capítulo 5: Navegación Avanzada • Utilizando la teclas remota avance de franja • Presionando la tecla + (la tecla menos elimina el último punto de polígono ingresado) • Presionando TECLAD > ABC (que durante esta operación actúa como la tecla de avance franja) 3. Al finalizar el polígono, presione SAVE, ingrese un número de polígono utilizando el teclado numérico, y presione ENTER en la pantalla del teclado numérico. 4. Para guardar el nuevo polígono en una APLICACIÓN (<Sin Aplicación>* se muestra en el área de encabezado), presione TECLAD > SAVE > JOB n > ENTER. (Consulte “Guardar y recuperar APLICACIONES” en página 60). 5. (OPCIONAL) Presione SETUP > SETUP > SETUP > Poligonos para visualizar la pantalla de polígonos (Polygons), donde usted puede nombrar el polígono (por defecto es el número de polígono), establecer el tipo de polígono a exclusión y ajustar la lat/lon de cualquier punto del polígono. Los bordes de los polígonos de exclusión son de color rojo en la pantalla de mapa. Si un polígono de exclusión se encuentra total o parcialmente dentro de un polígono de la inclusión, el área del polígono exclusión dentro del polígono inclusión se resta de la superficie total polígono. Consulte “Cálculo del Área Total del Polígono” en página 64. Consejo Útil! Para ver el área combinada total de los polígonos de inclusión configure la visualización de formato grande izquierdo o derecho, o un campo (campos 1-3) de visualización, a Área Total de Polígono mediante SETUP > SETUP > PANTALLA > PANTALLA. El área total del polígono es la suma de las áreas de los polígonos de inclusión menos el área de cualquier polígono de exclusión total o parcialmente dentro de un polígono de inclusión (consulte “Cálculo del Área Total del Polígono” en página 64). AirTrac Manual de Usuario 62 PN 875-9105-001 Rev A1 Capítulo 5: Navegación Avanzada Ingresar Coordinadas GPS Manualmente Para ingresar las coordinadas GPS del polígono manualmente: 1. Desde el menú principal presione SETUP > SETUP > SETUP > Poligonos para visualizar la pantalla de Polígonos (Polygons). 2. Seleccione la aplicación y el número de polígono requerido. La aplicación por defecto es la APLICACIÓN activa actual (la APLICACIÓN cargada en la pantalla de mapa). El número de polígono predeterminado es 1. 3. Nombre el polígono según sea necesario. El nombre (“CRW I” en el ejemplo) reemplaza el número del polígono dentro del polígono en la pantalla del mapa. La información Poli # n [área] en la parte superior izquierda de la zona de Mapa Móvil conserva el número del polígono (Poli # 1 más abajo). 4. Establezca el tipo de polígono a INCLUSION, EXCLUSION, o OPEN. • INCLUSION (Inclusión) - el área del polígono se incluye en el cálculo de área total del polígono. • EXCLUSION (Exclusión) - el área del polígono se excluye del cálculo de área total del polígono. AirTrac Manual de Usuario 63 PN 875-9105-001 Rev A1 Capítulo 5: Navegación Avanzada (Consulte “Cálculo del Área Total del Polígono” en página 64 para obtener más información sobre el efecto de los polígonos de exclusión en el cálculo del área total del polígono.) • 5. OPEN (Abierto) - este es un polígono sin límites fijos. Usted puede utilizar un polígono abierto como una herramienta de dibujo para mostrar objetos tales como carreteras (consulte “Abierto” en página 60 para obtener más información). Establezca la latitud y longitud de cada punto de polígono utilizando el teclado numérico. Utilice el botón + para crear un nuevo punto (inicialmente el campo mostrará <NUEVO>). A continuación, las teclas + y - recorren los puntos del polígono en orden ascendente y descendente, respectivamente. Las flechas ascendente y descendente del teclado numérico alternan entre N y S para latitudes, E y O para longitudes cuando el cursor está a la izquierda del valor N, S, E u O. Importación de Coordenadas de un archivo GIS Para importar una archivo de forma (GIS) (incluyendo el uso de MapStar): 1. Extraiga la unidad flash USB del Bantam. 2. Inserte la unidad flash en la computadora personal (PC) en la que se encuetra la forma o el archivo GIS. Si utiliza MapStar, continúe con el paso 4. 3. Guarde el archivo de forma (SIG) en la unidad flash. Asegúrese de guardar el archivo de forma con la extensión “n.job” (donde n = número de aplicación). Continúe desde el paso 5. 4. Abra MapStar, luego a. Presione la tecla GIS. b. Abra el archivo de forma. c. Seleccione Archivo > Guardar Como (File > Save As) y guarde el archivo en la unidad flash. Al utilizar MapStar, el archivo se guardará automáticamente con la extensión .job 5. Extraiga la unidad flash de la PC. 6. Inserte la unidad flash en AirTrac. Su archivo de aplicación está listo para abrirse en AirTrac. 7. Presione SET > JOB\9 n > ENTER para abrir el archivo de APLICACIÓN. AirTrac abre la parcela que contiene el archivo de formas. Consejo Útil! Si utiliza MapStar, usted puede editar el archivo de forma GIS para reducir el número de puntos de polígono de en un polígono (recuerde, un polígono sólo puede tener un máximo de 250 puntos), o divida un archivo de formas en aplicaciones independientes. Por ejemplo, si contrata varios pilotos, es posible que desee dividir una región en cuadrantes. Consulte el manual de MapStar para obtener ayuda con la edición de archivos de forma en MapStar. Cálculo del Área Total del Polígono El área total del polígono es la suma de las áreas de todos los polígonos de inclusión de una APLICACIÓN menos la superficie de cualquier zona de polígonos de exclusión dentro de los polígono de inclusión (s). AirTrac Manual de Usuario 64 PN 875-9105-001 Rev A1 Capítulo 5: Navegación Avanzada De la superficie total de los polígonos de inclusión, AirTrac resta el: • Área de cualquier polígono externo totalmente dentro de un polígono de inclusión • Área de cualquier parte(s) de un polígono exclusión dentro de un polígono de inclusión (o polígonos) Figura 5-1 muestra cómo AirTrac calcula el área total del polígono. Los polígonos 1, 3 y 4 son polígonos de inclusión; el polígono 2 es un polígono de exclusión. Figura 5-1: Cálculos del área total del polígono En A, el área total del polígono es área del polígono 1 menos área de polígono 2. En B, el área total del polígono es el Área del Polígono 1 menos el área sombreada del polígono 2. En C, el área total del polígono es la suma de las Áreas de Polígonos 1, 3 y 4 menos las tres las áreas sombreadas del polígono 2. Nota: Área Total Polígono es una de las varias opciones de visualización en pantalla o visualización de la barra de luces. Guardar Polígonos Al configurar sus polígonos durante el vuelo, se halla en pantalla la tecla rápida GUARDAR. Cuando haya configurado todos los puntos del polígono, utilice la tecla rápida GUARDAR para guardar el polígono con el número deseado. Los polígonos son normalmente componentes de una APLICACIÓN (al igual que los patrones de vuelo) por lo que si usted está creando polígonos para guardar con una APLICACIÓN asegurarse de guardar aplicación, y los polígonos. Usted guarda el polígono primero, utilizando la tecla rápida Guardar y luego guarda el trabajo mediante TECLAD > SAVE > JOB n. El número de polígono se muestra en pantalla dentro de sus límites (ver Figura 5-1) la primera vez que usted guarda la APLICACIÓN principal de polígono. Una vez guardada la APLICACIÓN, los polígonos nuevos guardados en la APLICACIÓN muestran su número a medida que se guardan. Usted puede crear, guardar y utilizar polígonos sin hacerlos parte de una APLICACIÓN (consulte las siguiente dos secciones). Guardar/utilizar un polígono sin APLICACIÓN- Sesión Individual Si usted desea crear y utilizar un polígono pero no desea mantener el polígono después de haber apagado el sistema siga este procedimiento. AirTrac Manual de Usuario 65 PN 875-9105-001 Rev A1 Capítulo 5: Navegación Avanzada 1. Desde el menú principal presione CLEAR > JOB > ENTER para borrar los datos de la APLICACIÓN. <Sin Aplicación>* se muestra en el área de encabezado en la parte superior de la pantalla de Mapa. 2. Presione POLY\6 dos veces y luego use la tecla de avance de franja para definir los puntos del polígono. (Consulte el paso 1 de “Configuración de Puntos Polígono Mientras Vuela” en página 61). 3. Cuando haya terminado de definir el polígono, No utilice la tecla rápida GUARDAR. En cambio, presione TECLAD > SAVE > POLY > EXIT (sin ingresar un número polígono). Esto le permite mantener el polígono en la pantalla, pero sin un número (considerelo un guardado temporal). AirTrac regresa a la pantalla de mapa con el polígono activo y con la tecla ESTABLECER disponible. Las teclas de configuración de franjas del polígono ya no encuentran en pantalla. 4. Establezca sus puntos A, B (y C si fuera necesario) y vuele sus líneas de guía de franja en orden de patrón. Usted no puede utilizar la función de ingresar patrón de polígono con los polígonos guardados temporalmente. Al apagar el sistema, el polígono guardado/utilizado temporalmente se borra de la memoria de AirTrac. Guardado/Uso de un polígono sin APLICACIÓN- Sesiones Múltiples Si desea crear y utilizar un polígono y desea mantener el polígono después de apagar el sistema, sin asociar el polígono a una APLICACIÓN, siga los siguientes pasos. Nota: En este procedimiento, el polígono es, de hecho, se guardado en una APLICACIÓN, pero sin que usted almacene la información. AirTrac guarda el polígono como un componente de la APLICACIÓN 00 (000). Seguirá siendo un componente de la APLICACIÓN 00 hasta que usted sobrescriba la APLICACIÓN 00. 1. Desde el menú principal presione CLEAR > JOB > ENTER para borrar todas las aplicaciones. <Sin Aplicación>* se muestra en el área de encabezado en la parte superior de la pantalla de Mapa. 2. Presione POLY\6 dos veces y luego use la tecla de avance de franja para definir los puntos del polígono. (Consulte el paso 1 de “Configuración de Puntos Polígono Mientras Vuela” en página 61). 3. Cuando haya terminado de definir el polígono, presione SAVE > POLY n > ENTER. AirTrac regresa a la pantalla de mapa con el polígono activo y con la tecla SET A disponible, las teclas de configuración de franjas de polígonos ya no encuentran en pantalla. No guarde la APLICACIÓN. 4. Establezca sus puntos de patrón (A, B y C si es necesario) y vuele sus líneas de guía de franja en orden. Usted puede utilizar la función INGRESAR PATRÓN POLI con polígonos guardados de este manera. Consulte “Administración de la Línea A-B con Polígonos” en página 68. Al apagar el sistema, AirTrac guarda automáticamente el polígono con la APLICACIÓN 000 y al reiniciar AirTrac, APLICACIÓN 000 se encuentra en pantalla con su polígono (ZOOM > CENTER si fuera necesario). El polígono seguirá siendo un componente de la APLICACIÓN 000 hasta que usted guarde APLICACIÓN 000 con nuevos componentes. AirTrac Manual de Usuario 66 PN 875-9105-001 Rev A1 Capítulo 5: Navegación Avanzada Visualización del Tiempo y la Distancia a un Polígono Tiempo y distancia al límite son las opciones de visualización para la pantalla de mapa y la barra de luces. Los valores indican cuando un lado del polígono se encuentra en su ruta de vuelo. Si usted continúa volando al cruzar el límite del polígono, y se encuentra dentro del polígono, la pantalla cambia a la hora y distancia al siguiente parte de su trayectoria de vuelo. Para visualizar el tiempo y la distancia al borde en la barra de luces, usted debe acceder primero al modo de la orientación. 1. Desde el menú principal presione SET > POLI\6 n > ENTER para visualizar el rumbo y el rango. 2. Presione TECLAD > ENTER para cancelal el modo de orientación Modificación de un Polígono Para modificar un polígono: • Desde el menú principal presione SETUP > SETUP > SETUP > Poligonos. Los campos de Aplicación y de Polígono en la pantalla de Polígonos corresponden por defecto a la APLICACIÓN y el polígono 1 actual en la APLICACIÓN- seleccione la APLICACIÓN y el número de polígono según corresponda y edite los datos de polígono según sea necesario. Emininar un Polígono ADVERTENCIA Dado a que usted puede utilizar el mismo número de polígono en múltiples APLICACIONES, asegúrese de borrar el polígono de la APLICACIÓN correcta. El número que usted ingresa es el número de polígono en el trabajo actual. Para eliminar un polígono: 1. Desde el menú principal presione CLEAR > POLY n > ENTER. 2. Presione YES para confirmar la eliminación. Navegación a un Polígono Para recibir orientación a un polígono: 1. Desde el menú principal presione SET > JOB\9 n para cargar la APLICACIÓN en la que el polígono se haya guardado. 2. Presione SET > POLY\6 n. AirTrac muestra una línea de puntos al centro del polígono y la barra de luces proporciona orientación al centro del polígono. La barra de luces y la ventana de datos mostrarán el rumbo y la distancia (BRG y RNG en la ventana de datos.) Para cancelar la orientación a un polígono: • Presione TECLAD > ENTER La pantalla de mapa muestra el siguiente mensaje: Retorno a la marca cancelado AirTrac Manual de Usuario 67 PN 875-9105-001 Rev A1 Capítulo 5: Navegación Avanzada Administración de la Línea A-B con Polígonos Cuando usted crea un polígono y lo guarda con una aplicación, AirTrac puede aplicar una línea A-B a un lado del polígono. Si fuera necesario, usted puede mover el autoaplicado de la línea A-B secuencialmente alrededor de los lados del polígono. Auto-aplicación de Líneas A-B a un Polígono Cuando AirTrac aplica automáticamente una línea A-B a un lado del polígono también proporciona automáticamente la orientación de un conjunto de franjas a partir de esa línea A-B. Esto elimina la necesidad que usted cree manualmente (durante el vuelo) una línea A-B. De forma predeterminada, AirTrac aplica la línea A-B al polígono de la APLICACIÓN con el número más bajo (usted puede cambiarlo) y el lado de ese polígono que resulte en el menor número de franjas para cubrir el área del polígono. Usted puede, sin embargo, cambiar el lado polígono en el que se basa el patrón de la franja (Consulte “Rotación de la Línea A-B Alrededor de un Polígono” en página 69). Para utilizar esta función, generalmente conocida como 'Ingresar Poli Pat', es necesario cargar primero una aplicación que tenga un polígono o polígonos almacenados. 1. Presione SET > JOB\ 9 n para cargar un trabajo que tenga un polígono o polígonos almacenados. 2. Si fuera necesario, seleccione el tipo de patrón que desea volar (consulte“Ingreso de datos básicos de la aplicación (Quick Start)” en página 23 para el procedimiento de configuración de patrones) 3. Desde el menú principal presione ENTER > POLY\6 > PATTERN\1. AirTrac retorna a la ventana de mapa y aplica una línea A-B en el lado menor del polígono, el que resultará en un menor número de franjas. AirTrac también ofrece una amplia gama de líneas de orientación y una ventana de patrón de polígono en lugar de la ventana de datos. 4. Presione la tecla Change Poly para aplicar la línea A-B a un polígono diferente si su APLICACIÓN posee varios polígonos La línea A-B y la guía de orientación pasan al siguiente polígono y los datos de polígono en pantalla seactualizan (por ejemplo, a Poli # 2 1.5 Ac). AirTrac Manual de Usuario 68 PN 875-9105-001 Rev A1 Capítulo 5: Navegación Avanzada 5. Presione la tecla Rotate para mover la línea A-B en sentido antihorario al próximo lado más largo del polígono (consulte “Rotación de la Línea A-B Alrededor de un Polígono” a continuación.) 6. Presione la tecla Left/Right para cambiar la orientación hacia la izquierda o derecha de la línea A-B. 7. Presione la tecla AB para cambiar al lado opuesto del polígono. Los puntos A y B se invierten para que la matriz de orientación se mantenga en el lado correcto de la línea A-B. Rotación de la Línea A-B Alrededor de un Polígono Una vez que AirTrac ha aplicado la línea A-B usted puede girarla alrededor del polígono para adecuarla a las condiciones necesarias. Figura 5-2: Rotación de la línea A-B alrededor de un polígono Figura 5-2 muestra el sentido contrario a las agujas del reloj en el que AirTrac aplica la línea A-B a la lados del polígono utilizando la regla de (más) largo al (más) corto. AirTrac ha aplicado inicialmente la línea A-B al lado 1, el lado que resulta en un menor número de franjas. Cada vez que usted presiona la tecla Rotate, en nuestro ejemplo, AirTrac aplica la línea A-B en el orden del lado más largo al lado más corto, es decir, en el lado de orden 5, 6, 3, 4, 2. (Solamente se muestra un línea de guía después de la línea A-B para indicar que la matriz de orientación está a la izquierda de la línea A-B). • 1 es el lado que requiere el menor número de franjas para completar la pulverización (es también el lado más largo en el ejemplo, pero puede no ser) • 2-6 son los lados del polígono de longitud decreciente Cada vez que usted presiona la tecla Rotar la línea A-B gira en sentido antihorario hacia el lado de polígono en el orden indicado. AirTrac Manual de Usuario 69 PN 875-9105-001 Rev A1 Capítulo 5: Navegación Avanzada Generalidades de Patrones Un patrón en AirTrac se refiere al patrón de pulverización que se utiliza para pulverizar un campo. Usted puede almacenar hasta 99 patrones por aplicación en AirTrac. Consulte “Patrones de Vuelo” en página 33 para obtener información general de los tipos de patrones en AirTrac. Guardar Patrones Para guardar un patrón de polígono: • Desde el menú principal presione SAVE > PATTERN\1 > n > ENTER Solicitar un Patrón Almacenado Para solicitar un patrón almacenado: • Desde el menú principal presione SET > PATTERN\1 n > ENTER AirTrac Manual de Usuario 70 PN 875-9105-001 Rev A1 Capítulo 6: Configuración Avanzada y Personalización Opciones de Configuración Avanzadas Generalidades de la Barra de Luces Configuración de la Pantalla Modificación del Registro Predeterminado Control de Flujo GPS Diferencial Configuración Personalizada AirTrac Manual de Usuario 71 PN 875-9105-001 Rev A1 Capítulo 6: Configuración Avanzada y Personalización Con AirTrac usted puede personalizar la configuración predeterminada de fábrica. Este capítulo cubre las opciones de configuración avanzadas y las personalizaciones que se pueden hacer a componntes tales como la barra de luces, la pantalla, los datos de registro de aplicación y control de caudal de flujo. El capítulo termina con información sobre cómo guardar sus personalizaciones. Opciones de Configuración Avanzadas En la pantalla de Configuración Avanzada usted puede ingresar waypoints, polígonos, patrónes y detalles del clima, y tambiém arios datos de GPS. También puede borrar todos los datos creados por el usuario, tales como registros, marcas y aplicaciones. Desde la pantalla principal presione SETUP tres veces para acceder a la pantalla de Configuración Avanzada (Advanced Setup). Figura 6-1: Pantalla y subpantallas de Configuración Avanzada AirTrac Manual de Usuario 72 PN 875-9105-001 Rev A1 Capítulo 6: Configuración Avanzada y Personalización Tabla 6-1 describe las subpantallas de Configuración Avanzada. Tabla 6-1: Subpantallas de Configuración Avanzada Subpantalla Descripción Puntos de referencia (Waypoints) Consulte “Generalidades de Rutas y Puntos de referencia” en página 56. Polígonos (Polygons) Consulte “Información de Polígonos” en página 60. Opciones de Patrón (Pattern Options) Establezca un valor de compensación y dirección (izquierda o derecha) y aplíquelo al patrón actual. El valor de compensación le permite ajustar la distancia hacia la izquierda o derecha de la línea A-B, siempre relativa a la entrada de campo en el punto A y la salida en el punto B. En este escenario, A siempre se ubica al sur, B es siempre hacia el norte, la izquierda siempre se ubica al oeste de la línea, y la derecha se ubica siempre al este de la línea. La compensación es siempre relativa a estas direcciones, sin importar en qué dirección se esté volando en el campo. Consulte también Capítulo 4, “Guía de Patrón.” Configuración de los Datos Meteorológicos (Weather Setup) Ingrese los valores de temperatura, humedad, velocidad y dirección del viento, y la presión atmosférica. Borrado de Datos (Clear Data) Consulte “Borrado de Datos” en página 75. Configuración Avanzada 2 (Advanced Setup 2) Ingrese el último punto pulverizado, active/desactive el seguimiento de la línea de vuelo en pantalla, y encienda/apague el pulverizado si se halla conectado el cable SO. AirTrac Manual de Usuario 73 PN 875-9105-001 Rev A1 Capítulo 6: Configuración Avanzada y Personalización Tabla 6-1: Subpantallas de Configuración Avanzada (continuación) Subpantalla Descripción Estado GPS (GPS / e-Dif Message Commands) Ingrese un valor encubierto, un comando, y si e-Dif está disponible, iniciar (activar) e-Dif. El valor encubierto es un ajuste de ángulo dentro del receptor GPS. Por ejemplo, si se configura a 5º significa que el receptor ignorará cualquier satélite GPS que encuentre a 5º o menos en el horizonte. Esto ayuda a AirTrac a bloquear satélites que están demasiado lejos, ya que sus señales rebotan en la atmósfera y provocan datos GPS degradados. El campo de comandos le permite enviar un comando $ para el receptor. Para más información sobre comandos, contáctese con el Soporte Técnico de Satloc (consulte el inincio de este manual para obtener información de contacto). Si AirTrac está utilizando e-Dif, Iniciar e-Dif le permite tomar una corrección manual. Presionando Reinciar e-Dif se envía el comando $JRAD,3 al receptor para activar el sistema e-Dif. Presione SETUP para visualizar la pantalla de Configuración Avanzada de GPS (GPS Advanced Setup) puede seleccionar la frecuencia de actualización del GPS (5 Hz, 10 Hz, or 20 Hz). Por ejemplo, si usted tiene diferentes dispositivos periféricos y necesita cambiar la frecuencia para que estos funcionen correctamente. AirTrac Manual de Usuario 74 PN 875-9105-001 Rev A1 Capítulo 6: Configuración Avanzada y Personalización Borrado de Datos Usted puede borrar sólo registros, marcas, puntos de referencia o aplicaciones, o todos los datos. También puede restablecer la configuración de fábrica presionando Configuración Predeterminada de Fábrica (y luego YES), por ejemplo: Unidades = EE.UU.; Patrón = BACK-TO-BACK; Ancho de Pasada = 65,0 pies Cuando usted borra datos estos se eliminan del disco duro de Bantam o la unidad flash USB (donde los datos se hayan almacenado). Asegúrese de que usted ya no necesita los datos antes de borrarlos, ya que no es posible recuperar los datos una vez eliminados. Usted puede borrar los siguientes datos: • Registros • Marcas • Puntos de referencia • Aplicaciones • Todos los datos Para borrar datos: 1. Desde el menú principal, presione SETUP > SETUP > SETUP > Borrar datos. Aparece la pantalla de Borrado de Datos (Clear Data). 2. Presione la tecla adecuada para borrar los datos deseados. Por ejemplo, presione Limpiar Marcas para borrar todas las marcas. AirTrac Manual de Usuario 75 PN 875-9105-001 Rev A1 Capítulo 6: Configuración Avanzada y Personalización Generalidades de la Barra de Luces Las opciones de configuración de la barra de luces incluyen: • • • • Configuracion del visor de la barra de luces izquierdo y derecho Desensibilización la barra de luces LED durante la navegación a una marca o punto de referencia Encendido/apagado del Alerta de Doble-Spray (se haya activado por defecto) Configuración de los LEDs superiores e inferiores para: – Visualización de una barra de luces sólida – Utilice solamente el LED más externo que representa la distancia transversal a la trayectoria actual o ángulo de partida • Cambio del LED de distancia transversal a la trayectoria y los valores del ángulo de rumbo. • Configutación de la demora de orientación - la demora en milisegundos entre el momento en que la barra de luces muestra una señal de orientación y cuando es necesario reaccionar La configuración de la barra de luces se compone de configuraciones básicas y avanzadas. Configuración Básica de la Barra de Luces Para iniciar la configuración básica desde el menú principal presione SETUP > SETUP > BARRA LUCES para ver la pantalla de configuración de Barra de Luces (Light Bar Setup). Figura 6-2: Pantalla de Configuración de la Barra de Luces Configuración de los luces izquierdas y derechas Para configurar las luces Izquierdas y Derechas • En la pantalla de Configuración de la Barra de Luces, seleccione la opción deseada de la lista desplegable de los campos de visualización del sector derecho e izquierdo. Para obtener una lista de las opciones de visualización de los sectores derecho e izquierdo de la barra de luces, consulte Apéndice A, “Barra de luces y Opciones de Visualización de Pantalla.” AirTrac Manual de Usuario 76 PN 875-9105-001 Rev A1 Capítulo 6: Configuración Avanzada y Personalización Configuración de la Opción del Alerta de Doble Pulverizado Para configurar la opción de alerta de doble pulverizado: • En la pantalla de Configuración de la Barras de Luces, en el campo de Advertencia doble spray, seleccione una opción en la lista desplegable para: – Desactivar el alerta – Activar el alerta para la barra de luces o la pantalla – Active el alerta para la barra de luces y la pantalla Configuración de la Sensibilidad del Cruce de Pista Para configurar la sensibilidad de cruce de pista: 1. En la pantalla de Configuración de la Barras de Luces (Light Bar Setup), en el campo LED Cross Track sensibilidad distancia, presione el número del LED correspondiente para el cual desea cambiar la distancia de cruce de pista. 2. En la pantalla de teclado numérico ingrese a valor nuevo y presione Enter. Para restablecer la configuración de distancia de cruce de pista a los valores de fábrica: • En la pantalla de Configuración de la Barra de Luces, presione Restablecer Configuración del Aviso de Proximidad de la Barra de Luces La función de Aviso de Proximidad en AirTrac le permite recibir un aviso visual cuando usted alcanza una cierta distancia o tiempo de un polígono. El aviso es el parpadeo de la barra de luces. La señal de inicio determina cuando la barra de luces comenzará a parpadear y la señal final determina cuando se detendrá el parpadeo. El inicio del parpadeo le indica que se está acercando, el final del parpadeo le indica que está en el punto donde tiene que realizar una acción, por ejemplo, configurar una línea A-B o iniciar el pulverizado. Para configurar el aviso de proximidad de la barra de luces: AirTrac Manual de Usuario 77 PN 875-9105-001 Rev A1 Capítulo 6: Configuración Avanzada y Personalización 1. En la pantalla de Configuración de la Barra de Luces (Light Bar Setup), presione Advertencia Borde. Aparece la pantalla de Configuración del Aviso de Proximidad (Edge Warning Setup). 2. Configure el tipo de aviso de proximidad por Tiempo o Distancia. 3. Configure los valores de señal de inicio y señal de final El valor de señal de inicio debe ser una distancia mayor o un número de segundos mayor que el valor de señal final. Configuración Avanzada de la Barra de Luces Presione SETUP en la pantalla de Configuración de la Barra de Luces (Light Bar Setup) para visualizar la pantalla de Configuración Avanzada de la Barra de Luces (Light Bar Setup Advanced). Figura 6-3: Pantalla de Configuración Avanzada de la Barra de Luces Configuración de la visualización de los LEDs Superiores e Inferiores Usted puede configurar los LEDs superiores e inferiores para su visualizacion como una barra sólida o un solo LED. AirTrac Manual de Usuario 78 PN 875-9105-001 Rev A1 Capítulo 6: Configuración Avanzada y Personalización • Presione Barra superior Solida para alternar entre SI y NO (SI se halla predeterminado) • Presione Barra inferior Solida para alternar entre SI y NO (NO se halla predeterminado) Desensibilización de los LEDs Desensibilización los LED en relación a la navegación a una marca o punto de referencia. Si usted activa esta función, necesita entonces ingresar un factor de desensibilización. La configuración del campo Sin pasadas Desensibilizar le permite navegar hacia/desde una marca o punto de referencia con advertencias de distancia LED menos sensibles. La distancia que cada LED de la barra de luces representa se multiplica por el valor que introduzca en este campo. Por ejemplo, si el primer LED se establece en 3.0 pies y usted ingresa “20” en el campo de Sin pasadas Desensibilizar, el primer LED no se encenderá hasta que esté usted se encuentre a menos de 60 pies de una franja. • Presione Sin pasadas Desensibilizar para alternar entre Encedido y Apagago. Nota: Al presionar ABC ADV (o el botón de Avance Franja) para ingresar el punto “A” de un patrón, se desactiva el desensibilizador LED. AirTrac Manual de Usuario 79 PN 875-9105-001 Rev A1 Capítulo 6: Configuración Avanzada y Personalización Generalidades de la Demora de Orientación La demora de orientación o la 'predicción anticipada' en AirTrac es el retraso en segundos entre el momento en que la barra de luces muestra una señal de orientación y cuando es necesario reaccionar. Por ejemplo, si usted configura este valor a “500”, la barra de luces le indicará 500 milisegundos antes de que necesite reaccionar. Configuración de la Demora de Orientación 1. Desde el menú principal presione SETUP > SETUP > SISTEMA NAV para visualizar la pantalla de Configuración del Sistema de Navegación (Nav System Setup). 2. Establezca el valor de retardo de orientación deseado en el campo Seguir Predicciones. Nota: El valor predeterminado de 500 ms de demora orientación está dirigido a la velocidad media. AirTrac Manual de Usuario 80 PN 875-9105-001 Rev A1 Capítulo 6: Configuración Avanzada y Personalización Configuración de la Pantalla Las opciones de configuración de Pantalla incluyen: • Configuración del modo de visualización (color Normal [diurno] o color Oscuro [nocturno]) • Configuración de las opciones de visualización del sector izquierdo y derecho (estos corresponden al Formato de Área de Visualización Grande en la pantalla) • Configuración de la visualización de orientación (rumbo arriba, norte, o de línea A-B) • Configuración de la visualización de movimiento de pantalla (fondo o aeronave estacionaria) • Configuración de la opción de idioma • Configuración de las opciones de zoom y panorámica (configuración avanzada) Configuración de la Pantalla Desde el menú principal presione SETUP > SETUP > PANTALLA para visualizar la Pantalla de Configuración (Screen Setup). Figura 6-4: Configuración de la Pantalla Configuración del Modo de Pantalla En el campo Mode, seleccione Normal o Oscuro para los colores de la pantalla durante el día o la noche, respectivamente. Consejo Útil! También puede cambiar entre las opciones Normal y Oscuro presionando SET > SET. AirTrac Manual de Usuario 81 PN 875-9105-001 Rev A1 Capítulo 6: Configuración Avanzada y Personalización Configuración de las Opciones de Pantalla Presione la tecla en la pantalla de configuración de visualización. Visualización de Pantalla (Screen Displays) aparece en pantalla. Las opciones seleccionadas determinan la visualización de pantalla de AirTrac. Figura 6-5: Configuración de pantalla En el campo de Opción de Pantalla izquierda y Pantalla derecha, seleccione la opción de pantalla deseada en sus respectivos menus desplegables. Las opciones seleccionadas aparecen en la pantalla de mayor dimensión en la parte superior de la ventana de mapa. Para los campos 1 a 3, seleccione los campos que usted desea visualizar desde los respectivos menus desplegables. Las opciones seleccionadas aparecen en la ventana de datos. Para obtener una lista de opciones de visualización consulte Apéndice A, “Barra de luces y Opciones de Visualización de Pantalla.” Configuración de la Orientación de Pantalla Para configurar la orientación de pantalla: • En el campo de Orientacion de Pantalla, seleccione rumbo arriba, norte, o de linea A-B en el menú desplegable. Configuración del Movimiento de Pantalla Para configurar el movimiento de pantalla: • En el campo Movimiento de pantalla, seleccione fondo fijo o aeronave estacionaria en el menú desplegable. AirTrac Manual de Usuario 82 PN 875-9105-001 Rev A1 Capítulo 6: Configuración Avanzada y Personalización Modificación de las opciones de zoom/panorámica Para cambiar las opciones de zoom/panorámica: 1. Desde el menú principal presione SETUP > SETUP > PANTALLA > SETUP. Aparece la pantalla de Configuración Avanzada de Pantalla (Screen Advanced Setup). 2. Realice los cambios deseados utilizando como referencia la tabla siguiente. Campo Descripción Nivel Zoom Ingrese el porcentaje para la acción de ampliar/disminuir la imagen en pantalla Nivel de Pan Ingrese el porcentaje en que pantalla se desplaza en la dirección correspondiente a la tecla presionada. Escala Presione la tecla de Escala para cambiar la escala de Auto a Predeterminado. El campo Escala controla la escala de pantalla predeterminada. Si usted selecciona Predeterminado, deberá configurar el valor de Proporción de Escala. Mostrar Lat/Lon Presione la tecla Mostrar Lat/Lon para alternar entre Si y No. Superposicion visual Ingrese el porcentaje de superposición de pulverizado que desea visualizar en la ventana de mapa. En la ventana de mapa, la superposición de pulverizado representa visualmente la distancia más allá de la barra pulverización en que se aplica el pulverizado. Si usted ingresa el porcentaje “0”, la ventana de mapa mostrará unicamente el pulverizado aplicado en base a la longitud de la barra pulverizadora. Por ejemplo, un ancho de pulverización de 65 pies con una superposición de pulverizado del 10% mostrará una superposición total de 6,5-pies de pulverización (3,25 pies de cada lado de la barra de pulverización). La superposición visual aplica únicamente para la pantalla de la ventana de mapa. No se aplica a la orientación o los datos registrados. Valores de Fabrica Presione este botón para cambiar la configuración avanzada a los valores predeterminados de fábrica. AirTrac Manual de Usuario 83 PN 875-9105-001 Rev A1 Capítulo 6: Configuración Avanzada y Personalización Modificación del Registro Predeterminado Tal y como se describe en “Información General de Aplicaciones y Registro de Datos” en página 25, el registro es una herramienta valiosa para recopilar la información de cada trabajo, tales como datos de pulverización, los detalles del patrón, fecha y localización. De forma predeterminada, AirTrac comienza a registrar datos de vuelo una vez que usted está volando en o por encima de 45 mph (72,4 km/h) y la distancia de pulverización y área cada 2 segundos. Para cambiar los valores predeterminados de registro: 1. Desde el menú principal presione SETUP > SETUP > CONFIGURACION. Aparece la pantalla de Configuración de Registro (Logging Setup). 2. Realice los cambios deseados utilizando como referencia la tabla siguiente. Campo Descripción Nombre Ingrese el nombre de la aplicación (opcional-los registros se designan automáticamente con la hora/fecha como nombre de registro). Piloto (Opcional) Ingrese el nombre del piloto. Avion (Opcional) Ingrese el nombre de la aeronave. Intervalo inicio Ingrese un intervalo de registro diferente. Iniciar velocidad Ingrese una velocidad de registro diferente. Nuevo reg Per trab. Alterne entre SI y NO para que AirTrac inicie un nuevo registro cada vez que se vuelve a cargar una APLICACIÓN. Transf. arch./de reg. Le permite transferir archivos de datos. Consulte “Transferencia de Archivos de Datos” en página 52 para obter más información. Ver Registro Le permite ver datos de registro. Consulte “Visualización de los Datos de Registro” en página 49 para obtener más información. Limpiar Registro Le permite borrar registros de datos. Consulte “Borrado de Datos de Registro” en página 50 para obtener más información. AirTrac Manual de Usuario 84 PN 875-9105-001 Rev A1 Capítulo 6: Configuración Avanzada y Personalización Control de Flujo AirTrac admite varias opciones de control de flujo. Si usted posee un sistema de control de flujo instalado, los datos de control de flujo se muestra a través de la interfaz AirTrac. Para obtener información detallada sobre las opciones de control de flujo, contácte el soporte técnico Satloc con respecto a la siguiente documentación: • Manual de Usuario AerialACE, Part No. 875-0135-002 • Manual de Usuario IntelliFlow, Part No. 875-0180-000 • Manual de Usuario IntelliGate, Part No. 875-0193-000 GPS Diferencial Aplicaciones SBAS del Receptor Los receptores GPS de Satloc Bantam GPS poseen dos aplicaciones. Usted puede cambiar la aplicación SBAS del receptor si pierde recepción vía satélite. Dado que usted no puede cambiar el receptor a través de la aplicación AirTrac, consulte la guía de usuario de su receptor para obtener información sobre el cambio de aplicaciones. AirTrac detecta automáticamente la señal activa de su receptor. Uso de e-Dif con AirTrac Para utilizar e-Dif con AirTrac, simplemente seleccione e-Dif como fuente diferencial en la pantalla de Configuración. Consulte “Inicio de AirTrac” en página 4. Configuración Personalizada Al personalizar la configuración los cambios se guardan en la unidad flash USB o el disco duro Bantam, de acuerdo al dispositivo de registro de lectura/almacenamiento seleccionado en el inicio (ver “Inicio de AirTrac” en página 4). La configuración de usuario se almacena en el archivo de extension .ini. Dado que los cambios se pueden almacenar en la unidad flash, usted posee las siguientes ventajas: • Usted puede cambiar la configuración en un sistema y transferir los nuevos valores a otro sistema Bantam. A continuación, usted puede comenzar a utilizar el segundo sistema inmediatamente sin necesidad de cambiar la configuración. • Usted puede almacenar diferentes configuraciones en diferentes unidades flash y cambiar dichas unidades en función del trabajo y la configuración que desea acceder. Nota: Si AirTrac no encuentra un archivo .ini en la unidad flash, AirTrac copia el archivo .ini que se encuentra en el disco duro a la unidad flash. También, si no se detecta una unidad flash conectada en el Bantam, AirTrac utiliza el archivo .ini del disco duro. Por último, si ninguno de los archivos .ini existe (como es el caso de una nueva instalación), se configuran los valores predeterminados. Tip: Para copiar la configuración personalizada de la unidad flash al disco duro, presione SAVE > SETUP. Para restablecer la configuración predeterminada de fábrica, seleccione SETUP > SETUP > PANTALLA, y presione la tecla Valores de Fabrica. AirTrac Manual de Usuario 85 PN 875-9105-001 Rev A1 Apéndice A: Barra de luces y Opciones de Visualización de Pantalla AirTrac Manual de Usuario 87 PN 875-9105-001 Rev A1 Apéndice A: Barra de luces y Opciones de Visualización de Pantalla En la siguiente tabla se enumeran las opciones de visualización disponibles para la barra de luces, el “formato extendido” de izquierda y derecha se visualiza en el área de Mapa Móvil de la pantalla y los campos 1 a 3 en el área de datos de la pantalla. Barra de luces/Opciones de Visualización de Pantalla Barra de luces/Opciones de Visualización de Pantalla De acuerdo al tipo Orden alfabético Distancia a un punto Número de Franja Actual Ancho de Franja Velocidad Tipo de Guía y Dirección Rumbo Área de campo Área Total Distancia al Límite Tiempo de Arribo al Límite Distancia al punto AB Distancia al punto A Distancia al punto B Distancia al punto de Pulverizado Volúmen Pulverizado Volúmen Restante Cantidad por Franja Cantidad por Minuto Caudal de Flujo Caudal de Flujo Deseado Posición de Válvula\Codificador Tiempo Diferencia de Elevación Altímetro Número de entrada de Polígono Area total del Polígono Entrada/Salida de Polígono Número de Identificación del Polígono Número de Identificación de la aplicación Tiempo de Pulverizado Rumbo de Franja Tiempo restante de Registro Nombre de Registro Dirección/Velocidad del Viento Temperatura Presión Atmosférica Húmedad DP/DF SV/DF Número de Franja /DF Tiempo de Arribo Ruta/Punto de Referencia Alcance del Punto de Referencia Alcance del Punto de Referencia Rumbo Altitud Vacío Altímetro Altitud Cantidad por Minuto Cantidad por Franja Tiempo de Arribo Presión Atmosférica Rumbo Vacío Distancia a un punto Número de Franja Actual Caudal de Flujo Deseado Distancia al punto A Distancia al punto AB Distancia al punto B Distancia al punto de Pulverizado DP/DF Distancia al Límite Diferencia de Elevación Área de campo Caudal de Flujo Rumbo Húmedad Número de Identificación de la aplicación Nombre de Registro Tiempo restante de Registro Alcance del Punto de Referencia Tipo de Guía y Dirección Número de entrada de Polígono Número de Identificación del Polígono Entrada/Salida de Polígono Ruta/Punto de Referencia Velocidad Tiempo de Pulverizado SV/DF Número de Franja /DF Rumbo de Franja Ancho de Franja Temperatura Tiempo Tiempo de Arribo al Límite Área Total Area total del Polígono Posición de Válvula\Codificador Volúmen Restante Volúmen Pulverizado Dirección/Velocidad del Viento Alcance del Punto de Referencia AirTrac Manual de Usuario 88 PN 875-9105-001 Rev A1 Apéndice A: Barra de luces y Opciones de Visualización de Pantalla Campo izquierdo y derecho de la pantalla de configuración de la barra de luces. Campo izquierdo, derecho, y campos 1-3 de la pantalla de configuración de la barra de luces. AirTrac Manual de Usuario 89 PN 875-9105-001 Rev A1 Índice A D archivo de forma 64 archivo ini configuración de usuario, almacenamiento 83 no encontrado 83 archivos archivo de datos, administración 49 datos de registro vs. datos de aplicación 49 datos, transferencia 52 exlusivamente registros, transferencia 54 registro, transferir a una PC 54 archivos GIS Forma 64 importación 64 Ärea Total de Polígono, Consulte polígonos: área total, cálculo AutoCal monitoreo del control de caudal de flujo 27 y control de flujo seco 28 datos archivo de datos de aplicaciones y archivos de registro 49 archivos, administración 49 archivos, transferencia 52 registro, elminar (borrar) 50 visualización de los datos de registro 49 DGPS uso de AirTrac 2 ventajas del receptor Satloc Bantam 2 F franjas, avance/retroceso 35 L límite, tiempo y distacia a, con polígonos 67 línea A-B auto-aplicación a un polígono 68 auto-aplicado, rotación alrededor de un polígono 69 barra de luces requiere 33 información 32 Orientación de la Pantalla 79 patrón, racetrack inverso 38, 44 patrones, back-to-back 37, 39 patrones, back-to-back múltiples 40 patrones, expansión 47 patrónes, quicktrack. 38, 45 patrones, reduccir 46 tareas 56 volando a la izquierda o derecha de 11, 35 B barra de luces aviso de proximidad, configuración 76 configuración avanzada 77 configuración de la sensibilidad de cruce de pista 76 configuración, básica 75 desensibilización de los LEDs 77 LED, configuración, inferior y superior 77 luces izquierdas y derechas 75 barra pulverizadora automática, consulte barra pulverizadora borrar un punto de referencia 58 M M0 (cero), último punto pulverizado, mantener 48 MapStar 54 marca borrado 48 retornar a 48 menu (uso del) 10 modificación de un punto de referencia 58 modo de caudal de flujo 27 C configuración de aviso de proximidad para la barra de luces 76 configuración de las señales, de inicio y fin 76 configuración, personalizada, guardar 83 control de caudal de flujo básico, configuración de opciones de pulverizado 27 detección automática de AirTrac 18 parametros 30 volumen 28 AirTrac Manual de Usuario O opciones de pulverizado configuración 27 modo de caudal de flujo y velocidad 91 PN 875-9105-001 Rev A1 Índice deseada 27 volumen 28 valores para la orientación a un punto de referencia 56, 59 visualización en pantalla 59 registro archivo de registro de datos y archivo de datos de aplicaciones 49 archivos, administración 49 archivos, transferir a una PC 54 archivos, transferir exclusivamente archivos de registro 54 Eliminar datos de registro (borrar) 50 visualización de los datos de registro 49 ruta administración 58 cambio seleccionado actualmente 59 definición 58 definido 56 orientación automática a puntos de referencia 59 solicitar 58 P pantalla 79 borrado 35 configuración de la orientación 80 modificación de las opciones de zoom/panorámica 81 opción de pantalla nocturna 15 pantalla, comentarios 7 patrones abierto 32 back-to-back (BK-BK) 37 Back-to-Back Alternado (BKBKS) 37 cambiar dirección 35 cerrado 32 Expansión (EXPND) 38 línea A-B 32 Multi Back-to-Back (MB2BK) 37 QuickTrack X (QuickTrac X) 38 Racetrack (RCTRK) 37 Racetrack Inverso (RVTRK) 38 Racetrack Rápido (QKRTK) 37 Reducción (SQUEZ) 38 selección 23, 25 vuelo 33 plazo de inicio caudal de flujo 28 plazo de inicio del caudal de flujo, cambio del 28 polígonos área total, cálculo 64 establecer puntos de polígono mientras vuela 61 guardar sin APLICACIÓN- sesiones múltiples 66 guardar un polígono sin APLICACIÓNSesión Individual 65 guardar, general 65 modificación o borrado. 67 navegación a 67 tiempo y distancia al límite 67 punto de referencia 56 asignación a una ruta 58 borrar 58 configuración 56 establecer coordenadas 57 establecer durante el vuelo 56 modificación 58 orientación automática a 59 solicitar 58 S Sin Sensibilización de Pasada 77 T transferir archivos de datos 52 archivos de registro (exclusivamente) 54 archivos de registro a una PC 54 U último punto pulverizado 48 USB copiar desde/al disco duro 83 uso de diferentes unidades de flash 83 y el archivo .ini 83 V Ventana de configuración 22 Ventana de Configuración de Control de Caudal de Flujo 25, 26 Ventana de Configuración de Pantalla 79 Ventana de Datos 9 ventana de mapa 8 R radio puntos de referencia, establecer 59 AirTrac Manual de Usuario 92 PN 875-9105-001 Rev A1 Licencia de Usuario Final IMPORTANTE - Este es un acuerdo (el “Acuerdo”) entre usted, el comprador final (“Licenciatario”) y AgJunction, Inc. (”AgJunction”) que permite al licenciatario utilizar el software de AgJunction (el “Software”) que acompaña este Acuerdo. Este software puede ser autorizado de forma independiente o puede estar incluido en un producto. Por favor, lea y asegúrese de comprender el presente Acuerdo antes de instalar o usar la actualización de software o el producto. En este acuerdo cualquier producto que incluya Software al momento de la venta al licenciatario será referido como “Producto”. Además, en el presente Acuerdo, el uso de un Producto será considerado como el uso del Software incluido en el Producto. POR LO TANTO, AL INSTALAR O UTILIZAR LA ACTUALIZACIÓN DE SOFTWARE O EL PRODUCTO, EL LICENCIATARIO ACEPTA LOS TÉRMINOS LEGALES DE ESTE ACUERDO. SI USTED NO ESTÁ DE ACUERDO CON ESTAS CONDICIONES, (I) NO INSTALE O USE EL SOFTWARE Y (II) SI VA A INSTALAR UNA ACTUALIZACIÓN DEL SOFTWARE, NO INSTALE LA ACTUALIZACIÓN Y DESTRÚYALA DE INMEDIATO. AGJUNCTION OFRECE GARANTÍA LIMITADA EN RELACIÓN CON EL SOFTWARE. POR LO TANTO, QUIENES UTILIZAN EL SOFTWARE INCLUIDO LO HACEN BAJO SU PROPIO RIESGO. ES NECESARIO QUE COMPRENDA LA IMPORTANCIA DE ESTAS Y OTRAS LIMITACIONES ESTABLECIDAS EN ESTE ACUERDO ANTES DE INSTALAR O UTILIZAR EL SOFTWARE O EL PRODUCTO. 1. 2. 3. 4. 5. 6. 7. 8. 9. LICENCIA. AgJunction otorga al Licenciatario una licencia no transferible y no exclusiva para utilizar el Software tal como se incluye en el Producto y todas las Actualizaciones (colectivamente el “Software”), únicamente en formato binario ejecutable. RESTRICCIONES DE USO. El licenciatario acuerda que ni el licenciatario y ni sus empleados procederán directa o indirectamente, en ninguna forma a: a. instalar o utilizar un número copias de Software mayor al número de copias que hayan sido autorizadas; b. usar o instalar el Software en relación con cualquier Producto otro que el Producto para el cual el Software fue pensado para ser utilizado o instalado tal cual se establece en la documentación que acompaña este Software. c. copiar el Software o cualquier otro material escrito con ningún otro propósito, excepto aquel que forma parte de los procesos de copia de seguridad normal del licenciatario; d. modificar o crear trabajos derivados basados en el Software; e. sub-licenciar, alquilar, arrendar, prestar o distribuir el Software; f. permitir el uso del Software a terceros; g. usar u operar el Producto en beneficio de terceros en cualquier tipo de subcontratación de servicios, aplicación de servicios, proveedor o agencia de servicios; h. ingeniería inversa, descompilar o desensamblar el Software ni reducirlo a una forma perceptible para humanos; i. Ceder este Acuerdo o vender o transferir el Software a terceros excepto como parte de la venta o transferencia de la totalidad del Producto. ACTUALIZACIONES. A discreción de AgJunction, AgJunction puede poner Actualizaciones a disposición del Licenciatario. Una actualización (“Actualización”) se refiere a cualquier actualización del software que se ponga a disposición del Licenciatario incluyendo correcciones de errores, mejoras y otras modificaciones. El licenciatario puede acceder, descargar e instalar Actualizaciones solamente durante el período de Garantía. Todas las actualizaciones que el Licenciatario descargue, instale o use se considerará como Software y estará sujeta al presente Acuerdo. AgJunction se reserva el derecho a modificar el Producto sin ningún tipo de obligación de notificar, suministrar o instalar mejoras o modificaciones al software existente. SOPORTE TÉCNICO. AgJunction pondrá a disposición directa o a través de sus distribuidores autorizados, el número telefónico y correo electrónico para el soporte técnico del software. Contáctese con AgJunction para localizar el distribuidor autorizado más cercano. También, AgJunction puede poner a disposición documentación técnica y de usuario relativa al Software. AgJunction se reserva el derecho a reducir y limitar el acceso a esta soporte en cualquier momento. COPIAS DE SEGURIDAD Y RECUPERACIÓN. El Licenciatario deberá realizar en forma regular y según sea necesario copias de seguridad de todos los datos utilizados, creados o almacenados por el Software para permitir la recuperación adecuada de los datos, los sistemas y los procesos relacionados, en el caso de mal funcionamiento del Software o cualquier pérdida o corrupción de datos causada por el Software. El licenciatario deberá asumir todos los riesgos de pérdida o daños causados por el incumplimiento de lo anterior. PROPIEDAD. AgJunction y sus proveedores son propietarios de todos los derechos, títulos e intereses sobre y para el Software y materiales relacionados, incluyendo todos los derechos de propiedad intelectual. El Software no se vende, sino se licencia al licenciatario. MARCAS REGISTRADAS. “AgJunction”, “Outback Guidance”, “Satloc” y los logotipos asociados son marcas comerciales de AgJunction. Otras marcas registradas son propiedad de sus respectivos dueños. El Licenciatario no puede utilizar ninguna de estas marcas registradas sin el consentimiento de sus respectivos dueños. GARANTÍA LIMITADA. AgJunction garantiza únicamente al licenciatario, sin perjuicio de las exclusiones y los procedimientos establecidos en este documento a continuación, que por el período de un (1) año a partir de la fecha original de compra del Producto en el que está incluído (el “Período de Garantía”), el Software, en condiciones normales de uso y mantenimiento, se ajustará en todos los aspectos a la documentación suministrada con el Software y cualquier otro medio de comunicación,y se hayará libre de defectos de materiales y mano de obra. Para cualquier Actualización, AgJunction garantiza, durante 90 días a partir del uso o de la entrega, o durante el resto del Período de Garantía original, el que sea mayor, que la actualización, en condiciones normales de uso y mantenimiento, se ajustará en todos los aspectos a la documentación proporcionada con la Actualización y cualquier otro medio de comunicación, y estarán libres de defectos de materiales y de mano de obra. No obstante lo anterior, AgJunction no garantiza que el Software se adapte a las necesidades del licenciatario o que su operación esté libre de errores. EXCLUSIONES DE GARANTÍA. La garantía establecida en la Sección (8) no se aplicará a las deficiencias causadas por (a) el Producto no siendo utilizado tal cual se describe en la documentación suministrada al Licenciatario, (b) el Software de haber sido alterado, modificado o convertido de cualquiera manera o por cualquier otra parte que AgJunction y aprobada por AgJunction, (c) cualquier funcionamiento defectuoso de los equipos del licenciatario o de otro software, o (d) daños que se produzcan durante el transporte o debido a cualquier accidente, abuso, mal uso, instalación incorrecta, un rayo, (u otras descargas eléctricas) o negligencias otras que la causadas por AgJunction. AgJunction no avala ni garantiza la precisión o exactitud de las posiciones obtenidas al utilizar el Software (ya sea independiente o integrado a un Producto). El Producto y el Software no están destinados y no deben ser utilizados como el medio principal de navegación o para el uso en aplicaciones de seguridad de vida. El posicionamiento potencial y la precisión de navegación obtenidas con el Software tal como se indica en la documentación del Producto o del Software sólo proporcionan una estimación de la precisión alcanzable basados en las especificaciones proporcionadas por el Departamento de Defensa de EE.UU. para el posicionamiento GPS y las especificaciones de rendimiento del proveedor de servicios DGPS, donde aplique. 10. 11. 12. 13. 14. 15. 16. 17. 18. 19. 20. 21. RESTRICCIONES DE GARANTÍA. A EXCEPCIÓN DE LO EXPRESAMENTE ESTABLECIDO EN EL PRESENTE ACUERDO, AGJUNCTION NO HACE NINGUNA REPRESENTACIÓN , DECLARACIÓN DE GARANTÍA O CONDICIÓNES DE CUALQUIER TIPO AL LICENCIATARIO, YA SEA VERBAL O POR ESCRITO Y RENUNCIA A TODAS LAS REPRESENTACIONES, LAS GARANTÍAS Y CONDICIONES DE CUALQUIER TIPO, INCLUYENDO IDONEIDAD PARA UN PROPÓSITO PARTICULAR, COMERCIABILIDAD, FIABILIDAD, O QUE EL USO DEL SOFTWARE SERÁ ININTERRUMPIDO O ESTARÁ LIBRE DE ERRORES, Y RENUNCIA A TODAS LAS REPRESENTACIONES, GARANTÍAS Y CONDICIONES DERIVADAS DEL COMERCIO, USO O TRAFICO Y LAS DERIVADAS DE LA LEY. LÍMITES EN LAS RESTRICCIONES DE GARANTÍA. Algunas jurisdicciones no permiten la exclusión de garantías o condiciones implícitas, por lo que algunas de las exclusiones anteriores pueden no aplicar al licenciatario. En dicho caso, las garantías o condiciones implícitas que entonces surgieran se limitarán a una duración de noventa (90) días a partir de la fecha de la licencia del Software o la compra del Producto. Las garantías ofrecidas en este documento dan al Licenciatario derechos legales específicos, asimismo el Licenciatario puede tener otros derechos que pueden variar de una jurisdicción a otra. CAMBIOS EN LA GARANTÍA. Ningún empleado o agente de AgJunction está autorizado a cambiar la garantía prevista o los limites o exclusiones de las disposiciones de esta garantía. Cualquier cambio aplicado a esta garantía será efectivo únicamente en virtud de un acuerdo separado firmado por oficiales superiores de las respectivas partes. SOLICITUD DE GARANTÍA. En el caso de que el licenciatario tuviera un reclamo de garantía, el licenciatario deberá en primera instancia examinar e instalar todas las Actualizaciones disponibles. De otro modo, la garantía no será honorada. El comprobante de compra será requerido. AgJunction no aceptará reclamos efectuados con posterioridad al fin del período de garantía. RECURSOS DEL LICENCIATARIO. En todos los casos que impliquen un fallo del Software en el cumplimiento de cualquier aspecto material con respecto a lo establecido en la documentación durante el Período de Garantía o el incumplimiento de la garantía, la única obligación y responsabilidad de AgJunction, y el único y exclusivo enmiendo al Licenciatario, es para AgJunction, y a discreción de AgJunction, (a) reparar el Software, (b) reemplazar el Software con software conforme a la documentación, o (c) si AgJunction no pudiere, en condiciones comerciales razonables, reparar o reemplazar el Software con el software correspondiente dentro de los noventa (90) días, terminar el presente Acuerdo con lo cual a posteriori, el Licenciatario deberá dejar de utilizar el Software. AgJunction emitirá también un reembolso por el precio pagado por el Licenciatario menos el monto en cuenta de amortización, calculado sobre una base lineal en un período de vida útil de tres (3) años. LIMITE DE RESPONSABILIDAD. EN NINGÚN CASO, AGJUNCTION SERÁ RESPONSABLE POR CUALQUIER DAÑO INCIDENTAL, CONSEQUENTE, ESPECIAL O INDIRECTO, NI EN AQUELLOS EN RELACIÓN A LA PÉRDIDA DE CUALQUIER TIPO DE DATOS, RENTA, INGRESOS, FONDO DE COMERCIO O AHORROS ANTICIPADOS INCLUSO EN EL CASO DE QUE AGJUNCTION HUBIERA SIDO INFORMADO DE LA POSIBILIDAD DE DICHA PERDIDA O DAÑOS. ADEMÁS, EN NINGÚN CASO LA PRESENTE RESPONSABILIDAD AGJUNCTION, BAJO NINGUNA CIRCUNSTANCíA DE ACCIÓN DE NINGÚN TIPO, SUPERARÁ EL IMPORTE TOTAL PAGADO POR EL LICENCIATARIO A AGJUNCTION POR LA COMPRA DEL PRODUCTO. ESTA LIMITACIÓN Y EXCLUSIÓN APLICA INDEPENDIENTEMENTE DE LA CAUSA DE ACCIÓN, INCLUYENDO PERO NO LIMITADA A, EL INCUMPLIMIENTO DEL CONTRATO, NEGLIGENCIA, RESPONSABILIDAD CIVIL, AGRAVIO, INCUMPLIMIENTO DE LA GARANTÍA, TERGIVERSACIÓN O CUALQUIER OTRA TEORÍA LEGAL, Y SOBREVIVIRÁ ASIMISMO UN INCUMPLIMIENTO ESENCIAL. LÍMITES DE LA RESPONSABILIDAD LIMITADA. Algunas jurisdicciones no permiten la limitación o exclusión de responsabilidad por daños incidentales o consecuentes, con lo cual las limitaciones o exclusiones podrian no ser aplicables al Licenciatario, además el Licenciatario puediere tener otros derechos legales que pueden variar de una jurisdicción a otra. BASE DE NEGOCIO. El Licenciatario acepta y reconoce que AgJunction ha fijado sus precios y las partes han entrado en el presente Acuerdo de acuerdo con las garantías limitadas, restricciones de garantía y limitaciones de responsabilidad establecidos en este documento, y que los mismos reflejan un acuerdo de asignación de riesgos entre las partes (incluyendo el riesgo de que un enmiendo puede fallar en su propósito esencial y consecuentemente causar pérdidas), y que las mismas son base esencial de la negociación entre las partes. El Licenciatario acepta y reconoce que AgJunction no habría sido capaz de vender el Producto por el monto establecido sobre una base económica sin tales limitaciones. DERECHOS DE INDEMNIZACIÓN DE PROPIEDAD. AgJunction deberá indemnizar, defender y mantener indemne al Licenciatario de y contra cualquier y tipo de acciones, reclamos, demandas, procedimientos, responsabilidades, daños directos, sentencias, acuerdos, multas, penalidades, costos y gastos, incluyendo las regalías y honorarios de abogados y costos relacionados en relación con, o que surjan de, cualquier infracción real de una patente de terceros, derechos de autor u otros derechos de propiedad intelectual en el Software o por su uso, de conformidad con el presente Acuerdo y documentación, BAJO LAS SIGUIENTES CONDICIÓNES: (a) AgJunction tendrá derecho a asumir el control total sobre cualquier acción, reclamo, demanda o procedimiento, (b) el Licenciatario notificará inmediatamente a AgJunction de cualquier acción, reclamo, demanda o procedimiento, y (c) el Licenciatario deberá proveer a AgJunction asistencia razonable y material tangible que se hallen razonablemente a disposición del Licenciatario, para la defensa de la acción, reclamo, demanda o procedimiento. El Licenciatario no podrá acordar o comprometerse por nada de lo que AgJunction se ha comprometido a asumir como responsabilidad sin el consentimiento previo por escrito de AgJunction. El Licenciatario puede, con costos exclusivamente a su cargo, contratar consejo legal independientemente al utilizado o contratado por AgJunction. INFRACCIONES. Si el uso del Software fuera limitado debido a un reclamo de infracción por parte de un tercero, a su entera discreción y expensa, AgJunction puede: (a) negociar una licencia u otro acuerdo para que el Producto no se encuentre sujeto a tal reclamo potencial, (b) modificar el Producto para convertirlo en no infractor siempre que dicha modificación pueda llevarse a cabo sin afectar materialmente el desempeño y la funcionalidad del Producto, c) sustituir el Software o el Producto con la versión no-infractora del software o producto de un rendimiento y calidad igual o superior, o (d) si ninguna de las consideraciones anteriores pudiesen hacerse efectivas sobre una base comercialmente razonable, terminar esta licencia y el Licenciatario descontinuar el uso del producto a la vez que AgJunction deberá reembolsar el precio pagado por el Licenciatario, menos el monto en cuenta de amortización, calculado sobre una base lineal por el período de vida útil considerado de tres (3) años. Lo anterior establece la totalidad de la responsabilidad de AgJunction y las únicas obligaciones de AgJunction con el Licenciatario en relación con cualquier reclamo de infracción de derechos de terceros con respecto al software o su uso. INDEMNIZACIÓN. Excepto en relación con una acción por infracción, el Licenciatario deberá indemnizar y mantener a AgJunction libre de cualquier reclamo por daños, pérdidas, responsabilidades, costes y gastos (incluyendo honorarios razonables de abogados y otros profesionales) que surjan de o en conexión con el uso de los productos por parte del Licenciatario, ya sean directos o indirectos, incluyendo y sin limitación de lo anterior, la pérdida de datos, pérdida de ganancias o la interrupción de negocios. TERMINACIÓN. El Licenciatario podrá terminar el presente Acuerdo en cualquier momento y sin causa. AgJunction podrá terminar el presente Acuerdo con 30 días de preaviso al Licenciatario si el Licenciatario no cumpliera 22. 23. 24. 25. 26. 27. 28. sustancialmente con cada disposición de este Acuerdo, a menos que dicho incumplimiento sea subsanado dentro de los 30 días. Cualquier terminación por una de las partes será en adición y sin perjuicio de los derechos y recursos que estén disponibles, incluidos mandatos judiciales y otros recursos de equidad. Tras la recepción por parte del Licenciatario de la notificación por escrito de la terminación por parte de AgJunction o terminación por parte del Licenciatario, el Licenciatario deberá al termino de cualquier período de notificación (a) descontinuar el uso del Software, y (b) devolver a AgJunction (o destruir y proveer certificación de un oficial superior que acredite la destrucción) el Software y todo el material relacionado, y cualquier medio magnético u óptico proporcionado al Licenciatario. Las disposiciones de los Secciones 6), 7), 8), 9), 10), 15), 21), 26) y 27) del presente acuerdo seguirán vigentes tras la expiración o terminación del mismo cualquiera sea el motivo de terminación. RESTRICCIONES DE EXPORTACIÓN. El Licenciatario acepta cumplir con todas las leyes de control de exportaciones de Canadá, Estados Unidos, Australia y las leyes y los reglamentos aplicables de cualquier otro país, ya sea bajo la Ley de Control de Exportación de Armas, el Reglamento Internacional de Tráfico de Armas, El Reglamento de Administración de Exportaciones, las normas del Departamento de Comercio de Estados Unidos, Estado, y Hacienda, o de otro tipo, así como la legislación sobre control de exportación de todos los demás países. COMPONENTES DEL PRODUCTO. El Producto puede contener componentes de terceros. Los componentes de terceros pueden estar sujetos a términos y condiciones adicionales. El Licenciatario está obligado a aceptar dichos términos y condiciones con el fin de utilizar el producto. EVENTO DE FUERZA MAYOR. Ninguna de las partes tendrá derecho a reclamar daños y perjuicios como resultado de la incapacidad de una de las partes con el cumplimiento o cualquier demora en la ejecución debido a circunstancias imprevistas más allá de su control razonable, tales como conflictos laborales, huelgas, cierres patronales, guerras, motín, insurrección, epidemia, el ataque de virus de Internet, fallos de Internet, la falta de proveedores, actos de Dios, o acciones gubernamentales que no sean responsabilidad de la parte incumplidora. TRIBUNAL COMPETENTE. Las partes acuerdan que los tribunales ubicados en el estado de Kansas y los tribunales de apelación tendrán competencia exclusiva para resolver cualquier disputa entre el Licenciatario y AgJunction en relación a este Acuerdo o el uso o la imposibilidad del Licenciatario de utilizar el Software, por lo cual las partes acuerdan irrevocablemente reconocer la jurisdicción de dichos tribunales. No obstante lo anterior, cualquiera de las partes podrá solicitar ante cualquier tribunal de jurisdicción competente en materia de medidas cautelares. LEGISLACIÓN APLICABLE. El presente Acuerdo se regirá por las leyes del estado de Kansas, excluyentemente a cualquier otra elección de leyes y los conflictos de jurisprudencia de ley. CONVENIO INTERNACIONAL DE COMPRAVENTA DE BIENES. La Convención de las Naciones Unidas sobre los Contratos de Compraventa Internacional de Bienes no será aplicable a este Acuerdo o cualquier transacción a continuación. GENERAL. Este es el acuerdo completo entre el Licenciatario y AgJunction en relación con el Producto y el uso del mismo por parte del Licenciatario, y sustituye todos las garantías o acuerdos anteriores, contemporáneas, orales o representaciones escritas, relacionados a la misma. Ninguna enmienda o modificación del presente Acuerdo será vinculante a menos que sean por escrito y firmados por representantes de las partes debidamente autorizados. Cualquiera y todos los términos y condiciones establecidos en correspondencia entre las partes o establecidos en una orden de compra que sean diferentes de, o adicionales a, los términos y condiciones establecidos en este documento, dejarán de ser aplicables y no será necesaria la notificación por escrito de la misma. En el caso de que una o más de las disposiciones de este Acuerdo sea declarada ilegal o no ejecutable, el presente Acuerdo no será inoperante, y las demás disposiciones seguirán en pleno vigor y efecto. Nota de Garantía PRODUCTOS CUBIERTOS: Esta garantía cubre todos los productos fabricados por AgJunction y adquiridos por el comprador final (los “Productos”), salvo que AgJunction halla específica y expresamente acordado lo contrario por escrito. GARANTÍA LIMITADA: AgJunction garantiza solamente al comprador final de los Productos, sujeto a las exclusiones y procedimientos establecidos a continuación, que los productos que se venden al comprador final y sus componentes internos, estarán bajo condiciones normales de uso y mantenimiento, libres de defectos en materiales y mano de obra y que se ajustarán sustancialmente a las especificaciones de AgJunction aplicables al producto, por un período de 12 meses a partir de fecha de entrega de dicho Producto al comprador final (el “período de Garantía”). Las reparaciones y piezas de recambio se garantizan, salvo las exclusiones y los procedimientos establecidos a continuación, libres de costo, bajo condiciones normales de uso y mantenimiento, de defectos en materiales y mano de obra, y se ajustarán sustancialmente a las especificaciones de AgJunction aplicables al Producto, durante 90 días a partir de de su uso o su entrega, o por el resto del período de garantía original, el que sea mayor. GARANTÍA EXCLUSIVA. La GARANTÍA LIMITADA aplicará solo si el Producto ha sido propiamente instalado, configurado, interconectado, mantenido, almacenado, y operado de acuerdo con las especificaciones relevantes del Manual de Usuario de AgJunction, Y si el Producto no ha sido modificado o utilizado incorrectamente. El Producto se provee “TAL CUAL” y la garantías implícitas de COMERCIALIZACIÓN y APTITUD PARA UN PROPÓSITO PARTICULAR y TODAS LAS OTRAS GARANTÍAS, expresas, implícitas o derivadas de la ley, por curso de la actividad o por el uso comercial, en relación con el diseño, la venta, instalación, mantenimiento o uso de cualquier producto o cualquier componente del mismo, estarán EXCLUIDOS de esta transacción y no se aplicarán a los productos. La garantía limitada SUSTITUYE A cualquier otra garantía, expresa o implícita, incluyendo pero no limitada a, cualquier garantía de COMERCIABILIDAD o IDONEIDAD PARA UN PROPÓSITO PARTICULAR, título y de derechos de propiedad intelectual. LIMITACIÓN DE COMPENSACIONES. La COMPENSACIÓN EXCLUSIVA al comprador por parte de AgJunction será, a discreción de AgJunction, la reparación o sustitución de cualquier producto defectuoso o componentes del mismo. El comprador deberá notificar de inmediato a AgJunction o a un servicio técnico autorizado de AgJunction el reclamo de cualquier defecto. Las reparaciones se harán exclusivamente a través de un servicio técnico autorizado de AgJunction. La reparación, modificación o servicio de los productos de AgJunction por parte de cualquier servicio técnico otro que el servicio técnico autorizado de AgJunction anulará esta garantía. La compensación en este párrafo se aplicará únicamente en el caso en que el Producto se halle propia y correctamente instalado, configurado, conectado, mantenido, almacenado, y se hubiera operado de acuerdo las especificaciones relevantes del manual de usuario provisto por AgJunction, Y el producto no hubiese sido modificado o utilizado incorrectamente. NINGUNA OTRA COMPENSACIÓN (INCLUYENDO, PERO NO LIMITADA A, DAÑOS ESPECIALES, INCIDENTALES, CONSECUENTES, O CONTINGENTES POR LUCRO CESANTE, PÉRDIDA DE VENTAS, LESIONES A PERSONAS O PROPIEDADES, O CUALQUIER OTRA PÉRDIDA INCIDENTAL O CONSECUENTE) ESTARÁ DISPONIBLE AL COMPRADOR, incluso si AgJunction hubiera sido advertido acerca de la posibilidad de tales daños. Sin perjuicio de lo anterior, AgJunction no será responsable por ningún daño de cualquier tipo que resulte de la instalación, uso, calidad, rendimiento o la exactitud de cualquier Producto. AGJUNCTION NO SE RESPONSABILIZA POR NEGLIGENCIA DEL COMPRADOR O LA UTILIZACIÓN NO AUTORIZADA DEL PRODUCTO. EN NINGÚN CASO AGJUNCTION SERÁ RESPONSABLE EN NINGUNA FORMA DE NINGÚN DAÑO CAUSADO POR NEGLIGENCIA DEL COMPRADOR O LA OPERACIÓN DE LOS PRODUCTOS DE CUALQUIER OTRA FORMA CONTRARIA A LAS ESPECIFICACIONES RELEVANTES DEL MANUAL DE USUARIO PROVISTO POR AGJUNCTION. AgJunction NO SE RESPONSABILIZA por los defectos o problemas de rendimiento que resulten de (1) el mal uso, abuso, instalación incorrecta, negligencia del Producto, (2) la utilización del Producto con productos de hardware o software, información, datos, sistemas, interfaces o dispositivos que no hayan sido creados, suministrados o especificados por AgJunction, (3) el funcionamiento del producto bajo cualquier especificación otra que, o en adición a, las especificaciones establecidas en el Manual de Usuario y Especificaciones provistas por AgJunction, (4) los daños causados por accidentes o eventos naturales tales como rayos (u otras descargas eléctricas) o la inmersión en agua dulce/ salada del Producto; (5) daños ocurridos en tránsito; (6) uso y desgaste normal, o (7) el funcionamiento o mal funcionamiento de cualquier sistema de posicionamiento por satélite o servicio de corrección diferencial, o la disponibilidad o el rendimiento de cualquier señal de posicionamiento por satélite o la señal de corrección diferencial. EL COMPRADOR ES RESPONSABLE DE OPERAR EL VEHÍCULO EN FORMA SEGURA. El comprador es el único responsable de la operación segura del vehículo utilizado en relación con el Producto, y de mantener la configuración del sistema de control correctamente. EL MANEJO IMPRUDENTE O LA CONFIGURACIÓN INCORRECTA DEL SISTEMA DE CONTROL PUEDE CAUSAR DAÑOS MATERIALES, LESIONES O INCLUSO MUERTE. El comprador es el único responsable de su propia seguridad y la de los demás. El comprador es el único responsable de mantener el control del sistema de dirección automática en todo momento. EL COMPRADOR ES EL ÚNICO RESPONSABLE DE ASEGURARSE QUE EL PRODUCTO SE HALLE CORRECTA Y PROPIAMENTE INSTALADO, CONFIGURADO,INTERCONECTADO, MANTENIDO, ALMACENADO, Y SEA OPERADO DE ACUERDO A LAS ESPECIFICACIONES RELEVANTES DE AGJUNCTION PROVISTAS EN EL MANUAL DE USUARIO. AgJunction no garantiza ni asegura la precisión o exactitud de las posiciones obtenidas durante la utilización de los Productos. Los productos no están destinados para la navegación principal o para su uso en aplicaciones de seguridad de vida. La precisión potencial de los productos indicada en la documentación de AgJunction y/ o las especificaciones del Producto sólo sirven a efectos de proporcionar una estimación de la precisión alcanzable basadas en las especificaciones de rendimiento proporcionadas por el operador de servicios de satélite (Departamento de Defensa de EE.UU. en el caso de GPS) y el proveedor de servicios de corrección diferencial. AgJunction se reserva el derecho de modificar los Productos sin ningún tipo de obligación de notificar, suministrar o instalar mejoras o modificaciones a los productos existentes. LEGISLACIÓN APLICABLE. Este acuerdo y cualquier reclamo relativo a, en relación con o base en el producto se regirán y serán interpretadas de acuerdo con las leyes del Estado de Arizona. SERVICIO DE GARANTÍA. Con el fin de obtener servicio de garantía, el comprador final deberá llevar el Producto a un servicio técnico autorizado de AgJunction junto con el recibo de compra. AgJunction no garantiza reclamos efectuados con posterioridad al período de garantía. Por cualquier pregunta con respecto al servicio de garantía o para obtener información acerca de la ubicación de cualquiera de los centros de servicio técnico autorizados de AgJunction, contáctese con AgJunction en la siguiente dirección: AgJunction 2207 Iowa Street Hiawatha, KS, USA 66434 Teléfono: 800-247-3808 [email protected] www.AgJunction.com