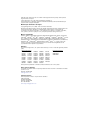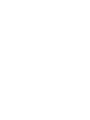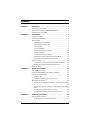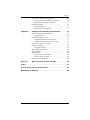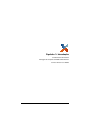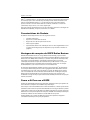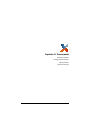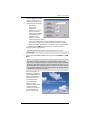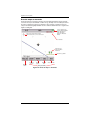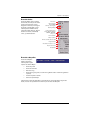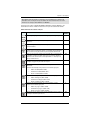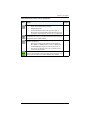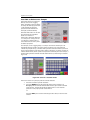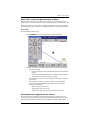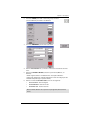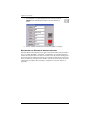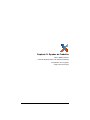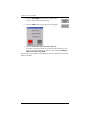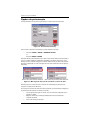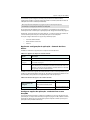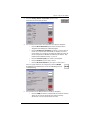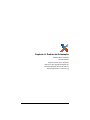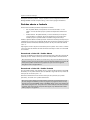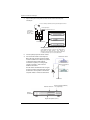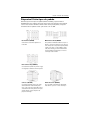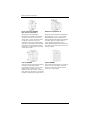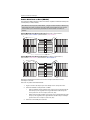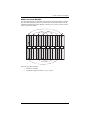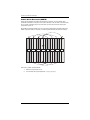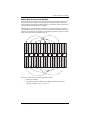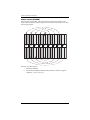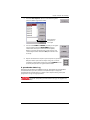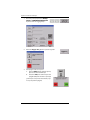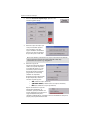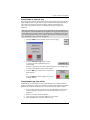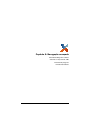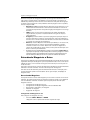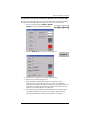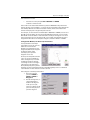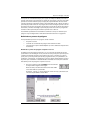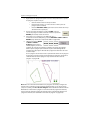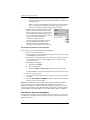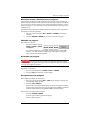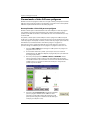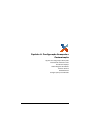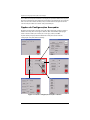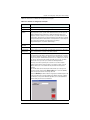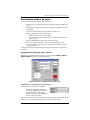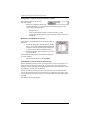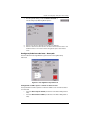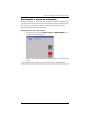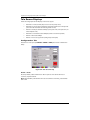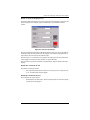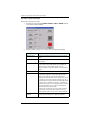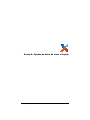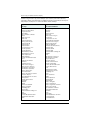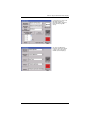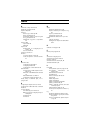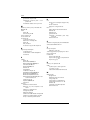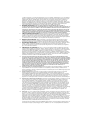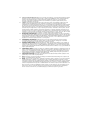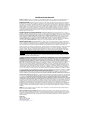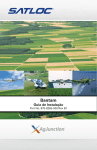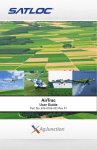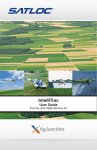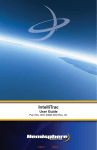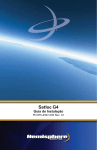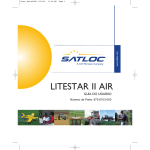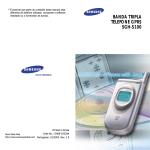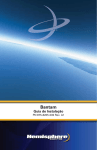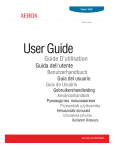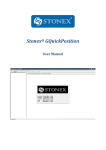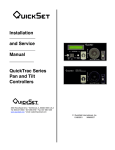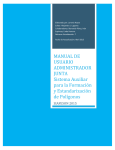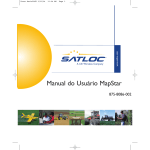Download AirTrac - Agrotec
Transcript
AirTrac Guia do Usuário PN 875-8105-001 Rev. A1 Este dispositivo está de acordo com a Parte 15 das regras da FCC. A operação está sujeita às seguintes duas condições: (1) Este dispositivo não pode causar interferência prejudicial, e. (2) este dispositivo pode aceitar qualquer interferência recebida, incluindo interferências que possam causar operação indesejada. Notificação de Direitos de Cópia Copyright AgJunction, Inc. (2013). Todos os direitos reservados. Nenhuma parte deste manual pode ser reproduzida, transmitida, transcrita, armazenada em um sistema de recuperação de dados ou traduzida para qualquer idioma ou linguagem de computador, em qualquer formulário ou em qualquer meio, eletrônico, mecânico, magnético, ótico, químico, manual ou qualquer outro, sem prévia permissão da AgJunction, Inc. Marcas registradas AirStarTM, AirTracTM, AutoMateTM, BantamTM, BaseLineHDTM, BaseLineXTM, eDrive®, eDriveTCTM, eDriveVSiTM, eDriveXTM, G4TM, HQTM, IntelliFlow®, IntelliGateTM, IntelliStarTM, IntelliTracTM, Just Let GoTM, LiteStar IITM, M3TM, MapStar®, OutbackTM, Outback 360TM, Outback Guidance CenterTM, Outback Guidance®, Outback HitchTM, Outback MAXTM, Outback STM, Outback S2TM, Outback S3TM, Outback S-LiteTM, Outback StsTM, Outback Steering GuideTM, Satloc®, e o logotipo Satloc são marcas comerciais de propriedade da AgJunction, Inc. Outras marcas registradas são de propriedade de seus respectivos proprietários. Patentes Os produtos da AgJunction, Inc. podem estar cobertos por uma ou mais das seguintes patentes (U.S.): Patentes Americana 6111549 6876920 6397147 7142956 6469663 7162348 6501346 7277792 6539303 7292185 6549091 7292186 6711501 7373231 6744404 7388539 6865465 7400294 7400956 7429952 7437230 7460942 7689354 7808428 7835832 7885745 7948769 8000381 8018376 8085196 8102325 8138970 8140223 8174437 8184050 8190337 8214111 8217833 8265826 8271194 8307535 8311696 8334804 RE41358 Patentes Australiana 2002244539 2002325645 2004320401 Outras patentes pendentes nos Estados Unidos da América e em outros países. Aviso para os Clientes Contate seu revendedor Satloc local para ajuda técnica. Para encontrar o revendedor autorizado próximo a você: Telefone: 785-742-2976 [email protected] Suporte Técnico Se você precisar contactar o suporte técnico da Satloc: 2207 Iowa Street Hiawatha, KS 66434 Telefone: 785-742-2976 Fax: 785-742-4584 [email protected] Sumário Capítulo 1 Introdução . . . . . . . . . . . . . . . . . . . . . . . . . . . . . . . 1 Características do Produto . . . . . . . . . . . . . . . . . . . . . . . . . . . . . . . . 2 Vantagens do receptor do DGPS Satloc Bantam . . . . . . . . . . . . . . 2 Como o AirTrac usa o DGPS . . . . . . . . . . . . . . . . . . . . . . . . . . . . . . . 2 Capítulo 2 Começando . . . . . . . . . . . . . . . . . . . . . . . . . . . . . . . 3 Iniciando o AirTrac . . . . . . . . . . . . . . . . . . . . . . . . . . . . . . . . . . . . . . . 4 Configuração do AirTrac . . . . . . . . . . . . . . . . . . . . . . . . . . . . . . . . . . 6 Tela do AirTrac . . . . . . . . . . . . . . . . . . . . . . . . . . . . . . . . . . . . . . . . . . 7 Entendendo a tela do mapa . . . . . . . . . . . . . . . . . . . . . . . . . . . 7 Área do mapa se movendo . . . . . . . . . . . . . . . . . . . . . . . . . . . . 8 Área de dados . . . . . . . . . . . . . . . . . . . . . . . . . . . . . . . . . . . . . . 9 Área de cabeçalho . . . . . . . . . . . . . . . . . . . . . . . . . . . . . . . . . . . 9 Pressionando botões no AirTrac . . . . . . . . . . . . . . . . . . . . . . 10 Usando o teclado . . . . . . . . . . . . . . . . . . . . . . . . . . . . . . . . . . . 10 Inserindo os Valores nos Campos . . . . . . . . . . . . . . . . . . . . . 14 Zoom e Pan na Área de Movimentação do Mapa . . . . . . . . . 15 Alternando entre as Opções de Cor de Tela . . . . . . . . . . . . . 15 Antes de começar . . . . . . . . . . . . . . . . . . . . . . . . . . . . . . . . . . . . . . 16 Compreendendo as Configurações Globais do Sistema . . . 16 Detectando seu Sistema de Controle de Fluxo . . . . . . . . . . . 18 Saindo do AirTrac . . . . . . . . . . . . . . . . . . . . . . . . . . . . . . . . . . . . . . 19 Capítulo 3 Opções de Trabalho . . . . . . . . . . . . . . . . . . . . . . . 21 Jobs e JOBS no AirTrac . . . . . . . . . . . . . . . . . . . . . . . . . . . . . . . . . 22 Inserindo detalhes básicos do JOB (Início Rápido) . . . . . . . . . . . . 23 Entendendo Job e Log Data . . . . . . . . . . . . . . . . . . . . . . . . . . . . . . 25 Dados do Log . . . . . . . . . . . . . . . . . . . . . . . . . . . . . . . . . . . . . . 25 Adicionando informações do Job no Log . . . . . . . . . . . . . . . 25 Opções de pulverização . . . . . . . . . . . . . . . . . . . . . . . . . . . . . . . . . . 26 Opções de configuração de aplicação - Controle de fluxo básico . . . . . . . . . . . . . . . . . . . . . . . . . . . . . . . . . . . . . . . . . . . . . . . . 27 Configurar opções de aplicação - modo de fluxo e taxa desejada . . . . . . . . . . . . . . . . . . . . . . . . . . . . . . . . . . . . . . . . . . . . . . 27 Configurar opções de aplicação - Volume . . . . . . . . . . . . . . . 28 Configurando os Parametros do Controle de Fluxo . . . . . . . 28 Capítulo 4 Padrão de Orientação . . . . . . . . . . . . . . . . . . . . . . 31 Padrões aberto e fechado . . . . . . . . . . . . . . . . . . . . . . . . . . . . . . . . 32 Entendendo a linha A-B - Padrão Aberto . . . . . . . . . . . . . . . . 32 AirTrac Guia do Usuário iii PN 875-8105-001 Rev A1 Sumário Entendendo a linha A-B - Padrão Fechado . . . . . . . . . . . . . . 32 Voando Padrões . . . . . . . . . . . . . . . . . . . . . . . . . . . . . . . . . . . . . . . . 33 Aplicando em um padrão Básico . . . . . . . . . . . . . . . . . . . . . . 33 Tarefas comum dos padrões de voo . . . . . . . . . . . . . . . . . . . 35 Solucionando problemas . . . . . . . . . . . . . . . . . . . . . . . . . . . . 36 Disponível Visão tipos de padrão . . . . . . . . . . . . . . . . . . . . . . . . . . 37 Voando os tipos de padrão disponíveis . . . . . . . . . . . . . . . . . . . . . 39 Padrão Back-to-Back (BK-BK) . . . . . . . . . . . . . . . . . . . . . . . . . 39 Padrão Multi Back-to-Back (MB2BK) . . . . . . . . . . . . . . . . . . . 40 Padrão Back-to-Back Skip (BKBKS) . . . . . . . . . . . . . . . . . . . . 42 Padrão racetrack (RCTRK) . . . . . . . . . . . . . . . . . . . . . . . . . . . . 43 Padrão Quick Racetrack (QKRTK) . . . . . . . . . . . . . . . . . . . . . . 44 Padrão Reverse Racetrack (RVTRK) . . . . . . . . . . . . . . . . . . . . 45 Padrão QuickTrack X (QuickTrac X) . . . . . . . . . . . . . . . . . . . . 46 Padrão squeeze (SQUEZ) . . . . . . . . . . . . . . . . . . . . . . . . . . . . 47 Padrão expand (EXPND) . . . . . . . . . . . . . . . . . . . . . . . . . . . . . 48 Entendendo Marks (Pontos de retorno) . . . . . . . . . . . . . . . . . . . . . 49 Criando/Numerando os Marks . . . . . . . . . . . . . . . . . . . . . . . . 49 retornando para um Mark . . . . . . . . . . . . . . . . . . . . . . . . . . . . 49 Apagando um mark . . . . . . . . . . . . . . . . . . . . . . . . . . . . . . . . . 49 Gerenciando dados e arquivos Log . . . . . . . . . . . . . . . . . . . . . . . . 50 Sobre arquivo de dados Log e Arquivo de dados Job . . . . . 50 Visualizando dados de um "plot" . . . . . . . . . . . . . . . . . . . . . . 50 C aprendendo dados Log . . . . . . . . . . . . . . . . . . . . . . . . . . . . 51 Transferindo arquivos de dados . . . . . . . . . . . . . . . . . . . . . . . 53 Transferindo só arquivos Log . . . . . . . . . . . . . . . . . . . . . . . . . 55 Transferindo Logs para um PC . . . . . . . . . . . . . . . . . . . . . . . . 55 Capítulo 5 Navegação avançada . . . . . . . . . . . . . . . . . . . . . . 57 Entendendo Waypoints e Rotas . . . . . . . . . . . . . . . . . . . . . . . . . . . 58 Gerenciando Waypoints . . . . . . . . . . . . . . . . . . . . . . . . . . . . . 58 Gerenciando Rotas . . . . . . . . . . . . . . . . . . . . . . . . . . . . . . . . . 60 Salvando e recuperando JOBs . . . . . . . . . . . . . . . . . . . . . . . . . . . . 62 Entendendo poligonos . . . . . . . . . . . . . . . . . . . . . . . . . . . . . . . . . . 62 Usando polígonos . . . . . . . . . . . . . . . . . . . . . . . . . . . . . . . . . . 62 Definindo os pontos do polígono . . . . . . . . . . . . . . . . . . . . . . 63 Calculando a área total do polígono . . . . . . . . . . . . . . . . . . . 66 Salvando polígonos . . . . . . . . . . . . . . . . . . . . . . . . . . . . . . . . . 67 Mostrando tempo e distância para os poligonos . . . . . . . . . 69 Editando um polígono . . . . . . . . . . . . . . . . . . . . . . . . . . . . . . . 69 Deletando um polígono . . . . . . . . . . . . . . . . . . . . . . . . . . . . . . 69 Navegando para um polígono . . . . . . . . . . . . . . . . . . . . . . . . 69 AirTrac Guia do Usuário iv PN 875-8105-001 Rev A1 Sumário Gerenciando a linha A-B com polígonos . . . . . . . . . . . . . . . . . . . . 70 Auto aplicando a linha A-B para um polígono . . . . . . . . . . . 70 Rotacionando a linha A-B no polígono . . . . . . . . . . . . . . . . . 71 Entendendo Padrões . . . . . . . . . . . . . . . . . . . . . . . . . . . . . . . . . . . . 72 Salvando padrões . . . . . . . . . . . . . . . . . . . . . . . . . . . . . . . . . . 72 Recuperando um padrão salvo . . . . . . . . . . . . . . . . . . . . . . . . 72 Capítulo 6 Configuração Avançada e Customização . . . . . . . 73 Opções de Configurações Avançadas . . . . . . . . . . . . . . . . . . . . . . 74 Apagando dados . . . . . . . . . . . . . . . . . . . . . . . . . . . . . . . . . . . 76 Entendendo a Barra de Luzes . . . . . . . . . . . . . . . . . . . . . . . . . . . . . 77 Configurando a Barra de Luzes - Básico . . . . . . . . . . . . . . . . 77 Configuração da barra de luzes - Avançada . . . . . . . . . . . . . 79 Entendendo o atraso na orientação . . . . . . . . . . . . . . . . . . . . . . . . 81 Tela Screen Displays . . . . . . . . . . . . . . . . . . . . . . . . . . . . . . . . . . . . 82 Configurando a Tela . . . . . . . . . . . . . . . . . . . . . . . . . . . . . . . . 82 Alterar Registro de Padrões . . . . . . . . . . . . . . . . . . . . . . . . . . . . . . 85 Controle de fluxo . . . . . . . . . . . . . . . . . . . . . . . . . . . . . . . . . . . . . . . 86 GPS diferencial . . . . . . . . . . . . . . . . . . . . . . . . . . . . . . . . . . . . . . . . . 86 Aplicações do receptor SBAS . . . . . . . . . . . . . . . . . . . . . . . . . 86 Usando e-Dif com o AirTrac . . . . . . . . . . . . . . . . . . . . . . . . . . 86 Configurações personalizadas . . . . . . . . . . . . . . . . . . . . . . . . . . . . 86 Anexo A Opções da barra de luzes e display . . . . . . . . . . . 87 Índice . . . . . . . . . . . . . . . . . . . . . . . . . . . . . . . . . . . . . . . . . . . . . . 91 Acordo de Licença para Usuário Final . . . . . . . . . . . . . . . . . . . . . 93 Notificação de Garantia . . . . . . . . . . . . . . . . . . . . . . . . . . . . . . . . 96 AirTrac Guia do Usuário v PN 875-8105-001 Rev A1 Capítulo 1: Introdução Características do Produto Vantagens do receptor do DGPS Satloc Bantam Como o AirTrac usa o DGPS AirTrac Guia do Usuário 1 PN 875-8105-001 Rev A1 Capítulo 1: Introdução Satloc® o software AirTrac™ de orientação aérea oferece a tecnologia precisa, flexível de orientação para o atual mercado de pulverização aérea. AirTrac é incluído como parte do sistema Bantam Satloc™, o que lhe permite voar e pulverizar padrões precisos usando o controle da taxa de fluxo constante, reduzindo o consumo de combustível, tempo de voo, e os custos de aplicação. Este curto capítulo introdutório lista os recursos do AirTrac, descreve as vantagens do GPS diferencial (DGPS), e explica como AirTrac usa o DGPS. Características do Produto O software de orientação AirTrac inclui os seguintes recursos: • Interface touchscreen • Suporte no controle de fluxo sólido • Opções de cores de tela para modo noturno • Vários tipos de padrão • Capacidade de definir uma unidade pen drive ou disco rígido Bantam como o registro de leitura/gravação do dispositivo (veja "Iniciando o AirTrac" na página 4) Vantagens do receptor do DGPS Satloc Bantam O DGPS tem GPS diferencial (ou corrige diferencialmente GPS), proporcionando sinais de GPS melhor (mais preciso). Os receptores do Satloc Bantam suportam sinais diferencial como SBAS, L-band, e beacon, e, durante uma queda de sinal temporária, empregam a tecnologia COAST™ patenteada pela Hemisphere que permite a utilização de dados de correção de envelhecimento por 40 minutos ou mais, sem afetar significativamente a qualidade de posicionamento. Então com um receptor do Satloc Bantam, você nunca vai estar sem um sinal diferencial. Os receptores Satloc Bantam também suportam a tecnologia e-Dif® da Hemisphere, uma solução diferenciada para áreas onde é geograficamente difícil obter um bom sinal diferencial. Com e-Dif, você pode atingir a precisão do GPS de alguns metros sem a necessidade de uma transmissão de sinal diferencial. O e-Dif gera correções diferenciais internas baseadas em sua localização inicial e essas correções são modeladas ao longo do tempo e aplicada aos dados de GPS para manter uma posição relativa consistente. Como o AirTrac usa o DGPS AirTrac usa dados DGPS para fornecer orientação altamente precisa para ajudá-lo de forma eficiente a completar seus trabalhos de pulverização. Uma vez que você tenha estabelecido uma linha de referência, o AirTrac pode calcular exatamente onde estará sua próxima faixa baseado em sua largura de faixa e padrão selecionado, usando posições de GPS computadas 5-20 vezes por segundo. A posição GPS é torna-se mais precisa aplicando correções do DGPS. As orientações de direção resultantes na Barra de Luzes refletem os dados GPS em tempo real. AirTrac também usa os dados do GPS para guiá-lo para específicos waypoints coordenadas do GPS para uma posição específica. AirTrac Guia do Usuário 2 PN 875-8105-001 Rev A1 Capítulo 2: Começando Iniciando o AirTrac Configuração do AirTrac Tela do AirTrac Antes de começar AirTrac Guia do Usuário 3 PN 875-8105-001 Rev A1 Capítulo 2: Começando Este capítulo fornece uma introdução ao AirTrac e aborda os seguintes tópicos: • Iniciando o AirTrac • Selecionando as configurações padrões • Opções de configuração básica • Visão geral da tela do AirTrac • Trabalhando com AirTrac (usando a tela sensível ao toque - touchscreen, usando um mouse e teclado opcional, entrada de dados, etc) Iniciando o AirTrac Consulte o Guia de Instalação do Satloc Bantam para mais informações sobre como configurar e ligar o sistema Bantam e como começar AirTrac. Contate o Suporte Técnico Satloc para obter informações sobre a documentação Bantam. Quando você inicia o AirTrac pela primeira vez, você seleciona as opções básicas que, provavelmente, será feita apenas uma vez, assim como a seleção de leitura/gravação do dispositivo. Para iniciar o AirTrac: 1. Ligue o sistema AirTrac Bantam. Aparece a tela de aviso (Disclaimer) (mostrado a direita). 2. Precione ACCEPT. Aparece a tela Select Additional Options/ Confirm Logging Device (mostrado a direita). AirTrac Guia do Usuário 4 PN 875-8105-001 Rev A1 Capítulo 2: Começando 3. 4. Pressione Ajustes. Aparece a tela de configurações (Settings) mostrado a direita. Faça as seleções desejadas... • Para Sbc/Lpc Diagnósticos (dispositivos periféricos, como uma câmera ou sistema meteorológico AIMMS) e Differential Source (WAAS ou e-Dif) selecionar no menu apropriado a lista suspensa. • Para o campo "Open Port to Simulate GPS" (apenas representante para serviço de diagnóstico), pressione o botão para fazer sua seleção (pressione o botão repetidamente e vai alterar o campo em SIM e NÃO). ... e então pressione EXIT para retornar para a tela Select Additional Options/ Confirm Logging Device. Nota: Para Selecionar Dispositivo de Entrada, deixe o valor como Touchscreen. 5. Na área Select LOGGING Read/Write Device pressione Hard Drive ou USB Drive. Nota: A opção Hard Drive está sempre disponível (aparece acima do botão Hard Drive "FOUND"). No entanto, a opção USB Drive somente estará disponível se um Pen drive estiver conectado a uma das duas portas USB do Bantam. "NO USB" aparece acima do Drive USB se não houver um pen drive conectado na porta USB. Quando você conectar o Pen Drive, aparece uma contagem regressiva até o drive estar pronto e, em seguida, aparece "FOUND" acima do botão Drive USB. Depois de pressionar ou Hard Drive ou USB drive, Select Additional Options/ Confirm Logging Device, fecha a tela e aparece a tela inicial do AirTrac (mostrado à direita). Depois de alguns segundos a tela se fecha e aparece a tela de configuração do AirTrac (ver "Configuração do AirTrac" na página 6). AirTrac Guia do Usuário 5 PN 875-8105-001 Rev A1 Capítulo 2: Começando Configuração do AirTrac A primeira tela que você vê depois da tela de boas vindas (Welcome) é a tela de Configuração AirTrac (mostrado à direita). A tela Configuração AirTrac permite selecionar várias opções e fornece um caminho para selecionar opções adicionais através do botão SETUP. Para obter instruções sobre como selecionar opções na tela Configuração AirTrac ver "Inserindo detalhes básicos do JOB (Início Rápido)" na página 23. AirTrac Guia do Usuário 6 PN 875-8105-001 Rev A1 Capítulo 2: Começando Tela do AirTrac A tela AirTrac inclui importantes informações de status e opções de exibição configuráveis pelo usuário. AirTrac inclui um teclado virtual na tela que funciona como um teclado numérico de um teclado de PC. Ao sair da tela de Configuração AirTrac a tela do Mapa aparece. Entendendo a tela do mapa A tela do Mapa é a tela principal no AirTrac e está dividida em três áreas: A área "dados", A área "Moving Map" e a área "Cabeçalho". Área de cabeçalho Area de dados Área do mapa se movendo Figura 2-1: Tela do mapa Nota: Para obter uma lista de opções para grandes campos de exibição do formato da área Moving Map e campos da área de dados 1 – 3, veja Apêndice A, "Opções da barra de luzes e display" AirTrac Guia do Usuário 7 PN 875-8105-001 Rev A1 Capítulo 2: Começando Área do mapa se movendo A área de mapa em movimento mostra um mapa GIS-generated do campo quando você cria um arquivo de trabalho ou abrir um log. O mapa inclui um esboço da forma do campo e tamanho, áreas para pulverizar e não pulverizar, e qualquer marca no campo. A área Moving Map também mostra o status de diferencial e se o registro está ligado ou desligado. Campos definidos pelo usuário (SETUP > SETUP > TELA > Mostradores, campo Mostrador Esquerdo e Mostrador Direito) Clique duas vezes na bússola para alternar entre auto zoom e zoom manual coordenadas Indicadores de status do GPS & Diferencial Indicador Log On/Off Controles de zoom Mostrar teclado Marcar posição Recuo de faixa Avanço de faixa Teclas de atalho Figura 2-2: Área do mapa se movendo AirTrac Guia do Usuário 8 PN 875-8105-001 Rev A1 Capítulo 2: Começando Área de dados A área de dados mostra a data e hora atuais, informações de status para funções especiais (como waypoints e missões, mensagens de ajuda, o estado GPS), e suas informações de trabalho atual, incluindo padrão, direção, largura de faixa e número, velocidade, rumo, e pulverizado área. Data e hora Rota e waypoint Waypoint/Mark orientação de navegação (Bearing & Range) Campos definidos pelo usuário (SETUP > SETUP > SCREEN > DISPLAYS, campos 1-3) Volume restante Direção e padrão Número de faixa, status do GPS Largura da faixa Velocidade em relação ao solo direção da aeronave área aplicada Área de cabeçalho A área de cabeçalho exibe as seguintes informações na parte superior da Tela do Mapa: • Nome do piloto • Nome da aeronave • Rótulo do Log • Nome do Log (Log atual, se nenhum Log aberto então <nenhum Log aberto> aparece) • Produto líquido ou sólido • Status de pulverização Informações na área de cabeçalho é somente leitura. Você pode alterar alguns dos dados, você só não pode alterar as informações da área de cabeçalho. AirTrac Guia do Usuário 9 PN 875-8105-001 Rev A1 Capítulo 2: Começando Pressionando botões no AirTrac Este manual usa o seguinte formato para descrever apertar botões em sucessão: Botão1 > Botão2 > Botão3, etc. Tabela 2-1 fornece exemplos deste formato. Tabela 2-1: Pressionando botões AirTrac conforme descrito neste manual Para fazer isto Como descrito neste manual Pressione o botão SETUP, pressione o próximo botão SETUP, então pressione o botão TELA Pressione SETUP > SETUP > TELA Pressione o botão TECLAD, pressione CLEAR, pressione o botão JOB, então pressione o botão ENTER Pressione TECLAD > CLEAR > JOB > ENTER Usando o teclado Você entra em opções personalizadas de configuração, valores e comandos usando (tocando ou pressionando) botões do teclado Figura 2-3: teclado Para exibir o teclado: • Pressione TECLAD na parte inferior da tela do Mapa AirTrac Guia do Usuário 10 PN 875-8105-001 Rev A1 Capítulo 2: Começando Nota: Neste Guia do Usuário, ao descrever os procedimentos, os botões são chamados com sua função ou tipo de dados em letras maiúsculas e seu valor numérico. Por exemplo LEFT RIGHT\3 ou MARK\4. As teclas mais usadas—SETUP, PATTERN\1, SWATH\2, and LEFT RIGHT\3—são destacadas em branco. Tabela 2-2 descreve a função de cada teclado teclado. Tabela 2-2: Teclas do teclado e funções Tecla Valor numérico Função Mostrar a principal (primeira) tela de Configuração AirTrac principal. N/A Percorrer os padrões disponíveis (o nome padrão muda na área de dados). 1 Digite uma largura de faixa (o novo valor aparece como o valor definido na área de dados). 2 Mude a direção (esquerda para direita ou direita para esquerda) do padrão atual (as mudanças de direcção são alteradas na área de dados). Ou você está voando para a direita ou para a esquerda da linha A-B. 3 Criar os pontos A, B, e C quando criar um padrão de voo. Uma vez que você definir o padrão, este botão funciona como um botão de avanço de faixa (se não estiver usando a tecla rápida ADV ou o interruptor de avanço de faixa remoto). N/A Exibir a janela de Zoom/Pan. Veja "Zoom e Pan na Área de Movimentação do Mapa" na página 15 para mais informações. N/A Exibir a janela Marcks, onde você pode definir rapidamente um Marck (1-9). 4 Pressione esta tecla depois de pressionar uma tecla de ação para: • Definir um Mark (MARK > SAVE) • Lembrar de um Mark (MARK > SET) • Excluir um Mark (MARK > CLEAR) Pressione esta tecla depois de pressionar uma tecla de ação para: • 5 Definir um Waypoint (WPT > SAVE) • Lembrar de um Waypoint (WPT > SET) • Excluir um Waypoint (WPT > CLEAR) Pressione esta tecla para definir um ponto do polígono ou após pressionar uma tecla de ação para: • Definir um poligono (POLY > SAVE) • Lembrarde um poligono (POLY > SET) • Excluir um poligono (POLY > CLEAR) Recuar faixa (se não estiver usando a tecla rápida DEC na tela do mapa ou o interruptor de diminuição remoto). AirTrac Guia do Usuário 11 6 N/A PN 875-8105-001 Rev A1 Capítulo 2: Começando Tabela 2-2: Teclas do teclado e funções (Continução) Tecla Valor numérico Função Também use CLEAR > CLEAR e YES (ou "EXIT TO WINDOWS" sair para o windows) para sair corretamente do AirTrac antes de desligar o GPS. Para obter informações importantes sobre sair AirTrac ver o aviso de saída na página 19. Além disso, certifique-se de que entendeu a diferença entre limpar um tipo de dados a partir da tela ou clearing (apagar) um tipo de dados a partir do banco de dados digitando o seu número. Se você deletar um JOB, ou também os poligonos e padrões de trabalho. N/A Utilizado em conjunto com outras teclas para limpar ou um tipo de dados a partir da tela ou excluir um tipo de dados. Por exemplo: • Para apagar os dados do job (poligonos e padrões) da tela: Pressione CLEAR > JOB > ENTER • Para excluir um job da base de dados (você tem que confirmar a exclusão): Pressione CLEAR > JOB > n > ENTER (onde n = o número do job) Você também pode usar este botão para sair do AirTrac • Para sair do AirTrac e retornar para o Windows: Pressione CLEAR > CLEAR > EXIT TO WINDOWS • Para sair do AirTrac e desligar o Windows pressione CLEAR > CLEAR > YES Para obter informações importantes sobre sair AirTrac e desligar veja "Saindo do AirTrac" na página 19. Certifique-se de que entendeu a diferença entre limpar um tipo de dados a partir da tela ou clearing (apagar) um tipo de dados a partir do banco de dados digitando o seu número. Se você excluir um job, você também exclui os polígonos e padrões do job. Pressione esta tecla e, em seguida, a tecla numérica (1-9) para retornar a um MARK numerada 1-9. Você não pode retornar a um MARK > 9 porque só conta o primeiro dígito. Para retornar a um MARK > 9 use SET (consulte SET mais adiante nesta tabela). 7 Pressione esta tecla depois de pressionar uma tecla de ação para: 8 • Definir uma rota (ROUTE > SAVE) • Rever uma rota (ROUTE > SET) • Excluir uma rota (ROUTE > CLEAR) Pressione esta tecla depois de pressionar uma tecla de ação para: • Definir um job (JOB > SAVE) • Rever um job (JOB > SET) • Excluir um job (JOB > CLEAR) 9 Usar em conjunto com outras teclas para salvar um tipo de dados. Por exemplo, para salvar um MARK pressione SAVE > POLY > n (onde n = número do poligono). N/A Retorne à tela Map (salvando suas alterações). N/A AirTrac Guia do Usuário 12 PN 875-8105-001 Rev A1 Capítulo 2: Começando Tabela 2-2: Teclas do teclado e funções (Continução) Tecla Valor numérico Função Exilir tela de gravação onde você pode: N/A • Grava o serviço atual e abre novo arquivo • Desliga/Liga gravação • Transferir rapidamente arquivos de log do disco rígido do Bantam para um flash drive USB, para transferência para um PC, por exemplo. Veja "Transferindo só arquivos Log" na página 55. Use em conjunto com outras teclas para visualizar informações sobre o tipo de dados. Por exemplo, para exibir informações sobre um mark na área de dados pressione INFO > MARK. N/A Use em conjunto com outras teclas para chamar o tipo de dados específico. Por exemplo: N/A • Para fornecer orientações de volta para um mark pressione SET > MARK > n > ENTER (where n = número do MARK). Use a tecla RETURN para retornar aos marks numerados de 1-9. • Para alternar a visualização entre modo normal (dia) e escuro (noite) pressione SET > SET. Salvar alterações (quando você pressionar uma combinação de botões para executar uma tarefa) e voltar para a tela do mapa. Por exemplo, para criar um mark de 10-99 pressione SAVE > MARK\4 > NN > ENTER. AirTrac Guia do Usuário 13 N/A PN 875-8105-001 Rev A1 Capítulo 2: Começando Inserindo os Valores nos Campos Para inserir valores nos campos do AirTrac, como na tela "Logging Setup" (à direita), pressione o botão do campo. Por exemplo, para inserir o valor intervalo de gravação, pressione o botão Intervalo de Gravação (circulado à direita). O AirTrac exibe então um dos dois tipos de janelas de entrada de dados: só numérico ou alfanumérico. O AirTrac determina se o valor para o campo pode ser só numérico ou alfanumérico e automaticamente mostra a janela de dados apropriada. Por exemplo, na tela "Logging Setup" os campos de Intervalo de Gravação e da Velocidade Gravação podem ser apenas valores numéricos. Se você pressionar o botão de qualquer campo, o AirTrac exibe a janela de entrada numérica (conforme figura à esquerda Figura 2-4). Nos campos Piloto e Aeronave, no entanto, podem ser valores alfanuméricos, assim quando você pressiona os botões para esses campos, o AirTrac exibe a janela de entrada de dados alfanuméricos (conforme figura à direita Figura 2-4). Janela de entrada de dados apenas numérico Janela de entrada de dados alfanumérico Figura 2-4: Janela de entrada de dados Para inserir valores em qualquer janela de entrada de dados: 1. Pressione os botões quando necessário. 2. Pressione ENTER (janela de entrada de dados apenas numérico) ou Accept (janela de entrada de dados alfanumérico) para aceitar a entrada (para salvá-lo). A janela de entrada de dados fecha e o valor inserido preenche o campo apropriado na tela anterior. ou Pressione EXIT para cancelar a entrada (para não salvar) e retornar a tela anterior. AirTrac Guia do Usuário 14 PN 875-8105-001 Rev A1 Capítulo 2: Começando Zoom e Pan na Área de Movimentação do Mapa Zoom refere-se a fazer uma seção da tela maior, de modo que você pode ver mais detalhes (zoom in) ou fazer a tela menor que você possa ver uma área maior (zoom out). Panning se refere a mover a tela em uma direção específica (como para a esquerda ou para a direita) para que você possa ver o detalhe que pode não ser visível na tela atual. Zoom e Pan Para Zoom/Pan na tela do mapa: 1. Precione ZOOM na tela do mapa. Aparecerá a janela Zoom/Pan. 2. Pressione os botões na janela Zoom/Pan de Zoom e Pan da seguinte forma: • Para mover o mapa: – Pressione a tecla da seta apropriada para deslocar a tela na direção da seta – Pressione (e mantenha pressionado) o mapa e arraste na janela do mapa (similar ao arrastar o mouse em um PC) • Para aumentar ou diminuir o zoom, pressione a tecla de zoom (zoom in ou zoom out) • Para centralizar a aeronave no centro da tela, pressione CENTER. Continue pressionando CENTER para alternar entre as seguintes opções de centralização: – Mapas de prescrição (se ativo) – Cada poligono ativo em um job – Tudo (como mapas de prescrição, polígonos e aeronaves) Alternando entre as Opções de Cor de Tela O AirTrac tem tanto um modo de cor normal da tela (diurno) e modo de cor tela escura (noite). Você pode alternar entre eles pressionando SET duas vezes no menu principal (recomendado) ou através dos menus (SETUP > SETUP > TELA > Modo). AirTrac Guia do Usuário 15 PN 875-8105-001 Rev A1 Capítulo 2: Começando Antes de começar Cada vez que você começar a AirTrac você tem a opção de selecionar um dispositivo de armazenamento externo (USB drive) ou no disco rígido Bantam como o registro de leitura/gravação do dispositivo. A opção selecionada afeta vários procedimentos de transferência de arquivos. Para mais informações veja e "Iniciando o AirTrac" na página 4 "Transferindo arquivos de dados" na página 53. Configurações padrão do AirTrac devem atender às necessidades da maioria dos usuários. No entanto, você terá que definir alguns valores e opções de todo o sistema para atender às suas necessidades locais. Depois de definir esses valores ou opções, você pode começar a usar AirTrac. Nota: Você pode salvar as configurações personalizadas e transferi-los via pen drive para um PC ou outras unidades Bantam. Para mais informações veja "Configurações personalizadas" na página 86. Compreendendo as Configurações Globais do Sistema Tabela 2-3 descreve as configurações do sistema AirTrac que você pode selecionar. Tabela 2-3: Configurações de todo o sistema AirTrac Configuração Descrição fuso horário local AirTrac está definido para Greenwich Mean Time (GMT). Para converter à hora local, você deve saber a diferença de tempo entre GMT e hora local tanto para horário padrão como para horário de verão. Por exemplo, Arizona, nos Estados Unidos, está localizada no fuso horário da Montanha e não observa horário de verão. Então, para usar o AirTrac no Arizona, você ajustaria o horário local em 7 hours menos que GMT. Se você está em uma zona que observe horário de verão, você necessitará ajustar a hora duas vezes ao ano. Unidades globais de medidas AirTrac vem pré-configurado com unidades imperiais (como pés e libras). Para usar unidades métricas altere a configuração Unidades Global. Você também pode atribuir unidades de tipos de dados individuais (como velocidade e área) na tela de configuração das unidades avançadas "Ünits Advanced Setup". Coordenadas GPS Você pode exibir as coordenadas do GPS em graus decimais (padrão), minutos decimais, ou segundos decimais. Deslocamento altímetro a laser (Ag Laser) O AirTrac Bantam não suporta a função AgLaser. Para selecionar configurações de todo o sistema: 1. Na tela do mapa pressione TECLAD para exibir o menu principal. AirTrac Guia do Usuário 16 PN 875-8105-001 Rev A1 Capítulo 2: Começando 2. Pressione SETUP para exibir a tela Configuração AirTrac e pressione SETUP para exibir a tela SETUP 2. 3. Pressione UNIDADES para mostrar a tela Units. 4. Defina o Fuso Horário de (+) 14 horas -12 horas em incrementos de meia hora. 5. Defina sua Unidades Globais (selecione a partir de US, Métrico, ou Náutico). 'Global' significa todas as unidades AirTrac. Você pode substituir a configuração global para unidades individuais na tela de configuração das unidades avançadas (veja o passo 8 abaixo). 6. Defina o formato das Coordenadas como um dos seguintes: • DDD.DDDDDDD - decimal degrees • DDDMM.MMMM - decimal minutes • DDDMMSS.SSS - decimal seconds Nota: O AirTrac Bantam não suporta a função AgLaser (Deslocamento Laser). AirTrac Guia do Usuário 17 PN 875-8105-001 Rev A1 Capítulo 2: Começando 7. Para substituir as unidades globais de certos valores, pressione SETUP na tela Unidades para exibir a tela "Units Advanced Setup". 8. Alterar unidades individuais da sua definição global se o desejar. Detectando seu Sistema de Controle de Fluxo O AirTrac detecta automaticamente se o sistema de controle de fluxo está conectado e qual é o modelo: AerialACE™, IntelliFlow®, or IntelliGate™. Se o AirTrac detectar um sistema de controle de fluxo, ele mostra o modelo no topo da janela de Configuração do Controle de Fluxo (Flow Control Setup). Se o sistema não detectar um controle de fluxo, ele exibe uma mensagem nesse sentido, na parte superior da janela. Para mais informações veja "Opções de pulverização" na página 26 e "Controle de fluxo" na página 86. AirTrac Guia do Usuário 18 PN 875-8105-001 Rev A1 Capítulo 2: Começando Saindo do AirTrac Você tem duas opções para sair do AirTrac: • Sair do AirTrac e retornar para o Windows • Sair do AirTrac e desligar o Windows Para proteger seus dados, você deve sair (desligar) o AirTrac antes de desligar a fonte de alimentação. Se você desligar a fonte de alimentação sem sair do AirTrac você pode corromper seus dados. A integridade dos dados pode ser assegurada só se você sair do IntelliTrac antes de desligar. Para sair do AirTrac: 1. 2. No keypad pressione CLEAR > CLEAR. A janela de saída aparece. Pressione YES para sair do AirTrac e desligar o Windows. ou Pressione EXIT TO WINDOWS para sair do AirTrac e retornar para o Windows. AirTrac Guia do Usuário 19 PN 875-8105-001 Rev A1 Capítulo 3: Opções de Trabalho Jobs e JOBS no AirTrac Inserindo detalhes básicos do JOB (Início Rápido) Entendendo Job e Log Data Opções de pulverização AirTrac Guia do Usuário 21 PN 875-8105-001 Rev A1 Capítulo 3: Opções de Trabalho Depois de terminar as configurações básicas do AirTrac (veja "Iniciando o AirTrac" na página 4) as Configurações do AirTrac aparecem na tela. Nesta tela você digita os dados básicos do trabalho que você precisa para iniciar rapidamente e começar a trabalhar: • Padrão • Larg. faixa • Direção (Esquerda/Direita) • Gravação on/off Jobs e JOBS no AirTrac Este Guia do Usuário usa os termos "job" (em minúsculas) e "JOB" (maiúsculas) da seguinte maneira: • Um "job" é uma parte do trabalho no AirTrac, como voar/pulverizar um padrão. • Um "JOB" é uma entidade do AirTrac que compreende um ou mais polígonos e um ou mais padrões de voo. Você pode salvar, excluir, adicionar, e subtrair de um JOB. Nota: Se você sair da tela de Configuração AirTrac e depois encerrar com um trabalho salvo carregado, esse trabalho ainda é carregado quando você reiniciar AirTrac. Se você deencerrar com <No Job>* ativo, você vai ver JOB 000 carregado. (Você tem <No Job>* ativo pressionando CLEAR > JOB > ENTER). Veja "Saindo do AirTrac" na página 19 para mais informações sobre sair do AirTrac. AirTrac Guia do Usuário 22 PN 875-8105-001 Rev A1 Capítulo 3: Opções de Trabalho Inserindo detalhes básicos do JOB (Início Rápido) As etapas a seguir fornecem uma maneira rápida de inserir detalhes básicos do JOB. 1. Para o menu principal pressione SETUP A tela Configuração AirTrac aparece: 2. Pressione PADRAO e selecione o tipo de padrão que você deseja na lista suspensa. 3. Pressione REPETE PADRAO AUT (para ver YES para repetir o padrão atual quando você tiver terminado ele. Se o AUTO REPEAT estiner NO (não), o AirTrac reverte para o padrão BBack-to-Back quando você terminar o padrão atual. 4. Pressione LARGURA FAIXA e então entre com a largura da faixa. AirTrac Guia do Usuário 23 PN 875-8105-001 Rev A1 Capítulo 3: Opções de Trabalho 5. Pressione LEFT/RIGHT para selecionar a direção. Para alterar o campo de esquerda para direita. 6. Pressione LOG. Aparece a janela de gravação (Logging). 7. Selecione Iniciar Novo Log ou Desativar gravação. Por padrão, a gravação é ON. Se você mudar para OFF e voltar para a tela do mapa, você pode rapidamente logar de volta pressionando TECLAD > LOG > Iniciar Novo Log > EXIT. Para mais informações sobre a funcionalidade do Job, veja "Salvando e recuperando JOBs" na página 62. AirTrac Guia do Usuário 24 PN 875-8105-001 Rev A1 Capítulo 3: Opções de Trabalho Entendendo Job e Log Data Se o registro estiver ativado (configuração padrão), AirTrac automaticamente cria um arquivo de log para cada trabalho voado, atribuindo a data/hora de cada novo registro como o nome do arquivo de log. Você pode inserir informações adicionais (opcional) para o seu trabalho, como um nome/número, nome piloto, e o nome/número da aeronave. Nota: Esta é uma informação de trabalho (uma parte do trabalho) armazenados no log, mas não é informação JOB (polígonos e padrões). A informação job opcional você adiciona através da tela de configuração de gravação (Logging Setup screen), se torna parte do arquivo log. Dados do Log Os dados do log incluiem o posicionamento exato e a taxa de aplicação por pulverização, o tempo preciso e registro da data, velocidade de voo, altitude, padrões voados e a qualidade da posição GPS. O AirTrac grava essas informações no log a qualquer momento que você está acima de uma velocidade pré-ajustada. O padrão é de 45 mph mas você pode trocar > SETUP > CONFIGURA GRAVAÇÃO, campo Velocidade Gravação. Para mais informações veja "Alterar Registro de Padrões" na página 85. Adicionando informações do Job no Log Você adiciona informação do Job para o log na tela Logging Setup (SETUP > SETUP > CONFIGURA GRAVAÇÃO). Figura 3-1: Tela Logging Setup Você pode inserir informações como o nome do trabalho (Nome), o nome do piloto (Piloto), e o prefixo da aeronave (Aeronave) em seus respectivos campos. As entradas são exibidas na área de cabeçalho no topo da tela do Mapa (veja "Área de cabeçalho" na página 9). Você também pode definir o intervalo e a velocidade de gravação e definir Novo Arquivo/Serviço como Sim ou Não. Você pode transferir Arquivos/logs, ver arquivos, e limpar (apagar) arquivos na tela Logging Setup. Veja "Visualizando dados de um "plot"" na página 50, "C aprendendo dados Log" na página 51, e "Transferindo arquivos de dados" na página 53. AirTrac Guia do Usuário 25 PN 875-8105-001 Rev A1 Capítulo 3: Opções de Trabalho Opções de pulverização Você pode definir suas opções de pulverização na tela de Flow Control Setup. Figura 3-2: Tela Flow Control Setup Para mostrar a tela Flow Control Setup (a partir do Menu principal): • Pressione SETUP > SETUP > CONTROLE FLUXO ou Pressione INFO\0 > INFO\0 O AirTrac detecta automaticamente se o sistema de controle de fluxo está conectado e qual é o modelo: IntelliFlow, IntelliGate, AerialACE ou produtos de terceiros, como AutoCal. Como mostrado na Figura. 3-3 AirTrac exibe o nome do sistema de controle de fluxo (se detectado) ou uma mensagem de erro (sem sistema de controle de fluxo detectado). Sistema de controle de fluxo detectado Sem sistema de controle de fluxo detectado Figura 3-3: Mensagem de detecção do sistema de controle de fluxo O AirTrac suporta controle de fluxo constante de velocidade para aplicações de líquidos ou sólido (modos de fluxo). Se você tem um sistema de controle de fluxo instalado, você necessitará configurar as opções básicas de aplicação no AirTrac, incluindo: • Tipo de aplicação (líquido ou sólido - aparece na área de cabeçalho como líquido ou sólido) • Objetivo da taxa de pulverização (Gal/líquido Acre; Lb seca/hectare unidades dos EUA) • Volume de calda (pulverização) AirTrac Guia do Usuário 26 PN 875-8105-001 Rev A1 Capítulo 3: Opções de Trabalho Você também pode configurar o AirTrac para pulverizar com a barra inteira (configuração padrão) ou apenas a barra esquerda ou à direita (mostrada na área de cabeçalho como barra: toda/esquerda/direita). Nota: Veja "Área de cabeçalho" na página 9 para um exemplo do tipo de pulverização e configuração da barra no cabeçalho. Se sua área tiver sido definida como um polígono, você também pode configurar o sistema para iniciar e interromper a aplicação quando atingindo as bordas do polígono. Finalmente, você pode trocar seu tempo de fluxo - o tempo de reação do sistema de controle de fluxo para alcançar a taxa adequada para o local adequado. As seções a seguir descrevem as opções de pulverização para: • Controle de fluxo básico • Modo de fluxo e taxa alvo • Volume Opções de configuração de aplicação - Controle de fluxo básico A Tabela 3-1 descreve as opções para o campo de controle de fluxo: Tabela 3-1: Opções do campo de controle de fluxo Opção Descrição Taxa constante Controle de vazão constante. Taxa constante de poligono Controle de vazão constante que liga/desliga automaticamente nas fronteiras de polígono. Só Monitor Com Só Monitor selecionada, você irá apenas monitorar o sistema de fluxo. Neste modo, você estará controlando manualmente o fluxo. Por exemplo, use esse modo para calibrar o medidor de fluxo ou de taxas de gravação se estiver usando AutoCal A Tabela 3-2 resume as opções de controle de fluxo e como os vários parâmetros que podem ser selecionadas afetam cada opção. Os padrões mostrados na Tabela 3-2 são recomendados, mas pode não ser apropriado para todas as aplicações. Tabela 3-2: Resumo das opções do controle de fluxo opções de auto boom Sim/Não Objetivo da taxa Taxa constante de poligono SIM - Bomba ON, Válvula Estática NO - Válvula Fechada, Taxa 0 N/A Taxa constante manual N/A Taxa de pulverização real Configurar opções de aplicação - modo de fluxo e taxa desejada Você pode selecionar líquido ou sólido para combinar com seu tipo de aplicação por pulverização, no campo modo de fluxo (ver Figura na página 3-3 26) e definir sua taxa desejada em galões por acre para 0% aplicações de líquidos ou libras por acre para aplicações secas (unidade americana). AirTrac Guia do Usuário 27 PN 875-8105-001 Rev A1 Capítulo 3: Opções de Trabalho Configurar opções de aplicação - Volume Você pode iniciar definindo o volume hopper no campo Volume. Este valor faz a contagem regressiva como o material é pulverizado. Se você encher o Hopper com o mesmo valor, você pode redefinir o volume para o último valor que você inseriu usando o botão Restaura Volume. Você também pode redefinir a área total pulverizada (como mostrado na janela de Dados) para 0. Para repor o volume de calda ou contadores de área: • Pressione Restaura Volume ou Zerar Area Total. O volume é redefinido para o valor padrão de 500 litros e o contador da Área Total é reposto a 0. Nota: Quando AutoCal reporta que está usando controle de fluxo sólido, o volume e a taxa são baseados no peso (volume = 1000 kg, taxa = 100 kg/h). Configurando os Parametros do Controle de Fluxo Para configurar os parametros do controle de fluxo 1. No menu principal pressione SETUP > SETUP > CONTROLE FLUXO. Aparece a tela de configuração de controle de fluxo. 2. Pressione SETUP. Aparece a tela Flow Control Advanced Setup. AirTrac Guia do Usuário 28 PN 875-8105-001 Rev A1 Capítulo 3: Opções de Trabalho 3. Pressione Config. Param. Controlador. Aparece a tela Parametros do Controlador de Vazao. 4. Use os botões no Controller 1 área para fazer as mudanças desejadas: • Pressione Barra Automatica para alterar automatico boom desligado entre SIM (ligado) e NÃO (desligado). • Pressione Calibração da Turbina para alterar o valor do fator Z (inicie com o valor do fator Z mostrado no medidor). Isso tem o mesmo efeito que a mudança da medida da calibração através da tela de configuração do Medidor de Calibração da Turbina - Veja (Turbine Meter Calibration Setup)—o passo 6. • Pressione Taxa Desejada para mudar a taxa desejada. • Pressione Volume 1 para mudar o volume. • Pressione Restaura Volume 1 para repor o volume a zero. Para ver opções adicionais de configuração pressione SETUP. O TAD/Diagnosticos&Falhas aparece na tela (TAD/Diagnostics & Troubleshooting). 5. Use os botões na tela TAD para fazer as mudanças desejadas: • Pressione TAD para alterar a entrada/saída do controlador de fluxo dentro de um intervalo de 20 (mínimo) e 80 (no máximo). Geralmente, você não precisa alterar este valor. AirTrac Guia do Usuário 29 PN 875-8105-001 Rev A1 Capítulo 3: Opções de Trabalho • Pressione VERSÃO para instalar uma nova versão do IntelliFlow (software do controlador). • Pressione Originais para restaurar as configurações de fábrica para IntelliFlow. • Pressione Teste Valvula(s) para iniciar o procedimento de teste da válvula. Para ver opções adicionais de configuração pressione SETUP. A configuraçãoda calibração da turbina aparece na tela (Turbine Meter Calibration Setup). 6. 7. Use os botões no Controller 1 área para fazer as mudanças desejadas: • Pressione Calibração da Turbina para alterar o valor do Fator Z (inicie com o valor do Fator Z mostrado no medidor). Isso tem o mesmo efeito que a mudança da calibração do medidor de fluxo através da tela dos Parametros do Controlador de Vazao — consulte a etapa 4. • Pressione Quantidade Conhecida para introduzir a quantidade de líquido conhecido no hopper. • Pressione ZERA para repor o tempo de calibração para zero. • Pressione MODO para parar o processo de calibração. Quando você pressiona MODO, o botão fica cinza (não disponível) e o botão INICIA torna-se disponível. Você pode então pressionar INICIA para começar o processo de calibração. Pressione EXIT para retornar para a tela do mapa. AirTrac Guia do Usuário 30 PN 875-8105-001 Rev A1 Capítulo 4: Padrão de Orientação Padrões aberto e fechado Voando Padrões Disponível Visão tipos de padrão Voando os tipos de padrão disponíveis Entendendo Marks (Pontos de retorno) Gerenciando dados e arquivos Log AirTrac Guia do Usuário 31 PN 875-8105-001 Rev A1 Capítulo 4: Padrão de Orientação Este capítulo aborda os padrões - os tipos de padrão e como configurá-los e fazê-los voar. Abrange também os dados e arquivos de log - como você vê, apagar e transferi-los. Padrões aberto e fechado Existem duas classificações básicas de padrões no AirTrac: • Em um padrão aberto, você pode voar um número ilimitado - ou "em aberto"- número de faixas porque o padrão não depende do tamanho da área. • Padrão fechado - No padrão fechado, o número de faixas que você pode voar é limitado, ou "fechado". O número de faixas que você pode voar é fechado porque no padrão fechado você define a largura do campo. Ambos os padrões aberto e fechado precisam uma linha de orientação inicial para que o GPS tenha como base as coordenadas. No AirTrac, esta linha de orientação inicial é chamada de Linha A-B. Padrões fechados precisam de um ponto adicional definido como - C. Após digitar o número de pontos necessários para um padrão - dois ou três - o AirTrac coloca uma série de diretrizes na faixa da linha de orientação na tela com a linha A-B em vermelho. Entendendo a linha A-B - Padrão Aberto Os pontos A e B definem a linha inicial. A linha inicial projeta-se além dos pontos A e B, passando por eles.- Todas as faixas que você voar serão paralelas a linha inicial A-B. Nota: A linha A-B pode ser dentro ou fora do campo. Os pontos A e B devem ser tão distantes quanto possível para garantir a precisão da linha. Estabelecer pontos A e B muito juntos podem resultar em um pequeno erro que vai criar uma grande divergência sobre a longa distância. Entendendo a linha A-B - Padrão Fechado Em um padrão fechado, você também marca os pontos A e B para definir a linha A|B. Entretanto, em um padrão fechado deve ser definida a largura da lavoura, através da marcação de um terceiro ponto - "C". O AirTrac automaticamente irá solicitar a marcação dos pontos A, B, e quando aplicável, C, de acordo com o padrão selecionado. Nota: Você pode ter AirTrac automaticamente colocando uma linha A-B para você. Se você carregar um trabalho que tem um polígono ou polígonos salvos com ele, quando você pressionar ENTER > POLY > PATTERN, AirTrac coloca uma linha A-B do lado ideal do polígono ativo. Você pode mover a linha A-B para outro lado conforme requerido. Para uma descrição completa dessa figura, veja "Rotacionando a linha A-B no polígono" na página 71. AirTrac Guia do Usuário 32 PN 875-8105-001 Rev A1 Capítulo 4: Padrão de Orientação Voando Padrões Depois de definir as opções do trabalho (ver Capítulo 3, "Opções de Trabalho"), você está pronto para começar a voar com AirTrac. O exemplo seguinte usa um padrão Back-to-Back (BK-BK). Nota: O exemplo a seguir usa as configurações padrão de fábrica. Se você alterar a configuração padrão, você pode ver os dados diferentes em sua barra de luzes. Aplicando em um padrão Básico 1. Comece a voar! Note que a Barra de Luzes solicitará que seja marcado o ponto A da linha A-B (aparece a mensagem "SET A" no mostrador esquerdo). 2. Voe até o início da linha A|B e pressione o botão remoto de avanço de faixa para marcar o ponto A.- A barra de luzes solicita que você defina o ponto B, piscando a linha superior de LEDs. 3. Inicie a aplicação quando atingir a borda da lavoura. 4. Pressione o botão remoto de avanço de faixa para marcar o ponto B. Se você estiver voando um padrão fechado, a barra de luzes solicita que você defina o ponto C. "C" aparece no visor esquerdo seguido pelo seu número da faixa atual. Pressione o botão remoto de avanço de faixa para marcar o ponto C. 5. Interrompa a aplicação quando chegar ao extremo oposto da lavoura. 6. Pressione o botão remoto de avanço de faixa para ir para faixa número 2. AirTrac Guia do Usuário 33 PN 875-8105-001 Rev A1 Capítulo 4: Padrão de Orientação 7. Faça a volta para a sua próxima faixa usando a barra de luzes para orientação. b. Use a orientação da Barra de Luzes para interceptar a Faixa 2. E c. Inicia a aplicação D F G a. Pressione o botão de avanço de faixa no início do balão. d. Voar faixa numero 2 D E H e. Finaliza a aplicação F Orientação da Barra de Luzes a linha superior de LEDs mostra distância da faixa e direção para atingir faixa, a linha inferior de LEDs mostra o rumo (ângulo de intercepção) para sua faixa-alvo. LEDs amarelos alinhados no centro (c.) indicam que você está sobre a faixa! 8. Inicie a aplicação quando entrar na área. 9. Vôe a Faixa #2 usando a orientação da Barra de Luzes. A linha superior de LEDs mostrará a distância e a direção (esquerda ou direita) da faixa selecionada. O mostrador esquerdo, na configuração original, mostrará o exato valor da distância até a faixa. Distância de desvio Ângulo da trajetória (rumo) A linha inferior de LEDs informa o ângulo de proa necessário para interceptar a linha de faixa alvo. Como padrão o mostrador esquerdo indica o número da faixa atual Linha da faixa Direção da faixa (R [direita] distância de desvio ou L [esquerda]) Número da faixa Ângulo da trajetória (rumo) AirTrac Guia do Usuário 34 PN 875-8105-001 Rev A1 Capítulo 4: Padrão de Orientação Cada LED representa um certo valor. Por exemplo: • Para distância da faixa (linha superior de LEDs), quanto mais fora você estiver da pista, mais LEDs estarão acesos. Quando você estiver próximo da faixa selecionada, poucos LEDs se acenderão. • Para ângulo de proa, quanto mais longe do centro o LED estiver, mais longe você está fora do ângulo de proa necessário exigido para interceptar a faixa-alvo. Quando a linha central vertical de LEDs (amarelos) estiver acesa, você está em cima da faixa selecionada. Linha da faixa 10. Continue a voar o restante de suas faixas usando a Barra de Luzes para orientação. Tarefas comum dos padrões de voo Tabela 4-1 fornece informações sobre tarefas comum dos padrões de voo. Tabela 4-1: Tarefas comum de um padrão de voo Tarefas Como fazer (a partir do menu principal) Mudando a direção Para mudar a direção enquanto estiver voando um padrão, para mudar seu voo do lado direito da linha A-B para o lado esquerdo da linha (ou vice versa): • Avançar/Retroceder faixas Pressione LEFT RIGHT\3 o AirTrac transfere a grade de orientação de faixa para o outro lado da linha A-B. Isto mudará o botão remoto de Avanço de Faixa para um botão remoto de Recuo de Faixa. • Press SET > DEC Para alterá-lo de volta ao avanço de faixa: • Pressione SET > ABC reiniciar o padrão atual Para reiniciar um serviço a partir do padrão em uso: Recuperando um padrão salvo Para recuperar um padrão salvo: Limpar a faixa marcada pela aeronave no mostrador Para limpar a faixa marcada pela aeronave no mostrador da tela do mapa: AirTrac Guia do Usuário • • • No teclado pressione CLEAR > PATTERN\1 > ENTER aparecerá "Waiting A" no lightbar. Seus dados de pulverização atuais permanecem visível na janela do mapa. Pressione SET > PATTERN\1 n > ENTER Pressione CLEAR > SWATH\2 35 PN 875-8105-001 Rev A1 Capítulo 4: Padrão de Orientação Solucionando problemas Quando aplicando, você poderá ver algum tipo de aviso na Barra de Luzes. Advertências incluem a pulverização de uma faixa previamente pulverizado (avisospray duplo), inválida ou má recepção DGPS, ou a distância/tempo de polígonos ou pontos de interesse. Quando o AirTrac gera um aviso, sua exibição de orientação ativa desaparece na barra de luzes. Em seu lugar, você vê LEDs piscando e/ou uma informação adicional de erro no lado esquerdo e direito da tela. Tabela 4-2: Advertencia de solução de problemas do lightbar Barra de luzes Significado Aviso de duplicidade de aplicação na faixa A linha superior de LED pisca quando for detectado a pulverização em uma faixa previamente pulverizado. (Eles ficarão piscando até que o número da faixa seja mudado.) Como configuração padrão, este tipo de alerta é ativado. Você pode desativar esse recurso no campo Alarme de Faixa Duplicada (pressione SETUP > SETUP > BARRA LUZES). GPS extrapolado (inválido) O LED central amarelo pisca. Reinicialize o sistema e cheque o receptor em relação às luzes de situação do sinal e de energia. Reveja o manual do receptor para mais informações sobre indicadores de situação. DOP (Diluição de Precisão) insatisfatória (NT baixa qualidade do sinal GPS). O LED central amarelo, INFERIOR, pisca. Verifique as luzes de situação no receptor. Reinicialize e espere por até 5 minutos para uma melhor solução GPS. Aumentar ou diminuir o ângulo de rastreamento de satélites também pode melhorar o DOP. Para mudar o ângulo de rastremaento, veja o manual do receptor. AirTrac Guia do Usuário 36 PN 875-8105-001 Rev A1 Capítulo 4: Padrão de Orientação Disponível Visão tipos de padrão O AirTrac suporta nove tipos de padrão (aberta e fechada), proporcionando a flexibilidade de voar qualquer forma de campo. Esta seção descreve esses padrões e como você voar eles. Embora o AirTrac inclui nove tipos de padrão, você pode armazenar até cem padrões voado - jobs voado - em um JOB. Back-to-Back (BK-BK) Multi Back-to-Back (MB2BK Voar faixas consecutivas paralelos a linha A-B. Voar padrão multi Back-to-Back. Coloque no AirTrac o número de campos que você quer voar (até 9) e se você quiser completa (FULL) rotação (123, 123) ou meia (HALF) rotação (123, 321). AirTrac gira automaticamente a sua linha A-B para cada campo e fornece orientação nesse sentido. Back-to-Back Skip (BKBKS) Voe as faixas ímpares em primeiro lugar, em seguida, as faixas de números pares. Carrossel (RCTRK) Quick Racetrack (QKRTK) Voe sobre cada lado da lavoura, então alternadamente vá da faixa #2 para o meio, e do meio para a faixa #3 e assim sucessivamente. Este padrão é útil para aplicar fazendo curvas amplas e de pequena inclinação. Voe um padrão semelhante ao Racetrack, mas defina o ponto C no meio de campo. AirTrac Guia do Usuário 37 PN 875-8105-001 Rev A1 Capítulo 4: Padrão de Orientação Reverse Racetrack (RVTRK) (N.T. "Carrossel Invertido") QuickTrack X (QuickTrac X) Aplique de forma semelhante ao Racetrack. Este é chamado de Racetrack "Invertido" porque você voa em uma direção mas o número da faixa aumenta na direção oposta (N.T. e você voa afastando-se do ponto C). Neste padrão, você marca a linha A|B no centro da área.Este padrão é útil para aplicar em áreas circulares ou outras áreas em que a linha central é bem visível. Aplique de forma semelhante ao Racetrack. Você especifica o ponto 'C' para o padrão QuickTrack X pelo número de faixas ou a distância da linha A-B da faixa mais distante do padrão. Depois você deve definir os pontos A e B, voe este padrão como o padrão Quick Racetrack: a segunda faixa é no meio da área, a terceira faixa é a número 2, e assim por diante. Squeeze (SQUEZ) Expand (EXPND) Aplique em círculos de forma decrescente, começando nas bordas da área e progredindo em direção ao centro. Este padrão permite-lhe executar curvas abertas no início de um serviço, quando o avião está muito carregado, e curvas mais fechadas à medida que sua carga diminui. Voe as faixas sucessivas para fora a partir do centro do campo. Este padrão é útil para campos com uma linha central visível ou uma forma longa, irregular. AirTrac Guia do Usuário 38 PN 875-8105-001 Rev A1 Capítulo 4: Padrão de Orientação Voando os tipos de padrão disponíveis Esta seção reitera os pontos principais sobre cada padrão e descreve como voar os padrões. Padrão Back-to-Back (BK-BK) Voe faixas consecutivas paralelas a linha A-B B 5 4 3 2 1 A 1. Defina sua linha A-B. 2. Voe as faixas consecutivamente: 1, 2, 3, e assim por diante. AirTrac Guia do Usuário 39 PN 875-8105-001 Rev A1 Capítulo 4: Padrão de Orientação Padrão Multi Back-to-Back (MB2BK) Voe padrões de back-to-back em até de nove áreas. O padrão multi back-to-back pode ser full (cheio) ou half (metade). Nota: Nos dois exemplos do padrão abaixo, o negrito eo itálico destaca a diferença na ordem faixa entre FULL (completa) rotação e HALF (meia) padrões de ciclo. O texto comum indica que os trechos são percorridos na mesma ordem em ambos os padrões. Padrão Multi Back-to-Back rotação full Área 1-Faixa 1, Área 2-Faixa 1, Área 3-Faixa 1; Área 1-Faixa 2, Área 2-Faixa 2, Área 3-Faixa 2 B E 1 C C D 2 2 3 4 5 1 3 1 2 3 5 4 5 4 4 5 A F Padrão Multi Back-to-Back rotação half Área 1-Faixa 1, Área 2-Faixa 1, Área 3-Faixa 1; Área 3-Faixa 2, Área 2-Faixa 2, Área 1-Faixa 2. B E 1 C D 2 2 3 4 5 3 1 1 2 3 4 5 A F O AirTrac automaticamente rotaciona sua linha A-B para cada área e fornece orientação no sentido. Para voar um padrão multi back-to-back: 1. Digite o número de campos que você deseja voar no campo do menu. 2. Selecione também a rotação FULL ou HALF. 3. • FULL (completa) rotação significa que você irá voar a primeira faixa de cada campo e, em seguida, voar a segunda faixa de cada campo de começar de novo em um campo (como 123, 123). • HALF (meia) rotação significa que você irá voar a primeira faixa de cada campo e, em seguida, voar a segunda faixa de cada campo na direção oposta início com o campo 3 (como 123, 321). Selecione a linha A-B para cada área. AirTrac Guia do Usuário 40 PN 875-8105-001 Rev A1 Capítulo 4: Padrão de Orientação 4. Siga as orientações para concluir voando seu padrão. AirTrac Guia do Usuário 41 PN 875-8105-001 Rev A1 Capítulo 4: Padrão de Orientação Padrão Back-to-Back Skip (BKBKS) Voe as faixas ímpares em primeiro lugar, em seguida, as faixas de números pares em um padrão de back-to-back. B 7 6 5 4 3 2 1 A Para voar o padrão back-to-back skip: 1. Defina sua linha A-B. 2. Voe primeiro suas faixas ímpares. 3. Para mudar do trecho ímpar para trecho par, pressione ENTER. 4. Voe suas faixas de números pares. AirTrac Guia do Usuário 42 PN 875-8105-001 Rev A1 Capítulo 4: Padrão de Orientação Padrão racetrack (RCTRK) Voe uma série de loops, ou 'racetracks'. Isto resulta em espiras mais largas, mais lisas. Em um padrão de Racetrack, você voa primeiro cada um dos lados da área, e então trabalhar alternadamente a partir da faixa+ número 2 para o meio, e a partir do meio para o outro lado do campo. B C 8 7 6 5 4 3 2 1 A Para voar um padrão racetrack: 1. Defina sua linha A-B. 2. Voe faixas na seguinte ordem: 1, 8, 2, 5, 3, 6, 4, 7. AirTrac Guia do Usuário 43 PN 875-8105-001 Rev A1 Capítulo 4: Padrão de Orientação Padrão Quick Racetrack (QKRTK) Estes são semelhantes ao padrão de racetrack, no entanto, em um padrão quick racetrack você define o seu ponto C no centro da área, e não no final. Isso é chamado de um 'quick' racetrack, porque você não tem que voar até o final do campo para pressionar o ponto C. No padrão de quick racetrack você voa um looping de tamanho constante depois de definir os pontos A, B e C. O ponto C é a faixa a partir da linha de centro do campo. B C 8 7 6 5 4 3 2 1 A Para voar o padrão quick racetrack: 1. Defina seus pontos A, B e C. 2. Voe as faixas na sequensequencia: 1, 5, 2, 6, 3, 7, 4, 8. AirTrac Guia do Usuário 44 PN 875-8105-001 Rev A1 Capítulo 4: Padrão de Orientação Padrão Reverse Racetrack (RVTRK) Estes também são semelhantes com o padrão racetrack. Este padrão é chamado de "Carrossel Invertido" porque você está voando em uma direção, mas as faixas são incrementadas na direção oposta. Neste exemplo, nós estamos voando à direita, mas as fileiras são incrementadas para a esquerda. Diferentemente do padrão de Pista de corridas, no "Carrossel Invertido" você marca sua linha A|B no meio da área. O ponto C é marcado ainda na borda lateral do campo (à Direita ou à Esquerda). Este padrão é recomendado para áreas circulares ou outras áreas onde a linha central é claramente visível. B C 6 7 8 9 1 2 3 4 5 A Para voar o padrão reverce racetrack (carrossel invertido): 1. Defina sua linha A-B. 2. Para 9 faixas padrão racetrack reverse direito, pulverizar as faixas na seguinte seqüência: 1, 6, 2, 7, 3, 8, 4, 9, 5. AirTrac Guia do Usuário 45 PN 875-8105-001 Rev A1 Capítulo 4: Padrão de Orientação Padrão QuickTrack X (QuickTrac X) Este é semelhante a padrão quick racetrack. Você pode especificar o ponto C para o padrão QuickTrac X pelo número de faixas ou pela distância a partir da linha A-B para a faixa mais afastada do padrão. Depois de definir a linha A-B, você voa o padrão como um quick racetrack. X = 500’ B B C 10 9 8 7 6 5 4 3 2 1 C 5 4 3 2 1 A A Por distância (x = 500 ft) Por número de faixas (x = 5 faixas) Figura4-1 Padrão QuickTrac X Para voar o padrão QuickTrac X: 1. Insira um valor e selecione tanto a distância ou o total de faixas no campo. 2. Defina seus pontos A, B e C. 3. Voe o resto do padrão de acordo com a orientação: • Se x = total de faixas: Por exemplo, se x = 5 (total de faixas), voe as faixas na ordem seguinte: 1, 4, 2, 5, 3 Nota: Para repetir o padrão QuickTrac X depois de voar o número definido inicial de faixas, pressione o botão ABC. O padrão repete em faixas 6-10 (modo 6, 9, 7, 10, 8), em seguida, 11-15 e assim por diante. • Se x = distância: Por exemplo, se x = 500 (largura da faixa de 50), voe as faixas na seguinte ordem: 1, 6, 2, 7, 3, 8, 4, 9, 5, 10 AirTrac Guia do Usuário 46 PN 875-8105-001 Rev A1 Capítulo 4: Padrão de Orientação Padrão squeeze (SQUEZ) Este padrão consiste em loopings de tamanho decrescente, a partir do lado de fora da área para o meio da área. Em um padrão squeeze, você define as bordas externas da sua área (o maior circulo) pelo seus pontos A, B, C. Este padrão permite a você fazer curvas mais abertas no início da aplicação, quando sua carga é mais pesada, e curvas mais fechadas à medida que sua carga fica mais leve. B C 8 7 6 5 4 3 2 1 A Para voar um padrão squeeze: 1. Defina sua linha A-B. 2. Para uma área de 8 faixas, pulverizar as faixas na seguinte seqüência: 1, 8, 2, 7, 3, 6, 4, 5 AirTrac Guia do Usuário 47 PN 875-8105-001 Rev A1 Capítulo 4: Padrão de Orientação Padrão expand (EXPND) Este inicia com a linha A-B no centro da área Faixas sucessivas aumentam para o exterior. Padrão expand é útil para campos com uma linha central visível ou com uma forma longa, irregular. B 8 6 4 2 1 3 5 7 9 A Para voar um padrão expand 1. Defina sua linha A-B. 2. Para a 9 faixa padrão Expand Esquerda, pulverizar as faixas na seguinte seqüência: 1, 2, 3, 4, 5, 6, 7, 8, 9 AirTrac Guia do Usuário 48 PN 875-8105-001 Rev A1 Capítulo 4: Padrão de Orientação Entendendo Marks (Pontos de retorno) Marks são pontos a que você deseja retornar. Quando você cria uma marca, AirTrac salva as seguintes informações da faixa atual: Número da faixa padrão A|B : linha- direção JOB ID área aplicada Larg. faixa faixas aplicadas Criando/Numerando os Marks Você cria um Mark de duas formas: Uma para marks de 1 a 9, e outra para Marks de 10 a 99 Para criar Marks de 1 a 9: • Pressione a tecla rápida mark na tela do mapa e digite um número no teclado numérico. Números já utilizados são indicados, mas você pode reutilizá-los para reposicionar um mark (para substituir a sua posição para a nova posição). Para criar marks de 10 a 99: • Pressione no menu principal SAVE > MARK\4 nn > ENTER O número do mark vai aparecer na tela do mapa, por exemplo Mark numero 1 aparece como "M1". Nota: O AirTrac automaticamente salva seu último ponto de aplicação como mark zero (M0), mas é remarcado cada vez que parar a pulverização. Se você quiser manter um ponto marcado, dê manualmente um número de marca (n) imediatamente após o de pulverização desligar. Você terá M0 e Mn (quase) juntos e Mn vai ficar enquanto M0 será o próximo de pulverização. Para retornar ao último mark pulverizado, pressione Return\7 > INFO\0. A barra de luzes fornece orientação de volta para o mark. retornando para um Mark Você retorna para um mark de duas maneiras:, um para marks numeradas 1-9, um para marks numeradas 10-99. Para retornar aos marks de 1 a 9: • Pressione no menu principal RETURN\7 n (Neste caso RETURN \ 7 duplica como a tecla return e a tecla mark). Para retornar aos marks de 10 a 99: • Pressione no menu principal SET > MARK\4 nn > ENTER. Ao voltar para um mark, a barra de luzes mostra título e distância para o mark. pressione ENTER para cancelar a orientação Se você selecionar a mark de errado para voltar, você não tem que cancelar orientação desse mark, basta usar qualquer método de retorno acima de orientação para um mark diferente. Apagando um mark Para apagar um mark permanentemente da memória do AirTrac: • Pressione no menu principal CLEAR > MARK\4 n > ENTER. AirTrac Guia do Usuário 49 PN 875-8105-001 Rev A1 Capítulo 4: Padrão de Orientação Gerenciando dados e arquivos Log AirTrac permite a transferência de tais tipos de dados como registros, trabalhos, marks (arquivos marks.dat), pontos de interesse (arquivos wypts.dat) e configurações piloto (arquivos airtrac.ini), entre um dispositivo de armazenamento externo (pen drive) e o disco rígido do Bantam. Você também pode transferir todos os dados armazenados na unidade flash para um PC, onde você pode visualizar os dados no MapStar. Você também pode transferir dados MapStar para o AirTrac usando o flash drive. Nota: Se você selecionar a unidade de disco rígido Bantam como o registro de leitura/gravação do dispositivo (ver "Iniciando o AirTrac" na página 4) você deve transferir os dados do disco rígido para o pen drive antes de transferi-lo para o seu PC. Sobre arquivo de dados Log e Arquivo de dados Job Arquivos Log e arquivos JOB são independentes um do outro. Um arquivo JOB contém poligono e padrão. Um arquivo de log contém a informação spray que vem de um padrão de pulverização e qualquer informação adicional opcional que você digitou, como o nome do piloto ou nome da aeronave. Embora o arquivo de trabalho é usado como um limite para pulverizar, o arquivo de log que é criado a partir de pulverização não está ligado a esse arquivo. Isso significa, abrindo um, não abre o outro. Você pode abrir qualquer job a qualquer hora, e você pode ver qualquer log a qualquer hora. Se você quiser ver um arquivo de log e um arquivo job, por exemplo, para se certificar de que você pulverizou o campo cheio, você precisa se certificar que o arquivo de log é do campo que o arquivo job representa. Visualizando dados de um "plot" Visualizando dados de log permite que você veja uma representação física de onde você pulverizou, o quanto você pulverizou e se você perdeu alguma coisa. 1. No menu principal pressione SETUP > SETUP > CONFIGURA GRAVAÇÃO. Aparece a tela do Logging Setup. AirTrac Guia do Usuário 50 PN 875-8105-001 Rev A1 Capítulo 4: Padrão de Orientação 2. Pressione Ver Arquivos. Aparece a tela Select Log Files para ver (Select Logs Files To View). Você seleciona os arquivos e move aqui 3. Use as teclas P/CIMA e P/BAIXO para realçar um registo para visualizar pressione SELECIONAR (arquivos selecionados mover para a caixa inferior da janela). Repita o processo de seleção para outros arquivos que você deseja visualizar. Pressione OK para retornar a tela do mapa. 4. Depois de selecionar os arquivos que você quiser ver, pressione OK para retornar para a tela do mapa. O log com o número mais baixo é apresentado na tela. Use o botão CENTER na tela de zoom para percorrer os registros selecionados. C aprendendo dados Log O AirTrac pode armazenar até 1.000 horas de log, dependendo da capacidade de armazenamento do pen drive, antes de você precisar limpar o espaço de armazenamento excluindo alguns ou todos os seus arquivos de log. Você pode apagar todos os logs ou logs específicos. Apagando (limpando) permanentemente os logs, vai apagá-los da memória do AirTrac. AirTrac Guia do Usuário 51 PN 875-8105-001 Rev A1 Capítulo 4: Padrão de Orientação 1. No menu principal pressione SETUP > SETUP > CONFIGURA GRAVAÇÃO. Aparece a tela do Logging Setup. 2. Selecione Apagar Arq. Aparece a janela Log Clear. 3. Para apagar todos os arquivos: a. Precione DEC (Apagar todos Arquivos). Aparece a tela de confirmação. b. Pressione YES para confirmar que será apagado (NO para cancelar a operação) (para limpar os arquivos selecionados, veja no topo da próxima página) AirTrac Guia do Usuário 52 PN 875-8105-001 Rev A1 Capítulo 4: Padrão de Orientação Para apagar arquivos selecionados: a. Precione ABC (Selecionar Arquivos para apagar). Os arquivos selecionados para serem apagados aparecem na janela. Você seleciona os arquivos e move aqui b. Use os botões P/CIMA e P/BAIXO para destacar um registro para apagar, pressione SELECIONAR (arquivos selecionados aparecerão na caixa inferior da janela). Repita o processo de seleção para outros arquivos que você queira apagar. c. Pressione OK para deletar os registros selecionados e retornar para a janela do mapa. Transferindo arquivos de dados Você pode transferir arquivos de dados - por exemplo, logs, jobs, marks, waypoints, configurações do piloto - entre seu PEN DRIVE (USB) e o HD do Bantam. 1. No menu principal pressione SETUP > SETUP > CONFIGURA GRAVAÇÃO. Aparece a tela do Logging Setup. AirTrac Guia do Usuário 53 PN 875-8105-001 Rev A1 Capítulo 4: Padrão de Orientação 2. Selecione Transferir Arquivos/logs. Aparece a tela Transfer Logs/Files Setup. 3. Selecione o tipo de arquivo que você quer transferir. Aparece uma mensagem com duas opções: transferir do hard drive para um pen drive ou transferir do pen drive para o hard drive. Nota: Você também pode transferir os arquivos do hard drive do Bantam para um pen drive pela tela de Logging (TECLAD > LOG). Veja "Transferindo só arquivos Log" na página 55. 4. Selecione a opção de transferencia desejada. O AirTrac verifica os arquivos duplicados na unidade de destino e, se for encontrado, aparece na tela o Encontrado Arquivo Duplicado perguntando se você deseja substituir os duplicados. Se aparecer na tela o Encontrado Arquivo Duplicado, selecione uma das seguintes opções: • SIM (substituir arquivo existente) • SIM PARA TODOS (substituir todos os arquivos existentes) • NÃO (não substituir o arquivo já existente) Depois de selecionar a opção de transferência desejada (e, se necessário, optar por substituir um arquivo duplicado) você volta para o Logs Transfer/tela Setup Files (Transfer Logs/Files Setup), que exibe o status de transferência de arquivos (Copiar para) na parte inferior da tela. AirTrac Guia do Usuário 54 PN 875-8105-001 Rev A1 Capítulo 4: Padrão de Orientação Transferindo só arquivos Log O AirTrac permite transferir rapidamente arquivos de log diretamente a partir do disco rígido do Bantam para um pen drive, sem que você tenha de navegar pela primeira vez na tela de configuração Transfer Logs/Files (Transfer Logs/Files Setup) e seleccionar Logs (conforme descrito na "Transferindo arquivos de dados" na página 53). Nota: Este procedimento só se aplica se estiver registrando no disco rígido Bantam. Se você selecionou uma unidade USB como seu registro de leitura/gravação do dispositivo na inicialização (ver "Iniciando o AirTrac" na página 4) este procedimento não se aplica, pois os logs já terá sido escrito para o pen drive. Você pode, em vez disso, prosseguir com "Transferindo Logs para um PC" na página 55. 1. Pressione LOG no menu principal. Aparece a tela Logging. 2. Pressione Transferir Logs O AirTrac copia os arquivos do disco rígido Bantam para a unidade USB. Quando a cópia estiver concluída, o AirTrac pergunta se você deseja excluir os arquivos transferidos a partir do disco rígido. 3. Pressione NO para continuar com os arquivos no HD do Bantam. ou Pressione YES para deletar (apagar) os arquivos do HD do Bantam. Transferindo Logs para um PC Na inicialização, se você selecionou o disco rígido Bantam como o registro de leitura/ gravação do dispositivo, você terá que transferir os dados do disco rígido para a unidade USB para que você possa transferi-lo para o seu computador. Veja o passo 1 abaixo. 1. Se necessário, transferir os logs para sua unidade USB (ver "Transferindo arquivos de dados" na página 53 ou "Transferindo só arquivos Log" na página 55.) 2. Remova o pen drive da CPU do Bantam. 3. Insira o pen drive em uma porta USB no seu computador. 4. Abrir o MapStar para visualizar os dados de log. AirTrac Guia do Usuário 55 PN 875-8105-001 Rev A1 Capítulo 4: Padrão de Orientação AirTrac Guia do Usuário 56 PN 875-8105-001 Rev A1 Capítulo 5: Navegação avançada Entendendo Waypoints e Rotas Salvando e recuperando JOBs Entendendo poligonos Entendendo Padrões AirTrac Guia do Usuário 57 PN 875-8105-001 Rev A1 Capítulo 5: Navegação avançada Recursos avançados de navegação permitem que você gerencie facilmente vários jobs e pilotos. Usando AirTrac com MapStar, você pode planejar e programar um trabalho de pulverização inteiro do início ao fim. Recursos avançados de navegação no AirTrac incluem waypoints e rotas, trabalhos usando polígonos salvos e padrões, missões e arquivos GIS. • • • • • Waypoints e rotas permitem adicionar waypoints e rotas durante o voo ou antes inserindo manualmente os valores das coordenadas ou usando um programa de mapeamento. Você pode navegar pelos waypoints ou ao longo das rotas. JOBs permite que você salve as informações do padrão (tipo/direção, largura de faixa, os pontos A e B, deslocamento e largura do campo) e vários polígonos. Polígonos permitem definir os pontos do polígono de qualquer campo ou área de pulverização e salvá-los. Como waypoints, você pode adicioná-los durante o voo ou antes inserindo manualmente os valores das coordenadas ou usando um programa de mapeamento. Missions, criado no MapStar e transferidos para AirTrac, é um recurso útil, especialmente para voo noturno. Você pode pré-estabelecer a missão, incluindo a rota de voo e a linha -AB, ao voar a missão ou digitando os valores de coordenadas. A missão, então, fornece pistas de orientação com base no caminho pré-estabelecido. O AirTrac suporta, através MapStar, o formato mais popular arquivo GIS para importação e exportação. Arquivos GIS pode incluir novos polígonos ou outros elementos gráficos. Você também pode converter um job existente para um formato de arquivo GIS para uso em um pacote de software de terceiros. Entendendo Waypoints e Rotas Um waypoint é definido pelas coordenadas GPS (latitude e longitude) de uma posição significante. Exemplos de waypoints que você pode definir são o início ou fim do seu trabalho de spray, ou um marcador ao longo de uma rota em que você vai parar ou mudar de rumo. Uma rota é composta de um conjunto de waypoints. Cada waypoint é automaticamente atribuído a uma rota no AirTrac - mesmo se houver apenas um waypoint. Um valor do raio diz ao AirTrac para automaticamente fornecer a orientação para o próximo waypoint quando você está dentro do raio (por exemplo, 1320,0 pés) do waypoint atual). Gerenciando Waypoints Você pode numerar e nomear cada waypoint que você criar e associar com uma rota particular. Você tanto pode marcar seu waypoints enquanto voando, como digitando suas coordenadas no AirTrac. As tarefas que você pode precisar executar para waypoints incluem: • • • • • Configurando um Waypoint em voo Configurando um Waypoint Digitando suas Coordenadas GPS Recuperando ("chamando") um waypoint Editando um waypoint Apagando um waypoint Configurando um Waypoint em voo Para configurar um waypoint (em voo): • Pressione SAVE > WPT\5 n > ENTER "Waypoint n salvo". Aparece brevemente na janela do mapa. AirTrac Guia do Usuário 58 PN 875-8105-001 Rev A1 Capítulo 5: Navegação avançada Configurando um waypoint manualmente digitando suas coordenadas GPS Em vez de inserir waypoints durante o voo, você pode inserir coordenadas waypoint manualmente. Você pode atribuir os waypoints a uma rota ao mesmo tempo. 1. No menu principal pressione SETUP > SETUP > SETUP para mostrar a tela Advanced Setup. 2. Pressione Waypoints para mostrar a tela de Waypoints. 3. Digite a rota e o waypoint em seus respectivos campos. 4. Digite o nome do waypoint (opcional). 5. Digite a latitude e longitude do waypoint nos respectivos campos. Certifique-se de suas coordenadas estão no formato de coordenadas adequada antes de entrar. Para alterar o formato de coordenadas (veja "Você pode exibir as coordenadas do GPS em graus decimais (padrão), minutos decimais, ou segundos decimais." na página 16). 6. No campo Raio, digite a distância para o waypoint atual vai chegar antes de receber orientação para o próximo (por exemplo, 1640,0 pés). Veja "Configurando Mudança de Orienração Automática" na página 61. AirTrac Guia do Usuário 59 PN 875-8105-001 Rev A1 Capítulo 5: Navegação avançada Recuperando ("chamando") um waypoint Quando você chamar uma waypoint, você é automaticamente provido de orientação para o waypoint. Para recuperar um waypoint. • No menu principal pressione SET > WPT\5 n Aparece na janela do mapa "Guiding para Waypoint n.". O rumo e a faixa aparecem na janela de dados e na barra de luzes. Nota: Você só receberá a navegação para um waypoint durante um modo sem orientação de faixa - não há orientação para um waypoint se você está voando um padrão. Editando um waypoint Para editar um waypoint: 1. No menu principal pressione SETUP > SETUP > SETUP > Waypoints para mostrar a tela dos Waypoints. 2. Digite o número do waypoint desejado no campo Waypoint. Preencha nos campos restantes as informações atuais do waypoint. 3. Edite os campos desejados (Nome, Latitude, Longitude). Apagando um waypoint Apagando um waypoint, remover da memória do AirTrac. Para deletar um waypoint: • Pressione no menu principal CLEAR > WPT\5 n > ENTER Gerenciando Rotas Uma rota é composta de um único waypoint ou de uma série de waypoints. Um waypoint ou waypoints são associados com uma rota, isto é, você não pode criar um waypoint sem criar uma rota - mesmo que a rota tenha apenas um waypoint. Para configurar waypoints para uma rota diferente da rota 1, crie Route n na tela de waypoints (SETUP > SETUP > SETUP > Waypoints). Você pode então inserir os dados de waypoint (número, coordenadas) ou pode voltar para a tela do Mapa, note que o número de rota está mostrando na área de dados e configure waypoints durante o voo. Nota: Se definir de um único waypoint, use rota 1. Se definir várias rotas, associe cada waypoint com a rota adequada. Atribuindo um Waypoint para uma Rota Um waypoint é automaticamente atribuido para a rota atual quando você define o waypoint durante o voo. A rota atual é mostrada no canto superior esquerdo da janela de dados. Selecionando uma rota Quando você seleciona uma rota todos os waypoints desta rota tambem são selecionados. AirTrac Guia do Usuário 60 PN 875-8105-001 Rev A1 Capítulo 5: Navegação avançada Para selecionar uma rota: • Pressione no menu principal SET > ROUTE\8 n > ENTER onde n é o número da rota Para mudar a rota selecionada atualmente, pressione ROUTE\8. Cada pressionada através das rotas que você definiu - o número da rota é mostrado na área de dados da tela do Mapa. Quando você altera rotas desta maneira, AirTrac automaticamente fornece orientação para o waypoint 01 para essa rota. Por exemplo, se você selecionou a Rota 02 (SET > ROUTE\8 2 > ENTER) você vai ver a Rota 02 na área de dados. Se você pressionar ROUTE\8 novamente, você vai ver RT/ WPT 02 /01 na área de dados e você estará sob a orientação do waypoint 1 na rota 2. Assim que chegar em torno do waypoint 01, você é guiado automaticamente para o waypoint 02. Para alterar a orientação do waypoint, use SET > WPT\5 n > ENTER. Configurando Mudança de Orienração Automática Você pode definir a orientação automática ao longo de uma rota, definindo um valor de raio. Quando você está dentro do raio designado (distância) do waypoint de destino, AirTrac exibe orientação para o próximo waypoint na sua rota. O raio que você especificar mostra como um círculo pontilhado ao redor do waypoint que você está recebendo orientação. Quando você chegar ao raio a mensagem "Advancing to next waypoint in Route (Avançando para o próximo waypoint na rota)" aparece brevemente na área Moving Map. O rumo e a distância sao atualizados na área de dados e na barra de luzes. Para configurar a orientação automática: 1. No menu principal pressione SETUP > SETUP > SETUP > Waypoints. 2. Na tela de waypoints, no campo Raio digite a distância do waypoint atual que você quer, antes que o AirTrac muda para a orientação para o próximo waypoint. AirTrac Guia do Usuário 61 PN 875-8105-001 Rev A1 Capítulo 5: Navegação avançada Salvando e recuperando JOBs Você pode salvar os JOBs e recuperar para reusá-lo Os JOBS podem incluir padrões e polígonos e a funcionalidade de job permite que você salve até 99 padrões (tipo/ direção, largura de faixa, os pontos A e B, deslocamento e largura do campo) e até 99 polígonos por JOB. Por padrão, qualquer trabalho que você voar em AirTrac é salvo "JOB 00", ou a ativo JOB. JOB 00 será substituído pelo próximo trabalho de voar, a menos que você salve-o em um novo número entre 1 e 999 (como n-nnn). Para salvar um JOB: • No menu principal pressione SAVE > JOB\9 n-nnn > ENTER Para recuperar um JOB: • No menu principal pressione SET > JOB\9 n-nnn > ENTER Entendendo poligonos Um polígono é o formato de um campo (ou a outra área, como uma trama da floresta) que define. Tabela 5-1 descreve os tipos de polígonos: • Polígonos de inclusão (áreas para pulverizar) • Polígonos de exclusão (áreas para não pulverizar) • Polígonos abertos Inclusão e exclusão de polígonos mostra visualmente as fronteiras das áreas onde deve pulverizar e não deve pulverizar na janela do mapa. Tabela 5-1: Tipos de polígono Tipo polígono Descrição Inclusão O AirTrac salva qualquer polígono com três ou mais pontos como polígono tipo inclusão. Polígonos de inclusão definem áreas de pulverização e são mostrados com uma borda verde na tela. O AirTrac soma as áreas de vários polígonos de inclusão em um trabalho e você pode escolher Área Total Polygon na tela ou na Barra de luzes. Exclusão Você converte um polígono de inclusão de um polígono de exclusão, alterando o tipo do polígono (SETUP > SETUP > SETUP > Polígonos). Polígonos de exlusão são mostrados na tela com uma borda roxa. Áreas do polígono de exclusão total ou parcialmente dentro do polígono de inclusão são subtraídas da área total do polígono (veja "Calculando a área total do polígono" na página 66). Aberto Polígonos abertos são polilinhas multi-ponto. Você as cria no MapStar e então transfere para o AirTrac. Use-os, por exemplo, para marcar estradas ou outras características do solo semelhantes. Polilinhas abertas Multi-ponto criado no MapStar se tornam polígonos abertos no AirTrac. Usando polígonos Além da utilização de polígonos para definir a forma de pulverizar/não pulverizar uma área você pode ter AirTrac aplicar automaticamente uma linha A-B para seus polígonos. Veja "Gerenciando a linha A-B com polígonos" na página 70. AirTrac Guia do Usuário 62 PN 875-8105-001 Rev A1 Capítulo 5: Navegação avançada Você pode usar sua distância/tempo para opções de exibição de Borda para avisá-lo quando você estiver se aproximando ou saindo de um polígono, para que você saiba quando acionar manualmente spray-on/spray-off, respectivamente. Se você estiver usando pulverização automática on/off (ou funcionalidade on/off), o AirTrac vai abrir a pulverização quando entrar em um polígono de inclusão e desligá-lo quando você sair do polígono. Se houver um polígono da exclusão (ou parte de um) dentro do polígono de inclusão, o AirTrac vai desligar a pulverização quando você entra no polígono da exclusão e abre a pulverização novamente quando você o deixá-lo. Você também pode definir uma advertência com base no tempo ou distância para polígonos. Veja "Configurando o alerta de borda na barra de luzes" na página 78. Definindo os pontos do polígono Você pode definir pontos de um polígono de três maneiras: • Enquanto você voa • Inserindo as coordenadas do polígono manualmente no GPS • Importando um arquivo GIS do MapStar (ou outro software de mapeamento de terceiros) Definindo os pontos do polígono enquanto você voa Ao definir pontos de polígonos durante o voo, no momento da entrada do terceiro ponto AirTrac cria um triângulo na tela, unindo o terceiro ponto para o primeiro ponto e exibe a área fechada. Conforme você adiciona os pontos, o AirTrac une o último ponto para o ponto de partida para dar-lhe, progressivamente, um quadrilátero, um pentágono, um hexágono, um heptágono e assim por diante, dependendo do número de pontos que você definir. A área delimitada é atualizada com cada ponto adicional. Para definir pontos de polígonos enquanto você voa: 1. No menu principal pressione POLY\6 duas vezes. Na tela de mapa exibe a seguinte mensagem: Botão de avanço de faixa funcionará como botão POLY até o botão EXIT ser pressionado Os botões - (menos) e + (mais) aparecem na tela do mapa, juntamente com uma tecla rápida SAVE e o botão EXIT. AirTrac Guia do Usuário 63 PN 875-8105-001 Rev A1 Capítulo 5: Navegação avançada 2. Digite pontos do polígono enquanto você voa. Você pode inserir os pontos do polígono enquanto voa por: • Usando o botão remoto de avanço de faixa • Pressionando o botão + (o menos remove o último ponto do poligono que foi inserido) • Pressione KEYPAD > ABC (que funciona como o botão de avanço de faixa durante a operação) 3. Após a conclusão do polígono, pressione SAVE, insira um número de polígonos usando o teclado numérico e pressione ENTER (para aceitar) na tela de número. 4. Para salvar o novo polígono a um JOB (< No Job > * mostrando na área de cabeçalho), pressione KEYPAD > SAVE > JOB n > ENTER. (Veja "Salvando e recuperando JOBs" na página 62). 5. (Opcional) pressione SETUP > SETUP > SETUP > Polígonos para mostrar a tela de polígonos, onde você pode dar um nome ao seu polígono (o padrão é um número do polígono), defina o tipo de polígono para a exclusão e ajuste a latitude/longitude de qualquer ponto do polígono. Os lados dos "polígonos de exclusão" são roxos na tela do mapa. Se um polígono de exclusão é total ou parcialmente dentro de um polígono de inclusão, a área do polígono exclusão dentro do polígono da inclusão é subtraída da área total do polígono. Veja "Calculando a área total do polígono" na página 66. Dica! Para ver a área total acumulada de seus polígonos de inclusão, configure seu monitor para a esquerda ou para a direita de grande formato, ou um de seu campo (campos 1-3) exibe, para Area Total do Polígono através do SETUP > SETUP > TELA > Mostradores. A área total do polígono é a soma das áreas de polígonos de inclusão, menos a área de qualquer polígono de exclusão total ou parcialmente dentro de um polígono de inclusão (ver "Calculando a área total do polígono" na página 66). AirTrac Guia do Usuário 64 PN 875-8105-001 Rev A1 Capítulo 5: Navegação avançada Entrando as Coordenadas GPS Manualmente Para entrar com as coordenadas do polígono manualmente no GPS? 1. Pressione no menu principal SETUP > SETUP > SETUP > Polígonos para mostrara tela de polígonos (Polygons). 2. Selecione o job e o número do polígono, conforme necessário. O trabalho padrão é o trabalho que está ativo (o trabalho carregado na tela do mapa). O número de polígonos padrão é 1. 3. Dê um nome ao polígono, conforme necessário. O nome ("CRW I" no exemplo) substitui o número do polígono dentro do polígono na tela do mapa. A informação Poly # n [Área] no canto superior esquerdo da área Moving Map mantém o número do polígono (Poly # 1 abaixo). 4. Defina o tipo de polígono para a inclusão, exclusão ou aberto. • Inclusão - a área do polígono é incluído no cálculo do total de área de polígono. • Exclusão - a área do polígono é excluída do cálculo do total de área de polígono. AirTrac Guia do Usuário 65 PN 875-8105-001 Rev A1 Capítulo 5: Navegação avançada (Veja "Calculando a área total do polígono" na página 66, para mais informações sobre o efeito de polígonos de exclusão no cálculo total da área do polígono.) • 5. Aberto - este é um polígono aberto. Você pode usar um polígono aberto como uma ferramenta de desenho para mostrar objetos, tais como estradas (ver "Aberto" na página 62 para mais informações). Defina a latitude e longitude de cada ponto do polígono usando o teclado numérico. Use o botão + para criar um novo ponto (o campo vai mostrar <NOVO> inicialmente). Depois disso, o + e -. Ciclo dos botões através dos pontos do polígono em ordem ascendente e descendente, respectivamente As setas para cima e para baixo no teclado numérico alternância entre N e S para latitudes, E e W para longitude, quando o cursor está à esquerda do valor N, S, E ou W. Importando Coordenadas de um arquivo GIS Para importar um arquivo shape (GIS) (usando o MapStar): 1. Remova o pen drive do Bantam. 2. Insira o pen drive no seu (PC) onde tem os arquivos shape ou GIS. Se estiver usando MapStar, vá para a etapa 4. 3. Salve o arquivo shape (GIS) no pen drive. Tenha certeza de que você salvou o arquivo shape com uma extensão "n.job" (onde n = número do Job). Continue na etapa 5. 4. Abra MapStar, em seguida, a. Pressione o botão GIS. b. Abra o arquivo shape. c. Selecione Arquivo > Salvar como e salve o arquivo no pen drive. Ao utilizar MapStar, o arquivo é automaticamente salvo com a extensão .job. 5. Remova o pen drive do PC. 6. Insira o pen drive no AirTrac. Seu arquivo *.job está agora pronto para abrir no AirTrac! 7. Pressione SET > JOB\9 n > ENTER para abrir o arquivo JOB. AirTrac abre a área que contém o arquivo shape. Dica! Usando o MapStar, você pode editar o arquivo GIS para reduzir o número de pontos de polígono em um polígono (lembre-se, um polígono só pode ter até 250 pontos), ou dividir um arquivo em mais de um trabalho. Por exemplo se você tiver vários pilotos contratados, você pode querer dividir uma região em quadrantes. Veja seu manual de MapStar para ajuda sobre como com editar arquivos "shape" no MapStar. Calculando a área total do polígono A área total do do polígono é a soma das áreas de todas os polígonos de inclusão em um JOB menos a área de qualquer parte de algum polígono de exclusão, dentro do polígono de inclusão. AirTrac Guia do Usuário 66 PN 875-8105-001 Rev A1 Capítulo 5: Navegação avançada A partir da área total dos polígonos de inclusão, o AirTrac subtrai: • Área de qualquer do polígono externo totalmente dentro de um polígono de inclusão • A área de qualquer parte do polígono de exclusão sem um polígono de inclusão (ou polígonos) Figura. 5-1 mostra como o AirTrac calcula a área total do polígono. os polígonos 1, 3 e 4 são polígonos de inclusão, o polígono 2 é um polígono de exclusão. Figura 5-1: Cálculos da área total do polígono No A, a área total do polígono é a área do polígono 1 menos Área Polígono 2. No B, a área total do polígono é a área do polígono 1 menos a área sombreada do polígono 2. No C, a área total do polígono é a soma dos Polígonos Área 1, 3 e 4 menos três áreas sombreadas do polígono 2. Nota: Área Total Polígono é uma das suas muitas opções exibidas na tela ou no LightBar. Salvando polígonos Durante a configuração seus polígonos em voo, há uma tecla rápida SAVE na tela. Quando você tiver definido todos os seus pontos do polígono, use a tecla rápida SAVE para salvar o polígono com o número que você der. Polígonos são normalmente componentes de um JOB (como são padrões vôo). Então, se você está criando polígonos para salvar com um JOB, certifique se que você salvou o JOB, bem como os polígonos. Primeiro você salva ao polígono, usando a tecla rápida SAVE, então você salva o JOB usando TECLADO > SAVE > JOB n. O número que você der ao polígono mostra na tela dentro de seu contorno (ver Figura. 5-1) quando você salvar o JOB do polígono. Assim que o JOB é salvo, novos polígonos salvos com esse JOB mostram o seu número como eles são salvos. Você pode criar, salvar e usar polígonos sem torná-los componentes de um JOB (veja a seguir as duas seções). Salvando/usando um polígono sem um JOB - Sessão única Se você deseja criar e usar um polígono, mas não quer manter ao polígono após você desligar siga este procedimento. AirTrac Guia do Usuário 67 PN 875-8105-001 Rev A1 Capítulo 5: Navegação avançada 1. No menu principal pressione CLEAR > JOB > ENTER para apagar todos os JOBs. <No Job>* é mostrado na área de cabeçalho no topo da tela do mapa. 2. Pressione duas vezes POLY\6 então use o botão de avançar faixa para definir os pontos do seu polígono. (Veja o passo 1 de "Definindo os pontos do polígono enquanto você voa" na página 63). 3. Quando terminar de definir o seu polígono, não use a tecla rápida SALVE. Em vez disso, pressione KEYPAD > SAVE > POLY > EXIT (então não introduzir um número de polígono). Isso permite que você mantenha ao polígono na tela, mas sem um número (pense nisso como um savar temporário). AirTrac retorna à tela do mapa e o polígono ainda continua lá e com o botão disponível SET A. Os botões de configuração das faixas do polígono não estão mais na tela. 4. Defina o seus pontos A, B (e C, se necessário) e voe suas linhas de orientação de forma padrão. Você não pode usar a função ENTER/POLY/PATTERN com os polígonos salvos temporariamente. Quando você desliga, seus poligonos salvos/usados temporariamente são apagados do AirTrac. Salvando/Usando um polígono sem um JOB - Sessões multiplas Se você deseja criar e usar um polígono e quer manter ao polígono depois de desligar, sem salvar o polígono para um JOB, siga os seguintes passos. Nota: Neste procedimento, o polígono é, de fato, salvo para um JOB, mas não é você quem salva. O AirTrac salva o polígono como um componente do JOB 00. Ele continuará a ser um componente do JOB 00 até você substituir JOB 00. 1. No menu principal pressione CLEAR > JOB > ENTER para apagar todos os jobs. <No Job>* é mostrado na área de cabeçalho no topo da tela do mapa. 2. Pressione duas vezes POLY\6 então use o botão de avançar faixa para definir os pontos do seu polígono. (Veja o passo 1 de "Definindo os pontos do polígono enquanto você voa" na página 63). 3. Quando você terminar de definir seu polígono, pressione SAVE > POLY n > ENTER. AirTrac retorna à tela do mapa com o polígono ainda lá, com o botão disponível SET A e os botões de configuração da faixa do polígono apagadas na tela. Não salve o JOB. 4. Defina seus pontos padrão (A, B e C, se necessário) e voe as suas faixas de orientação em ordem. Você pode usar a função ENTER/POLY/PATTERN com os polígonos salvos deste modo. Veja "Gerenciando a linha A-B com polígonos" na página 70. Quando você desligar, o AirTrac salva automaticamente o seu do polígono para JOB 000 e quando você reiniciar AirTrac, JOB 000 está na tela com o do polígono (ZOOM > CENTER se necessário). O polígono continuará a ser um componente da JOB 000 até que você salve JOB 000 com novos componentes. AirTrac Guia do Usuário 68 PN 875-8105-001 Rev A1 Capítulo 5: Navegação avançada Mostrando tempo e distância para os poligonos Tempo de borada e distância de borda são opções mostradas na tela do mapa e na barra de luzes. Os valores mostram quando um lado do polígono está na sua trajetória de voo. Se você continuar voando como você atravessar borda do polígono, e estão dentro do polígono, o visor muda para o tempo ea distância para o outro lado em sua trajetória de voo. Para exibir o tempo para borda e distância de borda na barra de luzes, você primeiro deve entrar no modo de orientação. 1. No menu principal pressione SET > POLY\6 n > ENTER para mostrar o intervalo. 2. Pressione KEYPAD > ENTER para cancelar o modo de orientação. Editando um polígono Para editar um poligono: • No menu principal pressione SETUP > SETUP > SETUP > Polígonos. O Job e campo Polígono na tela padrão dos polígonos para o atual JOB e polígono 1 no JOB - selecione o JOB e número do polígono requerido e edite os dados do polígono requerido. Deletando um polígono Como você pode usar os mesmos números de polígonos em vários JOBs, certifique-se de excluir um polígono a partir do JOB certo. O número digitado é o número do polígono no job atual. Para apagar um polígono: 1. No menu principal pressione CLEAR > POLY n > ENTER. 2. Pressione YES para confirmar que quer apagar. Navegando para um polígono Para receber a orientação de um polígono: 1. No menu principal pressione SET > Job\9 n para carregar o polígono que está guardado dentro do JOB 2. Pressione SET > POLY\6 n. AirTrac exibe uma linha pontilhada para o centro de um polígono e a barra de luz fornece orientação para o centro do polígono. O LightBar e a janela de dados mostrarão bearing e range (BRG e RNG na janela de dados.) Para cancelar a orientação para o polígono: • Pressione TECLAD > ENTER A tela do mapa mostra a seguinte mensagem: Return to Mark cancelled AirTrac Guia do Usuário 69 PN 875-8105-001 Rev A1 Capítulo 5: Navegação avançada Gerenciando a linha A-B com polígonos Quando você cria um polígono e salva como um job, o AirTrac pode aplicar uma linha A-B para um dos lados do polígono. Se necessário, você pode mover a auto-aplicado A-B linha sequencialmente em torno dos lados polígonos. Auto aplicando a linha A-B para um polígono Quando o AirTrac aplica automaticamente uma linha A-B para um lado do polígono isso também proporciona automaticamente uma matriz de orientação de faixa paralela a linha A-B. Isso elimina a necessidade de você criar manualmente (em voo) uma linha A-B. Por padrão, o AirTrac aplica a linha A-B para o menor polígono do JOB (você pode mudar isso) e o lado do poligono que resulta em menor número de faixas para cobrir a área do polígono. Você pode, no entanto, mudar o lado do polígono que a matriz de faixa baseia-se (ver "Rotacionando a linha A-B no polígono" na página 71). Para usar este recurso, geralmente referidos como 'Enter Poly Pat', você precisa primeiro carregar um trabalho que tem um polígono ou polígonos salvos com ele. 1. Pressione SET > JOb\9 n para carregar um JOB que tem um polígono ou polígonos salvos com ele. 2. Se necessário selecionar o padrão que você quer voar (ver "Inserindo detalhes básicos do JOB (Início Rápido)" na página 23 para o procedimento de configuração padrão). 3. No menu principal pressione ENTER > POLY\6 > PATTERN\1. AirTrac retorna à janela do mapa e aplica-se uma linha A-B no lado do polígono numerado mais baixo que vai resultar no menor número de faixas. O AirTrac também fornece um conjunto de linhas de orientação e uma janela de padrão na janela de dados. 4. Pressione o botão Change Poly para aplicar a linha A-B para um polígono diferente se seu JOB tiver vários polígonos. A linha A-B e a matriz de orientação muda para o próximo polígono e atualiza na tela de dados (por exemplo, para Poly # 2 1.5 Ac). AirTrac Guia do Usuário 70 PN 875-8105-001 Rev A1 Capítulo 5: Navegação avançada 5. Pressione o botão Rotate para mover a linha A-B anti-horário para o próximo lado mais longo do polígono (ver "Rotacionando a linha A-B no polígono" abaixo.) 6. Pressione o botão Left/Right para mudar a matriz de orientação à esquerda ou à direita da linha A-B. 7. Pressione o botão AB para mudar para o lado oposto do polígono. Os pontos A e B inverter de modo que a matriz de orientação permanece no lado correto da linha A-B. Rotacionando a linha A-B no polígono Depois que o AirTrac aplicou a linha A-B você pode girá-lo ao redor do polígono para se adequar às condições prevalecentes. Figura 5-2: Rotacionando a linha A-B ao redor do polígono Figura. 5-2 mostra a ordem anti-horário em que AirTrac aplica a linha A-B para os lados do polígono utilizando a regra de longo para curto. A linha A-B foi aplicada no lado 1 - o lado, que resulta em menor número de faixas. Cada vez que você pressiona o botão Rotate, em nosso exemplo, o AirTrac aplica a linha A-Bna ordem do lado mais longo para o lado mais curto, que é a ordem do lado 5, 6, 3, 4, 2. (Apenas uma linha de orientação é mostrada após a linha A-B indica que a matriz de orientação é a do lado esquerdo da linha A-B). • 1 é o lado que vai exigir que o menor número de faixas para completar a pulverização (que também é o lado mais longo do exemplo, mas pode não ser) • 2-6 são os lados do polígono de comprimento menores Cada vez que pressionar o botão Rotate a linha A-B gira no sentido anti-horário para o lado do polígono na ordem mostrada. AirTrac Guia do Usuário 71 PN 875-8105-001 Rev A1 Capítulo 5: Navegação avançada Entendendo Padrões Um padrão no AirTrac refere-se ao padrão de pulverização utilizado para pulverizar seu campo. Você pode armazenar até 99 padrões por job com o AirTrac. Veja "Voando Padrões" na página 33 para uma visão geral dos tipos de padrão AirTrac. Salvando padrões Para salvar um padrão de um polígono: • No menu principal pressione SAVE > PATTERN\1 > n > ENTER Recuperando um padrão salvo Para recuperar um padrão salvo: • No menu principal pressione SET > PATTERN\1 n > ENTER AirTrac Guia do Usuário 72 PN 875-8105-001 Rev A1 Capítulo 6: Configuração Avançada e Customização Opções de Configurações Avançadas Entendendo a Barra de Luzes Tela Screen Displays Alterar Registro de Padrões Controle de fluxo GPS diferencial Configurações personalizadas AirTrac Guia do Usuário 73 PN 875-8105-001 Rev A1 Capítulo 6: Configuração Avançada e Customização Com o AirTrac você pode customizar as configurações padrão de fábrica. Este capítulo discute as características de configuração avançadas e personalizações que você pode fazer a coisas como a barra de luzes, a tela, e controle de fluxo. O capítulo termina com informações sobre como salvar suas personalizações. Opções de Configurações Avançadas Na tela de configuração avançada, você pode inserir waypoints, polígono, padrão e detalhes do tempo, bem como alguns dados do GPS. Você também pode apagar todos os dados criados pelo usuário, tais como logs, marks, and JOBs. A partir da tela principal pressione SETUP três vezes para acessar a tela de configuração avançada (Advanced Setup). Figura 6-1: Tela de configuração avançada e subtelas AirTrac Guia do Usuário 74 PN 875-8105-001 Rev A1 Capítulo 6: Configuração Avançada e Customização Tabela 6-1 descreve as subtelas de configuração avançada. Tabela 6-1: subtelas de configuração avançada Subtela Descrição Waypoint Veja "Entendendo Waypoints e Rotas" na página 58 Polígono Veja "Entendendo poligonos" na página 62 Opções de padrão Defina um valor de deslocamento e direção (esquerda ou direita), em seguida, aplicá-lo para o padrão atual. O deslocamento permite que você defina a distância para a esquerda ou direita da linha A-B, sempre em relação ao entrar no campo no ponto A e sair no ponto B. A é sempre sul nesse cenário, B é sempre norte, esquerda sempre oeste da linha, e à direita é sempre leste da linha. O deslocamento é sempre relativo a essas direções, não importa de qual direção você está voando em campo. Veja também Capítulo 4, "Padrão de Orientação." Configuração de Clima Digite os valores de temperatura, umidade, velocidade e direção do vento. Limpar dados Veja "Apagando dados" na página 76. Configuração Avançada 2 Digite o último ponto pulverizado, ativar/desativar a linha de vôo de fuga no visor, e spray alternar on/off se o cabo SO conectado. GPS Status Digite um valor de máscara, um comando, e, se o e-Dif está disponível, começar (ativar) e-Dif. O valor da máscara é um ajuste de ângulo no interior do receptor de GPS. Por exemplo, fixando-a em 5 º significa que o receptor irá ignorar qualquer satélites GPS que ele vê em 5 º ou abaixo do horizonte. Isso ajuda o AirTrac bloquear satélites que estão muito longe, que terão seus sinais ruins e provocar que os dados do GPS sejam falhos. O campo de comando permite que você envie um comando $ para o receptor. Para mais informações sobre os comandos contate o suporte Técnico Satloc (ver o início deste manual para obter informações de contato). Se o AirTrac está usando e-Dif, Ajusta e-Dif permite que você faça uma correção manual. Pressionando Ajusta e-Dif envia o comando $JRAD,3 para o receptor para ativar uma solução de e-Dif. Pressione SETUP para exibir a tela de configuração do GPS avançada onde você pode selecionar a taxa de atualização do GPS (5 Hz, 10 Hz, or 20 Hz). Por exemplo, você pode ter diferentes periféricos e ter a necessidade de alterar a taxa para funcionar corretamente. AirTrac Guia do Usuário 75 PN 875-8105-001 Rev A1 Capítulo 6: Configuração Avançada e Customização Apagando dados Limpar apenas logs, marks, waypoints ou JOBs, ou todos os dados. Você também pode reverter para todas as configurações de fábrica pressionando configurações padrão de fábrica (e depois YES), por exemplo: Units = US; Pattern = BACK-TO-BACK; Swath Width = 65.0 ft. Quando você apagar os dados e excluí-los do disco rígido Bantam ou do pen drive (onde os dados são armazenados), certifique-se que não necessite mais dos dados antes de apagá-los, visto que não podem ser recuperados após terem sido apagados (deletados). Você pode apagar os seguintes dados: • Logs • Marks • Waypoint • JOBs • Todos os dados Para apagar os dados 1. No menu principal pressione SETUP > SETUP > SETUP > Apagar Arquivos. Aparece a tela Clear Data. 2. Pressione o botão apropriado para excluir esses itens. Por exemplo, pressione Apagar Marks para apagar todos os marks. AirTrac Guia do Usuário 76 PN 875-8105-001 Rev A1 Capítulo 6: Configuração Avançada e Customização Entendendo a Barra de Luzes As opções de configuração da Barra de Luzes incluem: • Configurando os mostradores ("Displays") Esquerdo e Direito da Barra de Luzes • Dessensibilizar os LEDS da barra de luzes quando se navega para um mark ou waypoint • Ligar o aviso de faixa repetida - Spray on/off (o padrão é on) • Definir os LEDs superiores e inferiores para: – Mostrar as luzes como uma barra sólida – Use o mais externo LED que representa sua distância da faixa atual ou ângulo de proa • Alterar o LED distância da faixa e título valores de ângulo • Definir um atraso de orientação - o atraso em milissegundos entre o momento a barra de luzes mostra uma sugestão de orientação e quando você precisa reagir Configuração de barra de luzes consiste em configurações básicas e configurações avançadas. Configurando a Barra de Luzes - Básico Para iniciar a configuração básica pressione no menu principal SETUP > SETUP > BARRA LUZES para mostrar a tela Light Bar Setup. Figura 6-2: Tela de configuração da barra de luzes Configurando os mostradores esquerdo e direito Para mudar a informação dos mostradores: • Na tela de configuração da barra de luzes (Light Bar Setup), nos campos do Mostrador Esquerdo e Mostrador Direito, selecione a opção desejada no campo da lista de rolagem. Para obter uma lista de opções de exibição para os mostradores esquerdo e direito na barra de luzes, consulte Apêndice A, "Opções da barra de luzes e display" AirTrac Guia do Usuário 77 PN 875-8105-001 Rev A1 Capítulo 6: Configuração Avançada e Customização Configurando a opção de alerta de aplicação repetida Para configurar a opção de alerta de aplicação repetida: • Na tela de configuração da barra de luz (Light Bar Setup), no campo Alarme Faixa Duplicada, selecione uma opção na lista de rolagem para: – Desligue o alerta – Ligue o alerta na barra de luzes ou na barra de luzes ou na tela – Ligue o alerta na barra de luzes tanto para a barra de luzes como na tela de exibição Definindo a Sensibilidade Cross track Para configurar a sensibilidade do cross track (dos LEDs de distância): 1. Na tela de configuração da barra de luz (Light Bar Setup), no campo Sensibilidade LEDs de Distância, pressione o número do LED correspondente para o qual você deseja alterar a distância da faixa. 2. Na tela de entrada numérico, digite um novo valor e pressione Enter. Para redefinir as configurações da distância de faixas para os valores padrões: • Na tela Light Bar Setup, pressione Padrão Configurando o alerta de borda na barra de luzes O Aviso de Borda no AirTrac permite que você receba um aviso visual quando você chegar a uma certa distância ou tempo de um polígono. O aviso é a barra de luzes piscando. O aviso inícial determina quando a barra de luzes começa a piscar e o aviso final determina quando vai parar de piscar. O início dos LEDs piscando permite que você saiba que você está chegando perto, com os LEDs parando de piscar, isso permite que você saiba que você está no ponto em que você precisa tomar uma atitude, por exemplo, definir uma linha A-B ou ligar a aplicação. Para definir o alerta borda lightbar: AirTrac Guia do Usuário 78 PN 875-8105-001 Rev A1 Capítulo 6: Configuração Avançada e Customização 1. Na tela Light Bar Setup, pressione Alarme de borda. A tela de configuração Warning Borda aparece. 2. Defina o tipo de aviso de borda para tempo ou a distância. 3. Defina o valor inicial e final do aviso. O valor inicial aviso deve estar a uma distância maior ou um maior número de segundos que o valor final do aviso. Configuração da barra de luzes - Avançada Pressione SETUP na tela Light Bar Setup para mostrar a tela Lightbar Setup Advanced. Figura 6-3: Tela Lightbar Setup Advanced Configurando os LEDs superior e inferior na barra de luzes Você pode definir os LEDs superiores e inferiores exibido como uma barra sólida ou um único LED. • Pressione Barra Superio Sólida para alternar entre YES ou NO (padrão é YES) • Pressione Barra Inferior Sólida para alternar entre YES ou NO (padrão é YES) AirTrac Guia do Usuário 79 PN 875-8105-001 Rev A1 Capítulo 6: Configuração Avançada e Customização Dessensibilizando os LEDs Dessensibilizar os LEDs refere a quando você navegar para um mark ou waypoint. Se você ativar isso, você precisará definir um fator de dessensibilizar. Configurando o campo Dessensebilização fora de aplicação permite a você navegar de/para um "Mark" ou Ponto de Referência com indicações de distância de LED menos sensíveis. A distância que cada LED da Barra de Luzes representa é multiplicada pelo valor digitado neste campo. Por exemplo, se o primeiro LED é configurado para 1 metro e você digitar "20" no campo Dessensebilização fora de aplicação, o primeiro LED não acenderá até que o avião esteja 20 metros afastado da rota. • Pressione Dessensebilização fora de aplicação para alterar entre Off ou On Nota: Assim que você apertar (ou o botão remoto de Avanço de Faixa) para marcar o ponto "A", o redutor de sensibilidade dos LEDs será desativado. AirTrac Guia do Usuário 80 PN 875-8105-001 Rev A1 Capítulo 6: Configuração Avançada e Customização Entendendo o atraso na orientação O atraso na orientação ou "tempo de reação” no AirTrac é o atraso em segundos entre o momento a barra de luzes mostra um aviso orientação e quando você precisa reagir. Por exemplo, se você definir esse valor para "500", a barra de luzes irá pedir-lhe 500 ms antes de que você precisa para reagir. Configurando um atraso de orientação 1. Pressione no menu principal SETUP > SETUP > TEMPO REAÇÃO para mostrar a tela Nav System Setup 2. Defina o valor de atraso de orientação que você deseja no campo Tempo de reacao. Nota: O padrão tempo de reação 500 msec é voltado para a velocidade média. AirTrac Guia do Usuário 81 PN 875-8105-001 Rev A1 Capítulo 6: Configuração Avançada e Customização Tela Screen Displays A tela de configuração Screen Displays incluem as opções: • Definindo o modo (normal [dia] cores ou escuro [noite] cores) • Definindo as opções dos mostradores esquerdo e direito (isso corresponde para a área do mostrador do formato grande na tela) • Definir a orientação da tela de exibição (curso para cima, norte para cima, ou linha A-B para cima) • Definindo o movimento tela de exibição (fundo ou aeronave parado) • Definir o idioma de exibição • Definir o zoom e as opções Pan (configuração avançada) Configurando a Tela Pressione no menu principal SETUP > SETUP > TELA para mostrar a tela Screen Setup. Figura 6-4: Tela Screen Setup Definir o modo No campo Modo, selecione Normal ou Escuro para as cores da tela diurnos ou noturnos, respectivamente. Dica! Você também pode alternar entre as cores diurnas e noturnas, pressionando SET > SET. AirTrac Guia do Usuário 82 PN 875-8105-001 Rev A1 Capítulo 6: Configuração Avançada e Customização Definir as opções de Display Screen Pressione o botão Mostradores na tela de configuração (Screen Setup). Aparece a tela Screen Displays. Suas seleções aqui irão determinar o que é exibido na tela do AirTrac. Figura 6-5: Tela Screen Displays Nos campos Mostrador Esquerdo e Mostrador Direito, selecione a opção de exibição desejada a partir das respectivas listas de rolagem. Suas seleções aqui aparecem na tela principal, na parte superior da janela do mapa. Nos campos de 1 a 3, selecionar o que gostaria de exibir a partir de suas respectivas listas rolagem. Suas seleções aqui aparecem na janela de dados. Para uma lista de opções de mostrador veja Apêndice A, "Opções da barra de luzes e display" Definindo a orientação da tela Para definir a orientação da tela: • No campo Orientação da Tela, selecione o cursor para cima, norte para cima, ou A - linha B a partir da lista rolagem. Definindo o movimento da tela Para configurar as opções de tela: • No Movimento da Tela campo, selecione fundo parado ou aeronave parada, a partir da lista de rolagem. AirTrac Guia do Usuário 83 PN 875-8105-001 Rev A1 Capítulo 6: Configuração Avançada e Customização Trocando as opções Zoom/pan Para trocar as opções zoom e pan: 1. Pressione no menu principal SETUP > SETUP > TELA > SETUP. Aparece a tela Screen Advanced Setup. 2. Usando a tabela a seguir como um guia, faça as alterações desejadas. Campo Descrição Nível de Zoom Insira a porcentagem de cada zoom in/out que a tela se move. Nivel Panoramica Digite a porcentagem da tela se move na direção da seta pressionada. Relação de escala Pressione o botão Relação de escala para alterar a escala de automática para predefinida. O campo Relação de escala controla a escala padrão da tela. Se você selecionar Preset, você precisa definir o valor da taxa de Escala. Mostra Lat/Lon Pressione Mostra Lat/Lon para alterar entre YES e NO Trespasse Visual Digite a porcentagem do spray de sobreposição que você deseja exibir na janela do mapa. Na janela do mapa, o spray que se sobrepõem representa visualmente a distância para além da barra de pulverização que o spray é aplicado. Se você entrar esta percentagem como "0", o mapa desenhado na tela mostrará a faixa aplicada apenas na largura que foi digitada. Por exemplo, uma faixa de 15 metros de largura, com um trespasse de 10% mostrará um trespasse total de 1,5 m - 0,75 m de trespasse em cada lado da barra de pulverização. Sobreposição Visual aplica ao visor, apenas a janela do mapa. Ele não se aplica ao direcionamento nem aos dados gravados (NT: e nem ao cálculo da área aplicada). Originais de Fábrica AirTrac Guia do Usuário Pressione este botão para restaurar as configurações de configuração avançada para os padrões de fábrica. 84 PN 875-8105-001 Rev A1 Capítulo 6: Configuração Avançada e Customização Alterar Registro de Padrões Conforme descrito em "Entendendo Job e Log Data" na página 25, o registro é uma forma valiosa para rastrear informações para cada trabalho, como dados de pulverização, detalhes padrão, a hora e o local. Por padrão, o AirTrac começa registrando dados de voo, uma vez que você está voando em ou acima de 45 mph (72,4 km/he distância de pulverização ea área a cada 2 segundos. Para alterar os padrões de registro: 1. No menu principal pressione SETUP > SETUP > CONFIGURA GRAVAÇÃO. Aparece a tela do Logging Setup. 2. Usando a tabela a seguir como um guia, faça as alterações desejadas. Campo Descrição Nome Digite o nome do job (opcional - logs são automaticamente de hora/data carimbada com o nome do arquivo). Piloto (Opcional) Digite o nome do piloto. Aeronave (Opcional) Insira o nome da aeronave. Intervalo de Gravação Insira um intervalo de gravação diferente. Velocidade Gravação Insira uma velocidade diferente de gravação. Novo Arq./Servico? Alterne entre Yes ou No para o AirTrac iniciar um novo log cada vez que um JOB é recarregado. Transferir Arquivos/logs Permite a transferência de arquivos de dados. Veja "Transferindo arquivos de dados" na página 53 para mais informações. Ver Arquivos Permite você ver dados do log Veja "Visualizando dados de um "plot"" na página 50 para mais informações. Apagar Arq. Permite você apagar dados do log. Veja "C aprendendo dados Log" na página 51 para mais informações. AirTrac Guia do Usuário 85 PN 875-8105-001 Rev A1 Capítulo 6: Configuração Avançada e Customização Controle de fluxo O AirTrac suporta algumas opções de controlador de fluxo. Se você tem um sistema de controle de fluxo instalado, os dados de fluxo são coletados e apresentados através da interface do AirTrac. Para obter informações detalhadas sobre as opções de controle de fluxo, entre em contato o suporte técnico Satloc sobre a seguinte documentação: • AerialACE Manual do Usuário, Part No. 875-0135-002 • IntelliFlow Manual do Usuário, Part No. 875-0180-000 • IntelliGate Manual do Usuário, Part No. 875-0193-000 GPS diferencial Aplicações do receptor SBAS Os receptores do GPS Satloc Bantam vem com duas aplicações no receptor. Você pode desejar trocar o programa do receptor se você perder recepção de satélites. Since you cannot switch receiver application via AirTrac, refer to your receiver user guide for information on switching applications. O AirTrac detecta automaticamente o sinal ativo de seu receptor. Usando e-Dif com o AirTrac Para utilizar o e-Dif com AirTrac, basta selecionar e-Dif como fonte de diferencial na tela de Configurações. Veja "Iniciando o AirTrac" na página 4. Configurações personalizadas Quando você personalizar as configurações as alterações são salvas, quer no pen drive ou no disco rígido do Bantam, dependendo do registro de leitura/gravação do dispositivo selecionado na inicialização (ver "Iniciando o AirTrac" na página 4). As configurações do usuário são armazenados no arquivo .ini. porque as mudanças podem ser salvos no pen drive, você tem as seguintes vantagens: • Você pode alterar as configurações em um sistema e transferir as novas configurações em outro sistema Bantam. Em seguida, você pode começar a usar o segundo sistema imediatamente, sem ter que mudar a configuração. • Você pode armazenar diferentes configurações em diferentes pen drives e alternar as unidades, dependendo do job e as configurações que você deseja acessar. Nota: Se o AirTrac não encontrar um arquivo .ini no pen drive, ele irá copiar o arquivo .ini encontrado no disco rígido para o pen drive. Além disso, se não houver uma unidade pen drive detectado no Bantam, o AirTrac usará o arquivo .ini no disco rígido. Finalmente, se nenhum arquivo .ini existe (como é o caso de uma nova instalação), as configurações são padronizados. Dica: Para copiar as configurações padrão do pen drive para o hard drive, pressione SAVE > SETUP. Para restaurar as configurações padrão de fábrica, selecione SETUP > SETUP > TELA > SETUP, e pressione o botão padrão de fábrica. AirTrac Guia do Usuário 86 PN 875-8105-001 Rev A1 Anexo A: Opções da barra de luzes e display AirTrac Guia do Usuário 87 PN 875-8105-001 Rev A1 Anexo A: Opções da barra de luzes e display A tabela a seguir lista as opções de exibição que você tem para a barra de luzes, esquerda e direita "grande formato" é exibida na área de movimentação do mapa na tela principal, e campos 1 a 3 na área de dados da tela do Mapa. Opções da barra de luzes/tela Por tipo Opções da barra de luzes/tela em ordem alfabética Distancia da Faixa (Desvio) Numero da Faixa Atual Largura de Faixa Velocidade Tipo de Padrao e Direcao Rumo Area da lavoura Area Total Distancia da Borda Tempo para a borda Distancia de AB Distancia de A Distancia de B Comprimento do ‘tiro’ Volume aplicado Volume Restante Quantidade por Faixa Quantidade por minuto Taxa de Aplicacao Taxa Desejada Posicao da Valvula/Encoder Hora Diferenca de altitude Altimetro # Vertice Poligono Area Total do Poligono Dentro/Fora do Poligono Identificacao do Poligono Identificacao do Servico Tempo de aplicacao Rumo das faixas Tempo de gravacao restante Nome do Arquivo Velocidade/Direcao do Vento Temperatura Pressao Barometrica Umidade DOP/DF SV/DF Numero da faixa/DF Tempo / Chegada Rota/Waypoint Círculo Raio Distancia Mark ou Waypoint Proa Altitude Current Modem Data Sent Total Modem Data Sent Vazio # Vertice Poligono Altimetro Altitude Area da lavoura Area Total Area Total do Poligono Círculo Raio Comprimento do ‘tiro’ Current Modem Data Sent Dentro/Fora do Poligono Diferenca de altitude Distancia da Borda Distancia da Faixa (Desvio) Distancia de A Distancia de AB Distancia de B Distancia Mark ou Waypoint DOP/DF Hora Identificacao do Poligono Identificacao do Servico Largura de Faixa Nome do Arquivo Numero da Faixa Atual Numero da faixa/DF Posicao da Valvula/Encoder Pressao Barometrica Proa Quantidade por Faixa Quantidade por minuto Rota/Waypoint Rumo Rumo das faixas SV/DF Taxa de Aplicacao Taxa Desejada Temperatura Tempo / Chegada Tempo de aplicacao Tempo de gravacao restante Tempo para a borda Tipo de Padrao e Direcao Total Modem Data Sent Umidade Vazio Velocidade Velocidade/Direcao do Vento Volume aplicado Volume Restante AirTrac Guia do Usuário 88 PN 875-8105-001 Rev A1 Anexo A: Opções da barra de luzes e display Configuração dos campos de Mostrador Esquerdo e Mostrador Direito da tela da barra de luzes (Light Bar Setup). Os campos de Mostrador Esquerdo e Mostrador Direito e campos de 1-3 na tela de trabalho (Screen Displays). AirTrac Guia do Usuário 89 PN 875-8105-001 Rev A1 Índice A D alterando o tempo de fluxo 28 apagando um waypoint 58 arquivo shape 64 arquivos dados log vs. dados job 49 dados, transferindo 52 gerenciando dados e arquivos Log 49 só log, transferindo 54 transferindo log para o computador 54 arquivos GIS importando 64 Shape 64 arquivos ini armazenando as configurações do usuário, 83 não encontrado 83 autoboom, see boom AutoCal e controle de fluxo sólido 28 monitorar apenas o controle de fluxo 27 dados apagando (deletando) log 50 arquivo de dados job e arquivos log 49 arquivos, transferindo 52 gerenciando arquivos 49 visualizando dados de um "plot" 49 DGPS usar pelo AirTrac 2 Vantagens do receptor do Satloc Bantam 2 E editando um waypoint 58 F faixas, avanço/regride 35 J Janela de configuração 22 Janela de Informações Fixas. 9 janela do mapa 8 Janela Flow Control Setup 25, 26 Janela Screen Setup 79 B Barra de Luzes configuração avançada 77 configuração básica 75 configurando o alerta de borda 76 barra de luzes Configurando os LEDs superiores e inferiores 77 Definindo a Sensibilidade Cross-track 76 Dessensibilizando os LEDs 77 mostradores esquerdo e direito 75 borda, tempo e distância para, com o polígonos 67 L Linha A|B auto aplicando para um polígono 68 auto-applied, rotacionando um polígono 69 barra de luzes solicitará 33 entendendo 32 exibir a orientação da tela 79 missões 56 Padrão expand 47 padrão squeeze 46 padrão, multi back-to-back 40 padrão, quicktrack 38, 45 padrão, racetrack reverse (carrossel invertido) 38, 44 padrões, back-to-back 37, 39 voando para a esquerda ou direita 11, 35 log apagando (deletando) dados log 50 arquivo de dados log e arquivo de dados job 49 arquivos, transferindo apenas arquivos log 54 C configurações disparos início e fim 76 configurando na barra de luzes o alerta de borda 76 controle de fluxo auto-detecção pelo AirTrac 18 Básica, opção de configuração de pulverização 27 parametros 30 Volume 28 AirTrac Guia do Usuário 91 PN 875-8105-001 Rev A1 Índice R gerenciando arquivos 49 transferindo arquivos para o computador 54 visualizando dados de um "plot" 49 raio valores para orientação waypoint 56, 59 vendo na tela 59 waypoint: configurando 59 Rota alterar selecionado atualmente 59 definido 56 definindo 58 gerenciando 58 orientação automática para waypoints 59 selecionando 58 M M0 (zero), último ponto pulverizado 48 MapStar 54 mark limpar 48 retornando para 48 menu (usando) 10 modo de fluxo 27 mostrador 79 cor da tela noturno 15 definindo a orientação 80 limpar 35 tela, anotado 7 Trocando as opções Zoom/pan 81 S salvando configurações personalizadas 83 sem dessensibilizar faixa 77 T O tempo de espera alterando o fluxo 28 Total Polygon Area, Veja polígonos: calculando a área total transferindo arquivos de dados 52 arquivos de log para o computador 54 arquivos log (só) 54 Opções de pulverização configuração 27 modo de fluxo e taxa desejada 27 Volume 28 P padrão aberto 32 back-to-back (BK-BK) 37 Back-to-Back Skip (BKBKS) 37 Carrossel (RCTRK) 37 Expand (EXPND) 38 fechado 32 Linha A|B 32 mudando a direção 35 Multi Back-to-Back (MB2BK 37 Quick Racetrack (QKRTK) 37 Quicktrack X (Quicktrac X) 38 Reverse Racetrack (RVTRK) (N.T. "Carrossel Invertido") 38 selecionar 23, 25 Squeeze (SQUEZ) 38 Voando 33 Polígono calculando a área total 64 definindo os pontos enquanto você voa 61 editando ou apagando 67 navegando para 67 Salvando geral 65 salvando um JOB - Sessão multipla 66 salvando um JOB - Sessão única 65 tempo e distancia para borda 67 AirTrac Guia do Usuário U último ponto aplicado 48 USB copiando para o disco rígido 83 e o arquivo .ini 83 usando duferendes flash drives 83 W Waypoint 56 apagando 58 atribuindo para uma rota 58 configuração 56 configurando coordenadas 57 configurando durante o vôo 56 editando 58 orientação automática para 59 selecionando 58 92 PN 875-8105-001 Rev A1 Acordo de Licença para Usuário Final IMPORTANTE - Este é um acordo (o "Acordo") entre você, o comprador final ("Licenciado") e a AgJunction, Inc. ("AgJunction") o qual permite ao Licenciado usar os programas de computador da AgJunction, Inc. (o "Software") que acompanha este Acordo. Este software pode estar licenciado em base autônoma ou pode estar embutido em um Produto. Por favor leia e assegure-se de que você entendeu este Acordo antes de instalar ou usar a Atualização de Software ou usar um Produto. Neste acordo qualquer produto que tenha Software embutido no momento da venda ao Licenciado estará referido como sendo um "Produto". Também, neste Acordo, o uso de um Produto deve ser considerado pelo uso do Software inserido no Produto. AO INSTALAR OU USAR A ATUALIZAÇÃO DO SOFTWARE OU O PRODUTO, O LICENCIADO ASSIM CONCORDA ESTAR LEGALMENTE ADERINDO AOS TERMOS DESTE ACORDO. SE VOCÊ NÃO CONCORDAR COM ESTES TERMOS, (I) NÃO INSTALE OU USE O SOFTWARE, E (II) SE VOCÊ FOR INSTALAR UMA ATUALIZAÇÃO, NÃO A INSTALE E DESTRUA-A PRONTAMENTE. A AGJUNCTION FORNECE GARANTIA LIMITADA EM RELAÇÃO AO SOFTWARE. PORTANTO, AQUELES QUE USAREM O SOFTWARE EMBUTIDO O FAZEM A SEU PRÓPRIO RISCO. VOCÊ DEVE ENTENDER A IMPORTANCIA DISTO E OUTRAS LIMITAÇÕES ESTABELECIDAS NESTE ACORDO ANTES DE INSTALAR OU USAR O SOFTWARE OU O PRODUTO. 1. LICENÇA. Por este meio a AgJunction concede ao Licenciado uma licença não transferível e não exclusiva para usar o Software embutido no Produto e todas Atualizações (coletivamente o "Software"), exclusivamente em formato binário executável. 2. RESTRIÇÕES AO USO. O Licenciado concorda que ele e seus empregados, direta ou indiretamente, sob qualquer forma não farão: a. Instalação ou cópia do Software além do número de cópias que tiverem sido licenciadas; b. uso ou instalação do Software em conexão com qualquer outro produto que não o Produto para o qual o Software foi direcionado, de acordo com a documentação de acomapnha o Software. c. copiar qualquer coisa do Software ou material escrito para qualquer propósito exceto se parte do processo normal de cópias de segurança do Licenciado. d. modificar ou criar obras derivativas, baseadas no Software; e. sub-licenciar, alugar, arrendar, emprestar ou distribuir o Software; f. permitir que terceiros usem o Software; g. usar ou explorar o Produto para o benefício de terceiros, em qualquer tipo de serviço terceirizado, serviços de aplicação, serviços de provedor ou capacitação de bureau de serviços; h. executar engenharia reversa, descompilar ou decodificar o Software ou de qualquer maneira reduzi-lo a uma forma perceptível ao homem; i. Atribuir este Acordo ou vender ou de qualquer outra maneira transferir o Software para qualquer outra parte, exceto como parte da venda ou transferência do Produto como um todo. ATUALIZAÇÕES. A critério da AgJunction, a AgJunction pode tornar as Atualizações disponíveis para o Licenciado. Uma atualização ("Atualização") significa qualquer atualização do Software tornada disponível para o Licenciado incluindo correções de erro, aperfeiçoamentos e outras modificações. O Licenciado pode acessar, baixar e instalar Atualizações apenas durante o Período de Garantia. Todas Atualizações que o Licenciado baixar, instalar ou usar serão julgadas como sendo o Software e sujeitas a este Acordo. A AgJunction reserva-se o direito de modificar o Produto sem qualquer obrigação de notificar, suprir ou instalar qualquer aperfeiçoamento ou alterações no Software existente. APOIO. A AgJunction tornará disponível, diretamente ou através de revendedores autorizados, números de telefone e endereço eletônico para apoio ao Software. Contate a AgJunction para localizar o revendedor autorizado mais próximo. Também a AgJunction pode tornar disponível documentação técnica sobre o Software. A AgJunction reserva-se o direito de reduzir e limitar o acesso a tal apoio a qualquer tempo. CÓPIAS DE SEGURANÇA E RECUPERAÇÃO. O Licenciado deverá fazer cópia de segurança de todos os dados usados, criados ou gravados pelo Software em bases regulares, para permitir adequada recuperação dos dados e sistemas relacionados e processos, no caso de um mau funcionamento do Software ou qualquer perda ou corrupção de dados causadas pelo Software. O Licenciado deverá assumir todos os riscos de perdas ou danos por qualquer falha em cumprir com o acima estabelecido. PROPRIEDADE. A AgJunction e seus fornecedores detém todos os direitos, títularidade e interesses no e para o Software e materiais relacionados, incluindo todos os direitos de propriedade intelectual. O Software é cedido ao Licenciado, não vendido. MARCAS REGISTRADAS. ÄgJunction","Outback Guidance",""Satloc" e os logotipos associados são marcas registradas da AgJunction. Outras marcas registradas são propriedade de seus respectivos donos. O Licenciado não pode usar qualquer uma destas marcas sem o consentimento de seus respectivos proprietários. GARANTIA LIMITADA. A AgJunction garante unicamente ao Licenciado, sujeito às exclusões e procedimentos estabelecidos a seguir que, por um período de um (1) ano (o "Período de Garantia") a contar da data de compra original do Produto em que está inserido o Software, sob uso normal e manutenção, que estará de acordo, em todos os aspectos materiais, com a documentação fornecida com o Software e qualquer tipo de mídia e que estarão livres de defeitos de materiais e mão de obra. Para qualquer Atualização, a AgJunction garante, por 90 dias a partir da execução ou de entrega, ou pelo saldo do Período de Garantia original, o que for maior, que a Atualização, sob condições normais de utilização e manutenção, estará de acordo, em todos os aspectos materiais, com a documentação fornecida com a Atualização e que qualquer tipo de mídia estará livre de defeitos de materiais e mão de obra. Não obstante o precedente, a AgJunction não garante que o Software irá atender os requisitos do Licenciado ou que sua operação será livre de erros. EXCLUSÕES DE GARANTIA. A garantia estabelecida na Seção (8) não se aplica a todas as deficiências causadas por (a) não ser o produto utilizado conforme descrito na documentação fornecida ao Licenciado, (b) ter sido o Software alterado, modificado ou convertido de qualquer forma por alguém que não seja aprovado pela AgJunction, (c) qualquer mau funcionamento do equipamento de Licenciado ou de outro software, ou (d) danos 3. 4. 5. 6. 7. 8. 9. 10. 11. 12. 13. 14. 15. 16. 17. 18. 19. ocorridos em trânsito ou por qualquer acidente, abuso, mau uso, instalação inadequada, raios (ou outra descarga elétrica) ou negligência que não seja causada pela AgJunction. A AgJunction não garante a precisão de posições obtidas quando usando o Software (tanto em forma autônoma como inserido em um Produto). O Produto e o Software não são planejados, nem devem ser usados, como meios primários de navegação ou para uso em aplicações de segurança de vida. A precisão potencial do posicionamento e exatidão da navegação obtidas com o Software, como estabelecido na documentação do Software ou Produto, serve para fornecer apenas uma estimativa da acurácia, baseada nas especificações fornecidas pelo Departamento de Defesa dos Estados Unidos para posicionamento GPS e as especificações dos provedores de serviços DGPS, onde aplicável. DENÚNCIA DA GARANTIA. EXCETO COMO ESTABELECIDO EXPRESSAMENTE NESTE ACORDO, A AGJUNCTION NÃO FAZ NENHUMA OUTRA REPRESENTAÇÃO, GARANTIA OU CONDIÇÃO DE QUALQUER TIPO AO LICENCIADO, SEJA ESCRITA OU VERBAL E POR ESTE INSTRUMENTO DENUNCIA TODAS AS REPRESENTAÇÕES, GARANTIAS E CONDIÇÕES DE QUALQUER TIPO INCLUINDO ADAPTAÇÕES PARA UM PROPÓSITO PARTICULAR, COMERCIABILIDADE, ACURÁCIA, CONFIABILIDADE OU QUE O SOFTWARE SERÁ ININTERRUPTO OU LIVRE DE ERROS E POR ESTE INSTRUMENTO DENUNCIA TODAS REPRESENTAÇÕES, GARANTIAS E CONDIÇÕES SURGIDAS COMO RESULTADO DE USOS E COSTUMES, OU NEGÓCIO, E AQUELAS SURGIDAS POR REGULAMENTOS. LIMITES À DENUNCIA DE GARANTIA. Algumas jurisdições não permitem a exclusão de garantias implícitas ou condições, então algumas das exclusões acima podem não ser aplicadas ao Licenciado. Em tais casos, qualquer garantia ou condições que surjam de outra maneira serão limitadas em duração a 90 (noventa) dias da data da licença do Software ou da compra do Produto. As garantias dadas aqui dão ao Licenciado direitos legais específicos e o Licenciado pode ter outros direitos os quais podem variar de jurisdição para jurisdição. MODIFICAÇÃO DA GARANTIA. Nenhum empregado ou agente da AgJunction está autorizado a mudar a garantia fornecida ou as provisões de limitação ou denúncia da garantia. Todas modificações serão efetivas somente se constarem em um acordo separado, assinado pelos funcionários superiores das respectivas partes. RECLAMAÇÃO EM GARANTIA.Em caso de o Licenciado ter uma reclamação em garantia, o Licenciado deverá primeiro conferir e instalar todas Atualizações tornadas disponíveis. De outra forma, a garantia não será reconhecida. Uma prova da compra pode ser requerida. A AgJunction não reconhece reclamações em garantia após o fim do Período de Garantia. INDENIZAÇÕES AO LICENCIADO. Em todos os casos que envolvam uma falha do software em cumprir, em qualquer aspecto material, a documentação durante o Período de Garantia ou uma violação da Garantia, a única obrigação e reponsabilidade da AgJunction, e única e exclusiva reparação do Licenciado, é, à opção da AgJunction: (a) conserto do Software, (b) substituir o Software por software conforme com a documentação, ou (c) se a AgJunction for incapaz, numa base comercial razoável, em reparar ou substituir o Software dentro 90 (noventa) dias, denunciar o presente Acordo e, posteriormente, o Licenciado deverá cessar o uso do Software. A AgJunction também poderá reembolsar o Licenciado do preço pago pelo Produto, menos um valor a título de depreciação, calculado de forma linear sobre uma vida útil estimada em 3 (três) anos. LIMITAÇÃO DE RESPONSABILIDADE. DE FORMA ALGUMA SERÁ A AGJUNCTION RESPONSABILIZADA PELO LICENCIADO EM FUNÇÃO DE 'DANOS INCIDENTAIS, ESPECIAIS OU INDIRETOS, INCLUINDO AQUELES SURGIDOS EM RELAÇÃO A PERDA DE DADOS, RECEITAS, LUCROS, "GOODWILL" OU ANTECIPAÇÃO DE POUPANÇAS MESMO QUE A AGJUNCTION TENHA SIDO INFORMADA DA POSSIBILIDADE DE TAIS PERDAS OU DANOS. EM HIPÓTESE ALGUMA DEVERÁ A RESPONSABILIDADE CUMULATIVA TOTAL DA AGJUNCTION, EM TODAS AS CAUSAS E AÇÕES DE QUALQUER ESPÉCIE, EXCEDER O MONTANTE TOTAL PAGO PELO LICENCIADO À AGJUNCTION NA COMPRA DO PRODUTO. ESTAS LIMITAÇÃO E EXCLUSÃO SE APLICAM INDEPENDENTEMENTE DA CAUSA DA AÇÃO, INCLUINDO, MAS NÃO SE LIMITANDO A QUEBRA DE CONTRATO, NEGLIGÊNCIA, RESPONSABILIDADE OBJETIVA, DELITO, QUEBRA DE GARANTIA, DETURPAÇÃO OU QUALQUER OUTRA TEORIA LEGAL E SOBREVIVERÃO A UMA VIOLAÇÃO FUNDAMENTAL. LIMITES DA LIMITAÇÃO DE RESPONSABILIDADE. Algumas jurisdições não permitem a limitação ou exclusão de responsabilidades em casos de danos incidentais ou consequentes, portanto as limitações citadas acima ou exclusão e limitação podem não se aplicar ao Licenciado e o Licenciado pode ter outros direitos legais que podem variar de uma jurisdição a outra. BASES DE NEGOCIAÇÃO. O Licenciado concorda e aceita que a AgJunction aplicou seus preços e as partes entraram neste Acordo contando com as garantias limitadas, renúncias de garantias e limitações de responsabilidade estabelecidas anteriormente neste instrumento, e que as mesmas refletem um risco calculado entre as partes (incluindo o risco de que uma reparação possa falhar no seu propósito essencial e causar danos) e que as mesmas formam a base essencial da negociação entre as partes. O Licenciado concorda e aceita que a AgJunction não estaria apta a vender o Produto no montante cobrado, em bases econômicas, sem tais limitações. INDENIZAÇÃO DE DIREITOS DE PROPRIEDADE. A AgJunction deverá indenizar e defender o Licenciado de e contra todas e quaisquer ações, reclamações, exigências, processos, responsabilidades, danos diretos, julgamentos, acordos, multas, penalidades, custas e despesas, incluindo royalties e os honorários advocatícios e os custos relacionados em conexão com ou resultantes de qualquer violação de patente de terceiros, direitos autorais ou outros direitos de propriedade intelectual por parte do Software ou de sua utilização, em conformidade com este Acordo e documentação, DESDE QUE: (a) A AgJunction tenha o direito de assumir controle total sobre qualquer ação, demanda ou processo, (b) O Licenciado notifique prontamente a AgJunction sobre tal ação, reclamação, demanda ou processo, e (c) o Licenciado dê à AgJunction assistência razoável e material tangível que esteja disponível ao Licenciado para a defesa da ação, reclamação, demanda ou processo. O Licenciado não deve transigir ou assumir qualquer responsabilidade em nome da AgJunction sem o consentimento prévio por escrito da AgJunction. O Licenciado poderá, a seu exclusivo custo e despesa, constituir advogados em separado dos advogados utilizados ou constituídos pela AgJunction. INFRAÇÕES. Se o uso do software puder ser embargado, devido a uma alegação de violação de terceiros, então, a seu exclusivo critério e expensas, a AgJunction pode adotar um dos seguintes procedimentos. a) negociar uma licença ou outro acordo para que o Produto deixe de estar sujeito a tal reclamação potencial, (b) modificar o Produto para que ele se torne não-infrator, desde que tal modificação possa ser feita sem afetar substancialmente o desempenho e a funcionalidade do Produto, (c) substituir o Software ou o produto, com software, ou produto, nãoinfratores, de igual ou melhor desempenho e qualidade, ou (d) se nenhuma das alternativas anteriores puder ser adotada numa base comercial razoável, rescindir esta licença e o Licenciado parar de usar o produto. Neste caso a AgJunction reembolsará o preço pago pelo Licenciado menos um montante por conta da amortização, calculado sobre uma base linear, considerando uma vida útil de 3 (três) anos. O acima mencionado especifica todas responsabilidades da AgJunction e as únicas obrigações da AgJunction com a Licenciada em relação a qualquer alegação de que o Software ou seu uso viola quaisquer direitos de terceiros. 20. 21. 22. 23. 24. 25. 26. 27. 28. ISENÇÃO DE RESPONSABILIDADE. Exceto no que se refere a uma infração, o Licenciado deverá isentar e proteger a AgJunction de todas e quaisquer reclamações, danos, perdas, responsabilidades, custas e expensas (incluindo honorários razoáveis de advogados e outros profissionais), surgidas em conexão ao uso do Produto pelo Licenciado, sejam diretas ou indiretas, incluindo mas não limitando ao precedente, perdas de dados, lucros cessantes ou interrupção dos negócios. TÉRMINO. O licenciado pode rescindir este Acordo a qualquer momento, sem justificativa. A AgJunction pode rescindir este Acordo mediante aviso prévio de 30 dias ao Licenciado, se o Licenciado falhar em cumprir materialmente com alguma cláusula deste Acordo, a não ser que tal falha seja corrigida dentro de 30 dias. Qualquer tipo de rescisão por uma das partes deve ser em adição a, e sem prejuízo dos direitos e das reparações tornadas disponíveis, incluindo injunção e outras reparações equivalentes. Após a recepção pelo Licenciado de aviso escrito de rescisão de parte da AgJunction, ou após a rescisão pelo Licenciado, o Licenciado no final do período de aviso deverá (a) deixar de utilizar o Software, e (b) retornar à AgJunction (ou destruir e apresentar um atestado de um funcionário superior que comprove a destruição) o Software e todos os materiais relacionados e quaisquer meios magnéticos ou óticos fornecidos ao Licenciado. As disposições das Seções 6), 7), 8), 9), 10), 15), 21), 26) e 27) deste documento devrão permanecer após a expiração ou rescisão deste Acordo por qualquer motivo. RESTRIÇÕES À EXPORTAÇÃO. O Licenciado concorda em cumprir toda a legislação de controle de exportação do Canadá, Estados Unidos, Austrália e as leis e os regulamentos aplicáveis de qualquer outro país, seja sob o Arms Export Control Act, International Traffic in Arms Regulations, o Export Administration Regulations, os regulamentos do Departamento de Comércio dos Estados Unidos, do Estado e do Tesouro, ou de outra forma assim como da legislação de controle das exportações de todos os outros países. COMPONENTES DO PRODUTO. O Produto pode conter componentes produzidos por terceiros. Aqueles componentes de terceiros podem estar sujeitos a termos e condições adicionais. É exigido que o Licenciado concorde com aqueles termos e condições de forma a poder usar o Produto. EVENTO DE FORÇA MAIOR. Nenhuma das partes terá o direito de exigir uma indenização como resultado da incapacidade da outra para realizar ou de qualquer atraso no desempenho devido a circunstâncias imprevisíveis fora do seu controle razoável, como os conflitos trabalhistas, greves, bloqueios, guerra, motim, revolta, epidemia, ataque de vírus na Internet, falha de Internet, falha de fornecedor, fenômenos naturais, ou ação governamental sem culpa da parte inadimplente. FORUM PARA LITIGIOS. As partes concordam que os tribunais localizados em Kansas e os tribunais de recurso de lá terão competência exclusiva para dirimir os litígios entre o Licenciado e a Hemisfere a respeito deste acordo ou quanto ao uso ou incapacidade do Licenciado para usar o Software e as partes por este instrumento concordam irrevogavelmente em respeitar a jurisdição desses tribunais. Não obstante, qualquer das partes pode solicitar a qualquer tribunal de jurisdição competente uma medida cautelar. LEGISLAÇÃO APLICÁVEL. Este Acordo será regido pelas leis do estado do Kansas excluindo quaisquer outras preferências por leis e conflitos de jurisprudência. CISG. A Convenção de Contratos das Nações Unidas, para a Venda Internacional de Artigos não se aplica a este Acordo ou a qualquer transação decorrente. GERAL. Este é o acordo completo entre o Licenciado e AgJunction relativo ao Produto e seu uso pelo Licenciado e substitui todas prévias, colaterais ou contemporâneas, orais ou escritas, representações, garantias ou acordos relacionados ao mesmo. Não serão válidas quaisquer emendas ou modificações a este acordo a não ser se escritas e assinadas por legítimos representantes autorizados das partes. Todos os termos e condições estabelecidos em qualquer correspondência entre as partes ou estabelecidas em uma ordem de compra que forem diferentes ou em adição aos termos e condições estabelecidos neste documento, não terão aplicação e não necessitarão aviso por escrito. No caso de uma ou mais das disposições do presente Acordo ser considerada ilegal ou inexeqüível, o Acordo não deve ser tornado nulo, e as restantes disposições continuarão em pleno vigor e efeito. Notificação de Garantia Produtos cobertos A menos que acordado de outra maneira pela AgJunction, Inc. (“AgJunction”), especificamente e por escrito, esta garantia cobre todos os produtos fabricados pela AgJunction e adquiridos pelo usuário final ("produtos"), GARANTIA LIMITADA A AgJunction garante somente ao usuário final dos produtos, sujeito as exclusões e procedimentos descritos abaixo, que os produtos vendidos ao usuário final e seus componentes internos devem estar livres, em condições normais de uso e manutenção, de defeitos em materiais e mão de obra e em conformidade com as especificações aplicáveis da AgJunction para o produto por um período de 12 meses a partir da data de entrega do produto ao usuário final (o "Período de Garantia"). Reparos e componentes de reposição para os produtos estão garantidos, sujeito as exclusões e procedimentos descritos abaixo e em condições normais de uso e manutenção, quanto a defeitos de material e mão de obra, os reparos e componentes de reposição devem estar em conformidade com as especificações da AgJunction aplicáveis aos produtos. A garantia tem validade de 90 dias da data de execução dos reparos ou da entrega ou, pelo saldo remanscente do Período de Garantia original, o qual for maior. EXCLUSÃO DE TODAS AS OUTRAS GARANTIAS A GARANTIA LIMITADA deve ser aplicável apenas se o produto for instalado, configurado, conectado, mantido, estocado e operado de maneira apropriada e correta de acordo com os Manuais e Especicifações relevantes da AgJunction E, se o produto não for modificado ou mal utilizado. O produto é fornecido as is e a as garantias implicitas de MERCANTIBILIDADE OU ADEQUAÇÃO A UMPROPÓSITO PARTICULAR e todas as outras garantias, escritas, implicitas, resultantes de estatuto, negociação ou uso de comércio, ligadas ao projeto, venda, instalação, serviço ou uso de quaisquer produtos ou componentes estão EXCLUÍDAS desta transação e não deve ser aplicadas ao Produto. A GARANTIA LIMITADA É EXCLUDENTE de quaisquer outras garantias, expressas ou implicitas, incluindo mas não limitado a, qualquer garantia de MERCANTIBILIDADE ou adequação a um propósito particular, título e não infrigimento LIMITAÇÃO DE RECURSOS O UNICO RECURSO do comprador contra a AgJunction deverá ser, a critério da AgJunction, o reparo ou substituição de quaisquer produtos ou componentes defeituosos. O usuário final deverá notificar a AgJunction ou um Centro de Serviços Autorizados AgJunction imediatamente sobre qualquer reclamação de defeito. Os reparos deverão ser feitos exclusivamente em um Centro de Serviços Autorizados da AgJunction. Reparos, modificações e manutenção dos produtos AgJunction por qualquer outra parte que não os Centros de Serviços Autorizados AgJunction, tornarão esta garantia nula e sem valor. O recurso neste parágrafo devera ser aplicado apenas no caso do produto ser instalado, configurado, conectado, mantido, estocado e operado de maneira apropriada e correta, de acordo com as especificaçÕes relevantes do Manual do Usuário e Especificações aplicáveis da AgJunction E caso o produto não tenha sido modificado ou mal utilizado. NENHUM OUTRO RECURSO (INCLUINDO MAS NÃO LIMITADO A PERDAS ESPECIAL, NÃO INTENCIONAIS, CONSEQUENCIAIS OU CONTIGENCIAIS POR LUCROS CESSANTES, VENDAS PERDIDAS, DANOS A PROPRIEDADES OU PESSOAS OU QUAISQUER OUTRAS PERDAS CONSEQUENCIAIS OU INCIDENTAIS) DEVERÁ ESTAR DISPONÍVEL PARA O COMPRADOR, mesmo se a AgJunction houver sido avisada da possibilidade de tais danos. Sem limitação ao precedente, a AgJunction não poderá ser responsabilizada por danos de qualquer espécie resultante da instalação, utilização, qualidade, desempenho ou precisão de quaisquer Produtos. A AGJUNCTION NÃO É RESPONSÁVEL PELA NEGLIÊNCIA DO COMPRADOR OU USOS NÃO AUTORIZADOS DO PRODUTO. EM NENHUMA POSSIBILIDADE A AGJUNCTION DEVERÁ SER RESPONSABILIZADA DE QUALQUER MANEIRA POR QUAISQUER DANOS RESULTANTES DA NEGLIGICÊNCIA DO COMPRADOR, OU DA OPERAÇÃO DO PRODUTO DE QUAISQUER MANEIRAS DIFERENTES DAQUELAS ESPECIFICADAS NOS MANUAIS E DE USUÁRIO E ESPECIFICAÇÕES RELEVANTES DA AGJUNCTION. a AgJunction não é responsável por defeitos ou problemas de performance resultantes de (1) Mal uso, abuso, instalação inadequada, negligência; (2) A utilização do Produto com produtos de software ou hardware; informação, dados, sistemas, interfaces ou dispositivos não fabricados, fornecidos ou especificados pela AgJunction; (3) A operação do produto sob quaisquer especificações diferentes ou em adição as especificações definidas pela AgJunction em seus manuais de usuário e especificações; (4) danos causados por acidentes ou eventos naturais, tais como, relâmpagos (ou outras descargas elétricas) ou imersão do Produto em água doce ou salgada; (5) danos ocorridos em trânsito; (6) desgaste normal; ou (7) a operação ou falhas na operação de quaisquer sistemas de posicionamento baseados em satélites ou sistema de correção diferencial; ou a disponibilidade ou performance de quaisquer sistemas de posicionamento baseados em satélites O COMPRADOR É REPONSÁVEL PELA OPERAÇÃO SEGURA DO VEÍCULO. O Omprador é o único responsável pela operação segura do veículo usado em conjunto com o produto, e pela manutenção dos ajuste de contrôle do sistema adequados. DIREÇÃO OU AJUSTE DOS CONTROLES DO SISTEMA DE MANEIRA INSEGURA PODEM RESULTAR EM DANO A PROPRIEDADES, FERIMENTOS OU MORTE. O comprador é individualmente responsável pela sua segurança e pela segurança dos outros. O comprador é individualmente responsável por manter o contrôle sobre sistemas de direção automática em todos os momentos. O COMPRADOR É UNICAMENTE RESPONSÁVEL POR GARANTIR QUE O PRODUTO ESTEJA INSTALADO, CONFIGURADO, CONECTADO, MANTIDO, ESTOCADO E OPERADO DE MANEIRA APROPRIADA E CORRETA DE ACORDO COM OS MANUAIS DE USUÁRIO E ESPECIFICAÇÕES RELEVANTES DA AGJUNCTION. A AgJunction não garante o posicionamento e a precisão e acurácia da navegação obtida com a utilização de seus produtos. Os Produtos não são pretendidos para uso em navegação primária ou para uso em aplicações de segurança de vida. A precisão potencial dos produtos conforme declarado na literatura e/ou especificações de produto da AgJunction serve apenas para fornecer uma estimativa da precisão que realizável baseada nas especificações de performance fornecidas pelo operador do serviço de satélites (por ex. Departamento de defesa dos E.U.A no caso do GPS) e fornecedor do serviço de correção diferencial. A AgJunction reserva-se o direito de modificar os Produtos sem qualquer obrigação de notificar, suprir ou instalar qualquer modificação ou alteração nos Produtos existentes. FORO Este acordo e quaisquer recursos em relação, sobre, ou baseados no produto devem ser regidos e interpretados de acordo com as leis do estado do Kansas. Obtenção de Manutenção em Garantia Para obter manutenção em garantia, o usuário final deve levar o Produto a um Serviço Autorizado da AgJunction juntamente com a prova de aquisição por parte do comprador. A AgJunction não aceitará reclamações de garantia registradas após o fim do período de garantia. Para qualquer questão a respeito de manutenção em garantia ou para obter informação sobre a localização dos serviços Autorizados pela AgJunction, contate a AgJunction no seguinte endereço: AgJunction 2207 Iowa Street Hiawatha, KS, USA 66434 Telefone: 800-247-3808 [email protected] www.AgJunction.com