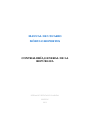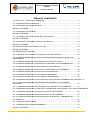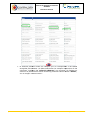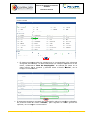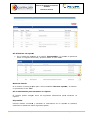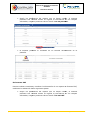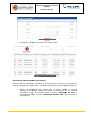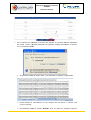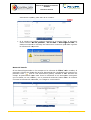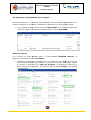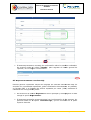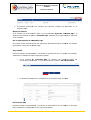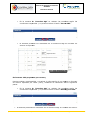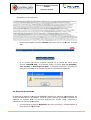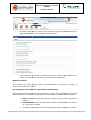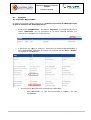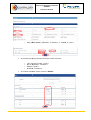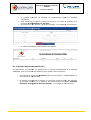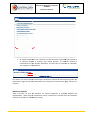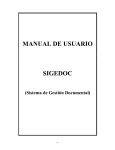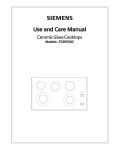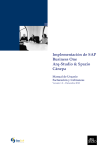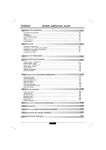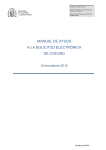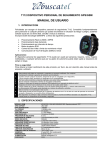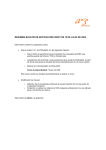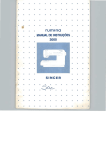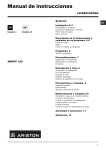Download 6 Manual módulo Reportes 7-jun-2012
Transcript
MANUAL DE USUARIO MÓDULO REPORTES CONTRALORÍA GENERAL DE LA REPÚBLICA SISTEMA DE GESTIÓN DOCUMENTAL SIGEDOC 2012 Sistema de Gestión Documental SIGEDOC Manual de Usuario TABLA DE CONTENIDO 8. CAPÍTULO 6 – MÓDULO DE REPORTES .............................................................. .............................. 3 8.1. PRESENTACION DEL L MÓDULO ................................................................ ....................................... 3 8.2. ADICIONAR UN NUEVO REPORTE ................................................................ ................................... 3 NOTAS DE INTERÉS ............................................................................................ ................................ ............................ 4 8.3 VISUALIZAR UN REPORTE PORTE ................................................................ .............................................. 7 NOTAS DE INTERÉS ............................................................................................ ................................ ............................ 7 8.3.1 ALTERNATIVAS PARA ARA VISUALIZAR UN REPORTE RE ................................ ............................................ 7 NOTAS DE INTERÉS .......................................................................................... ................................ .......................... 11 8.4 ACTUALIZAR LA INFORMACIÓN FORMACIÓN DE UN REPORTE REPO ................................ ............................................. 12 NOTAS DE INTERÉS .......................................................................................... ................................ .......................... 12 8.5 REPORTES MEDIANTE E CONSULTAS SQL ......................................................... ......................... 14 NOTAS DE INTERÉS .......................................................................................... ................................ .......................... 15 8.6 REPORTES DEL SISTEMA TEMA ................................................................ ............................................. 17 8.6.1 REPORTE DEL CUADRO ADRO DE CLASIFICACIÓN CLASIFICACIÓ DOCUMENTAL ............................ 18 8.6.2 GENERAR REPORTES ES DE TABLA DE RETENCIÓN RETENCIÓN DOCUMENTAL (TRD) (TRD POR DEPENDENCIA ................................................................................................ ................................ ................................. 19 8.6.3 GENERAR REPORTES ORTES DE INVENTARIO DE ARCHIVO FÍSICO ........................... 19 8.6.4 GENERAR REPORTES ES CONTENIDO DE UNIDADES UNIDADES DE ALMACENAMIENTO ALMACENAMIE ........ 21 8.6.5 GENERAR REPORTES ES DE PRÉSTAMOS DE DOCUMENTOS: D .............................. 22 8.6.6 GENERAR REPORTES ES DE ESTADO DE PRESTAMOS PRES OS DE DOCUMENTOS.............. 22 8.6.7 GENERAR REPORTES ES DE GESTION DE DOCUMENTOS DOC ................................ 23 ................................... 8.6.8 GENERAR REPORTES DE DOCUMENTOS RECIBIDOS ..................................... ................................ 23 8.6.9 GENERAR REPORTES DE DOCUMENTOS ENTREGADOS .................................. ................................ 24 8.6.10GENERAR GENERAR REPORTES DE DOCUMENTOS CON TRÁMITES TES PENDIENTES DE GESTIÓN: GE 25 8.6.11 GENERAR REPORTES TES DE RELACIÓN DE NÚMEROS NÚMEROS DE RADICACIÓN ANULADOS ................................................................................................ ................................ ...................................... 25 8.6.12 GENERAR REPORTES DE D HISTÓRICO DE GESTIÓN IÓN DEL DOCUMENTO:.......... 25 8.6.13GENERAR GENERAR REPORTES DE TABLAS DE VALORACIÓN DOCUMENTAL (TVD) POR DEPENDENCIA: 8.6.14 GENERAR REPORTES TES DE ESTADISTICAS DE RADICACIÓN: .......................... 26 8.6.15 GENERAR REPORTES TES DE ESTADISTICAS DE SEGUIMIENTO: ........................ 27 8.6.16 GENERAR REPORTES TES DE ESTADISTICAS DE ALERTAS Y VENCIMIENTOS: VENCIMI ...... 27 8.7 EJEMPLOS ................................................................................................ ................................ .................................. 28 8.7.1 EJEMPLO REPORTEADOR EADOR ................................................................ ........................................... 28 8.7.1 EJEMPLO REPORTES ES PREDISEÑADOS .......................................................... .......................... 30 NOTAS DE INTERÉS .......................................................................................... ................................ .......................... 31 Manual de Usuario Módulo Reportes – SIGEDOC Página 2 de 31 Sistema de Gestión Documental SIGEDOC Manual de Usuario 8. Capítulo 6 – Módulo de Reportes mó 8.1. Presentacion del módulo Este módulo presenta la forma de cómo el usuario puede realizar las actividades relacionadas con los reportes personalizados que se generan, para elaborar informes acerca de los diferentes elementos de la gestión documental que pertenecen a la entidad. entidad Presenta alternativas para consultar y visualizar un reporte, por la funcionalidad de Reporteador (Generador de reportes con la información almacenada en la base de datos del sistema), consultas en lenguaje SQL y consulta de reportes predefinidos en el sistema. El sistema permite consultar y visualizar los reportes en pantalla, en formato PDF, y en formato CSV (separado por comas). comas) La lista de reportes prediseñados en el sistema puede consultarse en el numeral ‘8.6 8.6 Reportes del Sistema’ Sistema del presente manual. En este módulo el usuario encontrará los siguientes íconos, los cuales son los más representativos del módulo: ‘cajas de chequeo’ ‘lista de desplegable’ ‘Ver’ ‘Actualizar’ 8.2. Adicionar un nuevo reporte Permite crear el diseño de un reporte, de acuerdo a las condiciones y a los criterios de solicitud, para elaborar informes acerca de los diferentes elementos de la gestión documental que forman parte del proceso de consulta en el sistema, mediante la realización ización de los siguientes pasos: • Se selecciona el módulo Reportes del menú principal y al desplegarse la lista escoge la opción Reporteador. Manual de Usuario Módulo Reportes – SIGEDOC Página 3 de 31 Sistema de Gestión Documental SIGEDOC Manual de Usuario • El sistema presenta la ventana principal donde se mostrará la información de los reportes. Se presion resiona sobre en la opción ‘Adicionar’,, que se encuentra en la parte superior derecha. Notas de interés Si el usuario no tiene permiso para la funcionalidad ‘actualizar documento’, el sistema no presenta la opción ‘Adicionar’ ubicado en la parte superior derecha de la ventana. • El sistema presenta una ventana con un listado de las tablas de consulta para la creación del reporte. Se va seleccionando a través de las ‘cajas de chequeo’ los campos que se necesiten para realizar el diseño de las consultas. Al finalizar se ubica en la parte inferior de la ventana y se presiona sobre el botón ‘Enviar’, ‘Enviar’ ver imagen a continuación: Manual de Usuario Módulo Reportes – SIGEDOC Página 4 de 31 Sistema de Gestión Documental SIGEDOC Manual de Usuario • El sistema presenta todos los campos que le correspondan a las tablas escogidas previamente. Se debe seleccionar los campos respectivos de las columnas, mediante las ‘cajas de chequeo’ que requiera. Al finalizar se ubica en la parte inferior de la ventana y presiona sobre el botón ‘Enviar’, ver la imagen a continuación: Manual de Usuario Módulo Reportes – SIGEDOC Página 5 de 31 Sistema de Gestión Documental SIGEDOC Manual de Usuario • • El sistema presenta todos los campos que le correspondan a las columnas escogidas previamente. Se debe seleccionar los campos respectivos de los filtros, mediante la ‘lista de desplegable’. Al finalizar se ubica en la parte inferior de la ventana y presiona sobre el botón ‘Enviar’, ‘Enviar’ ver la imagen a continuación: El sistema presenta un mensaje de confirmación sobre los cambios realizados. Se presiona sobre el enlace ‘Listado’, para regresar al listado general de reportes,, ver la imagen a continuación: Manual de Usuario Módulo Reportes – SIGEDOC Página 6 de 31 Sistema de Gestión Documental SIGEDOC Manual de Usuario 8.3 Visualizar un reporte • En el listado de reportes repor de la opción ‘Reporteador’, ell usuario se posiciona sobre un registro de la lista y presiona sobre el ícono ‘Ver’. Notas de interés Si el usuario no tiene permiso para la funcionalidad ‘Generar Generar reporte’, reporte’ el sistema no presenta el ícono ‘Ver’’. 8.3.1 Alternativas para visualizar un reporte El usuario puede escoger entre las siguientes alternativas para visualizar un reporte: En pantalla Permite realizar consultas y visualizar la información de un reporte en pantalla, mediante la realización de los siguientes pasos: Manual de Usuario Módulo Reportes – SIGEDOC Página 7 de 31 Sistema de Gestión Documental SIGEDOC Manual de Usuario • Según los parámetros del reporte que se hayan creado, el sistema presenta una ventana donde se ingresa la información en los campos solicitados, luego se presiona sobre el botón ‘Ver en pantalla’. pantalla’ • El sistema presenta el resultado de la consulta directamente en la pantalla. En formato PDF Permite realizar consultas y visualizar la información de un reporte en formato PDF, mediante la realización de los siguientes pasos: • Según los parámetros del reporte que se hayan creado, el sistema presenta una ventana donde se ingresa la información en los campos solicitados, luego se presiona sobre el botón ‘Ver en PDF’. Manual de Usuario Módulo Reportes – SIGEDOC Página 8 de 31 Sistema de Gestión Documental SIGEDOC Manual de Usuario • El sistema le presenta el reporte en formato PDF. En formato CSV (Separado por comas) Permite realizar consultas y visualizar la información de un reporte en formato de archivo separado por coma (.CSV), mediante la realización de los siguientes pasos: • Según los parámetros del reporte que se hayan creado, presenta una ventana donde donde se ingresa la información en solicitados, luego se presiona sobre el botón ‘Descargar seguidamente sobre el enlace ‘Descargar archivo CSV’,, ver continuación: Manual de Usuario Módulo Reportes – SIGEDOC el sistema los campos en CSV’ y la imagen a Página 9 de 31 Sistema de Gestión Documental SIGEDOC Manual de Usuario • En el sistema se visualiza el archivo del reporte en formato de tipo separado por coma (.CSV) o puede presentar la siguiente imagen para abrir el archivo con el programa Excel: • Se presiona sobre el botón abrir y se presenta el reporte en generado. • Puede borrar la información en los campos de los filtros s y realizar una nueva consulta. • Se presiona sobre la opción ‘Volver’,, que se ubica en la parte superior Manual de Usuario Módulo Reportes – SIGEDOC Página 10 de 31 Sistema de Gestión Documental SIGEDOC Manual de Usuario derecha del reporte, para salir de la ventana. • Si el usuario no realiza ninguna consulta en el campo Filtro, al presionar sobre el botón ‘Ver en pantalla’, ‘Ver en PDF’ o ‘Descargar en CSV’, CSV’ el sistema muestra un mensaje de advertencia indicando que debe ingresar la información requerida. requerida Notas de interés Si los datos diligenciados en los campos en la columna de ‘Filtro’ están errados, al presionar el botón de alguna de las tres alternativas de visualización de reportes, se presenta ícono ( ) que es una advertencia gráfica, ubicada al lado derecho del campo.. Al posicionarse sobre este ícono le informará en su descripción emergente que los datos atos no son válidos y no le permitirá continuar hasta editar de manera correcta rrecta la información contenida, ver imagen a continuación: Manual de Usuario Módulo Reportes – SIGEDOC Página 11 de 31 Sistema de Gestión Documental SIGEDOC Manual de Usuario 8.4 Actualizar la información de un reporte Permite actualizar y/ o modificar los parámetros de las consultas generadas en un reporte existente en el sistema, sistema mediante la realización de los siguientes pasos: • En el listado de reportes repor de la opción ‘Reporteador’, ell usuario se posiciona sobre un registro istro de la lista y presiona sobre el ícono ‘Actualizar’ Actualizar’. Notas de interés Si el usuario no tiene permiso para la funcionalidad ‘Modificar Modificar reporte’, el sistema no presenta el ícono ‘Actualizar’. • El sistema presenta una ventana con un listado de las tablas de consulta, donde puede modificar (agregando o quitando) las tablas adecuadas según su criterio, a través de las ‘cajas de chequeo’.. Al finalizar se ubica en la parte inferior de la ventana y se presiona p sobre el botón ‘Enviar’, ‘Enviar’ ver imagen a continuación: Manual de Usuario Módulo Reportes – SIGEDOC Página 12 de 31 Sistema de Gestión Documental SIGEDOC Manual de Usuario • • El sistema presenta todos los campos que le correspondan a las tablas escogidas previamente. Se debe seleccionar (agregando o quitando) los campos respectivos de las columnas, mediante las ‘cajas de chequeo’ chequeo que requiera. Al finalizar se ubica en la parte inferior de la ventana y presiona sobre el botón ‘Enviar’,, ver la imagen a continuación: El sistema presenta una ventana con las opciones escogidas anteriormente, para que el usuario modifique (agregando o quitando) las opciones de los filtros que se requieran a través de la ‘lista de desplegable’. desplegable’ Al finalizar se ubica en la parte inferior de la ventana y presiona sobre el botón ‘Enviar’, ver la imagen a continuación: Manual de Usuario Módulo Reportes – SIGEDOC Página 13 de 31 Sistema de Gestión Documental SIGEDOC Manual de Usuario • El sistema presenta un mensaje de confirmación sobre los cambios realizados. Se presiona sobre el enlace ‘Listado’,, para regresar al listado general de reportes,, ver la imagen a continuación: 8.5 Reportes mediante consultas SQL Permite generar reportes a través del lenguaje de consulta estructurado SQL de acuerdo con necesidades específicas, específicas poder visualizarlos directamente en pantalla, pantalla en formato PDF o en formato de archivo separado por coma (.CSV) mediante la realización de los siguientes pasos: • Se selecciona el módulo Reportes del menú principal y al desplegarse la lista escoge la opción Reporteador. • El sistema presenta la ventana principal con la información de los reportes. Se presiona sobre en la opción ‘Consulta SQL’,, que se encuentra en la parte superior derecha. Manual de Usuario Módulo Reportes – SIGEDOC Página 14 de 31 Sistema de Gestión Documental SIGEDOC Manual de Usuario • El sistema presenta una ventana que permite realizar las consultas en el lenguaje SQL. Notas de interés Si el usuario no tiene permiso para la funcionalidad ‘Ejecutar Ejecutar consulta SQL’, SQL el sistema no presenta la opción ‘Consulta SQL’ ubicado en la parte superior derecha de la ventana. 8.5.1 Alternativas de consultas SQL El usuario puede escoger entre las siguientes alternativas para visualizar un reporte generado a través de consultas SQL: En pantalla Permite realizar consultas SQL y visualizar la información de un reporte en pantalla, mediante la realización de los siguientes pasos: • En la ventana de ‘Consulta SQL’ se realizan las consultas según las condiciones requeridas y se presiona sobre el botón ‘Ver en pantalla’. pantalla’ • El sistema presenta los resultados de la sentencia SQL en HTML. En formato PDF Permite realizar consultas SQL y visualizar la información de un reporte en formato PDF,, mediante la realización de los siguientes pasos: Manual de Usuario Módulo Reportes – SIGEDOC Página 15 de 31 Sistema de Gestión Documental SIGEDOC Manual de Usuario • d ‘Consulta SQL’ se e realizan las consultas según las En la ventana de condiciones requeridas y se presiona sobre el botón ‘Ver en PDF’. • El sistema presenta los resultados de la sentencia SQL en formato de archivo de tipo PDF. En formato CSV (Separado por comas) Permite realizar consultas SQL y visualizar la información de un reporte en formato de archivo separado por coma (.CSV), mediante la realización de los siguientes pasos: • • En la ventana de ‘Consulta SQL’ se e realizan las consultas según las condiciones requeridas y se presiona sobre el botón ‘Descarga Descarga en CSV’. CSV’ El sistema presenta los resultados de la sentencia SQL en formato de archivo Manual de Usuario Módulo Reportes – SIGEDOC Página 16 de 31 Sistema de Gestión Documental SIGEDOC Manual de Usuario separado por comas (CSV). • Se presiona sobre el enlace ‘Listado’ para salir de la ventana de consulta SQL. • Si el usuario no realiza ninguna consulta en el campo de texto de la sección consulta SQL, SQL al presionar sobre el botón ‘Ver en pantalla’, pantalla’ ‘Ver en PDF’ o ‘Descargar en CSV’, el sistema muestra un mensaje de advertencia indicando que debe ingresar la información requerida. requerida 8.6 Reportes del Sistema El Sistema de Gestión Documental SIGEDOC dispone de reportes prediseñados, los cuales se describen en el presente numeral. Estos reportes se pueden visualizar en pantalla, en formato PDF o en archivo archivo separado por comas (CSV), mediante la realización de los siguientes pasos: • Se selecciona el módulo Reportes del menú principal y al desplegarse la lista escoge la opción Ver. Manual de Usuario Módulo Reportes – SIGEDOC Página 17 de 31 Sistema de Gestión Documental SIGEDOC Manual de Usuario • Ell sistema presenta un menú con el listado de reportes prediseñados en el sistema SIGEDOC, ver la imagen a continuación: • Para visualizar el reporte, se s presiona sobre el nombre del reporte de su interés, el cual tiene un enlace a la información consultada. Notas de interés Si el usuario no tiene permiso para la funcionalidad de generar el reporte, el sistema no presenta el enlace. enlace 8.6.1 Reporte del cuadro de clasificación documental Permite visualizar la información que contiene el cuadro de clasificación documental almacenado en el sistema. A continuación se describen los campos del formulario: • • • Serie: campo de texto para colocar la serie a la que se va a generar el reporte. Dependencia: campo de texto para colocar la dependencia ependencia a la que se va a generar el reporte El usuario solo escoge uno de los dos campos para realizar la consulta. Manual de Usuario Módulo Reportes – SIGEDOC Página 18 de 31 Sistema de Gestión Documental SIGEDOC Manual de Usuario • Si el usuario selecciona el botón dependiendo la alternativa de visualización del reporte (en pantalla, en PDF, en archivo separado por comas CSV). 8.6.2 .2 Generar reportes de tabla de retención documental (TRD) por dependencia Permite visualizar la información que contiene un registro de tabla de retención documental (TRD) por dependencia. dependencia A continuación se describen los campos del formulario: • Tabla de retención documental: campo de selección donde se escoge una de las versiones de las tablas de retención documental (TRD) que aparecen registradas en el sistema. • Retención en archivo gestión: campo numérico que hace referencia al número de años, que se le hace la retención dentro del archivo de gestión. gestión • Retención en archivo central: campo numérico que hace referencia al número de años, que se le hace la retención dentro del archivo de central. • Disposición final: fina campo de selección donde se escoge una de las siguientes opciones: SS selección, E-eliminación y CT – conservación total. • Digitalización: campo de selección donde se escoge una de las siguientes opciones: Sin filtros, Si o no. • Microfilmación: campo de selección donde se escoge una de las siguientes opciones: Sin filtros, Si o no. • Jefe: campo de texto donde se ingresa el usuario quien está encargado de la dependencia sobre el reporte que se va a generar. 8.6.3 Generar reportes de inventario de archivo físico Permite visualizar la información que contiene un registro de inventario de archivo físico ísico almacenado en el sistema. A continuación se describen los campos del formulario: • Unidad administrativa: campo de texto donde se coloca el órgano interno de la entidad donde se va a generar el reporte. • Dependencia: campo de texto donde se coloca la sección o departamento donde se va a generar el reporte. Este campo aparece cuando se coloca la información en el campo unidad administrativa. • Serie: campo de texto donde se coloca la unidad de clasificación documental. Este campo aparece cuando se coloca la información en el campo Dependencia. Manual de Usuario Módulo Reportes – SIGEDOC Página 19 de 31 Sistema de Gestión Documental SIGEDOC Manual de Usuario • Carpeta: campo de texto donde se coloca el nombre de la carpeta para generar el reporte. porte. Este campo aparece cuando se coloca la información en el campo Serie. • Objeto: campo de selección donde se escoge una de las siguientes opciones: Entrega por novedad de personal o inventario general • Caja inicial: campo numérico para colocar el número de la caja desde donde se empezará a generar el reporte. • Caja final: campo numérico para colocar el número de la caja desde donde finalizará el reporte. • Unidad de conservación: campo de selección donde se escoge una de las siguientes opciones: Caja, carpeta, tomo, digital u otro. • Entregado por: campo de texto donde se coloca quien fue el responsable de entregar el documento. • Recibido por: campo de texto donde se coloca quien fue el responsable de recibir el documento. • Fecha de inicial: ícono para seleccionar fecha y hora • Fecha final: ícono cono para seleccionar fecha y hora. • Bloque: campo numérico donde se coloca el número del bloque desde donde se va a generar el reporte del inventario inventario que corresponde a un archivador rodante. • Cuerpo: campo numérico donde se coloca el número del cuerpo que corresponde a la información ingresada en el campo bloque. • Estante: campo numérico donde se coloca el número del estante que corresponde a la información ingresada tanto en el campo bloque como en el campo cuerpo. • Entrepaño: campo numérico donde se coloca el número del entrepaño que corresponde a la información ingresada tanto en el campo bloque, en el campo cuerpo y en el campo estante. • Archivador central: campo numérico donde se coloca el número del archivador central con gavetas desde donde se va a generar el reporte de inventario. • Gaveta: campo numérico donde se coloca coloca el número de la gaveta que corresponde al dato ingresado en el campo archivador central desde Manual de Usuario Módulo Reportes – SIGEDOC Página 20 de 31 Sistema de Gestión Documental SIGEDOC Manual de Usuario donde se va a generar el reporte de inventario. 8.6.4 .4 Generar reportes contenido de unidades de almacenamiento Permite visualizar la información que contiene la información de un registro de contenido de unidades de almacenamiento almacenamiento existentes en el sistema. A continuación se describen los campos del formulario: • Unidad administrativa: campo de texto donde se coloca el órgano interno de la a entidad donde se va a generar el reporte. reporte • Dependencia: campo de texto donde se coloca la sección o departamento donde se va a generar el reporte. Este campo aparece cuando se coloca la información en el campo unidad administrativa. • Serie: campo de texto donde se coloca la unidad de clasificación documental. Este campo aparece cuando se coloca la información en el campo Dependencia. • Año inicial: campo numérico donde se coloca el año desde donde empieza el reporte. El máximo de caracteres aceptados en este campo es de cuatro. • Año final: campo numérico donde se coloca el año desde donde finaliza el reporte. El máximo de caracteres aceptados en este este campo es de cuatro. Caja inicial: campo numérico para colocar el número de la caja desde donde se empezará a generar el reporte. • • Caja final: campo numérico para colocar el número de la caja desde donde finalizará el reporte. • Bloque: campo numérico donde se coloca el número del bloque desde donde se va a generar el reporte del inventario que corresponde a un archivador rodante. • Cuerpo: campo numérico donde se coloca el número del cuerpo que corresponde a la información ingresada en el campo bloque. • Estante: campo numérico donde se coloca el número del estante que corresponde a la información ingresada tanto en el campo bloque como en el campo cuerpo. • Entrepaño: campo numérico donde se coloca el número del entrepaño que corresponde a la información ingresada tanto en el campo bloque, en el campo cuerpo y en el campo estante. • Archivador central: central campo numérico donde se coloca el número del archivador central con gavetas desde donde se va a generar el reporte de inventario. Manual de Usuario Módulo Reportes – SIGEDOC Página 21 de 31 Sistema de Gestión Documental SIGEDOC Manual de Usuario • Gaveta: campo numérico donde donde se coloca el número de la gaveta que corresponde al dato ingresado en el campo archivador central desde donde se va a generar el reporte de inventario. 8.6.5 .5 Generar reportes de préstamos de documentos: documentos Permite visualizar la información que contiene la información de un registro de préstamos de documentos tos existentes en el sistema. A continuación se describen los campos del formulario: • Unidad administrativa: campo de texto donde se coloca el órgano interno de la entidad donde se va a generar el reporte. • Dependencia: campo de texto donde se coloca la sección o departamento donde se va a generar el reporte. Este campo aparece cuando se coloca la información en el campo unidad administrativa. • Fecha de préstamo: icono automático • Fecha de devolución: icono automático hora. • Tipo de búsqueda: búsqueda campo de selección donde se escoge una de las siguientes opciones: Búsqueda por préstamo ó búsqueda por histórico de base de datos. • Estado: campo de selección donde se escoge una de las siguientes opciones: Pendiente, está prestado, no está disponible, entregado, devuelto, devuelto con errores ó no devuelto. • Motivo: campo de selección donde se escoge uno de los motivos que se encuentran ran registrados en el sistema. • Usuario: campo de texto donde se coloca a quien realizó el préstamo • Funcionario: campo de texto donde se coloca a quien generó el préstamo pr de acuerdo a la unidad administrativa y dependencia seleccionada. para seleccionar fecha y hora. para seleccionar fecha y 8.6.6 Generar reportes de estado de prestamos de documentos Permite visualizar la información que contiene la información de un registro sobre los estados de préstamos de documentos documentos existentes en el sistema. A continuación se describen los campos del formulario: • Unidad d administrativa: administrativa: campo de texto donde se coloca el órgano interno de la entidad donde se va a generar el reporte. • Dependencia:: campo de texto donde se coloca la sección o departamento donde se va a generar el reporte. Este campo aparece cuando se coloca la Manual de Usuario Módulo Reportes – SIGEDOC Página 22 de 31 Sistema de Gestión Documental SIGEDOC Manual de Usuario información en el campo unidad administrativa. • Usuario:: campo de texto donde se coloca la persona natural de acuerdo a la información que se coloca en el campo dependencia. • Fecha de préstamo: préstamo con icono automático hora. para seleccionar fecha y • fecha de devolución: devolución con icono automático hora. para seleccionar fecha y • Estado:: campo de selección donde se escoge una de las siguientes opciones: Pendiente, está prestado, No está disponible, entregado, devuelto, devuelto con errores, no devuelto. 8.6.7 .7 Generar reportes de gestion de documentos Permite visualizar la información que contiene la información de un registro sobre los estados de préstamos de documentos documentos existentes en el sistema. A continuación se describen los campos del formulario: • Dependencia: campo de texto donde se coloca la sección o departamento donde se va a generar el reporte. • Tipo de documento: campo de selección donde se escoge una de las siguientes opciones: Externo enviado (EE), Externo recibido (ER), Interno In enviado (IE). • Estado: campo de selección donde se escoge una de las siguientes opciones: por asignar mensajero, por recibir, por asignar, por organizar, organizado, en trámite, finalizado, archivado, anulado, eliminado, por entregar, asignado, radicado. radic • Fecha de inicial: ícono para seleccionar fecha y hora. • Fecha final: ícono cono para seleccionar fecha y hora. 8.6.8 Generar reportes de documentos recibidos Permite visualizar la información que contiene la información de un registro sobre los documentos recibidos bidos existentes en el sistema. A continuación se describen los campos del formulario: • • • Fecha de inicial: ícono cono automático para seleccionar fecha y hora Fecha final: ícono cono automático para seleccionar fecha y hora. Consecutivo:: campo con dos casillas numéricas inicio y final, donde se coloca el rango numérico de los códigos de documentos recibidos para generar el reporte. Manual de Usuario Módulo Reportes – SIGEDOC Página 23 de 31 Sistema de Gestión Documental SIGEDOC Manual de Usuario • • • • • • • • • Remitente:: sección que presenta los siguientes campos para colocar los datos de quien envía los documentos: Tercero:: campo de texto texto donde se ingresa que persona natural o jurídica ha enviado el documento. Dependencia origen: origen campo de texto donde se ingresa la sección o departamento de una entidad que ha enviado el documento. Funcionario: campo de texto donde se ingresa que persona natural na ha enviado el documento, según los datos que se hayan ingresado en el campo dependencia. Destinatario:: sección que presenta los siguientes campos para colocar los datos de quien debe recibir los documentos: Tercero: campo de texto donde se ingresa que que persona natural natu o jurídica ha recibido el documento. Dependencia destino: campo de texto donde se ingresa la sección o departamento de una entidad que ha recibido el documento. Funcionario: campo de texto donde se ingresa que persona natural ha recibido el documento, según los datos que se hayan ingresado en el campo dependencia. Estado: campo de selección donde se escoge una de las siguientes opciones: Por asignar mensajero, por recibir, por asignar, por organizar, organizado, en trámite, finalizado, archivado, anulado, eliminado, por entregar, asignado, radicado. 8.6.9 Generar reportes de documentos entregados Permite visualizar la información que contiene la información de un registro sobre los documentos entregados gados existentes en el sistema. A continuación se describen los campos del formulario: • • • • • • • • • • Fecha de inicial: ícono cono automático para seleccionar fecha y hora. Fecha final: ícono cono automático para seleccionar fecha y hora. Consecutivo: campo con dos casillas numéricas inicio y final, donde se coloca oca el rango numérico de los códigos de documentos recibidos para generar el reporte. Remitente: sección que presenta los siguientes campos para colocar los datos de quien envía los documentos: Tercero: campo de texto donde se ingresa que persona natural o jurídica ha enviado el documento. Dependencia origen: campo de texto donde se ingresa la sección o departamento de una entidad que ha enviado el documento. Funcionario: campo de texto donde se ingresa que persona natural ha enviado el documento, documento, según los datos que se hayan ingresado en el campo dependencia. Destinatario sección que presenta los siguientes campos para colocar los datos de quien debe recibir los documentos. Tercero: campo de texto donde se ingresa que persona natural o jurídica juríd ha recibido el documento. Dependencia destino: campo de texto donde se ingresa la sección o Manual de Usuario Módulo Reportes – SIGEDOC Página 24 de 31 Sistema de Gestión Documental SIGEDOC Manual de Usuario • • departamento de una entidad que ha recibido el documento. Funcionario: campo de texto donde se ingresa que persona natural ha recibido el documento, documento, según los datos que se hayan ingresado en el campo dependencia. Estado: campo de selección donde se escoge una de las siguientes opciones: Por asignar mensajero, por recibir, por asignar, por organizar, organizado, en trámite, tr finalizado, archivado, anulado, eliminado, por entregar, asignado, radicado. tr mites pendientes de 8.6.10 Generar reportes de documentos con trámites gestión: Permite visualizar la información que contiene la información de un registro sobre los documentos con trámites pendientes de gestión existentes en el sistema. sistema A continuación se describen los campos del formulario: • • • • Fecha de inicial: ícono cono automático para seleccionar fecha y hora. Fecha final: ícono cono automático para seleccionar fecha y hora. Dependencia: campo de texto donde se coloca co la sección cción o departamento donde se va a generar el reporte. Funcionario campo de texto donde se ingresa el funcionario que debe realizar el trámite del documento, según los datos que se hayan ingresado en el campo dependencia. 8.6.11 .11 Generar reportes de relación de números de Radicación anulados Permite visualizar la información de un registro sobre la relación de números de radicación icación anulados en el sistema. A continuación se describen los campos del formulario: • • • • • • Fecha de inicial: ícono automático para seleccionar fecha y hora. Fecha final: ícono cono automático para seleccionar fecha y hora. Dependencia: campo de texto donde se coloca la sección o departamento donde se va a generar el reporte. Funcionario: campo de texto donde se ingresa que persona natural ha realizado el trámite del documento, según los datos que se hayan ingresado en el campo dependencia. Radicado No: campo numérico donde se ingresa el código de radicado del documento para genera el reporte. generar Motivo: campo de texto donde se ingresa la información del motivo por la cual se anuló el documento radicado. 8.6.12 Generar enerar reportes de histórico de gestión del documento: documento Permite visualizar la información de un registro sobre datos históricos del proceso proce de la gestión del documento. A continuación se describen los campos del formulario: Manual de Usuario Módulo Reportes – SIGEDOC Página 25 de 31 Sistema de Gestión Documental SIGEDOC Manual de Usuario • Radicado No: campo numérico donde se ingresa el código de radicado del documento para generar el reporte. 8.6.13 Generar reportes de tablas de valoración documental (TVD) por dependencia: Permite visualizar la información de un registro sobre las tablas de valoración documental por dependencia. dependencia A continuación se describen los campos del formulario: • Tabla de retención documental: campo de selección donde se escoge la tabla de retención documental (TRD) que se encuentra registrada en el sistema y sobre la cual se va a hacer el reporte • Oficina productora: campo de texto donde se coloca el órgano interno de la entidad donde se va a generar el reporte. Es la encargada de ejecutar el trabajo de preparación de los documentos. • Serie: campo de texto donde se coloca la unidad de clasificación documental. Este campo aparece cuando se coloca la información en el campo oficina productora. • Retención en archivo gestión: campo numérico donde se coloca el número mero de documentos que hay en archivo de gestión. • Retención en archivo central: campo numérico donde se coloca el número de documentos que hay en archivo central. • Disposición final: campo de selección donde se escoge una de las siguientes opciones: S-selección, E-eliminación ó CT-conservación CT total. • Digitalización: campo de selección donde se escoge una de las siguientes opciones: Si ó no. • Microfilmación: campo de selección donde se escoge escog una de las siguientes opciones: Si ó no. • Funcionario DIAC: campo de texto para colocar a un funcionario que corresponde al departamento de imprenta, archivo y correspondencia, para generar el reporte. • Funcionario director: campo de texto para colocar el funcionario director que genera el reporte. • Jefe de oficina: campo de texto para colocar el jefe de oficina que genera el reporte. .14 Generar reportes de estadisticas de radicación: radicación 8.6.14 Manual de Usuario Módulo Reportes – SIGEDOC Página 26 de 31 Sistema de Gestión Documental SIGEDOC Manual de Usuario Permite visualizar la información de un registro sobre las estadisticas de los documentos radicados. A continuación se describen los campos del formulario: • • • • • Fecha de inicial: ícono cono automático para seleccionar fecha y hora. Fecha final: ícono cono automático para seleccionar fecha y hora. Dependencia: campo de texto donde donde se coloca la sección o departamento donde se va a generar el reporte. Funcionario: campo de texto donde se ingresa que persona natural ha realizado el trámite del documento, según los datos que se hayan ingresado en el campo dependencia. Tipo de comunicado: campo se selección para escoger una de las siguientes opciones: Externo enviados (EE), Externos recibidos (ER), Internos Enviados (IE), O. 8.6.15 .15 Generar reportes de estadisticas de seguimiento: seguimiento Permite visualizar la información de un registro sobre las estadísticas de los documentos en seguimiento. seguimie A continuación se describen los campos del formulario: • • Fecha de inicial: ícono cono automático para seleccionar fecha y hora. Fecha final: ícono cono automático para seleccionar fecha y hora. 8.6.16 .16 Generar reportes de estadisticas de alertas y vencimientos: vencimientos Son acciones que se pueden realizar cuando alguno de los pasos anteriores no se ha ejecutado correctamente, bien sea por desconocimiento de las funciones o porque no se tienen los permisos habilitados. A continuación se describen los campos del formulario: • Tipo: campo de selección donde se escoge una de las siguientes opciones: Alertas, tiempo de gestión, volúmenes, trámites por usuario, unidades administrativas o estado. • Vigencia: campo numérico donde se coloca que periodo de tiempo tendrá la alerta o el vencimiento seleccionado en el campo tipo. • • Fecha inicial: ícono cono automático automático para seleccionar fecha y hora. Fecha final: ícono cono automático para seleccionar fecha y hora. • Dependencia: campo de texto donde se coloca la sección sección o departamento donde se va a generar el reporte. Manual de Usuario Módulo Reportes – SIGEDOC Página 27 de 31 Sistema de Gestión Documental SIGEDOC Manual de Usuario 8.7 Ejemplos 8.7.1 Ejemplo Reporteador El siguiente ejemplo tiene el objetivo de ‘Conocer el servicio de mensajería por el que se enviaron las comunicaciones’: comunicaciones’ • ‘Reporteador’ del módulo ‘Reportes’, se presiona sobre en la En la opción ‘Reporteador’, opción ‘Adicionar’, ‘Adicionar’, que se encuentra en la parte superior derecha (ver numeral 8.2. Adicionar un nuevo reporte). reporte) • A través de las ‘cajas de chequeo’, chequeo’ selecciona las tablas SGD_DOCUMENT y SGD_MESSAGING_SERVICE. Al finalizar se presiona sobre el botón ‘Enviar’, SGD_MESSAGING_SERVICE ver imagen a continuación: • Se selecciona elecciona las siguientes columnas por cada tabla: o SGD_DOCUMENT: 3: Tipo de Comunicado, 5: Estado stado y 53: No. de e radicado. Manual de Usuario Módulo Reportes – SIGEDOC Página 28 de 31 Sistema de Gestión Documental SIGEDOC Manual de Usuario o • Se selecciona los lo siguientes filtros por cada columna: o o o o • SGD_MESSAGING_SERVICE: 2. Nombre, 3: estado, 6: costo Tipo de comunicado: igual a No de radicado: contiene a Estado: igual a Nombre: contiene a Al finaliza presiona sobre el botón ‘Enviar’. Manual de Usuario Módulo Reportes – SIGEDOC Página 29 de 31 Sistema de Gestión Documental SIGEDOC Manual de Usuario • • El sistema presenta un mensaje de confirmación sobre los cambios realizados. Para visualizar el reporte, selecciona el ícono ver cómo se explica en el numeral ‘8.3 Visualizar un reporte’. reporte’ Se diligencian los campos, para este ejemplo, ver imagen a continuación: • El sistema presenta la información del reporte. • 8.7.1 Ejemplo Reportes prediseñados A continuación se presenta un ejemplo de un reporte prediseñado en el sistema SIGEDOC,, para la consulta del histórico de la gestión del documento: • Se selecciona el módulo Reportes del menú principal y al desplegarse la lista escoge la opción Ver. • El sistema le presenta al usuario un menú de opciones sobre los reportes que puede visualizar en el sistema. Se presiona sobre el enlace ‘Reporte histórico de la gestión del documento’, documento’ ver imagen a continuación: Manual de Usuario Módulo Reportes – SIGEDOC Página 30 de 31 Sistema de Gestión Documental SIGEDOC Manual de Usuario • El sistema presenta una ventana con las opciones requeridas para generar el reporte. Según el reporte que desea generar, el sistema solicita la información en los campos definidos, en este caso el número de radicado, ver imagen a continuación: Por último, el usuario presiona el botón para visualizar el reporte de histórico de la gestión del documento, según las opciones disponibles (ver numeral 8.3.1 Alternativas para visualizar un reporte). Notas de interés Para el evento en que se requiere un reporte especial, el sistema dispone del Reporteador. (Para mayor información información favor remitirse al numeral 8.2 del presente manual en donde se detalla este tema). Manual de Usuario Módulo Reportes – SIGEDOC Página 31 de 31