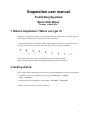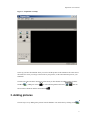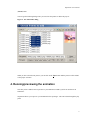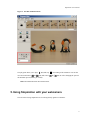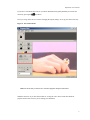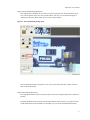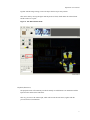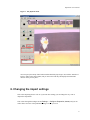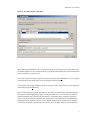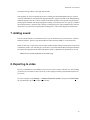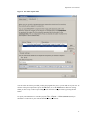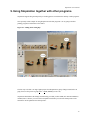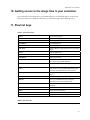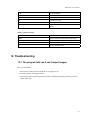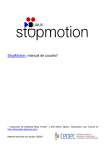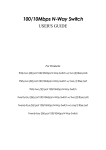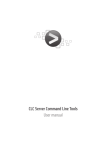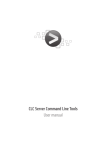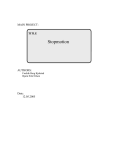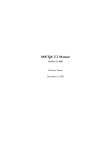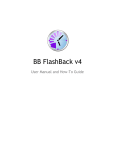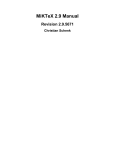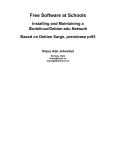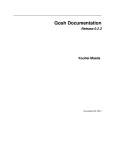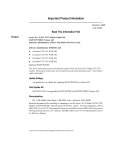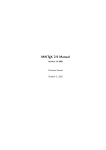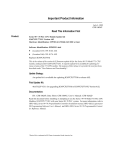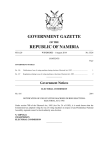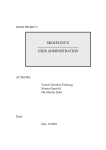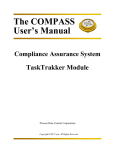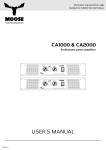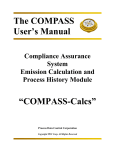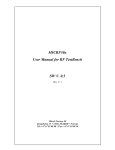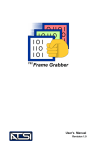Download Stopmotion user manual
Transcript
Stopmotion user manual Fredrik Berg Kjoelstad Bjoern Erik Nilsen Sunday, 14 April 2005 1. What is Stopmotion? Where can I get it? Stopmotion is a program for creating stop motion animation movies from pictures you already have on your harddrive and from pictures you import live from a webcamera. A stop motion animation is an animation which is built by taking many pictures of some object while moving it a little between each picture. When these pictures are run you get an animation. You can download the lates version of Stopmotion from the Stopmotion webpage (http://developer.skolelinux.no/info/studentgrupper/2005-hig-stopmotion/index.htm). 2. Getting started Once you have installed Stopmotion you can start it by typing stopmotion in a console or from menues: • In the KDE menues you can Stopmotion it by going to Edutainment−→Teaching Tools−→Stopmotion • In the Debian menues Stopmotion lies under Apps−→Education−→Stopmotion When the program is started you will se the following: 1 Stopmotion user manual Figure 1. Stopmotion at startup To the top you have the Framebar where you will see all the pictures in the animation. The center area is the Frameview where you will get a closer look at your pictures, see the webcamera and preview your animation. The left area is the tools menu. On the top of this menu you have buttons for adding pictures from the harddrive , adding new scenes as well as deleting frames and scenes also start the webcamera with the camera button . You can . 3. Adding pictures The next step is to try adding some pictures from the harddrive. You can do this by clicking on the 2 Stopmotion user manual (Ctrl-F) button. You will get the following dialog where you can select the pictures to add to the project: Figure 2. The Add frames dialog When you have selected some pictures you can click on the Open button and the pictures will be added to the project as frames. 4. Running/previewing the animation Now that you have added some test pictures to your animations wouldn’t you like to run them as an animation? Stopmotion allows you to preview your animation before exporting it. This can be done through the play panel. 3 Stopmotion user manual Figure 3. The Run Animation menu The play panel allows you to play ( (K)) and stop ( move between frames ( (J), (L)) and scenes ( the animation preview(frames per second). ) the running of the animation. You can also (I), (O)) as well as changing the speed of Note: The camera has to be off to use this menu. 5. Using Stopmotion with your webcamera The real value of using Stopmotion lies in working directly against a webcamera. 4 Stopmotion user manual If you have a webcamera that works on your linux distribution and vgrabbj installed you can start the camera by pressing the (C) button. If not you can go to the the next section “Changing the import settings” to set up your camera correctly. Figure 4. The Camera menu Note: For this to work you have to turn of all other programs using the webcamera. When the camera is on you have three modes for viewing the video. These modes have different purposes and are there to assist you in creating your animations. 5 Stopmotion user manual Image mixing/Onionskinning (Shortcut: 1) The image mixing is probably the view mode you will be using the most. This mode allows you to view previous pictures (up to five) on top of the camera. This way you can position the figure in relation to the previous frames so that you can create smooth motions. Figure 5. The onionskinning/mixing mode You can change the number of pictures to view on top of the camera with the “Number of mixes” slider on the camera panel. Image differentiation (Shortcut: 2) The image differentiation mode is primarly meant as a tool for moving the figure back to a previous position. It displays the difference between the selected frame and the camera. This way if an object in front off the camera has been involountairly moved (fallen, etc) you can use the differentiation mode, 6 Stopmotion user manual together with the image mixing, to move the object back to its previous position. This can be done by moving the figure until the picture is black, which means the selected frame and the camera are “equal”. Figure 6. The differentiation mode Playback (Shortcut: 3) The playback mode will continously run the the already recorded frames as an animation with the input from the camera as the final frame. This way you can see the camera input, which will become the next frame, together with the previous frames as an animation. 7 Stopmotion user manual Figure 7. The playback mode You can specify how many frame backwards that should be played (up to 50) with the “Number of images” slider on the camera panel, and you can set how fast they should played with the FPS chooser on the preview panel. 6. Changing the import settings If the video importing doesn’t work or if you want other settings you can change the way video is imported in Stopmotion. This is done through the configure menu (Settings−→Configure Stopmotion (Ctrl-P)) and you can either choose from one of the predefined settings or create your own. 8 Stopmotion user manual Figure 8. The Video Import config menu Image importing in Stopmotion works by continously asking an external program to grab a picture from the camera and place it in the .stopmotion directory. Stopmotion then displays this picture, and when this is done continously you get live video. If you want to add a new import program you can do this by pressing the Add button. A new row appears in the table and you can fill in a name for your setting and a short description. You then have to specify the command line options to import pictures. These can be set by selecting your setting and pressing the Edit button. There are three things which can be specified here. The prepoll, start deamon and stop deamon fields. If the program for importing the images grabs one image and then exits you can leave the start and stop deamon fields blank. The contents of the prepoll field is a command which is run before importing a picture. If the import program is running in the foreground this will typically be the command line for grabbing the picture. Note that you have to write (DEFAULTPATH) in the command line on the place you otherwise would have speciefied the path to the file where the image should be stord. Stopmotion 9 Stopmotion user manual will replace this tag with the correct path and file name. If the program you use for importing the pictures is running as a background/deamon process you have to specify command lines for starting and stoping the deamon. Again you should use the $importpath tag instead of the path to the file (se above). Prepoll could still be used but is not required. One potential use for the prepoll command when the grab program is running as a deamon process is to specify a command line which performes a operation such as scaling or rotating the picture. This command will be called on the pictures every time before importing them meaning the live video will be displayed with the effect. 7. Adding sound You also can add sound to your animations. Before you can do this however you need to have a frame to attatch the sound to. Therefore you should add some frames from the harddrive or webcamera first. When you have one or more frames you can add a sound by double clicking with the mouse on the frame to attatch the sound to. You will then get a menu where you can add sounds. When running the animation the sound will be played from this frame and until the sound is completed or the animation is at an end. Note: The only currently supported sound format is ogg. 8. Exporting to video By now you should have a nice animation of your own. It’s time to make a video file of it. The first thing you need to do is to install an video encoder. If you have mplayer installed you should already have one you can use. Go to the Configure menu (Settings−→Configure Stopmotion (Ctrl-P)). and press the Video Export tab. You should now get a list of video export settings: 10 Stopmotion user manual Figure 9. The Video Export menu You can select one of these provided you have the programs they use or you can add one of your own. To edit one of the present preferences press the Edit button, or use the Add button to add a new setting. When you have set up a video export setting you can close the Configure menu by pressing the OK button. To export your animation to a video file just press File−→Export−→Video (Ctrl-Alt-V) and you should have a video file of your exellent animation. Tell your friends! 11 Stopmotion user manual 9. Using Stopmotion together with other programs. Stopmotion supports drag and drop and you can drag pictures to and from the desktop or other programs. One especially useful example of using Stopmotion with other programs is to use gimp (or another painting program) to add effects to the frames. Figure 10. Adding effects with gimp The best way to do this is to drag a frame/picture from Stopmotion to gimp. Change around with it in gimp, then save the picture in gimp (File−→Save (Ctrl-S)) (not save as). Stopmotion should detect the changes automatically, provided you have FAM (File Alteration Monitor) installed, but if it doesn’t you can switch to Stopmotion and when you select the frame/picture in the framebar it will be updated to the altered picture. 12 Stopmotion user manual 10. Getting access to the image files in your animation. If you want access to the image files in your animation project you can open the project .sto file in your file browser. The file is a tarball file and inside it you will find the images in the images directory. 11. Shortcut keys Table 1. General shortcuts Ctrl-N Creates a New project. Ctrl-O Opens an excisting project. Ctrl-S Saves the project. Ctrl-Shift-S Saves the project as. Ctrl-Alt-V Opens a dialog to export the project as video. Ctrl-Alt-C Opens a dialog to export the project as a Cinerella project. Ctrl-Q Quits the application. Ctrl-Z Undoes the last action. Ctrl-Shift-Z Redoes the last undo. Ctrl-X Cuts the selected frames out of the animation and places them on the global clipboard. Ctrl-C Copies the selected frames to the global clipboard. Ctrl-V Paste pictures from the global clipboard and add them to the animation after the selected frame. Ctrl-G Brings up a menu where you can select a frame to jump to. Ctrl-P Opens the import and export preferences menu. Shift-F1 Gives you a whatsthis arrow for querying information about a user interface item. Ctrl-F Add one or several frames/pictures to the animation. Ctrl-E Create a new scene Delete Deletes the selected frames. Shift-Delete Deletes the selected scene. A Selects all the frames in the opened scene. Table 2. Play shortcuts 13 Stopmotion user manual P, K Play the animation. Right, L Go to the next frame. Left, J Go to the previous frame. O Go to the next scene. I Go to the previous scene. Ctrl-L Toggle whether the animation should loop when playing. Table 3. Camera shortcuts C Start the camera. Space Capture a frame from the camera video stream. 1 Switch to image mixing/onionskinning mode. 2 Switch to image differentation mode. 3 Switch to playback mode. 12. Troubleshooting 12.1. The program tells me it can’t import images Have you checked that: 1. The camera is working in Linux and the driver is properly set up? 2. No other programs are using the camera? 3. The program used for importing pictures and video is installed and working. (See the preferences menu (CTRL+P))? 14