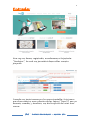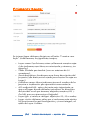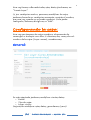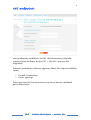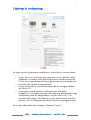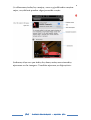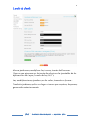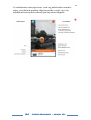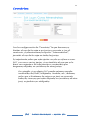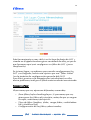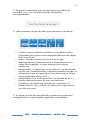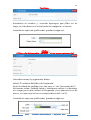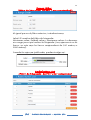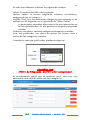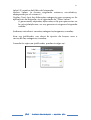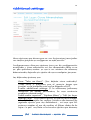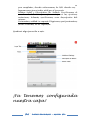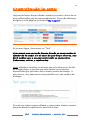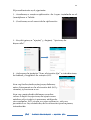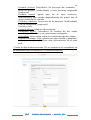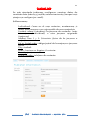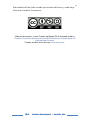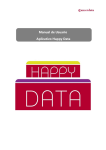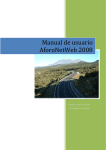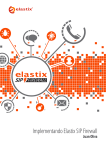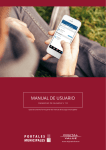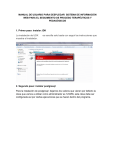Download Layar “Developer”
Transcript
Manual PARA DEVELOPER Layar (creación de r.a. geo-localizada) (Miguel Gil) 2 Layar “Developer”: Introducción y funcionamiento: LAYAR es un navegador de realidad aumentada para móviles. Esta herramienta está disponible para todo el mundo. LAYAR, utiliza: • • • • El receptor GPS y la brújula de los teléfonos para ubicar la posición del usuario y su orientación. El sensor de movimiento se utiliza para conocer el ángulo de inclinación del teléfono. La cámara del teléfono recoge el entorno y reproduce la imagen en la pantalla del teléfono. El software, que superpone sobre la imagen información relativa a lo que aparece en pantalla. Podemos encontrar lugares, en los que gracias a este software de realidad aumentada, nos podemos informar por ejemplo de un monumento del que no sabemos nada de su historia. Esta aplicación se utilizará después de tener nuestra base de datos, con todos los POI´s, creada en Hoppala. RA – Layar developer - Miguel Gil Entrada: 3 Una vez nos hemos registrado, accederemos a la pestaña “Developer”, la cual nos permitirá desarrollar nuestro proyecto. Cuando nos posicionamos en la nueva pantalla, lo primero que observamos es una relación de las capas (“layers”) que ya tenemos creadas, y también, nos da la opción de crear una nueva. RA – Layar developer - Miguel Gil Primeros pasos: 4 En primer lugar debemos dirigirnos al botón “Create a new layer”. Rellenaremos los siguientes campos: • • • • • • • Layer name: Escribiremos cómo se llamará nuestra capa (solo podremos usar letras en minúscula y números, sin espacios). Tittle: El título que tendrá (con un máximo de 18 caracteres). Short description: Pondremos una breve descripción del proyecto (este dato será el usado para buscar la capa en Layar). Publisher name: Ahora podremos poner el nombre de la persona o institución que aparecerá como autor/a. API endpoint URL: esta es la parte más importante ya que es el lugar donde debemos introducir la dirección del servidor en el que tenemos alojados nuestros POI´s (la URL que nos aparecía en Hoppala). Layer type: si vamos a utilizar objetos en 2D, 3D o ambos. Layar visión: debemos saber que si activamos esta opción NO funcionará la geo-localización y sí una imagen, al estilo de Layar Creator. RA – Layar developer - Miguel Gil Una vez hemos rellenado todos estos datos pinchamos en “Create Layer”. Si, por cualquier motivo, queremos modificar la capa, podemos hacerlo en cualquier momento, excepto el nombre, que una vez creado no se puede cambiar. Para poder realizarlo, debemos dirigirnos a “Edit”. Configurando la capa: Una vez que tenemos la capa creada es el momento de comenzar a trabajar con ella. Si clicamos dos veces sobre el nombre de la capa (Layer name), accederemos. General: En este apartado podemos modificar ciertos datos: • Email. • Tipo de capa. • Layar visión. Después de modificar estos datos, guardamos (save). RA – Layar developer - Miguel Gil 5 API endpoint: 6 Aquí podremos modificar la URL donde tenemos alojada nuestra base de datos de los POI´s (la URL que nos dio Hoppala) Además, podremos rellenar algunos datos NO imprescindibles como: • • Hosted Screenshots. Layer signing. Estas opciones NO las usaremos ya que no tienen utilidad para educación. RA – Layar developer - Miguel Gil Listing & indexing: 7 En esta opción podremos modificar e introducir varios datos: • • • Layer Icon: será el logo que aparecerá en nuestra capa (debemos insertar uno que tenga unas dimensiones de 128x128 e inmediatamente se generarán para todos los tamaños de forma automática). Layer Screenshot: Las dimensiones de la imagen deben ser 480x320. Description and details: rellenaremos el título, categoría, breve descripción, descripción detallada, tags (etiquetas para la búsqueda)y versión de la API (se recomienda elegir la última ya que esto tendrá mucho que ver con la integración de la capa con google maps). Una vez rellenados los campos, clicamos “save”. RA – Layar developer - Miguel Gil Si rellenamos todos los campos, una vez publicada nuestra capa, nos deberá quedar algo parecido a esto: Podemos observar que todos los ítems antes mencionados aparecen en la imagen. También aparece su disposición. RA – Layar developer - Miguel Gil 8 Look & feel: 9 Ahora podremos modificar los iconos, tanto del banner (barra que aparece en la parte de abajo en la pantalla de la aplicación de Layar) como de los POI´s. Las modificaciones pueden ser de color, tamaño o forma . También podemos subir un logo o icono que nosotros hayamos generado anteriormente. RA – Layar developer - Miguel Gil Si cambiamos estas opciones, una vez publicada nuestra capa, nos deberá quedar algo parecido a esto, con las modificaciones particulares que hayamos elegido: RA – Layar developer - Miguel Gil 10 Countries: 11 Con la configuración de “Countries” lo que haremos es limitar el uso de la capa a un país en concreto o, por el contrario, si seleccionamos la opción “International”, permitir el uso de la capa en todos los países. Es importante saber que esta opción no solo se refiere a crear POI´s en uno o varios países, si no también al uso que se le dará con respecto a la información o contenidos que tengamos alojados en servidores de otros países. Por ejemplo, si en algún POI creado estamos usando contenidos de Flickr, Wikipedia, Youtube, etc., debemos saber que si limitamos la capa a un país en concreto, todos los recursos que estén alojados en servidores de otro país, no podrán ser utilizados. RA – Layar developer - Miguel Gil 12 Filters: Esta herramienta es muy útil si en la base de datos de POI´s creada en Hoppala tenemos gran cantidad de ellos ya que lo que haremos aquí será configurar un filtro de POI´s para clasificarlos. En primer lugar, recordemos que cuando configuramos los POI´s en Hoppala, había una opción que era “Filter Value” (en la pestaña de configuración generla del POI). Pues bien, gracias a la etiqueta que introdujimos en ella, ahora podremos realizar el filtro anteriormente mencionado. Veamos cómo: Observamos que nos aparecen diferentes comandos: • • • Show filters before loading layer: Si queremos que nos aparezcan los filtros al principio, antes de que se cargue la capa, activamos esta opción. Tipos de filtro (textbox, slider, range slider, radiobutton list y checkbox list) Configuración de los filtros seleccionados. RA – Layar developer - Miguel Gil 13 1º Elegimos si queremos que nos aparezcan los filtros al principio, o no, con la activación de la pestaña correspondiente. 2º Seleccionamos el tipo de filtro que queremos introducir: • • • • • Textbox: Nos permitirá introducir una palabra clave (etiqueta) para hacer una búsqueda selectiva de algún POI en concreto. Slider: Introduciremos una barra en la que desplazándonos aumentaremos o disminuiremos un rango de búsqueda. Se suele utilizar para datos numéricos. Range slider: Al igual que en el anterior nos aparecerá una barra. Aumentaremos o disminuiremos el rango. Se utiliza para que nos aparezcan las distancias a la que nos encontramos de los POI´s. Radiobutton List: Podremos crear un listado de POI´s donde seleccionaremos los que nos interesen. Checkbox List: Igual que el anterior crearemos un listado de POI´s por interés. En este caso la apariencia será de una caja. 3º Al elegir uno de los tipos de filtros anteriores podremos configurarlos a nuestro gusto, según las necesidades: RA – Layar developer - Miguel Gil Textbox 14 Añadimos el nombre y, cuando aparezca este filtro en la capa, se introducirá el nombre de la categoría a buscar. Cuando la capa sea publicada, quedará algo así: Slider (filtro de búsqueda de POI´s por una categoría) Introduciremos los siguientes datos: Label: El nombre del filtro de búsqueda. Unit: Unidad de medida (en este caso nº de “monumentos”). Minimum value, Default value y Maximum value:: Le daremos un rango para que realice la búsqueda (nos aparecerá en la barra, en este caso la barra comprenderá del 1 al 5). Cuando la capa sea publicada, quedará algo así: RA – Layar developer - Miguel Gil Range Slider (filtro de búsqueda de POI´s por proximidad) 15 Al igual que en el filtro anterior, introduciremos: Label: El nombre del filtro de búsqueda. Minimum value, Default value y Maximum value:: Le daremos un rango para que realice la búsqueda (nos aparecerá en la barra, en este caso la barra comprenderá de 100 metros a 2000 metros). Cuando la capa sea publicada, quedaría algo así: Radiobutton List (filtro de búsqueda de POI´s por categorías) RA – Layar developer - Miguel Gil En este caso debemos rellenar los siguientes campos: 16 Label: El nombre del filtro de búsqueda. Option Value: Le iremos asignado números correlativos, empezando por el número 1. Display Text: Será las diferentes categorías que creamos en la aplicación de Hoppala, en el apartado de “Filter Value”. Si generamos etiquetas diferentes a las que aparecían en la otra plataforma, no nos generará ninguna búsqueda válida. Podemos introducir cuantas categorías tengamos creadas. Una vez publicado, nos dará la opción de buscar una o varias de las categorías creadas. Cuando la capa sea publicada, quedaría algo así: Checkbox List (filtro de búsqueda de POI´s por categorías) Es exactamente igual que el anterior pero, esta vez, nos aparecerá una caja de texto con las categorías. RA – Layar developer - Miguel Gil 17 Label: El nombre del filtro de búsqueda. Option Value: Le iremos asignado números correlativos, empezando por el número 1 Display Text: Será las diferentes categorías que creamos en la aplicación de Hoppala, en el apartado de “Filter Value”. Si generamos etiquetas diferentes a las que aparecían en la otra plataforma, no nos generará ninguna búsqueda válida. Podemos introducir cuantas categorías tengamos creadas. Una vez publicado, nos dará la opción de buscar una o varias de las categorías creadas. Cuando la capa sea publicada, quedaría algo así: RA – Layar developer - Miguel Gil Permissions: 18 Para dar permisos antes de tener publicada la capa y que otras personas puedan comprobar el funcionamiento de la misma, debemos asignar estos roles a quien nosotros decidamos. ¿Cómo se hace? Pues bien, con las tres opciones que aparecen en esta pantalla será cómo lo hagamos. Publisher: Aquí aparece el nombre de quien publica la capa. Podemos dejarla como está o modificarla y poner nuestro nombre. Publisher email: Aquí aparece nuestro mail, también, mediante el botón “Assign new Publisher” podemos añadir a otras personas. Viewers: Si queremos dar permisos a otras personas para que comprueben el funcionamiento de la capa, asignaremos a personas con este rol mediante el botón “Add viewer”. Una vez hemos terminado procederemos a clicar en “save”. RA – Layar developer - Miguel Gil Additional settings: 19 Otras opciones que tienen que ver con los permisos para poder ver nuestro proyecto se configuran en esta sección. Configuraremos diversas opciones pero son de configuración avanzada y, para educación no son demasiado útiles a no ser que queramos acotar su uso a un número de alumnos determinado, dejando sin opción de uso a cualquier persona. Las diferentes opciones son: Show “Take me there”: (Por defecto viene activado). Trata sobre si queremos que el usuario tenga que pinchar en la pantalla una vez ha llegado al POI. Enable additional settings: Si lo activamos podremos modificar los demás parámetros. En caso contrario quedarán desactivados. Valid cookie required”, “Replace filters” y “URL for layer settings page”: La primera opción se activa para obligar al usuario a aceptar las cookies. Unido a esto tenemos la segunda opción que nos delimitará , en caso que NO quieran aceptar el uso de cookies, el filtrar datos de la capa. Lo que nos lleva a la tercera opción que tenemos RA – Layar developer - Miguel Gil 20 que completar, donde colocaremos la URL donde nos loguearemos para poder utilizar el proyecto. Button label y Description for button: Escribiremos el nombre de l botón que aparecerá para las opciones anteriores. Además escribiremos una descripción del mismo. Parameters added in request: Elegiremos qué parámetros serán incluidos en la respuesta. Quedará algo parecido a esto: ¡Ya tenemos configurada nuestra capa! RA – Layar developer - Miguel Gil Comprobando la capa: 21 Después de haber desarrollado nuestro proyecto es hora de ver los posibles fallos que la capa pueda tener. Para ello debemos dirigirnos a la página principal “My Layers” En primer lugar clicaremos en ”Test”. Aparecerá una serie de líneas donde se comprueba el estado de la capa. En el caso de que haya errores, nos dirá cuáles son y en qué contenido se encuentra. Deberemos volver y resolverlos. Nota: debido a cambios continuos que se producen en la API de Google Maps, es posible que esta opción se encuentre desactivada por periodos más o menos cortos de tiempo. Si esto ocurre, nos aparecerá una pantalla con este cuadro de diálogo: El cual nos indica este problema y cómo poder testear nuestro proyecto desde la aplicación móvil de Layar. RA – Layar developer - Miguel Gil 22 El procedimiento es el siguiente: 1.- Accedemos a nuestra aplicación de Layar instalada en el Smartphone o Tablet. 2.- Pinchamos en el menú de la aplicación. 3.- Nos dirigimos a “ajustes” y, después “opciones de desarrollo”. 4.- Activamos la pestaña “Usar ubicación fija” e introducimos la latitud y longitud de nuestro POI. Una vez hechos todos estos pasos debemos estar físicamente en la ubicación del POI y veremos si funciona o no. Una vez comprobado debemos recordar volver a dejar las opciones de ajuste como estaban al principio si queremos utilizarla con cualquier POI ya que, en caso contrario, solo nos permitirá ver los contenidos de la ubicación que hayamos introducido. RA – Layar developer - Miguel Gil 23 Otras opciones: Ahora veremos otras opciones que tiene la aplicación que, aunque no tienen repercusión directa con la edición del proyecto, nos ayudarán a testear el proyecto. My information. Stats & Errors Authorized partners. Support. My information: (OPCIONAL) – No es necesario completar este módulo para que el proyecto funcione correctamente. – Sí que se hace recomendable. Una vez hemos configurado nuestra capa es el momento de completar todos nuestros datos. Aparecen dos ventanas: • • Public profile: los datos públicos a los que se tendrá acceso. Contact info: los datos de contacto. Public profile: Partiendo de la base de que la información NO será pública por defecto, si deseamos tener un perfil público que aparece en nuestra página web, hay que introducir la información aquí. Esto ayuda a otros usuarios de Layar a encontrar nuestros trabajos. Individual: significa si la cuenta pertenece a una persona o a una empresa. RA – Layar developer - Miguel Gil 24 Contact person: Introducir la persona de contacto. Serás tú mismo (individual) o una persona asignada (empresa). Contact email: igual que en el caso anterior, rellenaremos este campo dependiendo de quién sea el responsable de la cuenta. Company address: Dirección de la persona (individual) o de la compañía (empresa). Country: país. Contact phone: teléfono de contacto. Developed layers: introducir el nombre de las capas creadas, publicadas o no, que hemos realizado. Specialties: Breve texto sobre los contenidos de las capas. Publish Developer Info: al marcar esta casilla y guardar, se da permiso para publicar esta información en el sitio web. * Como se dijo anteriormente, NO es necesario ni completar en su totalidad este formulario, ni hacerlo público. RA – Layar developer - Miguel Gil Contact info 25 En este apartado podremos configurar nuestros datos de contacto ante futuras y posibles comunicaciones (aunque casi siempre se realizan por mail). Rellenaremos: Individual: Como en el caso anterior, anotaremos si somos una persona o un responsable de una compañía. Contact name: Introducir la persona de contacto. Serás tú mismo (individual) o una persona asignada (empresa). Address line 1 y 2: Dirección física de la persona o empresa. Zip or Postal code: código postal de la empresa o persona física. City: ciudad. State, Province or Region: Provincia. Country: país. Phone number: teléfono de contacto. RA – Layar developer - Miguel Gil Stats and errors: 26 Statistics: Aquí podemos comprobar el uso, número de visitas, etc. Que ha tenido nuestra capa, tanto semanalmente, como con otros parámetros de consulta. Errors: Nos informará si hemos tenido algún error en la capa. Authorized partners: Nos aparecerá, en esta parte de la página, un listado con los socios que tengamos, para la creación y edición de capas. Supports: En este espacio se nos muestran los manuales, preguntas frecuentes y demás para utilizar esta herramienta web. Cabe destacar que toda la información está en inglés. RA – Layar developer - Miguel Gil 27 Este material ha sido creado sin ánimo de lucro y está bajo licencia Creative Commons: Manual de usuario - Layar Creator by Miguel Gil is licensed under a Creative Commons Reconocimiento-NoComercial-CompartirIgual 4.0 Internacional License. Creado a partir de la obra en www.layar.com. RA – Layar developer - Miguel Gil