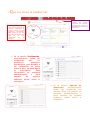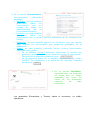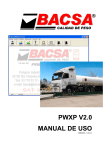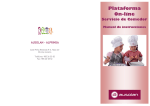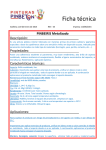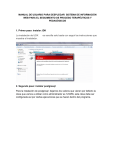Download Manual de Usuario de la
Transcript
Manual de Usuario de la Plataforma de Seguimiento Pedagógico ¿ Qué necesitamos para acceder a la plataforma? 1. Un ordenador con acceso a internet 2. Un navegador: Internet Explorer o Google Chrome 3. Un usuario y una contraseña que se facilita desde Secretaría a cada alumno. Se entrega usuario y contraseña para el padre y para la madre por separado. c ¿ ómo accedemos a la plataforma? 1. En la barra de dirección de un navegador de internet (Internet Explorer o Google Chrome) escribimos www.sagradocorazonfuencarral.com y pulsamos intro 2. Una vez en la página principal del Colegio, pulsamos sobre la imagen que se encuentra a la derecha de la pantalla. 3. Nos aparecerá la pantalla que se presenta en la siguiente imagen. Rellenamos los campos de usuario y contraseña con los datos que se nos hayan facilitado desde secretaría y pulsamos ACCEDER . Es muy importante poner bien la contraseña ya que al tercer intento la contraseña se bloqueará y dejará de funcionar. En este caso, se solicitará una nueva en Secretaría. 4. Una vez que hayamos accedido a la plataforma encontraremos una pantalla como la que aparece en la imagen siguiente. ¿ Qué nos ofrece la plataforma? En el campo desplegable de la sección Selector de Alumnos, elegiremos al alumno sobre el que queremos información. Esta opción es muy útil enel caso de familias con más de un hijo matriculado en el colegio. Pulsando sobre el nombre del usuario registrado nos aparecen los datos del usuario y la posibilidad de cambiar la contraseña. 1. En la sección Incidencias, encontraremos todas las incidencias que los profesores publiquen diariamente, para acceder a las incidencias se pulsa sobre el día y se desplegará la información. Esta información se presenta semanalmente y para cambiar de semana podemos pulsar sobre el calendario. 2. En la sección Agenda de Ausencias, encontraremos todas las ausencias del alumno. Esta información se presenta semanalmente y para cambiar de semana podemos pulsar sobre el calendario. 3. En la sección Comunicados, encontraremos diferentes pestañas: • Recibidos: en esta pestaña aparecerán todos los comunicados que se reciban de todos los departamentos de la Comunidad Educativa. • Emitidos: en esta pestaña aparecerán todos los comunicados que el usuario envía a cualquiera de los contactos del Centro. • Búsqueda: en esta pestaña aparece un formulario que nos servirá para localizar los comunicados que tengamos guardados en la plataforma. • Añadir: en esta pestaña podremos enviar nuevos comunicados siguiendo estos pasos: En la pestaña Profesor debemos seleccionar el nombre del profesor o profesores a los que deseemos enviar el comunicado. Después de la selección pulsamos sobre Añadir receptores En la siguiente parte de la pantalla rellenaremos el campo ASUNTO (es obligatorio) y el contenido del mensaje. Después pulsaremos Añadir 4. En la sección Boletines, encontraremos los boletines de notas que se hayan publicado, así como las notas de los exámenes parciales de cada evaluación. Los apartados Entrevistas y Tareas, hasta el momento, no están operativos.