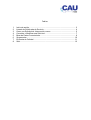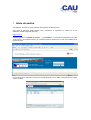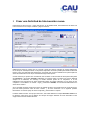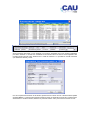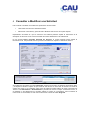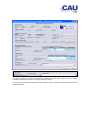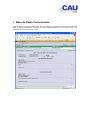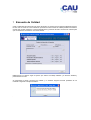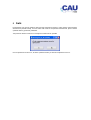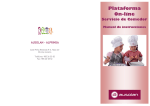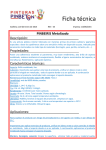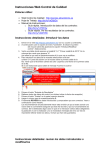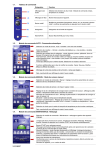Download Documento de Diseño Web IC
Transcript
MANUAL DE USUARIO (Centro de Atención al Usuario) SOPORTE INFORMÁTICO UNIVERSITAT JAUME I DE CASTELLÓN – UJI Índice 1 2 3 4 5 6 7 8 Inicio de sesión ........................................................................................... 3 Listado de Solicitudes de Servicio............................................................... 4 Crear una Solicitud de Intervención nueva. ................................................ 5 Consultar o Modificar una Solicitud............................................................. 7 Base de Datos Conocimiento...................................................................... 9 Sugerencias .............................................................................................. 10 Encuesta de Calidad ................................................................................. 11 Salir........................................................................................................... 12 1 Inicio de sesión A la aplicación del CAU se accede mediante la herramienta de Remedy Web. Para iniciar la Aplicación desde Remedy Web, necesitamos un explorador de Internet en el que deberemos escribir la siguiente dirección. http://cau.uji.es Debemos introducir el Nombre de usuario y la contraseña, a continuación presionaremos el botón “Iniciar Sesión”. El nombre de usuario y la contraseña serán los mismos que se usan para validarse en la Intranet de la UJI. Una vez dentro de la aplicación, veremos una pantalla principal, con una tabla y varios botones en la parte superior e inferior 2 Listado de Solicitudes de Servicio Esta primera pantalla que podemos ver, es nuestra pantalla principal, desde aquí accederemos a todas las demás. En el centro de la pantalla veremos un listado de Solicitudes de intervención que tenemos creadas, además se nos informará del estado en el que se encuentran y podremos consultar todos sus datos en cualquier momento. En la parte inferior del formulario tenemos una serie de campos que nos servirán para hacer una búsqueda más precisa. Podemos buscar por el estado (abiertas, resueltas y cerradas), en caso de buscar Solicitudes cerradas, deberemos meter también una fecha de inicio y otra de fin para establecer un rango que nos de cómo resultado las Solicitudes cerradas en ese intervalo. Establecidos los criterios de búsqueda, presionaremos el botón “Buscar” 3 Crear una Solicitud de Intervención nueva. Presionaremos sobre el botón “Crear Intervención” en la pantalla inicial, automáticamente se abrirá una nueva ventana con los campos a rellenar y algunos botones. Rellenaremos todos los campos que se conozcan, siendo los campos marcados en negrita obligatorios. En el campo de “Descripción Breve” es importante especificar lo máximo posible para facilitar la tarea del técnico al que será asignada esta Intervención. Se puede usar el campo Detalle técnico para ampliar los datos de la Solicitud en caso de que sea bastante larga la descripción. Cuando creemos por primera vez una solicitud, esta se abrirá con las dos filas de datos personales (datos del solicitante y del usuario afectado) rellenadas con nuestros datos. El usuario que crea la Solicitud siempre es el solicitante, sin embargo, el usuario afectado puede ser un compañero, si es así rellenaremos las segunda fila de datos personales (datos del usuario afectado) con los datos de ese compañero. Si escribimos un nombre o login y presionamos ENTER, se buscará automáticamente los datos de ese usuario Si se considera necesario, tenemos la opción de adjuntar archivos que puedan servir de ayuda al técnico, para ello basta presionar sobre el botón “Añadir” y el botón “Examinar” en la siguiente pantalla. Buscaremos en nuestro equipo el archivo a adjuntar y presionaremos “Aceptar”. Podemos utilizar el botón “Ver Equipos Ubicación”, tras haber rellenado el campo Ubicación Usuario con la ubicación, para hacer que se rellenen los campos del equipo afectado de forma automática si ese equipo está en nuestra misma ubicación. Si tras presionar dicho botón no hay resultado o es erróneo, significará que no hay equipos registrados para dicha ubicación o necesita ser actualizada la información sobre los mismos. Para registrarlo será necesario pulsar sobre el botón “Notificar Error o Falta de Inventario” lo que abrirá un sencillo formulario que deberemos rellenar y enviar. Una vez completa la información de la solicitud, presionaremos el botón “Enviar”. Nuestra solicitud pasará al estado Nuevo y a partir de este momento podremos seguir su desarrollo a través de la ventana inicial. Si decidimos no enviar la solicitud, bastará con presionar el botón “Salir” para cerrar la ventana sin más. 4 Consultar o Modificar una Solicitud Para consultar o modificar una Solicitud se puede hacer de dos formas: • Hacer doble clic sobre una Solicitud de la lista • Seleccionar una Solicitud y pulsar el botón “Modificar Intervención” de la parte superior. Dependiendo del estado en que se encuentre una Solicitud podemos ampliar la información de la descripción de la misma o bien cerrar la solicitud de manera Satisfactoria o No Satisfactoria. En los estados Nueva, Encolada, Asignada, En Progreso, el usuario afectado podrá ampliar la información en el campo Detalle Técnico y anexar nuevos ficheros adjuntos o cambiar los mismos. Si la solicitud se encuentra en el estado Resuelto, significa que el técnico ha dado por terminada su labor y ha dejado la solicitud a espera de que reciba el visto bueno. En este caso se muestra una serie de campos que antes no se mostraban. Para Cerrar la Solicitud se debe rellenar el campo “Resultado del Servicio” como Satisfactorio o No Satisfactorio y escribir una nota en el campo “Comentarios Cierre”, si el resultado no fue satisfactorio es necesario rellenar el campo de “Comentarios Cierre” indicando el motivo de la no conformidad, en este caso la intervención volvería al estado Asignado. Si lo único se quiere es consultar la intervención, pulsaremos el botón “Salir” para cerrarla, si la hemos modificado pulsaremos el botón “Enviar” para validar los cambios. En caso de que la Solicitud de Intervención este durante 7 días sin evaluarse se cerrara automáticamente Satisfactoriamente. 5 Base de Datos Conocimiento Antes de crear una Solicitud de Intervención por un problema que nos surja, es recomendable consultar la Base de Datos Conocimiento. Esta base de datos contiene problemas que ya han ocurrido y las soluciones que se han dado a los mismos. 6 Sugerencias Podemos enviar cualquier sugerencia que se nos ocurra relacionada con el CAU de Soporte Informático. Bastará con presionar el botón “Sugerencias”, para que se nos abra una pequeña pantalla donde escribir nuestra sugerencia. Los campos de nombre y correo no son obligatorios. Una vez rellena la sugerencia solo quedará presionar el botón “Enviar”. 7 Encuesta de Calidad Cada x Solicitudes de Intervención tras cerrar la solicitud, se genera una encuesta de calidad del servicio. En ese caso se recibe un correo indicando que tenemos una Encuesta de Calidad pendiente de rellenar. Cuando esto suceda, bastará ir a nuestra pantalla inicial y presionar el botón “Encuesta de Calidad” para que nos muestre la encuesta en una nueva ventana. Rellenaremos los campos según la opinión que merece el trabajo realizado y la atención recibida y presionaremos “Enviar” Si presionamos el botón “Encuesta de Calidad” y no tenemos ninguna encuesta pendiente se nos mostrará el siguiente mensaje informativo: . 8 Salir. Es importante que cuando queramos salir del CAU presionemos el botón “Cerrar Sesión” (parte superior derecha de la pantalla inicial), nunca se debe salir cerrando el explorador directamente, pues la sesión quedaría abierta y podría dar problemas. Tras presionar el botón veremos un mensaje de confirmación en pantalla. Una vez presionemos sobre “Si”, la sesión quedará cerrada y se sale de la aplicación CAU UJI.