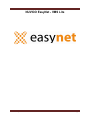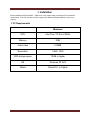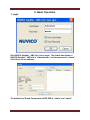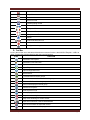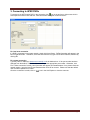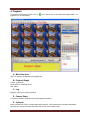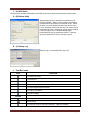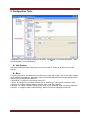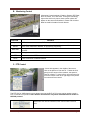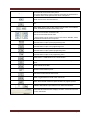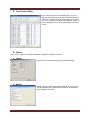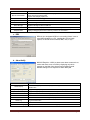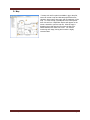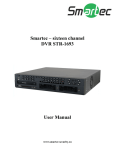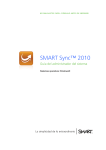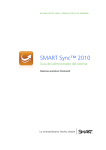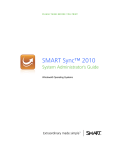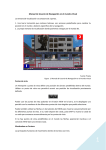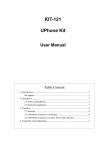Download VMS TOURING 7000 SERIES System information
Transcript
NUVICO EasyNet - VMS Lite NUVICO EasyNet - VMS Lite Revision 4 Page 1 Table of Contents I. Installation .................................................................................................................................................. 3 1. PC Requirements ................................................................................................................................ 3 2. Installing NUVICO EasyNet - VMS Lite.............................................................................................. 4 II. Basic Operation ......................................................................................................................................... 5 1. Login..................................................................................................................................................... 5 2. Live ...................................................................................................................................................... 6 A. Main View Area ............................................................................................................................. 6 B. Unit Explorer.................................................................................................................................. 6 C. Event Status Bar ........................................................................................................................... 6 D. Tool Bar ......................................................................................................................................... 7 3. Connecting to APEX DVRs................................................................................................................. 8 4. Playback ............................................................................................................................................... 9 A. Main View Area ............................................................................................................................. 9 B. Playback Graph ............................................................................................................................. 9 C. Log ................................................................................................................................................ 9 D. Camera Select............................................................................................................................... 9 E. Calendar ........................................................................................................................................ 9 I. Tool Bar Icons ............................................................................................................................. 10 J. Playback Control Icons ............................................................................................................... 11 5. Configuration Tools .......................................................................................................................... 12 A. Unit Explorer................................................................................................................................ 12 B. Menu ........................................................................................................................................... 12 III. Advanced Operation .............................................................................................................................. 13 1. Live ..................................................................................................................................................... 13 A. Favorite Group ............................................................................................................................ 13 B. Monitoring Control ....................................................................................................................... 14 C. PTZ Control ................................................................................................................................. 14 D. Event Search Utility ..................................................................................................................... 16 E. Options ........................................................................................................................................ 16 F. Users and Passwords ................................................................................................................. 19 G. Map ............................................................................................................................................. 20 2. Playback ............................................................................................................................................. 21 A. Smart Search .............................................................................................................................. 21 3. Configuration Tools .......................................................................................................................... 22 A. User Authority.............................................................................................................................. 22 4. Schedule Backup .............................................................................................................................. 23 NUVICO EasyNet - VMS Lite Revision 4 Page 2 I. Installation Before installing NUVICO EasyNet - VMS Lite to a PC, please make sure that the PC meets below requirements. If the PC does not meet the requirements, NUVICO EasyNet VMS Lite may not run properly. 1. PC Requirements Minimum CPU Intel Core ™2 Duo 2.4GHz Memory 2GB Video Card 512MB Resolution 1280ⅹ1024 HDD storage space 10GB or higher OS Windows XP SP2 Others DirectX 8.1 or Higher NUVICO EasyNet - VMS Lite Revision 4 Page 3 2. Installing NUVICO EasyNet - VMS Lite Please note that in order to install and utilize the software, the PC must be logged in as an administrator account. Run x.x.x.x Setup.exe file in the NUVICO EasyNet – VMS Lite Setup CD. Click “I Agree” to proceed. Choose the components and press “Next”. Note that WESP SDK must be selected. Select folder and press “Install”. NUVICO EasyNet - VMS Lite Revision 4 Page 4 II. Basic Operation 1. Login Run NUVICO EasyNet – VMS Lite Live to begin. The default User Name of NUVICO EasyNet – VMS Lite is “Administrator” and the password is “admin”. Click OK to run the software. The default User ID and Password for APEX DVR is “admin” and “admin”. NUVICO EasyNet - VMS Lite Revision 4 Page 5 2. Live A. Main View Area Live video is displayed up to 64 cameras in the Main View Area. B. Unit Explorer Site : To make connection to DVRs Favorite Group: To view different cameras from different DVRs for more efficient monitoring. Map: To monitor with e-map for special applications C. Event Status Bar Status & Action : Provides activities and information such as motion, video loss, date & time of the DVRs in real time. Also it allows controlling relay output as well as to activating /deactivating two-way audio. Alarm Log: Provides events on DVRs in real time. Icons in Unit Explorer and Event Status Bar ICON DESCRIPTION My Units Folders NUVICO EasyNet - VMS Lite Revision 4 Page 6 Connection fail Login fail Connected Event occurred Currently being viewed Camera off/on Relay out off/on Sensor on/off Microphone on/off Motion Video detected/video loss Authentication fail Configuration changed D. Tool Bar Icons in the tool bar are to activate and deactivate numerous function s that NUVICO EasyNet – VMS Lite offers. Please refer to below chart for each icons and its function. ICON FUNCTION Show/hide Unit Explorer Show/hide Event Status Bar Expand to full screen Open Playback Open Configuration tools Event search To add DVRs and favorite groups To edit connection information or favorite groups To delete DVRs and favorite groups. Save creent display as favorite group Refresh Unit Explorer Auto sequence on/off Alarm pop-up on/off Stop video streaming for all monitors Stop video streaming for current monitor Split screen selection 1/4/9/13/16/25/36/49/64 Use current monitor as sequential monitor Use current monitor as alarm popup monitor NUVICO EasyNet - VMS Lite Revision 4 Page 7 3. Connecting to APEX DVRs To connect to an APEX series DVR, in the site mode, click icon in the tool bar or right mouse click in Unit Explorer Area then click Add Unit. Add Unit window will appear as shown below. For local area connection If a DVR is connected in local area network, simply click Auto Detect. DVRs information will appear in the box on right hand side. Thereafter, select the DVR from the list, type User ID and Password, followed by clicking OK. For remote connection Type the public IP address or hostname.connectip.net in the Address box. If the port number has been changed from the default, 7000, click Advanced to input the appropriate port number. Otherwise, click Find. When connection is ready, Unit Information will appear as illustrated above if not, please check the network setting. Input the User ID and Password then click OK to connect. Please note that the default user ID and the password is “admin”. Once the connection is made, click on icon in the Unit Explorer to view the cameras. NUVICO EasyNet - VMS Lite Revision 4 Page 8 4. Playback To access recorded data of DVRs, click on Playback icon on the desktop. icon in the tool bar or click NUVICO EasyNet VMS – Lite A. Main View Area Up to 16 cameras are displayed during playback B. Playback Graph Yellow : Continuous Green: Motion / Pre&Post Event Red: Alarm C. Log Displays event log for selected duration D. Camera Select To select or deselect cameras from remote playback streaming E. Calendar When connected to a DVR, recorded dates will turn black. Click desired date to playback afterwards; input the hour, minutes, and seconds then click GO TO icon to begin to play. NUVICO EasyNet - VMS Lite Revision 4 Page 9 F. (A) HDD Status Displays total & available HDD status of the DVR as well as the earliest and the latest recorded data. G. (B) Backup Utility Select Backup Utility to download recorded data to PC. NUVICO EasyNet – VMS Lite also supports downloading recorded data as proprietary format as well as avi. Select the date, time, and cameras and then input the file name. For avi download, please note that only one camera can be downloaded at a time. Additionally, it may require installing a codec to play the file on Windows Media Player. Downloaded file may be password protected. If desired, input the password and verify for security purpose. H. (C) Backup Log Backup Log is to download DVR’s log to PC. I. Tool Bar Icons ICON FUNCTION To connect to a DVR To disconnect To view previous group To view next group To control brightness and contrast To capture a snapshot To print an image ~ Split screen selection 1/4/9/13/16 Not Supported Smart search To check the version of NUVICO EasyNet – VMS Lite Playback NUVICO EasyNet - VMS Lite Revision 4 Page 10 J. Playback Control Icons ICON FUNCTION / DESCRIPTION / Step reverse/forward / To change playback direction as well as speed Pause / To advance to the next event Playback speed and direction To view the graph of selected cameras only Audio control, if available Not supported NUVICO EasyNet - VMS Lite Revision 4 Page 11 5. Configuration Tools Configuration Tools is to change settings on the DVRs. Click Lite Configuration Tool on the desktop. icon or run NUVICO EasyNet – VMS A. Unit Explorer Unit Explorer displays all the DVRs that are currently connected. Select the DVRs icon to change settings. B. Menu 1. System Information: Information such as DVR name, model, H/W version, F/W version, MAC address, and IP address are displayed. Additionally, features such as download/upload settings, rebooting DVR, and changing IP address are supported. 2. Recording: To configure record setting of the DVR 3. Event: To configure event related functions such as motion setup, alarm source, and alarm action 4. Device: To configure settings related to camera, audio, COM Port, and PTZ 5. Network: To configure network settings of DVR such as port, bandwidth limits, and e-mail notification 6. System: To configure System related settings. Date/Time must be changed from the DVR. NUVICO EasyNet - VMS Lite Revision 4 Page 12 III. Advanced Operation This section will cover advanced features that NUVICO Easy – VMS Lite offers. This instruction manual will assume that the section on basic operation has been read and understood thoroughly. 1. Live A. Favorite Group Favorite Group may be utilized when there are multiple DVRs connected. By creating favorite groups, monitoring different cameras from numerous DVRs may become more efficient. To begin, select Favorite Group tab in the Unit Explorer. There after click Add icon. Add Favorite Group window will appear as illustrated below. First, input the name of the group. Depending on the number of cameras will be added, select the appropriate split screen mode, then drag and drop the camera icons from the Unit Explorer. When finished, click OK to complete. Multiple favorite groups may be created; simply, repeat the procedure. NUVICO EasyNet - VMS Lite Revision 4 Page 13 B. Monitoring Control Monitoring Control consists of Caption, Stream, REC Start, Save As, Listen, PTZ, and Close. During live monitoring, right mouse click on a picture, these control options will appear on the screen as illustrated. Please refer to below table for detail information for each feature. FUNCTION Caption Stream REC Start Listen PTZ Close CONTROL OSD such as camera number, DVR name, date/time, refresh rate, number of users, etc. If a DVR’s encoding priority is set to Recording, NUVICO EasyNet – VMS Lite offers dual- codec ,MPEG-4 or MJPEG, to optimize live monitoring. To begin record live streaming video to PC’s HDD. The maximum duration is 10 minutes. To begin hear audio if available Activate/deactivate PTZ control if available Close connection of selected camera C. PTZ Control A cross hair appears in the middle of the screen, click on the picture to Pan and Tilt. Farther the click point from the center of the crosshair, the speed of Pan/Tilt is faster. To zoom In/Out, use mouse scroll or move the mouse to the left or right edge of the picture for zoom and focus control. The PTZ GUI for VMS share the same button layout as the DVR. A PC mouse can be used to control a PTZ if a mouse is not present. Some buttons and functions only works with NUVICO PTZ models in NUVICO protocol. DIRECTION: Also used as a directional, enter and esc button in the PTZ menu. NUVICO EasyNet - VMS Lite Revision 4 Page 14 MOUSE MOVEMENT TRACK: For NUVICO PTZs, a PTZ camera can be moved with the mouse clicks on the picture. The camera will track the mouse movement and change its speed based on the distance of the mouse point from the center of the picture. MENU: Access menu of the PTZ camera. ESC TELE, WIDE: Zoom in and out. Also used as a enter button on the PRESET, TOUR, PATTERN and SCAN function setup menu. FUNCTIONS: Used as an Iris Open/Close during IRIS mode. Used as a focus Far/Near in FOCUS mode. Used as a focus On//Off in AUX mode. In FOCUS mode it can be used as a ‘save & exit’ button in PRESET, TOUR, PATTERN and SCAN function setup menu. PRESET: Press desired preset number + PRESET button to run a preset. Press this button to open a preset programming menu. TOUR: Press desired tour number + TOUR button to run a tour. Press this button to open a tour programming menu. PATTERN: Press desired pattern number + PATTERN button to run a pattern. Press this button to open a pattern programming menu. SCAN: Press desired scan number + SCAN button to run a scan. Press this button to open a scan programming menu. Home: Press 1 + HOME button to run a home function. SPEED CONTROL: Press desire number + SPD button to change control speed. AUTO FOCUS/ AUTO IRIS DELETE: Used to delete a preset. PTZ: Enter or Exit from PTZ control mode. MODE: Toggles between FOCUS / IRIS / AUX mode. SHIFT: Press desired number and press this button to program a preset NUMERIC INPUT BOX: Input numbers to run relative PTZ functions FUNCTION / BUTTON STATUS: Displays the status of the PTZ control and function mode status NUVICO EasyNet - VMS Lite Revision 4 Page 15 D. Event Search Utility Go to Tools then select Event Search Utility. This is to search events by the event log kept on NUVICO EasyNet – VMS Lite. Select Time, Unit, and Category then click on Find. List of log will be generated as illustrated. Select an event to playback, print, or save. When finished, click Exit to close. E. Options Go to Tools -> Options to change configuration of NUVICO EasyNet – VMS Lite. a. Caption Caption tab is to change settings pertain to OSD settings. b. Monitor Monitor tab is to adjust monitor related settings. If there are two monitors attached a PC, Dual Monitor mode may be selected to have two Main View Areas. NUVICO EasyNet - VMS Lite Revision 4 Page 16 FUNCTION Monitor Viewer Mode Use DirecX Apply Deinterlace DESCRIPTION Full: Resize the video accordingly to the display size Ratio: Keep original aspect radio Caption Area: Display caption bar Use DirecX control. Not suggest for the older PC model Use de-interlace for D1 video Monitor Mode Use either Single monitor or dual monitor Don’t ask login Bypass initial login screen for VMS Lite Color Space System Performance Adaptive Mode RGB/ YUV color display option. Please see Video card spec for the best performance Use SPA mode to prevent system overload. VMS software will operate in minimum display mode(1pps) when CPU or memory of the PC is over loaded. c. REC REC tab is to designate HDD for live recording if there is two or more HDDs installed on a PC. Additionally, for live image capture, file format can be selected, BMP, JPG, or eye. d. Alarm Notify NUVICO EasyNet – VMS Lite alerts users when events such as motion and alarm occur to DVRs by displaying only those cameras on the Main View Area as well as making sound. Related settings can be adjusted on Alarm Notify tab. FUNCTION Alarm Pop-up Only for Displaying CH Only for Favorite Groups Motion / Sensor / Text Buzzer Live Monitor Blink Alarm Log Alarm Notification Schedule Sensor-Channel Mapping DESCRIPTION Activate event pop-up function to display a channel(s) with event based on the duration time Apply alarm pop-up only for the channels that are currently displayed Apply alarm pop-up only for the channels that are part of the Favorite Group Type of event to be used for alarm pop-up Activate PC buzzer based on the duration time Channel with an event blinks during live display Log event information Schedule alarm notification Map input sensors with the channels for alarm pop-up NUVICO EasyNet - VMS Lite Revision 4 Page 17 Alarm Notification Schedule Sensor-Channel Mapping e. Sequence Configure automatic sequence duration. When Monitor 1 Only is checked, NUVICO EasyNet – VMS Lite will sequence cameras only in the first grid in the Main View Area. FUNCTION Duration Time Sequence in First channel only Register channels on Favorite group only DESCRIPTION Duration time for channel sequence Activate a sequence on the first channel of the live display only Add / Remove a Favorite group which can be a part of the sequence NUVICO EasyNet - VMS Lite Revision 4 Page 18 f. Frame Rate Not supported. Please note that this setting is irrelevant to actual recording rate and the network refresh rate. g. Map Map tab is to select whether or not display DVRs’ names when utilizing Map feature. F. Users and Passwords Go to Admin -> Users and Passwords to create, modify, or delete accounts for NUVICO EasyNet – VMS Lite. NUVICO EasyNet - VMS Lite Revision 4 Page 19 G. Map If a map such as floor plant is available in jpg or bmp file, users can create a map and allocate peripheral devices, cameras, alarm inputs, relay outs, and microphones, on the map. To create a map, click Map tab in the Unit Explorer then click add icon. MapEditor window will appear on the screen; thereafter, open the map file. After the map is displayed, drag and drop the icons from the Unit Tree. When finished, click Save icon to exit. For efficient monitoring and usage, having dual monitor is highly recommended. NUVICO EasyNet - VMS Lite Revision 4 Page 20 2. Playback A. Smart Search Smart Search is to search by change in specific area within the field of view of a camera. To begin, click on Smart Search icon, if the icon is in grey scale, please stop or pause playback. Select the camera and the area, input the range, and click Search. As illustrated below, list of thumbnails will be generated. After searching is done, double click on the desired picture to begin playback from particular moment. Otherwise, click Close to exit. NUVICO EasyNet - VMS Lite Revision 4 Page 21 3. Configuration Tools A. User Authority NUVICO EasyNet –VMS Lite offers User Authority, in which up to 10 remote user accounts can be generated. Each user account may be assigned with different privileges including PTZ can relay out control, playback access, as well as specific cameras view only. First, activate user accounts in Account under User Setup. Create User ID and Password; afterwards, click on Authority to assign privileges to created user accounts. Please note that, in order to configure User Authority, the current connection has to be made as Admin. NUVICO EasyNet - VMS Lite Revision 4 Page 22 4. Schedule Backup NUVICO EasyNet – VMS Lite offers Schedule Backup that allows users to save recorded data to PC’s HDD during programmed hours. To open Schedule Backup go to Start - > Programs - > NUVICO EasyNet -> NUVICO EasyNet - VMS Lite -> Tools -> Schedule Backup. Select an APEX DVR from My Units. Designate the drive for file download. Mainly, due to bandwidth issue, defining Backup Policy as well as selecting particular cameras may make the process more practical. On the Backup Timetable, select desired process interval. Please note during programmed hour, only one DVR can be connected for download. When finished, click Apply to begin the process. Click Backup Status to view the status of Schedule Backup. If available, old history schedule backup log may be loaded. NUVICO EasyNet - VMS Lite Revision 4 Page 23