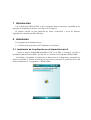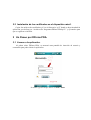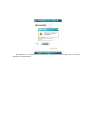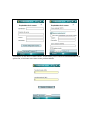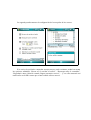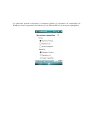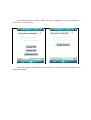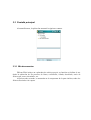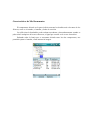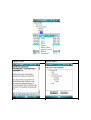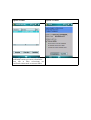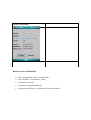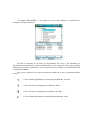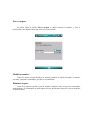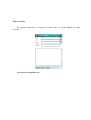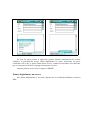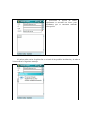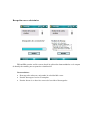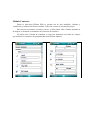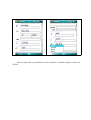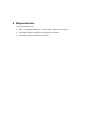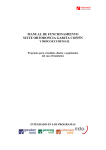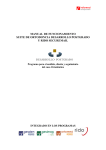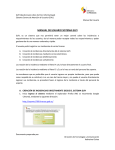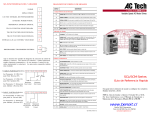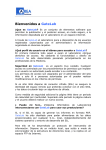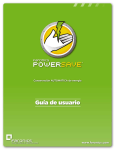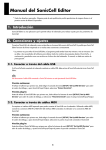Download Manual de Usuario DFirma PDA
Transcript
DFirma PDA Aplicación de firma electrónica en dispositivos móviles. Manual de Usuario Versión 1.0 TABLA DE CONTENIDO 1 Introducción........................................................................................................3 2 Instalación...........................................................................................................3 2.1 Instalación de la aplicación en el dispositivo móvil....................................3 2.2 Instalación de los certificados en el dispositivo móvil................................4 3 Un Paseo por DFirma PDA................................................................................4 3.1 Acceso a la aplicación.................................................................................4 3.2 Configuración de la aplicación....................................................................6 3.3 Pantalla principal.......................................................................................12 3.3.1 Mis documentos..................................................................................12 3.3.2 Correo electrónico “DFirmaPDA”.....................................................19 4 Requerimientos.................................................................................................31 Página 2 de 31 oct de 2008 1 Introducción Con la aplicación DFirma PDA, se ha conseguido obtener una mayor seguridad de los datos que se manipulan y mejorar en el ahorro de la empresa. El sistema consiste en una aplicación de firma, verificación y envío de ficheros, siguiendo los estándares de RSA Security. 2 Instalación Los requisitos de la instalación son: 1. La PDA ha de conectarse al PC mediante el ActiveSync. 2.1 Instalación de la aplicación en el dispositivo móvil. Copiar el archivo “DfirmaPDAInstalador.CAB” en la PDA y ejecutarlo, con ello se instalará la aplicación en la PDA, por defecto en “\Archivos de Programas\DFirma PDA” .Al finalizar el instalador, la aplicación se almacenará en el dispositivo, generando los ficheros ejecutable y las dlls necesarias para su correcta ejecución. Se podrá acceder a ella desde el menú Inicio -> Programas -> DFirma PDA. 2.2 Instalación de los certificados en el dispositivo móvil. Copiar los archivos de certificados .p12 en el directorio “p12” donde se haya instalado la aplicación, por defecto en “\Archivos de Programas\DFirma PDA\p12\” y ejecutarlos para que se registren en la PDA. 3 Un Paseo por DFirma PDA. 3.1 Acceso a la aplicación. Al pulsar sobre DFirma PDA, se mostrará una pantalla de inserción de usuario y contraseña para poder iniciar la aplicación. El usuario y password por defecto es demo / demo Si el usuario o el password son incorrectos, la aplicación avisará para que se vuelva a introducir los parámetros. 3.2 Configuración de la aplicación Podrá acceder al formulario de configuración a través del menú de inicio de la aplicación. La función de este formulario es insertar los parámetros que necesitará para utilizar la aplicación correctamente. La primera pestaña muestra la configuración necesaria para utilizar el correo. Cuentas de correo asociadas a la aplicación Formulario de alta nueva cuenta correo. Es necesario para el correcto funcionamiento de la aplicación, seleccionar una cuenta como predeterminada La segunda pestaña muestra la configuración de la recepción de los correos. Si se activa la opción de comprobar mesajes nuevos cada x minutos, tendrá en cuenta las opciones señaladas, “Borrar en el servidor al recibir”, “Descargas todo el contenido”, “Reproducir unaa vibración cuando lleguen mensajes nuevos”,... y con ello mostrará una notificación en la PDA como que se han recibido correos nuevos. Existen tres formas para acceder a la aplicación, con usuario y password o a utilizando un certificado digital (p12) o mediante tarjeta criptográfica “Smart Card”. Los ficheros p12 deben ser almacenados en la carpeta p12 ubicada dentro de la ruta de la aplicación Por defecto la ruta de la aplicación se encuentra en “\Archivos de Programas\DFirma PDA\”. Se tendrá opción de que la aplicación se ejecute al arrancar la PDA. La aplicación permite seleccionar si deseamos utilizar el repositorio de certificados de Windows o bien el repositorio de ficheros p12 de DFirma PDA o de la tarjeta criptográfica. Se permitirá modificar el PIN y PUK de la tarjeta criptográfica, así como modificar el password el certificado p12. Todos los datos de configuración almacenados en la aplicación son guardados de una manera encriptada. 3.3 Pantalla principal Al autentificarnos, la aplicación mostrará la siguiente ventana. 3.3.1 Mis documentos DFirma PDA incluye un explorador de archivos propio, su función es facilitar el uso desde la aplicación de los procesos de firma, verificación, cifrado, descifrado, envío de ficheros por correo electrónico, etc. Al pulsar sobre un nodo, se mostrarán en el componente de la parte inferior, todos los ficheros asociados a la carpeta. El correo electrónico y el explorador de archivos están conectados, por lo que se permite desplazar a través de ellos solo pulsando en nodo de “DFirma PDA”, sobre el nodo asociado a “Mis documentos” o en “Mi correo”. De esta manera el usuario puede utilizar toda la funcionalidad de la aplicación con tan sólo unos clics. Características de Mis Documentos El componente ubicado en la parte inferior muestra los detalles más relevantes de los ficheros, como es el nombre, el tamaño y fecha de creación. La rejilla tiene la facultad de poder ordenar ascendente y descendentemente cuando se pulsa sobre cualquiera de las tres cabeceras, al igual que ocurría en el correo electrónico. Pulsando sobre la franja que se encuentra ubicada entre los dos componentes, nos permitirá ajustar el tamaño, como muestra la imagen. Tipos de Visualización Los ficheros situados en el componente inferior pueden visualizarse de tres formas diferentes: en detalle, iconos y en miniatura (esta opción también está incluida en el apartado de Mail). Opciones incluidas La aplicación permitiendo abrir, mover, firmar, verificar, cifrar, descifrar, enviar por correo, eliminar y ver las propiedades del fichero Opción: Abrir Visualiza el fichero seleccionado Opción: Mover Opción: Firmar Opción: Verificar Permite generar un fichero firmado Permite visualizar el fichero verificado pudiéndolo enviar por correo electrónico. Para ello se debe seleccionar un certificado almacenado en nuestra PDA. Opción: Propiedades Permite modificar el nombre del fichero Errores en la verificación: Firma parcialmente válida, Consulta CRL’s Firma inválida, Certificado no valido. Certificado revocado. Documento original modificado. Documento modificado y certificado de la firma inválido. 3.3.2 Correo electrónico “DFirmaPDA”. El programa DFirma PDA incluye su propio agente de correo, DFirmaPDA implementa los protocolos SMTP y POP3. El protocolo saliente o SMTP soporta servidores que requieren autenticación, permite solicitar confirmación de lectura, enviar cero o más archivos adjuntos, seleccionar la prioridad del mensaje (bajo, medio o alto), el tipo de codificación texto plano o html, enviar mensajes firmados, etc. El protocolo entrante o POP3 permite recibir correos firmados electrónicamente o sin firmar, recibir todo o parte de un correo y permite eliminar el correo descargado del servidor. Dentro de la aplicación DFirma PDA desde el menú principal, podemos acceder al correo electrónico, la pantalla principal contiene un menú en árbol de las carpetas que almacenan los correos, desde dicho menú se permite visualizar cualquier correo, recibir o abrir un formulario de nuevo correo. Protocolo SMTP Para poder utilizar el protocolo SMTP, se debe rellenar los campos de servidor de correo saliente y la cuenta de correo electrónico del emisor. Dichos campos deben rellenarse en el formulario de configuración, en el apartado de correo. Para enviar un correo desde la aplicación DFirma PDA, pulse en el menú, la opción de correo. De esta manera, se abrirá un formulario, el cual contiene en la parte superior un menú en árbol El módulo DFirmaPDA, es un agente de correo muy intuitivo, la apariencia es semejante al famoso Outlook. El árbol se compone de un nodo raíz denominado Mi correo y los subnodos que descienden directamente de él son los identificadores de la cuentas de correo que tengamos dadas de alta en nuestra aplicación, en el caso que muestra la imagen, la cuenta dada de alta se denomina correos. Los iconos asociados a los correos muestran el estado en el que se encuentran dichos correos Correo firmado digitalmente, descargado parcialmente, no leído. Correo sin firmar, descargado parcialmente, leído. Correo sin firmar, descargado parcialmente, no leído. Correo firmado digitalmente, descargado parcialmente, leído. Correo sin firmar, marcado para descargar en la siguiente descarga. Correo descargado parcialmente sin posibilidad de descarga del resto. Correo firmado digitalmente, descargado en su totalidad, leído. Correo firmado digitalmente, descargado en su totalidad, sin leer. Correo firmado digitalmente, marcado para descargar en su totalidad. Correo no firmado, descargado totalmente, sin leer. El menú principal contiene una serie de opciones: Nuevo: permite crear un nuevo correo Ver: nos permitirá visualizar los detalles del correo que tengamos seleccionado en el listView Opciones -> Recibir: podremos iniciar una nueva descarga de correos. Los menús contextuales se mostrarán cuando el lápiz se mantenga pulsado unos segundos sobre la pantalla táctil de la PDA. Dicho menú permitirá dar de alta una nueva carpeta en el menú arbolado, cambiar el nombre de un nodo y eliminar un nodo Nueva carpeta Al pulsar sobre la opción Nueva carpeta se deberá insertar el nombre, y ésta se posicionará como hija del nodo que estuviese seleccionado. Modificar nombre Todos los nodos excepto bandeja de entrada, bandeja de salida, borrador, elementos enviados, elementos eliminados, pueden ser renombrados. Eliminar carpeta Como en la anterior opción se puede eliminar cualquier nodo excepto los comentados anteriormente. Si eliminamos un nodo aparte de éste, borraremos todos los correos incluidos en dicha carpeta. Nuevo correo El siguiente formulario se mostrará al pulsar sobre la opción Nuevo del menú principal. Las opciones disponibles son: Al crear un nuevo correo la aplicación permite solicitar confirmación de lectura, establecer la prioridad del correo, firmar digitalmente el correo, seleccionar un nuevo certificado con el que se quiera firmar dicho correo, visualizar los detalles del certificado que se encuentra por defecto y agregar documentos al correo. Además permite enviar correos seguros o SMIME. Firmar digitalmente un correo: Para firmar digitalmente es necesario disponer de un certificado instalado en nuestra PDA. Al seleccionar la opción de firmar digitalmente se mostrará un icono, para recordarnos que se encuentra marcada dicha opción. Al pulsar sobre enviar la aplicación se avisará de las posibles incidencias y si todo va bien mostrará el siguiente mensaje. La aplicación permite visualizar tanto los correos recibidos, como los enviados. Si un correo está firmado, el programa avisará, y permitirá ver el certificado con el que se firmó el correo, pulsando en el icono ubicado en la esquina superior derecha. Recepción correo electrónico DFirmaPDA permite recibir correos desde la aplicación almacenándolos en la carpeta de bandeja de entrada, para su posterior visualización. Características: Descarga solo cabeceras, mejorando la velocidad del correo. Permite descargar el correo al completo. Permite borrar si se desea los correos del servidor al descargarlos. Módulo Contactos Desde la aplicación DFirma PDA se permite dar de alta, modificar, eliminar y visualizar los contactos del Pocket Outlook. Todo ello a través de una interfaz propia. Para asociar un contacto a un nuevo correo, se debe pulsar sobre el botón marcado en la imagen, se mostrará un formulario de selección de contactos. Al pulsar sobre el botón de visualizar se creará un formulario con todos los campos que incluyen los contactos del programa Microsoft Pocket-Outlook. Desde la aplicación se permitirá dar de alta, modificar y eliminar cualquier contacto de la PDA. 4 Requerimientos Los requerimientos son: PDA con Windows Mobile © Versión 2003 o superior con wireless Certificado digital emitido por una cámara de comercio. ActiveSync para la instalación en la PDA.