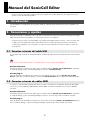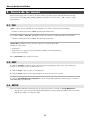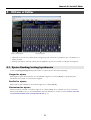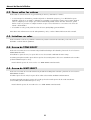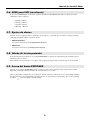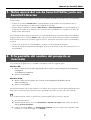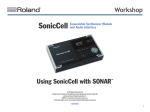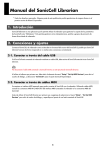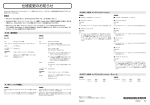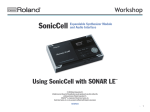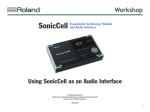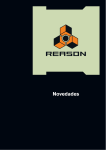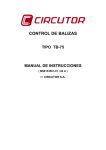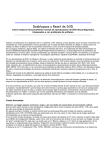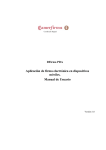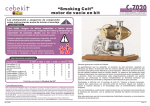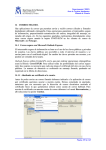Download Manual del SonicCell Editor
Transcript
Manual del SonicCell Editor * Todos los derechos reservados. Ninguna parte de esta publicación podrá reproducirse de ninguna forma sin el permiso escrito de Roland Corporation. 1. Introducción SonicCell Editor es una aplicación que le permite utilizar el ordenador para realizar ajustes para los parámetros de SonicCell. 2. Conexiones y ajustes Conecte el SonicCell y el ordenador como se describe en el manual del usuario del SonicCell. Es posible que SonicCell Editor funcione de forma inesperada si no realiza estas conexiones correctamente. * La primera vez que utilice el SonicCell Editor, el programa puede tardar hasta tres minutos o más en iniciarse. Esto se debe a las necesidades del software para obtener todos los nombres de preajustes desde el SonicCell y, a continuación, guardarlos como una archivo en el disco duro del ordenador. Es normal, no debe ser motivo de preocupación. 2-1. Conectar a través del cable USB Si el SonicCell está conectado al ordenador mediante un cable USB, debe activar el SonicCell antes de iniciar SonicCell Editor. No desconecte el cable USB conectado a SonicCell mientras se esté ejecutando SonicCell Editor. Versión autónoma: Al utilizar el software por primera vez, debe elegir el comando de menú [SETUP]-”Set Up MIDI Devices” para abrir el cuadro de diálogo, y para SonicCell Input/Output, seleccione “Roland SonicCell”. Versión plug-in: Antes de utilizar el SonicCell Editor por primera vez, debe utilizar los botones de menú [SETUP]-”Set Up MIDI Devices” para abrir el cuadro de diálogo, y seleccionar “Roland SonicCell” para el campo SonicCell Input/Output. 2-2. Conectar a través de cables MIDI Se requiere un interface MIDI separado para poder conectar el SonicCell con el ordenador. Utilizando cables MIDI, conecte los conectores MIDI IN y MIDI OUT del interface MIDI conectado al ordenador a los conectores MIDI del SonicCell. Versión autónoma: Al utilizar el software por primera vez, debe elegir el comando de menú [SETUP]-”Set Up MIDI Devices” para abrir el cuadro de diálogo, y para SonicCell Input/Output, seleccione en puerto al que está conectado el SonicCell. Versión plug-in: Antes de utilizar el SonicCell Editor por primera vez, utilice los botones de menú [SETUP]-”Set Up MIDI Devices” para abrir el cuadro de diálogo, y ajuste SonicCell Input/Output al puerto al que está conectado el SonicCell. 1 Manual del SonicCell Editor 3. Acerca de los menús Para la versión plug-in, utilice los botones de menú situados en la parte superior izquierda del panel principal. Los botones de menú [FILE], [EDIT], [SETUP] y [HELP] corresponden a los menús “File”, “Edit”, “Setup” y “Help”, respectivamente. 3-1. FILE “Open” carga un archivo guardado por SonicCell Editor que contiene el estado del SonicCell Editor. * También es válido para el botón “Open” de la barra de herramientas. Los comandos “Save” y “Save As” guardarán un archivo que mantiene el estado actual del SonicCell Editor. * También es válido para el botón “Save” de la barra de herramientas. “Export SMF” guardará uno de los elementos siguientes en forma de datos SMF. Actualmente seleccionado: • Performance • Interpretación y los grupos de percusión/patches utilizados en dicha interpretación • Grupo de percusión/patch Utilice “Import SMF” para cargar estos ajustes. 3-2. EDIT El comando “Initialize” inicializa los ajustes de la interpretación/patch/grupo de percusión seleccionado. Este comando es útil cuando desea crear datos desde cero. El comando “Copy” copia los ajustes en el portapapeles. El comando “Paste” pega los ajustes del portapapeles al destino de copia seleccionado. El comando “Copy MIDI Message to Clipboard” copia el mensaje MIDI (cadena de caracteres) que se visualiza en “MIDI MESSAGE” al portapapeles. 3-3. SETUP Ajuste la entrada/salida del SonicCell al puerto al cual está conectado el SonicCell en “Set Up MIDI Devices”. Through ofrece una conexión intermedia desde MIDI OUT de cualquier dispositivo MIDI deseado a la entrada MIDI IN de cualquier otro dispositivo MIDI. 2 Manual del SonicCell Editor 4. Utilizar el Editor fig.Editor-e.eps Bloque de navegación Bloque principal • Haciendo clic en los botones del bloque de navegación puede seleccionar los parámetros que se mostrarán en el bloque principal. • El bloque principal es el área de edición para los parámetros que ha seleccionado en el bloque de navegación. 4-1. Ajustes Reading/writing/synchronize Los botones [READ]/[WRITE]/[SYNC] están situados en la línea superior de la ventana principal. Cargar los ajustes Para cargar los ajustes del SonicCell en el SonicCell Editor, haga clic en el botón [READ]. Los ajustes del patch actualmente seleccionado en el SonicCell se cargarán. Escribir los ajustes Para escribir los datos editados en el SonicCell, haga clic en el botón [WRITE]. Sincronizar los ajustes Para sincronizar el SonicCell con el Editor, haga clic en el botón [SYNC]. Es un comando que sólo lo necesitará si utiliza SonicCell Editor junto con SonicCell Librarian. Para más información, consulte la sección 5. Notas acerca del uso de SonicCell Editor junto con SonicCell Librarian (p. 7). 3 Manual del SonicCell Editor 4-2. Cómo editar los valores Puede editar los valores haciendo clic (y arrastrando) los botones, deslizadores o mandos. • Si encuentra que los deslizadores y mandos del panel son demasiado pequeños, y le es difícil definir ajustes detallados, haga clic en un mando o deslizador (y sosténgalo) y luego arrastre el ratón. Esto le permite ajustar el valor en cualquier posición siempre que continúe manteniendo pulsado el botón del ratón. Al hacerlo, podrá definir el valor con precisión en cualquier momento en que el cursor del ratón no se encuentre en el centro del mando o del deslizador. • Al visualizar un valor, puede pulsar las teclas del cursor (arriba/abajo) para modificarlo. Para obtener más información acerca de cada parámetro y valor, consulte el Manual del Usuario del SonicCell. 4-3. Inicializar un valor Puede inicializar el valor de un parámetro manteniendo pulsado la tecla Ctrl del ordenador y haciendo clic en el deslizador o mando de dicho parámetro. 4-4. Acerca de TONE SELECT Puede seleccionar más de un tono manteniendo pulsada la tecla Mayús del ordenador y haciendo clic en los botones TONE SELECT deseados. Al modificar los ajustes de tono, los ajustes de los tonos seleccionados cambiarán al mismo tiempo. La ventana principal mostrará los ajustes del tono que ha seleccionado primero de los tonos actualmente seleccionados (el botón brillará más que los otros). * Puede editar los ajustes de un tono incluso si su TONE SELECT está desactivado. 4-5. Acerca de WMT SELECT Puede seleccionar más de una onda manteniendo pulsada la tecla Mayús del ordenador y haciendo clic en los botones WMT SELECT deseados. Al editar el ajuste de una onda, los ajustes de las ondas seleccionadas cambiarán simultáneamente. La ventana principal mostrará los ajustes de la onda que ha seleccionado primero de las ondas actualmente seleccionadas (el botón brillará más que los otros). * Puede editar los ajustes de una onda incluso si su WMT SELECT está desactivado. 4 Manual del SonicCell Editor 4-6. ADSR para ENV (envolvente) Si selecciona [SUMMARY] en modo Patch, el ENV A/D/S/R para WG (PITCH)/TVF/TVA en el bloque principal cambiará los valores siguientes. A (Attack) = ENV T1 D (Decay) = ENV T3 S (Sustain) = ENV L3 R (Release) = ENV T4 4-7. Ajustes de efectos Al hacer clic en los siguientes botones del bloque de navegación, el contenido que mostrado en el bloque principal cambiará, permitiendo editar los ajustes de efecto. • Modo Performance: Los botones mostrados en [SYSTEM]/[PERFORM EFFECTS] • Modo Patch: Los botones mostrados en [SYSTEM]/[PATCH EFFECTS] 4-8. Edición de la interpretación En modo Performance puede hacer clic en [ALL PARAMETERS] en el bloque de navegación para visualizar todos los parámetros para seis partes. Para cambiar entre las partes que se visualizan, utilice [-6][-1][+1][+6] ubicados en la parte superior de la ventana. 4-9. Acerca del botón KEYBOARD Al hacer clic en el botón [KEYBOARD] situado en la línea superior de la ventana principal, aparecerá la ventana Keyboard, permitiendo transmitir mensajes de nota haciendo clic en el ratón. Utilice los deslizadores para ajustar la velocidad y el canal de transmisión. Haciendo clic en el botón [OCT] cambiará la octava. El número de nota transmitido al pulsar la tercera “C” empezando por la izquierda, que se indica mediante el símbolo , se muestra debajo del botón [OCT]. 5 Manual del SonicCell Editor 4-10. Acerca de la función Set Stereo Algunas de las ondas que producen un tono o un tono de grupo de percusión son estéreo. Con las ondas estéreo, el nombre de una onda del canal estéreo termina en “L”, mientras que el nombre de una onda del canal derecho termina en “R”. Las ondas izquierda y derecha se numeran consecutivamente; el número de la onda del canal derecho es una unidad mayor que el número de onda del canal izquierdo. La función Set Stereo recupera la otra onda del par de ondas estéreo después de que haya seleccionado una de las dos ondas. Para un tono 1. Vaya al modo Patch. 2. Seleccione un patch 3. Compruebe que [SUMMARY] está seleccionado en el bloque de navegación. 4. En el medio de la tercera línea de la ventana principal, utilice WG WAVE NUMBER L para seleccionar la onda del canal izquierdo de la onda estéreo. 5. Haga dos clics en WAVE NUMBER R. La onda del canal derecho correspondiente se seleccionará. Para un tono en un grupo de percusión 1. Vaya al modo Patch. 2. Seleccione un grupo de percusión. 3. Compruebe que [SUMMARY] está seleccionado en el bloque de navegación. 4. En el medio de la tercera línea de la ventana principal, utilice WMT WAVE NUMBER L para seleccionar la onda del canal izquierdo de la onda estéreo. 5. Haga dos clics en WAVE NUMBER R. La onda del canal derecho correspondiente se seleccionará. * La función Set Stereo también está disponible si [WG] o [WMT] está seleccionado en el bloque de navegación. * También puede utilizar WAVE NUMBER R para seleccionar la onda del canal derecho y a continuación hacer dos clics en WAVE NUMBER L para seleccionar la onda del canal izquierdo. 6 Manual del SonicCell Editor 5. Notas acerca del uso de SonicCell Editor junto con SonicCell Librarian Es posible que se encuentre con algunos de los siguientes problemas al utilizar SonicCell Librarian y SonicCell Editor el mismo tiempo. • Al hacer clic en el botón Preview Start en SonicCell Librarian, puede perderse la correspondencia entre los valores del SonicCell Editor y los datos del área temporal del SonicCell. • Después de haber utilizado los comandos “Write All Data” o “Write Selected Data” en el SonicCell Librarian, es posible que los nombres de los elementos y sus secuencias en el SonicCell Editor no coincidan con los datos del área de usuario del SonicCell. Si ha realizado una de las anteriores operaciones en el SonicCell Librarian y a continuación utiliza el SonicCell Editor, asegúrese de hacer clic en el botón [SYNC] situado en la línea superior de la ventana principal del SonicCell Editor antes de iniciar la edición. Esto ejecuta las siguientes acciones, permitiendo sincronizar los ajustes SonicCell Editor y SonicCell. • Los valores de los ajustes en el SonicCell Editor se escriben en el área temporal del SonicCell. • Las listas de nombres de interpretación/patch/grupo de percusión del área de usuario del SonicCell se leen en el SonicCell Editor. 6. Si la pantalla del nombre del preajuste es incorrecta Si los nombres de los preajustes no se visualizan correctamente, realice los siguientes pasos. Windows XP: 1. Elimine el archivo Documents and Settings\(nombre de la cuenta de usuario)\Configuración local\Application Data\Roland\ SonicCell Editor\PresetName.txt. 2. Reinicie el SonicCell Editor. Windows Vista: 1. Elimine el archivo Usuario\(nombre de la cuenta de usuario)\AppData\Local\Roland\SonicCell Editor\PresetName.txt. 2. Reinicie el SonicCell Editor. Una vez haya llevado a cabo los pasos anteriores, los nombres de los preajustes se leerán del SonicCell (de la misma manera que ocurría al iniciarlo por primera vez) y se guardarán como archivo en el disco duro del ordenador. Si no visualiza la carpeta, realice los siguientes pasos para visualizar todos los archivos y carpetas. 1. Inicie Windows Explorer. 2. Desde la barra de menús, seleccione “Herramientas”-”Opciones de carpeta” para acceder al cuadro de diálogo opciones de carpeta. 3. Haga clic en la ficha “View”, y en “Configuración avanzada” seleccione el ajuste que le permita ver todos los archivos. A continuación haga clic en [Aceptar]. 7 Manual del SonicCell Editor 7. Si la pantalla indica “Unable to read/write data”. En casos como los siguientes, es posible que la pantalla indique “Unable to read/write data”. • Cuando el SonicCell y el ordenador no están bien conectados • Cuando se oye una gran cantidad de notas • Al reproducir con el reproductor • Cuando SonicCell Editor y SonicCell Librarian intentan leer (o escribir) los datos a la vez • Cuando una interpretación o patch que utiliza una tarjeta de ampliación de ondas se ha seleccionado en el SonicCell, pero dicha tarjeta de ampliación de ondas no está instalada en el SonicCell Copyright © 2007 Roland Corporation. Todos los derechos reservados. 1PS 8