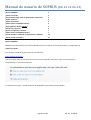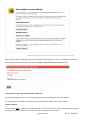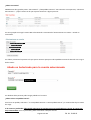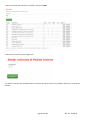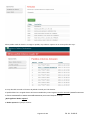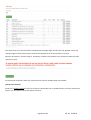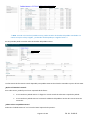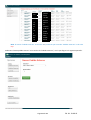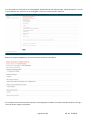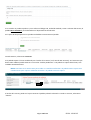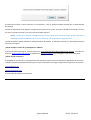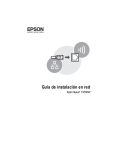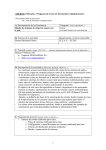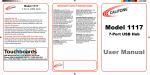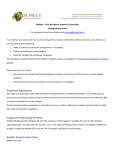Download Manual SOPRUS almacen y compras_01
Transcript
Manual de usuario de SOPRUS (Ed. 01 13-06-13) ¿Qué es SOPRUS? ¿Cómo se accede? ¿Hay que hacer algo antes de poder pedir al almacén? ¿Quién autoriza? ¿Cómo se autoriza? ¿Cómo se hace un pedido interno? ¿Qué significa el botón reponer? ¿Puedo ver la factura? ¿Qué es el límite de la cuenta? ¿Cómo se hace un pedido externo? ¿Puedo acceder a través de mi Smartphone o tableta? ¿Puedo ayudar a mejorar? 1 1 2 2 3 3 5 6 7 7 11 11 ¿Qué es SOPRUS? SOPRUS es una herramienta para realizar pedidos internos y externos al servicio de almacén y compras del ICP. ¿Cómo se accede? Para acceder a SOPRUS hay que entrar en esta dirección: https://soprus.icp.uam.es Una vez se haya seleccionado, aparecerá un error en el certificado. Seleccione “vaya a este sitio web (no recomendado)” si usa internet Explorer O “entiendo los riesgos -> añadir excepción de seguridad” si usa Firefox (recomendado). Página 1 de 11 Ed. 01. 13-06-13 **Gráfico obtenido al intentar acceder a la sede electrónica de la agencia tributaria Esto sucede porque el navegador no tiene el certificado del servidor en su lista de certificados de confianza. En la pantalla de bienvenida deberá introducir su DNI y su contraseña de la intranet del CSIC. Mi password de la intranet ¿Hay que hacer algo antes de poder pedir al almacén? Si usted es propietario de una cuenta interna, puede solicitar directamente material al almacén. Si no es propietario, le deberán autorizar para que pueda hacer pedidos contra dicha cuenta. ¿Quién autoriza? La autorización sólo la puede dar el propietario titular de la cuenta, es decir, aquel o aquella que tenga algún proyecto, contrato o convenio y, por tanto, sea titular de alguna cuenta interna. Página 2 de 11 Ed. 01. 13-06-13 ¿Cómo se autoriza? SOPRUS tiene dos grandes partes: “Mis Cuentas” y “Mis pedidos internos”. Para autorizar a una persona, seleccione Mis Cuentas -> y elija la cuenta en la que se quiere autorizar a alguna persona: En este ejemplo se escoge la cuenta 002 seleccionando a continuación “Autorizaciones en cuenta -> añadir un autorizado” [Escriba una cita del [Escriba una cita [Escriba una cita [Escriba una [Escriba una cita Por último, seleccione la persona a la que quiere autorizar para que realice pedidos internos de almacén con cargo a dicha cuenta: [Escriba una En adelante dicha persona podrá cargar pedidos en la cuenta. ¿Cómo se hace un pedido interno? Para hacer un pedido, seleccione “Ir a mis pedidos internos -> Nuevo pedido interno” y a continuación elija la cuenta de cargo. Si la cuenta es justificable, SÓLO podrá seleccionar los artículos que sean justificables para el tipo de cuenta que haya seleccionado. Si no es justificable, podrá seleccionar cualquier artículo. Página 3 de 11 Ed. 01. 13-06-13 Utilice el buscador para localizar el artículo y seleccione pedir: Seleccione la cantidad y pulse “Siguiente”: Por último, cuando haya reservado todos los artículos que quiera incluir en el pedido, seleccione “Terminar de añadir”: Página 4 de 11 Ed. 01. 13-06-13 Ahora puede acudir al almacén a recoger el pedido, cuyo número aparece en un mensaje de color rojo: Es muy deseable recordar el número de pedido al acudir por él al almacén. El pedido deberá ser recogido dentro del horario establecido y estará vigente tres días naturales (DESPUÉS DE ESTOS 3 DÍAS SE CANCELARÁ EL PEDIDO AUTOMÁTICAMENTE para evitar bloquear el stock). ¿Qué significa el botón reponer? El botón reponer del ejemplo anterior: Página 5 de 11 Ed. 01. 13-06-13 Sirve para enviar un e-mail al almacén solicitando que repongan algún artículo que esté agotado, o bien que repongan algún artículo del que quiera reservar más ejemplares de los que queden en el stock. Después de presionar el botón reponer, introduzca el número de ejemplares que solicitará cuando haya sido repuesto el stock. Así el personal de almacén sabrá con mayor precisión cuantas unidades pedir al proveedor. ¿Puedo ver la factura? Puede ver el código y fecha de la factura o facturas relacionadas con un pedido interno. Para ello, seleccione la opción “ver” del pedido interno que quiera consultar: Página 6 de 11 Ed. 01. 13-06-13 [Escriba una cita del ** Nota: si usted no ha hecho el pedido interno, puede consultar los detalles del pedido accediendo a la cuenta en la que se haya cargado, y realizando una búsqueda por rango de fechas ** En esta pantalla puede consultar todos los detalles del pedido interno: [Escriba La información de facturación estará disponible para pedidos externos de almacén tramitados a partir del año 2013. ¿Qué es el límite de la cuenta? Para cada cuenta, puede fijar un límite. Superado dicho límite: Si se trata de un pedido interno: le llegará un e-mail cuando el solicitante recoja dicho pedido. Si se trata de un pedido externo: le solicitará validación del pedido al titular de la cuenta antes de tramitarlo. ¿Cómo se hace un pedido externo? Seleccione “Pedidos Externos” en la sección lateral izquierda de opciones: Página 7 de 11 Ed. 01. 13-06-13 [Es [Es [Es cri ba un a cit a del do cu [Escrib a una cita del docum ento o el resume n de un punto interes ante. Puede situar Nota: la sección “Pedidos internos” es de color azul, mientras que la sección “Pedidos externos” es de color rojo. Seleccione “Nuevo pedido externo” en la sección de “Pedidos externos”, con lo que llegará a la siguiente pantalla: Página 8 de 11 Ed. 01. 13-06-13 Si su proveedor no se encuentra en el desplegable, puede darlo de alta seleccionando “Nuevo proveedor”. Una vez lo haya dado de alta, aparecerá en el desplegable y todos los usuarios podrán utilizarlo. Rellene los campos obligatorios, así como el número de oferta si la hubiera: En el caso de tratarse de un producto químico, será obligatorio introducir en número CAS del producto y los Kg o Litros del envase según corresponda: Página 9 de 11 Ed. 01. 13-06-13 Si se trata de un producto químico y no se rellena el código CAS, unidad de medida y masa o volumen del envase, el pedido NO se tramitará y será eliminado en el departamento de almacén. En la parte de abajo aparecen los productos añadidos correctamente al pedido: Cuando termine, seleccione TERMINAR. Si el pedido supera el límite establecido por el titular de la cuenta (en la sección Mis Cuentas), será necesario que dicho titular valide el pedido externo en la sección “Validar pendientes”. Si el pedido no supera dicho límite, será validado automáticamente. NOTA: este límite es el mismo tanto para recibir un e-mail de notificación si el pedido interno supera esta cantidad como para requerir validación del titular si el pedido externo lo supera. [Escri [ El titular de la cuenta, puede ver lo que contiene el pedido y editarlo o borrarlo. Si todo es correcto, seleccionar “Validar”. Página 10 de 11 Ed. 01. 13-06-13 Al seleccionar aceptar, se dará comienzo a la tramitación, y sólo se podrán modificar detalles por el departamento de almacén. Cuando el departamento de almacén compruebe que todo está en orden, enviarán el pedido al proveedor. La fecha de envío se puede consultar en la lista inicial de pedidos externos. NOTA: si usted no ha iniciado el pedido externo, pero es titular de la cuenta de cargo, puede consultar los detalles del pedido accediendo a su cuenta y realizando una búsqueda por rango de fechas. Cuando se reciba el pedido externo en el departamento de almacén, el solicitante recibirá un e-mail automático para que pase a recogerlo. ¿Puedo acceder a través de mi Smartphone o tableta? Sí, funciona exactamente igual, el único requisito es estar conectado por eduroam dentro del instituto. Introduzca la dirección https://soprus.ic p.uam.es, o simplemente soprus.icp.uam.es en el navegador y siga los mismos pasos. ¿Puedo ayudar a mejorar? El feedback de los usuarios es información de vital importancia para mejorar la plataforma. Agradezco de antemano cualquier comentario/problema/fallo/sugerencia que me puedan hacer llegar a alguna de las siguientes direcciones: [email protected] [email protected] A la atención de Adrián Escribano Vitón. Página 11 de 11 Ed. 01. 13-06-13