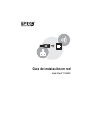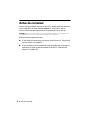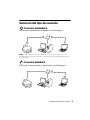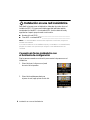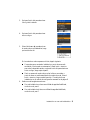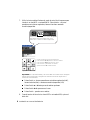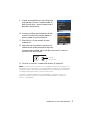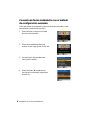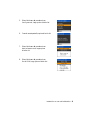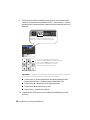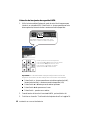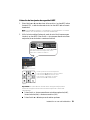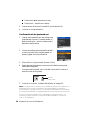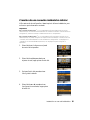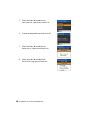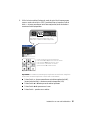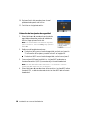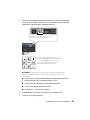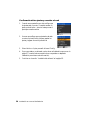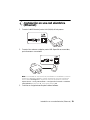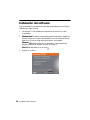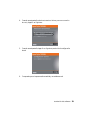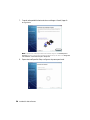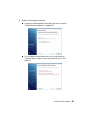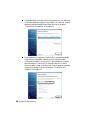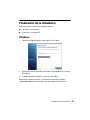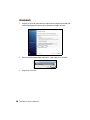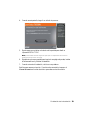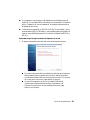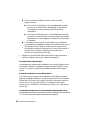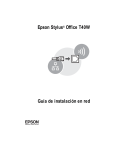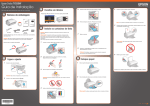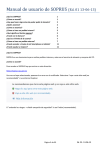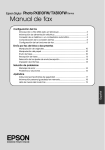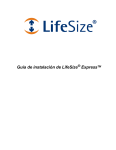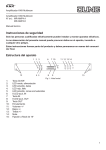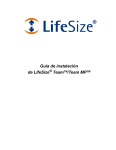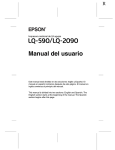Download Guía de instalación en red - Epson Stylus TX550W
Transcript
Guía de instalación en red Epson Stylus® TX550W Antes de comenzar Asegure que haya instalado los cartuchos de tinta y cargado papel en la impresora como se describe en el póster Guía de instalación. A continuación, siga las instrucciones de esta guía para configurar la impresora para uso en una red. Consejo: para ver un video instructivo y otra información sobre cómo configurar una red inalámbrica, visite el sitio Web: www.latin.epson.com/wireless. Realice una de las siguientes acciones: ■ Si va a instalar la impresora por primera vez, consulte la sección “Selección del tipo de conexión” en la página 3. ■ Si va a configurar una computadora adicional para poder usar la impresora a través de la red, sigas los pasos enumerados en la sección “Instalación del software” en la página 22. 2 Antes de comenzar Selección del tipo de conexión Conexión inalámbrica Para conectar la impresora de forma inalámbrica, consulte la página 4. Nota: si desea imprimir de forma inalámbrica, pero no tiene un punto de acceso o enrutador (router), consulte la sección “Creación de una conexión inalámbrica Ad-Hoc” en la página 15. Conexión alámbrica Para conectar la impresora usando un cable Ethernet, consulte la página 21. Selección del tipo de conexión 3 Instalación en una red inalámbrica Para añadir la impresora a su red inalámbrica, debe saber el nombre de su red inalámbrica (SSID). Si tiene una utilidad de seguridad habilitada, también necesita saber la clave WEP o la contraseña WPA. Anote los datos de la red y seguridad en el espacio proporcionado a continuación: ■ Nombre de la red (SSID): _______________________________________ ■ Clave WEP o contraseña WPA: ___________________________________ Nota: si su contraseña WPA contiene letras mayúsculas o minúsculas, asegure de anotarla correctamente. Si no sabe el nombre de su red inalámbrica (SSID), la clave WEP o la contraseña WPA, póngase en contacto con la persona que configuró su red inalámbrica antes de comenzar. Conexión de forma inalámbrica con el Asistente de configuración Siga los pasos enumerados a continuación para conectar la impresora a su red inalámbrica. 1. Pulse el botón F Configurar en el panel de control de la impresora. 2. Pulse el botón l o r para seleccionar Ajustes de red, luego oprima el botón OK. 4 Instalación en una red inalámbrica 3. Oprima el botón OK para seleccionar Config LAN inalámbr. 4. Oprima el botón OK para seleccionar Asist configur. 5. Pulse el botón u o d para seleccionar el nombre de su red inalámbrica, luego oprima el botón OK. Si el nombre de su red no aparece en la lista, haga lo siguiente: ■ Compruebe que su enrutador inalámbrico o punto de acceso esté encendido y funcionando correctamente. Pulse el botón y Anterior para volver a la pantalla anterior, oprima el botón OK para seleccionar Asist configur, luego repita el paso 5. ■ Si aún no aparece el nombre de su red en la lista, su enrutador o punto de acceso no está transmitiendo el nombre de su red. Pulse el botón y Anterior, luego consulte la sección “Conexión de forma inalámbrica con el método de configuración avanzada” en la página 8. 6. Realice una de las siguientes acciones: ■ Si su red inalámbrica no tiene una utilidad de seguridad habilitada, continúe con el paso 9. ■ Si su red inalámbrica sí tiene una utilidad de seguridad habilitada, continúe con el paso 7. Instalación en una red inalámbrica 5 7. Utilice los botones de las flechas en el panel de control de la impresora para introducir su clave WEP o contraseña WPA. Pulse el botón x Ajustes para alternar entre letras mayúsculas, letras minúsculas o caracteres numéricos/especiales. Indica la selección actual. Pulse el botón x Ajustes para alternar entre letras mayúsculas, letras minúsculas o caracteres numéricos/especiales. Desde el panel de control de la impresora: Pulse el botón u o d para seleccionar un carácter. Pulse el botón l o r para mover el cursor. Pulse el botón – para borrar un carácter. Oprima el botón OK cuando termine. Ajustes Anterior/Voltar Importante: las contraseñas WPA y las claves WEP en formato ASCII distinguen mayúsculas de minúsculas. Asegúrese de introducir las letras mayúsculas o minúsculas correctamente. ■ Pulse el botón x Ajustes para alternar entre letras mayúsculas (ABC), letras minúsculas (abc) o caracteres numéricos/especiales (123). ■ Pulse el botón u o d hasta que vea el carácter que desea. ■ Pulse el botón l o r para mover el cursor. ■ Pulse el botón – para borrar un carácter. 8. Cuando termine de introducir su clave WEP o contraseña WPA, oprima el botón OK. 6 Instalación en una red inalámbrica 9. Cuando vea una pantalla como ésta, verifique que los ajustes estén correctos. Si necesita cambiar un ajuste, pulse el botón y Anterior hasta que vea el ajuste que necesita cambiar. 10. Una vez que verifique que sus ajustes de red estén correctos, oprima el botón OK para guardar los ajustes y regresar al menú Ajustes de red. 11. Pulse el botón r Copiar para salir del menú Ajustes de red. 12. Espere mientras la impresora se conecta a su red inalámbrica (esto puede tardar hasta 90 segundos). Una vez que esté conectada, verá un indicador luminoso WiFi verde en el panel de control de la impresora. Indicador luminoso WiFi 13. Continúe con la sección “Instalación del software” en la página 22. Nota: si la impresora no se conecta a su red inalámbrica después de 90 segundos, se puede deber a que la clave WEP o la contraseña WPA se introdujeron incorrectamente. Consulte la sección “Conexión de forma inalámbrica con el Asistente de configuración” en la página 4 para seleccionar los ajustes de red otra vez. Si aún no se conecta la impresora a su red inalámbrica, consulte la sección “La impresora no puede encontrar o conectar al enrutador inalámbrico o al punto de acceso.” en la página 30. Instalación en una red inalámbrica 7 Conexión de forma inalámbrica con el método de configuración avanzada Utilice este método de configuración si su punto de acceso o enrutador no está transmitiendo el nombre de su red (SSID). 1. Pulse el botón F Configurar en el panel de control de la impresora. 2. Pulse el botón l o r para seleccionar Ajustes de red, luego oprima el botón OK. 3. Oprima el botón OK para seleccionar Config LAN inalámbr. 4. Pulse el botón u o d para seleccionar Configuración avanzada, luego oprima el botón OK. 8 Instalación en una red inalámbrica 5. Pulse el botón u o d para seleccionar Config manual, luego oprima el botón OK. 6. Cuando vea esta pantalla, oprima el botón OK. 7. Pulse el botón u o d para seleccionar Mod Infraestructura, luego oprima el botón OK. 8. Pulse el botón u o d para seleccionar Escrib SSID, luego oprima el botón OK. Instalación en una red inalámbrica 9 9. Utilice los botones de las flechas en el panel de control de la impresora para introducir el nombre de su red inalámbrica (SSID). Pulse el botón x Ajustes para alternar entre letras mayúsculas, letras minúsculas o caracteres numéricos/ especiales. Indica la selección actual. Pulse el botón x Ajustes para alternar entre letras mayúsculas, letras minúsculas o caracteres numéricos/especiales. Desde el panel de control de la impresora: Pulse el botón u o d para seleccionar un carácter. Pulse el botón l o r para mover el cursor. Pulse el botón – para borrar un carácter. Oprima el botón OK cuando termine. Ajustes Anterior/Voltar Importante: los nombres de red distinguen mayúsculas de minúsculas. Asegúrese de introducir las letras mayúsculas o minúsculas correctamente. ■ Pulse el botón x Ajustes para alternar entre letras mayúsculas (ABC), letras minúsculas (abc) o caracteres numéricos/especiales (123). ■ Pulse el botón u o d hasta que vea el carácter que desea. ■ Pulse el botón l o r para mover el cursor. ■ Pulse el botón – para borrar un carácter. 10. Cuando termine de introducir el nombre de su red inalámbrica, oprima el botón OK. 10 Instalación en una red inalámbrica 11. Pulse el botón u o d para seleccionar el modo de seguridad de su red inalámbrica, luego oprima el botón OK. Nota: si su red inalámbrica no tiene una utilidad de seguridad habilitada, seleccione Ning, luego oprima el botón OK. 12. Realice una de las siguientes acciones: ■ Si su red inalámbrica usa WPA como el modo de seguridad, continúe con la sección “Selección de los ajustes de seguridad WPA” en la página 12. ■ Si su red inalámbrica usa WEP como el modo de seguridad, continúe con la sección “Selección de los ajustes de seguridad WEP” en la página 13. ■ Si su red inalámbrica no tiene una utilidad de seguridad habilitada, continúe la sección “Confirmación de los ajustes de red” en la página 14. Instalación en una red inalámbrica 11 Selección de los ajustes de seguridad WPA 1. Utilice los botones de las flechas en el panel de control de la impresora para introducir su contraseña WPA. Pulse el botón x Ajustes para alternar entre letras mayúsculas, letras minúsculas o caracteres numéricos/especiales. Indica la selección actual. Pulse el botón x Ajustes para alternar entre letras mayúsculas, letras minúsculas o caracteres numéricos/especiales. Desde el panel de control de la impresora: Pulse el botón u o d para seleccionar un carácter. Pulse el botón l o r para mover el cursor. Pulse el botón – para borrar un carácter. Oprima el botón OK cuando termine. Ajustes Anterior/Voltar Importante: las contraseñas WPA distinguen mayúsculas de minúsculas. Asegúrese de introducir las letras mayúsculas o minúsculas correctamente. ■ Pulse el botón x Ajustes para alternar entre letras mayúsculas (ABC), letras minúsculas (abc) o caracteres numéricos/especiales (123). ■ Pulse el botón u o d hasta que vea el carácter que desea. ■ Pulse el botón l o r para mover el cursor. ■ Pulse el botón – para borrar un carácter. 2. Cuando termine de introducir la contraseña WPA, oprima el botón OK. 3. Continúe con la sección “Confirmación de los ajustes de red” en la página 14. 12 Instalación en una red inalámbrica Selección de los ajustes de seguridad WEP 1. Pulse el botón u o d para seleccionar Alfanumérico si su clave WEP está en formato ASCII, o seleccione Hexadecimal si su clave WEP está en formato hexadecimal. Nota: si la clave WEP contiene 5 o 13 caracteres, es una clave ASCII. Si la clave WEP contiene 10 o 26 caracteres, es una clave hexadecimal. 2. Utilice los botones de las flechas en el panel de control de la impresora para introducir su clave WEP. Pulse el botón x Ajustes para alternar entre letras mayúsculas, letras minúsculas o caracteres numéricos. Indica la selección actual. Pulse el botón x Ajustes para alternar entre letras mayúsculas, letras minúsculas o caracteres numéricos. Desde el panel de control de la impresora: Pulse el botón u o d para seleccionar un carácter. Pulse el botón l o r para mover el cursor. Pulse el botón – para borrar un carácter. Oprima el botón OK cuando termine. Ajustes Anterior/Voltar Importante: las claves WEP en formato ASCII distinguen mayúsculas de minúsculas. Asegúrese de introducir las letras mayúsculas o minúsculas correctamente. ■ Pulse el botón x Ajustes para alternar entre letras mayúsculas (ABC), letras minúsculas (abc) o caracteres numéricos (123). ■ Pulse el botón u o d hasta que vea el carácter que desea. Instalación en una red inalámbrica 13 ■ Pulse el botón l o r para mover el cursor. ■ Pulse el botón – para borrar un carácter. 3. Cuando termine de introducir la clave WEP, oprima el botón OK. 4. Continúe con la siguiente sección. Confirmación de los ajustes de red 1. Cuando vea una pantalla como ésta, verifique que los ajustes estén correctos. Si necesita cambiar un ajuste, pulse el botón y Anterior hasta que vea el ajuste que necesita cambiar. 2. Una vez que verifique que sus ajustes de red estén correctos, oprima el botón OK para guardar los ajustes y regresar al menú Ajustes de red. 3. Pulse el botón r Copiar para salir del menú Config. 4. Espere mientras la impresora se conecta a su red inalámbrica (esto puede tardar hasta 90 segundos). Una vez que esté conectada, verá un indicador luminoso WiFi verde en el panel de control de la impresora. Indicador luminoso WiFi 5. Continúe con la sección “Instalación del software” en la página 22. Nota: si la impresora no se conecta a su red inalámbrica después de 90 segundos, se puede deber a que el SSID, la clave WEP o la contraseña WPA se introdujeron incorrectamente. Consulte la sección “Conexión de forma inalámbrica con el método de configuración avanzada” en la página 8 para seleccionar los ajustes de red otra vez. Si aún no se conecta la impresora a su red inalámbrica, consulte la sección “La impresora no puede encontrar o conectar al enrutador inalámbrico o al punto de acceso.” en la página 30. 14 Instalación en una red inalámbrica Creación de una conexión inalámbrica Ad-Hoc Utilice este modo de configuración si desea imprimir de forma inalámbrica, pero no tiene un punto de acceso o enrutador. Importante: Para usuarios de Windows®: si su computadora está conectada a una red con un cable Ethernet, necesita desconectarla antes de instalar el software. Cuando termine la configuración, vuelva a conectar el cable Ethernet de su computadora. Para usuarios de Macintosh®: si su computadora está conectada a una red con un cable Ethernet, no puede configurar su impresora de esta manera. Consulte la sección “Conexión de forma inalámbrica con el Asistente de configuración” en la página 4 o “Instalación en una red alámbrica (Ethernet)” en la página 21 para configurar su impresora. 1. Pulse el botón F Configurar en el panel de control de la impresora. 2. Pulse el botón l o r para seleccionar Ajustes de red, luego oprima el botón OK. 3. Oprima el botón OK para seleccionar Config LAN inalámbr. 4. Pulse el botón u o d para seleccionar Configuración avanzada, luego oprima el botón OK. Instalación en una red inalámbrica 15 5. Pulse el botón u o d para seleccionar Config manual, luego oprima el botón OK. 6. Cuando vea esta pantalla, oprima el botón OK. 7. Pulse el botón u o d para seleccionar Moda Ad hoc, luego oprima el botón OK. 8. Pulse el botón u o d para seleccionar Escrib SSID, luego oprima el botón OK. 16 Instalación en una red inalámbrica 9. Utilice los botones de las flechas en el panel de control de la impresora para crear un nombre de red único (SSID) para identificar su impresora. Pulse el botón x Ajustes para alternar entre letras mayúsculas, letras minúsculas o caracteres numéricos/especiales. Indica la selección actual. Pulse el botón x Ajustes para alternar entre letras mayúsculas, letras minúsculas o caracteres numéricos/especiales. Desde el panel de control de la impresora: Pulse el botón u o d para seleccionar un carácter. Pulse el botón l o r para mover el cursor. Pulse el botón – para borrar un carácter. Oprima el botón OK cuando termine. Ajustes Anterior/Voltar Importante: los nombres de red distinguen mayúsculas de minúsculas. Asegúrese de introducir las letras mayúsculas o minúsculas correctamente. ■ Pulse el botón x Ajustes para alternar entre letras mayúsculas (ABC), letras minúsculas (abc) o caracteres numéricos/especiales (123). ■ Pulse el botón u o d hasta que vea el carácter que desea. ■ Pulse el botón l o r para mover el cursor. ■ Pulse el botón – para borrar un carácter. Instalación en una red inalámbrica 17 10. Oprima el botón OK para seleccionar el canal predeterminado para su red Ad Hoc. 11. Continúe con la siguiente sección. Selección de los ajustes de seguridad 1. Pulse el botón u o d para seleccionar el modo de seguridad que desea usar para la red inalámbrica Ad Hoc, luego oprima el botón OK. Nota: si no desea habilitar una utilidad de seguridad para su red Ad Hoc, seleccione Ning, luego oprima el botón OK. 2. Realice una de las siguientes acciones: ■ Si seleccionó Ning como el modo de seguridad, continúe con la sección “Confirmación de los ajustes y conexión a la red” en la página 20. ■ Si seleccionó WEP como el modo de seguridad, continúe con el paso 3. 3. Cree una clave WEP para la red Ad Hoc. La clave WEP puede estar en formato alfanumérico (ASCII [se recomienda]) o formato hexadecimal. Nota: una clave alfanumérica WEP debe tener 5 o 13 caracteres. Una clave hexadecimal WEP debe tener 10 o 25 caracteres. 4. Pulse el botón u o d para seleccionar Alfanumérico si su clave WEP está en formato ASCII, o seleccione Hexadecimal si su clave WEP está en formato hexadecimal. 18 Instalación en una red inalámbrica 5. Utilice los botones de las flechas en el panel de control de la impresora para introducir su clave WEP. Pulse el botón x Ajustes para alternar entre letras mayúsculas, letras minúsculas o caracteres numéricos. Indica la selección actual. Pulse el botón x Ajustes para alternar entre letras mayúsculas, letras minúsculas o caracteres numéricos. Desde el panel de control de la impresora: Pulse el botón u o d para seleccionar un carácter. Pulse el botón l o r para mover el cursor. Pulse el botón – para borrar un carácter. Oprima el botón OK cuando termine. Ajustes Anterior/Voltar Importante: las claves WEP en formato ASCII distinguen mayúsculas de minúsculas. Asegúrese de introducir las letras mayúsculas o minúsculas correctamente. ■ Pulse el botón x Ajustes para alternar entre letras mayúsculas (ABC), letras minúsculas (abc) o caracteres numéricos (123). ■ Pulse el botón u o d hasta que vea el carácter que desea. ■ Pulse el botón l o r para mover el cursor. ■ Pulse el botón – para borrar un carácter. 6. Cuando termine de introducir la clave WEP, oprima el botón OK. 7. Continúe con la siguiente sección. Instalación en una red inalámbrica 19 Confirmación de los ajustes y conexión a la red 1. Cuando vea una pantalla como ésta, verifique que los ajustes estén correctos. Si necesita cambiar un ajuste, pulse el botón y Anterior hasta que vea el ajuste que necesita cambiar. 2. Una vez que verifique que sus ajustes de red estén correctos, oprima el botón OK para guardar los ajustes y regresar al menú Ajustes de red. 3. Pulse el botón r Copiar para salir del menú Config. 4. En su computadora, conéctese al nombre de su red inalámbrica que creo en la página 17 (consulte la documentación de su computadora o adaptador inalámbrico para obtener más información). 5. Continúe con la sección “Instalación del software” en la página 22. 20 Instalación en una red inalámbrica Instalación en una red alámbrica (Ethernet) 1. Conecte el cable Ethernet al puerto LAN (10/100) de la impresora. 2. Conecte el otro extremo a cualquier puerto LAN disponible en su enrutador, punto de acceso o concentrador. Nota: si va a cambiar de una conexión de red inalámbrica a una alámbrica, necesita desactivar el adaptador inalámbrico a través del panel de control de la impresora. Pulse el botón F Configurar en el panel de control de la impresora, seleccione Ajustes de red > Config LAN inalámbr > Configuración avanzada > Inhabilitar LAN inalámbrica. Seleccione Sí, luego oprima el botón OK. 3. Continúe con la siguiente sección para instalar el software. Instalación en una red alámbrica (Ethernet) 21 Instalación del software Siga los pasos descritos en esta sección para cada computadora que va a utilizar la impresora por medio de la red. 1. Introduzca el CD del software de la impresora en el lector de CDs de su computadora. 2. Windows Vista®: si aparece la ventana Reproducción automática, haga clic en Ejecutar Setup.exe. Cuando vea la pantalla Control de cuentas de usuario, haga clic en Continuar, luego seleccione Español, si es necesario. Windows® XP: Seleccione Español, si es necesario. Cuando aparezca la pantalla Instalación del software, continúe con el paso 3. Mac OS® X: haga doble clic en el icono 3. Haga clic en Instalar. 22 Instalación del software . 4. Cuando vea esta pantalla, seleccione Instalar el driver para una conexión de red y haga clic en Siguiente. 5. Cuando vea esta pantalla, haga clic en Siguiente para iniciar la configuración de red. 6. Compruebe que su impresora esté encendida y conectada a su red. Instalación del software 23 7. Cuando vea la pantalla Advertencia sobre cortafuegos o firewall, haga clic en Siguiente. Nota: si aparece un mensaje de alerta de firewall, haga clic en Desbloquear o Permitir para que continúe el programa EpsonNet Setup. No seleccione Preguntar más adelante, Continuar bloqueo o Bloquear. 8. Espere mientras EpsonNet Setup configura su impresora para la red. 24 Instalación del software 9. Realice una de las siguientes acciones: ■ Si aparece la pantalla Instalación terminada, continúe con la sección “Finalización de la instalación” en la página 27. ■ Si no se detecta ninguna impresora en su red, consulte la sección “EpsonNet Setup no logró encontrar la impresora en la red.” en la página 31. Instalación del software 25 ■ Si EpsonNet Setup encuentra más de una impresora en su red, seleccione la impresora que desea configurar, luego haga clic en Siguiente. Cuando aparezca la pantalla Instalación terminada, continúe con la sección “Finalización de la instalación” en la página 27. ■ Si está instalando la impresora en modo Ad Hoc y aparece esta pantalla, compruebe que el adaptador inalámbrico de su computadora esté configurado para adquirir una dirección IP automáticamente. Después, seleccione Adquirir la dirección IP automáticamente con DHCP (Recomendado) y haga clic en Siguiente. Cuando aparezca la pantalla Instalación terminada, continúe con la sección “Finalización de la instalación” en la página 27. 26 Instalación del software Finalización de la instalación Siga los pasos que corresponden a su sistema operativo: ■ “Windows” a continuación ■ “Macintosh” en la página 28 Windows 1. Imprima una página de prueba, luego haga clic en Finalizar. 2. Siga las instrucciones en pantalla para instalar el software adicional y finalizar la instalación. 3. Cuando se termine la instalación, reinicie su computadora. Está listo para escanear e imprimir. Consulte su documentación impresa o el Manual del usuario en formato electrónico para obtener más información. Finalización de la instalación 27 Macintosh 1. Haga clic en Guardar para instalar una aplicación que le permite acceder a las ranuras para tarjetas de memoria de la impresora por medio de la red. 2. Seleccione dónde desea instalar la aplicación, luego haga clic en Guardar. 3. Haga clic en Finalizar. 28 Finalización de la instalación 4. Cuando vea esta pantalla, haga clic en Añadir impresora. 5. Siga los pasos que se indican a la derecha de la pantalla para añadir su impresora EPSON TCPIP. Nota: puede tardar hasta 90 segundos para que la computadora encuentre la impresora EPSON TCPIP en la red. 6. Siga las instrucciones en pantalla para imprimir una página de prueba, instalar el software adicional y finalizar la instalación. 7. Cuando se termine la instalación, reinicie su computadora. Está listo para escanear e imprimir. Consulte su documentación impresa o el Manual del usuario en formato electrónico para obtener más información. Finalización de la instalación 29 Solución de problemas Si tiene problemas con la configuración o el uso del producto en una red, consulte estas secciones para obtener asistencia: ■ “Problemas de configuración” a continuación ■ “Problemas de impresión” en la página 33 ■ “Problemas de escaneo” en la página 34 Esta sección también le explica cómo imprimir una hoja de estado de red (consulte la página 34). Problemas de configuración La impresora no puede encontrar o conectar al enrutador inalámbrico o al punto de acceso. ■ Intente conectar al enrutador inalámbrico o punto de acceso a través de su computadora u otro dispositivo para confirmar que está funcionando correctamente. ■ Compruebe que la impresora esté dentro del alcance de su enrutador o punto de acceso. ■ No coloque la impresora cerca de un horno de microondas, un teléfono inalámbrico de 2.4 GHz o un objeto grande de metal, como un archivador. ■ Compruebe que el enrutador inalámbrico o punto de acceso no tengan ninguna restricciones de acceso establecidas (tal como el filtrado de direcciones MAC). Si tienen restricciones de acceso, registre la dirección MAC de la impresora en el enrutador o punto de acceso. Imprima una hoja de estado de red (consulte la página 34) para obtener la dirección MAC. Consulte la documentación de su enrutador o punto de acceso para obtener instrucciones. ■ Si su enrutador inalámbrico o punto de acceso no transmite el nombre de la red (SSID), consulte la sección “Conexión de forma inalámbrica con el método de configuración avanzada” en la página 8 para obtener instrucciones sobre cómo conectar a su red inalámbrica. Si su enrutador inalámbrico o punto de acceso tiene una utilidad de seguridad inalámbrica habilitada, también tendrá que saber qué tipo de seguridad está usando. 30 Solución de problemas ■ Si la impresora no se conecta a su red inalámbrica, se puede deber a que la clave WEP o la contraseña WPA se introdujeron incorrectamente. Consulte la sección “Instalación en una red inalámbrica” en la página 4 para seleccionar los ajustes de red otra vez. ■ La impresora es compatible con 802.11b y 802.11g. Si su enrutador o punto de acceso admite 802.11n (Wireless N), compruebe que esté configurado a un modo de compatibilidad para permitir la conexión de dispositivos 802.11b y 802.11g. EpsonNet Setup no logró encontrar la impresora en la red. 1. Si aparece una pantalla como ésta, realice una de las siguiente acciones: ■ Si conectó la impresora de forma inalámbrica, verifique que la impresora esté encendida y que el indicador luminoso WiFi verde en el panel de control esté encendido. Seleccione Configuración de WiFi con el panel de control de la impresora, luego haga clic Siguiente. ■ So conectó la impresora a su red con un cable de red Ethernet, verifique que la impresora esté encendida y conectada a su red. Seleccione Configuración de red cableada (Ethernet), luego haga clic en Siguiente. Solución de problemas 31 ■ Si creó una conexión inalámbrica Ad-Hoc, realice una de las siguiente acciones: ■ Para usuarios de Windows: si su computadora está conectada a una red con un cable Ethernet, desconéctela. Cuando termine la configuración, vuelva a conectar el cable Ethernet de su computadora. ■ Para usuarios de Macintosh: si su computadora está conectada a una red con un cable Ethernet, no puede configurar su impresora de esta manera. Consulte la página 4 o la página 21 para configurar su impresora. ■ Si va a cambiar de una conexión de red inalámbrica a una alámbrica, necesita desactivar el adaptador inalámbrico a través del panel de control de la impresora. Pulse el botón F Configurar en el panel de control de la impresora, seleccione Ajustes de red > Config LAN inalámbr > Configuración avanzada > Inhabilitar LAN inalámbrica. Seleccione Sí, luego oprima el botón OK. 2. Haga clic en Siguiente hasta que EpsonNet Setup comience a buscar su impresora. Después, continúe con el paso 9 en la página 25. La instalación del software falló. Compruebe que la impresora esté conectada a su red (consulte la página 4 para una conexión inalámbrica o la página 21 para una conexión Ethernet). Luego, retire el CD y vuelva a introducirlo para instalar el software de la impresora otra vez. No puede comunicarse en una LAN alámbrica. Si va a cambiar de una conexión de red inalámbrica a una alámbrica, necesita desactivar el adaptador inalámbrico a través del panel de control de la impresora. Pulse el botón F Configurar en el panel de control de la impresora, seleccione Ajustes de red > Config LAN inalámbr > Configuración avanzada > Config manual > Inhabilitar LAN inalámbrica. Seleccione Sí, luego oprima el botón OK. La impresora no aparece en la ventana Añadir impresora (Mac OS X). Compruebe que el driver de la impresora se instaló correctamente y que los ajustes TCP/IP de la computadora estén configurados correctamente. 32 Solución de problemas Problemas de impresión No puede imprimir a través de la red. ■ Para conexiones inalámbricas, imprima una hoja de estado de red (consulte la página 34). Si el estado de la conexión (Link Status) dice que está desconectada (Disconnected), compruebe que el enrutador inalámbrico o el punto de acceso esté encendido y que los ajustes estén configurados correctamente para la red inalámbrica. ■ Para conexiones alámbricas, imprima una hoja de estado de red (consulte la página 34) y verifique que los ajustes estén configurados correctamente para su red. Si el estado de la red (Network Status) dice que está desconectada (Disconnected), haga lo siguiente: ■ ■ Compruebe que el cable Ethernet esté conectado firmemente tanto a la impresora como a su enrutador inalámbrico, punto de acceso, conmutador o concentrador. ■ Conecte la impresora a un puerto diferente en su enrutador, punto de acceso, conmutador o concentrador. ■ Conecte la impresora a otro enrutador, punto de acceso, conmutador o concentrador. ■ Conecte la impresora a su enrutador, punto de acceso, conmutador o concentrador con otro cable Ethernet. Cuando esté usando una conexión TCP/IP, compruebe que la dirección IP de la impresora esté configurada correctamente para su red. Si su red no asigna direcciones IP con DHCP, necesita configurar la dirección IP manualmente. La impresión es muy lenta o se corta el impreso. Para conexiones inalámbricas, imprima una hoja de estado de red (consulte la siguiente sección) y compruebe la fuerza de la señal (Signal Strength). Si tiene una señal débil, acerque la impresora a su enrutador inalámbrico o punto de acceso. No coloque la impresora cerca de un horno de microondas, un teléfono inalámbrico de 2.4 GHz o un objeto grande de metal, como un archivador. Solución de problemas 33 Aparece un cuadro de diálogo de conexión por línea conmutada cuando imprime con el programa EpsonNet Print. Si utiliza una conexión por línea conmutada para acceder a la Internet, verá este mensaje cada vez que imprima un archivo. Intente conectar a la Internet a través de una conexión LAN o configure la conexión por línea conmutada para marcar manualmente (Nunca marque una conexión). Problemas de escaneo No puede encontrar el escáner o iniciar Epson Scan. ■ Si la conexión de red se interrumpió cuando estaba iniciando Epson Scan, salga del programa Epson Scan y vuelva a iniciarlo después de unos segundos. Si no puede reiniciar Epson Scan, apague la impresora y vuelva a encenderla, luego intente reiniciar Epson Scan. Revise el Ajuste de Timeout en la ventana Ajustes EPSON Scan. Para más información, consulte la utilidad de Ayuda de Epson Scan. ■ Si tiene un firewall o software de seguridad de Internet instalado, es posible que la función de búsqueda de Ajustes EPSON Scan no funcione correctamente. Es este caso, imprima una hoja de estado de red (consulte la siguiente sección), haga clic en Ajustes EPSON Scan > Red (si es necesario) > Añadir > Entrar dirección e introduzca la dirección IP manualmente. ■ Si va a escanear un documento grande a una alta resolución, puede ocurrir un error de comunicación. Si el archivo no se escanea completamente, ajuste la resolución a un valor más bajo. Impresión de una hoja de estado de red 1. Si es necesario, pulse el botón F Configurar en el panel de control de la impresora para acceder al menú Config. 2. Seleccione Ajustes de red. 3. Seleccione Confirm ajustes. 4. Oprima el botón x Iniciar para imprimir una hoja de estado de red. 34 Solución de problemas Aviso de derechos reservados Quedan reservados todos los derechos. Ninguna parte de esta publicación podrá ser reproducida, almacenada en un sistema de recuperación, ni transmitida en forma alguna ni por ningún medio electrónico, mecánico, de fotocopiado, de grabación o cualquier otro, sin el previo consentimiento por escrito de Seiko Epson Corporation. Este manual contiene información específica para este producto Epson. Epson no se hace responsable si se utiliza esta información para el uso de otros equipos. Ni Seiko Epson Corporation ni sus filiales asumirán responsabilidad ante el comprador de este producto o ante terceros por daños, pérdidas, costos o gastos en que incurrieran los usuarios como consecuencia de: accidentes, uso inadecuado o abuso de este producto o modificaciones, reparaciones o alteraciones no autorizadas al mismo, o (excluidos los EE. UU.) la falta de seguimiento riguroso de las instrucciones de operación y mantenimiento estipuladas por Seiko Epson Corporation. Seiko Epson Corporation no se hace responsable por ningún daño o problemas causados por el uso de diferentes opciones o productos consumibles que no sean Productos originales Epson o Productos aprobados Epson ratificados por Seiko Epson Corporation. Acuerdos de licencia del software Además de los derechos de software que pertenecen a Seiko Epson Corporation, este producto también incluye software de código abierto. Consulte la sección “Avisos del software” en el Manual del usuario en formato electrónico para ver una lista del software de código abierto y los términos de las licencias de software que se aplican a esta impresora. Marcas comerciales Epson y Epson Stylus son marcas registradas y Epson Exceed Your Vision es un logotipo registrado de Seiko Epson Corporation. Aviso general: el resto de productos que se mencionan en esta publicación aparecen únicamente con fines de identificación y pueden ser marcas comerciales de sus respectivos propietarios. Epson renuncia a cualquier derecho sobre dichas marcas. La información contenida en el presente está sujeta a cambios sin previo aviso. © 2009 Epson America, Inc. 5/09 Aviso de derechos reservados 35 CPD-27310 Impreso en XXXXXX