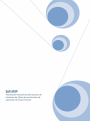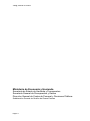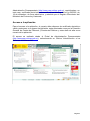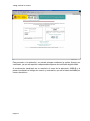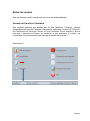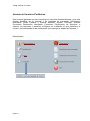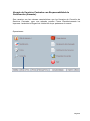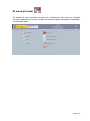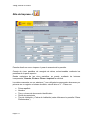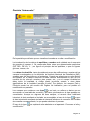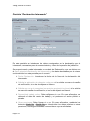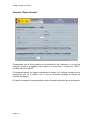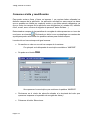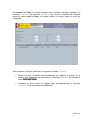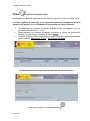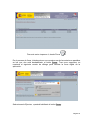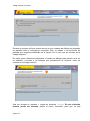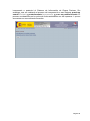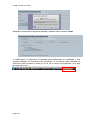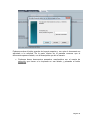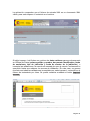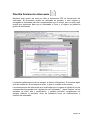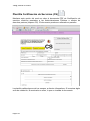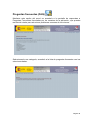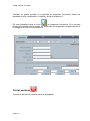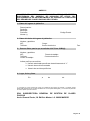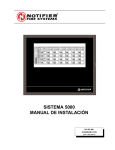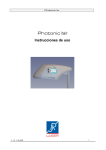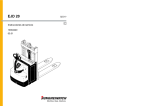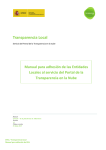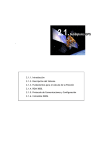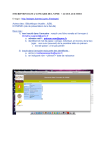Download Manual de Usuario Extenso Jubil@
Transcript
Jubil@. Manual de Usuario Ministerio de Economía y Hacienda Secretaría de Estado de Hacienda y Presupuestos Secretaría General de Presupuestos y Gastos Dirección General de Costes de Personal y Pensiones Públicas Subdirección General de Gestión de Clases Pasivas Página 1 Índice: Página Manual de usuarios ............................................................................................ 3 Alta de usuarios .................................................................................................... 3 Acceso a la aplicación .......................................................................................... 4 Roles de usuario ................................................................................................ 6 Usuario de Conexión de Servicios Centrales........................................................ 6 Usuario de Conexión de Servicios Descentralizados. .......................................... 7 Usuario de Conexión de Servicios Centrales con Responsabilidad de Certificación. ......................................................................................................... 8 Estados de un Impreso J. ................................................................................... 9 El menú principal .............................................................................................. 10 Alta de Impreso J ............................................................................................. 11 Pestaña “Interesado” .......................................................................................... 12 Pestaña “Datos Profesionales” ........................................................................... 13 Pestaña “Declaración Interesado” ...................................................................... 15 Pestaña “Datos fiscales” ..................................................................................... 17 Modificación ..................................................................................................... 18 Comunes al alta y modificación ........................................................................ 19 Consulta de Cuerpos........................................................................................ 20 Envío a firma, Rechazo de firma e impresión del impreso J ............................ 21 Firma ................................................................................................................ 23 Consulta ........................................................................................................... 27 Inclusión de documentos anexos a las solicitudes ........................................... 28 Carga masiva de impresos J ............................................................................ 31 Plantilla Declaración Interesado ....................................................................... 34 Plantilla Certificación de Servicios.................................................................... 35 Preguntas frecuentes (FAQ)............................................................................. 36 Cerrar ventana ................................................................................................. 37 Página 2 Jubil@. Manual de Usuario Manual de usuarios La aplicación Jubil@ se ha diseñado para realizar la remisión electrónica de los impresos J de iniciación de oficio del procedimiento de reconocimiento de la pensión de jubilación del Régimen de Clases Pasivas del Estado, y su incorporación inmediata al Sistema de Información de Clases Pasivas. Alta de usuarios 1º.- Solicitud de autorización de acceso a la JUBIL@ El titular del órgano de jubilación debe remitir a la Subdirección General de Gestión de Clases Pasivas un formulario de “Solicitud de acceso a la aplicación JUBIL@”, por cada una de las personas de su Unidad que deban disponer de autorización de acceso a JUBIL@, indicando expresamente si son usuarios de servicios periféricos o centrales, y si habrán de estar autorizadas para la firma electrónica del impreso “J”. Dicho formulario se puede obtener en el apartado Información complementaria de la Oficina Virtual del Portal Internet de Administración Presupuestaria (http://www.pap.minhap.gob.es), en el que también encontrará como Anexo a este Manual de usuarios. Las solicitudes de acceso serán resueltas por el titular de la Subdirección General de Gestión de Clases Pasivas, y se comunicará al titular del órgano de jubilación a efectos de que las personas autorizadas gestionen el alta como usuarios de JUBIL@. La contestación se anticipará por correo electrónico a cada una de las personas autorizadas para que puedan gestionar su alta en la aplicación. 2º.- Alta en JUBIL@ JUBIL@ es un Sistema de Información de la Secretaria General de Presupuestos y Gastos y de la IGAE, siendo preciso gestionar el alta de acuerdo con el procedimiento de control de accesos a sus bases de datos que tengan establecido en cada momento. A tales efectos, las personas autorizadas deben acceder al Portal Internet de la Administración Presupuestaria (http://www.pap.minhap.gob.es), en la opción “Solicitud de Acceso a los sistemas - Gestión de accesos a los Sistemas de Información” y rellenar el formulario que se les ofrece. Una vez tramitada el alta, la persona autorizada recibirá un código de usuario y una clave en el correo electrónico señalado en su formulario. Posteriormente recibirá otro correo electrónico que le indicará que ya puede acceder a la aplicación. El acceso a JUBIL@ se realizará a través del Portal de Internet de la Página 3 Administración Presupuestaria (http://www.pap.minhap.gob.es), requiriéndose, en todo caso, certificado electrónico reconocido en los términos de la Ley 59/2003, de 19 de diciembre, de firma electrónica, y admitido por el Registro Electrónico del Ministerio de Economía y Hacienda. Acceso a la aplicación Para el acceso a la aplicación, el usuario debe disponer de certificado electrónico válido, pertenecer a un órgano de jubilación, estar autorizado como por la Dirección General de Costes de Personal y Pensiones Públicas y estar dado de alta como usuario de la aplicación. El acceso se realizará desde el Portal de Administración Presupuestaria (http://www.pap.minhap.gob.es), seleccionando en Oficina Virtual/Acceso a los Sistemas de Información. Página 4 Jubil@. Manual de Usuario Para acceder a la aplicación, se entrará siempre mediante la opción Acceso por certificado, ya que es requisito indispensable disponer de certificado digital válido. A continuación visualizará en su escritorio el icono de la aplicación JUBIL@ y al pulsar le solicitará el código de usuario y contraseña, que se le habrá facilitado por correo electrónico. Página 5 Roles de usuario Hay tres tipos de usuario atendiendo a su nivel de responsabilidad: Usuario de Servicios Centrales. Son usuarios gestores que pueden dar de Alta, Modificar, Consultar, ejecutar Cargas Masivas, solicitar Formulario Declaración Interesado, acceder al Formulario de Certificación de Servicios, Enviar a Firma, Rechazar Firma, Imprimir y Borrar Impresos J adscritos al Órgano de Jubilación al que pertenece el usuario, sin menoscabo de las limitaciones que imponga el estado del Impreso J. Operaciones: Página 6 Jubil@. Manual de Usuario Usuario de Servicios Periféricos. Son usuarios gestores que se encuentran en servicios descentralizados y que sólo pueden Modificar de un Impreso J las pestañas de Interesado, Declaración Interesado, Datos Fiscales y Anexos. Además, pueden Consultar, solicitar Formulario Declaración Interesado, Formulario Certificación de Servicios, e Imprimir los Impresos J adscritos al Órgano de Jubilación al que pertenece el usuario, sin menoscabo de las limitaciones que imponga el estado del Impreso J. Operaciones: Página 7 Usuario de Servicios Centrales con Responsabilidad de Certificación (firmante). Son usuarios con las mismas características que los Usuarios de Conexión de Servicios Centrales, pero que además pueden Firmar Electrónicamente los Impresos J adscritos al Órgano de Jubilación al que pertenece el usuario. Operaciones: Página 8 Jubil@. Manual de Usuario Estados de un Impreso J. Un impreso J se puede encontrar en uno de los siguientes estados: Pendiente → estado inicial de un impreso J, en el que permanecerá hasta que el usuario gestor dé por concluido el impreso J. Validado → estado en el que se encuentra el impreso una vez que el usuario gestor valida su contenido y lo envía para la firma del usuario con responsabilidad de certificación de su órgano de jubilación. Firmado → el usuario responsable de la certificación ya ha firmado electrónicamente el impreso. Enviado → los datos del impreso J electrónicamente transmitido se han extraído para su incorporación al Sistema de Información de Clases Pasivas. Incorporado → el impreso J ya ha sido incorporado al Sistema de Información de Clases Pasivas. Las operaciones permitidas para un impreso J en estado Pendiente son: modificación, envío a firma, consulta, impresión y borrado. Un impreso J en estado Validado no podrá ser modificado. Podrá avanzar hacia el estado Firmado, si el Usuario Responsable de la Certificación da por bueno el contenido del Impreso J, o retroceder al estado Pendiente, si el Usuario Responsable de la Certificación rechaza la firma. En este estado, Validado, las operaciones posibles sobre el impreso J son: rechazo de la firma, firma, borrado, consulta e impresión. Un impreso J que se encuentre en el estado Firmado no podrá ser modificado, solamente podrá ser eliminado, consultado y listado. Si el impreso J se encuentra en los estados Enviado o Incorporado sólo se podrá consultar e imprimir. Página 9 El menú principal Se accede al menú principal al entrar en la aplicación, así como en cualquier momento pulsando en el icono situado en la parte superior derecha de la pantalla, con forma de casa. Página 10 Jubil@. Manual de Usuario Alta de Impreso J Permite añadir un nuevo impreso J para el causante de la pensión. Consta de cinco pantallas de recogida de datos, seleccionables mediante las pestañas de la parte superior. Desde cualquiera de las cinco pantallas, se puede, mediante los botones incorporados, Guardar, Enviar a Firma o Imprimir la solicitud. Los datos marcados con un asterisco (*) son obligatorios para poder almacenar por primera vez un registro a la base de datos –dar de alta un “J”-. Estos son: Primer apellido Nombre Tipo y número de documento identificativo Fecha de nacimiento Tipo de Jubilación y Fecha de Jubilación (estas últimas en la pestaña “Datos Profesionales”) Página 11 Pestaña “Interesado” Es la pestaña por defecto que se visualiza al acceder a un alta o modificación. La introducción de los datos de apellidos y nombre será validada en el momento de guardar el impreso J. Se comprueba entre otros que determinadas partículas (DE, DEL, DE LA, Y…) no figuren al principio de los apellidos, o que no figuren guiones, comas, etc. Los datos de domicilio, tanto de residencia como de notificaciones, constan de los campos homologados en la definición del Instituto Nacional de Estadística (INE), excepto para los domicilios en el extranjero. Cuando se selecciona un país distinto de España, en el campo dirección se debe rellenar directamente el tipo de vía, nombre de vía, número, escalera, piso, puerta, etc., y en el campo Localidad se debe incluir la localidad, el código postal, provincia, estado, u otros datos significativos de la localidad (excepto el país). Por defecto, los campos País y Provincia serán los del usuario del Órgano de Jubilación, pero es posible su modificación en pantalla. Los campos que contienen una lupa a su lado, se refieren a datos que se encuentran en una tabla de consulta, y por tanto, pinchando en la lupa pueden ser consultados. Aunque en algunos de esos campos, el usuario tiene habilitado introducir el dato mediante el teclado, es aconsejable el uso de la lupa ya que el dato introducido mediante teclado se intentará validar en el momento con la tabla de consulta correspondiente, lo que puede ralentizar el proceso. El uso de la lupa modificación”. es explicado más adelante en el apartado “Comunes al alta y Página 12 Jubil@. Manual de Usuario Pestaña “Datos Profesionales” Desde esta pantalla se introducen los datos del último puesto de trabajo, de la fecha de la resolución de la jubilación, así como de los servicios prestados a las Administraciones Públicas y otros servicios reconocidos de acuerdo con la Ley 70/1978, de 26 de diciembre, de reconocimiento de servicios previos a la Administración Pública. Los datos referidos al último puesto de trabajo deben incluir: el cuerpo o escala el número de registro de personal la fecha de cese la situación administrativa en el momento del hecho causante la descripción del último puesto el área funcional en la que el mismo se encuadra el organismo en el que se encuadra el último puesto de trabajo provincia localidad La búsqueda del código del cuerpo o escala se explica más adelante (ver Consulta de Cuerpos) Para añadir o borrar datos referentes a Servicios Prestados y/o Servicios Reconocidos, disponemos de los botones Añadir fila y Borrar fila, siendo cada fila una línea de Servicios Prestados o Reconocidos. Página 13 Al añadir datos de servicios prestados y/o reconocidos, especificaremos: el código de cuerpo o escala (ver Consulta de Cuerpos) la fecha de toma de posesión y de cese la naturaleza de los servicios, por defecto y si no se modifica será SA – servicio activo el porcentaje de actividad, que por defecto y si no se modifica será el 100%. Para cada fila de servicios prestados y/o reconocidos, automáticamente el número de años, meses y días consecutivos. se calculará Página 14 Jubil@. Manual de Usuario Pestaña “Declaración Interesado” En esta pestaña se introducen los datos consignados en la declaración por el interesado, necesarios para el reconocimiento y cobro de la pensión de jubilación. Se proporcionará a cada interesado un modelo de Declaración, que se obtiene en el menú principal>Declaración del interesado, y los datos declarados por el mismo se introducirán en esta pantalla por el usuario. Fecha Declaración: Introduzca la fecha de la firma de la declaración del interesado. Solicita la aplicación de cómputo recíproco: si lo solicita se marca la casilla de verificación, si no ha de dejarse en blanco. Solicita que no se le computen los servicios previos(si los tiene): si lo solicita se marca la casilla de verificación, si no ha de dejarse en blanco. Desarrollará trabajo activo: Debe reflejarse si o no. En caso afirmativo, se rellenará el dato del centro de trabajo y si pertenece al sector público o privado. Otras pensiones: Debe figurar si o no. En caso afirmativo, mediante los botones Añadir fila y Borrar fila se introducirán los datos relativos a otras pensiones, las tenga solicitadas, reconocidas o vaya a solicitarlas. Página 15 Procedimiento de pago: En España o Pago en el exterior. Si es en España, se solicitará obligatoriamente los datos de pago en cuenta, debiendo introducir los códigos IBAN y BIC que el interesado encontrará en los datos de su cuenta corriente proporcionados por el banco o caja. Presta Consentimiento: Aparecen marcados por defecto los consentimientos a la consulta por la Administración de los datos de: o identificación personal en el Sistema de Verificación de Datos de Identidad regulado en la Orden PRE 3949/2006 de 26 de diciembre o la verificación y cotejo de los datos obrantes en la AEAT o la transmisión o certificación de la TGSS y otras oficinas públicas a la Dirección General de Costes de Personal y Pensiones Públicas. Página 16 Jubil@. Manual de Usuario Pestaña “Datos fiscales” Corresponde con la última página de la declaración del interesado, en la que se reflejan los datos al pagador para efectuar la retención a cuenta del I.R.P.F. (modelo 145 de la AEAT). El interesado puede, en lugar de presentar el modelo 145, rellenar los datos en la declaración que se le facilita, con lo que se entiende cumplido el trámite de informar al pagador. El usuario trasladará a esta pantalla los datos fiscales declarados por el interesado. Página 17 Modificación Permite realizar modificaciones en los datos de un impreso J mientras no ha sido aún enviado a firma. Se muestra una pantalla para seleccionar el impreso J que se desea modificar. A tales efectos, se ofrecen diversos criterios de búsqueda, y se rellenará el campo o campos por los que se quiera realizar la búsqueda, pulsando el botón Filtrar. A continuación se mostrarán en la parte inferior, los impresos J que cumplan con los requisitos de la búsqueda. Si hubiera más de 10 registros, pueden localizarse mediante el vínculo a los siguientes registros de 10 en 10 o a “mostrar todos” en pantalla, que también aparece en la caja en la que se muestra el intervalo de registros sobre el número total que cumple los criterios de la búsqueda. Seleccionamos el impreso mediante el círculo de selección a su izquierda y pulsamos el botón Modificar. Se mostrará el impreso J seleccionado, para su modificación. Página 18 Jubil@. Manual de Usuario Comunes al alta y modificación Para poder enviar a firma y firmar un impreso J se requiere haber rellenado los distintos campos de la aplicación. La aplicación solicitará en esos casos los datos que no pueden ser válidos por cualquier motivo o que falten siendo obligatorios, ya que no todos los campos de la aplicación son obligatorios (ej. estado civil, teléfono móvil, e-mail, sexo, número de registro de personal, datos fiscales…). Determinados campos de las pantallas de recogida de datos presentan un icono de una lupa a su derecha . Pinchando en dicho icono se despliega una ventana de ayuda para poder seleccionar los posibles valores para dichos campos. La selección se hace siempre de igual manera: Se escribe un valor en uno de los campos de la ventana. Por ejemplo en la búsqueda de municipios escribimos “MADRID”. Se pulsa en el botón Filtrar. Nos aparecen los municipios que contienen la palabra “MADRID”. Pinchamos en el circulo de selección situado a la izquierda del valor que queremos traspasar a la pantalla de recogida de datos y Pulsamos el botón Seleccionar. Página 19 Consulta de Cuerpos Existe un caso particular en las ventanas de búsqueda, que es el de la ventana para consulta de Cuerpos o Escalas de la Administración (en “Datos profesionales” campos “Descripción del Cuerpo”) Para seleccionar el Cuerpo se ofrece una pantalla de búsqueda, que permite filtrar los resultados bien cumplimentado alguno de los campos –ej.: si conocemos el código del Registro Central de Personal-, o bien buscarlo por colectivos. En este último caso, al haber cientos de registros seleccionables, se ha añadido un sistema especial basado en la agrupación de los Cuerpos por colectivos. Así, para encontrar los cuerpos pertenecientes a un colectivo: Seleccionaremos en la columna de la izquierda aquellos colectivos en que creamos que puede encontrarse el cuerpo que buscamos. Mediante las flechas situadas en el centro de la pantalla, pasamos esos colectivos a la columna de la derecha. Pulsando en el botón Filtrar, se mostrarán en la parte inferior aquellos cuerpos que se encuentran agrupados en esos colectivos. Al igual que en las demás pantallas de consulta, se traspasará nuestra selección al campo correspondiente pinchando en el círculo a su izquierda y pulsando el botón Seleccionar. Página 20 Jubil@. Manual de Usuario Envío a firma, Rechazo de firma e impresión del impreso J Una vez cumplimentado correctamente el impreso J, podemos enviarlo a firmar y/o imprimirlo. Estas opciones se encuentran como botones en el propio impreso J que estemos dando de alta o modificando. El envío a firma realiza las validaciones previas para permitir la posterior firma electrónica del impreso J, quedando el registro en situación Validado. Solamente los usuarios autorizados a firmar podrán realizar la firma definitiva o rechazarla. La impresión produce un impreso J en formato PDF firmado electrónicamente. Tanto para el envío a firma como para la impresión, el sistema se asegurará de que los contenidos grabados en el impreso sean los necesarios y cumplan las reglas establecidas. En caso contrario, se mostrarán los errores generados para su subsanación. Página 21 El rechazo de firma se puede realizar para devolver aquellos impresos en situación Validado a la situación Pendiente, con lo que no podrán ser firmados hasta un nuevo envío a firma. Lo puede realizar el usuario desde el menú de Consultas. Para rechazar una firma y devolver un registro al estado Pendiente: Desde el menú Consultas seleccionaremos los registros a buscar. Si el registro que deseamos se encuentra en situación Validado, se activará el botón Rechazar firma. Pulsando en dicho botón, el registro pasa automáticamente a situación Pendiente, en la que podrá ser modificado. Página 22 Jubil@. Manual de Usuario Firma (desde el menú principal) Se muestra una pantalla para seleccionar aquellos impresos J que se desee firmar. La firma conlleva la inclusión, en un proceso posterior transparente para el usuario, del impreso J en el Sistema de Información de Clases Pasivas. Se mostrarán en pantalla, pulsando el botón filtrar, los registros que se encuentren en situación Validado. Seleccionamos los registros deseados activando el círculo de verificación situado a su izquierda y pulsamos el botón Firmar. También podemos seleccionar/deseleccionar todos los registros pinchando en los vínculos Seleccionar Todos – No Seleccionar Nada. Comenzará entonces el proceso de firma de los documentos J. Firma de un impreso J, desde consulta Página 23 Firma de varios impresos J, desde Firma En el proceso de firma, inicialmente se nos muestra una de las anteriores pantallas en las que aún está deshabilitado el botón Firmar. Tras unos segundos, se mostrará el siguiente cuadro de diálogo para verificar la firma digital de la aplicación. Seleccionando Ejecutar, quedará habilitado el botón Firmar. Página 24 Jubil@. Manual de Usuario Durante el proceso de firma, podría ocurrir que los cuadros de diálogo no muestren en pantalla toda la información requerida. Esto es debido a la resolución de pantalla que tengamos habilitada en el equipo. Es el caso que se muestra en la imagen superior. En estos casos, deberemos desplazar el cuadro de diálogo para permitir verlo en su totalidad y acceder a los botones que previamente no veíamos, como se muestra en la imagen inferior: Una vez firmado un impreso J, queda en situación Firmado. En esa situación todavía puede ser borrado, desde el menú Consultas, para que no sea Página 25 incorporado a posteriori al Sistema de Información de Clases Pasivas. Sin embargo, una vez realizado el proceso de incorporación a ese Sistema, queda en estado Enviado y posteriormente Incorporado, y ya no es posible borrarlo. El proceso se desarrolla por la noche de forma automática con los impresos J que se encuentren en ese momento firmados. Página 26 Jubil@. Manual de Usuario Consulta Permite consultar los impresos J del órgano de jubilación, que se pueden visualizar independientemente del estado en que se encuentren (pendientes, validadas, firmadas, enviadas, incorporadas). Según el estado de los impresos que se visualizan podrán realizarse las siguientes acciones: - - Impresos en estado Pendiente: modificar, enviar a firma, borrar, imprimir, consulta detallada Impresos en estado Validado: firmar (si el usuario dispone de autorización para firma) o rechazar para devolverlos al estado Pendiente, consulta detallada o imprimir. Impresos en estado Firmado: consulta detallada, imprimir o borrar. Impresos en estados de Enviado o Incorporado: consulta detallada o imprimir. ¿Cómo se realiza la búsqueda de impresos? Se muestra una pantalla para buscar los impresos J conforme a unos criterios de selección: Se rellenará alguno de los campos para hacer una búsqueda y se pulsará en el botón Filtrar. A continuación se mostrarán en la parte inferior, los impresos J que cumplan con los requisitos de la búsqueda. Seleccionamos el impreso mediante el botón de selección a su izquierda y pulsamos el botón correspondiente a la acción que se nos permita realizar en función del estado de la solicitud, MODIFICAR, FIRMAR, ENVIAR A FIRMA, RECHAZAR FIRMA, CONSULTA DETALLADA, IMPRIMIR o BORRAR. Página 27 Inclusión de documentos anexos a las solicitudes (desde alta y modificación) Mediante la pestaña “Anexos” situada en la parte superior de las ventanas de edición de solicitudes, se accede a una pantalla que permite añadir documentos en distintos formatos para ser anexados a la solicitud. Para cada documento se requiere una pequeña descripción, a rellenar por el usuario para su fácil localización. También un tipo de documento (Dictamen médico, Poder de representación, …). Mediante el botón EXAMINAR el usuario accede a sus propias carpetas, donde previamente habrá situado el documento a enviar, para seleccionar el documento. En el campo Organismo pondremos el código correspondiente al órgano de jubilación que figure en el Directorio Común a toda la Administración y Organismos Públicos. Consulta de unidades y oficinas en DIR3. http://administracionelectronica.gob.es/ctt/dir3/descargas En el campo Origen se seleccionara “Administración” excepto cuando el tipo de documento sea Pago Exterior o Poder de representación que se seleccionara “Ciudadano”. Si en el campo Estado de Elaboración se selecciona “Copia electrónica autentica de documento papel” también deberá rellenar el campo Resolución (el formato es el que se indica pinchando en el interrogante?). Una vez rellenos los campos, pulsaremos el botón AÑADIR, y el usuario tendrá que firmar cada uno de los archivos que anexe. Si le aparece la siguiente pantalla pulsara sobre el botón Ejecutar. Página 28 Jubil@. Manual de Usuario Después le aparecerá la siguiente pantalla y pulsara sobre el botón Firmar. A continuación le aparecerá la pantalla para seleccionar su certificado y una ventana pidiendo la contraseña del certificado, si la tuviera, para confirmar la operación (esta ventana a veces no se ve en el centro de la pantalla y hay que buscarla en el pie). Página 29 Pulsamos sobre el botón guardar de la parte superior y con esto el documento se adjuntará a la solicitud. En la parte inferior de la pantalla veremos que el documento aparece listado, con la descripción que dio el usuario. Podemos borrar documentos anexados, marcándolos con el cuadro de selección que tienen a la izquierda en ese listado y pulsando el botón BORRAR. Página 30 Jubil@. Manual de Usuario Carga masiva de impresos J Mediante esta opción del menú se accederá a la pantalla para la incorporación de documentos J realizados desde aplicaciones externas a Jubil@, en formato XML para su firma y/o impresión desde Jubil@. Para verificar que el fichero XML cumple los estándares fijados, es posible efectuar una validación del mismo sin que los registros se incorporen a Jubil@, mediante el botón Validar Carga Impresos J. El formato obligatorio para el fichero de entrada es XML, y se debe ajustar al esquema XSD que se proporciona al usuario. Los impresos J incluidos en el fichero pertenecen al Órgano de Jubilación del usuario que está ejecutando la aplicación. El proceso de carga afecta a la totalidad del fichero importado; es decir, o se cargan todos los impresos J contenidos en el fichero, o no se carga ninguno. Pinchando en el botón Examinar, se abre un cuadro de diálogo para seleccionar el fichero XML a importar. Una vez seleccionado (mediante doble clic o pulsando Abrir en el cuadro de diálogo), podremos realizar la importación, pinchando en el botón Cargar Impresos J. Página 31 La aplicación comprueba que el fichero de entrada XML es un documento XML válido, para cada impreso J contenido en el archivo. Si algún impreso J del fichero no contiene los datos mínimos para ser almacenado en la Base de Datos (primer apellido y nombre, documento identificativo, fecha de nacimiento, tipo de jubilación y fecha de efectos de la jubilación), o incumple las validaciones, se manda un mensaje de error al usuario, rechazando la operación hasta que subsane los errores de validación. En este caso, se genera una lista con todas las validaciones incumplidas por cada impreso J contenido en el fichero de tratamiento por lotes. Se puede consultar mediante el botón Imprimir errores. Página 32 Jubil@. Manual de Usuario Si todos los impresos J cumplen las validaciones, para cada impreso J se crea los correspondientes registros en JUBIL@ y se deja en estado Pendiente. Si el fichero de entrada XML no es un documento XML válido, se manda un mensaje de error al usuario, rechazando la operación hasta que subsane los errores de formato. Pinchando en el icono Documentación se muestra la lista de documentos que sirven de ayuda al usuario para ejecutar la Carga Masiva: Esquema XSD. Descripción del proceso de Carga Masiva. Ejemplos del fichero de entrada. Página 33 Plantilla Declaración Interesado Mediante esta opción del menú se abre el documento PDF de Declaración del Interesado. El documento puede ser rellenado en pantalla, o bien impreso y entregado al interesado para ser cumplimentado por el mismo, pero en todo caso tendrá que imprimirse para que el interesado lo firme y el órgano de jubilación guarde la declaración. La plantilla valida algunos de los campos, a efectos informativos. Si ocurriera algún error de validación, se mostraría un aviso, lo que no invalida el documento. Las declaraciones del interesado son certificadas por el órgano de jubilación en las correspondientes pantallas de “declaración del interesado”, “datos fiscales” de las opciones de menú alta y modificación, y también permiten cumplimentar los campos relativos al domicilio -tanto de residencia como de notificaciones- y teléfono del interesado. Página 34 Jubil@. Manual de Usuario Plantilla Certificación de Servicios (CS) Mediante esta opción del menú se abre el documento PDF de Certificación de servicios efectivos prestados a las Administraciones Públicas a efectos de derechos pasivos (Impreso CS). El documento puede ser rellenado en pantalla. La plantilla valida algunos de los campos, a efectos informativos. Si ocurriera algún error de validación, se mostraría un aviso, lo que no invalida el documento. Página 35 Preguntas frecuentes (FAQ) Mediante esta opción del menú se accederá a la pantalla de respuestas a Preguntas Frecuentes formuladas por los usuarios de la aplicación, que puedan resultar de interés para solucionar problemas comunes de los mismos. Seleccionando una categoría, accederá a la lista de preguntas frecuentes con las soluciones dadas. Página 36 Jubil@. Manual de Usuario También se puede acceder a la pantalla de preguntas frecuentes desde las pantallas de Alta, modificación, consulta y firma de impresos J. En esas pantallas figura el icono de preguntas frecuentes. Si se accede desde las pantallas mencionadas, se mostrarán las preguntas correspondientes a la categoría en que nos encontremos. Cerrar ventana Termina la aplicación e intenta cerrar el navegador. Página 37 ANEXO II SOLICITUD DE ACCESO A LA APLICACIÓN JUBIL@, DE GESTIÓN ELECTRÓNICA DEL IMPRESO DE INICACIÓN DE OFICIO DEL PROCEDIMIENTO DE RECONOCIMIENTO DE PENSIÓN DE JUBILACIÓN DEL RÉGIMEN DE CLASES PASIVAS DEL ESTADO. 1.- Datos del órgano de jubilación Denominación: Domicilio: Municipio: Provincia: Norma (1): Código Postal: 2.- Datos del titular del órgano de jubilación: Nombre y apellidos: NIF: Teléfono: Cargo: Correo electrónico: Fax: 3.- Persona física para la que se solicita el ALTA en JUBIL@: Nombre y apellidos: NIF: Teléfono: Centro de trabajo: Puesto de trabajo: Correo electrónico: Indicar perfil que se solicita: □ Usuario autorizado para firmar electrónicamente el “J” □ Usuario de servicios centrales □ Usuario de servicios periféricos 4.- Lugar, fecha y firma En ,a de de (1) Consignar la norma jurídica que recoge la competencia del órgano de jubilación y el Boletín Oficial donde está publicada. En el supuesto de tratarse de una competencia delegada, y no encontrarse publicada la norma, aportar copia de la misma. SRA. SUBDIRECTORA GENERAL DE GESTIÓN DE CLASES PASIVAS Avda. General Perón, 38. Edificio Master´s II. 28020 MADRID Página 38