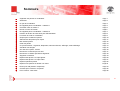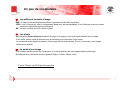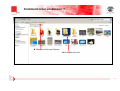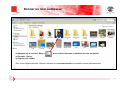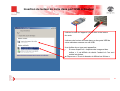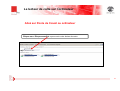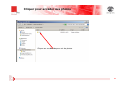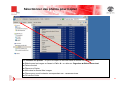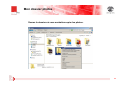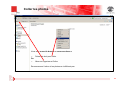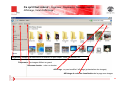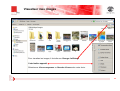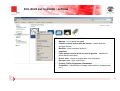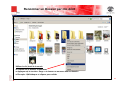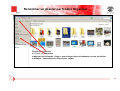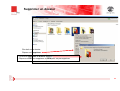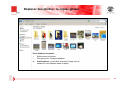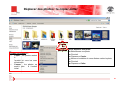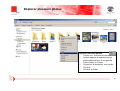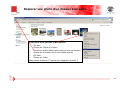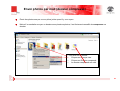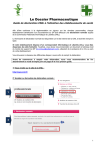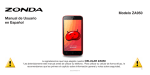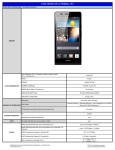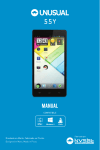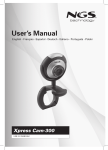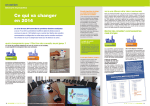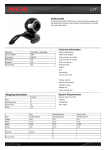Download Télécharger le support
Transcript
Organiser ses photos sur l’ordinateur Sommaire Organiser ses photos sur l’ordinateur Sommaire Un peu de vocabulaire De l’appareil photo à l’ordinateur : méthode 1 Comment créer un dossier ? Donner un nom au Dossier De l’appareil photo à l’ordinateur : méthode 2 Insertion du lecteur de carte dans port USB ordinateur Le lecteur de carte sur l’ordinateur Cliquez pour accéder aux photos Sélectionner des photos pour Copier Mon dossier photos Coller les photos Ce qu’il faut retenir : Organiser, Diaporama, Nouveau Dossier, Affichage, Volet d’affichage Visualiser mes images Clic droit sur la photo : actions Renommer un Dossier par clic droit Renommer un dossier par fenêtre Organiser Supprimer un dossier Déplacer des photos : le copier-glisser Déplacer des photos : le copier-coller Déplacer plusieurs photos Déplacer une photo d’un dossier à un autre Photos par mail (dossier compressé) Conseils pour conserver vos photos Pour conclure : sites utiles Page 1 Page 2 Page 3 Page 4 Page 5 Page 6 Page 7 Page 8 Page 9 Page 10 Page 11 Page 12 Page 13 Page 14 Page 15 Page 16 Page 17 Page 18 Page 19 Page 20 Page 21 Page 22 Page 23 Page 24 Page 25 Page 26 2 Un peu de vocabulaire Les différents formats d’image BMP : il s’agit du format Windows par défaut, généralement de taille importante. JPEG : c’est le format qui offre la compression idéale pour les photographies, il est utilisé par toutes les cartes mémoires d’appareils photos numériques. GIF : ne peut contenir que 256 couleurs (logo). Les pixels Abréviation de Picture Element (élément d’image, en français), c’est le plus petit élément d’une image. Il est utilisé comme unité de mesure pour la dimension et la résolution d’une image. Le nombre de pixels largeur et hauteur d’une image définit sa dimension. Plus il y a de pixels, plus l’image est de bonne qualité. Le poids d’une image C’est la place qu’elle occupe sur l’ordinateur ou la carte mémoire de votre appareil photo numérique. Elle dépend de la résolution de votre appareil (3Mpx ->0,5Mo ; 8Mpx->1Mo) Tutoriel "Photos" de l'ECM de Rocheservière 3 De l’appareil photo à l’ordinateur : méthode 1 Comment transférer ses photos sur son ordinateur ? Relier l’appareil à l’ordinateur avec le câble adaptateur. En principe, les indications sont fournies dans le manuel d’utilisation de l’appareil photo. Comment retrouver ses images sur son ordinateur ? Pour mieux retrouver vos images, vous devez créer des dossiers dans le dossier « Mes Images » Avant de charger vos photos sur l’ordinateur, créer vos dossiers par thèmes. Exemples : anniversaires, famille, voyages, année, etc. 4 Comment créer un dossier ? Cliquez sur Nouveau Dossier Le dossier est créé 5 Donner un nom au Dossier Appuyez sur la touche « Supp » Exemple : nimes Cliquez pour valider pour enlever Nouveau et attribuer un nom au dossier Pour créer d’autres dossiers, cliquez à nouveau sur nouveau dossier et procédez comme précédemment. 6 De l’appareil photo à l’ordinateur : méthode 2 La deuxième méthode consiste à utiliser un lecteur de cartes que l’on utilise comme une clé USB. Suivez attentivement les explications pas à pas dans les diapositives qui suivent… 7 Insertion du lecteur de carte dans port USB ordinateur Insérez la carte de l’appareil photo dans votre lecteur de carte. Insérez votre lecteur de carte dans un des ports USB de votre ordinateur comme une clé USB. Une fenêtre de ce type peut apparaître : Si vous cliquez sur « Importer des images et des vidéos », il est difficile de choisir l’endroit où l’on veut mettre les photos. Cliquez sur « Ouvrir le dossier et afficher les fichiers » 8 Le lecteur de carte sur l’ordinateur Allez sur Poste de travail ou ordinateur Cliquez sur « Disque amovible » pour ouvrir votre lecteur de carte 9 Cliquer pour accéder aux photos Cliquez sur ce dossier pour voir les photos 10 Sélectionner des photos pour Copier On visualise les photos : on peut les copier et les coller dans le dossier correspondant : Sélectionnez les images en faisant « Ctrl + A » ou allez sur Organiser Sélectionner tout Faites clic droit Cliquez sur Copier Allez dans le dossier Mes images Cliquez pour ouvrir le dossier correspondant exe : vacances nimes Clic droit et Coller 11 Mon dossier photos Ouvrez le dossier où vous souhaitez copier les photos. 12 Coller les photos Vous avez ouvert le dossier « vacances nimes » Faites clic droit pour coller Ou Allez sur Organiser et Coller Recommencez l’action si les photos ne s’affichent pas. 13 Ce qu’il faut retenir : Organiser, Diaporama, Nouveau dossier, Affichage, Volet d’affichage. Organiser : lorsqu’on a sélectionné un dossier, on peut copier, coller, renommer, etc. Diaporama : les images défilent en grand Nouveau dossier : créer un dossier Affichage : on peut modifier l’affichage (présentation des images) Affichage de volet de visualisation de la page mes images 14 Visualiser mes images Cliquez sur le dossier Images pour l’ouvrir Pour visualiser les images, il faut aller sur Changer l’affichage Cette fenêtre apparaît Sélectionner Icônes moyennes ou Grandes icônes selon votre choix. 15 Clic droit sur la photo : actions Clic droit sur la photo, une fenêtre s’ouvre : Aperçu : voir la photo en grand Choisir comme arrière-plan du bureau : mettre la photo en fond d’écran Modifier : pour retoucher la photo Imprimer Faire pivoter vers la droite ou vers la gauche : remettre la photo dans le bon sens Ouvrir avec : choisir le logiciel que vous souhaitez Envoyer vers : faire votre choix Couper, Coller, Supprimer, Renommer Propriétés : indications sur l’image (date création, emplacement, etc.) 16 Renommer un Dossier par clic droit Utiliser le clic droit de la souris Cliquez sur le dossier à renommer Appuyez sur la touche « Supp » et donner un nouveau nom au dossier Exemple : bibliotheque et cliquez pour valider 17 Renommer un dossier par fenêtre Organiser Cliquez sur Organiser Cliquez sur Renommer Appuyez sur la touche « Supp » pour enlever nimes et redonnez un nom au dossier Exemple : informatique et cliquez pour valider 18 Supprimer un dossier Clic droit sur le dossier Cliquez sur Supprimer La fenêtre Supprimer le dossier apparaît Cliquez sur OUI pour supprimer ou NON pour ne pas supprimer 19 Déplacer des photos : le copier-glisser Pour déplacer une photo Sélectionnez une photo Clic gauche sur l’image à déplacer Copier-glisser, c’est-à-dire emmener l’image vers le dossier où vous désirez mettre la photo 20 Déplacer des photos : le copier-coller Copier ou Couper ?? Copier : les photos restent à l’endroit où vous les avez sélectionné Couper : les photos ne seront plus à l’endroit initial. Pour déplacer une photo Sélectionnez une photo Clic droit Cliquez sur Copier Allez sur le dossier où vous désirez mettre la photo Clic droit Cliquez sur Coller 21 Déplacer plusieurs photos Déplacer plusieurs photos Cliquez sur la touche du clavier Ctrl Laissez appuyer et sélectionnez les photos désirées avec le clic gauche. Faites Copier ou Couper Cliquez sur le dossier où vous voulez Clic droit Clic droit et Coller 22 Déplacer une photo d’un dossier à un autre Cette photo n’est pas dans le bon dossier Clic droit Cliquez sur Copier ou Couper Revenir en arrière (flèche) pour retrouver tous les dossiers Cliquez sur le dossier où l’on veut mettre la photo Clic Droit Cliquez sur Coller Mais pensez à aller au 1er dossier pour supprimer la photo !! 23 Envoi photos par mail (dossier compressé) Envoi des photos une par une en pièce jointe quand il y a en a peu. Mais si l’on souhaite envoyer un dossier avec plusieurs photos, il est fortement conseillé de compresser ce dossier. Clic droit sur le dossier Cliquez sur envoyer vers Cliquez sur Dossier compressé Le dossier compressé est créé. 24 Conseils pour conserver vos photos Comment conserver vos photos numériques ? (Source : Par Jean-Baptiste Comiti, Tech & Co - Août 2006 le 26 juillet 2006) CD rayé ou détérioré, disque dur en panne, carte mémoire effacée par erreur... Comment faire pour garder intacts tous vos souvenirs ? Les photos numériques se présentent sous la forme de fichiers informatiques. Si vous ne les copiez pas, vous risquez de les perdre accidentellement. Il est conseillé de sauvegarder sur deux types de supports. Sauvegardez-les sur votre ordinateur Le disque dur est un très bon support d'enregistrement, et, en raison de sa grande capacité, il est économique. Son utilisation à des fins de sauvegarde est simple, peu coûteuse et relativement sûre. Equipez-vous d'un disque dur externe Un disque dur que l'on branche sur l'ordinateur et que l'on peut facilement transporter, tels sont les principaux points forts des disques externes. Enregistrez-les sur un CD Faut-il graver un DVD ? Les DVD peuvent stocker beaucoup plus de données qu'un CD. Mais ils sont très fragiles. Imprimez vos photos Vous n'y aviez pas pensé ? Le papier reste un moyen de sauvegarder ses photos pour de longues années. Confiez-les à un site de sauvegarde Confier ses photos à un site est particulièrement pratique : vos photos sont en lieu sûr, facilement accessibles. 25 Pour conclure : sites utiles La mission de la photographie (Ministère de la Culture) Comment transférer nos photos numériques Tutoriel La photographie numérique Des tutoriels de l'Espace Numérique Des logiciels pour la gestion de vos photos Support de formation réalisé par Ginette Mérisse, formatrice multimédia Espace numérique Bibliothèque Carré d’Art – Septembre 2013 26