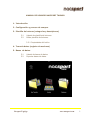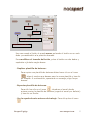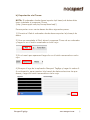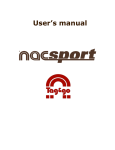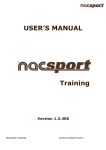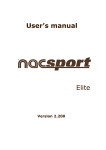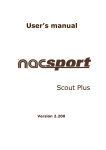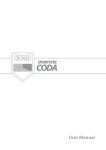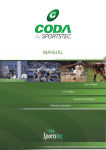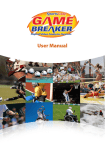Download DESCARGA MANUAL TAG&GO
Transcript
Manual de usuario MANUAL DE USUARIO NACSPORT TAG&GO 1. Introducción. 2. Configuración y proceso de compra. 3. Plantilla de botones (categorías y descriptores) 3.1 3.2 Listado de plantilla de botones. Editar plantilla de botones. 3.2.1 Propiedades del botón. 4. Toma de datos (registro de acciones) 5. Bases de datos. 5.1 5.2 Listado de bases de datos. Exportar bases de datos. Nacsport Tag&go www.nacsport.com 1 1. INTRODUCCIÓN Nacsport Tag&go es una aplicación para iPad destinada a la toma de datos (registro de acciones) de cualquier evento que se vaya a analizar en vídeo. La toma de datos se realiza usando una plantilla de botones (categorías y descriptores) que puede ser creada por el usuario en el iPad o que puede ser importada desde los siguientes programas Nacsport: Basic, Basic Plus, Scout Plus, Pro Plus y Elite. Una vez haya finalizado el evento puede exportar la base de datos creada para vincularla con el video correspondiente, en los programas de Nacsport anteriormente mencionados, o para exportar como archivo XML para otros programas de video análisis basados en Timeline (como Gamebreaker © o Sportscode ©) Nacsport Tag&go se puede descargar gratuitamente desde iTunes con las siguientes limitaciones: - No se puede importar plantillas desde otro iPad o software Nacsport. - No se puede duplicar plantillas. - Solamente se puede exportar bases de datos con las 15 primeras acciones registradas. Para usar Nacsport Tag&go sin limitaciones debe comprar un número de licencia. Para más información haga clic aquí Nacsport Tag&go www.nacsport.com 2 2. CONFIGURACIÓN Y PROCESO DE COMPRA Para configurar Nacsport Tag&go siga estos pasos: 1) En el menú principal, pulse el icono 2) Seleccione el idioma. El programa está disponible en español, inglés y neerlandés. 3) Introduzca el email que utilizará, entre otras cosas, para contactar con su representante y para enviar las bases de datos desde Nacsport Tag&go. A continuación, pulse Actualizar email. 4) Para comprar una licencia de Nacsport Tag&go, pulse Solicitar activación por email 5) Seleccione el país de su representante para enviar el email de solicitud de compra. Si su país no tiene representante Nacsport, seleccione el icono Nacsport. 6) En el email que se abre introduzca su Nombre, Apellido(s) y Club/Organización. También indique con una X si actualmente es o no cliente de Nacsport. A continuación, pulse Enviar y le contestaremos a su solicitud tan pronto como nos sea posible. 7) Una vez hayamos recibido el pago le enviaremos un número de licencia. Ese número de licencia se debe introducir en la casilla Suscripción. Si el número se ha introducido correctamente se cerrará la ventana de configuración. Si desea comprobar hasta qué fecha podrá usar el número de licencia, debe abrir la ventana de configuración. Para ello, pulse el icono Nacsport Tag&go www.nacsport.com 3 3. PLANTILLA DE BOTONES (CATEGORÍAS Y DESCRIPTORES) 3.1. Listado de plantilla de botones. En este entorno de trabajo se puede realizar lo siguiente: - Crear plantillas de botones. Para ello pulse el icono - Eliminar una plantilla de botones. Para ello pulse el icono , seleccione una plantilla y pulse Eliminar. Otra opción para ello es: Deslice a la izquierda la plantilla que desee y pulse Eliminar. - Importar una plantilla al listado de plantillas. Cargada la plantilla previamente mediante iTunes (ver importación vía iTunes), pulse el icono y pulse Aceptar. Si lo desea, puede modificar el nombre de la plantilla antes de pulsar Aceptar. - Ver la ayuda de este entorno de trabajo. Para ello pulse el icono 3.2. Editar plantilla de botones. Puede crear botones con distinta funcionalidad. Estas son las opciones disponibles: - Para crear una categoría: pulse la pantalla con un dedo. - Para crear un descriptor: pulse la pantalla con dos dedos al mismo tiempo. - Para crear una categoría en modo manual: pulse la pantalla con tres dedos al mismo tiempo. -Para crear un descriptor en modo auto-añadir: pulse la pantalla con cuatro dedos al mismo tiempo. Nacsport Tag&go www.nacsport.com 4 Categoría Descriptor Descriptor en Modo Auto-Añadir Categoría en Modo Manual Una vez creado el botón lo puede mover pulsando el botón con un solo dedo y arrastrándolo a la posición deseada. Para modificar el tamaño del botón, pulse el botón con dos dedos y sepárelos o júntelos según desee. - Duplicar plantilla de botones: Para copiar una plantilla de botones debes hacer clic en el icono , elige el nombre que desees para la nueva plantilla y haz clic en Aceptar. A continuación, aparecerá un mensaje; elige la que desees. - Exportar plantilla de botones: Para ello haz clic en el icono , introduce el email donde quieras enviar la plantilla de botones (cogerá el email por defecto) y haz clic en Enviar. - Ver la ayuda de este entorno de trabajo. Para ello pulse el icono Nacsport Tag&go www.nacsport.com 5 3.2.1 Propiedades del botón. Esta ventana dispone de 3 secciones: Opciones generales: - Bloquear/desbloquear el movimiento de la ventana de configuración: Para bloquear el movimiento de la ventana pulse el icono Para desbloquear el movimiento de la ventana pulse el icono - Hacer múltiple selección de botones: Para ello mantenga pulsado durante un segundo un botón que será usado como referencia o desplace hacia la derecha el conmutador de selección múltiple. A continuación, vaya pulsando sucesivamente el resto de botones que desee (estos botones aparecerán con un contorno en color naranja tras ser seleccionados) - Borrar Botón.- Seleccione un botón y pulse el icono mensaje de confirmación. - Cambiar el color del fondo de la plantilla: Pulse el icono seleccione el color que desee. . Aparecerá un y Apariencia del botón: Nombre nuevo: Pulse el cuadro blanco y escriba el nombre que desee para el botón seleccionado. Si aparece en color rojo significa que el nombre ya está asignado a otro botón. Mostrar texto: Si no desea ver el nombre del botón mueva el círculo blanco hacia la izquierda. Apariencia del Texto: Pulse el icono para modificar el color, la visibilidad, el tamaño y la alineación del texto. Aparecerá una ventana que puede ser bloqueada para cambiar la apariencia del texto de un botón tras otro. Para bloquear la ventana pulse el icono Nacsport Tag&go www.nacsport.com 6 Botón visible durante el registro: Si no desea hacer visible el botón durante el registro mueva el círculo blanco hacia la izquierda. Contador visible: Si no desea hacer visible el contador del botón durante el registro mueva el círculo blanco hacia la izquierda. Tamaño del botón: Para modificar el tamaño del botón mueva los dos círculos blancos hacia la derecha o hacia la izquierda según quiera aumentar o disminuir el ancho y alto del mismo. Comportamiento del botón: 1)Categoría: Hay 2 modos de registro de acciones: 1) Modo predefinido: Es el modo por defecto. La duración de cada registro (acción) es de 10 segundos: 5 segundos antes (PRE) y 5 segundos después de cada clic (POST) 2) Modo manual: El usuario decide con un clic el inicio del registro (acción) y con otro clic lo finaliza. El PRE y POST clic por defecto son 0 segundos, pero puede modificarlos. Para que un botón (categoría) esté en modo manual mueva el círculo blanco hacia la derecha. En modo manual tiene la posibilidad de realizar el registro de acciones de forma excluyente. Ejemplo: Con un botón llamado “Posesión” y con otro llamado “No posesión” se puede tener registrada de forma exacta la posesión del balón de ambos equipos. Nacsport Tag&go www.nacsport.com 7 Como crear categorías excluyentes: NOTA: Para habilitar la ventana de Exclusiones debe haber como mínimo dos botones en modo manual. a) Pulse un botón configurado en modo manual. Sí hay como mínimo dos botones en modo manual, aparecerá la ventana de Exclusiones con los botones disponibles para realizar el registro de acciones de forma excluyente. b) Pulse los botones que desea usar de forma excluyente con el botón anteriormente seleccionado. Como usar categorías excluyentes: Para usar categorías excluyentes, en el entorno de Toma de datos: Pulse los botones excluyentes según vayan sucediendo las acciones en el evento que está tomando datos. Cuando se pulsa en un botón (categoría) excluyente comienza a registrarse dicha categoría y al mismo tiempo finaliza el registro de la(s) categoría(s) con vinculo excluyente. 2) Descriptor: Los descriptores definen como, cuando, donde... suceden las acciones registradas. Se podría decir que los descriptores son los adjetivos de las categorías. Para añadir automáticamente un descriptor en la toma de datos, sin necesidad de pulsar continuamente sobre él, mueva hacia la derecha el círculo de la opción "El descriptor se añade automáticamente en cada clic". Para ocultar el indicador rojo de descriptor y descriptor automático, mueva hacia la derecha el círculo. Nacsport Tag&go www.nacsport.com 8 4. TOMA DE DATOS (REGISTRO DE ACCIONES) Para realizar una toma de datos (registro de acciones) siga estos pasos: 1) Elija una plantilla y pulse Toma de datos. 2) Introduzca el nombre para la base de datos que va a ser creada y pulse Aceptar. 3) Pulse Comenzar el 1º período y pulse los botones de la plantilla cuando vayan sucediendo las acciones que desees registrar. 4) Cuando finalice el primer período pulse Finalizar el 1º período. 5) Antes de comenzar el segundo período, pulse Comenzar el 2º período. 6) Cuando finalice el segundo período pulse Finalizar el 2º período, pulse Fin del evento (en caso de que el evento haya terminado) y haga en SI. 7) En el caso de que el evento tenga más de dos períodos repita el paso 5) y 6) hasta que el evento finalice. Durante la toma de datos puede eliminar el último registro realizado pulsando el icono al mismo tiempo. o pulsando dos veces la pantalla con dos dedos También, puede ocultar/mover la ventana de registro de acciones deslizando un dedo sobre la pantalla de izquierda a derecha o viceversa según desee. Si queremos editar los registros introducimos pulsamos sobre uno de ellos y nos se mostrará todos, podemos eliminar uno en particular deslizando el dedo en la tabla en el registro seleccionado a la izquierda y pulsando inmediatamente después el botón eliminar, esta acción también se puede realizar directamente desde la pequeña tabla en la vista de la Toma de Datos. Nacsport Tag&go www.nacsport.com 9 5. BASES DE DATOS 5.1. Listado de bases de datos. Para acceder al listado de las bases de datos hay 2 formas: 1) Desde el menú principal, pulse en Bases de datos. 2) Después de terminar una toma de datos (registro de acciones), pulse Abrir Plantilla de categorías y pulse en Bases de datos. 5.2. Exportar bases de datos. Existen dos opciones para exportar bases de datos: a) Exportación vía email: Para exportar una base de datos siga estos pasos: 1) Seleccione la base de datos que desee exportar 2) Pulse el icono (formato .tgnac)si desea importar la base de datos seleccionada en un programa Nacsport. Pulse el icono (formato .xml) si desea importar la base de datos seleccionada en un programa Nacsport y/o en un programa de video análisis basados en Timeline (como Gamebreaker © o Sportscode ©) 3) Acepte el mensaje que aparece en pantalla, introduzca el email donde desea enviar la base de datos y pulse Enviar. NOTA: En el paso 2, una vez se haya pulsado una de las dos opciones la base de datos va automáticamente al iTunes de su iPad. Para más información lea el siguiente párrafo (Exportación vía iTunes) Nacsport Tag&go www.nacsport.com 1 0 b) Exportación vía iTunes: NOTA: El ordenador donde desea importa la/s base/s de datos debe tener instalado el programa iTunes (http://www.apple.com/es/itunes/download/) Para exportar una o varias bases de datos siga estos pasos: 1) Conecte el iPad al ordenador donde desea exportar la/s base/s de datos. 2) Una vez conectado el iPad, abra el programa iTunes de su ordenador y haga clic en el botón remarcado en color rojo: 3) En el menú que aparecerá haga clic en el botón remarcado en color rojo: 4) Busque el logo de la aplicación Nacsport Tag&go y haga clic sobre él. A continuación, para exportar la/s base/s de datos seleccione las que desee y haga clic botón remarcado en color rojo: Nacsport Tag&go www.nacsport.com 1 1 Nacsport Tag&go www.nacsport.com 1 2