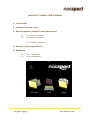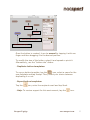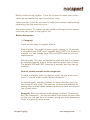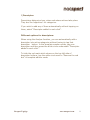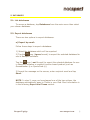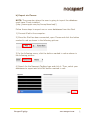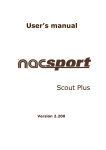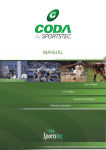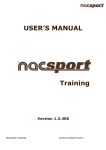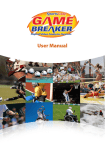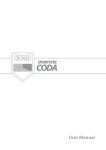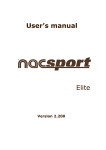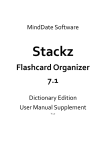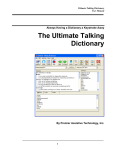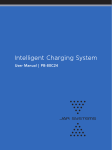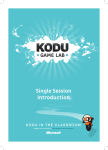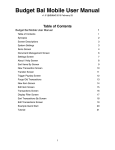Download DOWNLOAD TAG&GO USER`S MANUAL
Transcript
User’s manual NACSPORT TAG&GO USER’S MANUAL 1. Introduction 2. Configuration and orders 3. Button template (categories and descriptors) 3.1 3.2 List button templates Edit button templates 3.2.1 Button properties 4. Analyse (registering actions) 5. Databases 5.1 5.2 List of databases Export databases Nacsport Tag&go www.nacsport.com 1 1. INTRODUCTION Nacsport Tag&go is an iPad app for easily registering actions for an event you are watching or filming. Data is collected by using a button template (with categories and descriptors) created by the user on the iPad, or imported from the following Nacsport software: Basic, Basic Plus, Scout Plus, Pro Plus and Elite. Once the event has finished, the resulting database of information can be exported for opening in any Nacsport software and also exported as an XML file so it can be used in other timeline based video analysis products (such as Gamebreaker © or SportsCode ©). Linking this information with a video will easily show you all your registered actions from the iPad. Nacsport Tag&go can be downloaded for free on iTunes with the following limitations: - You cannot import templates from other iPads or Nacsport software. You cannot duplicate templates within the app. Only the first 15 category registers in a database can be exported to Nacsport software (or as an XML file). To obtain full features of this app, it is compulsory to request for a license. More information here. Nacsport Tag&go www.nacsport.com 2 2. CONFIGURATION AND ORDERS To configure Nacsport Tag&go follow these steps: 1) In the main menu, tap the icon. 2) Select your language. Nacsport Tag&go is available in English, Spanish and Dutch. 3) Enter the email which will be used to contact your distributor or to send databases from Nacsport Tag&go. Next, tap Update email. 4) To order a Nacsport Tag&go license, tap Request activation by email. 5) Select the country of your distributor to send the purchase order mail. If your country has not got a Nacsport reseller, select the Nacsport icon. 6) An email will be opened next. Enter your name, surname and team/organisation in the text fields. Mark with an (X) if you are a Nacsport user or not at the moment of the purchase. Finally, tap Send and you will be contacted as soon as possible. 7) Once Nacsport receives the payment, you will be sent a license number. This number must be entered in the Subscription box. If the license number is correct, the configuration window will close. If you want to check the date of when your licence is valid to, you must open the configuration window. To do this, tap the Nacsport Tag&go icon. www.nacsport.com 3 3. BUTTON TEMPLATE (CATEGORIES AND DESCRIPTORS) 3.1. List button templates In this work environment you can do the following: - Create button templates. To do this, tap the icon. - Delete button templates. To do this, tap the icon, select a template by tapping the icon and tap Delete. Another option: Swipe left on your template and tap Delete. - Import template to template list. The template must be previously loaded via iTunes (see import via iTunes), tap the icon and tap Accept. If you wish, you can modify the name of the template before tapping Accept. - Help. To receive support for this environment, tap the icon. 3.2. Edit button templates Buttons can be created with different purposes. These are the available options: - To create a Category: press and hold on the screen with one finger. - To create a Descriptor: press and hold on the screen with two fingers. - To create a manual mode Category: press and hold on the screen with three fingers. - To create an auto-add mode Descriptor: press and hold on the screen with four fingers. Nacsport Tag&go www.nacsport.com 4 Category Descriptor Auto-add mode descriptor Manual mode Category Once the button is created, it can be moved by tapping it with one finger and then dragging it to the desired position. To modify the size of the button, select it and spread or pinch it. Alternatively, use the “button size” sliders. - Duplicate button templates: To copy a button template, tap the icon, select a name for the new template and tap Accept. Then, select your choice between duplicating it or not. - Export button templates: Tap the icon, enter the recipient email and tap Send. - Help. To receive support for this environment, tap the Nacsport Tag&go icon. www.nacsport.com 5 3.2.1 Button properties This view consists of 3 sections: General options: - Block/unblock movement of the configuration window. To block the movement of the configuration window, tap the icon. To unblock the movement of the configuration window, tap the icon. - Multiple button selection: To do this, keep your finger pressed for one second on the button which will be used as a reference, or tap the multiple selection button . Next, start tapping the buttons you wish to select (these buttons will have an orange border after being selected). - Delete button: Select a button and tap the message will appear. icon. A confirmation - Change screen background colour: Tap the your choice. icon and select Button appearance: New name: Tap in the blank box and enter the name for the selected button. If the name is coloured in red, this means that the name is already selected for another button. Text appearance: Tap the icon to modify the colour, visibility, size and alignment of your text. The window that appears can be blocked to change the appearance of following buttons by tapping the Nacsport Tag&go icon. www.nacsport.com 6 Button visible during register: If you do not want to make your button visible during registering, tap this selection circle. Visible counter: If you do not want to make your counter visible during registering, tap this selection circle. Size of the button: To modify the size (width and height) of the button, move the two circles to the right or left. Button behaviour: 1) Category: There are two ways to register actions: Default mode: The length of each register (action) is 10 seconds, 5 seconds before (PRE) and 5 seconds after (POST) the buttons is pressed. You can change these PRE and POST times to suit your requirements. Manual mode: The user will decide the start and end of a register by manually tapping when it starts and then again when it ends. The default PRE and POST times are 0 seconds, but they can be modified. How to create manual mode categories: To have a category button in manual mode, tap the white circle next to “manual mode” under “Button Behaviour”. In manual mode, category buttons will keep recording until you turn them off with a tap. This can also be done automatically by setting other manual mode category buttons to have an exclusive link to each other. Example: With two manual mode category buttons “Possession” and “No Possession”, you can set these as exclusive to each other so that only one can be on at a time; giving you exact possession times in a game for both teams. Nacsport Tag&go www.nacsport.com 7 How to create excluding categories: NOTE: To show the exclusions window, at least two category buttons must be in manual mode. a) Tap a button which is in manual mode. If there are at least two buttons in manual mode, the exclusion window will appear with the buttons which are available to be excluded. b) From the list, tap the other buttons that you wish to be excluded to your currently selected button. How to use excluding categories: To use excluding categories in the Analyse area: Tap excluding buttons when actions are going on during registering. When one of the excluding buttons (category) is tapped, the other buttons which are exclusively linked to it stop registering automatically. Nacsport Tag&go www.nacsport.com 8 2)Descriptor: Descriptors determine how, when and where actions take place. They are like ‘adjectives’ for categories. If you wish to add any of them automatically without tapping on them, select “Descriptor added in each click”. Different options for descriptors: When using the Analyse function, you can automatically add a descriptor into active categories without having to tap that descriptor button. In the template creation mode, tap your descriptor and then press the white circle underneath “Descriptor added in each click”. To hide the red mark which shows on the top left side of descriptor buttons, tap the white circle next to “Remove the red dot” in template edition mode. Nacsport Tag&go www.nacsport.com 9 4. ANALYSE (REGISTERING ACTIONS) To start registering actions in Tag&go, follow these steps: 1) Tap Analyse so you can either select a template to use or begin with the template you were last editing. 2) Enter the name for the database you are creating and tap Accept. 3) Tap “Click to start 1st period” and then tap the buttons in the template when actions happen. 4) When the period finishes, tap “Click to end 1st period”. 5) Before the start of the second period, tap “Click to start 2nd period”. 6) When the second period finishes, tap “Click to end 2nd period”. 7) If your activity has multiple periods of play, repeat steps 5) and 6) as many times as you need until the event really finishes. 8) When the event finishes, tap End of event and select YES. During Analyse mode, you are able to delete the last register you made by tapping the fingers. icon or by double tapping on the screen with two You can also show/hide the actions register window by swiping one finger in the screen from left to right, and vice versa Nacsport Tag&go www.nacsport.com 1 0 5. DATABASES 5.1. List databases To access a database, tap Databases from the main menu then select your chosen database. 5.2. Export databases There are two options to export databases: a) Export by email: Follow these steps to export a database: 1) Select the database which will be exported. 2) Tap the icon (.tgnac format) to export the selected database for use in Nacsport software. Tap the icon (.xml format) to export the selected database for use in Nacsport software or another timeline based product (such as Gamebreaker © or SportsCode ©). 3) Accept the message on the screen, enter recipient email and tap Send. NOTE: In step 2, once you have tapped one of the two options, the database automatically goes to iTunes in your iPad. More information is in the following Export via iTunes section. Nacsport Tag&go www.nacsport.com 1 1 b) Export via iTunes: NOTE: The computer where the user is going to import the database must have iTunes installed (http://www.apple.com/es/itunes/download/) Follow these steps to export one or more databases from the iPad: 1) Connect iPad to the computer. 2) Once the iPad has been connected, open iTunes and click the button marked in red as shown in the following picture: 3) In the following menu, click the button marked in red as shown in the following picture: 4) Search for the Nacsport Tag&go logo and click it. Then, select your databases to export and click the button marked in red: Nacsport Tag&go www.nacsport.com 1 2 Nacsport Tag&go www.nacsport.com 1 3