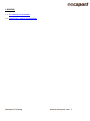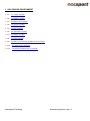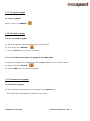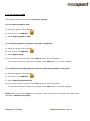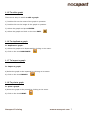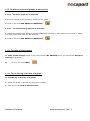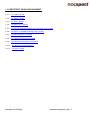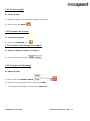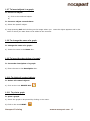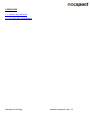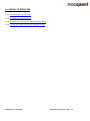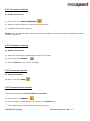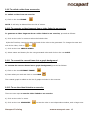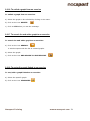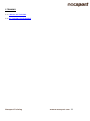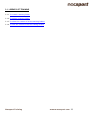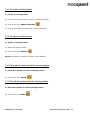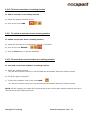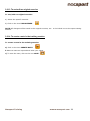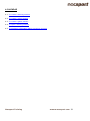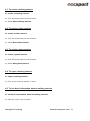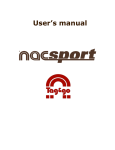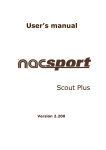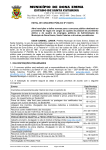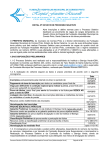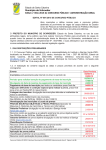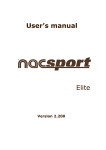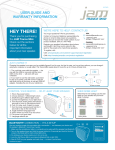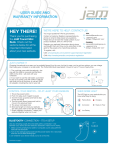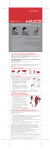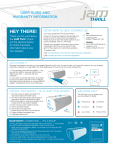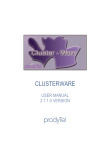Download Training USER`S MANUAL
Transcript
USER’S MANUAL Training Version 1.3.400 MANUAL DE USUARIO NAC SPORT ELITE Nacsport Training wwww.nacsport.com 1 Index 1- GRAPHS 2- EXERCISES 3- TRAINING 4- CALENDAR Nacsport Training wwww.nacsport.com 2 1.GRAPHS 1.1- MY GRAPHS ENVIRONMENT 1.2- CREATE/EDIT GRAPH ENVIRONMENT Nacsport Training wwww.nacsport.com 3 1.1 MY GRAPHS ENVIRONMENT 1.1.1.- To create a graph 1.1.2.- To delete a graph 1.1.3.- To search for a graph 1.1.4.- To export a graph 1.1.5.- To edit a graph 1.1.6.- To duplicate a graph 1.1.7.- To import a graph 1.1.8.- To print a graph 1.1.9.- To add one or several graphs to an exercise 1.1.10.- To undo all the changes 1.1.11.- To see the historic use of a graph Nacsport Training wwww.nacsport.com 4 1.1.1 To create a graph To create a graph: a)Click on the icon CREATE. 1.1.2 To delete a graph 1.1.2.1 To delete a graph: a) Select the graph to be deleted by clicking on its name. b) Click on the icon DELETE. c) Click on YES when you see the message. 1.1.2.2 To delete more than one graph at the same time: a) Select the graphs to be deleted by pressing Ctrl while you click on their names. b) Click on the icon DELETE. c) Click on YES when you see the message. 1.1.3 To search for a graph To search for a graph: a) Enter the name or description of the graph in the Search box. The results will automatically be filtered as you write. Nacsport Training wwww.nacsport.com 5 1.1.4 To export a graph The following options are available to export a graph: 1.1.4.1 Export graph as JPG: a) Select the graph to be exported. b) Click on the icon EXPORT. c) Select Export graph as JPG. 1.1.4.2 Export graph or sequence of graphs (.nacg file): a) Select the graph to be exported. b) Click on the icon EXPORT. c) Select Export nacg. d) If you wish to export a graph, select NO when you see the message. If you wish to export a sequence of graphs, select YES when you see the message. 1.1.4.3 Export protected graph or sequence of protected graphs (.nacg file) a) Select the graph to be exported. d) Click on the icon EXPORT. e) Select Export protected nacg. d) If you wish to export a graph, select NO when you see the message. If you wish to export a sequence of graphs, select YES when you see the message. NOTE: When a protected .nacg file is exported, it can only be seen or printed (not edited) when imported to Nacsport Training. Nacsport Training wwww.nacsport.com 6 1.1.5 To edit a graph There are 4 ways in which to edit a graph: 1) Double click on the name of the graph in question. 2) Double click on the image of the graph in question. 3) Select the graph and press ENTER. 4) Select the graph and click on the icon EDIT. 1.1.6 To duplicate a graph To duplicate a graph: a) Select the graph to be duplicated by clicking on its name. b) Click on the icon DUPLICATE. 1.1.7 To import a graph To import a graph: a) Select the graph to be imported by clicking on its name. b) Click on the icon IMPORT. 1.1.8 To print a graph To print a graph: a) Select the graph to be printed by clicking on its name. b) Click on the icon PRINT. Nacsport Training wwww.nacsport.com 7 1.1.9 To add one or several graphs to an exercise 1.1.9.1 To add a graph to an exercise: a) Select the graph to be printed by clicking on its name. b) Click on the icon ADD GRAPH TO EXERCISE. 1.1.9.2 To add several graphs to an exercise: a) Select the graphs to be added by pressing Ctrl while clicking on their names in the order in which you want them to be added to the exercise. b) Click on the icon ADD GRAPH TO EXERCISE. 1.1.10 To undo all the changes To undo all the changes made in this environment (MY GRAPHS) since you opened the Nacsport Training programme: a) Click on the icon UNDO. 1.1.11 To see the log of the use of a graph To see the log of the use of a graph: a) Select the graph to be saw by clicking on its name. b) Click on the tab Used in the exercises Nacsport Training wwww.nacsport.com 8 1.2 CREATE/EDIT GRAPH ENVIRONMENT 1.2.1.- To create a graph 1.2.2.- To delete a graph 1.2.3.- To save a graph 1.2.4.- To search for a graph 1.2.5.- To select a wallpaper/background (image) or an object 1.2.6.- To import a wallpaper/background (image) 1.2.7.- To insert objects in a graph 1.2.8.- To change the name of a graph 1.2.9.- To insert the description of a graph 1.2.10.- To delete all created objects 1.2.11.- To print a graph Nacsport Training wwww.nacsport.com 9 1.2.1 To create a graph To create a graph: a) Select the specific sport. b) Select the picture to be used as background in the graph. You can use any of the images provided by Nacsport Training or import one from your computer. c) Select the desired drawing button. 1.2.2 To delete a graph 1.2.2.1 To delete a graph: a) Select the graph to be deleted by clicking on its name. b) Click on the icon DELETE . c) Click on YES when you see the message. 1.2.2.2 To delete more than one graph at the same time: a) Select the graphs to be deleted by pressing Ctrl while you click on their names. b) Click on the icon DELETE. c) Click on YES when you see the message. Nacsport Training wwww.nacsport.com 10 1.2.3 To save a graph To save a graph: a) Select the graph to be saved by clicking on its name. b) Click on the icon SAVE. 1.2.4 To search for a graph To search for a graph: a) Click on the SEARCH icon. 1.2.5 To select a field (image) or an object To select an image as field or an object: a) Click on the tab you want. 1.2.6 To import a field (image) To import a field: a) Click on the icon IMPORT FIELD. b) Search for the image and click on the icon OPEN. The image will be added Nacsport Training to the library Imported. wwww.nacsport.com 11 1.2.7 To insert objects in a graph To insert one object: a) Click on the selected object. b) To insert an object several times: a) Select the specific object. b) Keep pressing Ctrl while clicking on the image where you want this object appears and in the order in which you want them to be added to the exercise. 1.2.8 To change the name of a graph To change the name of a graph: a) Insert the name in the Name box. 1.2.9 To insert the description of a graph To insert the description of a graph: a) Enter the text in the Description box. 1.2.10 To delete all created objects To delete all created objects: a) Click on the icon DELETE ALL. 1.2.11 To print a graph To print a graph: a) Select the graph to be printed by clicking on its name. b) Click on the icon PRINT. Nacsport Training wwww.nacsport.com 12 2.EXERCISES 2.1. LIBRARY OF EXERCISES 2.2. MY EXERCISES ENVIRONMENT Nacsport Training wwww.nacsport.com 13 2.1 LIBRARY OF EXERCISES 2.1.1 To create an exercise folder 2.1.2 To delete an exercise folder 2.1.3 To show the content of all the exercises folders 2.1.4 To hide the content of all the exercises folders Nacsport Training wwww.nacsport.com 14 2.1.1 To create an exercise folder To create an exercise folder: a) Click on the node where you wish to create the folder. b) Click on the icon CREATE FOLDER. c) Click on the folder and write the name as required. 2.1.2 To delete an exercise folder To delete an exercise folder: a) Select the specific folder. b) Click on the icon DELETE. NOTE: The folder, and all its content, will be deleted. 2.1.3 To show the content of all the exercises folders To show the content of all the exercises folders: a) Click on the icon SHOW. 2.1.4 To hide the content of all the exercises folders To hide the content of all the exercises folders: a) Click on the icon HIDE. Nacsport Training wwww.nacsport.com 15 2.2 MY EXERCISES ENVIRONMENT 2.2.1 To create an exercise 2.2.2 To delete an exercise 2.2.3 To save an exercise 2.2.4 To search for an exercise 2.2.5 To export an exercise 2.2.6 To print an exercise 2.2.7 To see a log of the use of an exercise 2.2.8 To link a video to an exercise 2.2.9 To unlink a video from an exercise 2.2.10 To generate a video fragment from a video linked to an exercise 2.2.11 To convert the current frame into a graph background 2.2.12 To see the video linked to an exercise 2.2.13 To change graph preview size 2.2.14 To see the graph sequence animation 2.2.15 To create a graph and link it to an exercise 2.2.16 To unlink a graph from an exercise 2.2.17 To search for and add a graph to an exercise 2.2.18 To see/edit a graph linked to an exercise Nacsport Training wwww.nacsport.com 16 2.2.1 To create an exercise To create an exercise: a) Click on the icon CREATE EXERCISE. b) Select the folder where you wish to save the exercise. c) Complete the fields as required. NOTE: There are several fields: Duration of exercise, Objective, Intensity, Material, Participants, Place, Surface, Comments… 2.2.2 To delete an exercise To delete an exercise: a) Select the exercise to be deleted by clicking on its name. b) Click on the icon DELETE. c) Click on YES when you see the message. 2.2.3 To save an exercise To save an exercise: a) Click on the icon SAVE. 2.2.4 To search for an exercise There are several options to search for an exercise: a) Click on the icon SEARCH. b) Enter the name or description of the graph in the Search box. The results will automatically be filtered as you write. Nacsport Training wwww.nacsport.com 17 2.2.5 To export an exercise To export an exercise: a) Click on the icon EXPORT. 2.2.6 To print an exercise To print an exercise: a) Click on the icon PRINT. 2.2.7 To see a log of the use of an exercise To see a log of the use of an exercise: a) Click on the icon LOG. NOTE: The log shows the number of times that the selected exercise was used for training and the dates. 2.2.8 To link a video to an exercise There are 2 ways in which is possible to link a video to an exercise: 2.2.8.1 Link from Disk: a) Click on the icon LINK EXERCISE. b) Select Add video file. c) Double click on the video´s name in which you are interested to link for. 2.2.8.2 Link from Internet. a) Click on the icon LINK EXERCISE. b) Select Add Internet address. c) Paste the video’s Internet address in the window and click OK. Nacsport Training wwww.nacsport.com 18 2.2.9 To unlink a video from an exercise To unlink a video from an exercise: a) Click on the icon ERASE. NOTE: It will only be deleted from the list of videos. 2.2.10 To generate a video fragment from a video linked to an exercise To generate a video fragment from a video linked to an exercise, proceed as follows: a) Click on the video´s name to select the linked video. b)On the Timeline, change the start and end of the video to be generated. To change the start and end of the video, click on and c) Click on the icon CREATE VIDEO. d) Select name and destiny for the new generated video and click on the icon SAVE. 2.2.11 To convert the current frame into a graph background To convert the current frame into a graph background, proceed as follows: a) Click on the icon EXTRACT FRAME. b) Draw what you wish and click on icon SAVE. The created graph is added to the list of graphs included in the exercise. 2.2.12 To see the video linked to an exercise There are two ways to see the video linked to an exercise: a) Click on the video´s name. b) Click on the icon VISUALIZE Nacsport Training to see the video in an independent window, with a larger size. wwww.nacsport.com 19 2.2.13 To change graph preview size To change graph preview size: a) Move the displacement bar to the desired size. 2.2.14 To see the graph sequence animation To see the graph sequence animation: a) Click on the icon PLAY. 2.2.15 To create a graph and link it to an exercise To create a graph and link it to an exercise: a) Click on the icon CREATE GRAPH. b) Once you have created the graph, click on the icon SAVE Nacsport Training to save and link to exercise. wwww.nacsport.com 20 2.2.16 To unlink a graph from an exercise To unlink a graph from an exercise: a) Select the graph to be unlinked by clicking on its name. b) Click on the icon DELETE. c) Click on YES when you see the message. 2.2.17 To search for and add a graph to an exercise To search for and add a graph to an exercise: a) Click on the icon SEARCH. A window opens with the list of created graphs. b) Select the graph. c) Click on the icon ADD GRAPH TO AN EXERCISE. 2.2.18 To see/edit a graph linked to an exercise To see/edit a graph linked to an exercise: a) Select the specific graph. b) Click on the icon VISUALIZE. Nacsport Training wwww.nacsport.com 21 3.TRAINING 3.1. LIBRARY OF TRAINING 3.2. MY TRAINING ENVIRONMENT Nacsport Training wwww.nacsport.com 22 3.1. LIBRARY OF TRAINING 3.1.1 To create a training folder 3.1.2 To delete a training folder 3.1.3 To show the content of all the training folders 3.1.4 To hide the content of all the training folders Nacsport Training wwww.nacsport.com 23 3.1.1 To create a training folder To create a training folder: a) Click on the node where you wish to create the folder. b) Click on the icon CREATE FOLDER. c) Click on the folder and write the name as required. 3.1.2 To delete a training folder To delete a training folder: a) Select the specific folder. b) Click on the icon DELETE. NOTE: The folder, and all its content, will be deleted. 3.1.3 To show the content of all the training folders To show the content of all the training folders: a) Click on the icon SHOW. 3.1.4 To hide the content of all the training folders To hide the content of all the training folders: a) Click on the icon HIDE. Nacsport Training wwww.nacsport.com 24 3.2. MY TRAINING ENVIRONMENT 3.2.1 To create a training session 3.2.2 To delete a training session 3.2.3 To save a training session 3.2.4 To search for a training session 3.2.5 To import a video to a training session 3.2.6 To import a database to a training session 3.2.7 To import a display to a training session 3.2.8 To show the content of all the exercises folders 3.2.9 To hide the content of all the exercises folders 3.2.10 To link an exercise to a training session 3.2.11 To unlink an exercise from a training session 3.2.12 To see/edit an exercise linked to a training session 3.2.13 To see/edit an original exercise 3.2.14 To create a note in the training session Nacsport Training wwww.nacsport.com 25 3.2.1 To create a training session To create a training session: a) Click on the icon CREATE TRAINING. b) Select the folder where you wish to save the training. c) Complete the fields as required. NOTE: There are several fields: Duration of training, Objective, Intensity, Type, Volume, Date and Time, Colour (for rapid Calendar search)… Click on “+” to see/complete more fields. 3.2.2 To delete a training session To delete a training session: a) Select the training to be deleted by clicking on its name. b) Click on the icon DELETE. c) Click on YES when you see the message. 3.2.3 To save a training session To save a training session: a) Click on the icon SAVE. 3.2.4 To search for a training session To search for a training session: a) Click on the icon SEARCH. b) Enter the name of the training in the Search box. The results will automatically be filtered as you write. Nacsport Training wwww.nacsport.com 26 3.2.5 To import a video to a training session To import a video to a training session: a) At the Video tap, click on the icon ADD. b) Search for the video and click on Open. 3.2.6 To import a database to a training session To import a database to a training session: a) At the Timeline tab, click on the icon ADD b) Search for the database (.nac file) and click on Open. 3.2.7 import a display to a training session To import a display to a training session: a) At the Display tab, click on the icon ADD. b) Search for the database (.pre file) and click on Open. 3.2.8 To show the content of all the exercises folders To show the content of all the exercises folders: a) Click on the icon SHOW. 3.2.9 To hide the content of all the exercises folders To hide the content of all the exercises folders: a) Click on the icon HIDE. Nacsport Training wwww.nacsport.com 27 3.2.10 To link an exercise to a training session To link an exercise to a training session: a) Select the specific exercise to link. b) Click on the icon LINK 3.2.11 To unlink an exercise from a training session To unlink an exercise from a training session: a) Select the exercise to be unlinked by clicking on its name. b) Click on the icon DELETE. c) Click on YES when you see the message. 3.2.12 To see/edit an exercise linked to a training session To see/edit an exercise linked to a training session: a) Select the specific exercise. You will see a section where you can see/edit the information about the linked exercise. b) Fill all the gaps as required. c) To save any changes, click on the icon SAVE. You will see a section where you can see/edit the information about the linked exercise. NOTA: All the changes you make will only be saved in the current open training exercise and not in the link to the open training exercise. Nacsport Training wwww.nacsport.com 28 3.2.13 To see/edit an original exercise To see/edit an original exercise: a) Select the specific exercise. b) Click on the icon VISUALIZAZE. NOTE: All changes will be saved in the original exercise, not session. in the linked one to the open training 3.2.14 To create a note in the training session To create a note in the training session: a) Click on the icon CREATE NOTE. b Select a name as required and write your notes. c) To save the note, click on the icon SAVE. Nacsport Training wwww.nacsport.com 29 4.CALENDAR 4.1. To create a training session 4.2. To create a video session 4.3. To create a game session 4.4. To open a training session 4.5. To see basic information about a training exercise Nacsport Training wwww.nacsport.com 30 4.1. To create a training session To create a training session: a) Click the desired day on the calendar. b) Select New training session. 4.2. To create a video session To create a video session: a) Click the desired day on the calendar. b) Select New video session. 4.3. To create a game session To create a game session: a) Click the desired day on the calendar. b) Select New game session. 4.4. To open a training session To open a training session: a) Click on the training session´s name. 4.5. To see basic information about a training exercise To see basic information about a training exercise: a) Pass the cursor over its name. Nacsport Training wwww.nacsport.com 31 Nacsport Training wwww.nacsport.com 32