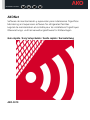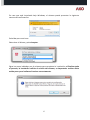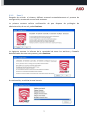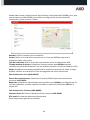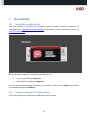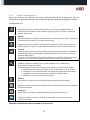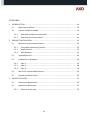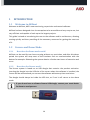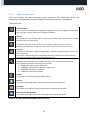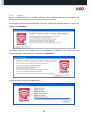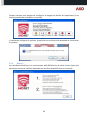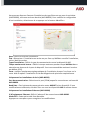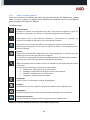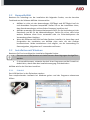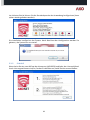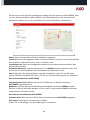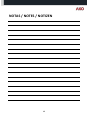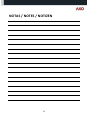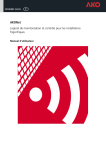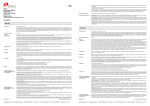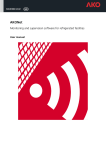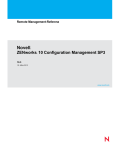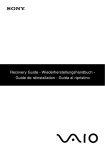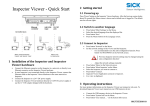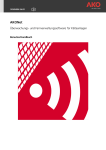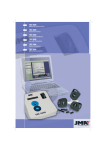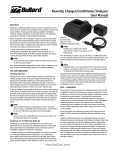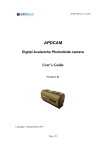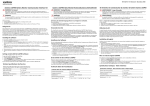Download AKONet
Transcript
5010H011 Ed.06 E GB F D AKONet Software de monitorización y supervisión para instalaciones frigoríficas Monitoring and supervision software for refrigerated facilities Logiciel de monitorisation et contrôle pour les installations frigorifiques Überwachungs- und Fernverwaltungssoftware für Kälteanlagen Guía rápida / Easy Setup Guide / Guide rapide / Kurzanleitung AKO-5010 Contenido 1 INTRODUCCIÓN ............................................................................................................ 3 1.1 Bienvenido a AKOnet....................................................................................... 3 1.2 Licencia y Modo Demo .................................................................................... 3 1.2.1 1.2.2 2 INSTALACIÓN DEL PRODUCTO ...................................................................................... 4 2.1 2.1.1 2.1.2 2.1.3 Requerimientos Mínimos del Sistema ............................................................. 4 Sistemas Operativos Compatibles .............................................................. 4 Requisitos ................................................................................................... 4 Navegador Web .......................................................................................... 4 2.2 Incompatibilidades .......................................................................................... 5 2.3 Instalación en Windows .................................................................................. 5 2.3.1 2.3.2 2.3.3 3 ¿Cómo funciona el modo Demo? ............................................................... 3 ¿Cómo funciona la licencia? ....................................................................... 3 Paso 1 ......................................................................................................... 5 Paso 2 ......................................................................................................... 7 Paso 3 ......................................................................................................... 8 2.4 Buscar dispositivos AKO instalados ................................................................. 9 2.5 Revisión de la instalación por defecto ............................................................. 9 GUÍA RÁPIDA .............................................................................................................. 11 3.1 Iniciando la Aplicación ................................................................................... 11 3.2 Área de trabajo de la aplicación .................................................................... 11 3.2.1 Área de menú general .............................................................................. 12 2 1 1.1 INTRODUCCIÓN Bienvenido a AKOnet Bienvenido a AKOnet, el nuevo software de monitorización, supervisión y control de la compañía AKO. AKOnet ha sido diseñado desde su origen para ser accesible y muy fácil de usar, pero muy eficiente y capaz de escalar hasta los proyectos más grandes. Esta guía tiene el objetivo de introducir al usuario a la herramienta y su arquitectura, permitiendo empezar rápidamente, y posteriormente proporcionar todos los recursos necesarios para sacarle el máximo rendimiento. 1.2 Licencia y Modo Demo 1.2.1 ¿Cómo funciona el modo Demo? AKOnet puede ser usado por dos horas consecutivas sin ninguna restricción, pasado este período de demostración, el sistema detendrá la mayoría de las funciones como por ejemplo la comunicación con los dispositivos, reiniciando el sistema podrá obtener otras dos horas de ejecución y así sucesivamente. 1.2.2 ¿Cómo funciona la licencia? El sistema de licencias está basado en una llave USB que contiene la activación del producto, insertando la llave en una ranura USB del servidor donde está instalado el software, la licencia quedará activada y podrá usar el software sin ninguna restricción de tiempo. La llave debe estar siempre alojada en la ranura USB, ya que de otro modo volvería al modo demo. Si no posee una llave USB de licencia del software, deberá contactar con su distribuidor habitual para que le proporcione una. 3 2 INSTALACIÓN DEL PRODUCTO Antes de proceder a la instalación del producto, lea detenidamente los siguientes puntos de requerimientos mínimos e incompatibilidades. 2.1 Requerimientos Mínimos del Sistema 2.1.1 2.1.2 Sistemas Operativos Compatibles Windows XP SP3 Windows Vista Windows 7 Windows 8 Requisitos Procesador Intel Core 2 a 2.40 GHz (o equivalente). 1 GB de RAM (2 GB recomendados). 1 GB Disco duro para la instalación 100 Mb de disco duro por dispositivo conectado/año. Resolución de la pantalla: 1024 x 768 3 puertos USB disponibles Navegador Web Google Chrome recomendado aunque funciona con los navegadores Microsoft Internet Explorer 9, Mozilla Firefox 8 o superior y Opera 11. 2.1.3 Navegador Web Es importante destacar que para sacar el mayor rendimiento a AKOnet será necesario disponer de las últimas versiones de los navegadores en todos los ordenadores que vayan a hacer uso de la herramienta. AKO recomienda el uso de Google Chrome como navegador para la herramienta AKOnet, si desea descargarlo gratuitamente, podrá hacerlo desde: http://www.google.com/chrome/browser/desktop 4 2.2 Incompatibilidades Para asegurar el correcto funcionamiento del software AKOnet, se deberá prestar especial atención a los siguientes puntos antes de su instalación. 2.3 AKOnet no es compatible en el mismo ordenador con el software SOFTRegis y SOFTRegis.H, antes de instalar deberá validar que no estén instalados en el ordenador. AKOnet usa los puertos de comunicaciones 5432 para la conexión con la base de datos y 82 para las conexiones Web, deberá validar que no exista ningún software usando dichos puertos y también, comprobar que ningún sistema de seguridad bloquee su uso. Si el software AKO-5004 se encuentra instalado en el ordenador, este no dispondrá de comunicación con los equipos una vez finalizada la instalación de AKONet. Se permiten ambas instalaciones para poder utilizar la herramienta de migración de datos “Migration tool”, que se explica en el manual de usuario. Instalación en Windows Para que la instalación se realice con éxito es importante tener en cuenta que: La debe realizar un usuario con privilegios de administrador. Es aconsejable parar temporalmente los antivirus y firewalls para que no bloquee el proceso de instalación. La instalación de AKOnet está compuesta por tres pasos: 2.3.1 Paso 1 Insertar la memoria USB en el ordenador de destino. Ir a la unidad correspondiente en Windows y abrir el programa akonet.exe. 5 En caso que esté instalando bajo Windows, el sistema puede presentar la siguiente ventana de confirmación: Pulse Yes para continuar. Seleccione el idioma y pulse Aceptar. Sigua los pasos indicados por el asistente para completar la instalación, al finalizar todo el proceso, la instalación solicita el reinicio del sistema, es importante realizar dicha acción para que el software funcione correctamente. 6 2.3.2 Paso 2 Después de reiniciar el sistema, AKOnet arrancará automáticamente el proceso de configuración, mostrando una serie de ventanas. La primera ventana solicita confirmación de que dispone de privilegios de administración, de ser así, pulse Continue. La siguiente ventana le informa de la necesidad de tener los antivirus y firewalls deshabilitados durante este proceso, pulse Continue. A continuación, se solicita la zona horaria: 7 El siguiente paso permitirá configurar el idioma por defecto de la aplicación (posteriormente es posible volver a cambiarlo). La instalación configura el sistema y al acabar solicita que reinicie el sistema. 2.3.3 Paso 3 Al iniciar AKOnet, si aún no ha conectado el convertidor AKO-80039 y/o la llave de licencia ILock, AKOnet solicita que conecte ambos dispositivos: 8 Una vez que lo conectados, AKOnet lo detectará automáticamente. AKONet abrirá automáticamente la aplicación en pantalla completa. 2.4 Buscar dispositivos AKO instalados Si el proceso de instalación ha acabado satisfactoriamente, aparecerá la siguiente pantalla: Se muestra la instalación que se ha creado por defecto así como las direcciones MODBUS de inicio y fin donde AKONet buscara los dispositivos AKO presentes en la red. Al clicar en buscar dispositivos y tras unos instantes, se muestra una lista con los dispositivos encontrados, se recomienda renombrarlos para facilitar su identificación. Si pasados unos minutos y una vez finalizada la búsqueda no aparece ningún dispositivo, revise el punto 2.5. Guarde los cambios para finalizar el proceso de instalación de finalizar. 2.5 Revisión de la instalación por defecto Si el proceso de búsqueda automática no ha detectado ningún equipo, es muy probable que el problema este en la instalación por defecto, para revisar las instalaciones clique en el icono de administración en el menú superior, y luego en configuración general. Aparecerá la pantalla de edición de instalaciones: 9 Puede haber tantas instalaciones de tipo Ethernet como desee (AKO-80080), pero solo una de tipo serie (AKO-80039). Para editar la configuración de una instalación, selecciónela y pulse el botón “Editar”. Nombre: Define el nombre de la instalación. Estado: Define si la instalación esta activa o no. Para que AKONet supervise la instalación, debe estar activa. Tipo de instalación: Define el tipo de comunicación entre los dispositivos AKO. Tiempo máximo de lectura: Establece el tiempo máximo que AKONet esperará respuesta por parte del dispositivo. Se recomienda mantener el valor por defecto (150). Mapa: Establezca la situación geográfica de la instalación haciendo clic sobre el mapa. Ayuda a localizar la instalación en caso de telegestión de varias ubicaciones. Solo instalaciones serie (AKO-80039) Puerto de comunicaciones: Selecciona el puerto (COM) al que está conectado el conversor AKO-80039. Baud Rate: Establece la velocidad de comunicación entre AKONet y los dispositivos. En caso de modificarla, se debe modificar también en todos los dispositivos AKO de la misma red. Solo instalaciones Ethernet (AKO-80080) Ethernet device IP: Define la direccion IP del conversor AKO-80080. RTU mode: Esta opción debe estar desmarcada Pulse aceptar para guardar los cambios. 10 3 GUÍA RÁPIDA 3.1 Iniciando la Aplicación Una vez acabado el proceso de instalación, podrá acceder a AKOnet mediante un navegador (ver navegadores recomendados), indicando en la barra de direcciones la url http://localhost:82/ Recuerde que el usuario y contraseña por defecto son: Usuario por defecto: superuser Contraseña por defecto: superuser Una vez que haya introducido el usuario y contraseña, pulse el botón Login para acceder a la ventana principal de AKOnet. 3.2 Área de trabajo de la aplicación El área de trabajo de la aplicación se divide en cuatro partes. 11 3.2.1 Área de menú general Esta área contiene las opciones de menú más importantes de la aplicación, que se muestran o no dependiendo de los privilegios del grupo al que esté asignado el usuario. Las opciones son: Administración Dentro de este menú encontraremos todas las opciones de configuración de la herramienta, aquí podemos dar mantener usuarios, grupos, servicios, carpetas de gestión documental, … Alarmas Esta opción abrirá el listado de alarmas existentes, pudiendo confirmarlas, imprimirlas o cambiar los filtros para ver el histórico de alarmas Instalaciones Esta opción abrirá el listado de las distintas instalaciones, ya sean serie o Ethernet, posicionadas en un mapa, clicando sobre ellas accederá a los servicios de cada una. Servicios La opción de Servicios nos mostrará todos los dispositivos que tengamos registrados de una manera gráfica y ordenados (mediante pestañas) por los servicios a los que hayamos dado de alta. Un servicio es una agrupación funcional de equipos, por ejemplo, cámaras positivas o negativas, y se crean con el propósito de identificar al equipo más fácilmente. Dispositivos También muestra los equipos, pero en modo listado con las variables más importantes de cada uno de ellos. En este apartado veremos que se clasifican los equipos en función de su modelo: CAMControls, donde encontraremos todos los equipos de control de AKO. CAMRegis, se nos mostrarán todos los equipos de registro de temperaturas. AKODUO, se nos mostrarán aquellos equipos de la familia DUO. CAMAlarm, se nos listarán todos las alarmas Gráficas Esta opción nos proporciona la entrada al Wizard de generación de gráficas Informes Mediante esta opción podremos obtener todos los informes (listados) de las muestras de nuestros equipos. Sinópticos Nos da acceso al módulo de representación gráfica de las instalaciones. Gestión Documental Esta última opción nos permite acceder al sitio donde se almacenan todos los informes generados. Consulte el manual de usuario incluido en el Pen Drive. 12 Contents 1 INTRODUCTION .......................................................................................................... 14 1.1 Welcome to AKOnet ...................................................................................... 14 1.2 Licence and Demo Mode ............................................................................... 14 1.2.1 1.2.2 2 PRODUCT INSTALLATION ............................................................................................ 15 2.1 2.1.1 2.1.2 2.1.3 Minimum System Requirements ................................................................... 15 Compatible Operating Systems ................................................................ 15 Requirements ........................................................................................... 15 Web Browser ............................................................................................ 15 2.2 Incompatibilities ............................................................................................ 16 2.3 Installation in Windows ................................................................................. 16 2.3.1 2.3.2 2.3.3 3 How does the Demo mode work? ............................................................ 14 How does the licence work? ..................................................................... 14 Step 1 ........................................................................................................ 16 Step 2 ........................................................................................................ 18 Step 3 ........................................................................................................ 19 2.4 Search for installed AKO devices ................................................................... 20 2.5 Review of default facility ............................................................................... 20 EASY SETUP GUIDE ..................................................................................................... 22 3.1 Starting the Application ................................................................................. 22 3.2 Application Work Area .................................................................................. 22 3.2.1 General menu area ................................................................................... 23 13 1 1.1 INTRODUCTION Welcome to AKOnet Welcome to AKOnet, AKO's new monitoring, supervision and control software. AKOnet has been designed since its conception to be accessible and very easy to use, but very efficient and capable of scale up to the largest projects. This guide is aimed at introducing the user to the software and its architecture, allowing starting quickly and then providing all the necessary resources for getting the most out of it. 1.2 Licence and Demo Mode 1.2.1 How does the Demo mode work? AKOnet can be used for two hours running without any restriction, and after this demo period the system will stop most of the functions such as communication with the devices for example. Rebooting the system obtains a further two hours of execution and so on. 1.2.2 How does the licence work? The licence system is based on an USB dongle that contains the product activation. Inserting the dongle into the USB slot of the server where the software is installed, the licence will be activated and you can use the software without any time restrictions. The dongle should always be inside the USB slot, as if not it will return to the demo mode. If you do not have a software licence USB dongle, contact your usual dealer for them to send you one. 14 2 PRODUCT INSTALLATION Before installing the product, read the following minimum requirements and incompatibilities thoroughly. 2.1 Minimum System Requirements 2.1.1 Compatible Operating Systems Windows XP SP3 Windows Vista Windows 7 Windows 8 2.1.2 Requirements Intel Core 2 processor at 2.40 GHz (or equivalent). 1 GB of RAM (2 GB recommended). 1 GB hard disk for the installation 100 Mb of hard disk per connected device/year. Screen resolution: 1024 x 768 3 available USB ports Google Chrome Web Browser recommended although it works with the Microsoft Internet Explorer 9, Mozilla Firefox 8 or later and Opera 11 browsers. 2.1.3 Web Browser It is important to point out that to get a better performance out of AKOnet you will have to have the latest versions of the browsers in all the computers that are going to use the application. AKO recommends using Google Chrome as the browser for the AKOnet software, and if you want to download it free, go to: http://www.google.com/chrome/browser/desktop 15 2.2 Incompatibilities To guarantee that the AKOnet software works correctly, please pay special attention to the following points before installing it. 2.3 AKOnet is not compatible in the same computer with the SOFTRegis and SOFTRegis.H software, so make sure that these programs are not installed before installing it. AKOnet uses the 5432 communication port for connection to the databases and the 82 communication port Web connections. Therefore, make sure that there is no software using these ports and also check that no security system is blocking their use. If the AKO-5004 software is installed in the computer, it will not have communication with the devices when the installation of AKONet has finished. Both installations are allowed to be able to use the data "Migration tool”. Installation in Windows It is important to take the following points into account for the installation to be successful: It should be carried out by a user with administrator privileges. It is advisable to temporarily stop the antivirus and firewalls so that they do not block the installation process. The AKOnet installation is made up of three steps: 2.3.1 Step 1 Insert the USB dongle into the target computer. Go to the matching unit in Windows and open the akonet.exe software. 16 If installing under Windows Vista or Windows 7, the system may display the following confirmation window: Click Yes to continue. Select the language and click Accept. Follow the steps indicated by the wizard to complete the installation, when the process has finished, the installation will ask you to reboot the system, and it is important to do this for the software to work correctly. 17 2.3.2 Step 2 After rebooting the system, AKO will automatically boot the configuration process, displaying a series of windows. The first window asks for confirmation that you have administrator privileges, and if so, click Continue. The next window tells you that you have to disable antivirus and firewalls during this process, click Continue. The time zone is then requested: 18 The next step allows configuring the default language of the language (you can change it later if you want). The installation configures the system and when it has finished it asks you to reboot the system. 2.3.3 Step 3 When AKOnet is started, if you have not connected the AKO-80039 converter and/or ILock licence dongle, AKOnet asks you to connect the two devices: 19 Once connected, AKONet will detect this automatically. AKOnet will automatically open the application on a full screen. 2.4 Search for installed AKO devices If the installation process has finished properly, the following screen will appear: The installation created by default and the start and end MODBUS addresses where AKONet will search for AKO devices present in the network are shown. When clicking on search for devices and after a few moments, a list with devices found is shown; renaming them to make them more easily identifiable is recommended. If no device appears after a few moments and after having completed the search, review point 2.5. Save the changes to complete the complete installation process. 2.5 Review of default facility If the automatic search process has not detected any equipment, it is likely that the problem is in the default facility; in order to review the facilities, click on the upper menu administration icon and then on general configuration. The facility editing screen will appear: 20 There may be as many Ethernet type facilities as desired (AKO-80080), but just one series type facility (AKO-80039). In order to edit a facility configuration, select it and press the "Edit" button. Name: It sets the name of the facility. Status: It determines whether the facility is active. It must be active in order for AKONet to supervise the facility. Facility type: Set the type of communication between the AKO devices. Read timeout: Set the maximum time that AKONet will wait for a response from the device. Keeping the default value (150) is recommended. Map: Set the geographic location of the facility by clicking on the map. Help to localise the facility if several locations are being remotely managed. Only (AKO-80039) series facilities Communications Port: Select the port (COM) to which the AKO-80039 converter is connected. Baud Rate: Set the communication speed between AKONet and the devices. If it is modified, it should be modified on all AKO devices in the same network. Only (AKO-80080) Ethernet facilities Ethernet IP device: Define the AKO-80080 converter's IP address. RTU mode: This option must be unmarked Press accept to save changes. 21 3 EASY SETUP GUIDE 3.1 Starting the Application When you have finished the installation process, you can access AKOnet using a browser (see recommended browsers), entering the url http://localhost:82/ in the address bar. Remember that the default user and password are: Default user: superuser Default password: superuser After entering user and password, click the Login button to access AKOnet's main window. 3.2 Application Work Area The application work area is divided into four parts. 22 3.2.1 General menu area This area contains the most important menu options of the application, which are displayed or not depending on the privileges of the group the user is assigned to. The options are: Administration This contains the application's configuration options, and you can register and maintain users, groups, services, document management folders... Alarms This opens the list of existing alarms, and you can confirm them, print them or change the filters to see the alarm log. Facilities This option will open the list of the various facilities, whether they are series or Ethernet, positioned on a map, clicking on them will access each of their services. Services It displays all the devices registered graphically, ordered (using tabs) by the services we have registered. A service is a functional group of equipment (Example: positive cold rooms) and they are created to make it easier to identify the equipment. Devices It displays the equipment in a list mode with each ones' most important variables. The equipment is classified according to its model: CAMControl: AKO control equipment. CAMRegis: Temperature registration equipment. AKODUO: DUO family equipment. CAMAlarm: AKO alarm systems. Graphs They allow entering the graph generation wizard. Reports This allows generating reports (lists) of the samples of our computers. Synoptics This allows accessing the graphic representation module of the facilities. Documentary Management This allows accessing the place where the generated reports are stored. Refer to the user manual included in the Pen Drive. 23 Contenu 1 INTRODUCTION .......................................................................................................... 25 1.1 Bienvenue à AKOnet ...................................................................................... 25 1.2 Licence et Mode Démo.................................................................................. 25 1.2.1 1.2.2 2 INSTALLATION DU PRODUIT ....................................................................................... 26 2.1 2.1.1 2.1.2 2.1.3 Conditions Minimales du Système ................................................................ 26 Systèmes d'Exploitation Compatibles ....................................................... 26 Conditions Minimales ............................................................................... 26 Navigateur Web ........................................................................................ 26 2.2 Incompatibilités ............................................................................................. 27 2.3 Installation sur Windows ............................................................................... 27 2.3.1 2.3.2 2.3.3 3 Comment fonctionne le mode Démo ? .................................................... 25 Comment fonctionne la licence ? ............................................................. 25 Étape 1 ...................................................................................................... 27 Étape 2 ...................................................................................................... 29 Étape 3 ...................................................................................................... 30 2.4 Chercher des dispositifs AKO installés ........................................................... 31 2.5 Vérification de l'installation par défaut ......................................................... 31 GUIDE RAPIDE............................................................................................................. 33 3.1 Démarrage de l'Application ........................................................................... 33 3.2 Zone de Travail de l'Application .................................................................... 33 3.2.1 Zone de menu général .............................................................................. 34 24 1 1.1 INTRODUCTION Bienvenue à AKOnet Bienvenue à AKOnet, le nouveau logiciel de monitorisation, de supervision et de contrôle d'AKO. AKOnet a été conçu depuis l'origine pour être accessible et très facile à utiliser, mais également très efficace et capable de traiter tous les projets, même les plus grands. L'objectif de ce guide est de présenter à l'utilisateur l'outil et son architecture pour lui permettre de commencer rapidement ; nous souhaitons également par ce manuel lui fournir tous les moyens nécessaires pour qu'il puisse tirer le meilleur rendement possible de cet outil. 1.2 Licence et Mode Démo 1.2.1 Comment fonctionne le mode Démo ? AKOnet peut être utilisé pendant deux heures consécutives sans aucune restriction ; cette période de démonstration écoulée, le système arrête la plupart des fonctions comme par exemple la communication avec les dispositifs. En réinitialisant le système, vous pourrez obtenir deux heures supplémentaires d'exécution et ainsi de suite. 1.2.2 Comment fonctionne la licence ? Le système de licences est basé sur une clé USB qui contient l'activation du produit, en connectant cette clé dans une rainure USB du serveur où le logiciel est installé ; la licence est alors activée et vous pouvez utiliser le logiciel sans aucune restriction de temps. La clé doit toujours être logée dans la rainure USB ; dans le cas contraire, elle repasse en mode démo. Si vous ne disposez pas de clé USB de licence du logiciel, prenez contact avec votre distributeur habituel pour qu'il vous en procure une. 25 2 INSTALLATION DU PRODUIT Avant d'installer le produit, lisez attentivement les conditions minimales et les incompatibilités décrites ci-après : 2.1 Conditions Minimales du Système 2.1.1 Systèmes d'Exploitation Compatibles Windows XP SP3 Windows Vista Windows 7 Windows 8 2.1.2 Conditions Minimales Processeur Intel Core 2 à 2,40 GHz (ou équivalent). 1 GB de RAM (2 GB recommandés). 1 GB Disque dur pour l'installation 100 Mb de disque dur par dispositif connecté/an. Résolution de l'écran: 1024 x 768 3 ports USB disponibles Navigateur Web Google Chrome recommandé mais le système fonctionne avec les navigateurs Microsoft Internet Explorer 9, Mozilla Firefox 8 ou supérieur et Opera 11. 2.1.3 Navigateur Web Il est important de souligner que pour tirer le meilleur rendement d'AKOnet il est nécessaire de disposer des dernières versions des navigateurs sur tous les ordinateurs qui vont utiliser l'outil. AKO vous conseille d'utiliser Google Chrome comme navigateur pour l'outil AKOnet, si vous souhaitez le télécharger gratuitement, vous pouvez le faire à l'adresse suivante : http://www.google.com/chrome/browser/desktop 26 2.2 Incompatibilités Pour assurer le bon fonctionnement du logiciel AKOnet, faites particulièrement attention aux points suivants avant de l'installer. 2.3 AKOnet n'est pas compatible sur le même ordinateur avec les logiciels SOFTRegis et SOFTRegis.H, avant de l'installer vérifiez que ces logiciels ne sont pas installés dans l'ordinateur. AKOnet utilise les ports de communications 5432 pour se connecter avec la base de données et 82 pour les connexions Web, vérifiez qu'aucun logiciel n'utilise ces ports et vérifiez également qu'aucun système de sécurité ne bloque leur utilisation. Si le logiciel AKO-5004 est installé sur l'ordinateur, il ne communiquera pas avec les équipements une fois que l'installation d'AKONet est terminée. Les deux installations sont permises pour pouvoir utiliser l'outil de migration des données « Migration tool ». Installation sur Windows Pour que l'installation soit réussie, il est important de tenir compte des points suivants : L'installation doit être faite par un utilisateur avec des privilèges d'administrateur. Il est conseillé d'arrêter temporairement les antivirus et les firewalls pour ne pas bloquer le processus d'installation. L'installation d'AKOnet se fait en trois étapes : 2.3.1 Étape 1 Insérez la clé USB dans l'ordinateur de destination. Allez à l'unité correspondante dans Windows et ouvrez le logiciel akonet.exe. 27 Si vous l'installez sous Windows Vista ou Windows 7, le système peut présenter la fenêtre de confirmation suivante : Appuyez sur Oui pour continuer. Sélectionnez la langue et appuyez sur « Accepter ». Suivez les étapes indiquées par l'assistant pour achever l'installation. À la fin du processus, l'installation vous demande de réinitialiser le système. Il est important de faire cette action pour que le logiciel fonctionne correctement. 28 2.3.2 Étape 2 Après la réinitialisation du système, AKOnet lance automatiquement le processus de configuration du système, où vous verrez plusieurs fenêtres. La première fenêtre vous demande de confirmer de droits d'administration, si c'est le cas appuyez sur Continuer. La fenêtre suivante vous indique qu'il est nécessaire de désactiver les antivirus et les firewalls pendant cette opération, appuyez sur Continuer. Le fuseau horaire est ensuite demandé : 29 L'étape suivante vous permet de configurer la langue par défaut de l'application (il est ensuite possible de le modifier à nouveau). L'installation configure le système, lorsqu'elle est terminée elle demande de réinitialiser le système. 2.3.3 Étape 3 Lors du départ d'AKOnet, si le convertisseur AKO-80039 et/ou la clé de licence ILock n'est pas encore connecté, AKOnet demande que les deux dispositifs soient connectés : 30 Lorsqu'ils sont connectés, AKOnet le détecte automatiquement. Enfin AKONet ouvre automatiquement l'application sur l'écran complet. 2.4 Chercher des dispositifs AKO installés L'écran suivant apparaît si le processus d'installation s'achève correctement : L'installation créée par défaut, ainsi que les adresses MODBUS de début et fin s'affichent là où AKO a recherché les dispositifs AKO présents dans le réseau. En cliquant sur «Recherche de dispositifs», une liste apparaît contenant les dispositifs trouvés. Il est recommandé de modifier leur nom afin de faciliter leur identification. Si, au bout de quelques minutes, et dès que la recherche est terminée, aucun dispositif n'apparaît, consultez le point 2.5. Enregistrez les changements afin de conclure le processus d'installation. 2.5 Vérification de l'installation par défaut Si le processus de recherche automatique ne détecte aucun équipement, cela signifie que le problème se trouve probablement dans l'installation par défaut. Pour vérifier les installations, cliquez sur l'icône d'administration dans le menu supérieur puis dans la configuration générale. L'écran de modification des installations apparaît : 31 Vous pouvez disposer d'autant d'installations de type Ethernet que vous le souhaitez (AKO-80080), mais une seule est de série (AKO-80039). Pour modifier la configuration d'une installation, sélectionnez-la et appuyez sur le bouton «Modifier». Nom : Définit le nom de l'installation. État : Détermine si l'installation est active ou pas. Pour qu'AKONet surveille l'installation, celle-ci doit être active. Type d'installation : Définit le type de communication entre les dispositifs AKO. Temps maximum de lecture : Établit le temps maximum pendant lequel AKONet devra attendre une réponse de la part du dispositif. Il est recommandé de maintenir la valeur par défaut (150). Carte : Indique l'emplacement géographique de l'installation lorsque l'on clique sur la carte. Aide à repérer l'installation en cas de télégestion de plusieurs emplacements. Uniquement les installations de série (AKO-80039) Port de communication : Sélectionne le port (COM) auquel le convertisseur est branché AKO-80039. Baud Rate : Fixe la vitesse de communication entre AKONET et les dispositifs. Si une modification est effectuée, elle doit l'être sur tous les dispositifs AKO du même réseau. Uniquement les installations Ethernet (AKO-80080) IP d'équipement Ethernet : Définit l'adresse IP du convertisseur AKO-80080. Mode RTU : Cette option doit être décochée. Appuyez sur «accepter» pour enregistrer les modifications. 32 3 GUIDE RAPIDE 3.1 Démarrage de l'Application Lorsque le processus d'installation est terminé, vous pouvez accéder à AKOnet par un navigateur (voir navigateurs recommandés), en indiquant dans la barre d'adresses l'url http://localhost:82/ Souvenez-vous que les données d'utilisateur et le mot de passe par défaut sont : Utilisateur par défaut : superuser Mot de passe par défaut : superuser Lorsque vous avez saisi le mot de passe et le nom d'utilisateur, appuyez sur le bouton Login pour accéder à la fenêtre principale d'AKOnet. 3.2 Zone de Travail de l'Application La zone de travail de l'application est divisée en quatre parties. 33 3.2.1 Zone de menu général Cette zone contient les options de menu les plus importantes de l'application, comme nous le verrons ci-après, les options sont affichées ou masquées selon les privilèges du groupe auquel l'utilisateur est affecté. Les options sont : Administration Contient les options de configuration de l'outil, vous pouvez enregistrer et gérer les utilisateurs, les groupes, les services, les répertoires de gestion documentaire, ... Alarmes Cette option ouvre la liste d'alarmes existantes ; vous pouvez les confirmer, les imprimer ou changer les filtres pour voir l'historique des alarmes. Installations Cette option ouvrira la liste des différentes installations (qu'elles soient de série ou Ethernet) qui sont placées sur une carte. En cliquant sur celles-ci, vous accéderez à leurs services respectifs. Services Affiche tous les dispositifs enregistrés d'une manière graphique et ordonnée (par des onglets) pour les services que vous avez enregistrés. Un service est un regroupement fonctionnel d'équipements (par exemple des caméras positives) et ils sont créés pour identifier l'équipement facilement. Dispositifs Affiche les équipements en mode liste avec les variables les plus importantes de chacun d'entre eux. Les équipements sont classés en fonction de leur modèle : CAMControl : Équipements de contrôle d'AKO. CAMRegis : Équipements d'enregistrement de températures. AKODUO : Équipements de la famille DUO. CAMAlarm : Systèmes d'alarme d'AKO. Graphiques Fournit l'entrée à l'assistant de création de graphiques. Rapports Permettent de créer des rapports (listes) des échantillons de nos équipements. Synoptiques Permettent d'accéder au module de représentation graphique des installations. Gestion Documentaire Permet d'accéder à l'endroit où sont enregistrés tous les rapports créés. Reportez-vous au manuel d'utilisation inclus dans le Pen Drive. 34 Inhalt 1 EINLEITUNG ................................................................................................................ 36 1.1 Willkommen bei AKONet ............................................................................... 36 1.2 Lizenz und Demo-Modus ............................................................................... 36 1.2.1 1.2.2 2 PRODUKTINSTALLATION ............................................................................................. 37 2.1 2.1.1 2.1.2 2.1.3 Mindest-Systemanforderungen .................................................................... 37 Kompatible Betriebssysteme .................................................................... 37 Anforderungen ......................................................................................... 37 Webbrowser ............................................................................................. 37 2.2 Kompatibilität ................................................................................................ 38 2.3 Installation mit Windows .............................................................................. 38 2.3.1 2.3.2 2.3.3 3 Wie funktioniert der Demo-Modus? ........................................................ 36 Wie funktioniert die Lizenz? ..................................................................... 36 Schritt 1 .................................................................................................... 38 Schritt 2 .................................................................................................... 40 Schritt 3 .................................................................................................... 41 2.4 Installierte AKO-Geräte suchen ..................................................................... 42 2.5 Überprüfung der Standardinstallation .......................................................... 42 KURZANLEITUNG ........................................................................................................ 44 3.1 Starten der Anwendung ................................................................................ 44 3.2 Arbeitsbereich der Anwendung..................................................................... 44 3.2.1 Hauptmenü-Bereich ................................................................................. 45 35 1 1.1 EINLEITUNG Willkommen bei AKONet Willkommen bei AKONet, der neuen Überwachungs-, Fernverwaltungs- und Kontrollsoftware von AKO. Bei AKONet haben wir von Anfang an Wert darauf gelegt, eine leicht zugängliche und bedienerfreundliche Anwendung zu entwickeln, die gleichzeitig leistungsstark und zur Bearbeitung von Projekten aller Größenordnungen dient. In dieser Anleitung soll der Benutzer mit dem Tool und seiner Architektur vertraut gemacht werden. Sie hilft dem Benutzer dabei, sich in kurzer Zeit mit dem Tool zurecht zu finden und bietet ihm für das weitere Arbeiten alle nötigen Ressourcen, um das Tool voll ausschöpfen zu können. 1.2 Lizenz und Demo-Modus 1.2.1 Wie funktioniert der Demo-Modus? AKONet kann über einen Zeitraum von zwei aufeinanderfolgenden Stunden ohne Einschränkungen verwendet werden. Nach Ablauf dieser Demo-Zeit blockiert das System die meisten Funktionen, wie z. B. die Kommunikation mit den Geräten. Per Neustart des Systems kann der Demo-Modus jedoch wieder aktiviert werden, so dass dem Benutzer weitere zwei Stunden zur Verfügung stehen. Dieser Vorgang kann beliebig oft wiederholt werden. 1.2.2 Wie funktioniert die Lizenz? Das Lizenzsystem basiert auf einem USB-Schlüssel, der eine Produktaktivierung enthält. Die Lizenz kann aktiviert werden, indem dieser Schlüssel in den USB-Anschluss des Servers eingesteckt wird, auf dem die Software installiert wurde. Die Software kann dann ohne zeitliche Beschränkung verwendet werden. Der Schlüssel muss stets im USB-Anschluss stecken, da die Software ansonsten wieder in den Demo-Modus zurückkehrt. Wenn Sie keinen USB-Schlüssel mit der Softwarelizenz haben, setzen Sie sich mit Ihrem Vertriebshändler in Verbindung, damit dieser Ihnen einen zur Verfügung stellt. 36 2 PRODUKTINSTALLATION Lesen Sie vor der Produktinstallation die folgenden Punkte zu Mindest-Systemanforderungen und Informationen zur Kompatibilität. 2.1 Mindest-Systemanforderungen 2.1.1 Kompatible Betriebssysteme Windows XP SP3 Windows Vista Windows 7 Windows 8 2.1.2 Anforderungen Prozessor: Intel Core 2 bis 2,40 GHz (oder entsprechend) 1 GB RAM (empfohlen: 2 GB) 1 GB Festplatte für die Installation 100 Mb Festplatte pro angeschlossenem Gerät/Jahr Bildschirmauflösung: 1024 x 768 3 freie USB-Anschlüsse Empfohlen wird der Webbrowser Google Chrome, funktioniert jedoch auch mit Microsoft Internet Explorer 9, Mozilla Firefox 8 oder aktueller und Opera 11. 2.1.3 Webbrowser Beachten Sie, dass die Leistungsfähigkeit von AKONet nur dann voll ausgeschöpft wird, wenn die aktuellsten Versionen der Webbrowser auf allen Computern installiert sind, die das Tool verwenden. AKO empfiehlt, Google Chrome als Webbrowser für das Tool AKONet zu verwenden. Sie können ihn kostenlos über folgenden Link herunterladen: http://www.google.com/chrome/browser/desktop 37 2.2 Kompatibilität Beachten Sie unbedingt vor der Installation die folgenden Punkte, um das korrekte Funktionieren der Software AKONet sicherzustellen. 2.3 AKONet ist nicht mit den Anwendungen SOFTRegis und SOFTRegis.H auf ein und demselben Computer kompatibel. Stellen Sie vor der Installation sicher, dass diese Anwendungen nicht auf dem Computer installiert sind. AKONet verwendet die Kommunikationsports 5432 für die Verbindung mit der Datenbank und 82 für die Webverbindungen. Stellen Sie sicher, dass keine weitere Software diese Ports verwendet oder ein Sicherheitssystem die Verwendung dieser blockiert. Wenn die Software AKO-5004 auf dem Rechner installiert ist, kann diese nach Fertigstellen der Installation von AKONet nicht mehr mit den Geräten kommunizieren. Beide Installationen sind möglich, um die Anwendung für Datenmigration „Migration tool“ verwenden zu können. Installation mit Windows Beachten Sie für eine erfolgreiche Installation folgende Punkte: Sie muss von einem Benutzer mit Administrator-Berechtigungen durchgeführt werden. Es ist empfehlenswert, zeitweise das Anti-Viren-Programm und die Firewalls zu deaktivieren, damit diese den Installationsvorgang nicht behindern. AKONet wird in drei Schritten installiert: 2.3.1 Schritt 1 Den USB-Speicher in den Zielrechner stecken. Zum entsprechenden Laufwerk bei Windows gehen und das Programm akonet.exe öffnen. 38 Wenn Sie das System mit Windows Vista oder Windows 7 installieren, erscheint möglicherweise das folgende Bestätigungsfenster: Klicken Sie Yes. Wählen Sie die Sprache und klicken Sie auf „Bestätigen“. Folgen Sie den angezeigten Schritten des Assistenten zum Fertigstellen der Installation. Sobald der Prozess abgeschlossen ist, werden Sie gebeten, das System neu zu starten. Dieser Systemneustart muss durchgeführt werden, damit die Software korrekt funktioniert. 39 2.3.2 Schritt 2 Nach dem Neustart des Systems startet AKONet automatisch den Konfigurationsprozess, bei dem eine Reihe von Fenstern erscheint. Im ersten Fenster müssen Sie bestätigen, dass Sie über die AdministratorBerechtigungen verfügen. Wenn dies zutrifft klicken Sie Continue. Das nächste Fenster weist darauf hin, dass während des Prozesses das Anti-VirenProgramm und die Firewalls deaktiviert sein müssen. Klicken Sie auf Continue. Danach werden Sie zur Eingabe Ihrer Zeitzone aufgefordert. 40 Im nächsten Schritt können Sie die Standardsprache der Anwendung konfigurieren (kann später wieder geändert werden). Die Installation konfiguriert das System. Nach Abschluss der Konfiguration werden Sie gebeten, das System neu zu starten. 2.3.3 Schritt 3 Wenn beim Starten von AKOnet der Konverter AKO-80039 und/oder der Lizenzschlüssel ILock nicht angeschlossen sind/ist, fordert Sie AKONet auf, beide Geräte anzuschließen: 41 Sobald diese angeschlossen sind, werden sie von AKONet automatisch erkannt. Im letzen Schritt öffnet AKONet die Anwendung automatisch im Vollbildmodus. 2.4 Installierte AKO-Geräte suchen Wenn die Installation erfolgreich abgeschlossen ist, erscheint das folgende Fenster: Die Standardinstallation, sowie die Start- und End-MODBUS-Adressen, in denen AKONet die im Netz vorhandenen AKO-Geräte sucht, werden angezeigt. Durch das Klicken auf Geräte suchen und nach einigen Sekunden, wird eine Liste mit den gefundenen Geräten angezeigt; es wird empfohlen sie umzubenennen, um ihre Identifizierung zu erleichtern. Wenn nach einigen Minuten und nach dem Abschluss der Suche keine Geräte gefunden wurden, überprüfen Sie den Abschnitt 2.5. Änderungen speichern, um die Installation abzuschließen. 2.5 Überprüfung der Standardinstallation Wenn in der automatischen Suche kein Gerät gefunden wurde, ist es sehr wahrscheinlich, dass das Problem bei der Standardinstallation liegt; um die Installationen zu überprüfen, klicken Sie auf das Verwaltungssymbol im oberen Menü, und dann auf Allgemeine Konfiguration. Es erscheint das Fenster Installationen bearbeiten: 42 Sie können so viele Ethernet-Installationen anlegen wie Sie wünschen (AKO-80080), aber nur eine Serien-Installation (AKO--80039). Um die Konfiguration einer Installation zu bearbeiten, wählen Sie sie aus und klicken Sie auf die Schaltfläche „Bearbeiten“. Name: Damit wird der Name für die Installation angegeben. Zustand: Damit wird angegeben ob die Installation aktiviert ist oder nicht. Damit AKONet die Installation überwachen kann, muss sie aktiviert sein. Installations-Art: Damit wird angegeben welche Art an Kommunikation zwischen den AKO Geräten besteht. Maximale Ablesezeit: Legt die maximale Zeit, die AKONet auf eine Antwort vom Gerät wartet fest. Es wird empfohlen den Standardwert beizubehalten (150). Karte: Definieren Sie die geografische Lage der Installation, indem Sie auf die Karte klicken. Hilft die Installation zu finden, im Falle von Fernverwaltung mehrerer Standorte. Nur Serieninstallationen (AKO-80039) Kommunikations-Port: Wählen Sie den Port (COM) aus, an dem der Konverter AKO-80039 angeschlossen ist. Baudrate: Definiert die Kommunikationsgeschwindigkeit zwischen AKONet und den Geräten. Sollte sie verändert werden, muss sie auch in allen anderen AKO Geräten des selben Netzes verändert werden. Nur Ethernet-Installationen (AKO-80080) Ethernet device IP: Damit wird die IP Adresse des Konverters AKO-80080 angegeben. RTU mode: Diese Option soll unmarkiert bleiben. Klicken Sie auf Bestätigen, um die Änderungen zu speichern. 43 3 KURZANLEITUNG 3.1 Starten der Anwendung Nach Abschluss der Installation können Sie über einen Webbrowser (siehe empfohlene Webbrowser) auf AKONet zugreifen, indem Sie die URL http://localhost:82/ in die Adressleiste eingeben. Beachten Sie, dass die standardmäßig eingestellten Benutzerdaten und das Passwort wie folgt lauten: Standardbenutzer: superuser Standardpasswort: superuser Klicken Sie nach der Eingabe von Benutzer und Passwort auf Login, um zum Hauptfenster von AKOnet zu gelangen. 3.2 Arbeitsbereich der Anwendung Der Arbeitsbereich der Anwendung ist in vier Teile gegliedert. 44 3.2.1 Hauptmenü-Bereich Dieser Bereich enthält die wichtigsten Menüelemente der Anwendung. Die Optionen werden entsprechend den Berechtigungen der Gruppe, der ein Benutzer angehört, angezeigt oder nicht angezeigt. Folgende Optionen stehen zur Verfügung: Verwaltung Enthält sämtliche Konfigurationsoptionen des Tools. Hier können Sie Benutzer, Gruppen, Dienste, Dokumentverwaltungsordner usw. anlegen und verwalten. Alarme Ruft die Liste der erzeugten Alarme auf. Diese können bestätigt oder ausgedruckt werden und die Filter können angepasst werden, um eine Alarm-Historie anzuzeigen. Installationen Diese Option öffnet die Liste der verschiedenen Installationen, sowohl Serien- als auch Ethernet-Installationen, die auf einer Karte positioniert sind; indem Sie auf sie klicken, bekommen Sie Zugriff auf ihre Dienstleistungen. Dienste Zeigt alle registrierten Geräte grafisch und nach den Diensten (in Reitern) gruppiert an, die aktiviert wurden. Bei einem Dienst handelt es sich um eine funktionelle Gruppierung von Geräten (Beispiel: positive Kühlräume). Diese Gruppen werden erstellt, um die Geräte leichter identifizieren zu können.. Geräte Zeigt die Geräte an, jedoch in Form einer Liste mit den wichtigsten Variablen der einzelnen Geräte. Die Geräte werden nach Modell klassifiziert: CAMControl: Regelgeräte von AKO. CAMRegis: Geräte zur Temperaturerfassung. AKODUO: Geräte der DUO-Familie. CAMAlarm: Alarmsysteme von AKO. Grafiken Hierüber erfolgt der Zugriff auf den Assistenten zur Erzeugung von Grafiken. Berichte Ermöglicht das Erstellen von Berichten (Listen) über die Proben der Geräte. Übersichten Ermöglicht den Zugriff auf das Modul der grafischen Darstellung der Installationen. Dokumentverwaltung Ermöglicht den Zugriff auf die Stelle, in der die erzeugten Berichte gespeichert werden. Beziehen sich auf die Bedienungsanleitung in der Pen Drive enthalten. 45 NOTAS / NOTES / NOTIZEN 46 NOTAS / NOTES / NOTIZEN 47 2015 Av. Roquetes, 30-38 | 08812 Sant Pere de Ribes | Barcelona | Spanien Tel. (34) 938 142 700 | Fax (34) 938 934 054 | E-Mail: [email protected] | www.ako.com Nos reservamos el derecho de suministrar materiales que pudieran diferir levemente de los descritos en nuestras Hojas Técnicas. Información actualizada en nuestra web We reserve the right to supply materials that might vary slightly to those described in our Technical Sheets. Updated information is available on our website Nous nous réservons le droit de fournir des matériels pouvant être légèrement différents de ceux qui sont décrits dans nos fiches techniques. Information remise à jour dans notre page web Wir behalten uns das Recht vor, Materialien zu liefern, die leicht von den in unseren Datenblättern beschriebenen Materialien abweichen können. Aktualisierte Informationen finden Sie auf unserer Webseite. 355010011 Rev05 AKO ELECTROMECÁNICA, S.A.L.