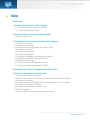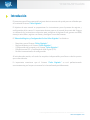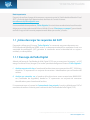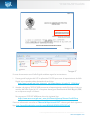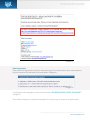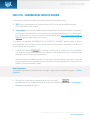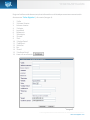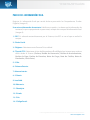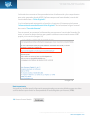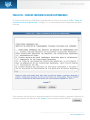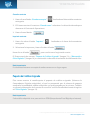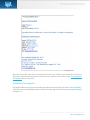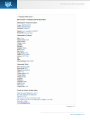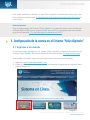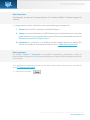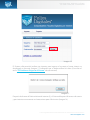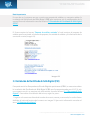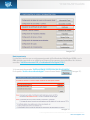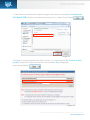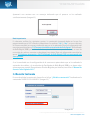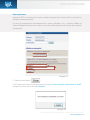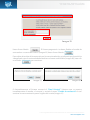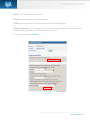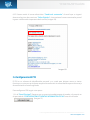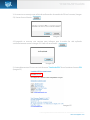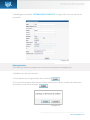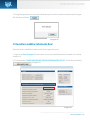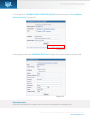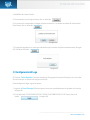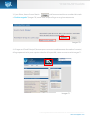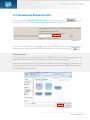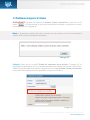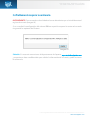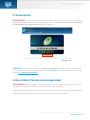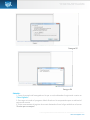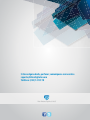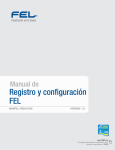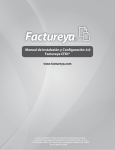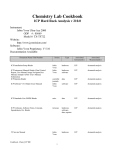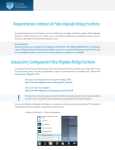Download Manual de Registro y Configuración On
Transcript
Manual de Registro y Configuración On-Line FD Versión 1.0.0 www.FoliosDigitales.com Priv. Topacio 3505 · Santa Cruz Los Ángeles C.P. 72400 · Puebla, Pue · 01800 0872 884 Índice Introducción 1. Requisitos para el Sistema “Folios Digitales” 1.1 ¿Cómo descargar los requisitos del SAT? 1.1.1 Descarga del Sello Digital 2. Registro de datos en el Sistema “Folios Digitales” 2.1 Registro de usuario 3. Configuración de la cuenta en el Sistema “Folios Digitales” 3.1 Ingresar a mi cuenta 3.2 Activación de créditos 3.3 Instalación de Certificado de Sello Digital (CSD) 3.4 Recordar contraseña 3.5 Cambio de contraseña 3.6 Configuración del PIN 3.7 Consultar o modificar información de contacto 3.8 Consultar o modificar información fiscal 3.9 Configuración de logo 3.9.1 Personalización del logo de su cuenta 3.9.2 Personalización del logo de los CFDI’S 4. Diferencias entre FIEL y Certificado de Sello Digital (CSD) 5. Posibles inconvenientes de configuración 5.1 Contraseña inválida en registro 5.2 Contraseña inválida en instalación de Certificado de Sello Digital (CSD) 5.3 Archivos incorrectos 5.4 El Certificado de Sello Digital (CSD) no corresponde a la clave privada 5.5 Problemas al ingresar al Sistema 5.6 Problemas al recuperar su contraseña 5.7 Sesión expirada 5.8 No es visible el contrato de inicio de operaciones Folios Digitales® El Proveedor Autorizado de Certificación más cercano a ti. www.foliosdigitales.com Priv. Topacio 3505 · Santa Cruz Los Ángeles C.P. 72400 · Puebla, Pue · 01800 0872 884 Introducción El presente manual forma parte del conjunto de instrumentos de ayuda para ser utilizados por el usuario del Sistema “Folios Digitales”. El objetivo de este manual es proporcionar las instrucciones para el proceso de registro y configuración de la cuenta. Es importante destacar que en el manual de usuario del Sistema se conocerán las instrucciones necesarias para configurar el régimen fiscal, generar un CFDI, manejar series/folios, registrar un cliente y configurar sucursales/cuentas. El “Manual de Registro y Configuración On-line Folios Digitales” se divide en: • • • • • Requisitos para el Sistema “Folios Digitales”. Registro de datos en el Sistema “Folios Digitales”. Configuración de la cuenta en el Sistema “Folios Digitales”. Diferencia entre FIEL y Certificado de Sello Digital (CSD). Posibles inconvenientes de configuración. Al inicio de cada sección, se listarán los requisitos indispensables para llevar a cabo los puntos que se han descrito. Es importante mencionar que el Sistema “Folios Digitales” se está perfeccionando constantemente, por lo que este manual se irá actualizando periódicamente. Folios Digitales® El Proveedor Autorizado de Certificación más cercano a ti. www.foliosdigitales.com Priv. Topacio 3505 · Santa Cruz Los Ángeles C.P. 72400 · Puebla, Pue · 01800 0872 884 1. Requisitos para el Sistema “Folios Digitales” Antes de comenzar con cualquier procedimiento a realizar en el Sistema “Folios Digitales”, es importante que se cumplan los siguientes requisitos para evitar cualquier falla y poder concluir el Registro/Configuración del Sistema: • Se deberá tomar en cuenta los recuadros: “Nota importante” y “Recomendaciones”. • Es necesario utilizar alguno de los siguientes Navegadores de Internet: Para Windows. • Internet Explorer (Mínimo versión 8). • Mozilla Firefox. • Google Chrome (Recomendado). Para MAC. • Safari (Recomendado). • Mozilla Firefox. • Servicio de Internet (Velocidad mínima sugerida 1 Mega Byte por segundo, para garantizar el óptimo funcionamiento durante la emisión de Comprobantes Fiscales Digitales). • Correo Electrónico. • Adobe Reader. • Haber realizado la compra On-Line de alguno de los productos (Folios Digitales On-Line) desde la página Web http://www.foliosdigitales.com. Si se requiere más información para realizar una compra, consultar: http://www.foliosdigitales.com/descarga/Manuales/GUIFDI11ComprasOnlinev2.0.pdf • Requisitos de SAT (consultar tema “1.1 ¿Cómo descargar los requisitos del SAT?”). • Haber recibido el correo electrónico “Gracias por su compra” necesario para el registro del usuario (consultar tema“2.1 Registro de Usuario”). Folios Digitales® El Proveedor Autorizado de Certificación más cercano a ti. www.foliosdigitales.com Priv. Topacio 3505 · Santa Cruz Los Ángeles C.P. 72400 · Puebla, Pue · 01800 0872 884 Nota importante: Después de realizar el pago de la compra es necesario enviar la Cedula de Identificación Fiscal (RFC) y ficha de depósito al departamento de Mesa de Control al correo: [email protected]. Una vez recibido el comprobante, “Folios Digitales” enviará vía correo electrónico la confirmación del pago en un lapso máximo de 24 horas hábiles (Correo “Gracias por su compra”), permitiendo realizar el registro de la cuenta proporcionando datos personales y fiscales. 1.1 ¿Cómo descargar los requisitos del SAT? Para poder utilizar con el Sistema “Folios Digitales” es necesario asegurarse de contar con: El Certificado de Sello Digital (CSD), este es un documento electrónico mediante el cual una autoridad de certificación (SAT) garantiza la vinculación entre la identidad de un sujeto o entidad y su clave pública. 1.1.1 Descarga del Sello Digital Además del acuse de Certificado de Sello Digital (CSD) que se muestra en la imagen 1, el SAT otorga 2 archivos físicos (Imagen 2) los cuales permiten configurar el Sistema “Folios Digitales”. I. Archivo con extensión .key, el nombre del archivo tiene como característica RFC_XXXXs.key, donde las “X” representan un conjunto de caracteres identificadores para el nombre del archivo. II. Archivo con extensión .cer, el nombre del archivo tiene como característica 00001XXXX. cer (Certificado de Seguridad), donde las “X” representan un conjunto de caracteres identificadores para el nombre del archivo. Es importante tener a la mano la Contraseña de clave privada, la cual es definida en el SAT al momento de realizar el trámite para la obtención del Certificado de Sello Digital (CSD). Folios Digitales® El Proveedor Autorizado de Certificación más cercano a ti. www.foliosdigitales.com Priv. Topacio 3505 · Santa Cruz Los Ángeles C.P. 72400 · Puebla, Pue · 01800 0872 884 Imagen Imagen1 1 I) II) Imagen 22 Imagen En caso de no contar con el Sello Digital se deben seguir las instrucciones: I. Descargar de la página del SAT la aplicación SOLCEDI para crear el requerimiento de Sello Digital esto se puede realizar haciendo clic en la liga: http://www.sat.gob.mx/sitio_internet/e_sat/comprobantes_fiscales/15_15564.html II. Acceder a la página CERTISAT WEB para enviar el requerimiento creado (En el paso I) de esta sección) del Sello Digital al SAT, se requiere descargar el Certificado de Sello Digital (CSD) en un lapso no mayor a 24 horas. Para ingresar a CERTISAT WEB hacer clic en la siguiente liga: https://www.acceso.sat.gob.mx/_mem_bin/FormsLogin.asp?/Acceso/CertiSAT.asp Para más información consultar el “Manual de Requisitos del SAT” o descargarlo de la siguiente liga: http://www.foliosdigitales.com/descarga/MANUALDEREQUISITOSSAT.pdf Folios Digitales® El Proveedor Autorizado de Certificación más cercano a ti. www.foliosdigitales.com Priv. Topacio 3505 · Santa Cruz Los Ángeles C.P. 72400 · Puebla, Pue · 01800 0872 884 2. Registro de datos en el Sistema “Folios Digitales” El registro de los datos permite crear una cuenta personal, en la cual la información personal y fiscal será almacenada para emitir Comprobantes Fiscales Digitales por Internet (CFDI´s) más adelante como se explica en él manual de usuario del Sistema. Este registro sólo se tendrá que realizarse la primera vez que se da de alta al usuario en “Folios Digitales”. Se deberá obtener una cuenta por cada RFC que se tenga. En caso de contar con varias sucursales, no es necesario abrir una cuenta por cada una de ellas, se pueden agregar posteriormente a la matriz cuando la cuenta esté activa, consultar el “Manual de Uso Folios Digitales” en la opción de “Configuración de Sucursales o Cuentas”. Para realizar el registro de la cuenta, se requiere proporcionar los datos solicitados (Consultar el tema “2.1 Registro de Usuario“). 2.1 Registro de usuario Mediante esta opción del Sistema es posible registrar la información necesaria para el control de la cuenta como lo es: contraseña, datos personales y datos fiscales. Es muy importante que se proporcione toda la información solicitada, de lo contrario el Sistema no permitirá completar el registro. Para realizar el registro del Usuario, es necesario tener a la mano el correo electrónico “Gracias por su compra” recibido posteriormente al pago de la compra, en éste se encuentra la liga que permitirá iniciar el registro de usuario (Imagen 3), hacer clic sobre ella para iniciar el registro. Folios Digitales® El Proveedor Autorizado de Certificación más cercano a ti. www.foliosdigitales.com Priv. Topacio 3505 · Santa Cruz Los Ángeles C.P. 72400 · Puebla, Pue · 01800 0872 884 Imagen 33 Imagen Nota importante: Para realizar el registro de usuario es necesario seguir las instrucciones que se muestran en la parte superior de cada uno de los apartados (Imagen 4). Imagen 4 Esta liga abrirá el navegador y mostrará el apartado “INFORMACIÓN DE CUENTA DE USUARIO” (Imagen 5). Para realizar el registro es necesario completar los 5 pasos que se muestran a continuación: Folios Digitales® El Proveedor Autorizado de Certificación más cercano a ti. www.foliosdigitales.com Priv. Topacio 3505 · Santa Cruz Los Ángeles C.P. 72400 · Puebla, Pue · 01800 0872 884 Imagen 5 Nota importante: Si el Sistema no detecta actividad por más de 20 minutos durante el registro este mostrará el mensaje: “Su sesión ha expirado”. Será necesario iniciar nuevamente con el registro, para esto hacer clic sobre la liga recibida en el correo “Gracias por su compra “. Folios Digitales® El Proveedor Autorizado de Certificación más cercano a ti. www.foliosdigitales.com Priv. Topacio 3505 · Santa Cruz Los Ángeles C.P. 72400 · Puebla, Pue · 01800 0872 884 PASO 1 DE 5 - INFORMACION DE CUENTA DE USUARIO El contribuyente procede a registrar la información de cuenta de usuario: 1. *RFC: De forma automática el Sistema coloca el RFC con el que se realizó la compra, éste será el nombre de usuario. 2. *Contraseña: Debe ser una palabra fácil de recordar que incluya como mínimo 8 caracteres, por lo menos una mayúscula, una minúscula y un símbolo especial (@#$%&+=), de no seguir estas instrucciones se mostrará una alerta (Consultar el tema “5.1 Contraseña Inválida en Registro”) hasta proporcionar una correcta. Si se desea, el apartado “INFORMACION DE CUENTA DE USUARIO” puede sugerir y aplicar una contraseña con las características anteriormente mencionadas, para hacer uso de ésta funcionalidad, seguir los pasos: I. Hacer clic en el botón , el Sistema mostrará en el cuadro de texto localizado a la derecha del botón (Imagen 6) una propuesta de contraseña con las características solicitadas por el Sistema para este campo. Sobre éste botón se puede hacer clic las veces que se desee, debido a que cada vez que se hace clic sobre él en el cuadro de texto se mostrará una contraseña distinta. Hacer clic hasta obtener una contraseña de agrado. Nota importante: Es necesario guardar la contraseña en un lugar seguro para el próximo ingreso a “Folios Digitales”. II. Para aplicar la contraseña propuesta hacer clic en el botón , automáticamente el Sistema colocará la contraseña elegida en los campos Contraseña y Confirme Contraseña (Imagen 7). Folios Digitales® El Proveedor Autorizado de Certificación más cercano a ti. www.foliosdigitales.com Priv. Topacio 3505 · Santa Cruz Los Ángeles C.P. 72400 · Puebla, Pue · 01800 0872 884 I II Imagen 66 Imagen Imagen 7 Imagen 7 3. *Confirmar contraseña: Colocar aquí la contraseña introducida anteriormente, soló en caso de no haber aplicado una contraseña calculada. 4.*Empresa: Nombre completo de la empresa. 5.*Responsable: Persona responsable de la cuenta. 6. Hacer clic en el botón PASO 2 DE 5 - INFORMACIÓN DE CONTACTO Nota importante: El Email que se proporcione en esta sección, será el que utilice el Sistema para enviar la información del registro de la cuenta. Por razones de seguridad, en caso de olvidar la contraseña, esta será enviada únicamente a ese Email. Folios Digitales® El Proveedor Autorizado de Certificación más cercano a ti. www.foliosdigitales.com Priv. Topacio 3505 · Santa Cruz Los Ángeles C.P. 72400 · Puebla, Pue · 01800 0872 884 Registrar la información de contacto, ésta información es solicitada para mantener comunicación directa entre “Folios Digitales” y el usuario (Imagen 8): 1. 2. 3. 4. 5. 6. 7. 8. 9. 10. 11. 12. 13. 14. 15. 16. *Calle. *Número Exterior. Número Interior. *Colonia. Localidad. Referencia. *Municipio. *Estado. *País. *Código Postal. *Teléfono/s. *Móvil/es. Fax. *Email. *Confirme Email. Hacer clic en el botón . Imagen Imagen88 Folios Digitales® El Proveedor Autorizado de Certificación más cercano a ti. www.foliosdigitales.com Priv. Topacio 3505 · Santa Cruz Los Ángeles C.P. 72400 · Puebla, Pue · 01800 0872 884 PASO 3 DE 5 -INFORMACIÓN FISCAL Registrar la información fiscal que servirá de base para emitir los Comprobantes Fiscales Digitales (Imagen 9). Usar misma información de contacto: Habilitar esta opción si se desea que la información de contacto (La que se proporcionó un paso antes) se copie a los campos de información fiscal (Imagen 9). 1.-*RFC: Es colocado automáticamente por el Sistema, éste RFC es con el que se realizó la compra. 2.-*Razón Social. 3.-*Régimen: Seleccionar entre Persona Física o Moral. 4.-*Tipo de CFDI: Seleccionar el tipo de Comprobante Fiscal Digital por Internet que se desea emitir desde el Sistema (Factura, Recibo de Honorarios, Recibo de Arrendamiento, Recibo de Pago, Recibo de Donativo, Nota de Cargo, Nota de Crédito, Nota de Devolución, Carta Porte). 5.-*Calle. 6.-*Número Exterior. 7.-Número Interior. 8.-*Colonia. 9.-Localidad. 10.-Referencia. 11.-*Municipio. 12.-*Estado. 13.-*País. 14.-*Código Postal. Folios Digitales® El Proveedor Autorizado de Certificación más cercano a ti. www.foliosdigitales.com Priv. Topacio 3505 · Santa Cruz Los Ángeles C.P. 72400 · Puebla, Pue · 01800 0872 884 Imagen 9 15.-Uso de la Cuenta: El Sistema “Folios Digitales” permite seleccionar entre dos tipos de uso: I. Sistema en Línea: Elegir esta opción para usuarios normales, que emitirán sus Comprobantes Fiscales Digitales mediante “Folios Digitales” en línea. II. Conexión Remota: Seleccionar esta opción para usuarios avanzados que cuenten con un Sistema propio y deseen establecer un enlace a “Folios Digitales” en línea para generar sus Comprobantes Fiscales Digitales. Será preciso realizar los ajustes de programación necesarios para poder generar comprobantes desde el Sistema propio (ERP). Folios Digitales® El Proveedor Autorizado de Certificación más cercano a ti. www.foliosdigitales.com Priv. Topacio 3505 · Santa Cruz Los Ángeles C.P. 72400 · Puebla, Pue · 01800 0872 884 Se brindará una cuenta en línea para administrar la información y los comprobantes que serán generados desde el ERP (Software empresarial centralizado) a través del servicio de enlace a “Folios Digitales”. Si se ha seleccionado esta opción, al concluir el registro, el Sistema envía el correo “Información de conexión Remota Folios Digitales” el cual contiene la liga al manual de usuario “Conexión Remota”. En este manual se encuentra la información para conocer el servicio de Conexión Remota, así como los datos técnicos para poder establecer comunicación entre el ERP propio y éste servicio (Imagen 10). Imagen 10 Nota importante: Asegurarse y rectificar que la información proporcionada sea correcta, debido a que estos datos servirán de base para emitir los Comprobantes Fiscales Digitales por Internet (CFDI). 16.-Hacer clic en el botón . Folios Digitales® El Proveedor Autorizado de Certificación más cercano a ti. www.foliosdigitales.com Priv. Topacio 3505 · Santa Cruz Los Ángeles C.P. 72400 · Puebla, Pue · 01800 0872 884 PASO 4 DE 5 - FIRMA DE CONTRATO DE INICIO DE OPERACIONES El Sistema mostrará las condiciones generales del servicio de emisión de CFDI’s “Firma de Contrato de Inicio de Operaciones” (Imagen 11), es trascendental leer los apartados de dicho contrato. Imagen 11 Para continuar con el registro es necesario aceptar los términos legales y generales referentes al contrato haciendo clic sobre la casilla “Acepto” y posteriormente sobre el botón . Folios Digitales® El Proveedor Autorizado de Certificación más cercano a ti. www.foliosdigitales.com Priv. Topacio 3505 · Santa Cruz Los Ángeles C.P. 72400 · Puebla, Pue · 01800 0872 884 PASO 5 DE 5-DESCARGA DE CONTRATO DE INICIO DE OPERACIONES Es importante antes de concluir el registro guardar e imprimir el contrato de inicio de operaciones, para realizar la descarga e impresión hacer uso de la barra de herramientas emergente (Imagen 12). En caso de no poder visualizar el contrato ver el tema 5.8 No es visible el “Contrato de Inicio de Operaciones”. Imagen 12 Folios Digitales® El Proveedor Autorizado de Certificación más cercano a ti. www.foliosdigitales.com Priv. Topacio 3505 · Santa Cruz Los Ángeles C.P. 72400 · Puebla, Pue · 01800 0872 884 Guardar contrato 1. Hacer clic en el botón “Guardar una copia” emergente. localizado en la barra de herramientas 2. El Sistema mostrará la ventana “Guardar como” seleccionar la ubicación deseada para almacenar el Contrato de Operaciones. 3. Hacer clic en el botón . Imprimir contrato 1. Hacer clic sobre el botón “Imprimir” emergente. localizado en la barra de herramientas 2. Seleccionar la impresora y hacer clic sobre el botón Hacer clic en el botón . , para concluir con el registro de usuario. El Sistema envía dos correos: “Paquete de Créditos Asignado” (Imagen 13) y “¡Bienvenido a Folios Digitales!” (Imagen 14), a continuación se describe el contenido de cada uno de ellos. Nota importante: Es relevante almacenar una copia de ambos correos en un lugar seguro. Paquete de Créditos Asignado Éste correo muestra al contribuyente el paquete de créditos asignados (Número de Comprobantes Digitales adquiridos), el cual se comprende por: el número de paquete comprado, la cantidad de créditos adquiridos y el precio pagado por los mismos. También se presenta información de la cuenta de usuario la cual fue introducida durante el registro en “Folios Digitales” (Imagen 13). Nota importante: Cada crédito adquirido sirve para emitir un CFDI (Comprobante Fiscal Digital por Internet). Folios Digitales® El Proveedor Autorizado de Certificación más cercano a ti. www.foliosdigitales.com Priv. Topacio 3505 · Santa Cruz Los Ángeles C.P. 72400 · Puebla, Pue · 01800 0872 884 Imagen 13 Después de recibir éste correo es necesario activar los créditos para comenzar a facturar (Para más información acerca de cómo activar los créditos, consultar el tema “3.2 Activación de Créditos” de este manual). ¡Bienvenido a Folios Digitales! El propósito de este correo es darle la bienvenida al contribuyente al Sistema “Folios Digitales” y brindar una copia fidedigna de la información de registro anteriormente proporcionada (Imagen 14). Folios Digitales® El Proveedor Autorizado de Certificación más cercano a ti. www.foliosdigitales.com Priv. Topacio 3505 · Santa Cruz Los Ángeles C.P. 72400 · Puebla, Pue · 01800 0872 884 Imagen 14 Folios Digitales® El Proveedor Autorizado de Certificación más cercano a ti. www.foliosdigitales.com Priv. Topacio 3505 · Santa Cruz Los Ángeles C.P. 72400 · Puebla, Pue · 01800 0872 884 Para poder comenzar a facturar es necesario configurar la cuenta de usuario, para más información consultar el tema “3.Configuración de la cuenta en el Sistema Folios Digitales” de este manual. Nota importante: Para la configuración del Sistema “Folios Digitales”, es necesario contar con el Certificado de Sello Digital (CSD) que es proporcionado por el SAT (Si se requiere más información, consultar el apartado“1.1 ¿Cómo descargar los requisitos del SAT?”). 3. Configuración de la cuenta en el Sistema “Folios Digitales” 3.1 Ingresar a mi cuenta Es necesario antes de ingresar a la cuenta, haber realizado el registro de usuario en el Sistema “Folios Digitales” para más información consultar el tema “2.1 Registro de usuario”. Para acceder a la cuenta, seguir las instrucciones que se listan en este apartado: 1. Ingresar a: http://www.foliosdigitales.com/. 2. Hacer clic sobre el icono “Sistema On-Line” localizado en la parte inferior izquierda de la página (Imagen 15). Imagen 15 Folios Digitales® El Proveedor Autorizado de Certificación más cercano a ti. www.foliosdigitales.com Priv. Topacio 3505 · Santa Cruz Los Ángeles C.P. 72400 · Puebla, Pue · 01800 0872 884 Nota importante: Se bloqueará el acceso a la cuenta después de 3 intentos fallidos al intentar ingresar al Sistema. 3. Proporcionar los datos solicitados en la ventana de ingreso (Imagen 16): I.Usuario: Este es el RFC con el que se realizó la compra. II.Cuenta: La cuenta inicialmente es el RFC de la matriz, en caso de contar con sucursales puede cambiarse por el nombre de la sucursal. Para más información consultar el “Manual de Usuario Folios Digitales 2011”. III.Contraseña: La contraseña es la palabra secreta escogida durante el registro (En caso de no recordar la contraseña consultar el tema “3.4 Recordar contraseña”). Nota importante: Los campos “Cuenta” y “Contraseña” son sensibles a mayúsculas y minúsculas, es decir, es relevante para el ingreso en el Sistema que el texto que se ingresa en ellos contenga mayúsculas o minúsculas. Si se requiere más información acerca de los datos mencionados anteriormente, consultar el tema “2.1 Registro del Usuario”. 4. Hacer clic en el botón . Folios Digitales® El Proveedor Autorizado de Certificación más cercano a ti. www.foliosdigitales.com Priv. Topacio 3505 · Santa Cruz Los Ángeles C.P. 72400 · Puebla, Pue · 01800 0872 884 Imagen 16 El Sistema sólo permitirá realizar tres intentos para ingresar a la cuenta, al tercer intento se desplegará un mensaje (Imagen 17) indicando que se debe verificar los datos (Consultar el tema “5.5 Problemas al ingresar al Sistema” de este manual). Imagen 17 Después de alcanzar el límite máximo de intentos (3), el Sistema bloqueará él acceso a la cuenta y para intentar nuevamente será necesario esperar 30 minutos (Imagen 18). Folios Digitales® El Proveedor Autorizado de Certificación más cercano a ti. www.foliosdigitales.com Priv. Topacio 3505 · Santa Cruz Los Ángeles C.P. 72400 · Puebla, Pue · 01800 0872 884 Imagen 18 Nota importante: Por razones de seguridad es necesario cambiar la contraseña de acceso al Sistema al menos cada 30 días (Para más información consultar el manual “Manual de Usuario Folios Digitales”). 3.2 Activación de Créditos Para activar los créditos adquiridos previamente, se debe haber registrado el usuario y contar con el correo de “Paquete de Créditos Asignado” (Consultar el tema “2.1 Registro de usuario”). La activación de los créditos es necesaria para emitir Comprobantes Fiscales Digitales desde la cuenta “Principal” (Cuenta con la cual se realizó el registro de usuario), y esta se realiza desde la opción “Activación de Créditos”. La vigencia de estos créditos es por 1 año y comenzará a correr a partir de la activación de éstos. Cada cuenta o sucursal utiliza un paquete de créditos independiente. Para activar el paquete de créditos seguir los pasos: 1. Acceder a la cuenta (Para más información consultar el tema “3.1 Ingresar a mi cuenta”). 2. En el Panel Principal (Ventana que se muestra inmediatamente al acceder a la cuenta) desde el apartado “CONFIGURACIÓN DE CUENTA E INFORMACIÓN FISCAL” dar clic sobre el botón (Imagen 19). Folios Digitales® El Proveedor Autorizado de Certificación más cercano a ti. www.foliosdigitales.com Priv. Topacio 3505 · Santa Cruz Los Ángeles C.P. 72400 · Puebla, Pue · 01800 0872 884 Imagen 19 3. El Sistema mostrará el apartado “ACTIVACIÓN DE CRÉDITOS ADQUIRIDOS” (Imagen 20). 4. Hacer clic en la opción “Activar” como se observa en la imagen 20. Imagen 20 Folios Digitales® El Proveedor Autorizado de Certificación más cercano a ti. www.foliosdigitales.com Priv. Topacio 3505 · Santa Cruz Los Ángeles C.P. 72400 · Puebla, Pue · 01800 0872 884 5.- Al activar los créditos, el Sistema pregunta al usuario si desea activar el paquete seleccionado con el número de créditos correspondientes (Imagen 21) hacer clic en el botón “Aceptar”. Imagen 21 6.-Por último se desplegará un mensaje de confirmación (Imagen 22), indicando que el paquete de créditos ha sido activado, hacer clic en el botón “Aceptar”. Imagen 22 Se mostrará el “Estado” de los créditos y la “Vigencia” de los mismos en el apartado “ACTIVACIÓN DE CRÉDITOS ADQUIRIDOS” (Imagen 23). Imagen 23 Folios Digitales® El Proveedor Autorizado de Certificación más cercano a ti. www.foliosdigitales.com Priv. Topacio 3505 · Santa Cruz Los Ángeles C.P. 72400 · Puebla, Pue · 01800 0872 884 Nota Importante: En caso de ser la primera vez que se activa un paquete de créditos, es necesario realizar la instalación del Certificado de Sello Digital (CSD) para continuar con la configuración de la cuenta (Para más información consultar el tema “3.3 Instalación del Certificado de Sello Digital (CSD)”). El Sistema enviará el correo “Paquete de créditos activado” el cual contiene el paquete de créditos que fue activado, el número de paquete, la cantidad de créditos y la información de la cuenta de usuario (Imagen 24). Imagen 24 3.3 Instalación del Certificado de Sello Digital (CSD) Para poder emitir los Comprobantes Fiscales Digitales por Internet (CFDI’s) es necesario realizar la instalación del Certificado de Sello Digital (CSD) que fue proporcionado por el SAT (Si aún no se cuenta con el o se requiere más información, consultar el tema“1.1.1 Descarga del Sello Digital”). Para realizar la instalación del mismo, seguir los pasos: 1.-Ingresar a la cuenta escribiendo el nombre de usuario, cuenta y contraseña, las cuales fueron definidas al inicio del registro de la cuenta ver imagen 25 (para más información consultar el tema “2.1 Registro del usuario”). Folios Digitales® El Proveedor Autorizado de Certificación más cercano a ti. www.foliosdigitales.com Priv. Topacio 3505 · Santa Cruz Los Ángeles C.P. 72400 · Puebla, Pue · 01800 0872 884 Imagen 25 En el Panel Principal (Ventana que se muestra inmediatamente al acceder a la cuenta) en el apartado “CONFIGURACIÓN DE LA CUENTA E INFORMACIÓN FISCAL” Se encuentra la opción “Instalación de certificado de sello digital”, (Imagen 26) hacer clic en el botón . Folios Digitales® El Proveedor Autorizado de Certificación más cercano a ti. www.foliosdigitales.com Priv. Topacio 3505 · Santa Cruz Los Ángeles C.P. 72400 · Puebla, Pue · 01800 0872 884 Imagen 26 Nota importante: Es relevante verificar que se está proporcionando el Certificado de Sello Digital (CSD) y no la FIEL, debido a que ésta no es válida en el Sistema (Para conocer cómo identificar los archivos consultar “4.0 Diferencia entre FIEL y Certificado de Sello Digital (CSD)”). 3.-Se mostrará el apartado “INSTALACIÓN DE CERTIFICADO DE SELLO DIGITAL”. En la opción “Archivo de certificado digital” hacer clic en el botón (Imagen 27). Imagen 27 Folios Digitales® El Proveedor Autorizado de Certificación más cercano a ti. www.foliosdigitales.com Priv. Topacio 3505 · Santa Cruz Los Ángeles C.P. 72400 · Puebla, Pue · 01800 0872 884 4.- Seleccionar la ubicación de la carpeta (Imagen 28) en donde se encuentra el Certificado de Sello Digital (CSD), el cual es un archivo con extensión “.cer” y hacer clic en el botón . Imagen 28 5.-Realizar el mismo procedimiento de los puntos 3 y 4 para la opción del “Archivo de clave privada” (Imagen29), seleccionar el archivo con extensión “.key” (Imagen 30). Hacer clic en el botón . Imagen 29 Folios Digitales® El Proveedor Autorizado de Certificación más cercano a ti. www.foliosdigitales.com Priv. Topacio 3505 · Santa Cruz Los Ángeles C.P. 72400 · Puebla, Pue · 01800 0872 884 Imagen 30 6.-Introducir la contraseña de clave privada que se definió cuando se realizó el CERTIFICADO DE SELLO DIGITAL (CSD) como se muestra en la imagen 31. 7.-Hacer clic en el botón . Imagen 31 Folios Digitales® El Proveedor Autorizado de Certificación más cercano a ti. www.foliosdigitales.com Priv. Topacio 3505 · Santa Cruz Los Ángeles C.P. 72400 · Puebla, Pue · 01800 0872 884 Aparecerá una ventana con un mensaje indicando que el proceso se ha realizado satisfactoriamente (Imagen 32). Imagen 32 Nota importante: Es relevante verificar los siguientes puntos. La contraseña ingresada debe ser la que fue proporcionada por el SAT cuando se adquirieron los archivos “.cer” y “.key”, en caso contrario el Sistema mandará un mensaje indicando que no es la adecuada (Para más información del mensaje consultar el tema “5.2 Contraseña inválida en instalación de Sello Digital”. El Certificado de Sello Digital (CSD) y el archivo de la clave privada deben corresponder entre sí, en caso de no instalar los archivos correctos se desplegará una alerta (Para más información consultar los temas “5.3 Archivos incorrectos y 5.4 El Certificado de Sello Digital (CSD) no corresponde a la clave privada” Si se ha concluido con la configuración de la cuenta esto quiere decir que se ha realizado la activación de créditos y la instalación de Certificado de Sello Digital (CSD),y se desea saber cómo comenzar a emitir Comprobantes Fiscales Digitales por Internet, consultar el “Manual de Usuario Folios Digitales 2011”. 3.4 Recordar Contraseña En caso de olvidar la contraseña, hacer clic en la liga “¿Olvidó su contraseña?” localizada en la ventana de “INGRESO DE USUARIOS” (Imagen 33). Imagen 33 Folios Digitales® El Proveedor Autorizado de Certificación más cercano a ti. www.foliosdigitales.com Priv. Topacio 3505 · Santa Cruz Los Ángeles C.P. 72400 · Puebla, Pue · 01800 0872 884 Posteriormente aparecerán dos opciones de restauración (Imagen 34): 1.-Enviar por Email: Mediante esta alternativa la nueva contraseña es enviada por correo electrónico, para más información consultar el tema “I.-Enviar por email”. 2.- Obtener en pantalla: Con esta alternativa se puede restaura la contraseña de inmediato, solo se deberán proporcionar algunos datos, para más información consultar el tema “II.Obtener en pantalla”. Imagen 34 Recomendación: Es importante recordar que la contraseña debe ser cambiada cada 30 días para mantener la seguridad de la información contenida en la cuenta. I.-Enviar por email Si se desea usar esta opción para recuperar la contraseña, se deberá proporcionar la siguiente información en el apartado “INGRESO DE USUARIOS” (Imagen 35): A.-RFC: Con el cual se registró la cuenta. B.-Email: Correo con el que se realizó el registro. Folios Digitales® El Proveedor Autorizado de Certificación más cercano a ti. www.foliosdigitales.com Priv. Topacio 3505 · Santa Cruz Los Ángeles C.P. 72400 · Puebla, Pue · 01800 0872 884 Nota importante: Ingresar el RFC y el email con los que se realizó el registro de la cuenta. Sólo a ese email se enviará la nueva contraseña. En caso de proporcionar incorrectamente el correo solicitado a los 3 intentos fallidos el Sistema bloqueará el acceso a la cuenta y el usuario deberá esperar 30 minutos para intentar nuevamente. A B C Imagen 35 C.-Hacer clic en el botón . D.-El Sistema mostrará una ventana con el mensaje: “Se ha enviado la contraseña a su email” (Imagen 36), hacer clic en el botón “Aceptar”. Imagen 36 Folios Digitales® El Proveedor Autorizado de Certificación más cercano a ti. www.foliosdigitales.com Priv. Topacio 3505 · Santa Cruz Los Ángeles C.P. 72400 · Puebla, Pue · 01800 0872 884 E.-Se recibirá el correo “Solicitud de restauración de contraseña” el cual contiene la nueva contraseña para el ingreso del usuario (Imagen 37). Imagen 37 F.-Al ingresar nuevamente al Sistema (para más información consultar “3.1 Ingresar a mi cuenta”), se mostrará el apartado “POR RAZONES DE SEGURIDAD ES NECESARIO CAMBIAR SU CONTRASEÑA ACTUAL” (Imagen 38) en donde se debe introducir los siguientes datos obligatorios: *Contraseña actual: Contraseña recibida en el correo “Solicitud de restauración de contraseña”. *Nueva contraseña: Debe ser una palabra fácil de recordar que incluya como mínimo 8 caracteres, por lo menos una mayúscula, una minúscula y un símbolo especial (@#$%&+=), de no seguir estas instrucciones se mostrará una alerta (Consultar el tema “5.1 Contraseña Inválida en Registro” ) hasta proporcionar una correcta. *Confirmar contraseña. Nota Importante: No se pueden repetir las tres contraseñas anteriormente utilizadas. En caso de tener problemas al cambiar la contraseña actual, realizar esta operación en otro navegador de Internet. Folios Digitales® El Proveedor Autorizado de Certificación más cercano a ti. www.foliosdigitales.com Priv. Topacio 3505 · Santa Cruz Los Ángeles C.P. 72400 · Puebla, Pue · 01800 0872 884 Imagen 38 Hacer clic en el botón . El Sistema preguntará si se desea ¿Realizar el cambio de contraseña a su cuenta de usuario? (Imagen 39) hacer clic en el botón . Para realizar el cambio de la contraseña por la nueva introducida, se informará que la acción ha sido aplicada y que la contraseña debe cambiarse al menos cada 30 días (Imagen 40), hacer clic en el botón para continuar. Imagen 39 Imagen 40 G.-Automáticamente el Sistema mostrará el “Panel Principal” (Ventana que se muestra inmediatamente al acceder a la cuenta) y enviará el correo “Cambio de contraseña” el cual contiene la nueva contraseña para el ingreso del usuario (Imagen 41). Folios Digitales® El Proveedor Autorizado de Certificación más cercano a ti. www.foliosdigitales.com Priv. Topacio 3505 · Santa Cruz Los Ángeles C.P. 72400 · Puebla, Pue · 01800 0872 884 Imagen 41 II.-Obtener en pantalla Para restaurar la contraseña con esta opción, seleccionar la casilla “Obtener en Pantalla” y proporcionar los siguientes datos (Imagen 42): Nota importante: Para utilizar esta opción es necesario haber configurado anteriormente el PIN desde el Panel Principal (Primera ventana que se muestra al acceder a la cuenta). Si no se ha configurado, consultar el tema “3.6 Configuración del PIN” de este manual. Ingresar el RFC y el email con los que se realizó el registro de la cuenta. Sólo a ese email se enviará la nueva contraseña. En caso de proporcionar incorrectamente el correo solicitado a los 3 intentos fallidos el Sistema bloqueará el acceso a la cuenta y el usuario deberá esperar 30 minutos para intentar nuevamente. Folios Digitales® El Proveedor Autorizado de Certificación más cercano a ti. www.foliosdigitales.com Priv. Topacio 3505 · Santa Cruz Los Ángeles C.P. 72400 · Puebla, Pue · 01800 0872 884 A.-RFC: Con el cual se registró la cuenta. B.-Email: Correo con el que se realizó el registro. C.-PIN: Ingresar el número PIN, el cual debe de ser numérico de 8 dígitos. D.-Nueva contraseña: La cual deberá incluir como mínimo 8 caracteres por lo menos una mayúscula, una minúscula y un carácter especial (@#$%&+=). E.-Hacer clic en el botón “Restaurar”. A B C E D Imagen 42 Folios Digitales® El Proveedor Autorizado de Certificación más cercano a ti. www.foliosdigitales.com Priv. Topacio 3505 · Santa Cruz Los Ángeles C.P. 72400 · Puebla, Pue · 01800 0872 884 F.-Enseguida se muestra una ventana que solicita la confirmación (Imagen43) para restaurar la contraseña, hacer clic en el botón “Aceptar”. Imagen 43 G.-El Sistema confirma que la contraseña ha sido enviada al correo electrónico (Imagen 44) que se dio de alta durante el registro de los datos del contacto. Imagen 44 H.-Hacer clic en botón, el Sistema envía el correo electrónico “Solicitud de restauración de contraseña” el cual contiene la nueva contraseña para el ingreso del usuario (Imagen 45). Imagen 45 Folios Digitales® El Proveedor Autorizado de Certificación más cercano a ti. www.foliosdigitales.com Priv. Topacio 3505 · Santa Cruz Los Ángeles C.P. 72400 · Puebla, Pue · 01800 0872 884 En caso de presentar problemas al intentar restaurar la contraseña consultar el tema “5.6 Problemas al recuperar su contraseña” de este manual. 3.5 Cambio de contraseña Si se desea realizar un cambio de contraseña seguir los pasos: 1.-Ingresar al “Panel Principal” (Ventana que se muestra inmediatamente al acceder a la cuenta Imagen 46). 2.-En el apartado “CONFIGURACIÓN DE CUENTA E INFORMACIÓN FISCAL “ hacer clic en el botón (Imagen 46). Imagen 46 3.-Hacer clic en la casilla “Cambiar su contraseña de usuario” (Imagen 47) y seguir los pasos: I. Ingresar la contraseña actual. II. Capturar la nueva contraseña, recordar que la nueva contraseña debe ser de 8 caracteres como mínimo, al menos una mayúscula, una minúscula y un símbolo especial (@#$%$&+=). III. Capturar nuevamente la contraseña para confirmarla. IV. Hacer clic en el botón . Folios Digitales® El Proveedor Autorizado de Certificación más cercano a ti. www.foliosdigitales.com Priv. Topacio 3505 · Santa Cruz Los Ángeles C.P. 72400 · Puebla, Pue · 01800 0872 884 Imagen 47 4.- Se mostrará el mensaje: “¿Realizar el cambio de contraseña a su cuenta de usuario?” (Imagen 48) hacer clic en el botón “Aceptar”. Imagen 48 5.-Una ventana informará que la acción ha sido aplicada (Imagen 49). Imagen 49 Folios Digitales® El Proveedor Autorizado de Certificación más cercano a ti. www.foliosdigitales.com Priv. Topacio 3505 · Santa Cruz Los Ángeles C.P. 72400 · Puebla, Pue · 01800 0872 884 6.-El Sistema envía el correo electrónico “Cambio de contraseña” al email que se ingresó durante el registro de usuario en “Folios Digitales”, éste contiene la nueva contraseña para el ingreso e información importante de la cuenta (Imagen 50). Imagen 50 3.6 Configuración del PIN El PIN es un número de identificación personal y es usado para obtener acceso a ciertas funciones, en este caso servirá para recuperar la contraseña sin necesidad de esperar el mensaje de confirmación al email registrado. Para configurar el PIN seguir estos pasos: 1.-En el “Panel Principal” (Ventana que se muestra inmediatamente al acceder a la cuenta) en el apartado de “CONFIGURACIÓN DE CUENTA E INFORMACIÓN FISCAL” hacer clic el botón (Imagen 51). Folios Digitales® El Proveedor Autorizado de Certificación más cercano a ti. www.foliosdigitales.com Priv. Topacio 3505 · Santa Cruz Los Ángeles C.P. 72400 · Puebla, Pue · 01800 0872 884 Imagen 51 2.-Hacer clic en la casilla “Cambiar su PIN de usuario” (Imagen 52) y seguir las indicaciones: I.-Escribir el nuevo PIN, debe ser numérico de 8 dígitos. II.-Confirmar el nuevo PIN. III.-Hacer clic en el botón . I II III Imagen 52 Folios Digitales® El Proveedor Autorizado de Certificación más cercano a ti. www.foliosdigitales.com Priv. Topacio 3505 · Santa Cruz Los Ángeles C.P. 72400 · Puebla, Pue · 01800 0872 884 3.-Se muestra un mensaje que solicita la confirmación de cambio de PIN en la cuenta (Imagen 53). Hacer clic en el botón . Imagen 53 una ventana para informar que la acción ha sido aplicada 4.-Enseguida se muestra satisfactoriamente como la imagen 54. Hacer clic en el botón . Imagen 54 5.-Automáticamente el Sistema enviará el correo “Cambio de PIN” el cual contiene el nuevo PIN (Imagen 55). Imagen 55 Folios Digitales® El Proveedor Autorizado de Certificación más cercano a ti. www.foliosdigitales.com Priv. Topacio 3505 · Santa Cruz Los Ángeles C.P. 72400 · Puebla, Pue · 01800 0872 884 3.7 Consultar o modificar información de contacto Para consultar o modificar la información de contacto seguir los pasos: 1.-Ingresar al “Panel Principal” (Ventana que se muestra inmediatamente al acceder a la cuenta). 2.-En el apartado “CONFIGURACIÓN DE CUENTA E INFORMACIÓN FISCAL” (Imagen 56) hacer clic en el botón . Imagen 56 3.-En el apartado “INFORMACIÓN DE CUENTA DE USUARIO” habilitar la opción “Ver o modificar información de contacto” (Imagen 57). Imagen 57 Folios Digitales® El Proveedor Autorizado de Certificación más cercano a ti. www.foliosdigitales.com Priv. Topacio 3505 · Santa Cruz Los Ángeles C.P. 72400 · Puebla, Pue · 01800 0872 884 Se desplegará el apartado “INFORMACIÓN DE CONTACTO” (Imagen 58) en la parte inferior de la pantalla. Imagen 58 Nota Importante: No olvidar que todos los campos con un asterisco a la izquierda son obligatorios. 4.-Modificar los datos de contacto. 5.-Para concluir con el registro hacer clic en el botón . 6.-Se muestra la ventana de la imagen 59 para confirmar si se desea actualizar la información de contacto. Hacer clic en el botón . Imagen 59 Folios Digitales® El Proveedor Autorizado de Certificación más cercano a ti. www.foliosdigitales.com Priv. Topacio 3505 · Santa Cruz Los Ángeles C.P. 72400 · Puebla, Pue · 01800 0872 884 7.-Enseguida aparecerá un mensaje indicando que la acción se aplicó correctamente (Imagen 60). Presionar el botón . Imagen 60 3.8 Consultar o modificar información fiscal Para consultar o modificar la información fiscal seguir los pasos: 1.-Ingresar al Panel Principal (Ventana que se muestra inmediatamente al acceder a la cuenta, Imagen 61). 2.-En el apartado “CONFIGURACIÓN DE CUENTA E INFORMACIÓN FISCAL” hacer clic en el botón (Imagen 61). Imagen 61 Folios Digitales® El Proveedor Autorizado de Certificación más cercano a ti. www.foliosdigitales.com Priv. Topacio 3505 · Santa Cruz Los Ángeles C.P. 72400 · Puebla, Pue · 01800 0872 884 3.-En el apartado “INFORMACION DE CUENTA DE USUARIO” habilitar la opción “Ver o modificar información fiscal” (Imagen 62). Imagen 62 Se desplegará el apartado “INFORMACIÓN FISCAL” (Imagen 63) en la parte inferior de la pantalla. Imagen 63 Nota Importante: No olvidar que todos los campos con un asterisco a la izquierda son obligatorios. Folios Digitales® El Proveedor Autorizado de Certificación más cercano a ti. www.foliosdigitales.com Priv. Topacio 3505 · Santa Cruz Los Ángeles C.P. 72400 · Puebla, Pue · 01800 0872 884 4.-Modificar los datos fiscales. 5.-Para concluir con el registro hacer clic en el botón . 6.-Se muestra la ventana de la imagen 64 para confirmar si se desea actualizar la información fiscal, hacer clic en el botón . Imagen 64 7.-Enseguida aparecerá un mensaje indicando que la acción se aplicó correctamente (Imagen 65) .Presionar el botón . Imagen 65 3.9 Configuración del Logo El Sistema “Folios Digitales” permite configurar el logo para la cuenta Principal y las sucursales (En caso de que se cuente con alguna Sucursal). Para configurar el logo seguir los pasos: 1.-Ingresar al Panel Principal (Ventana que se muestra inmediatamente al acceder a la cuenta, Imagen 66. 2.-En el apartado “CONFIGURACIÓN DE CUENTA E INFORMACIÓN FISCAL” hacer clic en el botón (Imagen 66). Folios Digitales® El Proveedor Autorizado de Certificación más cercano a ti. www.foliosdigitales.com Priv. Topacio 3505 · Santa Cruz Los Ángeles C.P. 72400 · Puebla, Pue · 01800 0872 884 Imagen 66 3.-Se desplegarán los apartados “SUCURSALES EXISTENTES” y “CONFIGURACIÓN DE LOGOS” (Imagen 67). En el apartado “CONFIGURACIÓN DE LOGOS” es posible proporcionar dos logos: I. De la cuenta (Consultar el punto“3.9.1 Personalización del logo de la cuenta”). II. De los CFDI’s (Consultar el punto“3.9.2. Personalización del logo de los CFDI’s”). Imagen 67 Folios Digitales® El Proveedor Autorizado de Certificación más cercano a ti. www.foliosdigitales.com Priv. Topacio 3505 · Santa Cruz Los Ángeles C.P. 72400 · Puebla, Pue · 01800 0872 884 3.9.1 Personalización del logo de su cuenta 1.- En el apartado “CONFIGURACION DE LOGOS” hacer clic en el botón en la opción “Personalización del logo de la cuenta” (Imagen 68). localizado Imagen 68 2.-Se abrirá una ventana emergente (Imagen 69), seleccionar la ubicación en donde se encuentra el logo para personalización de la cuenta elegirlo y hacer clic en el botón “Abrir”. Nota importante: La imagen del logo para personalización de la cuenta deberá estar en formato .png, debe de tener 225px de ancho por 180px de alto, con una resolución de 72px/pulgada y el tamaño máximo permitido para el archivo es 150kb. En caso de ignorar estas indicaciones, el Sistema no permitirá cargar el logo de personalización de la cuenta. Imagen 69 Folios Digitales® El Proveedor Autorizado de Certificación más cercano a ti. www.foliosdigitales.com Priv. Topacio 3505 · Santa Cruz Los Ángeles C.P. 72400 · Puebla, Pue · 01800 0872 884 3. Y por último, hacer clic en el botón y de forma automática se cambiará el estado a “Archivo cargado” (Imagen 70) como señal de que el logo se cargó correctamente. Imagen 70 4.-Al regresar al Panel Principal (Ventana que se muestra inmediatamente al acceder a la cuenta) el logo aparecerá en la parte superior derecha de la pantalla, como se muestra en la imagen 71. Imagen 71 Folios Digitales® El Proveedor Autorizado de Certificación más cercano a ti. www.foliosdigitales.com Priv. Topacio 3505 · Santa Cruz Los Ángeles C.P. 72400 · Puebla, Pue · 01800 0872 884 3.9.2 Personalización del logo de los CFDI’s 1.-En el apartado “CONFIGURACION DE LOGOS” hacer clic en el botón encuentra en la opción “Personalización del logo de CFDI’s” (Imagen 72). que se Imagen 72 2.-Se muestra una ventana emergente (Imagen 73), seleccionar la ruta en donde se encuentra el logo para personalización de los CFDI’s seleccionarlo y hacer clic en el botón . Nota importante: La imagen del logo para personalización de los CFDI’s deberá estar en formato .jpg, debe de tener 592px de ancho por 471px de alto, con una resolución de 72px/pulgada. El tamaño máximo permitido para el archivo es 150kb. En caso de ignorar estas indicaciones, el Sistema no permitirá realizar cargar el logo para la personalización de los CFDI’s (Comprobantes Fiscales Digitales por Internet). Imagen 73 Folios Digitales® El Proveedor Autorizado de Certificación más cercano a ti. www.foliosdigitales.com Priv. Topacio 3505 · Santa Cruz Los Ángeles C.P. 72400 · Puebla, Pue · 01800 0872 884 3.-Y por último, hacer clic en el botón y de forma automática se cambiará el estado a “Archivo cargado” como señal de que el logo se cargó correctamente (Imagen 74). Imagen 74 Cada vez que se genere un CFDI el logo aparecerá en la parte superior izquierda del Comprobante Fiscal Digital, como se muestra en la Imagen 75. Imagen 75 Folios Digitales® El Proveedor Autorizado de Certificación más cercano a ti. www.foliosdigitales.com Priv. Topacio 3505 · Santa Cruz Los Ángeles C.P. 72400 · Puebla, Pue · 01800 0872 884 4. Diferencias entre FIEL y Certificado de Sello Digital (CSD) FIEL La Firma Electrónica Avanzada “FIEL” es un conjunto de datos que se adjuntan a un mensaje electrónico, cuyo propósito es identificar al emisor del mensaje como autor legítimo de éste, tal y como si se tratara de una firma autógrafa. Por sus características, la FIEL brinda seguridad a las transacciones electrónicas de los contribuyentes, con su uso se puede identificar al autor del mensaje y verificar no haya sido modificado. Estos archivos electrónicos servirán para generar trámites fiscales en el portal de SAT, entre ellos el Certificado de Sello Digital (CSD), el cual es requisito básico para poder emitir CFDI’s (Imagen 76). Es importante mencionar que para el caso de “Folios Digitales”, únicamente es necesario el Certificado de Sello Digital (CSD). Certificado de Sello Digital (CSD) Clave pública criptográfica, sirve para dar autentificación fiscal del CFDI del contribuyente. Un Certificado de Sello Digital (CSD), es un documento electrónico mediante el cual una autoridad de certificación (SAT) garantiza la vinculación entre la identidad de un sujeto o entidad y su clave pública (Imagen 76). Imagen 76 Recomendaciones: Guardar en carpetas diferentes la FIEL y el Certificado de Sello Digital (CSD). Guardar en un archivo de bloc de notas la contraseña de clave privada, esta será indispensable en la utilización de su Certificado de Sello Digital (CSD). No modificar el nombre de los archivos de Certificado de Folios Digitales y el de la clave privada (La clave privada es proporcionada por el SAT cuando se adquiere el Certificado de Sellos Digitales). Folios Digitales® El Proveedor Autorizado de Certificación más cercano a ti. www.foliosdigitales.com Priv. Topacio 3505 · Santa Cruz Los Ángeles C.P. 72400 · Puebla, Pue · 01800 0872 884 5. Posibles inconvenientes de configuración 5.1 Contraseña inválida en registro INCONVENIENTE: Al capturar la contraseña, se muestra “Contraseña inválida” (Imagen 77) e impide seguir con el registro del nuevo usuario. Imagen 77 Solución: Tomar en cuenta que la contraseña debe tener las siguientes características: como mínimo de 8 dígitos, contar con una letra minúscula, una mayúscula y un carácter especial. Si la contraseña no está compuesta como se indica, no será posible continuar con el proceso. Por ejemplo: Password&. 5.2 Contraseña inválida en instalación de Certificado de Sello Digital (CSD) INCONVENIENTE: Se muestra el mensaje mostrado en la imagen 78 cuando se realiza la instalación del Certificado de Sello Digital (CSD) y se captura la contraseña. Imagen 78 Solución: Verificar que la contraseña que fue proporcionada por el SAT cuando se adquirieron los archivos “.cer” y “.key” sea la correcta, capturarla nuevamente. Folios Digitales® El Proveedor Autorizado de Certificación más cercano a ti. www.foliosdigitales.com Priv. Topacio 3505 · Santa Cruz Los Ángeles C.P. 72400 · Puebla, Pue · 01800 0872 884 5.3 Archivos incorrectos INCONVENIENTE: Se presenta este mensaje (Imagen 79) cuando se realiza incorrectamente la instalación del Certificado de Sello Digital (CSD) o cuando se confunde con el documento de la FIEL. Imagen 79 Solución: Verificar que la instalación se está realizando adecuadamente, si se desconoce el procedimiento a seguir consultar el tema “3.3 Instalación de Certificado de Sello Digital (CSD)”. Para identificar las diferencias de archivos FIEL y CSD consultar el tema “4. Diferencias entre FIEL y Certificado de Sello Digital (CSD)”. 5.4 El Certificado de Sello Digital (CSD) no corresponde a la clave privada INCONVENIENTE: Se presenta este mensaje (Imagen 80) cuando el certificado no corresponde a la clave privada durante la instalación del Certificado de Sello Digital (CSD). Imagen 80 Solución: Verificar que los archivos .cer y .key seleccionados correspondan entre sí, para verificar dicha correspondencia bastara con verificar el nombre de cada uno de los archivos ya que contienen caracteres similares entre sí. Folios Digitales® El Proveedor Autorizado de Certificación más cercano a ti. www.foliosdigitales.com Priv. Topacio 3505 · Santa Cruz Los Ángeles C.P. 72400 · Puebla, Pue · 01800 0872 884 5.5 Problemas al ingresar al Sistema INCONVENIENTE: Después de capturar el Usuario, Cuenta, Contraseña y hacer clic en el botón , el Sistema envía un mensaje indicando que verifique su nombre de usuario, cuenta y contraseña (Imagen 81). Nota: Es importante recordar que solo se cuenta con tres intentos si no el usuario deberá esperar 30 minutos para intentar nuevamente. Imagen 81 Solución: Hacer clic en la casilla “Probar los caracteres de su teclado...”, (Imagen 82) se desplegará un apartado en el cual se puede comprobar el estado de mayúsculas y minúsculas, además es posible copiar los caracteres y pegarlos en los campos Usuario, Cuenta y Contraseña esto es de mucha ayuda para evitar problemas al ingresar al Sistema. Imagen 82 Folios Digitales® El Proveedor Autorizado de Certificación más cercano a ti. www.foliosdigitales.com Priv. Topacio 3505 · Santa Cruz Los Ángeles C.P. 72400 · Puebla, Pue · 01800 0872 884 5.6 Problemas al recuperar su contraseña INCONVENIENTE: Ocurre cuando se ha olvidado el correo electrónico que se brindó durante el registro de usuario (Imagen 83). Si no se realizó la configuración del número PIN no se podrá recuperar la contraseña usando ninguna de las opciones del Sistema. Imagen 83 Solución: Es necesario comunicarse al departamento de Soporte: , proporcionar datos confidenciales para validar la información de la cuenta y poder restaurar la contraseña. Folios Digitales® El Proveedor Autorizado de Certificación más cercano a ti. www.foliosdigitales.com Priv. Topacio 3505 · Santa Cruz Los Ángeles C.P. 72400 · Puebla, Pue · 01800 0872 884 5.7 Sesión expirada INCONVENIENTE: Ocurre por motivos de seguridad cuando el Sistema no ha detectado actividad por más de 20 minutos cierra la sesión e indica: “Su sesión ha expirado, ha excedido el tiempo inactivo, vuelva a iniciar sesión” (Imagen 84). Imagen 84 SOLUCIÓN: Hacer clic en el botón “Ingresar nuevamente” (Imagen 84) y proporcionar: Usuario, Cuenta y Contraseña para ingresar a“Folios Digitales” para más información consultar el tema“3.1 Ingresar a mi cuenta”. 5.8 No es visible el “Contrato de inicio de operaciones” INCONVENIENTE: Ocurre cuando la computadora en la que se realiza el registro del usuario no cumple con el requisito previo de contar con Adobe Reader (Imagen 85). El navegador automáticamente mostrará una ventana emergente (Imagen 86) con la posibilidad de guardar el contrato, sin embargo no será posible continuar con el registro. Folios Digitales® El Proveedor Autorizado de Certificación más cercano a ti. www.foliosdigitales.com Priv. Topacio 3505 · Santa Cruz Los Ángeles C.P. 72400 · Puebla, Pue · 01800 0872 884 Imagen 85 Imagen 86 Solución: 1.-Cerrar la pestaña del navegador en la que se está realizando el registro de usuario en “Folios Digitales”. 2.-Descargar e instalar el programa Adobe Reader en la computadora que se realizará el registro de usuario. 3.-Iniciar nuevamente el registro de usuario haciendo clic en la liga recibida en el correo “Gracias por su compra”. Folios Digitales® El Proveedor Autorizado de Certificación más cercano a ti. www.foliosdigitales.com Priv. Topacio 3505 · Santa Cruz Los Ángeles C.P. 72400 · Puebla, Pue · 01800 0872 884 Si tiene alguna duda, por favor; comuníquese con nosotros. [email protected] Teléfono: (222) 1 41 39 10 Folios Mexicanos Digitales S.A. de C.V. Folios Digitales® El Proveedor Autorizado de Certificación más cercano a ti. www.foliosdigitales.com