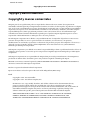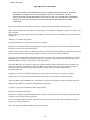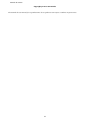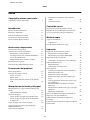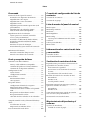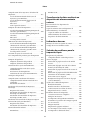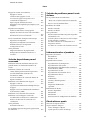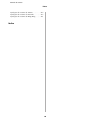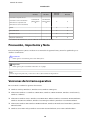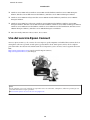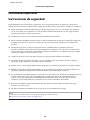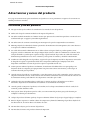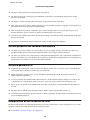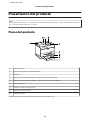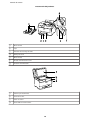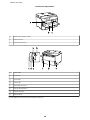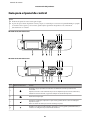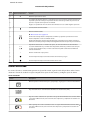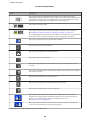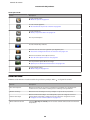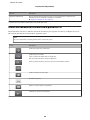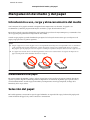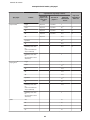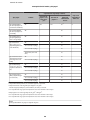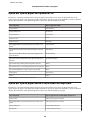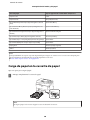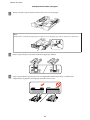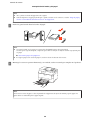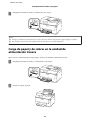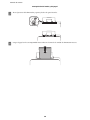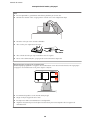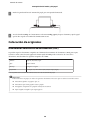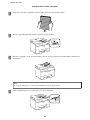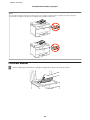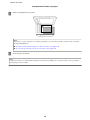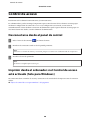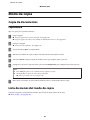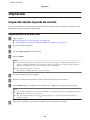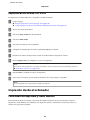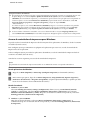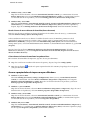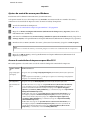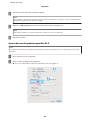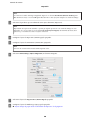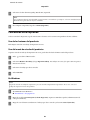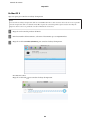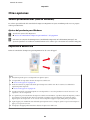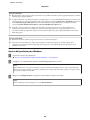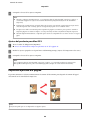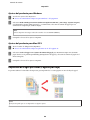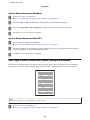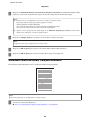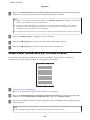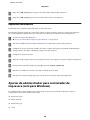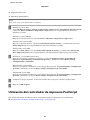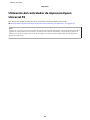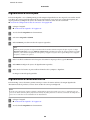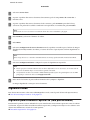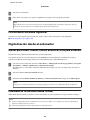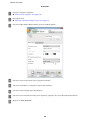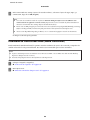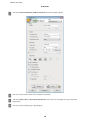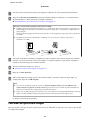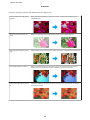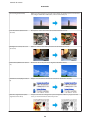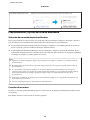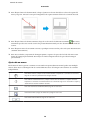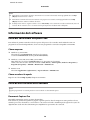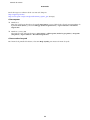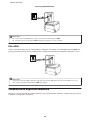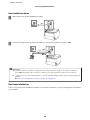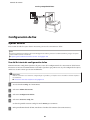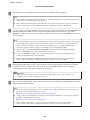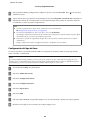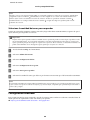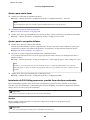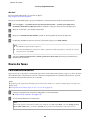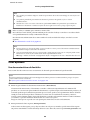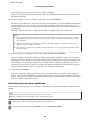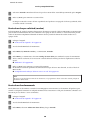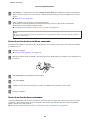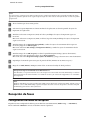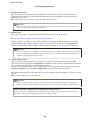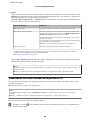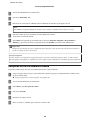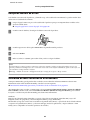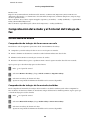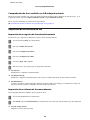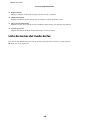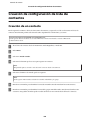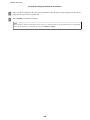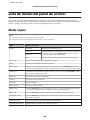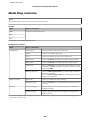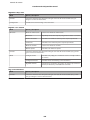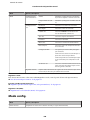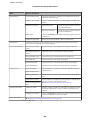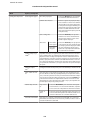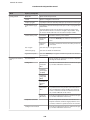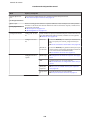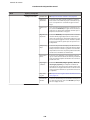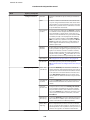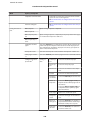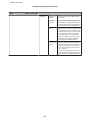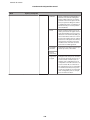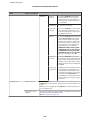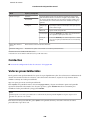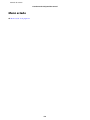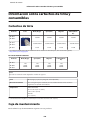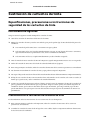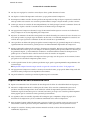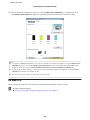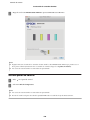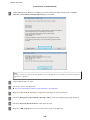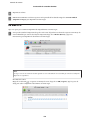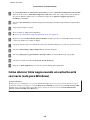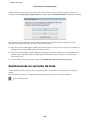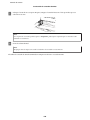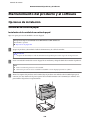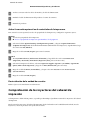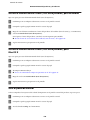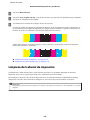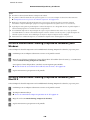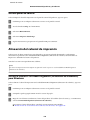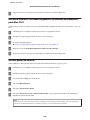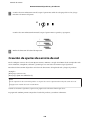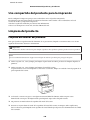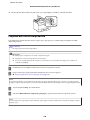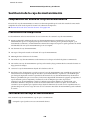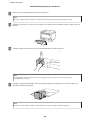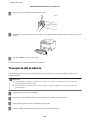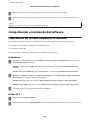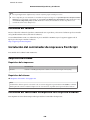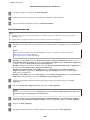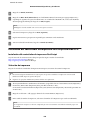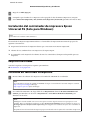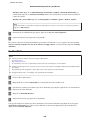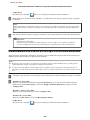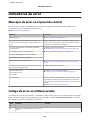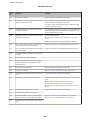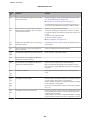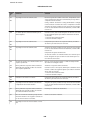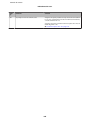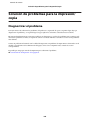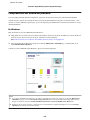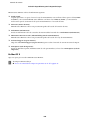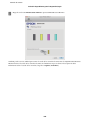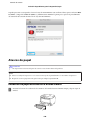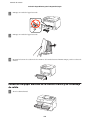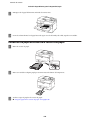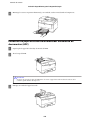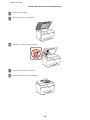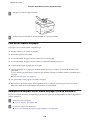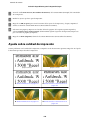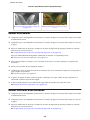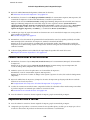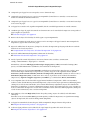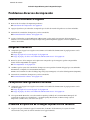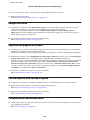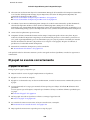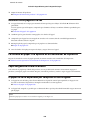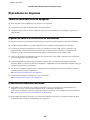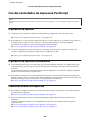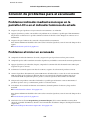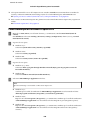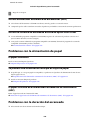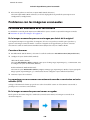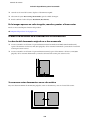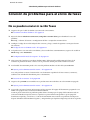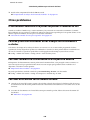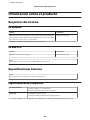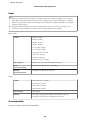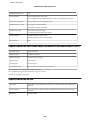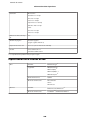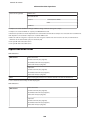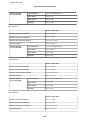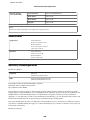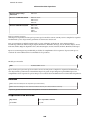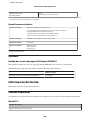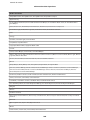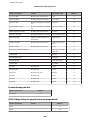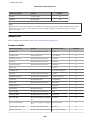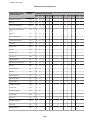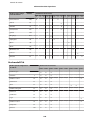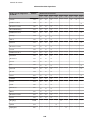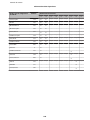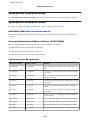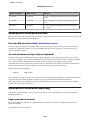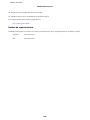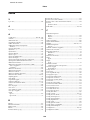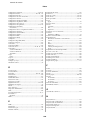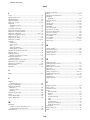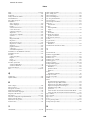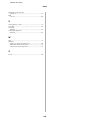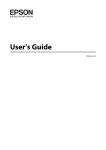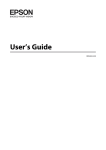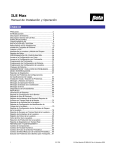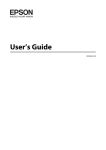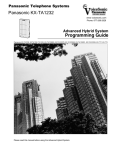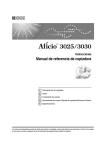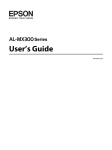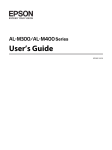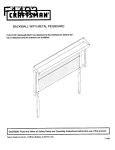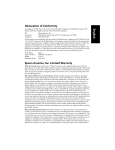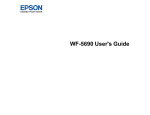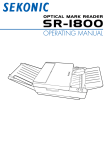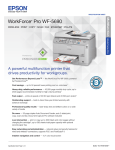Download Manual de usuario
Transcript
Manual de usuario NPD4934-02 ES Manual de usuario Copyright y marcas comerciales Copyright y marcas comerciales Copyright y marcas comerciales Ninguna parte de esta publicación podrá ser reproducida, almacenada en un sistema de recuperación ni transmitida en forma alguna ni por ningún medio electrónico, mecánico, de fotocopiado, de grabación o cualquier otro, sin el previo consentimiento por escrito de Seiko Epson Corporation. No se asume ninguna responsabilidad de patentes con respecto al uso de la información contenida en este documento. Asimismo, se declina cualquier responsabilidad por los daños que pudieran producirse como consecuencia del uso de la información aquí contenida. Este manual contiene información específica para el producto Epson adquirido. Epson no se hace responsable si dicha información se utiliza para el uso de otros productos. Ni Seiko Epson Corporation ni sus filiales se responsabilizarán ante el comprador del producto o ante terceras personas de las pérdidas, los costes o gastos derivados de accidentes, usos incorrectos o no previstos, modificaciones no autorizadas, reparaciones o alteraciones del producto por parte del comprador o de terceros, o derivados (excepto en Estados Unidos) del incumplimiento de las instrucciones de uso y mantenimiento facilitadas por Seiko Epson Corporation. Seiko Epson Corporation y sus afiliados no asumen la responsabilidad por daños o problemas derivados del uso de cualquiera de las opciones o accesorios que no sean productos originales Epson u homologados por Seiko Epson Corporation. Seiko Epson Corporation no se responsabiliza de ningún daño provocado por interferencias electromagnéticas producidas al utilizar cables de interfaz que no sean productos originales u homologados Epson. ® EPSON es una marca comercial registrada y EPSON EXCEED YOUR VISION o EXCEED YOUR VISION es una marca comercial de Seiko Epson Corporation. ® Intel is a registered trademark of Intel Corporation. Epson Scan software is based in part on the work of the Independent JPEG Group. libtiff Copyright © 1988-1997 Sam Leffler Copyright © 1991-1997 Silicon Graphics, Inc. Permission to use, copy, modify, distribute, and sell this software and its documentation for any purpose is hereby granted without fee, provided that (i) the above copyright notices and this permission notice appear in all copies of the software and related documentation, and (ii) the names of Sam Leffler and Silicon Graphics may not be used in any advertising or publicity relating to the software without the specific, prior written permission of Sam Leffler and Silicon Graphics. THE SOFTWARE IS PROVIDED “AS-IS” AND WITHOUT WARRANTY OF ANY KIND, EXPRESS, IMPLIED OR OTHERWISE, INCLUDING WITHOUT LIMITATION, ANY WARRANTY OF MERCHANTABILITY OR FITNESS FOR A PARTICULAR PURPOSE. 2 Manual de usuario Copyright y marcas comerciales IN NO EVENT SHALL SAM LEFFLER OR SILICON GRAPHICS BE LIABLE FOR ANY SPECIAL, INCIDENTAL, INDIRECT OR CONSEQUENTIAL DAMAGES OF ANY KIND, OR ANY DAMAGES WHATSOEVER RESULTING FROM LOSS OF USE, DATA OR PROFITS, WHETHER OR NOT ADVISED OF THE POSSIBILITY OF DAMAGE, AND ON ANY THEORY OF LIABILITY, ARISING OUT OF OR IN CONNECTION WITH THE USE OR PERFORMANCE OF THIS SOFTWARE. ® ® ® Microsoft , Windows , and Windows Vista are registered trademarks of Microsoft Corporation. Apple, Macintosh, Mac OS, OS X, Bonjour and TrueType are trademarks of Apple Inc., registered in the U.S. and other countries. Apple Chancery, Chicago, Geneva, Hoefler Text, Monaco and New York are trademarks or registered trademarks of Apple, Inc. AirPrint is a trademark of Apple Inc. Google Cloud Print ™ is a registered trademark of Google Inc. Monotype is a trademark of Monotype Imaging, Inc. registered in the United States Patent and Trademark Office and may be registered in certain jurisdictions. Albertus, Arial, Gillsans, Times New Roman and Joanna are trademarks of The Monotype Corporation registered in the United States Patent and Trademark Office and may be registered in certain jurisdictions. ITC Avant Garde, ITC Bookman, ITC Lubalin, ITC Mona Lisa Recut, ITC Symbol, ITC Zapf-Chancery, and ITC ZapfDingbats are trademarks of International Typeface Corporation registered in the United States Patent and Trademark Office and may be registered in certain jurisdictions. Clarendon, Helvetica, New Century Schoolbook, Optima, Palatino, Stempel Garamond, Times and Univers are registered trademarks of Heidelberger Druckmaschinen AG, which may be registered in certain jurisdictions, exclusively licensed through Linotype Library GmbH, a wholly owned subsidiary of Heidelberger Druckmaschinen AG. Wingdings is a registered trademark of Microsoft Corporation in the United States and other countries. Antique Olive is a registered trademark of Marcel Olive and may be registered in certain jurisdictions. Adobe SansMM, Adobe SerifMM, Carta, and Tekton are registered trademarks of Adobe Systems Incorporated. Marigold and Oxford are trademarks of AlphaOmega Typography. Coronet is a registered trademark of Ludlow Type Foundry. Eurostile is a trademark of Nebiolo. Bitstream is a registered trademark of Bitstream Inc. registered in the United States Patent and Trademark Office and may be registered in certain jurisdictions. Swiss is a trademark of Bitstream Inc. registered in the United States Patent and Trademark Office and may be registered in certain jurisdictions. PCL is the registered trademark of Hewlett-Packard Company. 3 Manual de usuario Copyright y marcas comerciales Adobe, Adobe Reader, PostScript3, Acrobat, and Photoshop are trademarks of Adobe systems Incorporated, which may be registered in certain jurisdictions. Getopt Copyright © 1987, 1993, 1994 The Regents of the University of California. All rights reserved. Redistribution and use in source and binary forms, with or without modification, are permitted provided that the following conditions are met: 1. Redistributions of source code must retain the above copyright notice, this list of conditions and the following disclaimer. 2. Redistributions in binary form must reproduce the above copyright notice, this list of conditions and the following disclaimer in the documentation and/or other materials provided with the distribution. 4. Neither the name of the University nor the names of its contributors may be used to endorse or promote products derived from this software without specific prior written permission. THIS SOFTWARE IS PROVIDED BY THE REGENTS AND CONTRIBUTORS ''AS IS'' AND ANY EXPRESS OR IMPLIED WARRANTIES, INCLUDING, BUT NOT LIMITED TO, THE IMPLIED WARRANTIES OF MERCHANTABILITY AND FITNESS FOR A PARTICULAR PURPOSE ARE DISCLAIMED. IN NO EVENT SHALL THE REGENTS OR CONTRIBUTORS BE LIABLE FOR ANY DIRECT, INDIRECT, INCIDENTAL, SPECIAL, EXEMPLARY, OR CONSEQUENTIAL DAMAGES (INCLUDING, BUT NOT LIMITED TO, PROCUREMENT OF SUBSTITUTE GOODS OR SERVICES; LOSS OF USE, DATA, OR PROFITS; OR BUSINESS INTERRUPTION) HOWEVER CAUSED AND ON ANY THEORY OF LIABILITY, WHETHER IN CONTRACT, STRICT LIABILITY, OR TORT (INCLUDING NEGLIGENCE OR OTHERWISE) ARISING IN ANY WAY OUT OF THE USE OF THIS SOFTWARE, EVEN IF ADVISED OF THE POSSIBILITY OF SUCH DAMAGE. This code illustrates a sample implementation of the Arcfour algorithm Copyright © April 29, 1997 Kalle Kaukonen. All Rights Reserved. Redistribution and use in source and binary forms, with or without modification, are permitted provided that this copyright notice and disclaimer are retained. THIS SOFTWARE IS PROVIDED BY KALLE KAUKONEN AND CONTRIBUTORS ''AS IS'' AND ANY EXPRESS OR IMPLIED WARRANTIES, INCLUDING, BUT NOT LIMITED TO, THE IMPLIED WARRANTIES OF MERCHANTABILITY AND FITNESS FOR A PARTICULAR PURPOSE ARE DISCLAIMED. IN NO EVENT SHALL KALLE KAUKONEN OR CONTRIBUTORS BE LIABLE FOR ANY DIRECT, INDIRECT, INCIDENTAL, SPECIAL, EXEMPLARY, OR CONSEQUENTIAL DAMAGES (INCLUDING, BUT NOT LIMITED TO, PROCUREMENT OF SUBSTITUTE GOODS OR SERVICES; LOSS OF USE, DATA, OR PROFITS; OR BUSINESS INTERRUPTION) HOWEVER CAUSED AND ON ANY THEORY OF LIABILITY, WHETHER IN CONTRACT, STRICT LIABILITY, OR TORT (INCLUDING NEGLIGENCE OR OTHERWISE) ARISING IN ANY WAY OUT OF THE USE OF THIS SOFTWARE, EVEN IF ADVISED OF THE POSSIBILITY OF SUCH DAMAGE. microSDHC Logo is a trademark of SD-3C, LLC. (Solo para WF-5690 Series.) Nota: la tarjeta microSDHC está incluida en el producto y no puede retirarse. Aviso general: Los nombres de otros productos utilizados en esta documentación se citan con el mero fin de su identificación y son marcas comerciales de sus propietarios respectivos. Epson renuncia a cualquier derecho sobre esas marcas. © 2013 Seiko Epson Corporation. All rights reserved. 4 Manual de usuario Copyright y marcas comerciales El contenido de este manual y las especificaciones de este producto están sujetos a cambios sin previo aviso. 5 Manual de usuario Índice Índice Alimentador automático de documentos (ADF). . . . . . . . . . . . . . . . . . . . . . . . . . . . . . . 36 Cristal del escáner. . . . . . . . . . . . . . . . . . . . . . . 38 Copyright y marcas comerciales Copyright y marcas comerciales. . . . . . . . . . . . . . . 2 Control de acceso Introducción Dónde obtener información. . . . . . . . . . . . . . . . Funciones disponibles. . . . . . . . . . . . . . . . . . . . . Precaución, Importante y Nota. . . . . . . . . . . . . . Versiones del sistema operativo. . . . . . . . . . . . . . Uso del servicio Epson Connect. . . . . . . . . . . . . . Desconectarse desde el panel de control. . . . . . . . . 40 Imprimir desde el ordenador si el Control de acceso está activado (Solo para Windows). . . . . . . 40 . 11 . 11 . 12 . 12 . 13 Modo de copia Copia de documentos. . . . . . . . . . . . . . . . . . . . . . 41 Copia básica. . . . . . . . . . . . . . . . . . . . . . . . . . . 41 Lista de menús del modo de copia. . . . . . . . . . . . . 41 Instrucciones importantes Instrucciones de seguridad. . . . . . . . . . . . . . . . . Advertencias y avisos del producto. . . . . . . . . . . . Instalación y uso del producto. . . . . . . . . . . . . Uso del producto con conexión inalámbrica. . . Uso de la pantalla LCD. . . . . . . . . . . . . . . . . . Manipulación de los cartuchos de tinta. . . . . . . Restricciones de copiado. . . . . . . . . . . . . . . . . . . Protección de la información personal. . . . . . . . . Impresión . 14 . 15 . 15 . 16 . 16 . 16 . 17 . 17 Impresión desde el panel de control . . . . . . . . . . Impresión de un archivo JPEG. . . . . . . . . . . . . Impresión de un archivo TIFF o PDF. . . . . . . . Impresión desde el ordenador. . . . . . . . . . . . . . . Controlador de impresora y Status Monitor. . . Funcionamiento básico. . . . . . . . . . . . . . . . . . . . Impresión básica. . . . . . . . . . . . . . . . . . . . . . . Cancelación de la impresión. . . . . . . . . . . . . . Otras opciones. . . . . . . . . . . . . . . . . . . . . . . . . . Valores preestablecidos (solo en Windows). . . Impresión a doble cara. . . . . . . . . . . . . . . . . . Impresión ajustada a la página. . . . . . . . . . . . . Impresión de Pages per sheet (Páginas por hoja). . . . . . . . . . . . . . . . . . . . . . . . . . . . . . . Anti-Copy Pattern (Patrón anti-copia) (solo para Windows). . . . . . . . . . . . . . . . . . . . . . . . Watermark (Marca de fondo) (solo para Windows). . . . . . . . . . . . . . . . . . . . . . . . . . . . Header/Footer (Encabezado y pie) (solo para Windows) . . . . . . . . . . . . . . . . . . . . . . . . . . . Impresión confidencial. . . . . . . . . . . . . . . . . . Ajustes de administrador para controlador de impresora (solo para Windows). . . . . . . . . . . . . . Utilización del controlador de impresora PostScript. . . . . . . . . . . . . . . . . . . . . . . . . . . . . . Utilización del controlador de impresora Epson Universal P6. . . . . . . . . . . . . . . . . . . . . . . . . . . . Presentación del producto Piezas del producto. . . . . . . . . . . . . . . . . . . . . . Guía para el panel de control. . . . . . . . . . . . . . . Iconos de estado. . . . . . . . . . . . . . . . . . . . . . Menú estado. . . . . . . . . . . . . . . . . . . . . . . . . Iconos del teclado del software de la pantalla LCD. . . . . . . . . . . . . . . . . . . . . . . . . . . . . . . . . . . . 18 . 21 . 22 . 24 . . 25 Manipulación del medio y del papel Introducción a uso, carga y almacenamiento del medio. . . . . . . . . . . . . . . . . . . . . . . . . . . . . . . . . Almacenamiento del papel. . . . . . . . . . . . . . . Selección del papel. . . . . . . . . . . . . . . . . . . . . . . Ajuste del tipo de papel en la pantalla LCD. . . . Ajuste del tipo de papel desde el controlador de impresora. . . . . . . . . . . . . . . . . . . . . . . . . . Carga de papel en la cassette de papel. . . . . . . . . . Carga de papel y de sobres en la unidad de alimentación trasera. . . . . . . . . . . . . . . . . . . . . . Colocación de originales. . . . . . . . . . . . . . . . . . . . 26 . 26 . 26 . 29 . 29 . 30 . 33 . 36 6 . 42 . 42 . 43 . 43 . 43 . 47 . 47 . 51 . 53 . 53 . 53 . 55 . 56 . 57 . 58 . 59 . 60 . 60 . 61 . 62 Manual de usuario Índice Escaneado Escaneado desde el panel de control. . . . . . . . . . . Escaneado a un dispositivo de memoria. . . . . . Digitalización a una carpeta. . . . . . . . . . . . . . . Digitalización a correo electrónico. . . . . . . . . . Digitalizar a nube. . . . . . . . . . . . . . . . . . . . . . Digitalizar para Document Capture Pro (Solo para Windows). . . . . . . . . . . . . . . . . . . . . . . . Digitalización a un ordenador (WSD). . . . . . . Lista de menús del modo Digitalizar. . . . . . . . Digitalización desde el ordenador. . . . . . . . . . . . Ajustes para Access Control (Control de acceso) (Solo para Windows). . . . . . . . . . . . . . Escaneado en Office Mode (Modo Oficina). . . Escaneado en Professional Mode (Modo Profesional). . . . . . . . . . . . . . . . . . . . . . . . . . Funciones de ajuste de la imagen. . . . . . . . . . . Previsualización y ajuste del área de escaneado ................................... Información del software. . . . . . . . . . . . . . . . . . . Inicio del controlador de Epson Scan. . . . . . . . Inicio de otro software de escaneado. . . . . . . . Creación de configuración de lista de contactos . 63 . 63 . 64 . 64 . 65 Creación de un contacto. . . . . . . . . . . . . . . . . . . 101 Creación de un grupo. . . . . . . . . . . . . . . . . . . . . 102 Lista de menús del panel de control . 65 . 66 . 67 . 67 Modo Copiar. . . . . . . . . . . . . . . . . . . . . . . . . . . 104 Modo Disp. memoria. . . . . . . . . . . . . . . . . . . . . 105 Modo Fax. . . . . . . . . . . . . . . . . . . . . . . . . . . . . . 106 Modo Digitalizar. . . . . . . . . . . . . . . . . . . . . . . . . 106 Modo config.. . . . . . . . . . . . . . . . . . . . . . . . . . . 108 Ajustes para la administración del sistema . . . . 110 Contactos. . . . . . . . . . . . . . . . . . . . . . . . . . . . . . 120 Valores preestablecidos. . . . . . . . . . . . . . . . . . . . 120 Menú estado. . . . . . . . . . . . . . . . . . . . . . . . . . . . 121 . 67 . 67 . 69 . 71 . 74 . 76 . 76 . 76 Información sobre cartuchos de tinta y consumibles Cartuchos de tinta. . . . . . . . . . . . . . . . . . . . . . . . 122 Caja de mantenimiento . . . . . . . . . . . . . . . . . . . . 122 Envío y recepción de faxes Sustitución de cartuchos de tinta Conexión a una línea telefónica. . . . . . . . . . . . . . . 78 Líneas y cables telefónicos compatibles. . . . . . . . 78 Conexión del producto a la línea telefónica. . . . . 78 Conexión de un dispositivo telefónico. . . . . . . . 79 Configuración de fax. . . . . . . . . . . . . . . . . . . . . . . 81 Ajustes básicos. . . . . . . . . . . . . . . . . . . . . . . . . 81 Configuración avanzada. . . . . . . . . . . . . . . . . . 84 Envío de faxes. . . . . . . . . . . . . . . . . . . . . . . . . . . . 86 Funcionamiento básico. . . . . . . . . . . . . . . . . . . 86 Otras opciones. . . . . . . . . . . . . . . . . . . . . . . . . 88 Recepción de faxes. . . . . . . . . . . . . . . . . . . . . . . . 92 Configuración del modo de recepción . . . . . . . . 92 Impresión de faxes recibidos. . . . . . . . . . . . . . . 93 Visualización de faxes recibidos en la pantalla LCD. . . . . . . . . . . . . . . . . . . . . . . . . . . . . . . . . 95 Recepción de un fax mediante sondeo. . . . . . . . 96 Recepción manual de un fax. . . . . . . . . . . . . . . 97 Guardado de faxes recibidos en un ordenador . . . . . . . . . . . . . . . . . . . . . . . . . . . . . . . . . . . . 97 Comprobación del estado y el historial del trabajo de fax. . . . . . . . . . . . . . . . . . . . . . . . . . . . . . . . . . 98 Uso del menú de estado. . . . . . . . . . . . . . . . . . . 98 Impresión de un informe de fax. . . . . . . . . . . . . 99 Lista de menús del modo de fax. . . . . . . . . . . . . . 100 Especificaciones, precauciones e instrucciones de seguridad de los cartuchos de tinta. . . . . . . . . . . . 124 Instrucciones de seguridad. . . . . . . . . . . . . . . . 124 Precauciones en la sustitución de cartuchos de tinta. . . . . . . . . . . . . . . . . . . . . . . . . . . . . . 124 Especificaciones del cartucho de tinta. . . . . . . . 125 Revisión del estado de los cartuchos de tinta. . . . . 126 En Windows. . . . . . . . . . . . . . . . . . . . . . . . . . 126 En Mac OS X. . . . . . . . . . . . . . . . . . . . . . . . . 127 Uso del panel de control. . . . . . . . . . . . . . . . . 128 Impresión temporal con tinta negra cuando se agoten los cartuchos de colores. . . . . . . . . . . . . . 129 En Windows. . . . . . . . . . . . . . . . . . . . . . . . . . 129 En Mac OS X. . . . . . . . . . . . . . . . . . . . . . . . . 131 Cómo ahorrar tinta negra cuando un cartucho está casi vacío (solo para Windows). . . . . . . . . . . 132 Sustitución de un cartucho de tinta. . . . . . . . . . . 133 Mantenimiento del producto y el software Opciones de instalación. . . . . . . . . . . . . . . . . . . . 136 Unidad de cassette de papel. . . . . . . . . . . . . . . 136 7 Manual de usuario Índice Comprobación de los inyectores del cabezal de impresión. . . . . . . . . . . . . . . . . . . . . . . . . . . . . . 137 Uso de la función Nozzle Check (Test de inyectores) para Windows. . . . . . . . . . . . . . . . 138 Uso de la función Nozzle Check (Test de inyectores) para Mac OS X. . . . . . . . . . . . . . . . . . . . . . . . . . . . 138 Usar el panel de control. . . . . . . . . . . . . . . . . . 138 Limpieza del cabezal de impresión. . . . . . . . . . . . 139 Uso de la función Head Cleaning (Limpieza de cabezales) para Windows. . . . . . . . . . . . . . . . . 140 Uso de la función Head Cleaning (Limpieza de cabezales) para Mac OS X. . . . . . . . . . . . . . . . . . . . . . . . . . . . 140 Uso del panel de control. . . . . . . . . . . . . . . . . 141 Alineación del cabezal de impresión. . . . . . . . . . . 141 Uso de la función Print Head Alignment (Alineación de cabezales) para Windows. . . . . 141 Uso de la función Print Head Alignment (Alineación de cabezales) para Mac OS X. . . . . 142 Uso del panel de control. . . . . . . . . . . . . . . . . 142 Creación de ajustes de servicio de red. . . . . . . . . . 143 Uso compartido del producto para la impresión . . . . . . . . . . . . . . . . . . . . . . . . . . . . . . . . . . . . . 144 Limpieza del producto. . . . . . . . . . . . . . . . . . . . . 144 Limpieza del exterior del producto. . . . . . . . . . 144 Limpieza del interior del producto. . . . . . . . . . 145 Sustitución de la caja de mantenimiento. . . . . . . . 146 Comprobación del estado de la caja de mantenimiento. . . . . . . . . . . . . . . . . . . . . . . . 146 Precauciones de manipulación. . . . . . . . . . . . . 146 Sustitución de una caja de mantenimiento. . . . 146 Transporte del producto. . . . . . . . . . . . . . . . . . . 148 Comprobación e instalación del software. . . . . . . 149 Comprobación del software instalado en su ordenador. . . . . . . . . . . . . . . . . . . . . . . . . . . . 149 Instalación del software. . . . . . . . . . . . . . . . . . 150 Instalación del controlador de impresora PostScript . . . . . . . . . . . . . . . . . . . . . . . . . . . . . 150 Requisitos del sistema. . . . . . . . . . . . . . . . . . . 150 Instalación del controlador de impresora PostScript con Windows. . . . . . . . . . . . . . . . . 150 Instalación del controlador de impresora PostScript con Mac OS X. . . . . . . . . . . . . . . . . 153 Instalación del controlador de impresora Epson Universal P6 (Solo para Windows). . . . . . . . . . . . 154 Requisitos del sistema. . . . . . . . . . . . . . . . . . . 154 Instalación del controlador de impresora. . . . . 154 Desinstalación del software. . . . . . . . . . . . . . . . . 155 En Windows. . . . . . . . . . . . . . . . . . . . . . . . . . 155 En Mac OS X. . . . . . . . . . . . . . . . . . . . . . . . . 156 Transferencia de datos mediante un dispositivo de almacenamiento externo Precauciones de los dispositivos de almacenamiento. . . . . . . . . . . . . . . . . . . . . . . . Copia de archivos entre un dispositivo de almacenamiento y el ordenador. . . . . . . . . . . . . Copia de archivos al ordenador. . . . . . . . . . . Almacenamiento de archivos en un dispositivo de almacenamiento. . . . . . . . . . . . 158 . 158 . 158 . 159 Indicadores de error Mensajes de error en el panel de control. . . . . . . . 161 Código de error en el Menú estado. . . . . . . . . . . . 161 Solución de problemas para la impresión/copia Diagnosticar el problema. . . . . . . . . . . . . . . . . . . 166 Comprobación del estado del producto. . . . . . 167 Atascos de papel. . . . . . . . . . . . . . . . . . . . . . . . . 170 Extracción de papel atascado en la unidad trasera. . . . . . . . . . . . . . . . . . . . . . . . . . . . . . 170 Extracción del papel atascado de la cubierta frontal y de la bandeja de salida.. . . . . . . . . . . . 171 Extracción de papel atascado de la cassette de papel. . . . . . . . . . . . . . . . . . . . . . . . . . . . . . . 172 Extracción de papel atascado del alimentador automático de documentos (ADF). . . . . . . . . . 173 Para evitar atascos de papel. . . . . . . . . . . . . . . 175 Reimpresión después de un atasco de papel (solo en Windows). . . . . . . . . . . . . . . . . . . . . 175 Ayuda sobre calidad de impresión. . . . . . . . . . . . 176 Bandas horizontales. . . . . . . . . . . . . . . . . . . . 177 Bandas verticales o desalineación. . . . . . . . . . . 177 Colores incorrectos o falta de colores. . . . . . . . 178 Impresión borrosa o corrida. . . . . . . . . . . . . . 178 Problemas diversos de impresión. . . . . . . . . . . . . 180 Caracteres incorrectos o ilegibles. . . . . . . . . . . 180 Márgenes incorrectos. . . . . . . . . . . . . . . . . . . 180 La impresión sale ligeramente inclinada. . . . . . 180 El tamaño o la posición de la imagen copiada no son correctos. . . . . . . . . . . . . . . . . . . . . . . 180 Imagen invertida. . . . . . . . . . . . . . . . . . . . . . . 181 Impresión de páginas en blanco. . . . . . . . . . . . 181 La cara impresa está corrida o rayada. . . . . . . . 181 La impresión es demasiado lenta. . . . . . . . . . . 181 8 Manual de usuario Índice El papel no avanza correctamente. . . . . . . . . . . . 182 El papel no avanza. . . . . . . . . . . . . . . . . . . . . . 182 Avanzan varias páginas a la vez. . . . . . . . . . . . 183 La cassette de papel 2 no aparece en el controlador de impresora. . . . . . . . . . . . . . . . 183 Papel cargado de forma incorrecta. . . . . . . . . . 183 El papel no se ha expulsado por completo o está arrugado. . . . . . . . . . . . . . . . . . . . . . . . . . . . . 183 El producto no imprime. . . . . . . . . . . . . . . . . . . 184 Todos los indicadores están apagados. . . . . . . . 184 El panel de control o las luces están encendidos . . . . . . . . . . . . . . . . . . . . . . . . . . . . . . . . . . . 184 El control de acceso está activado. . . . . . . . . . . 184 Uso del controlador de impresora PostScript . . . . 185 El producto no imprime. . . . . . . . . . . . . . . . . 185 El producto no imprime correctamente. . . . . . 185 Problemas diversos de impresión. . . . . . . . . . . 185 La impresión es lenta. . . . . . . . . . . . . . . . . . . . 186 Otros problemas. . . . . . . . . . . . . . . . . . . . . . . . . 186 Impresión silenciosa de papel normal. . . . . . . . 186 El dispositivo de memoria externa no se reconoce. . . . . . . . . . . . . . . . . . . . . . . . . . . . . 186 Solución de problemas para el envío de faxes No se pueden enviar ni recibir faxes. . . . . . . . . . . 193 “Error“ No se ha detectado tono de marcado. . . . . . . . . . . . . . . . . . . . . . . . . . . . . . . . . . . . 194 Error a causa de memoria llena. . . . . . . . . . . . 194 Problemas de calidad. . . . . . . . . . . . . . . . . . . . . . 194 En faxes enviados. . . . . . . . . . . . . . . . . . . . . . 194 En faxes recibidos. . . . . . . . . . . . . . . . . . . . . . 194 Otros problemas. . . . . . . . . . . . . . . . . . . . . . . . . 195 El contestador automático no puede responder a llamadas de voz. . . . . . . . . . . . . . . . . . . . . . 195 La fecha y hora son incorrectas en los trabajos de fax enviados o recibidos. . . . . . . . . . . . . . . 195 Los faxes recibidos no se almacenan en el dispositivo externo. . . . . . . . . . . . . . . . . . . . . 195 Los faxes no se envían con el tamaño correcto . . . . . . . . . . . . . . . . . . . . . . . . . . . . . . . . . . . 195 Información sobre el producto Requisitos del sistema. . . . . . . . . . . . . . . . . . . . . 196 En Windows. . . . . . . . . . . . . . . . . . . . . . . . . . 196 En Mac OS X. . . . . . . . . . . . . . . . . . . . . . . . . 196 Especificaciones técnicas. . . . . . . . . . . . . . . . . . . 196 Especificaciones de la impresora. . . . . . . . . . . 196 Especificaciones del escáner. . . . . . . . . . . . . . . 198 Especificaciones del alimentador automático de documentos (ADF). . . . . . . . . . . . . . . . . . . 199 Especificaciones de fax. . . . . . . . . . . . . . . . . . . 199 Especificación de la interfaz de red. . . . . . . . . . 200 Especificaciones físicas. . . . . . . . . . . . . . . . . . 201 Eléctricas. . . . . . . . . . . . . . . . . . . . . . . . . . . . 202 Ambientales. . . . . . . . . . . . . . . . . . . . . . . . . . 204 Normas y homologaciones. . . . . . . . . . . . . . . . 204 Interfaz. . . . . . . . . . . . . . . . . . . . . . . . . . . . . . 205 Dispositivo USB externo. . . . . . . . . . . . . . . . . 205 Opcional. . . . . . . . . . . . . . . . . . . . . . . . . . . . . 206 Información de fuente. . . . . . . . . . . . . . . . . . . . . 206 Fuentes disponibles. . . . . . . . . . . . . . . . . . . . . 206 Modo PCL5. . . . . . . . . . . . . . . . . . . . . . . . . . 208 Modo PCL6. . . . . . . . . . . . . . . . . . . . . . . . . . 210 Introducción a la configuración de símbolos. . . 211 Solución de problemas para el escaneado Problemas indicados mediante mensajes en la pantalla LCD o en el indicador luminoso de estado. . . . . . . . . . . . . . . . . . . . . . . . . . . . . . . . . 187 Problemas al iniciar un escaneado. . . . . . . . . . . . 187 Cómo desbloquear Document Capture Pro. . . 188 Uso del alimentador automático de documentos (ADF). . . . . . . . . . . . . . . . . . . . . 189 Uso de un software de escaneado distinto de Epson Scan Driver. . . . . . . . . . . . . . . . . . . . . . 189 Problemas con la alimentación de papel. . . . . . . . 189 El papel se ensucia. . . . . . . . . . . . . . . . . . . . . . 189 Se produce una alimentación múltiple de hojas de papel. . . . . . . . . . . . . . . . . . . . . . . . . . . . . 189 El papel se atasca en el alimentador automático de documentos (ADF) . . . . . . . . . . . . . . . . . . 189 Problemas con la duración del escaneado. . . . . . . 189 Problemas con las imágenes escaneadas. . . . . . . . 190 La calidad del escaneado no es satisfactoria. . . . 190 El área o la dirección de escaneado no es satisfactoria. . . . . . . . . . . . . . . . . . . . . . . . . . . 191 Otros problemas. . . . . . . . . . . . . . . . . . . . . . . . . 192 Escaneado silencioso. . . . . . . . . . . . . . . . . . . . 192 Los problemas persisten después de probar todas las soluciones. . . . . . . . . . . . . . . . . . . . . . . . . . . 192 Dónde obtener ayuda Sitio web de Soporte técnico. . . . . . . . . . . . . . . . 217 Soporte Técnico de Epson. . . . . . . . . . . . . . . . . . 217 Antes de dirigirse a Epson. . . . . . . . . . . . . . . . 217 Ayuda para los usuarios de Europa. . . . . . . . . . 218 9 Manual de usuario Índice Ayuda para los usuarios de Taiwan. . . . . . . . . . 218 Ayuda para los usuarios de Australia. . . . . . . . 219 Ayuda para los usuarios de Hong Kong. . . . . . 219 Índice 10 Manual de usuario Introducción Introducción Dónde obtener información La última versión de los siguientes manuales están disponibles en el sitio web de asistencia técnica de Epson. http://www.epson.eu/Support (Europa) http://support.epson.net/ (fuera de Europa) ❏ Para empezar (copia impresa): Ofrece una introducción al producto y a los servicios. ❏ Instrucciones importantes de seguridad (copia impresa): Ofrece instrucciones para un uso seguro del producto. Puede que este manual no esté incluido, dependiendo del modelo y la región. ❏ Manual de usuario (PDF): Ofrece instrucciones detalladas de uso, seguridad y solución de problemas. Consulte este manual cuando use este producto con el ordenador o cuando utilice características avanzadas como la impresión a doble cara. ❏ Manual de red (PDF): Ofrece instrucciones para configurar ajustes de red del ordenador, smartphone u otro dispositivo, y la resolución de problemas. ❏ Manual de administrador (PDF): Suministra información sobre gestión de seguridad y ajustes del producto útil para el administrador del sistema. Funciones disponibles Compruebe qué funciones están disponibles para su producto. WF-4630 WF-4640 WF-5620 WF-5621 WF-5690 Impresión ✓ ✓ ✓ ✓ Impresión (PS3/PCL) - - - ✓ Copia ✓ ✓ ✓ ✓ Fax ✓ ✓ ✓ ✓ ✓ ✓ ✓ ✓ Escaneado a ordenador Escaneado a dispositivo de memoria 11 Manual de usuario Introducción WF-4630 WF-4640 WF-5620 WF-5621 WF-5690 Solo Australia y Nueva Zelanda Solo Australia y Nueva Zelanda ✓ ✓ LDAP* - - ✓ ✓ IPsec/Filtrado IP - - ✓ ✓ Control de acceso - - ✓ ✓ Impresión confidencial - - ✓ ✓ Escaneado a carpeta de red Escaneado a correo electrónico Envío de fax a carpeta de red Envío de fax a correo electrónico * Para obtener más información, consulte el Manual de Administrador en línea. Precaución, Importante y Nota Precaución, Importante y Nota se indican en este manual de la siguiente forma y tienen los significados que se detallan a continuación. !Precaución deben seguirse estrictamente para evitar daños físicos. Importante c deben seguirse para evitar daños materiales en el equipo. Nota contiene sugerencias prácticas y restricciones sobre el funcionamiento del producto. Versiones del sistema operativo En este manual se utilizan las siguientes abreviaturas. ❏ Windows 8 incluye Windows 8, Windows 8 Pro, Windows 8 Enterprise. ❏ Llamaremos Windows 7 a Windows 7 Home Basic, Windows 7 Home Premium, Windows 7 Professional y Windows 7 Ultimate. ❏ Llamaremos Windows Vista a Windows Vista Home Basic Edition, Windows Vista Home Premium Edition, Windows Vista Business Edition, Windows Vista Enterprise Edition y Windows Vista Ultimate Edition. ❏ Llamaremos Windows XP a Windows XP Home Edition, Windows XP Professional x64 Edition y Windows XP Professional. ❏ Windows Server 2012 incluye Windows Server 2012 Essentials Edition, Server 2012 standard Edition. 12 Manual de usuario Introducción ❏ Windows Server 2008 incluye Windows Server 2008 Standard Edition, Windows Server 2008 Enterprise Edition, Windows Server 2008 x64 Standard Edition y Windows Server 2008 x64 Enterprise Edition. ❏ Windows Server 2008 R2 incluye Windows Server 2008 R2 Standard Edition y Windows Server 2008 R2 Enterprise Edition. ❏ Windows Server 2003 hace referencia a Windows Server 2003 Standard Edition, Windows Server 2003 Enterprise Edition, Windows Server 2003 x64 Standard Edition, Windows Server 2003 x64 Enterprise Edition, Windows Server 2003 R2 Standard Edition, Windows Server 2003 R2 Standard x64 Edition, Windows Server 2003 R2 Enterprise Edition y Windows Server 2003 R2 Enterprise x64 Edition. ❏ Mac OS X incluye Mac OS X 10.5.8, 10.6.x, 10.7.x, 10.8.x. Uso del servicio Epson Connect Gracias a Epson Connect y a los servicios de otras empresas, puede imprimir con facilidad directamente desde su smartphone, tablet PC o portátil, cuando quiera y prácticamente desde donde quiera, incluso desde cualquier parte del mundo. Para obtener más información sobre la impresión y otros servicios, visite la siguiente dirección URL; https://www.epsonconnect.com/ (sitio de portal de Epson Connect) http://www.epsonconnect.eu (solo Europa) Nota: Puede configurar servicios de red desde un explorador web en un ordenador, smartphone, tablet PC o portátil que esté conectado a la misma red que el producto. & “Creación de ajustes de servicio de red” de la página 143 13 Manual de usuario Instrucciones importantes Instrucciones importantes Instrucciones de seguridad Lea detenidamente estas instrucciones y sígalas para un uso seguro del producto. Asegúrese de conservar este manual para futuras consultas. Además, debe seguir todas las advertencias e instrucciones señaladas en el producto. ❏ Utilice únicamente el cable de alimentación que incluye el producto y no lo use con ningún otro equipo. El uso de otros cables con este producto o el uso del cable de alimentación incluido con otros equipos podría provocar un incendio o una descarga eléctrica. ❏ Confirme que su cable de CA cumple la norma de seguridad local pertinente. ❏ Nunca desmonte, modifique ni intente reparar el cable de alimentación, el enchufe, la unidad de la impresora, la unidad del escáner ni sus accesorios, a menos que siga las instrucciones específicas de los manuales del producto. ❏ Desenchufe el producto y contacte con personal técnico cualificado ante las siguientes situaciones: El cable o el enchufe están estropeados; ha entrado líquido en el producto; éste se ha caído o se ha dañado la carcasa; el producto no funciona con normalidad o muestra un cambio en su rendimiento. No ajuste ningún control que no figure en las instrucciones de uso. ❏ Coloque el producto cerca de una toma de pared de la que pueda desenchufarlo con facilidad. ❏ No coloque ni deje el producto al aire libre, cerca de suciedad o polvo, agua, fuentes de calor o en lugares sometidos a golpes, vibraciones, altas temperaturas o humedad. ❏ Procure que no se vierta ningún líquido dentro del producto y no utilizar el producto con las manos mojadas. ❏ Mantenga este producto alejado como mínimo 22 cm de estimuladores cardíacos. Las ondas de radio de este producto pueden afectar negativamente al funcionamiento de los estimuladores cardíacos. ❏ Si la pantalla LCD está dañada, póngase en contacto con su proveedor. Si la solución de cristal líquido entra en contacto con las manos, láveselas con abundante agua y jabón. Si la solución de cristal líquido entra en contacto con los ojos, enjuágueselos inmediatamente con abundante agua. Si, aun después de lavarse a conciencia, sigue notando molestias o problemas de vista, acuda a un médico de inmediato. ❏ Evite el uso del teléfono durante una tormenta eléctrica. Existe un riesgo remoto de sufrir una descarga eléctrica a causa de los rayos. ❏ No utilice el teléfono para informar de un escape de gas en las proximidades de la fuga. Nota: A continuación se detallan instrucciones de seguridad para los cartuchos de tinta. & “Sustitución de cartuchos de tinta” de la página 124 14 Manual de usuario Instrucciones importantes Advertencias y avisos del producto Lea y siga estas instrucciones para evitar daños en el producto o en sus pertenencias. Asegúrese de conservar este manual para futuras consultas. Instalación y uso del producto ❏ No tape ni obstruya los orificios de ventilación o las entradas de aire del producto. ❏ Utilice solo el tipo de corriente indicado en la etiqueta del producto. ❏ No utilice enchufes montados en el mismo circuito que aparatos tales como fotocopiadoras o sistemas de aire acondicionado que se apaguen y enciendan regularmente. ❏ No utilice tomas de corriente controladas por interruptores de pared o temporizadores automáticos. ❏ Mantenga alejado el ordenador de fuentes potenciales de interferencia electromagnética, tales como altavoces o receptores de teléfonos inalámbricos. ❏ Los cables del sistema de alimentación no se deben colocar en lugares donde se puedan quemar, cortar, desgastar, enredar o enmarañar. No coloque ningún objeto sobre los cables de suministro de corriente, ni los coloque allí donde se puedan pisar o aplastar. Tenga especial cuidado de que todos los cables del sistema de alimentación permanezcan rectos en los extremos y en los puntos de entrada y salida del transformador. ❏ Si utiliza un cable alargador con el producto, asegúrese de que el amperaje total de los dispositivos conectados al alargador no supere la capacidad total del cable. Compruebe también que el amperaje total de los dispositivos enchufados a la toma de pared no supere la capacidad total de ésta. ❏ Si tiene previsto utilizar el producto en Alemania, la instalación del edificio debe estar protegida por un disyuntor de 10 ó 16 amperios para proporcionar una protección contra cortocircuitos y sobrecargas de corriente adecuada para el producto. ❏ Cuando conecte el producto a un ordenador o a otro dispositivo con un cable, compruebe que los conectores tengan la orientación correcta. Cada conector tiene una única orientación correcta. Si inserta un conector con la orientación errónea puede dañar los dos dispositivos conectados por el cable. ❏ Colóquelo sobre una superficie plana y estable que sea mayor que la base del producto en todas las direcciones. El producto no funcionará correctamente si está inclinado en un ángulo. ❏ Cuando guarde o transporte el producto, no lo incline, no lo coloque verticalmente ni le dé la vuelta; de lo contrario, podría derramarse tinta. ❏ Deje espacio detrás del producto para los cables, así como encima del producto para poder levantar por completo la cubierta para documentos. ❏ Coloque el producto de forma que haya el espacio suficiente delante de él para que el papel salga por completo. ❏ Evite los lugares expuestos a cambios súbitos de temperatura y humedad. Mantenga el producto alejado de la luz directa del sol, de una luz fuerte o de fuentes de calor. ❏ No introduzca objetos por las ranuras del producto. ❏ No introduzca la mano en el producto durante la impresión. 15 Manual de usuario Instrucciones importantes ❏ No toque el cable plano blanco situado dentro del producto. ❏ No utilice aerosoles que contengan gases inflamables en el interior o proximidades del producto. Podría provocar un incendio. ❏ No desplace el cabezal de impresión con la mano, ya que podría averiar el producto. ❏ Para apagar el producto, utilice siempre el botón P. No desenchufe el producto ni apague el interruptor hasta que la pantalla LCD se haya apagado completamente. ❏ Antes de trasladar el producto, compruebe que el cabezal de impresión esté en la posición de reposo (a la derecha del todo) y que los cartuchos de tinta están introducidos en las ranuras. ❏ Cuando no vaya a utilizar el producto durante mucho tiempo, desenchufe el cable de alimentación de la toma eléctrica de la pared. ❏ No presione con demasiada fuerza el cristal del escáner cuando coloque los originales. Uso del producto con conexión inalámbrica ❏ No utilice este producto dentro de centros médicos o cerca de equipos médicos. Las ondas de radio de este producto pueden afectar negativamente al funcionamiento de los equipos médicos eléctricos. ❏ No utilice este producto cerca de dispositivos controlados automáticamente, tales como puertas automáticas o alarmas de incendios. Las ondas de radio de este producto pueden afectar negativamente a estos dispositivos y pueden provocar accidentes a causa de un mal funcionamiento. Uso de la pantalla LCD ❏ La pantalla de cristal líquido (LCD) puede mostrar algunos puntos claros u oscuros, y por eso el brillo puede ser irregular. Esto es normal y no indica que esté estropeada. ❏ Utilice únicamente un paño seco y suave para limpiar la pantalla LCD o táctil. No utilice productos de limpieza líquidos ni químicos. ❏ La carcasa exterior de la pantalla LCD podría romperse si recibe un fuerte impacto. Póngase en contacto con su distribuidor si la superficie del panel se fractura o se raja y no toque o intente retirar las piezas rotas. ❏ Ejerza un poco de presión en la pantalla táctil con el dedo. No presione con demasiada fuerza ni lo haga con las uñas. ❏ No utilice objetos afilados como bolígrafos, lápices afilados, lápices para pantallas táctiles, etc. ❏ La condensación en el interior del panel debido a cambios repentinos de temperatura o humedad puede hacer que el rendimiento empeore. Manipulación de los cartuchos de tinta Encontrará instrucciones de seguridad relacionadas con la tinta y advertencias o avisos del producto en la sección vinculada (antes de la sección “Sustitución de cartuchos de tinta”). & “Sustitución de cartuchos de tinta” de la página 124 16 Manual de usuario Instrucciones importantes Restricciones de copiado Observe las siguientes restricciones para realizar un uso responsable y legal del producto. Está prohibida por ley la copia de los documentos siguientes: ❏ Billetes bancarios, monedas, valores cotizables emitidos por el gobierno, bonos garantizados emitidos por el gobierno y obligaciones municipales ❏ Sellos de correo sin usar, tarjetas postales de franqueo pagado y otros documentos postales oficiales franqueados ❏ Timbres fiscales y bonos emitidos por el gobierno según el procedimiento legal Sea prudente a la hora de copiar los documentos siguientes: ❏ Valores cotizables privados (títulos de acciones, títulos negociables, cheques, etc.), abonos mensuales, billetes de tarifa reducida, etc. ❏ Pasaportes, carnés de conducir, certificados médicos, tarjetas de peaje, cupones de comida, tickets, etc. Nota: También puede estar prohibida por ley la copia de estos artículos. Uso responsable de materiales con copyright: ❏ Los productos no deberían utilizarse incorrectamente copiando materiales sujetos a copyright. A menos que actúe por consejo de un abogado bien informado, sea responsable y respetuoso y obtenga el permiso del titular del copyright antes de copiar material publicado. Protección de la información personal Este producto le permite guardar nombres y números de teléfono en la memoria incluso cuando está apagado. Utilice el menú siguiente para borrar la memoria si da el producto a otra persona o si lo desecha. Config. > Admin. del sistema > Restaurar configuración pred. > Borrar todos los datos y la config. 17 Manual de usuario Presentación del producto Presentación del producto Nota: Las ilustraciones mostradas en este manual son de un modelo similar del producto. Aunque pueden diferir del producto en sí, el método de funcionamiento es el mismo. Piezas del producto a. Cubierta del ADF b. Alimentador automático de documentos (ADF) c. Guía lateral d. Bandeja de entrada del ADF (coloque los originales que se van a copiar aquí) e. Bandeja de salida del ADF (los originales se expulsan aquí cuando se han copiado) f. Cassette de papel 1 g. Unidad de cassette de papel opcional* h. Cubierta de cassette de papel* i. Cassette de papel 2* * Opcional para las impresoras WF-4630 Series, WF-5620 Series y WF-5690 Series. 18 Manual de usuario Presentación del producto a. Guías laterales b. Tope c. Extensión de la bandeja de salida d. Bandeja de salida e. Guías laterales f. Unidad de alimentación trasera g. Protector del alimentador a. Cubierta para documentos b. Cristal del escáner c. Panel de control d. Puerto USB de interfaz externa 19 Manual de usuario Presentación del producto a. Ranuras del cartucho de tinta b. Cubierta frontal c. Cabezal de impresión a. Puerto LINE b. Puerto EXT. c. Puerto USB d. Puerto LAN e. Puerto USB de servicio* f. Caja de mantenimiento g. Cubierta posterior h. Entrada de CA * puerto USB para un uso posterior. No despegue el adhesivo. 20 Manual de usuario Presentación del producto Guía para el panel de control Nota: ❏ El diseño del panel de control varía según el lugar. ❏ A pesar de que el diseño del panel de control y de que el contenido que se muestra en la pantalla LCD, por ejemplo los nombres de las opciones y de los menús, pueden diferir ligeramente del producto real, el método de funcionamiento es el mismo. WF-4640 Series/WF-5690 Series WF-4630 Series/WF-5620 Series Botones/Indicadores Función a. Enciende y apaga el producto. El indicador está iluminado cuando el producto está encendido. Parpadea cuando se está realizando un proceso de imprimir/copiar/escanear/enviar faxes, sustituir un cartucho de tinta, cargar tinta o limpiar el cabezal de impresión. b. Vuelve al menú principal. c. Interrumpe el trabajo de impresión o copia actual y permite llevar a cabo otro trabajo de impresión o copia. Pulse este botón de nuevo para reiniciar el trabajo en pausa. d. Restablece los ajustes predeterminados del usuario. Si no hay ajustes predeterminados, se restablece la configuración predeterminada de fábrica. 21 Manual de usuario Presentación del producto Botones/Indicadores e. f. Función y Detiene la operación en curso. - La pantalla LCD muestra menús. Si el producto tiene un panel táctil, puede desplazarse por la pantalla pasando el dedo por la pantalla LCD. Pase el dedo ejerciendo un poco más de presión si el panel táctil responde con lentitud. Regresa a la pantalla de inicio al cabo de unos minutos si no se realiza ninguna operación. g. Cancela/vuelve al menú anterior. Muestra el Menú estado. & “Menú estado” de la página 24 El indicador naranja situado a la izquierda se ilumina o parpadea al producirse un error. Puede comprobar el error en el Menú estado. h. El indicador azul de la derecha parpadea mientras el producto procesa datos. Permanece iluminado cuando hay trabajos de impresión/digitalización/fax a la espera de procesamiento. i. 0–9 j. , c Especifica la fecha/hora o el número de copias, así como los números de fax. Introduce caracteres alfanuméricos y conmuta entre mayúscula, minúscula y números cada vez que se pulsa. Para introducir texto, en vez de estos botones quizá resulte más fácil utilizar el teclado del software. Borra la cantidad de copias y faxes. k. Inicia la impresión/copia/escaneado/envío de fax en blanco y negro. l. Inicia la impresión/copia/escaneado/envío de fax en color. Iconos de estado Los iconos descritos a continuación aparecen en el panel de control, según el estado del producto. Pulse el icono de Wi-Fi o el icono de estado de red para comprobar los ajustes de red actuales y configure ajustes de Wi-Fi. Iconos de estado Iconos Descripción Muestra ayuda con instrucciones para, por ejemplo, cargar papel o colocar un documento. Hay un documento en el alimentador automático de documentos (ADF). Hay uno o varios cartuchos con poca tinta o la caja de mantenimiento está casi llena. Pulse para abrir el Menú estado, seleccione Info. de la impresora y compruebe el estado de los accesorios. Indica que hay uno o varios cartuchos vacíos o la caja de mantenimiento está llena. Pulse para abrir el Menú estado, seleccione Info. de la impresora y compruebe el estado de los accesorios. 22 Manual de usuario Presentación del producto Iconos Descripción Indica que hay datos sin leer/imprimir almacenados en el producto. Cuando haya configurado el ajuste para guardar los faxes recibidos en un ordenador o un dispositivo de almacenamiento externo, este icono también indica que los faxes recibidos no han sido guardados ni en el ordenador ni en el dispositivo de almacenamiento. Indica el uso de memoria de fax. Indica que la memoria de fax está llena. Elimina faxes recibidos ya leídos o impresos. & “Comprobación de faxes recibidos en la Bandeja de entrada” de la página 99 Si ha configurado ajustes para guardar faxes recibidos en un ordenador o en un dispositivo de memoria externa, encienda el ordenador o conecte el dispositivo al producto. Indica que se está procesando un conexión Wi-Fi o Ethernet. Indica que no hay una conexión Ethernet. Indica que se ha establecido una conexión Ethernet. Indica que no hay una conexión Wi-Fi. Indica que se ha producido un error de red Wi-Fi o que el producto está buscando una conexión. Indica que se ha establecido una conexión Wi-Fi. El número de barras indica la intensidad de señal de la conexión. Indica que se ha establecido una conexión Ad Hoc. Indica que se ha establecido una conexión Wi-Fi de modo directo. Indica que se ha establecido una conexión Simple AP. * * Indica que la opción control de acceso está activada. Pulse este icono para iniciar la impresora. Necesitará introducir un nombre de usuario y una contraseña. Póngase en contacto con su administrador si desconoce la información de acceso. & “Control de acceso” de la página 40 Indica que la opción control de acceso está activada y que un usuario, con permiso de acceso, está conectado. Pulse el icono para desconectarse. * Esta función solo la admite la WF-5620 Series y la WF-5690 Series. 23 Manual de usuario Presentación del producto Iconos para modo Iconos Descripción Accede al modo Copiar. & “Modo de copia” de la página 41 Accede al modo Digitalizar. & “Escaneado desde el panel de control” de la página 63 Accede al modo Fax. & “Envío y recepción de faxes” de la página 78 Abre la pantalla Ajustes. Accede al modo Disp. memoria. Muestra la lista de contactos registrados para digitalizar y fax. & “Creación de configuración de lista de contactos” de la página 101 Muestra el estado del servicio Epson Connect. & “Uso del servicio Epson Connect” de la página 13 Abre la pantalla de ajustes Modo ah energía. & “Ajustes para la administración del sistema ” de la página 110 Accede al modo Config. & “Modo config.” de la página 108 Menú estado El Menú estado muestra el estado actual de los productos y trabajos. Pulse en el panel de control. Función Descripción Info. de la impresora Muestra el estado de los accesorios y cualquier error producido en el producto. Para resolver un error, selecciónelo en la lista para ver el mensaje correspondiente. Monitor de trabajo Muestra una lista de trabajos en curso y trabajos a la espera de ser procesados. Historial de trabajos Muestra el historial de trabajos. Si un trabajo falla, aparece un código de error en el historial. Puede comprobar el código de error y la solución en la siguiente sección. & “Código de error en el Menú estado” de la página 161 Almacenamiento de trab Seleccione Bandeja de entrada para ver los faxes recibidos almacenados en la memoria del producto. 24 Manual de usuario Presentación del producto Función Descripción Impresión confidencial* Aparece una lista de los trabajos a los que se les ha asignado una contraseña. Para imprimir, seleccione el trabajo e introduzca la contraseña. & “Impresión confidencial” de la página 60 * Esta función solo la admiten la WF-5620 Series y la WF-5690 Series. Iconos del teclado del software de la pantalla LCD Puede introducir caracteres y símbolos del teclado del software para registrar un contacto, configurar la red, etc. En el teclado del software se mostrarán los siguientes iconos. Nota: Los iconos disponibles varían dependiendo del elemento de ajuste. Iconos Descripción Cambia de mayúsculas a minúsculas. Cambia el tipo de carácter. 123#: Le permite introducir números y símbolos. ABC: Le permite introducir caracteres alfabéticos. ÁÄÂ: Le permite introducir caracteres especiales como umlauts y tildes. Cambia la disposición del teclado. Introduce un espacio. Elimina el carácter situado a la izquierda. Confirma los caracteres introducidos. 25 Manual de usuario Manipulación del medio y del papel Manipulación del medio y del papel Introducción a uso, carga y almacenamiento del medio Con la mayoría de los papeles normales conseguirá buenas impresiones. No obstante, los papeles con recubrimiento y satinados proporcionan mejores resultados, ya que absorben menos tinta. Epson ofrece papeles especiales formulados para la tinta de los productos de inyección Epson, y recomienda el uso de esos papeles para garantizar una impresión de alta calidad. Cuando cargue papeles especiales distribuidos por Epson, lea las hojas de instrucciones que se incluyen con el papel y tenga presentes los puntos siguientes. Nota: ❏ Cargue el papel en la cassette de papel con la cara imprimible hacia abajo. La cara imprimible suele ser más blanca o más satinada. Si desea más información, consulte las hojas de instrucciones suministradas junto con el papel. Hay algunos tipos de papel que tienen las esquinas cortadas para ayudar a identificar la dirección de carga correcta. ❏ Si el papel está curvado, alíselo o enróllelo ligeramente en dirección contraria antes de cargarlo. La impresión en papel curvado puede causar manchas de tinta en el soporte. Almacenamiento del papel En cuanto termine de imprimir, vuelva a colocar el papel que no haya usado en el paquete original. Al manejar soportes especiales, Epson recomienda guardar las impresiones en una funda de plástico que se pueda volver a cerrar herméticamente. Guarde el papel sin utilizar y las impresiones en un lugar templado, al abrigo de la humedad y de los rayos solares. Selección del papel En la tabla siguiente se muestran los tipos de papel admitidos. La capacidad de carga y la fuente del papel puede variar en función del papel, tal y como se muestra a continuación. 26 Manual de usuario Manipulación del medio y del papel Capacidad de carga (hojas o altura) Tipo papel Papel normal*2 Papel grueso*4 Sobre Tamaño Cassette de papel 1 o cassette de papel Cassette de papel 2*1 Unidad de alimentación trasera Impresión automática a doble cara Legal 27,5 mm 27,5 mm 1 - Carta 27,5 mm 27,5 mm 80*3 ✓ A4 27,5 mm 27,5 mm 80*3 ✓ B5 27,5 mm 27,5 mm 80*3 ✓ A5 27,5 mm - 80*3 - Ejecutivo - - 80*3 - A6 - - 80*3 - Definido por el usuario (182 x 257 mm hasta 215,9 x 297 mm) - - 80*3 ✓ Definido por el usuario (otros distintos de los anteriores) - - 1 - Legal - - 1 - Carta - - 10*5 - A4 - - 10*5 - B5 - - 10*5 - A5 - - 10*5 - Ejecutivo - - 10*5 - A6 - - 10*5 - Definido por el usuario (182 x 257 mm hasta 215,9 x 297 mm) - - 10*5 - Definido por el usuario (otros distintos de los anteriores) - - 1 - #10 - - 10 - DL - - 10 - C4 - - 1 - C6 - - 10 - 27 Manual de usuario Manipulación del medio y del papel Capacidad de carga (hojas o altura) Tipo papel Tamaño Cassette de papel 1 o cassette de papel Cassette de papel 2*1 Unidad de alimentación trasera Impresión automática a doble cara Epson Bright White Ink Jet Paper (Papel especial blanco brillante) A4 200 200 50*6 ✓ Epson Photo Quality Ink Jet Paper (Papel especial HQ) A4 - - 80 - Epson Matte Paper Heavyweight (Papel mate - alto gramaje) A4 - - 20 - Epson Premium Glossy Photo Paper (Papel fotográfico satinado Premium) A4 - - 20 - 13 × 18 cm (5 × 7 pulg.) - - 20 - 10 × 15 cm (4 × 6 pulg.) - - 20 - 16:9 Ancho (102 × 181 mm) - - 20 - Epson Premium Semigloss Photo Paper (Papel fotográfico semibrillo) A4 - - 20 - 10 × 15 cm (4 × 6 pulg.) - - 20 - Epson Ultra Glossy Photo Paper (Papel fotográfico satinado extra) A4 - - 20 - 13 × 18 cm (5 × 7 pulg.) - - 20 - 10 × 15 cm (4 × 6 pulg.) - - 20 - A4 - - 20 - 13 × 18 cm (5 × 7 pulg.) - - 20 - 10 × 15 cm (4 × 6 pulg.) - - 20 - Epson Photo Paper, Glossy (Papel fotográfico satinado) *1 Dependiendo del producto, la cassette de papel 2 es opcional. *2 Papel normal es el de un gramaje de 64 g/m2 a 90 g/m2. Puede ser papel preimpreso, con membrete, de color y reciclado. *3 La capacidad de carga para una impresión a dos caras manual es de 30 hojas. *4 Papel grueso es el de un gramaje de 91 g/m2 a 256 g/m2. *5 La capacidad de carga para una impresión a dos caras manual es de 5 hojas. *6 La capacidad de carga para una impresión a dos caras manual es de 20 hojas. Nota: La disponibilidad de los papeles depende del país. 28 Manual de usuario Manipulación del medio y del papel Ajuste del tipo de papel en la pantalla LCD El producto se ajustará automáticamente al tipo de papel seleccionado en los ajustes de impresión. Por eso el ajuste de Tipo de papel es tan importante. Indica al producto qué tipo de papel está utilizando y ajusta la cantidad de tinta adecuada. En la tabla siguiente figuran los ajustes que debería elegir para el papel. Para este papel Tipo de papel en la LCD Papel normal*1 Papel Normal Papel preimpreso*1 Preimpreso Con membrete*1 Encabezado Papel de color*1 Color Papel reciclado*1 Reciclado Epson Bright White Ink Jet Paper (Papel especial blanco brillante)*1 Papel Normal Epson Ultra Glossy Photo Paper (Papel fotográfico satinado extra) Ultra Glossy Epson Premium Glossy Photo Paper (Papel fotográfico satinado Premium) Premium Glossy Epson Premium Semigloss Photo Paper (Papel fotográfico semibrillo) Premium Semigloss Epson Photo Paper, Glossy (Papel fotográfico satinado) Glossy Epson Matte Paper – Heavyweight (Papel mate alto gramaje) Matte Epson Photo Quality Ink Jet Paper (Papel especial HQ) Matte Papel grueso Papel grueso Sobres Sobre *1 Con este papel se puede imprimir a dos caras. Ajuste del tipo de papel desde el controlador de impresora El producto se ajustará automáticamente al tipo de papel seleccionado en los ajustes de impresión. Por eso el ajuste de Tipo de papel es tan importante. Indica al producto qué tipo de papel está utilizando y ajusta la cantidad de tinta adecuada. En la tabla siguiente figuran los ajustes que debería elegir para el papel. Para este papel Tipo de papel desde el controlador de impresora Papel normal plain papers (papeles normales) Epson Bright White Ink Jet Paper (Papel especial blanco brillante) plain papers (papeles normales) Papel preimpreso Preprinted (Preimpreso) Encabezado Letterhead (Encabezado) 29 Manual de usuario Manipulación del medio y del papel Para este papel Tipo de papel desde el controlador de impresora Papel de color Color Papel reciclado Recycled (Reciclado) Epson Ultra Glossy Photo Paper (Papel fotográfico satinado extra) Epson Ultra Glossy Epson Premium Glossy Photo Paper (Papel fotográfico satinado Premium) Epson Premium Glossy Epson Premium Semigloss Photo Paper (Papel fotográfico semibrillo) Epson Premium Semigloss Epson Photo Paper, Glossy (Papel fotográfico satinado) Photo Paper Glossy Epson Matte Paper – Heavyweight (Papel mate alto gramaje) Epson Matte Epson Photo Quality Ink Jet Paper (Papel especial HQ) Epson Matte Papel grueso Thick-Paper (Papel grueso) Sobres Envelope (Sobre) Nota: La disponibilidad de los soportes especiales depende del país. Póngase en contacto con el servicio técnico de Epson para obtener información actualizada sobre los medios disponibles en su zona. & “Sitio web de Soporte técnico” de la página 217 Carga de papel en la cassette de papel Siga estos pasos para cargar el papel: A Extraiga completamente la cassette de papel. Nota: Al cargar el papel en la cassette de papel 2, retire la cubierta de la cassette. 30 Manual de usuario Manipulación del medio y del papel B Apriete y deslice las guías laterales hacia los lados de la cassette de papel. Nota: Cuando utilice el tamaño de papel Legal, extienda la cassette de papel, tal y como se muestra en la ilustración. C Deslice la guía lateral para ajustarla al tamaño de papel que utilizará. D Cargue el papel hacia la guía lateral con la cara imprimible mirando hacia abajo; a continuación, compruebe que el papel no sobresalga por el extremo de la cassette. 31 Manual de usuario Manipulación del medio y del papel Nota: ❏ Airee y alinee los bordes del papel antes de cargarlo. ❏ E Si desea imprimir en el papel perforado que se puede encontrar en los comercios, consulte “Carga de papel y de sobres en la unidad de alimentación trasera” de la página 33. Deslice las guías laterales hasta los bordes del papel. Nota: ❏ Si es papel normal, no lo cargue por encima de la flecha H del interior de la guía lateral. Si es un soporte especial de Epson, compruebe que el número de hojas sea inferior al límite especificado para ese papel. & “Selección del papel” de la página 26 ❏ F Al cargar el papel en la cassette de papel 2, vuelva a colocar la cubierta de la cassette. Mantenga la cassette en posición horizontal y, con cuidado, vuelva a insertarla por completo en el producto. Nota: Al insertar la cassette de papel, se abre la pantalla de configuración de ajustes de tamaño y tipo de papel. Los ajustes deben ser adecuados para el papel cargado. 32 Manual de usuario Manipulación del medio y del papel G Despliegue la bandeja de salida; a continuación, suba el tope. Nota: ❏ Coloque el producto de forma que haya el espacio suficiente delante de él para que el papel salga por completo. ❏ No extraiga ni inserte la cassette de papel mientras el producto esté en funcionamiento. Carga de papel y de sobres en la unidad de alimentación trasera Siga los pasos a continuación para cargar papel y sobres en la unidad de alimentación trasera: A Despliegue la bandeja de salida y, a continuación, suba el tope. B Levante el soporte de papel. 33 Manual de usuario Manipulación del medio y del papel C Abra el protector del alimentador y apriete y deslice las guías laterales. D Cargue el papel con la cara imprimible hacia arriba en el centro de la unidad de alimentación trasera. 34 Manual de usuario Manipulación del medio y del papel Nota: ❏ La cara imprimible es generalmente más blanca y brillante que la otra cara. ❏ Cuando desee utilizar sobres, cargue primero el borde corto con la solapa hacia abajo. ❏ No utilice sobres que estén curvados o doblados. ❏ Alise el sobre y las solapas antes de cargar. ❏ Alise el borde del sobre que vaya a introducir antes de cargarlo. ❏ No use sobres demasiado finos, ya que pueden curvarse durante la impresión. Nota para papel con agujeros de encuadernación: Puede usar papel preperforado con agujeros de encuadernación en uno de los bordes laterales. No cargue papel con agujeros de encuadernación en las partes superior o inferior. ❏ Los tamaños disponibles son A4, A5, B5, Carta y Legal. ❏ Cargue las hojas de papel de una en una. ❏ La impresión a doble cara automática no está disponible. ❏ Asegúrese de ajustar la posición de impresión del archivo para evitar imprimir sobre los agujeros de encuadernación. 35 Manual de usuario Manipulación del medio y del papel E Deslice la guía lateral hasta el extremo del papel, pero sin apretarla demasiado. F Acceda al modo Config. en el menú Inicio. Seleccione Config. papel, y después el tamaño y tipo de papel que ha sido cargado en la unidad de alimentación trasera. Colocación de originales Alimentador automático de documentos (ADF) Se pueden cargar los documentos originales en el alimentador automático de documentos (ADF) para copiar, escanear o enviar como fax varias páginas de forma rápida. El ADF puede escanear las dos caras de los documentos. Puede utilizar los siguientes originales en el ADF: Tamaño B5, A5*, A4, Carta, Legal* Tipo Papel normal Gramaje 64 g/m2 a 95 g/m2 Capacidad 35 hojas o 3,5 mm o menos (A4, Carta)/10 hojas (Legal) * No es posible escanear automáticamente las dos caras de este tamaño de papel. Importante: c Para evitar atascos de papel, no utilice los siguientes documentos. Para estos tipos se utiliza el cristal del escáner. ❏ Documentos fijados con grapas, clips, etc. ❏ Documentos que llevan pegados cintas o papeles. ❏ Fotografías, transparencias o papel de transferencia térmica. ❏ Papel rasgado, arrugado o que tenga agujeros. 36 Manual de usuario Manipulación del medio y del papel A Nivele los bordes de los originales con unos golpecitos sobre una superficie plana. B Mueva la guía lateral del alimentador automático de documentos. C Inserte los originales con la cara hacia arriba y el borde corto por delante en el alimentador automático de documentos. Nota: No cargue documentos por encima de la flecha H del interior de la guía lateral. D Deslice la guía lateral hasta se encuentre a ras con los originales. 37 Manual de usuario Manipulación del medio y del papel Nota: por cara En la composición Copia 2 o Copia 4 por cara, coloque el original como se muestra. Asegúrese de que la orientación del original coincida con la configuración ajustada en Orient. doc. Cristal del escáner A Abra la cubierta para documentos y coloque el original boca abajo en el cristal del escáner. 38 Manual de usuario Manipulación del medio y del papel B Deslice el original hasta la esquina. Nota: Consulte las secciones siguientes si se producen problemas con el área de escaneado o la dirección de escaneado al emplear EPSON Scan. & “Los bordes del documento original no se han escaneado” de la página 191 & “Se escanean varios documentos en un solo archivo” de la página 191 C Cierre la tapa con cuidado. Nota: Si hay un documento en el alimentador automático de documentos (ADF) y en el cristal del escáner, tiene prioridad el documento que está en el ADF. 39 Manual de usuario Control de acceso Control de acceso Esta función solo la admiten la WF-5620 Series y la WF-5690 Series. Los administradores pueden restringir la impresión/copia/escaneado/envío de fax a distintos usuarios/grupos mediante la configuración de Control de acceso. Si esta configuración está activada, será necesaria la autentificación del usuario mediante contraseña. El administrador puede registrar hasta 10 usuarios/grupos en total. Para obtener más detalles, consulte el Manual de administrador. Desconectarse desde el panel de control A Pulse el icono de desconexión B Introduzca la contraseña cuando se abra la pantalla pertinente. en el menú de inicio. Nota: Si desconoce su nombre de usuario y contraseña, póngase en contacto con el administrador de su impresora. C Accesible a los modos permitidos Nota: Los menús restringidos aparecerán en gris. Imprimir desde el ordenador si el Control de acceso está activado (Solo para Windows) Necesitará introducir su nombre de usuario y contraseña en el controlador de la impresora antes de enviar un trabajo. & “Ajustes de control de acceso para Windows” de la página 46 40 Manual de usuario Modo de copia Modo de copia Copia de documentos Copia básica Siga estos pasos para copiar documentos. A Cargue el papel. & “Carga de papel en la cassette de papel” de la página 30 & “Carga de papel y de sobres en la unidad de alimentación trasera” de la página 33 B Coloque el original. & “Colocación de originales” de la página 36 C Acceda al modo Copiar en el menú Inicio. D Introduzca el número de copias usando el teclado numérico del panel de control. E Seleccione Diseño y luego la opción de diseño deseada, por ejemplo, Copia 2 por cara. F Configure los ajustes de copia necesarios. Seleccione Configuración para configurar ajustes más precisos. Nota: ❏ Pulse Vista pre. para ver los resultados antes de empezar a copiar. ❏ G Puede guardar los ajustes de copia como predefinidos. & “Valores preestablecidos” de la página 120 Pulse uno de los botones x para establecer el Modo Color; a continuación, inicie la copia. Lista de menús del modo de copia Consulte la siguiente sección para más detalles sobre la lista de menús del modo de copia. & “Modo Copiar” de la página 104 41 Manual de usuario Impresión Impresión Impresión desde el panel de control Siga los pasos detallados a continuación para imprimir desde el panel de control sin utilizar un ordenador. Puede imprimir datos desde un dispositivo USB externo. Impresión de un archivo JPEG A Cargue el papel. & “Carga de papel en la cassette de papel” de la página 30 & “Carga de papel y de sobres en la unidad de alimentación trasera” de la página 33 B Inserte una tarjeta de memoria. C Seleccione Disp. memoria en el menú Inicio. D Seleccione JPEG. Nota: ❏ Si tiene más de 999 imágenes en el dispositivo de memoria, las imágenes se dividirán automáticamente en grupos y se abrirá la pantalla de selección de grupos. Seleccione el grupo que contenga la imagen que desee imprimir. Las imágenes se ordenan por la fecha en que fueron tomadas. ❏ Para seleccionar otro grupo, seleccione: Disp. memoria > JPEG > Opciones > Seleccionar grupo. E Seleccione la imagen que desee imprimir. F Introduzca el número de impresiones usando el teclado numérico del panel de control. G Pulse Configuración para configurar ajustes de impresión, o Ajustes para configurar ajustes de color. Nota: ❏ Para obtener más información sobre ajustes detallados, consulte la lista de menús del modo Disp. memoria. & “Modo Disp. memoria” de la página 105 ❏ H Para seleccionar más imágenes, pulse cambiar la imagen. y repita los pasos 5 y 6, o pase el dedo horizontalmente para Pulse uno de los botones x para establecer el Modo Color, luego empiece a imprimir. 42 Manual de usuario Impresión Impresión de un archivo TIFF o PDF La impresión de archivos PDF solo es compatible con WF-5690 Series. A Cargue el papel. & “Carga de papel en la cassette de papel” de la página 30 & “Carga de papel y de sobres en la unidad de alimentación trasera” de la página 33 B Inserte una tarjeta de memoria. C Seleccione Disp. memoria en el menú Inicio. D Seleccione PDF o TIFF. E Seleccione el archivo que desee imprimir. F Compruebe la información del archivo y pulse Proceder para continuar. G Introduzca el número de impresiones usando el teclado numérico del panel de control. H Pulse Configuración para configurar los ajustes de impresión. Nota: Para obtener más información sobre ajustes detallados, consulte la lista de menús del modo Disp. memoria. & “Modo Disp. memoria” de la página 105 I Pulse Proceder y confirme los ajustes de impresión. J Pulse uno de los botones x para establecer el Modo Color, luego empiece a imprimir. Nota: Si se ha asignado una contraseña para el PDF, introdúzcala. Impresión desde el ordenador Controlador de impresora y Status Monitor El controlador de impresora permite seleccionar una amplia variedad de ajustes para obtener las mejores impresiones. Status Monitor y las utilidades de la impresora ayudan a comprobar el estado del producto y a obtener unas prestaciones óptimas. 43 Manual de usuario Impresión Nota para usuarios de Windows: ❏ El controlador de su impresora localiza e instala automáticamente la última versión de su controlador del sitio web de Epson. Haga clic en el botón Software Update (Actualización de software) de la ventana Maintenance (Utilidades) del controlador de impresora y, a continuación, siga las instrucciones que aparezcan en la pantalla. Si el botón no aparece en la ventana Maintenance (Utilidades), vaya al menú de inicio de Windows, señale All Programs (Todos los programas) o Programs (Programas) y busque la carpeta EPSON.* * Para Windows 8: Si el botón no aparece en la ventana Maintenance (Utilidades), haga clic con el botón secundario en la pantalla Start (Inicio), pase el dedo verticalmente desde el borde inferior o superior de esa pantalla, seleccione All apps (Todas las aplicaciones) y luego Software Update (Actualización de software) en la categoría EPSON. ❏ Si desea cambiar el idioma del controlador, seleccione el idioma deseado en el ajuste Language (Idioma) de la ventana Maintenance (Utilidades) del controlador de impresora. En algunas regiones esta función no está disponible. Acceso al controlador de impresora para Windows Se puede acceder al controlador de impresora desde la mayoría de las aplicaciones de Windows, desde el escritorio o la taskbar (barra de tareas). Para configurar ajustes que únicamente se apliquen en la aplicación que está en uso, acceda al controlador de impresora desde esa aplicación. Si desea configurar ajustes para todas las aplicaciones de Windows, acceda al controlador de impresora desde el escritorio o la taskbar (barra de tareas). Consulte las secciones siguientes para acceder al controlador de impresora. Nota: Las pantallas del controlador de impresora mostradas en este Manual de usuario corresponden a Windows 7. Desde aplicaciones de Windows A Haga clic en Print (Imprimir) o Print Setup (Configurar impresión) en el menú File (Archivo). B En la ventana que aparece, haga clic en Printer (Impresora), Setup (Instalación), Options (Opciones), Preferences (Preferencias) o Properties (Propiedades). (Según la aplicación utilizada, es posible que deba hacer clic en un botón o en una combinación de botones). Desde el escritorio ❏ Windows 8 y Server 2012 Seleccione Desktop (Escritorio), Settings (Configuración) charm (acceso) y Control Panel (Panel de control). A continuación, seleccione Devices and Printers (Dispositivos e impresoras) en la categoría Hardware and Sound (Hardware y sonido). Haga clic con el botón secundario en el producto y seleccione Printing preferences (Preferencias de impresión). ❏ Windows 7 y Server 2008 R2: Haga clic en el botón de inicio y seleccione Devices and Printers (Dispositivos e impresoras). A continuación, haga clic con el botón derecho en el producto y seleccione Printing preferences (Preferencias de impresión). 44 Manual de usuario Impresión ❏ Windows Vista y Server 2008: Haga clic en el botón de inicio, seleccione Control Panel (Panel de control) y, a continuación, seleccione Printer (Impresora) en la categoría Hardware and Sound (Hardware y sonido). A continuación, haga clic con el botón derecho en el producto y seleccione Printing preferences (Preferencias de impresión). ❏ Windows XP y Server 2003: Haga clic en Start (Inicio), Control Panel (Panel de control), (Printers and Other Hardware (Impresoras y otro hardware)) y, a continuación, en Printers and Faxes (Impresoras y faxes). Seleccione el producto y, después, haga clic en Printing Preferences (Preferencias de impresión) dentro del menú File (Archivo). Desde el icono de acceso directo de la taskbar (barra de tareas) Haga clic con el botón secundario en el icono del producto de la taskbar (barra de tareas) y, a continuación, seleccione Printer Settings (Ajustes de la impresora). Si desea añadir un icono de acceso directo a la taskbar (barra de tareas) de Windows, primero acceda al controlador de impresora desde el escritorio, como se explica arriba. A continuación, haga clic en la ficha Maintenance (Utilidades) y después en el botón Extended Settings (Más ajustes). En la ventana Extended Settings (Más ajustes), seleccione Enable EPSON Status Monitor 3 (Activar EPSON Status Monitor 3), y pulse OK (Aceptar). Después, haga clic en el botón Monitoring Preferences (Preferencias de Monitorización) de la ficha Maintenance (Utilidades), y seleccione Register the shortcut icon to the task bar (Registre el icono de acceso directo en la barra de tareas). Cómo obtener información mediante la ayuda en línea En la ventana del controlador de impresora, siga uno de estos procedimientos. ❏ Haga clic con el botón secundario del ratón en la opción y, después, haga clic en Help (Ayuda). situado en la parte superior derecha de la ventana y luego haga clic en la opción ❏ Haga clic en el botón (solo para Windows XP). Acceso a propiedades de impresora para Windows ❏ Windows 8 y Server 2012: Seleccione Desktop (Escritorio), Settings (Configuración) charm (acceso) y Control Panel (Panel de control). A continuación, seleccione Devices and Printers (Dispositivos e impresoras) en la categoría Hardware and Sound (Hardware y sonido). Haga clic con el botón derecho en el producto y seleccione Printer properties (Propiedades de impresora). ❏ Windows 7 y Server 2008 R2: Haga clic en el botón de inicio, seleccione Devices and Printers (Dispositivos e impresoras), haga clic con el botón derecho en el producto y seleccione Printer properties (Propiedades de impresora). ❏ Windows Vista y Server 2008: Haga clic en el botón de inicio, seleccione Control Panel (Panel de control) y, a continuación, seleccione Printer (Impresora) en la categoría Hardware and Sound (Hardware y sonido). A continuación, haga clic con el botón derecho en el producto y seleccione Properties (Propiedades). ❏ Windows XP y Server 2003: Haga clic en Start (Inicio), Control Panel (Panel de control), (Printers and Other Hardware (Impresoras y otro hardware)) y, a continuación, en Printers and Faxes (Impresoras y faxes). Seleccione el producto y haga clic en la opción Properties (Propiedades) del menú File (Archivo). 45 Manual de usuario Impresión Ajustes de control de acceso para Windows Esta función solo la admiten la WF-5620 Series y la WF-5690 Series. Si la opción Control de acceso de la impresora está Activado, necesitará introducir su nombre de usuario y contraseña en el controlador de impresora antes de enviar un trabajo de impresión. A Acceda al controlador de la impresora. & “Acceso al controlador de impresora para Windows” de la página 44 B Haga clic en Printer and Option Information (Información de la Impresora y Opciones) dentro de la ficha Maintenance (Utilidades). C Seleccione la casillaSave Access Control settings (Guardar los ajustes de Control de acceso) y haga clic en Settings (Ajustes) en la pantalla Printer and Option Information (Información de la Impresora y Opciones). D Introduzca el User Name (Nombre de usuario) y la Password (Contraseña) y haga clic en OK (Aceptar). Nota: Si desconoce su nombre de usuario y contraseña, póngase en contacto con el administrador de su impresora. E Haga clic en OK (Aceptar) y cierre la pantalla Printer and Option Information (Información de la Impresora y Opciones). Acceso al controlador de impresora para Mac OS X En la tabla siguiente se describe cómo acceder al cuadro de diálogo del controlador de impresora. Cuadro de diálogo Cómo acceder a él Page Setup (Ajustar Página) Haga clic en la opción Page Setup (Ajustar Página) del menú File (Archivo) de la aplicación. Nota: Según la aplicación utilizada, es posible que no aparezca el menú Page Setup (Ajustar Página) en el menú File (Archivo). Print (Imprimir) Haga clic en la opción Print (Imprimir) del menú File (Archivo) de la aplicación. Epson Printer Utility 4 Para Mac OS X 10.8 o 10.7, haga clic en System Preferences (Preferencias del Sistema) en el menú Apple y haga clic en Print & Scan (Impresión y Escaneado). Seleccione el producto del cuadro de lista Printers (Impresoras), haga clic en Options & Supplies (Opciones y recambios), Utility (Utilidades) y, a continuación, haga clic en Open Printer Utility (Abrir Utilidad Impresoras). En Mac OS X 10.6, haga clic en System Preferences (Preferencias del Sistema) en el menú Apple y después en Print & Fax (Impresión y Fax). Seleccione el producto del cuadro de lista Printers (Impresoras), haga clic en Options & Supplies (Opciones y recambios), Utility (Utilidades) y, a continuación, haga clic en Open Printer Utility (Abrir Utilidad Impresoras). En Mac OS X 10.5, haga clic en System Preferences (Preferencias del Sistema) en el menú Apple y después en Print & Fax (Impresión y Fax). Seleccione el producto del cuadro de lista Printers (Impresoras), haga clic en Open Print Queue (Abrir cola de impresión) y, a continuación, en el botón Utility (Utilidades). 46 Manual de usuario Impresión Funcionamiento básico Impresión básica Siga los pasos detallados a continuación para imprimir desde el ordenador. Si hay ajustes del controlador de impresora que no puede cambiar, puede ser que los haya bloqueado el administrador. Consulte con él o con un usuario avanzado para obtener asistencia. Nota: ❏ Las capturas de pantalla que aparecen en este manual pueden variar en función del modelo. ❏ Antes de iniciar la impresión, cargue el papel correctamente. & “Carga de papel en la cassette de papel” de la página 30 & “Carga de papel y de sobres en la unidad de alimentación trasera” de la página 33 ❏ Consulte la sección de más adelante correspondiente al área imprimible. & “Área imprimible” de la página 197 ❏ Cuando haya configurado los ajustes, realice una impresión de prueba y examine los resultados antes de imprimir un trabajo completo. Ajustes básicos del producto para Windows Nota para las impresoras WF-5620 Series/WF-5690 Series: Si la opción Control de acceso de la impresora está Activado, necesitará introducir su nombre de usuario y contraseña en el controlador de impresora antes de enviar un trabajo de impresión. & “Ajustes de control de acceso para Windows” de la página 46 A Abra el archivo que desee imprimir. 47 Manual de usuario Impresión B Acceda a los ajustes de la impresora. & “Acceso al controlador de impresora para Windows” de la página 44 C Haga clic en la ficha Main (Principal). D Seleccione el ajuste de Paper Source (Fuente Papel) apropiado. E Configure el ajuste de Document Size (Tamaño de Documento) apropiado. También puede definir un tamaño de papel personalizado. Si desea más detalles, consulte la ayuda en línea. F Para cambiar la orientación de la impresión, seleccione Portrait (Vertical) (largo) o Landscape (Paisaje) (ancho). Nota: Seleccione Landscape (Paisaje) cuando imprima en sobres. G Configure el ajuste de Paper Type (Tipo de Papel) apropiado. & “Ajuste del tipo de papel desde el controlador de impresora” de la página 29 Nota: La calidad de impresión se ajusta automáticamente para el Paper Type (Tipo de Papel) seleccionado. 48 Manual de usuario Impresión H Seleccione el valor de Quality (Calidad) requerido. Nota: Si va a imprimir datos de alta densidad en papel normal, con membrete o preimpreso, seleccione Standard-Vivid (Estándar-Vivo) para obtener mejores resultados. I Haga clic en OK (Aceptar) para cerrar la ventana de los ajustes de la impresora. Nota: Para realizar cambios en los ajustes avanzados, consulte la sección correspondiente. J Imprima su archivo. Ajustes básicos del producto para Mac OS X Nota: Las capturas de pantalla de las ventanas del controlador de impresora que aparecen en este manual pertenecen a Mac OS X 10.7. A Abra el archivo que desee imprimir. B Abra el cuadro de diálogo Print (Imprimir). & “Acceso al controlador de impresora para Mac OS X” de la página 46 49 Manual de usuario Impresión Nota: Si se muestra el cuadro de diálogo simplificado, haga clic en el botón Show Details (Mostrar detalles) (para Mac OS X 10.8 o 10.7) o en el botón d (para Mac OS X 10.6 o 10.5.8) a fin de ampliar este cuadro de diálogo. C Seleccione el producto que esté utilizando como ajuste de Printer (Impresora). Nota: Dependiendo de la aplicación utilizada, es posible que algunas opciones de este cuadro de diálogo no estén disponibles. Si es el caso, haga clic en la opción Page Setup (Ajustar Página) del menú File (Archivo) de la aplicación y, a continuación, realice los ajustes necesarios. D Configure el ajuste de Paper Size (Tamaño papel) apropiado. E Configure el ajuste de Orientation (Orientación) apropiado. Nota: Seleccione la orientación horizontal cuando imprima sobres. F Seleccione Print Settings (Ajustes Impresión) en el menú emergente. G Seleccione el ajuste de Paper Source (Fuente Papel) apropiado. H Configure el ajuste de Media Type (Tipo papel) apropiado. & “Ajuste del tipo de papel desde el controlador de impresora” de la página 29 50 Manual de usuario Impresión I Seleccione el valor de Print Quality (Resolución) requerido. Nota: Si va a imprimir datos de alta densidad en papel normal, con membrete o preimpreso, seleccione Standard-Vivid (Estándar-Vivo) para obtener mejores resultados. J Para empezar a imprimir, haga clic en Print (Imprimir). Cancelación de la impresión Si desea cancelar la impresión, siga las instrucciones descritas en la sección correspondiente de más adelante. Uso de los botones del producto Pulse y para cancelar un trabajo de impresión en curso. Uso del menú de estado del producto Si quiere cancelar un trabajo de impresión en curso, puede hacerlo desde el Menú estado del producto. A Pulse B Seleccione Monitor de trabajo y luego Imprimir trabajo. Los trabajos en curso y los que están en espera se muestran en la lista. C Seleccione el trabajo que desee cancelar. D Pulse Cancelar. para abrir el Menú estado. En Windows Nota: No puede cancelar un trabajo de impresión si ya se ha enviado completamente al producto. En ese caso, cancele el trabajo de impresión a través del producto. A Abra EPSON Status Monitor 3. & “En Windows” de la página 167 B Haga clic en el botón Print Queue (Cola de impresión). Aparecerá Windows Spooler (Administración de colas para Windows). C Haga clic con el botón secundario en el trabajo que desee cancelar y seleccione Cancel (Cancelar). 51 Manual de usuario Impresión En Mac OS X Siga estos pasos para cancelar un trabajo de impresión. Nota: Si ha enviado un trabajo de impresión desde un sistemaMac OS X 10.6 o 10.5.8 a través de la red, tal vez no sea posible cancelar la impresión desde el ordenador. Pulse y en el panel de control del producto para cancelar un trabajo de impresión. Para resolver este problema, consulte el Manual de red en línea. A Haga clic en el icono del producto del Dock. B En la lista Nombre del Documento, seleccione el documento que esté imprimiéndose. C Haga clic en el botón Delete (Eliminar) para cancelar el trabajo de impresión. Para Mac OS X 10.8: Haga clic en el botón para cancelar el trabajo de impresión. 52 Manual de usuario Impresión Otras opciones Valores preestablecidos (solo en Windows) Los valores preestablecidos del controlador de impresora imprimen un ajuste. También puede crear sus propios valores preestablecidos. Ajustes del producto para Windows A Acceda a los ajustes de la impresora. & “Acceso al controlador de impresora para Windows” de la página 44 B Seleccione un conjunto de Printing Presets (Predefinidos impresión) en la ficha Main (Principal). Los ajustes del producto se establecen automáticamente en los valores que se muestran en la ventana emergente. Impresión a doble cara Utilice el controlador de impresora para imprimir en las dos caras del papel. Nota: ❏ Esta función puede que no esté disponible con algunos ajustes. ❏ La capacidad de carga difiere durante la impresión a doble cara. & “Selección del papel” de la página 26 ❏ Utilice únicamente los papeles adecuados para la impresión a doble cara. De lo contrario, la calidad de la impresión podría empeorar. & “Selección del papel” de la página 26 ❏ La impresión a doble cara manual puede no estar disponible si se accede al producto a través de una red, o si la impresora es de uso compartido. ❏ Si se queda con poca tinta durante la impresión a doble cara automática, el producto dejará de imprimir y tendrá que sustituir el cartucho de tinta. Una vez sustituido, el producto volverá a imprimir, pero puede que falten algunas partes de la impresión. Si esto sucede, vuelva a imprimir la página en que falten partes por imprimir. ❏ Según el papel y la cantidad de tinta utilizados para imprimir textos e imágenes, puede ser que la tinta traspase el papel y se vea por la otra cara. ❏ La superficie del papel podría mancharse durante la impresión a doble cara. 53 Manual de usuario Impresión Nota para Windows: ❏ Hay disponibles cuatro tipos de impresión a doble cara: estándar automática, folleto plegado automática, estándar manual y folleto plegado manual. ❏ La impresión a doble cara manual solamente está disponible si se selecciona EPSON Status Monitor 3. Para activar el Status Monitor, acceda al controlador de impresora y haga clic en la ficha Maintenance (Utilidades) seguido del botón Extended Settings (Más ajustes). En la ventana Extended Settings (Más ajustes), marque la casilla de verificación Enable EPSON Status Monitor 3 (Activar EPSON Status Monitor 3). ❏ Cuando se realiza la impresión a doble cara automática, la impresión puede ser lenta dependiendo de la combinación de opciones seleccionadas para Select Document Type (Seleccione el tipo de documento.) en la ventana Print Density Adjustment (Ajuste de la densidad de impresión) y para Quality (Calidad) en la ventana Main (Principal). Nota para Mac OS X: ❏ Mac OS X solamente admite la impresión a doble cara estándar automática. ❏ Cuando se realiza la impresión a doble cara automática, la impresión puede ser lenta dependiendo de la configuración del ajuste Document Type (Tipo de documento) en Two-sided Printing Settings (Ajustes de la impresión a dos caras) Ajustes del producto para Windows A Acceda a los ajustes de la impresora. & “Acceso al controlador de impresora para Windows” de la página 44 B Configure a su conveniencia la opción 2-Sided Printing (Impresión a 2 caras). Nota: Dependiendo de la versión del controlador, la opción 2-Sided Printing (Impresión a 2 caras) estará disponible después de activar la casilla de verificación. Cuando utilice la impresión automática, asegúrese de que la casilla de verificación Auto esté marcada. C Haga clic en Settings (Ajustes) y asegúrese de seleccionar los ajustes adecuados. Nota: Si desea imprimir un folleto plegado, seleccione Booklet (Folleto). 54 Manual de usuario Impresión D Compruebe el resto de los ajustes e imprima. Nota: ❏ Cuando se imprime automáticamente, y si se imprimen datos de alta densidad, como fotos o gráficos, se recomienda configurar los ajustes de la ventana Print Density Adjustment (Ajuste de la densidad de impresión). ❏ El margen de encuadernación real puede diferir de los ajustes especificados según la aplicación que utilice. Antes de imprimir todo el trabajo, pruebe con algunas hojas para ver los resultados reales. ❏ La impresión a doble cara manual permite imprimir las páginas con números pares primero. Cuando se imprimen páginas con números impares, se incluye una hoja en blanco al final del trabajo de impresión. ❏ Cuando imprima manualmente, compruebe que la tinta esté completamente seca antes de volver a cargar el papel. Ajustes del producto para Mac OS X A Abra el cuadro de diálogo Print (Imprimir). & “Acceso al controlador de impresora para Mac OS X” de la página 46 B Realice los ajustes apropiados en el panel Two-sided Printing Settings (Ajustes de la impresión a dos caras). C Compruebe el resto de los ajustes e imprima. Nota: Si va a imprimir datos de alta densidad, como fotos o gráficos, se recomienda configurar los ajustes Print Density (Densidad impresión) y Increased Ink Drying Time (Tiempo de secado de tinta aumentado). Impresión ajustada a la página Le permite aumentar o reducir automáticamente el tamaño del documento para adaptarlo al tamaño del papel seleccionado en el controlador de impresora. Nota: Esta función puede que no esté disponible con algunos ajustes. 55 Manual de usuario Impresión Ajustes del producto para Windows A Acceda a los ajustes de la impresora. & “Acceso al controlador de impresora para Windows” de la página 44 B Seleccione Reduce/Enlarge Document (Reducir/Ampliar Documento) y Fit to Page (Ajustar a Página) en la ficha More Options (Más Opciones) y, a continuación, seleccione el tamaño del papel que esté utilizando en Output Paper (Salida de Papel). Nota: Si desea imprimir una imagen reducida centrada, seleccione Center (Centro). C Compruebe el resto de los ajustes e imprima. Ajustes del producto para Mac OS X A Abra el cuadro de diálogo Print (Imprimir). & “Acceso al controlador de impresora para Mac OS X” de la página 46 B Seleccione Scale to fit paper size (Ajustar al tamaño del papel) para Destination Paper Size (Tamaño papel destino) en el panel Paper Handling (Manipulación del papel) y seleccione el tamaño de papel en el menú emergente. C Compruebe el resto de los ajustes e imprima. Impresión de Pages per sheet (Páginas por hoja) Le permite utilizar el controlador de impresora para imprimir dos o cuatro páginas en una sola hoja de papel. Nota: Esta función puede que no esté disponible con algunos ajustes. 56 Manual de usuario Impresión Ajustes del producto para Windows A Acceda a los ajustes de la impresora. & “Acceso al controlador de impresora para Windows” de la página 44 B Seleccione 2-Up o 4-Up como Multi-Page (Multi páginas) en la ficha Main (Principal). C Haga clic en Page Order (Orden de página) y asegúrese de seleccionar los ajustes adecuados. D Compruebe el resto de los ajustes e imprima. Ajustes del producto para Mac OS X A Abra el cuadro de diálogo Print (Imprimir). & “Acceso al controlador de impresora para Mac OS X” de la página 46 B Seleccione el número deseado de Pages per Sheet (Páginas por hoja) y la Layout Direction (Orientación) (orden de las páginas) en el panel Layout (Disposición). C Compruebe el resto de los ajustes e imprima. Anti-Copy Pattern (Patrón anti-copia) (solo para Windows) Esta función permite imprimir un documento como protegido contra copia. Al intentar copiar un documento protegido de ese modo, la cadena añadida como patrón anti-copia se imprime varias veces en el documento. Nota: Esta función puede que no esté disponible con algunos ajustes. A Acceda a los ajustes de la impresora. & “Acceso al controlador de impresora para Windows” de la página 44 57 Manual de usuario Impresión B Haga clic en Watermark Features (Características de la marca de fondo) en la ficha More Options (Más Opciones) y seleccione un patrón anti-copia en la lista Anti-Copy Pattern (Patrón anti-copia). Nota: ❏ Esta función solo está disponible si se han seleccionado los siguientes ajustes: Paper Type (Tipo de Papel): plain papers (papeles normales) Quality (Calidad): Standard (Estándar) Auto 2-Sided Printing (Impresión dúplex automática): Off (Desactivada) Color Correction (Corrección del color): Automatic (Automático) ❏ C Si quiere crear su propia marca de fondo, haga clic en Add/Delete (Definido por el usuario). Si desea más detalles sobre cada ajuste, consulte la ayuda en línea. Haga clic en Settings (Ajustes) y asegúrese de seleccionar los ajustes adecuados. Nota: Los patrones anti-copia se imprimen solo en monocromo. D Haga clic en OK (Aceptar) para regresar a la ventana More Options (Más Opciones). E Haga clic en OK (Aceptar) para cerrar la ventana de los ajustes de la impresora. Watermark (Marca de fondo) (solo para Windows) Esta función permite imprimir un texto o imagen de fondo en un documento. Nota: Esta función puede que no esté disponible con algunos ajustes. A Acceda a los ajustes de la impresora. & “Acceso al controlador de impresora para Windows” de la página 44 58 Manual de usuario Impresión B Haga clic en Watermark Features (Características de la marca de fondo) en la ficha More Options (Más Opciones) y seleccione una de las marcas de la listaWatermark (Marca de fondo). Nota: ❏ Si quiere crear su propia marca de fondo, haga clic en Add/Delete (Definido por el usuario). Si desea más detalles sobre cada ajuste, consulte la ayuda en línea. ❏ Las marcas de fondo guardadas solo se pueden usar con el controlador de impresora en que se hayan guardado los ajustes. Aunque haya varias impresoras establecidas para un controlador, los ajustes solo están disponibles para la impresora en que se guarden. ❏ Al compartir la impresora en una red, no podrá crear una marca de fondo definida por usuario como cliente. C Haga clic en Settings (Ajustes) y configure los ajustes requeridos. D Haga clic en OK (Aceptar) para regresar a la ventana More Options (Más Opciones). E Haga clic en OK (Aceptar) para cerrar la ventana de los ajustes de la impresora. Header/Footer (Encabezado y pie) (solo para Windows) Esta función permite imprimir el nombre del usuario, el del ordenador, la fecha, la hora o el número de combinación, en la parte superior o inferior de cada página de un documento. A Acceda a los ajustes de la impresora. & “Acceso al controlador de impresora para Windows” de la página 44 B Haga clic en Watermark Features (Características de la marca de fondo) en la ficha More Options (Más Opciones), seleccione Header/Footer (Encabezado y pie) y haga clic en Settings (Ajustes). C Seleccione los elementos necesarios en la lista desplegable, en la ventana Header Footer Settings (Ajustes de encabezado y pie). Nota: Si selecciona Collate Number (Número combinación), se imprime el número de copias. 59 Manual de usuario Impresión D Haga clic en OK (Aceptar) para regresar a la ventana More Options (Más Opciones). E Haga clic en OK (Aceptar) para cerrar la ventana de los ajustes de la impresora. Impresión confidencial Esta función solo la admiten la WF-5620 Series y la WF-5690 Series. Esta función le permite asignar una contraseña a la hora de enviar un trabajo. Cuando se asigna una contraseña, no se podrá imprimir el trabajo hasta que se introduzca la contraseña en el panel de control del producto. A Acceda a los ajustes de la impresora. & “Acceso al controlador de impresora para Windows” de la página 44 B Seleccione Confidential Job (Trabajo Confidencial) en la ficha More Options (Más opciones). C Configure los ajustes contraseña, nombre de usuario y nombre del trabajo en la pantalla Confidential Job Settings (Ajustes de trabajo confidencial) y haga clic en OK (Aceptar). D Configure los ajustes necesarios. E Haga clic en OK (Aceptar) para cerrar la ventana de ajustes de la impresora y enviar el trabajo de impresión. F En el panel de control de la impresora, pulse y seleccione Trabajo confidencial. G Introduzca su nombre de usuario y seleccione el trabajo que ha enviado. H Introduzca la contraseña asignada y pulse uno de los botones x para comenzar la impresión. Ajustes de administrador para controlador de impresora (solo para Windows) Los administradores pueden bloquear para cada usuario los ajustes de controlador de impresora citados a continuación, a fin de evitar cambios no deseados. ❏ Patrón anti-copia ❏ Marca de fondo ❏ Encabezado y pie ❏ Color 60 Manual de usuario Impresión ❏ Impresión a doble cara ❏ Multi-Page (Multi páginas) Nota: Debe iniciar sesión como administrador en Windows. A Windows 8 y Server 2012: Vaya a Desktop (Escritorio), Settings (Configuración), charm (acceso), Control Panel (Panel de control) y seleccione Devices and Printers (Dispositivos e impresoras) en la categoría Hardware and Sound (Hardware y sonido). Windows 7 y Server 2008 R2: Haga clic en el botón de inicio y seleccione Devices and Printers (Dispositivos e impresoras). Windows Vista y Server 2008: Haga clic en el botón de inicio, seleccione Control Panel (Panel de control) y, a continuación, seleccione Printer (Impresora) en la categoría Hardware and Sound (Hardware y sonido). Windows XP y Server 2003: Haga clic en Start (Inicio), seleccione Control Panel (Panel de control) y, a continuación, Printers and Faxes (Impresoras y faxes) en la categoría Printers and Other Hardware (Impresoras y otro hardware). B Windows 8, 7, Server 2008 y Server 2012: Haga clic con el botón secundario en el producto y seleccione Printer properties (Propiedades de impresora), Optional Settings (Configuración opcional) y, finalmente, el botón Driver Settings (Configuración de controlador). Windows Vista y Server 2008: Haga clic con el botón secundario en el icono del producto, haga clic en Optional Settings (Configuración opcional) y, finalmente, en el botón Driver Settings (Configuración de controlador). Windows XP y Server 2003: Haga clic con el botón secundario en el icono del producto, haga clic en Optional Settings (Configuración opcional) y, finalmente, en el botón Driver Settings (Configuración de controlador). C Configure los ajustes requeridos. Si desea más detalles sobre cada ajuste, consulte la ayuda en línea. D Haga clic en OK (Aceptar). Utilización del controlador de impresora PostScript Para obtener más detalles de cómo instalar el controlador de impresora PostScript, lea a continuación. & “Instalación del controlador de impresora PostScript ” de la página 150 61 Manual de usuario Impresión Utilización del controlador de impresora Epson Universal P6 Para obtener más detalles de cómo instalar el controlador de impresora Epson Universal P6. & “Instalación del controlador de impresora Epson Universal P6 (Solo para Windows)” de la página 154 Nota: Siempre que sea posible, seleccione las fuentes de su aplicación. Para más información, consulte la documentación de su software. Si está enviando texto sin formato a la impresora directamente de un DOS o está utilizando un paquete de software sencillo que no incluye selección de fuentes, podrá seleccionar las fuentes utilizando los menús del panel de control de la impresora. 62 Manual de usuario Escaneado Escaneado Escaneado desde el panel de control Puede escanear documentos y enviar la imagen escaneada desde el producto a un ordenador conectado, un dispositivo de memoria o una carpeta de red; también puede enviar la imagen escaneada como datos adjuntos de un correo electrónico. Nota: ❏ Algunos productos no admiten las funciones Digitalizar a carpeta de red/FTP ni Digitalizar correo electrónico. & “Funciones disponibles” de la página 11 ❏ Puede guardar los ajustes de digitalización como predefinidos. & “Valores preestablecidos” de la página 120 Escaneado a un dispositivo de memoria A Inserte un dispositivo USB externo. B Coloque el original. & “Colocación de originales” de la página 36 C Acceda al modo Digitalizar en el menú Inicio. D Seleccione Disp. memoria. E Pulse Formato y seleccione el deseado para guardar los datos digitalizados en el dispositivo de memoria. F Pulse Configuración y configure los ajustes de digitalización requeridos. Nota: Si el formato de archivo seleccionado es PDF, habrá disponibles ajustes de seguridad para crear un PDF protegido por contraseña. Seleccione Configuración PDF. G Pulse uno de los botones x para establecer el Modo Color y empiece a digitalizar. La imagen escaneada queda guardada. 63 Manual de usuario Escaneado Digitalización a una carpeta La función Digitaliz. a car. red/FTP permite guardar imágenes digitalizadas en una carpeta de un servidor. Puede especificar una carpeta guardada indicando una ruta directamente, pero puede que sea más fácil registrar una carpeta guardada y configurar los ajustes de la misma en Contactos, antes de usar esta función. & “Creación de configuración de lista de contactos” de la página 101 A Coloque el original. & “Colocación de originales” de la página 36 B Acceda al modo Digitalizar en el menú Inicio. C Seleccione Carpeta de red/FTP. D Pulse Contactos para abrir una lista de carpetas registradas. Nota: También puede especificar la carpeta introduciendo la ruta directamente. Después del paso 3, pulse el campo Introduzca ubicación. Seleccione Modo de comunicación, introduzca la ruta de la carpeta mediante el teclado numérico y otros botones del panel de control panel y configure los ajustes de la carpeta. Después de configurar los ajustes, continúe con el paso 6. E Pulse la casilla de verificación en la lista para seleccionar la carpeta que desea, y pulse Proceder. F Pulse Menú. Configure los ajustes de digitalización requeridos. G Pulse uno de los botones x para establecer el Modo Color y empiece a digitalizar. La imagen escaneada queda guardada. Digitalización a correo electrónico La función Dig. correo electrónico permite enviar por correo electrónico archivos de imagen digitalizados directamente desde el producto, a través de un servidor de correo preconfigurado. Nota: Antes de usar esta función, asegúrese de haber configurado los ajustes de Servidor correo elect. y compruebe que son correctos los datos de Fecha y hora y Dif. horaria en Conf. de fecha y hora. De lo contrario, las marcas de tiempo de los correos no se verán bien en los ordenadores de los destinatarios. A Coloque el original. & “Colocación de originales” de la página 36 B Acceda al modo Digitalizar en el menú Inicio. 64 Manual de usuario Escaneado C Seleccione Correo electr. D Si quiere especificar direcciones electrónicas directamente, pulse el campo Intro. dir. correo elec. e introduzca una. E Si quiere especificar direcciones electrónicas desde Contactos, pulse Contactos para abrir la lista y seleccione uno pulsando la casilla de verificación correspondiente. A continuación, pulse Proceder. Nota: Puede enviar un correo electrónico a un máximo de 10 direcciones individuales y de grupo. F Pulse Formato y seleccione el formato de archivo. G Pulse Menú. H Seleccione Configuración de correo electrónico. Puede especificar un nombre para el archivo de imagen digitalizado en Prefijo nombre de archivo y el asunto del correo al que adjuntar el archivo digitalizado en Asunto. Nota: Como cuerpo del correo, se introduce automáticamente un mensaje predeterminado, Attached Scan Data. I Seleccione Configuración básica. Configure los ajustes de digitalización requeridos. Nota: ❏ Puede especificar el tamaño máximo de los archivos adjuntados a correo electrónico, en Ta máx arch ad. Seleccione un tamaño mayor si envía archivos grandes a menudo. ❏ J Si el formato de archivo seleccionado es PDF, habrá disponibles ajustes de seguridad para crear un PDF protegido por contraseña. Seleccione Configuración PDF. Pulse uno de los botones x para establecer el Modo Color y empiece a digitalizar. La imagen digitalizada se envía por correo electrónico. Digitalizar a nube Para obtener instrucciones sobre cómo utilizarDigitalizar a nube, visite el portal del sitio web Epson Connect. & “Uso del servicio Epson Connect” de la página 13 Digitalizar para Document Capture Pro (Solo para Windows) Esta función le permite escanear utilizando los ajustes introducidos en Document Capture Pro. Antes de utilizar esta función, asegúrese de haber instalado Document Capture Pro y configure un trabajo con este software. Para obtener más información, consulte la sección siguiente. & “Document Capture Pro” de la página 76 65 Manual de usuario Escaneado Nota: Necesitará conectar el producto a los ordenadores de la red para utilizar esta función. A Coloque el original. & “Colocación de originales” de la página 36 B Acceda al modo Digitalizar en el menú Inicio. C Seleccione Document Capture Pro. D Pulse el campo Seleccionar PC y después seleccione el ordenador en el que se ha registrado el trabajo para Document Capture Pro. Nota: Si ha asignado una contraseña en Document Capture Pro desde el ajuste de escaneo en red del software, seleccione un ordenador e introduzca la contraseña. E Seleccione un trabajo. Nota: ❏ Si solo ha registrado un trabajo con antelación, continúe con el paso 6. F ❏ Para comprobar los detalles del trabajo, pulse el campo de contenido del trabajo que aparece en la pantalla. ❏ Para seleccionar otro trabajo registrado, pulse de nuevo el campo seleccionar trabajo. Pulse uno de los botones x. La imagen digitalizada se guarda en el destino especificado. Digitalización a un ordenador (WSD) Nota: ❏ Esta función solo está disponible para ordenadores que ejecutan Windows 8, Windows 7, o Vista. ❏ Para utilizar esta función, primero necesitará configurar WSD en su ordenador. Para obtener más información, consulte el Manual de red en línea. A Coloque el original. & “Colocación de originales” de la página 36 B Acceda al modo Digitalizar en el menú Inicio. C Seleccione PC (WSD). 66 Manual de usuario Escaneado D Seleccione un ordenador. E Pulse uno de los botones x y empiece a digitalizar. La imagen escaneada queda guardada. Nota: Dependiendo de la versión del sistema operativo, la imagen digitalizada se guardará en diferentes destinos. Consulte la documentación de su ordenador para obtener más información. Lista de menús del modo Digitalizar Consulte la sección siguiente para obtener más detalles sobre la lista de menús del modo Digitalizar & “Modo Digitalizar” de la página 106 Digitalización desde el ordenador Ajustes para Access Control (Control de acceso) (Solo para Windows) Esta función solo la admiten la WF-5620 Series y la WF-5690 Series. Si la opción Control de accesode la impresora está Activado, necesitará introducir su nombre de usuario y contraseña en EPSON Scan Settings (Ajustes de escaneo EPSON) para utilizar EPSON Scan. A Seleccione el icono del botón de inicio o Start (Inicio) > All Programs (Todos los programas) o Programs (Programas) > EPSON > EPSON Scan > EPSON Scan Settings. Para Windows 8 y Server 2012: Introduzca EPSON Scan Settings en el acceso de búsqueda y seleccione el software. B Seleccione Access Control (Control de acceso). C Introduzca el User Name (Nombre de usuario) y la Password (Contraseña) y haga clic en OK (Aceptar). Nota: Si desconoce su nombre de usuario y contraseña, póngase en contacto con el administrador de su impresora. Escaneado en Office Mode (Modo Oficina) Office Mode (Modo Oficina) le permite escanear documentos de texto rápidamente sin previsualizar la imagen. Nota: ❏ Si quiere instalar Epson Scan en Windows Server 2012, Server 2008, o Server 2003, antes debe instalar Desktop Experience (Experiencia de escritorio). ❏ Consulte la Ayuda para obtener más información sobre Epson Scan. 67 Manual de usuario Escaneado A Coloque el original (u originales). & “Colocación de originales” de la página 36 B Inicie Epson Scan. & “Inicio del controlador de Epson Scan” de la página 76 C Seleccione Office Mode (Modo Oficina) de la lista de Mode (Modo). D Seleccione el ajuste Document Source (Origen Documento). E Seleccione el tamaño de su original en el ajuste Size (Tamaño). F Seleccione el ajuste Image Type (Tipo Imagen). G Seleccione una resolución adecuada para el original (u originales) en el ajuste Resolution (Resolución). H Haga clic en Scan (Escanear). 68 Manual de usuario Escaneado I En la ventana File Save Settings (Ajustes de Guardar Archivo), seleccione el ajuste de Type (Tipo) y, a continuación, haga clic en OK (Aceptar). Nota: ❏ Si no está seleccionada la casilla de verificación Show this dialog box before next scan (Mostrar esta ventana antes de la siguiente sesión de escaneo), Epson Scan inicia el escaneado de forma inmediata sin mostrar la ventana File Save Settings (Ajustes de Guardar Archivo). ❏ Puede crear un PDF protegido por contraseña. Seleccione la ficha Security (Seguridad) PDF Plug-in Settings (Ajustes del Plug-in PDF). Consulte la Ayuda para obtener más información sobre Epson Scan. ❏ Al seleccionar Skip Blank Page (Pág en Blanco), no se escanearán las páginas vacías de un documento. La imagen escaneada queda guardada. Escaneado en Professional Mode (Modo Profesional) Professional Mode (Modo Profesional) le permite controlar totalmente los ajustes de escaneado y comprobar los cambios efectuados en una previsualización. Este modo está recomendado para usuarios avanzados. Nota: ❏ Si quiere instalar Epson Scan en Windows Server 2012, Server 2008, o Server 2003, antes debe instalar Desktop Experience (Experiencia de escritorio). ❏ Consulte la Ayuda para obtener más información sobre Epson Scan. A Coloque el original (u originales). & “Colocación de originales” de la página 36 B Inicie Epson Scan. & “Inicio del controlador de Epson Scan” de la página 76 69 Manual de usuario Escaneado C Seleccione Professional Mode (Modo Profesional) de la lista de Mode (Modo). D Seleccione el ajuste Document Source (Origen Documento). E Seleccione Photo (Foto) o Document (Documento) como ajuste de Auto Exposure Type (Tipo Auto Exposición). F Seleccione el ajuste Image Type (Tipo Imagen). 70 Manual de usuario Escaneado G Seleccione una resolución adecuada para el original (u originales) en el ajuste Resolution (Resolución). H Haga clic en Preview (Previsualización) para previsualizar la imagen (o imágenes). La ventana Preview (Previsualización) se abrirá mostrando su imagen (o imágenes). & “Previsualización y ajuste del área de escaneado” de la página 74 Nota sobre el alimentador automático de documentos (ADF): ❏ El ADF carga la primera página del documento y, a continuación, Epson Scan realiza un escaneado previo de dicha página y la muestra en la ventana Preview (Previsualización). A continuación, el ADF expulsa la primera página. Coloque la primera página del documento encima del resto de las páginas y luego cargue todo el documento en el ADF. ❏ La página del documento expulsada por el ADF aún no se ha escaneado. Vuelva a cargar todo el documento en el ADF. I Seleccione el tamaño de la imagen (o imágenes) que haya escaneado como ajuste de Target Size (Tamaño Destino) si es necesario. Puede escanear las imágenes a su tamaño original, o puede reducir o ampliar su tamaño si selecciona Target Size (Tamaño Destino). J Ajuste la calidad de la imagen si es preciso. & “Funciones de ajuste de la imagen” de la página 71 K Haga clic en Scan (Escanear). L En la ventana File Save Settings (Ajustes de Guardar Archivo), seleccione el ajuste de Type (Tipo) y, a continuación, haga clic en OK (Aceptar). Nota: ❏ Si no está seleccionada la casilla de verificación Show this dialog box before next scan (Mostrar esta ventana antes de la siguiente sesión de escaneo), Epson Scan inicia el escaneado de forma inmediata sin mostrar la ventana File Save Settings (Ajustes de Guardar Archivo). ❏ Puede crear un PDF protegido por contraseña. Seleccione la ficha Security (Seguridad) PDF Plug-in Settings (Ajustes del Plug-in PDF). Consulte la Ayuda para obtener más información sobre Epson Scan. La imagen escaneada queda guardada. Funciones de ajuste de la imagen Epson Scan ofrece todo tipo de ajustes para mejorar el color, la definición, el contraste y otros aspectos que afectan a la calidad de la imagen. 71 Manual de usuario Escaneado Consulte la Ayuda para obtener más información sobre Epson Scan. Histogram Adjustment (Ajuste Histograma) Ofrece una interfaz gráfica para ajustar los niveles de luminosidad, sombra y gama individualmente. Tone Correction (Corrección de Tono) Ofrece una interfaz gráfica para ajustar los niveles de tono individualmente. Image Adjustment (Ajuste de Imagen) Ajusta el brillo, el contraste y el balance de los colores rojo, verde y azul de toda la imagen. Color Palette (Paleta de colores) Ofrece una interfaz gráfica para ajustar los niveles de los semitonos tales como los matices de la piel, sin influir en las zonas luminosas y oscuras de la imagen. Unsharp Mask (Desenfocar máscara) Aumenta la definición de los bordes de las áreas de imagen para obtener una imagen más clara en general. 72 Manual de usuario Escaneado Descreening (Destramado) Quita las tramas arrugadas (conocidas como moiré) que pueden aparecer en las zonas de la imagen sutilmente sombreadas, como los tonos de la piel. Color Restoration (Restauración de Color) Recupera los colores de las fotos descoloridas automáticamente. Backlight Correction (Corrección claroscuro) Quita las sombras de las fotos que tienen una luz de fondo excesiva. Dust Removal (Eliminación del Polvo) Elimina las marcas de polvo de los originales automáticamente. Text Enhancement (Mejora del texto) Mejora el reconocimiento de texto al escanear los documentos de texto. Auto Area Segmentation (Auto Segmentación de Área) Al separar el texto de la imagen hace que las imágenes en blanco y negro sean más claras y el reconocimiento de texto más preciso. 73 Manual de usuario Escaneado Color Enhance (Mejora de Color) Mejora un color determinado. Puede seleccionar entre rojo, azul o verde. Previsualización y ajuste del área de escaneado Selección de un modo de previsualización Una vez seleccionados los ajustes básicos y la resolución, podrá previsualizar su imagen y seleccionar o ajustar el área de la imagen en la ventana Preview (Previsualización). Hay dos tipos de previsualización. ❏ La previsualización Normal (Normal) muestra la imagen (o imágenes) en su totalidad. Puede seleccionar el área de escaneado y ajustar la calidad de la imagen de forma manual. ❏ La previsualización Thumbnail (Miniatura) muestra la imagen (o imágenes) en forma de miniatura. Epson Scan localiza automáticamente los extremos del área de escaneado, aplica los ajustes de exposición automática a la imagen (o imágenes) y permite girarlas si es preciso. Nota: ❏ Algunos de los ajustes modificados después de previsualizar una imagen se restablecen si se cambia el modo de previsualización. ❏ Dependiendo del tipo de documento y del modo de Epson Scan que utilice, quizás no pueda cambiar el tipo de previsualización. ❏ Si se previsualiza una imagen (o imágenes) sin mostrar el diálogo Preview (Previsualización), la imagen (o imágenes) aparecerá(n) en el modo de previsualización predeterminado. Si se previsualiza mostrando el diálogo Preview (Previsualización), la imagen (o imágenes) aparecerá(n) en el modo utilizado justo antes de la previsualización. ❏ Para ajustar el tamaño de la ventana Preview (Previsualización), haga clic en la esquina de la ventana Preview (Previsualización) y arrástrela. ❏ Consulte la Ayuda para obtener más información sobre Epson Scan. Creación de un marco Un marco es una línea punteada móvil que aparece en los bordes de la imagen previsualizada para señalar el área de escaneado. Para dibujar un marco, realice una de las acciones siguientes. 74 Manual de usuario Escaneado ❏ Para dibujar el marco de forma manual, coloque el puntero en la zona donde desee colocar la esquina del marco y haga clic. Arrastre la cruz por la imagen hasta la esquina contraria del área de escaneado deseada. ❏ Para dibujar el marco de forma automática, haga clic en el icono de localización automática . Este icono únicamente puede usarse cuando se tiene una previsualización normal y un solo documento en el cristal del escáner. ❏ Para dibujar un marco de un tamaño concreto, especifique un nuevo ancho y alto en el ajuste Document Size (Tamaño de Documento). ❏ Para unos resultados y exposición de la imagen óptimos, asegúrese de que todos los lados del marco estén dentro de la imagen previsualizada. No incluya en el marco ninguna zona de las que rodean la imagen previsualizada. Ajuste de un marco Puede mover el marco y ajustar su tamaño. Si está viendo una previsualización normal, podrá crear múltiples marcos (hasta 50) en cada imagen a fin de escanear diferentes áreas de la imagen como archivos de escaneado independientes. Para mover el marco, coloque el cursor dentro del marco. El puntero se convertirá en una mano. Haga clic en el marco y arrástrelo hasta el lugar deseado. Para cambiar el tamaño del marco, coloque el cursor sobre el extremo o la esquina del marco. El puntero se convertirá en una flecha doble recta o inclinada. Haga clic en el extremo o esquina y arrástrelo hasta alcanzar el tamaño deseado. Para crear más marcos del mismo tamaño, haga clic en este icono. Para borrar un marco, haga clic dentro de él y luego en este icono. Para activar todos los marcos, haga clic en este icono. 75 Manual de usuario Escaneado Nota: ❏ Para limitar el movimiento del marco únicamente a la vertical u horizontal, mantenga pulsada la tecla Shift (Mayús) mientras mueve el marco. ❏ Para limitar el tamaño del marco únicamente a las proporciones actuales, mantenga pulsada la tecla Shift (Mayús) mientras cambia el tamaño del marco. ❏ Si dibuja varios marcos, asegúrese de hacer clic en All (Todas) en la ventana Preview (Previsualización) antes de escanear. De lo contrario, solo se escaneará el área que hay dentro del último marco dibujado. Información del software Inicio del controlador de Epson Scan Este software le permite controlar todos los aspectos del proceso de escaneado. Puede utilizarlo como un programa de escaneado independiente, o bien con otro programa de escaneado compatible con TWAIN. Cómo empezar ❏ Windows 8 y Server 2012: Seleccione el icono EPSON Scan, situado en el escritorio. O seleccione EPSON Scan desde la pantalla Start (Inicio). ❏ Windows 7, Vista, XP, Server 2008 y Server 2003: Haga doble clic en el icono de EPSON Scan que se encuentra en el escritorio. O bien, seleccione el icono del botón de inicio o Start (Inicio) > All Programs (Todos los Programas) o Programs (Programas) > EPSON > EPSON Scan > EPSON Scan. ❏ En Mac OS X: Seleccione Applications (Aplicaciones) > Epson Software > EPSON Scan. Cómo acceder a la ayuda Haga clic en el botón Help (Ayuda) de Epson Scan Driver. Inicio de otro software de escaneado Nota: Algunos programas de escaneado pueden no estar incluidos en determinados países. Document Capture Pro Disponible únicamente para los usuarios de Windows. Este software le permite reorganizar las páginas o girarlas para los datos de imagen así como guardar os datos, enviarlos por correo electrónico, a un servidor o a un servicio en la nube. También puede registrar los ajustes de digitalización usados más frecuentemente para simplificar las operaciones de escaneado. 76 Manual de usuario Escaneado Puede descargar este software desde este sitio web de Epson: http://support.epson.net/ http://assets.epson-europe.com/gb/en/document_capture_pro/ (Europa) Cómo empezar ❏ Windows 8: Haga clic con el botón derecho en la pantalla Start (Inicio) o pase el dedo desde el borde superior/inferior de la pantalla Start (Inicio) y seleccione All apps (Todas las aplicaciones) > Epson Software > Document Capture Pro. ❏ Windows 7, Vista y XP: Seleccione el icono del botón de inicio o Start (Inicio) > All Programs (Todos los programas) o Programs (Programas) > Epson Software > Document Capture Pro. Cómo acceder a la ayuda En el menú de la pantalla del software, seleccione Help (Ayuda) para mostrar el menú de ayuda. 77 Manual de usuario Envío y recepción de faxes Envío y recepción de faxes Conexión a una línea telefónica Líneas y cables telefónicos compatibles Línea telefónica Las funciones de fax de este producto se han diseñado para funcionar con líneas telefónicas (PSTN = Public Switched Telephone Network) y sistemas telefónicos PBX (Private Branch Exchange) estándar. Algunos entornos no admiten ciertos sistemas PBX. Epson no puede garantizar la compatibilidad con todos los entornos de telefonía digital, especialmente en las siguientes condiciones. ❏ Al usar VoIP ❏ Al usar servicios digitales de fibra óptica ❏ Cuando hay adaptadores (por ejemplo, de terminal, VoIP, splitter o router DSL) conectados entre el conector telefónico de pared y el producto. Cable telefónico Utilice un cable de teléfono con la siguiente especificación de la interfaz. ❏ Línea telefónica RJ-11 ❏ Conexión telefónica RJ-11 En función de la región, puede venir incluido con el producto un cable de teléfono. En ese caso, utilice ese cable. Puede que sea preciso conectar el cable a un adaptador específico para su país o región. Conexión del producto a la línea telefónica Línea telefónica estándar (PSTN) o PBX Conecte un cable desde el conector telefónico de pared o el puerto PBX al puerto LINE en la parte posterior del producto. 78 Manual de usuario Envío y recepción de faxes c ❏Importante: Si tiene una consola PBX en el recinto, conecte de la consola al puerto LINE. ❏ No quite el protector del puerto EXT del producto cuando no conecte el teléfono. DSL o RDSI Conecte un cable telefónico desde el módem DSL, el adaptador de terminal o el router RDSI al puerto LINE en la parte posterior del producto. Para más información, consulte la documentación del módem, adaptador o router. c AlImportante: conectar a una línea DSL, puede que tenga que usar un filtro DSL aparte. Al usar un filtro DSL, conecte un cable telefónico del filtro DSL al puerto LINE del producto. Conexión de un dispositivo telefónico Después de conectar el producto a la línea telefónica, siga el procedimiento detallado a continuación para conectar el teléfono o el contestador automático. 79 Manual de usuario Envío y recepción de faxes Línea telefónica única A Retire el protector del puerto EXT del producto. B Conecte un segundo cable de teléfono al teléfono o contestador automático y al puerto EXT. c ❏Importante: Cuando el teléfono y el producto comparten una sola línea telefónica, asegúrese de conectar el teléfono al puerto EXT del producto. De lo contrario, el teléfono y el producto podrían no funcionar correctamente. ❏ Cuando conecte un contestador automático, es posible que deba cambiar el ajuste de tonos para responder del producto. & “Seleccione la cantidad de tonos para responder” de la página 84 Dos líneas telefónicas Conecte un segundo cable de teléfono al teléfono o contestador automático y al puerto del adaptador del terminal o router RDSI. 80 Manual de usuario Envío y recepción de faxes Configuración de fax Ajustes básicos Esta sección describe los ajustes básicos necesarios para usar las características de fax. Nota: La función Configuración bloqueo del menú Configuración admin. permite a los administradores proteger los ajustes contra cambios con una contraseña. & “Ajustes para la administración del sistema ” de la página 110 Uso del Asistente de configuración de fax El menú Asistente config. fax del producto lo guía a través de la configuración de las características de fax básicas. El asistente se muestra automáticamente al encender el producto por primera vez. Si ya ha configurado los ajustes, omita esta sección a menos que necesite modificarlos. Importante: c Antes de comenzar con el asistente, compruebe que el producto y el teléfono estén conectados a la línea telefónica correctamente. & “Conexión a una línea telefónica” de la página 78 A Acceda al modo Config. en el menú Inicio. B Seleccione Admin. del sistema. C Seleccione Configuración del fax. D Seleccione Asistente config. fax. E En la pantalla Encabezado del Fax, introduzca el nombre del remitente (hasta 40 caracteres). Se abrirá la pantalla Asistente config. fax. Pulse Iniciar para continuar. 81 Manual de usuario Envío y recepción de faxes F En la pantalla Su Nº de teléfono, introduzca su número de teléfono (hasta 20 dígitos). Nota: ❏ Debe introducir su nombre y número de teléfono en el encabezado del fax antes de enviar faxes para que los destinatarios puedan identificar el origen del fax. ❏ G Puede cambiar la información del encabezado más tarde. Acceda al menú como se indica a continuación. Config. > Admin. del sistema > Configuración del fax > Configuración básica > Encabezado Si se ha suscrito a un servicio de timbre característico de su empresa de telefonía, seleccione Proceder en la pantalla Configuración DRD. Seleccione el patrón de timbre para los faxes entrantes (o seleccione Activado) y continúe con el paso 10. Si no necesita establecer esta opción, seleccione Saltar y continúe con el paso siguiente. Nota: ❏ El servicio de timbre característico, ofrecido por muchas empresas de telefonía (el nombre del servicio varía según la empresa), le permite tener varios números de teléfono en una sola línea. Se asigna un patrón de timbre diferente a cada número. Puede usar uno para llamadas de voz y otro para llamadas de fax. Seleccione el patrón de timbre asignado a las llamadas de fax en Configuración DRD. H ❏ Según la región, se mostrarán Activado y Desactivado como las opciones de Configuración DRD. Seleccione Activado para usar la función de timbre característico. ❏ Si selecciona Activado o cualquiera de los patrones de timbre (a excepción de Todo), Modo recep. se establecerá automáticamente como Automático. ❏ Puede cambiar la Configuración DRD más tarde. Acceda al menú como se indica a continuación. Config. > Admin. del sistema > Configuración del fax > Config. de recepción > DRD En la pantalla Config. modo recibir, seleccione Sí si ha conectado un teléfono o contestador automático externo al producto y continúe con el paso siguiente. Si selecciona No, Modo recep. se establecerá automáticamente como Automático. Continúe con el paso 10. Importante: c Cuando no haya un teléfono externo conectado al producto, Modo recep. se debe establecer como Automático; de lo contrario, no podrá recibir faxes. I En la siguiente pantalla Config. modo recibir, seleccione Sí para recibir faxes automáticamente. Seleccione No para recibirlos manualmente. Nota: ❏ Si tiene un contestador automático externo conectado y elige recibir faxes automáticamente, asegúrese de que el ajuste de Tonos para responder sea correcto. & “Seleccione la cantidad de tonos para responder” de la página 84 ❏ Si elige recibir faxes manualmente, tendrá que contestar todas las llamadas y usar el panel de control del producto o el teléfono para recibir faxes. & “Recepción manual de un fax” de la página 97 ❏ Puede cambiar el ajuste Modo recep. más tarde. Acceda al menú como se indica a continuación. Config. > Admin. del sistema > Configuración del fax > Config. de recepción > Modo recep. 82 Manual de usuario Envío y recepción de faxes J En la pantalla Confirmar configuración, verifique los ajustes y seleccione Proceder. Pulse cambiar los ajustes. K Siga las instrucciones que aparezcan en la pantalla para ejecutar Comprobar conexión de fax e imprimir un informe del resultado de la comprobación. Si se ha registrado algún error, pruebe las soluciones sugeridas en el informe y vuelva a ejecutar la comprobación. para corregir o Nota: ❏ Si se abre la pantalla Selec. tipo de línea, consulte la sección a continuación. & “Configuración del tipo de línea” de la página 83 ❏ Si se muestra la pantalla Selec. detec. tono marc., seleccione Deshabilitar. Sin embargo, al desactivar la función de detección del tono de marcación, se puede eliminar el primer dígito de un número de fax y enviar el fax al número equivocado. ❏ Para volver a ejecutar la comprobación después de cerrar el asistente, acceda al menú como se indica a continuación. Config. > Admin. del sistema > Configuración del fax > Comprobar conexión de fax. Configuración del tipo de línea Si conecta el producto a un sistema telefónico PBX o un adaptador de terminal, cambie el ajuste Tipo de línea como se describe a continuación. Nota: Los sistemas PBX (centralita privada) se usan en entornos de oficina en los que se debe marcar un código de acceso externo, como “9”, para llamar a una línea externa. El ajuste predeterminado de Tipo de línea es RTC (Red telefónica conmutada), que consiste en una línea telefónica estándar, similar a la que se tiene en casa. A Acceda al modo Config. en el menú Inicio. B Seleccione Admin. del sistema. C Seleccione Configuración del fax. D Seleccione Configuración básica. E Seleccione Tipo de línea. F Seleccione PBX. G Seleccione Uso o No usar en la pantalla Código acceso. Si selecciona Uso, continúe con el paso siguiente. H Introduzca un código de acceso externo en el campo Código acceso. 83 Manual de usuario Envío y recepción de faxes Nota: Cuando se conecte a un sistema telefónico PBX, se recomienda configurar el código de acceso primero. Cuando haya configurado el ajuste, introduzca (almohadilla) en vez del código de acceso externo real cuando introduzca un número de fax externo o lo almacene en la lista de contactos. Al marcar, el producto sustituirá el símbolo automáticamente con el código establecido. Usar el símbolo , en lugar del código real, podría ayudar a evitar problemas de conexión. Seleccione la cantidad de tonos para responder Si tiene un contestador automático externo conectado y elige recibir faxes automáticamente, asegúrese de que el ajuste de Tonos para responder sea correcto. c ElImportante: ajuste Tonos para responder indica la cantidad de tonos que han de producirse antes de que el producto reciba un fax automáticamente. Si el contestador automático conectado está ajustado para descolgar en el cuarto tono, ajuste el producto para que descuelgue en el quinto tono o posterior. De lo contrario, el contestador automático no podrá recibir llamadas de voz. En algunas regiones puede que este ajuste no se muestre. A Acceda al modo Config. en el menú Inicio. B Seleccione Admin. del sistema. C Seleccione Configuración del fax. D Seleccione Configuración de recepción. E Seleccione Tonos para responder. F Seleccione la cantidad de tonos, que debe ser por lo menos un tono más que el del contestador automático. Nota: El contestador automático descolgará todas las llamadas antes que el producto, pero el producto puede detectar el tono de fax e iniciar la recepción. Si contesta el teléfono y oye un tono de fax, compruebe que el producto haya comenzado a recibir el fax y cuelgue. Configuración avanzada Esta sección presenta los ajustes avanzados. Acceda a los menús como se indica en cada tema. Consulte la lista de menús para leer las explicaciones sobre cada menú y sus opciones. & “Ajustes para la administración del sistema ” de la página 110 84 Manual de usuario Envío y recepción de faxes Ajustes para enviar faxes ❏ Cambio de la velocidad de comunicación de fax & Config. > Admin. del sistema > Configuración del fax > Configuración básica > Veloc.fax. Nota: La velocidad de fax aquí seleccionada se aplicará también durante la recepción de faxes. ❏ Creación de una lista de contactos para faxes. & “Creación de un contacto” de la página 101 ❏ Cambio de los ajustes predeterminados para el envío de faxes, como la resolución y el tamaño de documento. & Config. > Admin. del sistema > Configuración del fax > Config. pred. de usuario. Ajustes para la recepción de faxes ❏ Cambio de los ajustes de salida de fax recibidos De manera predeterminada, el producto imprime todos los faxes que recibe. Puede cambiar los ajustes para guardar faxes recibidos en la memoria del producto, un ordenador o un dispositivo de memoria externa. & “Impresión de faxes recibidos” de la página 93 ❏ Selección de cassettes de papel para imprimir faxes e informes de faxes. Si su producto tiene más de una cassette de papel, puede seleccionar cuál usar para la impresión de faxes e informes de faxes. & Config. > Admin. del sistema > Config. de la impresora > Conf. origen de papel > Selec. config. auto. > Fax. Nota: Cuando se selecciona más de una cassette del menú anterior, se elegirá automáticamente la cassette más adecuada según el el ajuste de tamaño de papel para cada cassette y el tamaño de los faxes o informes de faxes recibidos. ❏ Cambio de los ajustes para imprimir faxes e informes de faxes. & Config. > Admin. del sistema > Configuración del fax > Configuración salida. Instalación de FAX Utility para enviar y recibir faxes desde un ordenador Epson FAX Utility le permite enviar un fax desde un ordenador y guardar los faxes recibidos en una carpeta específica. Siga el procedimiento a continuación para instalar FAX Utility. Se instalará PC-FAX Driver al mismo tiempo. Esto es necesario para poder enviar faxes. Importante: c Instale el controlador de impresora antes de instalar FAX Utility. Windows Inserte el CD de software incluido con el producto y haga clic en setup.exe en la siguiente carpeta. \Apps\FaxUtility\setup.exe Importante: c Seleccione el mismo puerto usado para el controlador de la impresora. 85 Manual de usuario Envío y recepción de faxes Mac OS X Descargue FAX Utility desde este sitio web de Epson: http://support.epson.net/setupnavi/ Después de instalar FAX Utility, siga el procedimiento a continuación para añadir el controlador del fax. A SeleccioneApple — System Preference (Preferencias del Sistema) — Print & Scan (Impresión y Escaneado) (Print & Fax (Impresión y fax) en OSX10.6 o 10.5) para mostrar la lista de impresoras. B Haga clic en el botón + para añadir el dispositivo. C Haga clic en Default (Predeterminado) cuando se abra la pantalla de adición de impresora. D Cuando PC-FAX Driver aparezca en la lista, selecciónelo y haga clic en Add (Añadir). Nota: ❏ PC-FAX Driver puede tardar en aparecer. ❏ E El nombre PC-FAX Driver comienza con “FAX” seguido del nombre de producto y el método de conexión entre paréntesis, como (USB). Seleccione Quit System Preferences (Salir de preferencias del sistema) del menú System Preferences (Preferencias del sistema). Envío de faxes Funcionamiento básico Siga los pasos que se describen a continuación para enviar un fax monocromo (blanco y negro) o a color. Al enviar un fax monocromo, el documento escaneado se almacena temporalmente en la memoria del producto y se puede previsualizar en la pantalla LCD antes de ser enviado. Nota: El producto puede aceptar hasta 50 trabajos de fax monocromos. Puede ver o cancelar el trabajo de fax reservado con el Menú estado. & “Comprobación de trabajos de fax en curso o en cola” de la página 98 A Coloque el original. Puede enviar hasta 100 páginas en una transmisión. & “Colocación de originales” de la página 36 B Acceda al modo Fax desde el menú Inicio. Nota: Para enviar por fax un documento a doble cara, colóquelo en el ADF. Pulse Menú, seleccione Config. de envío de fax, ADF a doble cara y, por último, Activado. No es posible enviar documentos a dos caras en color. 86 Manual de usuario Envío y recepción de faxes C Especifique los destinatarios del fax usando uno de los siguientes métodos o una combinación de ellos. Puede enviar un fax monocromo hasta a 200 destinatarios. Introducción manual de un número de fax Introduzca un número de fax utilizando las teclas numéricas del panel de control y pulse la tecla intro del teclado del software. Para añadir otro número de fax, repita el mismo procedimiento. También puede abrir el teclado del software pulsando el campo Introducir número de fax. Selección desde la lista de contactos Pulse Contactos para mostrar la pantalla con la lista de contactos.. Seleccione uno o más destinatarios de la lista marcando las casillas de verificación (vuelva a pulsar una casilla para revertir la selección). Pulse la casilla Buscar para buscar destinatarios por nombre, nombre de índice o número de entrada. Una vez seleccionados los destinatarios, pulse Proceder. Selección desde el historial de faxes enviados Pulse Historial para mostrar el historial de faxes enviados. Seleccione un destinatario de la lista, pulse Menú en la pantalla de detalles y, a continuación, seleccione Enviar a este num. Nota: ❏ Para eliminar destinatarios introducidos, pulse el campo de introducción de número de fax y seleccione el destinatario que desee eliminar de la lista. A continuación, pulse Borrar de la lista. D ❏ Cuando la opción Restric. marcado directo en Config de seg. está activada, solo puede seleccionar destinatarios de fax desde la lista de contactos o el historial de faxes enviados. No podrá introducir un número de fax manualmente. ❏ No podrá enviar un fax en color a más de un destinatario a la vez. ❏ Si su sistema telefónico es PBX y necesita un código de acceso externo como “9” para acceder a una línea externa, introduzca el código de acceso al comienzo del número de fax. Si el código de acceso se ha definido en el ajuste Tipo de línea, introduzca el símbolo (almohadilla) en vez del código de acceso real. & “Configuración del tipo de línea” de la página 83 Pulse Menú y, a continuación, seleccione Config. de envío de fax para cambiar los ajustes de transmisión de fax, como la resolución, de ser necesario. Consulte la lista de menús para leer las explicaciones sobre los ajustes. & “Modo Fax” de la página 106 Nota: Puede guardar los ajustes de fax como predefinidos. Para obtener más información, consulte la sección siguiente. & “Valores preestablecidos” de la página 120 E Continúe con el paso 6 si no desea previsualizar antes de enviar. Para previsualizar el fax (solo para monocromos), pulse Vista pre. en la pantalla superior del fax. El producto comenzará a escanear el documento y mostrará la imagen escaneada en la pantalla LCD. Para comenzar a enviar el fax, continúe con el paso 6. 87 Manual de usuario Envío y recepción de faxes Nota: ❏ No es posible previsualizar imágenes cuando la opción Envío directo del menú Config. de envío de fax está activada. F ❏ Si no pulsa la pantalla de previsualización durante los primeros 20 segundos, el fax se enviará automáticamente. ❏ Cuando desee volver a escanear el documento, pulse Volver intente en la pantalla de previsualización. Restablezca el documento o cambie los ajustes de envío según sea necesario y, luego, repita este paso. Pulse x (Color) o x (B&W) para comenzar a enviar el fax. Para cancelar el envío del fax, pulse y. También puede cancelar el trabajo o consultar su estado/resultado en la pantalla Monitor de trabajo o Historial de trabajos. Para obtener más información sobre cómo verificar el estado/resultado del trabajo, consulte la sección siguiente. & “Uso del menú de estado” de la página 98 Nota: ❏ El envío de faxes en color puede tardar, ya que el producto escanea y envía el documento simultáneamente sin guardar la imagen escaneada en la memoria. ❏ Si la opción Guardar datos del error está activada, se almacenarán los faxes que no se hayan podido enviar. Puede volver a enviar los faxes almacenados desde la pantalla Menú estado. & Config. > Admin. del sistema > Configuración del fax > Configuración de envío > Guardar datos del error. Otras opciones Uso de características de fax útiles Esta sección describe cómo usar otras características de fax útiles para incrementar la productividad. Nota: La función Configuración bloqueo del menú Configuración admin. permite a los administradores proteger los ajustes contra cambios con una contraseña. & “Ajustes para la administración del sistema ” de la página 110 ❏ Enviar un gran volumen de documentos monocromos (Envío directo) Al enviar un fax monocromo, el documento escaneado se almacena temporalmente en la memoria del producto. Si se escanea una gran cantidad de documentos, se podría ocupar toda la memoria del producto y el escaneado quedaría por la mitad. Para prevenir que esto ocurra, puede usar la opción Envío directo del menú Config. de envío de fax. El producto comenzará a escanear una vez establecida la conexión y, entonces, escanea y envía al mismo tiempo sin guardar la imagen escaneada en la memoria. Incluso cuando la memoria ya está llena, se pueden enviar faxes monocromos si se activa esta opción. Tenga en cuenta que no se puede usar esta opción para enviar faxes a más de un destinatario. ❏ Envío prioritario de faxes urgentes (Envío prioritario) Si desea enviar un fax urgente, pero ya hay otros faxes en cola para ser enviados, puede enviar el fax urgente tan pronto como finalice el envío del trabajo de fax en curso. Para ello, active la opción Envío prioritario en el 88 Manual de usuario Envío y recepción de faxes menú Config. de envío de fax antes de pulsar x (Color) o x (B&W). Tenga en cuenta que los trabajos de fax enviados desde un ordenador tendrán prioridad sobre los trabajos de fax de Envío prioritario. ❏ Ahorro de tiempo y costes de conexión con operaciones por lotes (Enviar lote) Al activar la opción Enviar lote (desactivada de manera predeterminada), el producto examina todos los faxes en la memoria en cola para ser enviados y los agrupa por destinatario para enviarlos por lote. En total, se pueden enviar hasta 5 archivos y/o 100 páginas usando la operación por lotes. Acceda al menú como se indica a continuación. & Config. > Admin. del sistema > Configuración del fax > Configuración de envío > Enviar lote. Nota: ❏ Solo se agruparán los faxes cuando la información del destinatario sea idéntica. Si se encuentra el mismo destinatario en dos trabajos de fax en los que uno de ellos contiene otro destinatario adicional, el producto no los agrupará. ❏ Aunque la información del destinatario coincida, los faxes programados no se agrupan a menos que el momento de envío también sea el mismo. ❏ Esta función no se aplica a faxes enviados desde un ordenador o con las opciones Envío prioritario o Envío directo activadas. ❏ Envío de documentos de distinto tamaño usando el ADF (Escáner cont. desde ADF) Si coloca documentos de distinto tamaño en el ADF al mismo tiempo, podrían no enviarse con sus tamaños originales. Para enviar documentos de distinto tamaño usando el ADF, primero active la opción Escáner cont. desde ADF en el menú Config. de envío de fax. El producto le preguntará si desea escanear otra página cada vez que finalice el escaneado de los documentos en el ADF antes de comenzar la transmisión. Al usar esta característica, puede ordenar y escanear documentos por tamaño. También resulta útil cuando se envía una gran cantidad de documentos que no se puede colocar en el ADF al mismo tiempo. ❏ Uso de la función Colgado La función Colgado le permite escuchar tonos y voces por el altavoz interno del producto sin descolgar el teléfono conectado. Pulse Colgado en la pantalla superior del fax y, luego, introduzca el número de fax en el panel de control. Puede usar esta característica cuando desee obtener un documento específico de un servicio de fax en el que debe seguir instrucciones. Envío de un fax a una hora especificada Puede establecer un fax para que se envíe a una hora especificada. No es posible enviar faxes en color usando esta función. Nota: Compruebe que los ajustes de fecha y hora del producto sean correctos. & Config. > Admin. del sistema > Config. común > Conf. de fecha y hora. A Siga los pasos 1 al 4 en “Funcionamiento básico” de la página 86. B En la pantalla superior del fax, pulse Menú y seleccione Enviar fax más tarde. 89 Manual de usuario Envío y recepción de faxes C Seleccione Activado e introduzca la hora a la que desee enviar el fax. Cuando haya terminado, pulse Aceptar. D Pulse x (B&W) para comenzar a escanear el fax. La imagen escaneada se envía a la hora especificada. Si el producto está apagado a la hora especificada, el fax se enviará cuando se encienda. Envío de un fax por solicitud (sondeo) La función Envío de sondeo le permite almacenar un documento escaneado (de hasta 100 páginas en monocromo) para enviarlo automáticamente ante una solicitud de otro equipo de fax. Sus clientes o socios comerciales pueden recibir el documento simplemente llamando al número de fax y usando la función de recibir sondeo en sus equipos de fax. A Coloque el original. & “Colocación de originales” de la página 36 B Acceda al modo Fax desde el menú Inicio. C Pulse Menú, elija Envío de sondeo y, a continuación, Activado. D Pulse Menú y, a continuación, seleccione Config. de envío de fax para cambiar los ajustes de transmisión de fax, como la resolución, de ser necesario. Consulte la lista de menús para leer las explicaciones sobre los ajustes. & “Modo Fax” de la página 106 E Pulse x (B&W) para comenzar a escanear el documento. El documento escaneado permanecerá almacenado hasta que lo borre. Para borrarlo, acceda a él desde el Menú estado. & “Comprobación de trabajos de fax en curso o en cola” de la página 98 Nota: Ya que no se puede almacenar más de un documento, se le preguntará si desea sobrescribir cuando ya haya un documento almacenado. Envío de un fax almacenado Puede almacenar un documento escaneado (hasta 100 páginas en monocromo) en la memoria del producto para enviarlo a cualquier destinatario en cualquier momento. Esta característica es útil para documentos solicitados con frecuencia por sus clientes o socios comerciales. A Coloque el original. & “Colocación de originales” de la página 36 B Acceda al modo Fax desde el menú Inicio. C Pulse Menú, seleccione Almacenar datos de fax y, luego, Activado. 90 Manual de usuario Envío y recepción de faxes D Pulse Menú y, a continuación, seleccione Config. de envío de fax para cambiar los ajustes de transmisión de fax, como la resolución, de ser necesario. Consulte la lista de menús para leer las explicaciones sobre los ajustes. & “Modo Fax” de la página 106 E Pulse x (B&W) para comenzar a escanear el documento. El documento escaneado permanecerá almacenado hasta que lo borre. Para enviar el documento almacenado, acceda a él desde el Menú estado. & “Comprobación de trabajos de fax en curso o en cola” de la página 98 Nota: Ya que no se puede almacenar más de un documento, se le preguntará si desea sobrescribir cuando ya haya un documento almacenado. Envío de un fax desde un teléfono conectado Si el número de teléfono y el número de fax del destinatario son el mismo, puede enviar un fax después de hablar por teléfono con él. A Coloque el original. & “Colocación de originales” de la página 36 B Marque el número desde el teléfono conectado al producto. Puede hablar por teléfono con el destinatario si lo necesita. C Pulse Iniciar fax en la pantalla LCD del producto. D Seleccione Enviar. E Cuando escuche un tono de fax, pulse x (Color) o x (B&W) para comenzar a enviar el fax. F Cuelgue el teléfono. Envío de un fax desde un ordenador Con Epson FAX Utility, puede enviar documentos por fax usando una aplicación como un procesador de texto o una hoja de cálculo directamente desde el ordenador. Para obtener más información sobre cómo instalar FAX Utility, consulte la sección siguiente. & “Instalación de FAX Utility para enviar y recibir faxes desde un ordenador” de la página 85 91 Manual de usuario Envío y recepción de faxes Nota: La explicación a continuación usa Microsoft Word como ejemplo para Windows OS y Text Edit para Mac OS X. Las operaciones puntuales podrían variar según la aplicación que use. Para obtener más información, consulte la ayuda de la aplicación. A Abra el archivo que desee enviar por fax. B Seleccione la opción Imprimir en el menú Archivo de la aplicación. Se abrirá la pantalla de ajustes de impresión de la aplicación. C Windows: Seleccione su impresora (FAX) en la lista y modifique los ajustes de impresión según sea necesario. Mac OS X: Seleccione su impresora (FAX) en la lista, haga clic en d y modifique los ajustes de impresión según sea necesario. D Windows: Haga clic en Properties (Propiedades), cambie los ajustes de transmisión de fax según sea necesario y haga clic en OK (Aceptar). Mac OS X: Seleccione Fax Settings (Configuración del fax) y cambie los ajustes de transmisión de fax según sea necesario. E Windows: Haga clic en OK (Aceptar). Se abrirá la pantalla Recipient Settings (Ajustes destinatario). Seleccione uno o más destinatarios y haga clic en Next (Siguiente). Mac OS X: Seleccione Recipient Settings (Ajustes destinatario) y, luego, seleccione uno o más destinatarios. F Especifique el contenido que necesite para la portada del fax. (En Mac OS X, omita este paso.) G Haga clic en Send (Enviar) o Fax para enviar el fax. Se enviará el trabajo de fax al producto. Nota para las impresoras WF-5620 Series/WF-5690 Series: Para Windows, si la opción Control de acceso de la impresora está activada, Activado, FAX Utility se realizará una autentificación de usuario basados en el nombre de usuario y la contraseña configurados en el controlador de la impresora. Nota: Windows FAX Utility le permite guardar hasta 1000 contactos (Libreta de teléfonos PC-FAX). Además, tanto en Windows como en Mac, FAX Utility le permite modificar la lista de contactos del producto. Consulte la Ayuda de FAX Utility para obtener más información. Recepción de faxes Configuración del modo de recepción El producto viene configurado de fábrica para recibir faxes automáticamente (Modo recep. — Automático). Puede cambiarlo a Manual si conecta un teléfono externo al producto. 92 Manual de usuario Envío y recepción de faxes En el modo de recepción automática, el producto recibe automáticamente todos los faxes y los imprime de acuerdo con los ajustes de Salida de fax. & “Impresión de faxes recibidos” de la página 93 En el modo de recepción manual, tendrá que contestar todas las llamadas y usar el panel de control del producto o el teléfono para recibir faxes. Los faxes recibidos se imprimirán según los ajustes de Salida de fax. & “Recepción manual de un fax” de la página 97 Al configurar las características de fax por primera vez o cuando necesite cambiar los ajustes a causa de un cambio en el sistema telefónico o por cualquier otra razón, use el Asistente config. fax para configurar el producto correctamente. & “Uso del Asistente de configuración de fax” de la página 81 Impresión de faxes recibidos El producto viene configurado de fábrica para imprimir todos los faxes que recibe. Puede cambiar los ajustes para guardar los faxes recibidos en la memoria del producto, un ordenador o un dispositivo de memoria externa para poder visualizarlos e imprimir solo cuando sea necesario. También puede configurar los ajustes para reenviar los faxes recibidos automáticamente. Siga las instrucciones a continuación para cambiar los ajustes. Nota: La función Configuración bloqueo del menú Configuración admin. permite a los administradores proteger los ajustes contra cambios con una contraseña. & “Ajustes para la administración del sistema ” de la página 110 A Acceda al modo Config. en el menú Inicio. B Seleccione Admin. del sistema. C Seleccione Configuración del fax. D Seleccione Configuración salida. E Seleccione Salida de fax. F Verifique los ajustes actuales que se muestran en la pantalla LCD y pulse Configuración para cambiarlos. G Elija una, todas o una combinación de las opciones consultando las explicaciones a continuación. 93 Manual de usuario Envío y recepción de faxes ❏ Guardar a bandeja entr. Elija esta opción si desea guardar los faxes recibidos en la memoria del producto. Si solo selecciona esta opción, los faxes recibidos no se imprimirán automáticamente. Puede visualizarlos en la pantalla LCD e imprimir los que necesite. & “Visualización de faxes recibidos en la pantalla LCD” de la página 95 Importante: c Elimine los faxes después de leerlos o imprimirlos para evitar que se llene la memoria. Si la memoria está llena, el producto no puede recibir ni enviar faxes. ❏ Guardar al PC Para activar esta opción, use Epson FAX Utility en el ordenador conectado al producto. & “Guardado de faxes recibidos en un ordenador” de la página 97 Los faxes recibidos se guardan en una carpeta específica del ordenador en formato PDF. Una vez que haya configurado FAX Utility para que guarde los faxes en el ordenador, puede seleccionar Sí e imprimir en el producto para imprimir los faxes recibidos automáticamente al tiempo que se los guarda en el ordenador. Importante: c Los faxes recibidos solo se guardan en el ordenador si hay una sesión abierta. Ya que el producto guarda los faxes en su memoria temporalmente hasta que se guarden en el ordenador, la memoria podría llenarse si el ordenador está apagado por mucho tiempo. ❏ Guardar a dispos. mem. Active esta opción para guardar los faxes recibidos en un dispositivo de almacenamiento externo USB conectado al producto. Seleccione Sí e imprimir para imprimir los faxes recibidos automáticamente al tiempo que se guardan en un dispositivo de almacenamiento externo. Antes de usar esta función, debe crear una carpeta para guardar los faxes en el dispositivo. Seleccione Crear carpeta para guardar en el menú Otras configuraciones y siga las instrucciones en pantalla. Para obtener más información sobre dispositivos de almacenamiento externo compatibles, consulte la sección siguiente. & “Dispositivo USB externo” de la página 205 Importante: c Ya que el producto guarda los faxes recibidos en su memoria temporalmente hasta que se guarden en el dispositivo de almacenamiento, la memoria podría llenarse si no conecta el dispositivo por mucho tiempo. Nota para las impresoras WF-4630 Series/WF-4640 Series/WF-5620 Series: Los faxes recibidos no se pueden imprimir directamente desde el panel de control del producto porque están guardados en el dispositivo de almacenamiento externo en formato PDF. 94 Manual de usuario Envío y recepción de faxes ❏ Enviar Active esta función para reenviar los faxes recibidos a hasta cinco destinatarios de su elección. Seleccione Sí e imprimir para imprimir los faxes recibidos automáticamente al tiempo que se los reenvía a los destinatarios. Tenga en cuenta que no es posible reenviar faxes en color. Seleccione Otras configuraciones > A dónde enviar y, a continuación, seleccione uno o más destinatarios de la lista de contactos a los que reenviar los faxes. Tipo de destinatario Explicación Otro equipo de fax Seleccione entradas de números de fax en la lista de contactos. Dirección de correo electrónico* Seleccione entradas de correo electrónico en la lista de contactos. Puede especificar el asunto del correo. Seleccione Otras configuraciones > Asunto correo electr. a env e introduzca el asunto. Asegúrese de establecer la Fecha y hora, y la Dif. horaria correctas en la Conf. de fecha y hora. De lo contrario, las marcas de tiempo de los correos no se verán bien en los ordenadores de los destinatarios. & “Ajustes para la administración del sistema ” de la página 110 Carpeta en servidor* Seleccione entradas de carpeta de la lista de contactos. * ** Según el producto, puede que no se admitan las funciones de reenvío de fax a correo electrónico y a carpeta. Consulte la sección siguiente para obtener más información. & “Funciones disponibles” de la página 11 El menú Opc. cuad prod error env le permite elegir si imprimir o guardar el fax en la memoria del producto (Bandeja de entrada) si hubiera un error al reenviar. Nota: El producto imprime un informe automáticamente si se produce un error de envío. Puede cambiar los ajustes en el siguiente menú: & Config. > Admin. del sistema > Configuración del fax > Configuración salida > Enviando informe. Visualización de faxes recibidos en la pantalla LCD Para guardar los faxes recibidos en la memoria del producto y verlos en la pantalla LCD, debe activar la opción Guardar a bandeja entr. & “Impresión de faxes recibidos” de la página 93 Nota: Los administradores pueden proteger la Bandeja de entrada con contraseña para restringir el acceso a los faxes recibidos. & Config. > Admin. del sistema > Configuración del fax > Config de seg. > Conf. contras. ban. ent. Siga los pasos a continuación para ver los faxes recibidos. A Compruebe el icono memoria del producto. en la pantalla de inicio. Aparece cuando hay faxes sin leer o sin imprimir en la 95 Manual de usuario Envío y recepción de faxes B Acceda al modo Fax desde el menú Inicio. C Seleccione Abrir band. ent. D Introduzca la contraseña de administrador si la Bandeja de entrada está protegida con una. Nota: Pulse Menú en la pantalla Bandeja de entrada si desea eliminar o imprimir todos los datos en un lote. E Seleccione el fax que desee visualizar en la lista Bandeja de entrada. Se mostrará el contenido del fax. F Pulse Menú en la pantalla de previsualización y seleccione Imprimir, Imprimir y luego eliminar o Eliminar, y siga las instrucciones en pantalla. Seleccione Detalles para obtener más información. Importante: c Elimine los faxes después de leerlos o imprimirlos para evitar que se llene la memoria. Si la memoria está llena, el producto no puede recibir ni enviar faxes. Nota para imprimir: Si el fax entrante es más grande que el papel disponible en la cassette usada para la función de fax, se reducirá el fax para que quepa en una página o se imprimirá en varias, según los ajustes de Reducción automática que haya establecido. Recepción de un fax mediante sondeo Le permite recibir un fax del servicio de información de fax al que ha llamado. A Cargue el papel. Omita este paso si ha establecido el producto para que no imprima faxes recibidos en los ajustes de Salida de fax. & “Carga de papel en la cassette de papel” de la página 30 B Acceda al modo Fax desde el menú Inicio. C Pulse Menú y elija Recepción de sondeo. D Seleccione Activado. E Introduzca el número de fax. F Pulse x (Color) o x (B&W) para comenzar a recibir el fax. 96 Manual de usuario Envío y recepción de faxes Recepción manual de un fax Si el teléfono está conectado al producto, y el Modo recep. se ha establecido como Manual, se pueden recibir datos de fax una vez establecida la conexión. A Cargue el papel. Omita este paso si ha establecido el producto para que no imprima faxes recibidos en los ajustes de Salida de fax. & “Carga de papel en la cassette de papel” de la página 30 B Cuando suene el teléfono, descuelgue el teléfono conectado al producto. C Cuando oiga un tono de fax, pulse Iniciar fax en la pantalla LCD del producto. D Seleccione Recibir. E Pulse x (Color) o x (B&W) para recibir el fax y vuelva a colgar el teléfono. Nota: La función Recep. remota le permite comenzar a recibir faxes usando el teléfono en lugar del producto. Active esta función y establezca un Código inicio. Si se encuentra en otra sala con un teléfono inalámbrico, puede recibir el fax con solo introducir el código usando el teléfono. & Config. > Admin. del sistema > Configuración del fax > Config. de recepción > Recep. remota. Guardado de faxes recibidos en un ordenador Con Epson FAX Utility, puede guardar faxes recibidos en un ordenador en formato PDF. Para obtener más información sobre cómo instalar FAX Utility, consulte la sección siguiente. & “Instalación de FAX Utility para enviar y recibir faxes desde un ordenador” de la página 85 Abra FAX Utility como se indica a continuación y seleccione Received Fax Output Settings (Ajustes de salida de faxes recibidos) (en Mac OS X, seleccione Fax Receive Monitor (Monitor de recepción de faxes)) para cambiar los ajustes. Consulte la Ayuda de FAX Utility para obtener más información. Windows: Haga clic en el botón de inicio (Windows 7 y Vista) o haga clic en Start (Inicio) (Windows XP), vaya a All Programs (Todos los programas), seleccione Epson Software y, luego, FAX Utility. En Windows 8, haga clic con el botón secundario en la pantalla Start (Inicio), o paseel dedo desde el borde inferior o superior en la pantalla Start (Inicio), y seleccione All apps (Todas las aplicaciones) > Epson Software > FAX Utility. (No es compatible con sistemas operativos de servidor.) 97 Manual de usuario Envío y recepción de faxes En Mac OS X: Haga clic en System Preference (Preferencias del Sistema), en Print & Fax (Impresión y Fax) o Print & Scan (Impresión y Escaneado) y, a continuación, seleccione FAX (la impresora) en Printer (Impresora). Después, haga clic de la siguiente forma; Mac OS X 10.6.x, 10.7.x, 10.8.x: Option & Supplies (Opciones y recambios) — Utility (Utilidades) — Open Printer Utility (Abrir Utilidad Impresoras) Mac OS X 10.5.8: Open Print Queue (Abrir cola de impresión) — Utility (Utilidades) Comprobación del estado y el historial del trabajo de fax Uso del menú de estado Comprobación de trabajos de fax en curso o en cola Puede llevar a cabo las siguientes operaciones desde el menú Monitor de trabajo. ❏ Comprobar y cancelar trabajos de fax en curso o en cola para ser enviados. ❏ Enviar o eliminar un documento escaneado usando la función Almacenar datos de fax. ❏ Eliminar un documento escaneado para servicios de sondeo. ❏ Reenviar o eliminar faxes que no se pudieron enviar si tiene la opción Guardar datos del error activada. Siga los pasos que se describen abajo para acceder al menú. A Pulse B Seleccione Monitor de trabajo y, luego, Trab de comunica o Imprimir trabajo. C Seleccione un trabajo de destino en la lista. Aparecerá una pantalla de información detallada con las acciones disponibles. en el panel de control. Comprobación de trabajos de fax enviados/recibidos Puede comprobar el historial de los trabajos de fax enviados o recibidos. También puede volver a imprimir los faxes recibidos. Al alcanzarse el límite, la entrada más antigua del historial se eliminará primero. Siga los pasos que se describen abajo para acceder al menú. A Pulse B Seleccione Historial de trabajos y luego Recibir trabajo o Enviar Lista trabajo. C Seleccione un trabajo de destino en la lista. Aparecerá una pantalla de información detallada con las acciones disponibles. en el panel de control. 98 Manual de usuario Envío y recepción de faxes Comprobación de faxes recibidos en la Bandeja de entrada Puede ver los faxes recibidos que se han guardado en la memoria del producto (Bandeja de entrada). Pulse el panel de control, seleccione Almacenamiento de trab y luego Bandeja de entrada. en Puede acceder a la Bandeja de entrada desde el modo Fax. & “Visualización de faxes recibidos en la pantalla LCD” de la página 95 Impresión de un informe de fax Impresión de un registro de fax automáticamente Puede hacer que se imprima un informe de registro de fax automáticamente. A Acceda al modo Config. en el menú Inicio. B Seleccione Admin. del sistema. C Seleccione Configuración del fax. D Seleccione Configuración salida. E Seleccione Impr. auto. reg. fax. F Seleccione una o dos opciones para la impresión automática. ❏ Desactivada El informe no se imprime automáticamente. ❏ Encendido(cada 30) El informe se imprime automáticamente cada vez que se realizan 30 trabajos de fax enviados/recibidos. ❏ Encendido(hora) Se puede especificar cuándo imprimir el informe automáticamente. Sin embargo, si el número de trabajos de fax supera los 30, el registro se imprime antes del tiempo especificado. Impresión de un informe de fax manualmente Puede imprimir diferentes informes de fax cuando lo desee. A Acceda al modo Fax desde el menú Inicio. B Pulse Menú, seleccione Informe del fax y, a continuación, seleccione uno de los elementos que desee imprimir. ❏ Lista de configs. del fax Imprime los ajustes de fax actuales. 99 Manual de usuario Envío y recepción de faxes ❏ Registro del fax Muestra o imprime un historial de trabajos de fax enviados y recibidos. ❏ Última transmisión Imprime un informe del fax anterior que fue enviado o recibido mediante sondeo. ❏ Doctos de fax almacenados Imprime una lista de los trabajos de fax actualmente almacenados en la memoria del producto. ❏ Traza de protocolo Imprime un informe detallado del fax anterior que se envió o recibió. Lista de menús del modo de fax Para obtener más información sobre la lista de menús del modo Fax, consulte la sección siguiente. & “Modo Fax” de la página 106 100 Manual de usuario Creación de configuración de lista de contactos Creación de configuración de lista de contactos Creación de un contacto Puede registrar los números de fax, las direcciones electrónicas y carpetas de red de uso frecuente en la lista de contactos. Esta función permite seleccionar destinos rápidamente al enviar faxes y escanear. Nota para las impresoras WF-5620 Series/WF-5690 Series: Puede registrar destinos mediante un servidor LDAP. Para obtener más detalles, consulte el Manual de Administradoren línea. A Abra la lista de contactos desde el menú Inicio, modo Digitalizar, o modo Fax. B Pulse Menú. C Seleccione Añadir entrada. D Seleccione la función que desee usar para registrar un contacto. Nota: Esta pantalla aparece cuando se abre la lista de contactos desde el menú Inicio. E Seleccione el número de entrada que desee registrar. Nota: Puede registrar 200 entradas, incluidas las entradas individuales y de grupo. F Introduzca un nombre para identificar la entrada en Nombre. Puede introducir hasta 30 caracteres. G Introduzca un nombre para identificar la entrada de grupo en Palabra índice. Puede introducir hasta 30 caracteres. Esta palabra de índice puede resultar útil al buscar una entrada desde la lista de contactos. 101 Manual de usuario Creación de configuración de lista de contactos H Introduzca los otros ajustes según la función que haya seleccionado. Nota para números de fax: ❏ Debe introducir un número de fax. Puede entrar hasta 64 dígitos. I ❏ Si su sistema telefónico es PBX y necesita un código de acceso externo como “9” para acceder a una línea externa, introduzca el código de acceso al comienzo del número de fax. Si el código de acceso se ha definido en el ajuste Tipo de línea, introduzca el símbolo (almohadilla) en vez del código de acceso real. ❏ Para colocar en pausa el producto durante unos segundos al marcar, introduzca un guión. Pulse Guardar para finalizar el registro. Nota: Para eliminar o editar una entrada existente, pulse la sección del nombre de la entrada de destino en la pantalla de la lista de contactos y, a continuación, seleccione Eliminar o Editar. Creación de un grupo Si agrega contactos a una lista de grupo, puede enviar un fax o una imagen digitalizada escaneada por correo electrónico a varios destinatarios a la vez. A Abra la lista de contactos desde el menú Inicio, modo Digitalizar, o modo Fax. B Pulse Menú. C Seleccione Añadir grupo. D Seleccione la función que desee usar para registrar la entrada de grupo. Nota: Esta pantalla aparece cuando se abre la lista de contactos desde el menú Inicio. E Seleccione el número de entrada que desee registrar. Nota: Puede registrar 200 entradas, incluidas las entradas individuales y de grupo. F Introduzca un nombre para identificar la entrada de grupo en Nombre. Puede introducir hasta 30 caracteres. G Introduzca un nombre para identificar la entrada de grupo en Palabra índice. Puede introducir hasta 30 caracteres. Esta palabra de índice puede resultar útil al buscar una entrada desde la lista de contactos. H Pulse Proceder. 102 Manual de usuario Creación de configuración de lista de contactos I Pulse la casilla de verificación de la lista para seleccionar la entrada que desea para registrarse en la lista del grupo. Puede registrar hasta 199 entradas. J Pulse Guardar para finalizar el registro. Nota: Para eliminar o editar una entrada existente, pulse la sección del nombre de la entrada de destino en la pantalla de la lista de contactos y, a continuación, seleccione Eliminar o Editar. 103 Manual de usuario Lista de menús del panel de control Lista de menús del panel de control Este producto se puede utilizar como impresora, copiadora, escáner o fax. Al utilizar una de estas funciones, excepto la de impresión, seleccione la función deseada pulsando el botón de modo correspondiente en el panel de control. Cuando se selecciona el modo, aparece la pantalla principal de cada modo. Modo Copiar Nota: ❏ Los elementos de ajuste pueden variar según el menú. ❏ La jerarquía puede variar dependiendo del producto y de la orientación. Menú Ajustes y descripción Diseño Con bordes Realiza copias con bordes blancos. 2 por cara 4 por cara Copia documentos de varias páginas en una hoja. Tras seleccionar una de las opciones, pulse Configuración y seleccione un ajuste adecuado en Orient. doc. y Orden diseño. DNI Copia las dos caras de un carnet de identidad en una sola hoja. Tamaño doc. Seleccione el tamaño del documento que se va a copiar. Zoom Seleccione la cantidad de ampliación o reducción. Fuente papel Seleccione la fuente de papel que desee usar. Cuando se selecciona Automático, la alimentación del papel es automática de acuerdo con el ajuste de papel establecido para la fuente de papel. A doble cara Seleccione el diseño a doble cara. Al seleccionar 1>2 caras o 2>1 cara, pulse Avanzado y configure los ajustes de dúplex necesarios. Orient. doc. Seleccione la orientación del documento. Calidad Seleccione el tipo de documento. Densidad Ajuste la densidad. Orden de diseño Seleccione el orden de diseño. Quitar sombra Seleccione Activado para borrar la sombra que aparece en el centro de un documento cuando se copia un libro, o alrededor de un documento cuando se copia papel grueso. Quitar aguj. Seleccione Activado para borrar los agujeros de encuadernación en un documento. Compaginar copias Seleccione Activado para imprimir varias copias de un documento de varias páginas en orden y ordenarlas en conjuntos. Tiempo de secado Selecciona el tiempo de secado al imprimir varios documentos. Configuración avanzada Configura ajustes avanzados como Saturación y Nitidez. 104 Manual de usuario Lista de menús del panel de control Modo Disp. memoria Nota: El elemento de ajuste puede variar según el formato de impresión. Formato Menú Ajustes y descripción JPEG Seleccione el formato de archivo. TIFF PDF* * Esta función solo la admite la WF-5690 Series. Configuración avanzada Menú Ajustes y descripción Configuración Fuente papel Seleccione la fuente de papel que desee usar. Calidad Seleccione la calidad de impresión. Fecha Seleccione el formato de la fecha en las impresiones. Ajustar marco Seleccione Activado para ajustar la imagen al tamaño del papel. Bidireccional Seleccione Activado para realizar impresiones bidireccionales. A doble cara Seleccione Activado para realizar impresiones a doble cara. Podrá configurar esta función únicamente si la opción Formato está configurada como PDF. Orden de impresión Seleccione Última página arriba para imprimir desde la última página de un documento. Seleccione Primera página arriba para imprimir desde la primera página de un documento. Ajustar foto Seleccione el método de ajuste de imagen. Corregir ojos rojos* Seleccione Activado para corregir automáticamente una foto con ojos rojos. Seleccionar imágenes Elija esta opción para seleccionar todas las fotos en el dispositivo de memoria externa. Seleccionar grupo Elija esta opción para seleccionar otro grupo en el dispositivo de memoria externa. Ajustes de imagen Opciones * Este ajuste no cambia la imagen original. Solo afecta a la copia impresa. Según el tipo de foto, se pueden corregir partes de la imagen que no sean los ojos. 105 Manual de usuario Lista de menús del panel de control Modo Fax Menú Ajustes y opciones Menú Config. de envío de fax Resolución Seleccione la resolución del fax saliente. Seleccione Foto para documentos que contengan muchas imágenes. Densidad Seleccione la densidad del fax saliente. Al enviar documentos monocromos basados en texto, seleccione Automático. Tamaño docto (cristal) Seleccione el tamaño y la orientación del documento que colocó en el cristal del escáner. ADF a doble cara Seleccione Activado para escanear ambas caras de los documentos colocados en el ADF. La opción Envío directo y los faxes en color se desactivan cuando el valor es Activado. Envío directo Seleccione Activado para dejar que el producto envíe un fax monocromo en cuanto se establezca la conexión, sin guardar la imagen escaneada en su memoria. & “Uso de características de fax útiles” de la página 88 Envío prioritario Seleccione Activado para enviar el fax antes que otros en espera de ser enviados. & “Uso de características de fax útiles” de la página 88 Escáner cont. desde ADF Seleccione Activado para dejar que el producto le pregunte si desea escanear otra página cada vez que finalice el escaneado de los documentos en el ADF. & “Uso de características de fax útiles” de la página 88 Informe de transmisión Seleccione si se imprimirá o no un informe cada vez que finalice el envío de un fax. De manera predeterminada, el producto imprime un informe solo cuando se produce un error. Enviar fax más tarde & “Envío de un fax a una hora especificada” de la página 89 Recepción de sondeo & “Recepción de un fax mediante sondeo” de la página 96 Envío de sondeo & “Envío de un fax por solicitud (sondeo)” de la página 90 Almacenar datos de fax & “Envío de un fax almacenado” de la página 90 Informe del fax & “Impresión de un informe de fax manualmente” de la página 99 Modo Digitalizar Nota: El elemento de ajuste puede variar según el menú. 106 Manual de usuario Lista de menús del panel de control Digitalizar a disp. mem. Menú Ajustes y descripción Formato Seleccione el formato de archivo para la imagen escaneada. Al seleccionar TIFF (var. p), la imagen se escanea en monocromo. Configuración Consulte la lista de menús Dig. correo electrónico. Digitaliz. a car. red/FTP Menú Ajustes y descripción Ubicación Modo de comunicación Seleccione el modo de comunicación. Ubicación Especifique la ruta de la carpeta para guardar los datos escaneados. Nombre de usuario Introduzca un nombre de usuario para la carpeta especificada. Contraseña Introduzca una contraseña para la carpeta especificada. Modo de conexión Seleccione el modo de conexión. Número puerto Introduzca un número de puerto Formato Seleccione el formato de archivo para la imagen escaneada. Al seleccionar TIFF (var. p), la imagen se escanea en monocromo. Menú Config de archivo Introduzca un prefijo para el nombre de archivo en Prefijo nombre de archivo. Configuración básica Consulte la lista de menús Dig. correo electrónico. Digitalizar informe Imprime hasta 30 informes de registros de carpetas que contienen la fecha, la ubicación y el resultado del escaneado. Dig. correo electrónico Menú Ajustes y descripción Formato Seleccione el formato de archivo para la imagen escaneada. Al seleccionar TIFF (una p) o TIFF (var. p), la imagen se escanea en monocromo. 107 Manual de usuario Lista de menús del panel de control Menú Ajustes y descripción Menú Configuración de correo electrónico Configuración básica Asunto Introduzca el asunto del correo electrónico al que desee adjuntar el archivo escaneado. Prefijo nombre de archivo Introduzca el prefijo para el nombre de archivo. Resolución Seleccione la resolución de escaneado. Área digital Seleccione el área de escaneado. a doble cara Seleccione Activado cuando desee escanear un documento a doble cara. Tipo doc. Seleccione el tipo de documento. Densidad Seleccione la densidad. Orient. doc. Seleccione la orientación del documento. Ratio compres. Seleccione el ratio de compresión de los datos escaneados. Configuración PDF Cree ajustes para archivos PDF protegidos por contraseña. Contraseña doc. abierto crea un PDF que requiere una contraseña para abrirse. Contraseña permisos crea un PDF que requiere una contraseña para su impresión o edición. Ta máx arch ad Digitalizar informe Seleccione el tamaño máximo del archivo adjunto. Seleccione un tamaño mayor si envía archivos grandes a menudo. Imprime hasta 250 informes de registros de correo electrónico que contienen la fecha, la dirección y el resultado del escaneado. Digitalizar a nube Para obtener instrucciones sobre cómo utilizarDigitalizar a nube, visite el portal del sitio web Epson Connect. & “Uso del servicio Epson Connect” de la página 13 Escanear para Document Capture Pro & “Digitalizar para Document Capture Pro (Solo para Windows)” de la página 65 Digitalizar a PC (WSD) & “Digitalización a un ordenador (WSD)” de la página 66 Modo config. Menú Ajustes y descripción Niveles de tinta Comprueba el estado de los cartuchos de tinta y la caja de mantenimiento. 108 Manual de usuario Lista de menús del panel de control Menú Ajustes y descripción Mantenimiento Com. boquilla cab. imp. Imprime un patrón para comprobar si las boquillas del cabezal de impresión están obstruidas. Limpieza cabezal impr. Limpia el cabezal de impresión para desbloquear las boquillas obstruidas. Alineación de cabezal Alineación vertical Corrige los espacios en blanco verticales en una impresión. Alineación horizontal Corrige los espacios en blanco horizontales en una impresión. Papel grueso Seleccione Activado cuando imprima sobre papel grueso para evitar manchas. Limpieza de guía papel Realice esta acción para limpiar el interior del producto. Config. papel Seleccione el tamaño y tipo de papel que cargó en cada fuente de papel. Este menú aparece cada vez que se carga papel en la cassette de papel. Hoja estado impresión Hoja de estado configuración Imprime una hoja con la configuración actual de la impresora. Hoja de estado de suministros Imprime una hoja con la información sobre accesoriios. Hoja de historial de uso Imprime una hoja con el historial de uso de la impresora. Hoja Status PS3* Imprime una hoja con el estado actual de PS3. Lista de fuentes PS3* Imprime una hoja con la lista de fuentes PS3 para el producto. Lista de fuentes PCL* Imprime una hoja con la lista de fuentes PCL para el producto. Estado Wi-Fi/Red Puede consultar los ajustes de red actuales e imprimir una hoja de estado de la red. Estado de la red Estado de Wi-Fi Direct Est. serv. correo elec. Puede consultar los ajustes actuales del servidor de correo electrónico. Estado Epson Connect Puede comprobar si la impresora está registrada o conectada al servicio Epson Connect o Google Cloud Print. & “Uso del servicio Epson Connect” de la página 13 Estado de Google Cloud Print Configuración admin. Admin. del sistema Contraseña admin Registrar, cambia o restablece la contraseña para bloquear el panel de control e impedir que se realicen cambios accidentales o involuntarios. Configuración bloqueo Seleccione Activado para bloquear el panel de control mediante la contraseña registrada en Contraseña admin. & “Ajustes para la administración del sistema ” de la página 110 * Esta función solo la admite la WF-5690 Series. 109 Manual de usuario Lista de menús del panel de control Ajustes para la administración del sistema El administrador puede bloquear el panel de control para impedir que se realicen cambios involuntarios. Para bloquear el panel de control, seleccione los menús que se muestran a continuación e introduzca la contraseña. config. > Configuración admin. > Configuración bloqueo Para utilizar las funciones siguientes se requiere contraseña. ❏ Introducción de loas ajustes para la administración del sistema en el modo de configuración. ❏ Cambia los ajustes para el Modo ah energía. ❏ Agregar, eliminar y modificar los ajustes predefinidos y la lista de contactos La contraseña definida en Configuración bloqueo también es necesaria al realizar ajustes en Epson WebConfig o EpsonNet Config. Nota: Si olvida la contraseña, póngase en contacto con su distribuidor. 110 Manual de usuario Lista de menús del panel de control Menú Ajustes y descripción Config. de la impresora Conf. origen de papel Prio. alim. papel post. Seleccione Normal para dar prioridad a la unidad de alimentación trasera. Cambio auto. A4/carta Realice los ajustes de papel para A4 y Carta. Cuando se selecciona el tamaño de papel A4 o Carta para la impresión y no hay fuente de papel definida para el tamaño de papel seleccionado, la impresión se realiza utilizando un tamaño de papel alternativo (Carta para A4, o A4 para Carta). Selec. config. auto. Seleccione Activado para que la alimentación se realice desde la fuente de papel que contiene el que corresponde al ajuste del papel. Aviso error Seleccione Activado para que aparezca un mensaje de error cuando los ajustes del tipo y tamaño del papel realizados para cada fuente de papel y los ajustes de copia/impresión realizados en cada modo no coincidan. Aviso tamaño de papel Aviso tipo de papel Config. tiempo esp I/ F USB*1 Especifica el tiempo, en segundos, que debe transcurrir antes de terminar la comunicación con el USB con un ordenador después de que la impresora reciba el trabajo de impresión desde el ordenador. En la impresión PS3/PCL, en algunas ocasiones el trabajo no está claramente definido, lo que provoca una comunicación USB interminable. Si esto ocurre, la impresora finaliza la comunicación cuando ha transcurrido el tiempo especificado. Introduzca 0 (cero) para desactivar la opción de tiempo de espera. Idioma de impresión*1 Configure el idioma de impresión para la interfaz USB y la Interfaz de red. Soluc. autom. de errores Selecciona una acción cuando se produce un error de impresión a doble cara debido a la falta de papel disponible para la impresión a doble cara, o cuando se produce un error por memoria llena mientras la impresora está procesando un trabajo de impresión. Seleccione Activado para mostrar una advertencia e imprimir únicamente en una de las caras del papel (para el error de impresión a doble cara), o para imprimir solo los datos que la impresora pueda procesar. Interfaz disp. de mem. Disp. memoria Seleccione Deshabilitar para desactivar un dispositivo de memoria. Si se selecciona Deshabilitar, el producto no reconocerá el dispositivo de memoria insertado. Comp. archivs Seleccione el tipo de ordenador al que desee dar acceso de escritura al dispositivo de memoria. Puede seleccionar un ordenador con conexión USB o de red. Conex. PC a través USB Seleccione si se activará o desactivará la interfaz USB. Si se selecciona Deshabilitar, el ordenador no reconocerá el producto, incluso si está conectado mediante un cable USB. 111 Manual de usuario Lista de menús del panel de control Menú Ajustes y descripción Config. común Brillo LCD Ajusta el brillo del panel LCD. Sonido Ajuste la configuración del sonido. Tempor apagado Especifique la duración del tiempo hasta que el panel LCD se vuelva negro. Temporizador apagado Especifique la duración del tiempo hasta que se realice el apagado automáticamente. Se puede ajustar la hora antes de aplicar la gestión de energía. Cualquier incremento afectará a la eficacia energética del producto. Tenga en cuenta el medio ambiente antes de realizar cualquier cambio. Conf. de fecha y hora Configuración de Wi-Fi/ Red Fecha/hora Introduzca la fecha y hora actuales. Horario de verano Seleccione Activado para establecer el horario de verano. Diferencia horaria Introduzca la diferencia horaria entre UTC y la zona horaria actual. País o región Seleccione el país o la región actuales. Idioma/Language Seleccione el idioma de visualización. Agotado tiempo func. Seleccione Activado para regresar al menú Inicio pasados tres minutos de inactividad. Estado Wi-Fi/Red Config. Wi-Fi Puede consultar los ajustes de red actuales e imprimir una hoja de estado de la red. Asistente de instalación Wi-Fi Para obtener información sobre los elementos de ajuste, consulte el Manual de red en línea. Configuración de pulsador (WPS) Configurar código PIN (WPS) Conexión automática Wi-Fi Deshabilitar Wi-Fi Los problemas de red se pueden resolver desactivando o inicializando los ajustes de Wi-Fi, para entonces volver a realizarlos. Para obtener información detallada, consulte el Manual de red en línea. Config. de Wi-Fi Direct Para obtener información sobre los elementos de ajuste, consulte el Manual de red en línea. Comprobar conexión Puede comprobar el estado de la conexión de red e imprimir el informe. Si hubiera algún problema con la conexión, el informe le ayudará a buscar una solución. Configuración avanzada Para obtener información sobre los elementos de ajuste, consulte el Manual de red en línea. 112 Manual de usuario Lista de menús del panel de control Menú Ajustes y descripción Servicios Epson Connect Para conocer las instrucciones de uso, consulte el manual de Epson Connect. & “Uso del servicio Epson Connect” de la página 13 Ser. Google Cloud Print Ajustes copia Config. digitalización Configuración del fax Realice la Config. pred. de usuario. Los ajustes realizados en este menú aparecen como predeterminados en cada modo. Para obtener información sobre los elementos de ajuste, consulte la lista de menús de cada modo. & “Modo Copiar” de la página 104 & “Modo Digitalizar” de la página 106 Config. pred. de usuario Puede cambiar los ajustes predeterminados para enviar un fax. Para obtener más información sobre los menús, consulte la sección siguiente. & “Modo Fax” de la página 106 Configuración de envío Enviar lote Seleccione Activado para ordenar por destinatario los faxes en espera para su envío, y luego enviarlos por lote. & “Uso de características de fax útiles” de la página 88 Guardar datos del error Seleccione Activado para guardar los faxes que no pudieron enviarse en la memoria del producto. Puede volver a enviar los faxes desde Menú estado. & “Uso del menú de estado” de la página 98 Modo recep. & “Configuración del modo de recepción ” de la página 92 DRD Consulte el paso 7 en la sección siguiente. & “Uso del Asistente de configuración de fax” de la página 81 Tonos para responder & “Seleccione la cantidad de tonos para responder” de la página 84 Recep. remota Consulte la nota en la sección siguiente. & “Recepción manual de un fax” de la página 97 Configuración de recepción 113 Manual de usuario Lista de menús del panel de control Menú Ajustes y descripción Configuración salida Salida de fax & “Impresión de faxes recibidos” de la página 93 Reducción automática Seleccione si los faxes grandes recibidos se reducen hasta caber en el tamaño de papel en la fuente de papel o si se imprimen en su tamaño original en varias hojas. Rotación auto. Si ha cargado papel de tamaño A5 en la fuente de papel, seleccione Activado para girar un fax entrante, tamaño A5, con orientación horizontal de modo que se imprima correctamente en el papel. Organización impresión Seleccione Activado para imprimir los faxes recibidos desde la última página (impresión en orden descendente), de modo que los documentos impresos se apilen en el orden de páginas correcto. Cuando el producto tiene poca memoria, puede que esta opción no esté disponible. Tiempo susp. impr. Seleccione un periodo de tiempo para detener la impresión automática de faxes o informes durante dicho tiempo. Los faxes recibidos se guardan en la memoria del producto. Cerciórese de que haya suficiente memoria libre antes de utilizar esta información. Enviando informe Seleccione si se imprimirá o no un informe cada vez que se reenvíe un fax recibido. De manera predeterminada, el producto imprime un informe solo cuando se produce un error. Adj. imagen a informe Seleccione Encendido (imagen grande) o Encendido (imagen pequeña) para imprimir el Informe de transmisión con una imagen de la primera página del documento. La imágenes de los faxes en color o monocromos enviados mediante la opción Envío directo no se imprimen. Impr. auto. reg. fax & “Impresión de un registro de fax automáticamente” de la página 99 Formato del informe Seleccione un formato para los informes de fax que no sea Traza de protocolo. Seleccione Detalle para imprimir con códigos de error. 114 Manual de usuario Lista de menús del panel de control Menú Ajustes y descripción Configuración básica Config de seg Veloc.fax Indica la velocidad a la que se envían y se reciben los faxes. ECM Indica si se usará o no el modo de corrección de errores para corregir automáticamente datos de fax enviados/recibidos con errores debido a la línea u otros problemas. No se pueden enviar o recibir faxes en color si la opción ECM está desactivada. Detección tono marc. Si esta opción está establecida en Activado, el producto comienza a marcar después de haber detectado un tono de llamada. Se puede dar el caso de que no se detecte un tono de llamada si hay conectada una PBX (centralita privada) o un TA (adaptador de terminal). En tal caso, primero cambie el ajuste Tipo de línea a PBX. Si no funciona, establezca esta opción en Desactivado. Sin embargo, al hacerlo se puede eliminar el primer dígito de un número de fax y envíar el fax al número equivocado. Modo de marcado Indica el tipo de sistema telefónico al que haya conectado el producto. En algunas regiones puede que este ajuste no se muestre. Cuando se establece en Pulso, puede cambiar el modo de marcado temporalmente de pulso a tono pulsando (se introduce“T”) a la vez que introduce un número en la pantalla superior del fax. Tipo de línea & “Configuración del tipo de línea” de la página 83 Encabezado Consulte los pasos 5 y 6 de la sección siguiente. & “Uso del Asistente de configuración de fax” de la página 81 Restric. marcado directo Seleccione Activado para desactivar la entrada manual de números de fax del destinatario y hacer que el operador seleccione destinatarios únicamente en la lista de contactos o el historial de faxes enviados. Seleccione Introducir dos veces para hacer que el operador introduzca el número de fax dos veces para evitar errores. Conf. lista direcciones Seleccione Activado para mostrar una pantalla de confirmación del destinatario antes del inicio de la transmisión. Conf. contras. ban. ent Proteja mediante contraseña la Bandeja de entrada para restringir la visualización de los faxes recibidos por parte de los usuarios. Para cambiar la contraseña, seleccione Cambiar. Para eliminar la contraseña y cancelar la protección mediante contraseña, seleccione Restablecer. Borrado aut dat cop seg Seleccione Activado para borrar automáticamente los faxes enviados o recibidos que se encuentran almacenados en la memoria no volátil del producto. Borrar datos copia seg. Borra completamente los faxes enviados o recibidos que se encuentran almacenados en la memoria no volátil del producto. Si da el producto a otra persona o se deshace de él, ejecute con antelación esta función. 115 Manual de usuario Lista de menús del panel de control Menú Config. universal impres. Ajustes y descripción Comprobar conexión de fax Comprueba el estado de la conexión de fax. Consulte el paso 11 en la sección siguiente. & “Uso del Asistente de configuración de fax” de la página 81 Asistente config. fax & “Uso del Asistente de configuración de fax” de la página 81 Offset superior Ajusta el margen superior o izquierdo. Offset izquierda Offset superior posterior Ajusta el margen superior o izquierdo para la parte posterior de la página al realizar una impresión a doble cara. Offset izquierda posterior Comprobar anchura papel Seleccione Activado para comprobar la anchura del papel antes de imprimir. Esto impide la impresión más allá de los bordes del papel cuando la configuración del tamaño del papel es incorrecta, pero puede reducir la velocidad de impresión. Tiempo de secado Seleccione el tiempo de secado al realizar una impresión a doble cara. Saltar página en blanco Seleccione Activado para saltar las páginas en blanco automáticamente. Configuración de impresión PDL*1 Config. común Tamaño papel Selecciona el tamaño de papel Tipo de papel Selecciona el tipo de papel. Orientación Selecciona la orientación de la impresión. Calidad Seleccione la calidad de impresión. Modo ahorro de tinta Seleccione Activado para ahorrar tinta. Orden de impresión Seleccione Última página arriba para imprimir desde la última página de un documento. Seleccione Primera página arriba para imprimir desde la primera página de un documento. 116 Nº de copias Establece la cantidad de copias. Margen de encua. Selecciona el margen de encuadernación. Expul. autom. papel Seleccione Activado para expulsar el papel automáticamente cuando haya finalizado el tiempo de recepción. Impresión dos caras Seleccione Activado para realizar impresiones a doble cara. Manual de usuario Lista de menús del panel de control Menú Ajustes y descripción Menú PCL 117 Origen de fuente Selecciona el origen de fuente predeterminado. NúmeroFuentes Selecciona el número de fuente predeterminado par el origen de fuente predeterminado. El número disponible dependerá de los ajustes configurados. Tono Ajusta el tono de la fuente predeterminado si las fuentes son escalables y de tamaño fijo. Puede seleccionar de 0,44 a 99,99 cpi (caracteres por pulgada), en incrementos de 0,01 cpi. Este elemento es posible que no aparezca dependiendo de los ajustes del Origen de fuente o del NúmeroFuentes. Tamaño de punto Ajusta la altura de la fuente predeterminada si las fuentes son escalables y proporcionales. Puede seleccionar de 4,00 a 999,75 puntos, en incrementos de 0,25 puntos. Este elemento es posible que no aparezca dependiendo de los ajustes del Origen de fuente o del NúmeroFuentes. Manual de usuario Lista de menús del panel de control Menú Ajustes y descripción Símbolos Ajusta el símbolo predeterminado. Si la fuente seleccionada en Origen de fuente y NúmeroFuentes no está disponible en los nuevos ajustes de Símbolos, los ajustes de Origen de fuente y de NúmeroFuentes se sustituyen automáticamente por el valor predeterminado, IBM-US. Líneas Ajusta el número de líneas para el tamaño y orientación del papel seleccionado. Esto también provocar una modificación en el interlineado (VMI), y el nuevo valor VMI se almacena en la impresora. Esto significa que los cambios posteriores en los ajustes de tamaño y orientación de la página provocarán modificaciones en el valor de Formato, basado en el VMI registrado. FuncCR RetornCarro Configurado para utilizar sistemas operativos especiales, como UNIX. Func LF AvancLínea Asign. fuente papel 118 Configura la función para el comando de selección de fuente de papel. Si está seleccionado el número 4, los comandos están configurados para ser compatibles con la HP LaserJet 4. Si está seleccionado 4K, los comandos están configurados para ser compatibles con la HP LaserJet 4000, 5000 y 8000. Si está seleccionado 5S, los comandos están configurados para ser compatibles con la HP LaserJet 5S. Manual de usuario Lista de menús del panel de control Menú Ajustes y descripción Menú PS3 Config de seg*2 Hoja de Errores Seleccione Activado para imprimir una hoja de error en caso de que se detecte un error en el modo PS3 o si el archivo PDF que intenta imprimir no es compatible. Coloración Selecciona la coloración. Protección imagen Seleccione Activado si no desea reducir la calidad de la impresión. Si está activado, la impresión se detiene si no hay memoria suficiente. Binario Seleccione Activado para los datos binarios y Desactivado para los datos ASCII. La opción binario solo está disponible con conexión de red. Para utilizar los datos binarios, asegúrese de que su aplicación es compatible con datos binarios y que las opciones SEND CTRL-D Before Each Job (ENVIAR CTRL-D antes de cada trabajo) y SEND CTRL-D After Each Job (ENVIAR CTRL-D después de cada trabajo) están configuradas como No. Detección de texto Seleccione Activado para convertir los archivos de texto en archivos PostScript a la hora de imprimir. Esta opción de ajuste solo está disponible cuando Idioma de impresión está configurado para PS3. Tamaño de página PDF Configure el tamaño del papel a la hora de imprimir un archivo PDF desde un ordenador u otro dispositivo sin el controlador de impresora. Si está seleccionada la opción Automático, el tamaño del papel se determinará basándose en el tamaño de la primera página impresa. Control de acceso Selecciona la configuración del control de acceso en la impresora. Si está Activado será necesaria una contraseña de acceso para utilizar la impresora. También, si está configurado como Activado, se podrán permitir trabajos sin autentificación. Borrar todo los trab confiden Selecciona para eliminar todos los trabajos confidenciales almacenados en Trabajo confidencial del Menú estado. & “Menú estado” de la página 24 119 Manual de usuario Lista de menús del panel de control Menú Ajustes y descripción Modo ah energía Activado Desactivado Configurar Se puede ajustar la hora antes de aplicar la gestión de energía. Cualquier incremento afectará a la eficacia energética del producto. Tenga en cuenta el medio ambiente antes de realizar cualquier cambio. Seleccione Activado para activar todas las funciones de Modo ah energía siguientes. Tempor apagado Especifique la duración del tiempo hasta que el panel LCD se vuelva negro. Brillo LCD Ajusta el brillo del panel LCD. D cara (Copia) Seleccione Activado para definir como predeterminado el ajuste de copias por las dos caras. D cara (D mem) Seleccione Activado para realizar impresiones a doble cara con los ajustes predeterminados en el modo Disp. memoria. Borrar datos mem. interna*1 Borra los datos seleccionados de la memoria. Restaurar config. pred. Restablece los ajustes seleccionados a sus valores predeterminados. *1Esta función solo la admite la WF-5690 Series. *2 Esta función solo la admiten la WF-5620 Series y la WF-5690 Series. Contactos & “Creación de configuración de lista de contactos” de la página 101 Valores preestablecidos Puede guardar como predeterminados los ajustes de copia, digitalización y fax de uso frecuente. La información de destino seleccionada en la lista de contactos, como direcciones electrónicas, carpetas de red y números de fax, también se incluye en el valor preestablecido. Siga estos pasos para crear un valor preestablecido. Pulse Ajustes en la pantalla de inicio, seleccione Agregar nuevo y después una función. Aparecerá la pantalla superior de la función seleccionada. Cree el ajuste que desee y pulse Guardar Introduzca un nombre para identificar el valor preestablecido y luego pulse Guardar. Nota: También puede crear valores preestablecidos en cada modo de función pulsando Ajustes en la parte superior de la pantalla de la función seleccionada. Para invocar el valor preestablecido, pulse Ajustes en la pantalla de inicio y seleccione en la lista de valores preestablecidos el que desee usar. 120 Manual de usuario Lista de menús del panel de control Menú estado & “Menú estado” de la página 24 121 Manual de usuario Información sobre cartuchos de tinta y consumibles Información sobre cartuchos de tinta y consumibles Cartuchos de tinta Producto WF-4630* Icono Black (Negro) Cyan (Cian) Magenta Yellow (Amarillo) Torre de Pisa 79/79XL 79/79XL 79/79XL 79/79XL 79/79XL/T7891 79/79XL/T7892 79/79XL/T7893 T7921 T7922 T7923 WF-4640* WF-5620* WF-5690* WF-5621 - 79/79XL/T7894 T7924 * Para obtener información sobre el rendimiento de los cartuchos de tinta de Epson, visite el sitio web siguiente. http://www.epson.eu/pageyield Para Australia/Nueva Zelanda Producto Black (Negro) Cyan (Cian) Magenta Yellow (Amarillo) 786 786XL 788XXL 786 786XL 788XXL 786 786XL 788XXL 786 786XL 788XXL WF-4630 WF-4640 WF-5690 Nota: No todos los cartuchos están disponibles en todas las regiones. Color Black (Negro), Cyan (Cian), Magenta, Yellow (Amarillo) Duración del cartucho Para conseguir mejores resultados, use los cartuchos de tinta en los seis meses siguientes a la apertura del envoltorio. Temperatura Almacenamiento: De -20 a 40 °C (de -4 a 104 °F) 1 mes a 40 °C (104 °F) Helada:* -10 °C (14 °F) * La tinta tarda en descongelarse y estar lista para su uso unas tres horas a 25 °C (77 °F). Caja de mantenimiento Puede utilizar la caja de mantenimiento siguiente con este producto: 122 Manual de usuario Información sobre cartuchos de tinta y consumibles Número de pieza Caja de mantenimiento T6710 123 Manual de usuario Sustitución de cartuchos de tinta Sustitución de cartuchos de tinta Especificaciones, precauciones e instrucciones de seguridad de los cartuchos de tinta Instrucciones de seguridad Tenga en cuenta lo siguiente cuando manipule los cartuchos de tinta: ❏ Guarde los cartuchos de tinta fuera del alcance de los niños. ❏ Maneje los cartuchos de tinta ya usados con cuidado, pues puede quedar algo de tinta alrededor del puerto de suministro. ❏ Si se mancha la piel de tinta, lávese a conciencia con agua y jabón. ❏ Si le entra tinta en los ojos, láveselos inmediatamente con agua. Si, aun después de lavarse a conciencia, sigue notando molestias o problemas de vista, acuda a un médico de inmediato. ❏ Si le entra tinta en la boca, escúpala inmediatamente y acuda al médico enseguida. ❏ Antes de instalar el nuevo cartucho de tinta en la impresora, agítelo enérgicamente unas 15 veces en 5 segundos. ❏ Utilice del cartucho de tinta antes de la fecha de caducidad indicada en el paquete. ❏ Para conseguir mejores resultados, utilice los cartuchos de tinta antes de los seis meses posteriores a su instalación. ❏ No desmonte ni transforme el cartucho de tinta, ya que podría estropear la impresión. ❏ No toque el chip verde situado en el lateral del cartucho. Podría afectar al funcionamiento e impresión normales. ❏ El chip de este cartucho de tinta conserva muchos datos relacionados con el cartucho, tales como su estado, de forma que se pueda sacar y volver a introducir el cartucho libremente. ❏ Si extrae un cartucho de tinta para usarlo en el futuro, proteja la zona de suministro de tinta de la suciedad y el polvo y guárdelo en el mismo entorno que este producto. Tenga en cuenta que hay una válvula del puerto de suministro de tinta, por lo tanto no hace falta colocar tapas ni enchufes, pero tenga cuidado ya que la tinta puede manchar las cosas que toquen esta zona del cartucho. No toque el puerto de suministro de tinta ni sus proximidades. Precauciones en la sustitución de cartuchos de tinta Lea detenidamente todas las instrucciones de esta sección antes de usar la impresora. ❏ Para conseguir mejores resultados en la impresión, utilice los cartuchos de tinta antes de los seis meses posteriores a su instalación. ❏ Si cambia los cartuchos de tinta desde un lugar frío a otro cálido, déjelos a temperatura ambiente durante más de tres horas antes de utilizarlos. 124 Manual de usuario Sustitución de cartuchos de tinta ❏ No deje caer ni golpee los cartuchos contra objetos duros, podría derramarse la tinta. ❏ No desplace el cabezal de impresión con la mano, ya que podría averiar la impresora. ❏ Esta impresora utiliza cartuchos de tinta que llevan incorporado un chip verde para supervisar la cantidad de tinta que utiliza cada cartucho. Los cartuchos pueden utilizarse aunque se hayan extraído y vuelto a insertar. ❏ Si tiene que extraer un cartucho de tinta temporalmente, no olvide proteger la zona de suministro de tinta de la suciedad y el polvo. Guarde el cartucho de tinta en el mismo sitio que la impresora. ❏ No apague nunca la impresora durante la carga de tinta inicial. Podría aparecer un error en el rellenado de tinta y la impresora no estaría disponible para la impresión. ❏ El puerto de suministro de tinta lleva incorporada una válvula diseñada para contener el exceso de tinta; no es necesario que utilice sus propias tapas ni enchufes. No obstante, se recomienda manipular los cartuchos con cuidado. No toque el puerto de suministro de tinta del cartucho ni sus proximidades. ❏ Otros productos no fabricados por Epson pueden averiar la impresora y la garantía de Epson no lo cubrirá y, segúndeterminadas circunstancias, pueden provocar un funcionamiento imprevisible de la impresora. ❏ Epson recomienda la utilización de cartuchos de tinta Epson originales. Epson no puede garantizar la calidad ni la fiabilidad de las tintas que no sean de Epson. La tinta no genuina puede provocar daños no cubiertos por las garantías de Epson, y, en determinadas condiciones, un funcionamiento anormal de la impresora. Es posible que no se muestren datos sobre los niveles de tinta de cartuchos no originales. ❏ Deje el cartucho antiguo instalado en la impresora hasta que tenga otro de repuesto. De lo contrario, la tinta que queda en los cabezales de impresión podría secarse. ❏ Si se ha agotado la tinta de color y todavía queda tinta negra, puede seguir imprimiendo temporalmente solo con tinta negra. & “Impresión temporal con tinta negra cuando se agoten los cartuchos de colores” de la página 129 ❏ No apague nunca la impresora cuando se sustituya el cartucho de tinta, ya que puede dañar el chip verde del cartucho de tinta y la impresora no imprimirá correctamente. ❏ No puede utilizar los cartuchos que incluía el producto para la sustitución. Especificaciones del cartucho de tinta ❏ Epson no recomienda el uso del cartucho de tinta después de la fecha de caducidad indicada en el paquete. ❏ Durante la configuración inicial, se utiliza parte de la tinta de los cartuchos suministrados junto con el producto. Para obtener impresiones de alta calidad, el cabezal de impresión del producto debe estar totalmente cargado de tinta. Este proceso consume cierta tinta, por lo que estos cartuchos podrían imprimir menos páginas que los cartuchos de tinta que instale posteriormente. ❏ Las siguientes cifras son variables, dependen de las imágenes que se impriman, del tipo de papel, de la frecuencia de las impresiones y de las condiciones ambientales tales como la temperatura. ❏ Para garantizar la mejor calidad de impresión y proteger el cabezal, el cartucho cuenta con una reserva de tinta variable cuando el producto avisa para cambiarlo. Las cifras siguientes no incluyen dicha reserva. ❏ Aunque los cartuchos de tinta puedan contener material reciclado, no afecta al funcionamiento ni al rendimiento del producto. 125 Manual de usuario Sustitución de cartuchos de tinta ❏ Al imprimir en monocromo o escala de grises pueden utilizarse tintas de color en vez de tinta negra en función de los ajustes de la calidad de impresión o el tipo de papel. Ello se debe a que se utiliza una mezcla de tintas de color para crear el negro. Revisión del estado de los cartuchos de tinta En Windows Nota: Cuando queda poca tinta en un cartucho, aparece la pantalla Low Ink Reminder (Aviso Tinta Baja). También puede consultar el estado de los cartuchos de tinta en esta pantalla. Si no desea que aparezca esta pantalla, abra el controlador de impresora, haga clic en la ficha Maintenance (Utilidades) y luego en Monitoring Preferences (Preferencias de Monitorización). En la pantalla Monitoring Preferences (Preferencias de Monitorización), desactive la casilla See Low Ink Reminder alerts (Consulte las alertas Aviso Tinta Baja). Para consultar el estado de los cartuchos, siga uno de estos pasos: ❏ Abra el controlador de impresora, haga clic en la pestaña Main (Principal) y luego en el botón Ink Levels (Niveles de tinta). ❏ Haga doble clic en el icono de acceso directo al producto de la taskbar (barra de tareas) de Windows. Si desea añadir un icono de acceso directo a la taskbar (barra de tareas), consulte la sección siguiente: & “Desde el icono de acceso directo de la taskbar (barra de tareas)” de la página 45 126 Manual de usuario Sustitución de cartuchos de tinta ❏ Abra el controlador de impresora, haga clic en la ficha Maintenance (Utilidades) y, a continuación, en el botón EPSON Status Monitor 3. Aparecerá un gráfico mostrando el estado de los cartuchos de tinta. Nota: ❏ Si no aparece EPSON Status Monitor 3, acceda al controlador de la impresora y haga clic en la ficha Maintenance (Utilidades) y luego en el botón Extended Settings (Más ajustes). En la ventana Extended Settings (Más ajustes), marque la casilla de verificación Enable EPSON Status Monitor 3 (Activar EPSON Status Monitor 3). ❏ En función de los ajustes actuales, se puede mostrar el Status Monitor simplificado. Haga clic en el botón Details (Detalles) para mostrar la ventana de arriba. ❏ Los niveles de tinta mostrados son una indicación aproximada. En Mac OS X Puede consultar el estado de los cartuchos de tinta en EPSON Status Monitor. Siga estos pasos. A Abra Epson Printer Utility 4. & “Acceso al controlador de impresora para Mac OS X” de la página 46 127 Manual de usuario Sustitución de cartuchos de tinta B Haga clic en el icono EPSON Status Monitor. Aparecerá EPSON Status Monitor. Nota: ❏ El gráfico muestra el estado de los cartuchos de tinta cuando se abrió EPSON Status Monitor por primera vez. Si desea poner al día la información sobre el estado de los cartuchos, haga clic en Update (Actualizar). ❏ Los niveles de tinta mostrados son una indicación aproximada. Uso del panel de control A Pulse B Seleccione Info. de la impresora. en el panel de control. Nota: ❏ Los niveles de tinta mostrados son una indicación aproximada. ❏ El icono de estado en la parte derecha de la pantalla LCD indica el estado de la caja de mantenimiento. 128 Manual de usuario Sustitución de cartuchos de tinta Impresión temporal con tinta negra cuando se agoten los cartuchos de colores Si se ha agotado la tinta de color y todavía queda tinta negra, puede seguir imprimiendo un rato solo con tinta negra. Sin embargo, debería reponer los cartuchos de tinta agotados lo antes posible. En la sección siguiente se explica cómo seguir imprimiendo temporalmente con tinta negra. Nota: El tiempo que pueda seguir imprimiendo depende de las condiciones de uso, de las imágenes impresas, de los ajustes de impresión y de la frecuencia de uso. En Windows Nota para Windows: Esta función solo está disponible si se selecciona EPSON Status Monitor 3. Para activar el Status Monitor, acceda al controlador de impresora y haga clic en la ficha Maintenance (Utilidades) seguido del botón Extended Settings (Más ajustes). En la ventana Extended Settings (Más ajustes), marque la casilla de verificación Enable EPSON Status Monitor 3 (Activar EPSON Status Monitor 3). Siga estos pasos para continuar imprimiendo temporalmente con tinta negra. 129 Manual de usuario Sustitución de cartuchos de tinta A Cuando EPSON Status Monitor 3 le indique que cancele el trabajo de impresión, haga clic en Cancel (Cancelar) o Cancel Print (Cancelar impresión) para cancelarlo. Nota: Si surge el error de un cartucho de tinta agotado con otro ordenador de la red, tendrá que cancelar el trabajo de impresión en el producto. B Cargue papel normal o un sobre. C Acceda a los ajustes de la impresora. & “Acceso al controlador de impresora para Windows” de la página 44 D Haga clic en la ficha Main (Principal) y asegúrese de seleccionar los ajustes adecuados. E Seleccione plain papers (papel normal) o Envelope (Sobre) como ajuste de Paper Type (Tipo de Papel). F Seleccione Grayscale (Escala de Grises) como ajuste de Color. G Haga clic en OK (Aceptar) para cerrar la ventana de los ajustes de la impresora. 130 Manual de usuario Sustitución de cartuchos de tinta H Imprima su archivo. I EPSON Status Monitor 3 volverá a aparecer en la pantalla del ordenador. Haga clic en Print in Black (Imprimir en negro) para imprimir con tinta negra. En Mac OS X Siga estos pasos para continuar imprimiendo temporalmente con tinta negra. A Si no puede reanudar la impresión, haga clic en el icono del producto en el Dock. Si aparece un mensaje de error indicándole que cancele el trabajo de impresión, haga clic en Delete (Borrar) y siga estas instrucciones para imprimir el documento con tinta negra. Nota: Si surge el error de un cartucho de tinta agotado con otro ordenador de la red, tendrá que cancelar el trabajo de impresión en el producto. Para Mac OS X 10.8: y, si aparece un mensaje de error, haga clic en OK (Aceptar). Siga los pasos de Haga clic en el botón abajo para volver a imprimir el documento con tinta negra. 131 Manual de usuario Sustitución de cartuchos de tinta B Abra System Preferences (Preferencias del Sistema), haga clic en Print & Scan (Impresión y Escaneado) (Mac OS X 10.8 o 10.7) o Print & Fax (Impresión y Fax) (Mac OS X 10.6 o 10.5) y seleccione el producto de la lista de Printers (Impresoras). A continuación, haga clic en Options & Supplies (Opciones y recambios) y en Driver. C Seleccione On (Activada) para Permit temporary black printing (Permitir temporalmente la impresión en negro). D Cargue papel normal o un sobre. E Abra el cuadro de diálogo Print (Imprimir). & “Acceso al controlador de impresora para Mac OS X” de la página 46 F Haga clic en el botón Show Details (Mostrar detalles) (en Mac OS X 10.7) o el botón d (en Mac OS X 10.6 o 10.5) para ampliar este cuadro de diálogo. G Seleccione el producto que esté utilizando como ajuste de Printer (Impresora) y realice los ajustes necesarios. H Seleccione Print Settings (Ajustes Impresión) en el menú emergente. I Seleccione plain papers (papel normal) o Envelope (Sobre) en el ajuste Media Type (Tipo papel). J Seleccione la casilla de verificación Grayscale (Escala de Grises). K Haga clic en Print (Imprimir) para cerrar el cuadro de diálogo Print (Imprimir). Cómo ahorrar tinta negra cuando un cartucho está casi vacío (solo para Windows) Nota para Windows: Esta función solo está disponible si se selecciona EPSON Status Monitor 3. Para activar el Status Monitor, acceda al controlador de impresora y haga clic en la ficha Maintenance (Utilidades) seguido del botón Extended Settings (Más ajustes). En la ventana Extended Settings (Más ajustes), marque la casilla de verificación Enable EPSON Status Monitor 3 (Activar EPSON Status Monitor 3). 132 Manual de usuario Sustitución de cartuchos de tinta Cuando queda poca tinta negra y hay más tinta de color que negra, aparece la ventana siguiente. Solo aparece cuando se selecciona plain papers (papel normal) como tipo de papel y Standard (Estándar) como Quality (Calidad). Esta ventana le permite elegir entre seguir usando la tinta negra de la forma habitual o ahorrar tinta negra utilizando una mezcla de las tintas de colores para producir el negro. ❏ Haga clic en el botón Yes (Sí) para utilizar una mezcla de tintas de color para crear el negro. La próxima vez que imprima un trabajo similar aparecerá la misma ventana. ❏ Si hace clic en el botón No, seguirá utilizando la tinta negra restante en el trabajo que esté imprimiendo. La próxima vez que imprima un trabajo similar aparecerá la misma ventana y volverá a tener la opción de ahorrar tinta negra. ❏ Si desea utilizar la tinta negra restante, haga clic en Disable this feature (Desactive esta opción). Sustitución de un cartucho de tinta Cuando queda poca tinta en el cartucho o está agotada, aparece un mensaje en su ordenador o en el panel de control. Puede sustituir los cartuchos en cualquier momento siempre que el producto no esté funcionando. A Abra la cubierta frontal. 133 Manual de usuario Sustitución de cartuchos de tinta B Empuje el cartucho de tinta que desea sustituir y agárrelo para sacarlo de la impresora. Deseche correctamente los cartuchos utilizados. No desmonte los cartuchos utilizados ni intente rellenarlos. Nota: ❏ La ilustración muestra la sustitución de un cartucho de tinta negra. Sustituya el cartucho correspondiente a su situación. ❏ C Los cartuchos de tinta retirados pueden tener tinta alrededor del puerto de suministro de tinta. Por lo que deberá tener cuidado de no ensuciarse con tinta del área adyacente al retirar lo cartuchos. Saque el cartucho de tinta de repuesto del embalaje. No toque el chip verde situado en el lateral del cartucho. Podría afectar al funcionamiento e impresión normales. Nota: No agite los cartuchos utilizados, la tinta podría derramarse. D Agite el cartucho de tinta enérgicamente unas 15 veces en 5 segundos, como se muestra en la ilustración. 134 Manual de usuario Sustitución de cartuchos de tinta E Coloque el cartucho en su soporte. Después, empuje el cartucho hasta oír el clic que indica que está colocado en su sitio. Nota: Si en el panel de control del producto aparece Comprobar, púlselo para comprobar que los cartuchos están instalados correctamente. F Cierre la cubierta frontal. Nota: No apague nunca la impresora cuando el indicador de encendido esté intermitente. El cambio de cartucho de tinta ha terminado. La impresora volverá a su estado anterior. 135 Manual de usuario Mantenimiento del producto y el software Mantenimiento del producto y el software Opciones de instalación Unidad de cassette de papel Instalación de la unidad de cassette de papel Siga estos pasos para usar la unidad de cassette de papel. Nota para las impresoras WF-4630 Series/WF-5620 Series/WF-5690 Series: Esta unidad es opcional. & “Opcional” de la página 206 A Apague el producto y desenchufe el cable de alimentación y los cables de interfaz. !Precaución: Asegúrese de desenchufar el cable de alimentación del producto para evitar riesgos de descarga eléctrica. B Sacar con cuidado la unidad de cassette de papel de su envoltorio y colóquela donde desee instalar el producto. Nota: ❏ Retire los materiales protectores de la unidad. ❏ C Consérvelos por si desea volver a embalar la unidad de cassette de papel opcional en el futuro. Alinee las esquinas del producto con la unidad, baje el producto con cuidado sobre la unidad para que el conector y los dos salientes de la parte superior de la unidad coincidan con la terminal y los orificios de la parte inferior del producto respectivamente. 136 Manual de usuario Mantenimiento del producto y el software D Vuelva a conectar todos los cables de interfaz y el cable de alimentación. E Enchufe el cable de alimentación del producto a la toma de corriente. F Encienda el producto. Active la cassette opcional en el controlador de la impresora. Para activar la cassette opcional, acceda a las propiedades de la impresora y configure los siguientes ajustes. Windows Acceda a las propiedades de la impresora. & “Acceso a propiedades de impresora para Windows” de la página 45 A B Seleccione la ficha Optional Settings (Configuración opcional) , y después Acquire from Printer (Adquirir de la impresora) desde Printer Information (Información de la impresora). Seguidamente, haga clic en el botón Get (Obtener). C Haga clic en el botón OK (Aceptar) para cerrar la ventana. Mac OS X Abra System Preferences (Preferencias del Sistema), y haga doble clic en el icono Print & Scan (Impresión y Escaneado) (Print & Fax (Impresión y Fax) para OS X 10.6 o 10.5). A B Seleccione la impresora de la lista, seleccione Options & Supplies (Opciones y recambios) (Open Print Queue (Abrir cola de impresión), y haga clic en Info (Información) para OS X 10.5). C Haga clic en la ficha Driver (Controlador), y después seleccione Cassette 2 como Lower Cassette (Cassette inferior). D Haga clic en el botón OK (Aceptar). Desinstalación de la unidad de cassette Realice el proceso de instalación en orden inverso. Comprobación de los inyectores del cabezal de impresión Si la impresión es débil o faltan puntos, es posible que identifique el problema revisando los inyectores del cabezal de impresión. Puede revisar los inyectores del cabezal de impresión desde el ordenador con la utilidad Nozzle Check (Test de inyectores) o desde el producto con ayuda de los botones. 137 Manual de usuario Mantenimiento del producto y el software Uso de la función Nozzle Check (Test de inyectores) para Windows Siga estos pasos para usar la función Nozzle Check (Test de inyectores). A Confirme que no se indiquen advertencias o errores en el panel de control. B Compruebe que haya papel tamaño A4 en la cassette de papel. C Haga clic con el botón secundario en el icono del producto de la taskbar (barra de tareas) y, a continuación, seleccione Nozzle Check (Test de inyectores). Si no aparece el icono del producto, consulte la sección siguiente para añadirlo. & “Desde el icono de acceso directo de la taskbar (barra de tareas)” de la página 45 D Siga las instrucciones que aparezcan en la pantalla. Uso de la función Nozzle Check (Test de inyectores) para Mac OS X Siga estos pasos para usar la función Nozzle Check (Test de inyectores). A Confirme que no se indiquen advertencias o errores en el panel de control. B Compruebe que haya papel tamaño A4 en la cassette de papel. C Abra Epson Printer Utility 4. & “Acceso al controlador de impresora para Mac OS X” de la página 46 D Haga clic en el icono Nozzle Check (Test de inyectores). E Siga las instrucciones que aparezcan en la pantalla. Usar el panel de control Si desea comprobar los inyectores del cabezal de impresión con el panel de control del producto, siga estos pasos. A Confirme que no se indiquen advertencias o errores en el panel de control. B Compruebe que haya papel tamaño A4 en la cassette de papel. C Acceda al modo Config. en el menú Inicio. 138 Manual de usuario Mantenimiento del producto y el software D Seleccione Mantenimiento. E Seleccione Com. boquilla cab. imp. y siga las instrucciones que aparecen en la pantalla LCD para imprimir un patrón de comprobación de boquilla. F A continuación se muestran dos ejemplos del test de inyectores. Compare la calidad de la página de comprobación impresa con la del ejemplo mostrado a continuación. Si no ve problemas con la calidad de impresión, por ejemplo espacios en blanco o segmentos inexistentes en las líneas de prueba, las condiciones del cabezal de impresión son correctas. Si falta algún segmento en las líneas impresas, como se muestra a continuación, el cabezal de impresión podría estar obstruido o desalineado. & “Limpieza del cabezal de impresión” de la página 139 & “Alineación del cabezal de impresión” de la página 141 Limpieza del cabezal de impresión Si la impresión es débil o faltan puntos, puede intentar solucionar estos problemas limpiando el cabezal de impresión, con lo cual se asegura que los inyectores suministran tinta correctamente. Puede limpiar los inyectores del cabezal de impresión desde el ordenador mediante la utilidad Head Cleaning (Limpieza de cabezales) del controlador de la impresora, o bien desde el producto mediante sus botones. Importante: c No apague el producto durante la limpieza del cabezal. Si la limpieza del cabezal no se ha completado, no se podrá imprimir. 139 Manual de usuario Mantenimiento del producto y el software Nota: ❏ No abra la cubierta frontal durante la limpieza del cabezal. ❏ Use primero el Nozzle Check (Test de inyectores) para ver si es necesario limpiar el cabezal. Así ahorrará tinta. & “Comprobación de los inyectores del cabezal de impresión” de la página 137 ❏ Dado que en la limpieza del cabezal de impresión se usa un poco de tinta de todos los cartuchos, límpielo únicamente si baja la calidad (por ejemplo: si la impresión queda borrosa, faltan colores o son incorrectos). ❏ Si queda poca tinta, quizá no pueda limpiar el cabezal de impresión. Si se ha agotado la tinta, no podrá limpiar el cabezal. Sustituya primero el cartucho de tinta correspondiente. ❏ Si la calidad de impresión no mejora después de repetir este procedimiento unas cuatro veces, deje el producto encendido durante seis horas como mínimo. Después, vuelva a realizar el test de inyectores y repita la limpieza de cabezales si fuera necesario. Si la calidad sigue sin mejorar, diríjase al Soporte Técnico de Epson. ❏ Para mantener la calidad de impresión, recomendamos imprimir unas cuantas páginas con frecuencia. Uso de la función Head Cleaning (Limpieza de cabezales) para Windows Si desea limpiar el cabezal de impresión con la utilidad Head Cleaning (Limpieza de cabezales), siga estos pasos. A Confirme que no se indiquen advertencias o errores en el panel de control. B Haga clic con el botón secundario en el icono del producto de la taskbar (barra de tareas) y, a continuación, seleccione Head Cleaning (Limpieza de cabezales). Si no aparece el icono del producto, consulte la sección siguiente para añadirlo. & “Desde el icono de acceso directo de la taskbar (barra de tareas)” de la página 45 C Siga las instrucciones que aparezcan en la pantalla. Uso de la función Head Cleaning (Limpieza de cabezales) para Mac OS X Si desea limpiar el cabezal de impresión con la utilidad Head Cleaning (Limpieza de cabezales), siga estos pasos. A Confirme que no se indiquen advertencias o errores en el panel de control. B Abra Epson Printer Utility 4. & “Acceso al controlador de impresora para Mac OS X” de la página 46 C Haga clic en el icono Head Cleaning (Limpieza de cabezales). D Siga las instrucciones que aparezcan en la pantalla. 140 Manual de usuario Mantenimiento del producto y el software Uso del panel de control Si desea limpiar el cabezal de impresión con el panel de control del producto, siga estos pasos. A Confirme que no se indiquen advertencias o errores en el panel de control. B Acceda al modo Config. en el menú Inicio. C Seleccione Mantenimiento. D Seleccione Limpieza cabezal impr. E Siga las instrucciones que aparecen en la pantalla LCD para continuar. Alineación del cabezal de impresión Si observa que las líneas verticales no están alineadas o que aparecen bandas horizontales, puede intentar solucionar este problema con la utilidad Print Head Alignment (Alineación de cabezales) del controlador de impresora o utilizando los botones del producto. Consulte la sección correspondiente más adelante. Nota: No cancele la impresión mientras imprime un patrón de test de inyectores con la utilidad Print Head Alignment (Alineación de cabezales). Uso de la función Print Head Alignment (Alineación de cabezales) para Windows Si desea alinear el cabezal de impresión con la utilidad Print Head Alignment (Alineación de cabezales), siga estos pasos. A Confirme que no se indiquen advertencias o errores en el panel de control. B Compruebe que haya papel tamaño A4 en la cassette de papel 1. C Haga clic con el botón secundario en el icono del producto de la taskbar (barra de tareas) y, a continuación, seleccione Print Head Alignment (Alineación de cabezales). Si no aparece el icono del producto, consulte la sección siguiente para añadirlo. & “Desde el icono de acceso directo de la taskbar (barra de tareas)” de la página 45 141 Manual de usuario Mantenimiento del producto y el software D Siga las instrucciones que aparecen en pantalla para alinear el cabezal de impresión. Uso de la función Print Head Alignment (Alineación de cabezales) para Mac OS X Si desea alinear el cabezal de impresión con la utilidad Print Head Alignment (Alineación de cabezales), siga estos pasos. A Confirme que no se indiquen advertencias o errores en el panel de control. B Compruebe que haya papel tamaño A4 en la cassette de papel 1. C Abra Epson Printer Utility 4. & “Acceso al controlador de impresora para Mac OS X” de la página 46 D Haga clic en el icono Print Head Alignment (Alineación de cabezales). E Siga las instrucciones que aparecen en pantalla para alinear el cabezal de impresión. Uso del panel de control Si desea alinear el cabezal de impresión con el panel de control del producto, siga estos pasos. A Confirme que no se indiquen advertencias o errores en el panel de control. B Compruebe que haya papel tamaño A4 en la cassette de papel 1. C Acceda al modo Config. en el menú Inicio. D Seleccione Mantenimiento. E Seleccione Alineación de cabezal. F Seleccione Alineación vertical o Alineación horizontal, y luego siga las instrucciones en pantalla para imprimir un patrón de alineación. Nota: Si las impresiones salen borrosas o las líneas regladas verticales aparecen mal alineadas, seleccione Alineación vertical. Si ve bandas horizontales a intervalos regulares, seleccione Alineación horizontal. 142 Manual de usuario Mantenimiento del producto y el software G Cuando seleccione Alineación vertical, busque el patrón más sólido de cada grupo del #1 al #6 y luego introduzca el número del patrón. Cuando seleccione Alineación horizontal, busque el patrón menos separado y superpuesto. H Finalice la alineación del cabezal de impresión. Creación de ajustes de servicio de red Puede configurar servicios de red como Epson Connect, AirPrint, o Google Cloud Print desde un explorador web en un ordenador, smartphone, tablet PC o portátil que esté conectado a la misma red que el producto. Introduzca la dirección IP del producto en la barra de direcciones del explorador web y busque el producto. <Ejemplo> [IPv4] http://192.168.11.46 [IPv6] http://[fe80::226:abff:feff:37cd]/ Nota: Puede comprobar la dirección IP del producto en su panel de control o imprimiendo una hoja de estado de la red. Configuración > Estado de la red > Estado Wi-Fi Cuando se encuentre el producto, aparecerá su página web. Seleccione el menú que desee. La página web también permite comprobar el estado del producto y actualizar su firmware. 143 Manual de usuario Mantenimiento del producto y el software Uso compartido del producto para la impresión Puede configurar la impresora para que otros ordenadores en la red puedan compartirla. El ordenador conectado directamente a la impresora funciona como servidor. Otros ordenadores en la red acceden al servidor y comparten la impresora. Consulte la ayuda del ordenador para obtener más información. Si desea usar la impresora en una red, consulte el Manual de red. Limpieza del producto Limpieza del exterior del producto Para que el producto siga funcionando al máximo de sus prestaciones, límpielo a conciencia varias veces al año según las instrucciones descritas a continuación. Importante: c Nunca utilice alcohol ni disolventes para limpiar el producto. Esos productos químicos pueden averiar el producto. Nota: Cierre la unidad de alimentación de papel trasera después de utilizar el producto para protegerlo del polvo. ❏ Utilice un paño seco, suave y limpio para limpiar el panel táctil. No utilice productos de limpieza líquidos ni químicos. ❏ Utilice un paño seco, suave y limpio para limpiar el cristal del escáner. Si aparecen líneas rectas en la impresión o en los datos escaneados, limpie con cuidado el cristal pequeño de la parte izquierda del escáner. ❏ Si el cristal se ensucia con grasa o con algún otro material difícil de eliminar, utilice un paño suave humedecido con un poco de limpiacristales para limpiarlo. Seque todo el líquido restante. ❏ No presione con mucha fuerza la superficie del cristal del escáner. ❏ Procure no rayar ni dañar el cristal de la superficie del cristal del escáner, ni tampoco utilice cepillos muy duros o abrasivos para limpiarla. Una superficie de cristal dañada puede provocar la disminución de la calidad del escaneado. 144 Manual de usuario Mantenimiento del producto y el software ❏ Abra la tapa del ADF y utilice un paño suave y seco para limpiar el rodillo y el interior del ADF. Limpieza del interior del producto Si las impresiones tienen manchas de tinta, siga los pasos que aparecen a continuación para limpiar el rodillo dentro del producto. !Precaución: No toque las piezas internas del producto. c ❏Importante: Mantenga los componentes electrónicos alejados del agua. ❏ No pulverice el interior del producto con lubricantes. ❏ Los aceites no adecuados pueden estropear el mecanismo. Si necesita lubricar la impresora, consulte a su vendedor o a EPSON. A Confirme que no se indiquen advertencias o errores en el panel de control. B Cargue varias hojas de papel normal de tamaño A4 en la cassette de papel 1. & “Carga de papel en la cassette de papel” de la página 30 Nota: Si encuentra problemas con la alimentación de papel y tiene una hoja de limpieza que se incluye con el papel genuino de Epson, cargue la hoja de limpieza en la ranura de la unidad de alimentación de papel trasera en lugar de papel normal. C Acceda al modo Config. en el menú Inicio. D Seleccione Mantenimiento, Limpieza de guía papel, y siga las instrucciones en el panel de control. Nota: Si en las impresiones siguen apareciendo manchas, cargue papel normal de tamaño A4 en otra fuente de papel y repita los pasos 3 y 4. 145 Manual de usuario Mantenimiento del producto y el software Sustitución de la caja de mantenimiento Comprobación del estado de la caja de mantenimiento El estado de la caja de mantenimiento se muestra en la misma pantalla que el estado del cartucho de tinta. Puede comprobar el estado desde el panel de control o el software de la impresora. & “Revisión del estado de los cartuchos de tinta” de la página 126 Precauciones de manipulación Lea detenidamente todas las instrucciones de esta sección antes de sustituir la caja de mantenimiento. ❏ Epson recomienda la utilización de una caja de mantenimiento Epson original. El uso de una caja de mantenimiento que no sea original puede provocar daños no cubiertos por las garantías de Epson, y, en determinadas condiciones, un funcionamiento anormal de la impresora. Epson no puede garantizar la calidad ni la fiabilidad de una caja de mantenimiento que no sea original. ❏ No desmonte la caja de mantenimiento. ❏ No toque el chip verde situado en el lateral de la caja de mantenimiento. ❏ Manténgalo fuera del alcance de los niños. ❏ No incline la caja de mantenimiento usada mientras no la coloque en la funda de plástico suministrada. ❏ No reutilice una caja de mantenimiento que haya sido retirada y haya permanecido desconectada durante un largo periodo de tiempo. ❏ Conserve la caja de mantenimiento alejada de la luz directa del sol. ❏ En algunos ciclos de impresión, se puede recoger en la caja de mantenimiento una cantidad muy pequeña de tinta excedente. Para impedir la fuga de tinta de la caja de mantenimiento, el producto se ha diseñado para que detenga la impresión cuando la capacidad de absorción de la caja de mantenimiento haya alcanzado su límite. La posibilidad de que sea necesario y la frecuencia dependerán del número de páginas que imprima, el tipo de material que desee imprimir y el número de ciclos de limpieza que realice el producto. Sustituya la caja de mantenimiento cuando se le indique. Epson Status Monitor, la pantalla LCD, o los indicadores luminosos del panel de control le avisarán cuando deba sustituir esta pieza. La necesidad de sustituir la caja no significa que el producto haya dejado de funcionar de acuerdo con las especificaciones. La garantía de Epson no se hace cargo del coste de esta sustitución. Esta labor de mantenimiento puede realizarla el usuario. Sustitución de una caja de mantenimiento Para sustituir la caja de mantenimiento, siga los pasos a continuación. A Compruebe que el producto no esté consumiendo la tinta. 146 Manual de usuario Mantenimiento del producto y el software B Retire la caja de mantenimiento de repuesto del paquete. Nota: No toque el chip IC verde situado en el lateral de la caja. Podría afectar al funcionamiento normal. C Presione los botones de cada uno de los extremos de la unidad trasera al mismo tiempo y después saque la unidad. D Coloque la mano en el tirador de la caja de mantenimiento y estírela hacia fuera. Nota: Si se mancha las manos de tinta, lávese bien con agua y jabón. Si le entra tinta en los ojos, láveselos inmediatamente con agua. E Coloque la caja de mantenimiento usada en la funda de plástico suministrada con la caja de repuesto y deséchela de la forma apropiada. Nota: No incline la caja de mantenimiento usada mientras no esté precintada en la funda de plástico. 147 Manual de usuario Mantenimiento del producto y el software F Coloque la nueva caja de mantenimiento en su sitio. G Presione los botones de cada uno de los extremos de la unidad trasera al mismo tiempo y vuelva a colocar la unidad. H Seleccione Hecho en el panel de control. La sustitución de la caja de mantenimiento ha terminado. Transporte del producto Si traslada el producto a otra ubicación, prepárelo para transportarlo en su embalaje original o en una caja de medidas similares. c ❏Importante: Cuando guarde o transporte el producto, no lo incline, no lo coloque verticalmente ni le dé la vuelta; de lo contrario, podría derramarse tinta. ❏ Deje instalados los cartuchos de tinta. Si los extrajera, el cabezal de impresión se secaría y el producto no podría imprimir. A Confirme que el producto está apagado. B Desconecte el cable de alimentación y desenchufe todos los demás cables del producto. C Saque todo el papel de la ranura de alimentación posterior. D Cierre la unidad de alimentación de papel posterior y la bandeja de salida. 148 Manual de usuario Mantenimiento del producto y el software E Saque todo el papel de la cassette de papel y vuelva a insertar la cassette en el producto. F Vuelva a embalar el producto en la caja utilizando los materiales protectores que se suministraron con él. Nota: Mantenga el producto en posición horizontal durante el traslado. Comprobación e instalación del software Comprobación del software instalado en su ordenador Para utilizar las funciones descritas en este Manual de usuario, tendrá que instalar el software siguiente. ❏ Epson Driver and Utilities (Controlador y utilidades Epson) ❏ Document Capture Pro Para comprobar qué software hay instalado en su ordenador, siga estos pasos. En Windows A Windows 8 y Server 2012: Seleccione Desktop (Escritorio), Settings (Configuración) charm (acceso) y Control Panel (Panel de control). Windows 7, Vista, y Server 2008: Haga clic en el botón de inicio y seleccione Control Panel (Panel de control). Windows XP y Server 2003: Haga clic en Start (Inicio) y seleccione Control Panel (Panel de control). B Windows 8, Windows 7, Vista, Server 2012 y Server 2008: Seleccione Uninstall a program (Desinstalar un programa) en la categoría Programs (Programas). Windows XP: Haga doble clic en el icono Add or Remove Programs (Agregar o quitar programas). Windows Server 2003: Haga clic en el icono Add or Remove Programs (Agregar o quitar programas). C Compruebe la lista de los programas instalados actualmente. En Mac OS X A Haga doble clic en Macintosh HD. B Haga doble clic en la carpeta Epson Software en la carpeta Applications (Aplicaciones) y marque el contenido. 149 Manual de usuario Mantenimiento del producto y el software Nota: ❏ La carpeta Applications (Aplicaciones) contiene software proporcionado por terceros. ❏ Para comprobar que está instalado el controlador de impresora, haga clic en System Preferences (Preferencias del Sistema) en el menú Apple y luego haga clic en Print & Scan (Impresión y Escaneado) (en Mac OS X 10.8 o 10.7) o Print & Fax (Impresión y Fax) (en Mac OS X 10.6 o 10.5.8). A continuación, localice su producto en el recuadro de lista Printers (Impresoras). Instalación del software Inserte el disco del software del producto suministrado con su producto y seleccione el software que desea instalar en la pantalla Software Select (Selección de software). Si está utilizando Mac OS X o su ordenador no posee unidad de CD/DVD, vaya a la siguiente página web de Epson para descargar e instalar el software. http://support.epson.net/setupnavi/ Instalación del controlador de impresora PostScript Esta unidad solo la admite la WF-5690 Series. Requisitos del sistema Requisitos de la impresora Recomendado Memoria Estándar + 128 MB (para impresión a doble cara de datos de imagen en Fine (Fino)) Requisitos del sistema & “Requisitos del sistema” de la página 196 Nota: Si utiliza datos binarios para la conexión de red, necesitará configurar la opción Binario a Activado en el Menú PS3 del panel de control. Si utiliza la impresora con conexión local, no podrá usar la opción de datos binarios. Instalación del controlador de impresora PostScript con Windows Para imprimir en el modo PostScript tendrá que instalar el controlador de impresora. 150 Manual de usuario Mantenimiento del producto y el software Para la interfaz USB Nota: ❏ La instalación del software de la impresora para Windows puede necesitar privilegios de administrador. Si tiene problemas, pregunte al administrador para obtener más información. ❏ A Apague todos los programas antivirus antes de instalar el software de la impresora. Compruebe que la impresora está apagada. Inserte el Software Disc de la impresora en la unidad de CD/DVD. Nota: Si su ordenador no dispone de unidad de CD/DVD, descargue el controlador del sitio Web de Epson. http://www.epson.eu/Support (Europa) http://support.epson.net/ (fuera de Europa) B Si la impresora está conectada a una interfaz USB, conecte su ordenador a la impresora con un cable USB y después encienda la impresora. Nota para los usuarios de Windows Vista: Sin el controlador de Windows o de Adobe PS, la pantalla muestra Found New Hardware (Nuevo hardware encontrado). En ese caso, haga clic en Ask me again later (Preguntarme más tarde). C Windows 8 y Server 2012: Seleccione Desktop (Escritorio), Settings (Configuración) charm (acceso) y Control Panel (Panel de control). Haga clic en View devices and printers (Ver dispositivos e impresoras) y después en el botón Add a printer (Agregar una impresora). Windows 7: Haga clic en el botón de inicio, seleccione Devices and Printers (Dispositivos e impresoras) y haga clic en el botón Add a printer (Agregar una impresora). Windows Vista, Windows XP, Server 2008: Haga clic en Start (Inicio), señale Printer and Faxes (Impresoras y faxes), y haga clic en Add a printer (Agregar una impresora) dentro del menú Printer Tasks (Tareas de impresora). Windows Server 2003: Haga clic en Start (Inicio), señale Settings (Configuración) y haga clic en Printers (Impresoras). Haga doble clic en el icono Add Printer (Agregar impresora). D Aparecerá el Add Printer Wizard (Asistente para agregar impresora). Después haga clic en Next (Siguiente). E Seleccione Local printer (Impresora local) y haga clic en Next (Siguiente). Nota: No seleccione la casilla de verificación Automatically detect and install my Plug and Play printer (Detectar e instalar mi impresora Plug and Play automáticamente). F Si la impresora está conectada a una interfaz USB, seleccione USB y después haga clic en Next (Siguiente). G Haga clic en Have Disk (Utilizar disco) y especifique la siguiente ruta para el Software Disc. Si su unidad de CD/DVD es D:, la ruta será D:\Driver\PostScript\eppsnt.inf. Después haga clic en OK (Aceptar). Nota: Modifique la letra de unidad como sea necesario para su sistema. 151 Manual de usuario Mantenimiento del producto y el software H Seleccione la impresora y haga clic en Next (Siguiente). I Siga las instrucciones que aparecen en pantalla para continuar con la instalación. J Una vez realizada la instalación, haga clic en Finish (Terminar). Para la interfaz de red Nota: ❏ Configure los ajustes de red antes de instalar el controlador de impresora. Para más información consulte el Manual de red. ❏ A Apague todos los programas antivirus antes de instalar el software de la impresora. Compruebe que la impresora está encandida. Inserte el Software Disc de la impresora en la unidad de CD/ DVD. Nota: Si su ordenador no dispone de unidad de CD/DVD, descargue el controlador del sitio Web de Epson. http://www.epson.eu/Support (Europa) http://support.epson.net/ (fuera de Europa) B Windows 8 y Server 2012: Seleccione Desktop (Escritorio), Settings (Configuración) charm (acceso) y Control Panel (Panel de control). Haga clic en View devices and printers (Ver dispositivos e impresoras) y después en el botón Add a printer (Agregar una impresora). Windows 7: Haga clic en el botón de inicio, seleccione Devices and Printers (Dispositivos e impresoras) y haga clic en el botón Add a printer (Agregar una impresora). Windows Vista, Windows XP, Server 2008: Haga clic en Start (Inicio), señale Printer and Faxes (Impresoras y faxes), y haga clic en Add a printer (Agregar una impresora) dentro del menú Printer Tasks (Tareas de impresora). Windows Server 2003: Haga clic en Start (Inicio), señale Settings (Configuración) y haga clic en Printers (Impresoras). Haga doble clic en el icono Add Printer (Agregar impresora). C Aparecerá el Add Printer Wizard (Asistente para agregar impresora). Después haga clic en Next (Siguiente). D Seleccione Local printer (Impresora local) y haga clic en Next (Siguiente). Nota: No seleccione la casilla de verificación Automatically detect and install my Plug and Play printer (Detectar e instalar mi impresora Plug and Play automáticamente). E Seleccione Create a new port check box and select Standard TCP/IP Port (Crear una nueva casilla de verificación y seleccione Puerto TCP/IP estándar) en la lista desplegable. Haga clic en Next (Siguiente). F Haga clic en Next (Siguiente). G Especifique la dirección de IP y el nombre del puerto, después haga clic en Next (Siguiente). 152 Manual de usuario Mantenimiento del producto y el software H Haga clic en Finish (Terminar). I Haga clic en Have Disk (Utilizar disco) en el Add Printer Wizard (Asistente para agregar impresora) y especifique la siguiente ruta para el Software Disc. Si su unidad de CD/DVD es D:, la ruta será D:\Driver \PostScript\eppsnt.inf. Después haga clic en OK (Aceptar). Nota: Modifique la letra de unidad como sea necesario para su sistema. J Seleccione la impresora y haga clic en Next (Siguiente). K Siga las instrucciones que aparecen en pantalla para continuar con la instalación. L Una vez realizada la instalación, haga clic en Finish (Terminar). Instalación del controlador de impresora PostScript con Mac OS X Instalación del controlador de impresora PostScript Vaya al sitio web de asistencia técnica de Epson para descargar e instalar el controlador. http://www.epson.eu/Support (Europa) http://support.epson.net/ (fuera de Europa) Selección de impresora Después de instalar el controlador de impresora PostScript 3, necesitará seleccionar la impresora. Nota: ❏ Necesitará configurar manualmente los ajustes para sus opciones insaladas si la impresora está conectada mediante un USB, impresión por IP, o Bonjour. ❏ Asegúrese de especificar ASCII como formato de datos en la aplicación. A Abra System Preferences (Preferencias del Sistema) y haga doble clic en el icono Print & Scan (Impresión y Escaneado) (Print & Fax (Impresión y Fax) para Mac OS X 10.8 o 10.7). Se mostrará la ventana Print & Fax (Impresión y Fax) (Print & Scan (Impresión y Escaneado) para Mac OS X 10.8 o 10.7). B Haga clic en el botón + add (agregar) dentro de la ventana Printers (Impresoras). C En la casilla de nombre de impresora, seleccione el nombre de la impresora que usted está utilizando. Nota: Si su impresora no aparece en la lista, compruebe que está correctamente conectada al ordenador y que está encendida. 153 Manual de usuario Mantenimiento del producto y el software D Haga clic en Add (Agregar). E Compruebe que el nombre de su impresora se ha agregado a la lista de Printers (Impresoras). Después cierre Print & Fax (Impresión y Fax) (Print & Scan (Impresión y Escaneado) para Mac OS X 10.8 or 10.7). Instalación del controlador de impresora Epson Universal P6 (Solo para Windows) Nota: Esta unidad solo la admite la WF-5690 Series. El controlador de impresora Epson Universal P6 es el controlador de impresora PCL6 universal que posee las siguientes características: ❏ Proporciona las funciones de impresión básicas que se necesitan en un entorno empresarial. ❏ Además de esta, también ofrece otras impresoras de empresa Epson. ❏ Es compatible con la mayoría de los idiomas de entre los controladores de impresora disponibles para esta impresora. Requisitos del sistema Consulte la siguiente sección para los requisitos para Windows. & “En Windows” de la página 196 Instalación del controlador de impresora A Inserte el Disco de software de la impresora en la unidad de CD/DVD de su ordenador. Nota: Si su ordenador no dispone de unidad de CD/DVD, descargue el controlador del sitio Web de Epson e instálelo. http://www.epson.eu/Support (Europa) http://support.epson.net/ (fuera de Europa) B Si su unidad de CD/DVD es D:, haga doble clic en EP_P6x86.exe dentro de D:\Driver\PCLUniversal \Win32\ para Windows OS de 32-bit o EP_P6x64.exe o en D:\Driver\PCLUniversal\Win64\ para Windows OS de 64-bit. Nota: Modifique la letra de unidad como sea necesario para su sistema. Siga las instrucciones que aparecen en la pantalla. Una vez realizada la instalación, acceda a Properties (Propiedades) para personalizar los ajustes y a Printing Preferences (Preferencias de impresión) para configurar correctamente los ajustes del controlador de impresora. La ayuda en línea del controlador de impresora proporciona detalles sobre los ajustes del controlador de impresora. 154 Manual de usuario Mantenimiento del producto y el software Desinstalación del software Quizás tenga que desinstalar y luego volver a instalar el software para solucionar ciertos problemas o si actualiza su sistema operativo. Consulte la sección a continuación para obtener más información sobre cómo determinar qué aplicaciones están instaladas. & “Comprobación del software instalado en su ordenador” de la página 149 En Windows Nota: ❏ En Windows 8, 7, Vista, Server 2012 y Server 2008, necesita una cuenta y contraseña de administrador si desea iniciar sesión como usuario estándar. ❏ En Windows XP y Server 2003, debe iniciar sesión en una cuenta de Computer Administrator (Administrador de equipo). A Apague el producto. B Desconecte el cable de interfaz del producto del ordenador. C Siga uno de estos pasos. Windows 8 y Server 2012: Seleccione Desktop (Escritorio), Settings (Configuración) charm (acceso) y Control Panel (Panel de control). Windows 7, Vista, y Server 2008: Haga clic en el botón de inicio y seleccione Control Panel (Panel de control). Windows XP y Server 2003: Haga clic en Start (Inicio) y seleccione Control Panel (Panel de control). D Siga uno de estos pasos. Windows 8, Windows 7, Vista, Server 2012 y Server 2008: Seleccione Uninstall a program (Desinstalar un programa) en la categoría Programs (Programas). Windows XP: Haga doble clic en el icono Add or Remove Programs (Agregar o quitar programas). Windows Server 2003: Haga clic en el icono Add or Remove Programs (Agregar o quitar programas). E Seleccione el software que desee desinstalar, por ejemplo, la aplicación o el controlador del producto de la lista mostrada. F Siga uno de estos pasos. Windows 8, Windows 7, Server 2012 y Server 2008: Seleccione Uninstall/Change (Desinstalar o cambiar) o Uninstall (Desinstalar). 155 Manual de usuario Mantenimiento del producto y el software Windows Vista: Haga clic en Uninstall/Change (Desinstalar o cambiar) o Uninstall (Desinstalar) y, a continuación, haga clic en Continue (Continuar) dentro de la ventana User Account Control (Control de cuentas de usuario). Windows XP y Server 2003: Haga clic en Change/Remove (Cambiar o quitar) o Remove (Quitar). Nota: Si elige desinstalar el controlador de impresora del producto en el paso 5, seleccione el icono para su producto y haga clic en OK (Aceptar). G En el mensaje de confirmación que aparece, haga clic en Yes (Sí) o Next (Siguiente). H Siga las instrucciones que aparezcan en la pantalla. En ocasiones, aparecerá un mensaje pidiéndole que reinicie el sistema. En ese caso, asegúrese de que la opción I want to restart my computer now (Sí, deseo reiniciar mi equipo ahora) esté seleccionada y haga clic en Finish (Finalizar). En Mac OS X Nota: ❏ Para desinstalar el software, deberá descargar el Uninstaller. Acceda al sitio en: http://www.epson.com A continuación, seleccione el apartado de asistencia del sitio web de Epson de su localidad. ❏ Para desinstalar aplicaciones, tiene que iniciar sesión con una cuenta de Computer Administrator (Administrador del equipo). No podrá desinstalar programas si ha iniciado sesión como usuario de cuenta limitada. ❏ En algunas aplicaciones, el instalador está separado del desinstalador. A Cierre todas las aplicaciones. B Haga doble clic en el icono Uninstaller de su unidad de disco duro de Mac OS X. C Seleccione las casillas para el software que desee desinstalar, por ejemplo, la aplicación o el controlador de impresora de la lista mostrada. D Haga clic en Uninstall (Desinst.). E Siga las instrucciones que aparezcan en la pantalla. Si no puede encontrar el software que desea desinstalar en la ventana Uninstaller, haga doble clic en la carpeta Applications (Aplicaciones) de su disco duro de Mac OS X, seleccione la aplicación que desea desinstalar y arrástrela al icono Trash (Papelera). 156 Manual de usuario Mantenimiento del producto y el software Nota: Si desinstala el controlador de impresora y el nombre del producto sigue apareciendo en la ventana Print & Scan (Impresión y Escaneado) (en Mac OS X 10.8 o 10.7) o Print & Fax (Impresión y Fax) (en Mac OS X 10.6 o 10.5.8), seleccione el nombre del producto y haga clic en el botón - remove (eliminar). 157 Manual de usuario Transferencia de datos mediante un dispositivo de almacenamiento externo Transferencia de datos mediante un dispositivo de almacenamiento externo Puede utilizar el puerto USB externo del producto para copiar archivos en un ordenador conectado al producto. Asimismo, puede utilizarlas para copiar archivos del ordenador al dispositivo de almacenamiento. Precauciones de los dispositivos de almacenamiento Tenga presente lo siguiente cuando copie archivos del dispositivo de almacenamiento al ordenador y viceversa: ❏ Compruebe la documentación que se incluye con el dispositivo de almacenamiento y cualquier adaptador que pueda utilizar, para obtener directrices sobre el funcionamiento. ❏ No copie archivos en un dispositivo de almacenamiento mientras imprime desde el dispositivo de almacenamiento. ❏ La pantalla del producto no actualiza información relativa al dispositivo de almacenamiento después de copiar archivos o eliminar archivos de este. Para actualizar la información que aparece en la pantalla, expulse y vuelva a cargar el dispositivo de almacenamiento. Copia de archivos entre un dispositivo de almacenamiento y el ordenador Nota: Si el ajuste Disp. memoria en Admin. del sistema se ha establecido en Deshabilitar, el producto no reconoce el dispositivo de almacenamiento al insertarlo. Copia de archivos al ordenador A Compruebe que el producto esté encendido y haya un dispositivo de almacenamiento insertado o conectado. B Windows 8 y Server 2012: Haga clic con el botón secundario en la pantalla Start (Inicio) o pase el dedo desde el borde superior/ inferior de la pantalla Start (Inicio) y seleccione All apps (Todas las aplicaciones) y luego seleccione Computer (PC). Windows 7, Vista, y Server 2008: Haga clic en el botón de inicio y seleccione Computer (PC). Windows XP y Server 2003: Haga clic en Start (Inicio) y seleccione My Computer (Mi PC). 158 Manual de usuario Transferencia de datos mediante un dispositivo de almacenamiento externo En Mac OS X: El icono de disco extraíble ( C ) aparece en el desktop (escritorio) de forma automática. Haga doble clic en el icono de disco extraíble y, a continuación, seleccione la carpeta en la que se guardan los archivos. Nota: Si ha configurado una etiqueta del volumen, se mostrará como el nombre de la unidad. Si no ha configurado la etiqueta del volumen, el nombre de la unidad será “removable disk” (disco extraíble) en Windows XP y Server 2003. D Seleccione los archivos que desee copiar y arrástrelos a una carpeta situado en el disco duro del ordenador. Importante: c Para usuarios de Mac OS X Cuando extraiga el dispositivo de almacenamiento, arrastre siempre el icono de disco extraíble del escritorio a la papelera antes de extraer dicho dispositivo, o podría perder los datos del dispositivo. Almacenamiento de archivos en un dispositivo de almacenamiento Antes de insertar el dispositivo de memoria, asegúrese de que el conmutador de protección contra escritura esté definido para permitir escribir en el dispositivo de memoria. Nota: ❏ Después de copiar un archivo en un dispositivo de memoria desde un ordenador Macintosh, es posible que una cámara digital más antigua no pueda leer el dispositivo de memoria. ❏ Si se ha seleccionado USB en el menú Comp. archivs, no podrá escribir en el dispositivo de memoria desde un ordenador conectado mediante una red. Para dar acceso de escritura al ordenador de red, cambie el ajuste a Wi-Fi/ Red. A Compruebe que el producto esté encendido y haya un dispositivo de almacenamiento insertado o conectado. B Windows 8 y Server 2012: Haga clic con el botón secundario en la pantalla Start (Inicio) o pase el dedo desde el borde superior/ inferior de la pantalla Start (Inicio) y seleccione All apps (Todas las aplicaciones) y luego seleccione Computer (PC). Windows 7, Vista, y Server 2008: Haga clic en el botón de inicio y seleccione Computer (PC). Windows XP y Server 2003: Haga clic en Start (Inicio) y seleccione My Computer (Mi PC). En Mac OS X: El icono de disco extraíble ( ) aparece en el desktop (escritorio) de forma automática. 159 Manual de usuario Transferencia de datos mediante un dispositivo de almacenamiento externo C Haga doble clic en el icono de disco extraíble y, a continuación, seleccione la carpeta en la que se van a guardar los archivos. Nota: Si ha configurado una etiqueta del volumen, se mostrará como el nombre de la unidad. Si no ha configurado la etiqueta del volumen, el nombre de la unidad será “removable disk” (disco extraíble) en Windows XP y Server 2003. D Seleccione la carpeta del disco duro del ordenador que contenga los archivos que desee copiar. A continuación, seleccione los archivos y arrástrelos a la carpeta del dispositivo de almacenamiento. Importante: c Para usuarios de Mac OS X Cuando extraiga el dispositivo de almacenamiento, arrastre siempre el icono de disco extraíble del escritorio a la papelera antes de extraer dicho dispositivo, o podría perder los datos que contenga. 160 Manual de usuario Indicadores de error Indicadores de error Mensajes de error en el panel de control En esta sección se describe el significado de los mensajes que aparecen en la pantalla LCD. También puede consultar los errores en el Menú estado pulsando . & “Menú estado” de la página 24 Mensajes Soluciones Atasco de papel & “Atascos de papel” de la página 170 Error de la impres. Apague el dispositivo y vuelva a encenderlo. Para obtener detalles, consulte la documentación. Apague el producto y vuelva a encenderlo. Asegúrese de que no haya papel en el producto. Si sigue apareciendo el mensaje, contacte con el soporte técnico de Epson. La caja de mantenimiento está al final de su vida útil. Debe sustituirla. Sustituya la caja de mantenimiento. & “Sustitución de la caja de mantenimiento” de la página 146 Línea telefón. conect. a enchufe diferente. & “Conexión a una línea telefónica” de la página 78 Conecte la línea telefónica al enchufe “LÍNEA”. La línea telefónica no está conectada. No se ha detectado tono de marcado. & ““Error“ No se ha detectado tono de marcado.” de la página 194 Combinación de dirección IP y máscara de subred no válida. Consulte la documentación. Consulte el Manual de red en línea. Error de comunicación Consulte la solución en la sección siguiente. & “Código de error en el Menú estado” de la página 161 Error de autenticación Error de DNS Recovery Mode Error en la actualización de firmware. Deberá intentar de nuevo la actualización de firmware. Tenga disponible un cable USB y visite el sitio web local de Epson para obtener instrucciones adicionales. & “Dónde obtener ayuda” de la página 217 Código de error en el Menú estado Si un trabajo no se realiza correctamente, compruebe el código de error que aparece en el historial de cada trabajo. Puede consultar el código de error pulsando y seleccionando a continuación Historial de trabajos. Consulte la tabla siguiente para buscar el problema y la solución. Código Problema Solución 001 El producto se apagó debido a un corte de corriente. - 161 Manual de usuario Indicadores de error Código Problema Solución 101 La memoria está llena. Reduzca el tamaño del trabajo de impresión. 102 Ha habido un error en la impresión intercalada debido a la falta de memoria. Borre las fuentes descargadas de Borrar datos mem. interna o reduzca el tamaño del trabajo de impresión. Si no desea reducir el tamaño del trabajo de impresión, imprima cada copia de una en una. 103 La calidad de impresión ha disminuido debido a la falta de memoria. Si la calidad de la impresión no es buena, intente simplificar la página mediante la reducción del número de gráficos o el número y el tamaño de las fuentes. 104 Ha habido un error en la impresión inversa debido a la falta de memoria. Borre los datos de fuente. & “Ajustes para la administración del sistema ” de la página 110 Reduzca el tamaño de los datos del trabajo de impresión. 106 No es posible imprimir desde el ordenador debido a los ajustes de acceso de control. Póngase en contacto con el administrador de su impresora. 107 Error en la autentificación del usuario. El trabajo ha sido cancelado. Póngase en contacto con el administrador de su impresora. 108 Se eliminó el trabajo confidencial al apagarse el producto. - 109 El fax recibido ya se había eliminado. - 110 El trabajo se imprimió de un solo lado porque el papel cargado no es compatible con impresión a doble cara. - 111 Falta de memoria disponible. Reduzca el tamaño del trabajo de impresión. 201 La memoria está llena. & “Error a causa de memoria llena” de la página 194 202 El equipo de fax del destinatario desconectó la línea. Espere un momento e inténtelo nuevamente. 203 El producto no detecta el tono de llamada. Compruebe que el teléfono esté conectado a la línea correctamente. & “Conexión a una línea telefónica” de la página 78 Encontrará más soluciones en la sección siguiente. & ““Error“ No se ha detectado tono de marcado.” de la página 194 204 El equipo del destinatario está ocupado. 205 El equipo del destinatario no contesta. 206 El cable del teléfono no está conectado correctamente a los puertos LINE y EXT del producto. 207 El producto no está conectado a la línea telefónica. Espere un momento e inténtelo nuevamente. Conecte el producto a la línea telefónica correctamente. & “Conexión a una línea telefónica” de la página 78 162 Manual de usuario Indicadores de error Código Problema Solución 208 No se ha enviado el fax a algunos de los destinatarios especificados. Imprima un Registro del fax desde Informe del fax para verificar a qué destinatarios no les llegó el fax. & “Impresión de un informe de fax” de la página 99 Cuando Guardar datos del error esté Activado, podrá volver a enviar un fax desde elMonitor de trabajo en el Menú estado. 301 401 No hay suficiente espacio de almacenamiento disponible para guardar los datos en el dispositivo de memoria externo. Aumente el espacio de almacenamiento. Al escanear, disminuya la cantidad de documentos o cambie los siguientes ajustes para reducir el tamaño de los datos escaneados. - Seleccione una resolución menor - Seleccione un Ratio compres. & “Modo Digitalizar” de la página 106 302 El dispositivo de memoria externa está protegido contra escritura. Desactive la protección contra escritura del dispositivo de memoria externo. 303 No se ha creado una carpeta para guardar los datos escaneados. Inserte otro dispositivo de memoria externa. 304 Se ha quitado el dispositivo de memoria externa. Vuelva a insertar el dispositivo externo. 305 Ha ocurrido un error al guardar los datos en el dispositivo de memoria externo. - 405 Ha ocurrido un error al guardar los datos en el dispositivo de memoria externo. Vuelva a insertar el dispositivo de memoria externa. La memoria está llena. Espere hasta que se hayan terminado los demás trabajos en curso. Se produjo un error de DNS. Revise los ajustes de DNS del producto en el panel de control. Acceda al menú como se indica a continuación. Config. > Admin. del sistema > Config. de Wi-Fi/Red > Configuración avanzada > Servidor DNS. 402 404 306 315 Utilice un dispositivo de memoria externa distinto en el que haya creado una carpeta utilizando la función Crear carpeta para guardar. 327 311 321 411 421 312 412 Revise los ajustes de DNS del servidor, el ordenador o el punto de acceso. Se produjo un error de autenticación. Revise los ajustes de Servidor correo elect. del producto. Seleccione el menú que se muestra a continuación para ejecutar la comprobación de conexión. Config. > Admin. del sistema > Config. de Wi-Fi/Red > Configuración avanzada > Servidor correo elect. > Comprobar conexión. 163 Manual de usuario Indicadores de error Código Problema Solución 313 Se produjo un error de comunicación. Revise los ajustes de Servidor correo elect. del producto. Seleccione el menú que se muestra a continuación para ejecutar la comprobación de conexión. Config. > Admin. del sistema > Config. de Wi-Fi/Red > Configuración avanzada > Servidor correo elect. > Comprobar conexión. 413 Asegúrese de que el producto se haya conectado correctamente a la red. Para obtener información detallada, consulte el Manual de red. 314 Los datos superan el tamaño máximo para archivos adjuntos. Cuando escanee, suba el valor del ajuste Ta máx arch ad o cambie los siguientes ajustes para reducir el tamaño de los datos escaneados. - Seleccione una resolución menor - Seleccione un Ratio compres. 322 Se produjo un error de autenticación. Compruebe que la ruta de la carpeta introducida, el nombre de usuario y la contraseña sean correctos. Se produjo un error de comunicación. Asegúrese de que el producto se haya conectado correctamente a la red. Para obtener información detallada, consulte el Manual de red. 422 323 423 Compruebe los ajustes de Ubicación. Ya existe un archivo con el mismo nombre en el archivo especificado. Asegúrese de que el archivo no está abierto que no es un archivo de sólo lectura. 324 Ya existe un archivo con el mismo nombre en la carpeta especificada. Borre el archivo de igual nomber o cambie el Prefijo nombre de archivo en Config de archivo. 325 No hay suficiente espacio de almacenamiento disponible para guardar los datos escaneados en la carpeta especificada. Aumente el espacio de almacenamiento. El destino es incorrecto o no existe. Compruebe que la ruta de la carpeta introducida, el nombre de usuario y la contraseña sean correctos. 331 Se produjo un error de comunicación durante la adquisición de la lista de destino. Asegúrese de que el producto se haya conectado correctamente a la red. Para obtener información detallada, consulte el Manual de red. 332 No hay suficiente espacio de almacenamiento disponible para guardar los datos escaneados en el almacenamiento de destino. Disminuya la cantidad de documentos. 333 No se ha encontrado el destino porque la información de destino se ha cargado al servidor antes de enviar los datos escaneados. Vuelva a seleccionar el destino. 334 Se produjo un error al enviar los datos escaneados. - 425 328 428 Cuando escanee a una carpeta, disminuya la cantidad de documentos o cambie los siguientes ajustes para reducir el tamaño de los datos escaneados. - Seleccione una resolución menor - Seleccione un Ratio compres. 164 Manual de usuario Indicadores de error Código Problema Solución 341 Se produjo un error de comunicación. Asegúrese de que el producto se haya conectado correctamente a la red o el ordenador. Para obtener información detallada, consulte el Manual de red. Asegúrese de haber instalado Document Capture Pro antes de utilizar Digitalizar a PC. & “Document Capture Pro” de la página 76 165 Manual de usuario Solución de problemas para la impresión/copia Solución de problemas para la impresión/ copia Diagnosticar el problema La mejor manera de solucionar los problemas del producto es siguiendo dos pasos: en primer lugar, hay que diagnosticar el problema y, en segundo lugar, hay que aplicar las soluciones adecuadas hasta resolverlo. Encontrará la información necesaria para establecer un diagnóstico y resolver los problemas más comunes en la solución de problemas en línea, en el panel de control o en Status Monitor. Consulte la sección correspondiente más adelante. Si tiene un problema relacionado con la calidad de impresión, un problema de impresión no relacionado con la calidad o un problema con la alimentación del papel, o bien si no se imprime nada, consulte la sección correspondiente. Es posible que tenga que cancelar la impresión para solucionar el problema. & “Cancelación de la impresión” de la página 51 166 Manual de usuario Solución de problemas para la impresión/copia Comprobación del estado del producto Si ocurre algún problema durante la impresión, aparecerá un mensaje de error en la ventana Status Monitor. Cuando necesite sustituir un cartucho de tinta o una caja de mantenimiento, haga clic en el botón Cómo... en la ventana, y el Status Monitor le guiará paso a paso a lo largo del procedimiento de sustitución del cartucho o la caja de mantenimiento. En Windows Hay dos formas de acceder a EPSON Status Monitor 3: ❏ Haga doble clic en el icono de acceso directo al producto de la barra de tareas de Windows. Si desea añadir un icono de acceso directo a la barra de tareas, consulte la sección siguiente: & “Desde el icono de acceso directo de la taskbar (barra de tareas)” de la página 45 ❏ Abra el controlador de impresora, haga clic en la ficha Maintenance (Utilidades) y, a continuación, en el botón EPSON Status Monitor 3. Cuando se accede a EPSON Status Monitor 3, aparece la ventana siguiente: Nota: ❏ Si no aparece EPSON Status Monitor 3, acceda al controlador de la impresora y haga clic en la ficha Maintenance (Utilidades) y luego en el botón Extended Settings (Más ajustes). En la ventana Extended Settings (Más ajustes), marque la casilla de verificación Enable EPSON Status Monitor 3 (Activar EPSON Status Monitor 3). ❏ En función de los ajustes actuales, se puede mostrar el Status Monitor simplificado. Haga clic en el botón Details (Detalles) para mostrar la ventana de arriba. 167 Manual de usuario Solución de problemas para la impresión/copia EPSON Status Monitor 3 ofrece la información siguiente: ❏ Estado actual: Si queda poca tinta o se agota, o bien si la caja de mantenimiento está casi llena o llena, aparece el botón How to (Cómo...) en la ventana EPSON Status Monitor 3. Al hacer clic en How to (Cómo...) se muestran las instrucciones para la sustitución de la caja de mantenimiento o el cartucho de tinta. ❏ Ink Levels (Niveles de tinta): EPSON Status Monitor 3 ofrece una presentación gráfica del estado del cartucho de tinta. ❏ Information (Información): Puede ver información sobre los cartuchos de tinta instalados haciendo clic en Information (Información). ❏ Maintenance Box Service Life (Vida útil del depósito de mantenimiento): EPSON Status Monitor 3 ofrece una presentación gráfica del estado de la caja de mantenimiento. ❏ Technical Support (Soporte Técnico): Haga clic en Technical Support (Soporte Técnico) para acceder al sitio web de asistencia técnica de Epson. ❏ Print Queue (Cola de impresión): Puede ver Windows Spooler (Administración de colas para Windows) si hace clic en Print Queue (Cola de impresión). En Mac OS X Siga estos pasos para acceder a EPSON Status Monitor. A Abra Epson Printer Utility 4. & “Acceso al controlador de impresora para Mac OS X” de la página 46 168 Manual de usuario Solución de problemas para la impresión/copia B Haga clic en el icono EPSON Status Monitor. Aparecerá EPSON Status Monitor. También puede usar esta utilidad para revisar el estado de los cartuchos de tinta antes de imprimir. EPSON Status Monitor muestra el estado de los cartuchos de tinta en el momento en que se abrió. Si desea poner al día la información sobre el estado de los cartuchos, haga clic en Update (Actualizar). 169 Manual de usuario Solución de problemas para la impresión/copia Si queda poca tinta o está agotada, o bien si la caja de mantenimiento está casi llena o llena, aparece un botón How to (Cómo...). Haga clic en How to (Cómo...) y EPSON Status Monitor le guiará paso a paso en el procedimiento de sustitución del cartucho de tinta o de la caja de mantenimiento. Atascos de papel !Precaución: No toque nunca los botones del panel de control si tiene la mano dentro del producto. Nota: ❏ Cancele el trabajo de impresión si se lo solicita un mensaje de la pantalla LCD o el controlador de impresora. ❏ Después de retirar el papel atascado, pulse botón que indique la pantalla LCD. Extracción de papel atascado en la unidad trasera A Presione los botones de cada uno de los extremos de la unidad trasera al mismo tiempo y después saque la unidad. 170 Manual de usuario Solución de problemas para la impresión/copia B Extraiga con cuidado el papel atascado. C Extraiga con cuidado el papel atascado. D Presione los botones de cada uno de los extremos de la unidad trasera al mismo tiempo y vuelva a colocar la unidad. Extracción del papel atascado de la cubierta frontal y de la bandeja de salida. A Abra la cubierta frontal. 171 Manual de usuario Solución de problemas para la impresión/copia B Extraiga todo el papel del interior, incluidos los trozos rotos. C Cierre la cubierta frontal. Si el papel atascado sigue cerca de la bandeja de salida, sáquelo con cuidado. Extracción de papel atascado de la cassette de papel A Retire la cassette de papel. B Retire con cuidado cualquier papel que estuviera atascado dentro de la impresora. C Vuelva a cargar el papel en la cassette de papel. & “Carga de papel en la cassette de papel” de la página 30 172 Manual de usuario Solución de problemas para la impresión/copia D Mantenga la cassette en posición horizontal y, con cuidado, vuelva a introducirla en la impresora. Extracción de papel atascado del alimentador automático de documentos (ADF) A Saque la pila de papel de la bandeja de entrada del ADF. B Abra la tapa del ADF. !Precaución: Asegúrese de que abre la tapa del ADF antes de extraer el papel atascado. No abra la cubierta, de lo contrario, puede dañarse la impresora. C Extraiga con cuidado el papel atascado. 173 Manual de usuario Solución de problemas para la impresión/copia D Cierre la tapa del ADF. E Abra la cubierta para documentos. F Extraiga con cuidado el papel atascado. G Cierre la cubierta para documentos. H Levante la bandeja de entrada del ADF. 174 Manual de usuario Solución de problemas para la impresión/copia I Extraiga con cuidado el papel atascado. J Vuelva a colocar la bandeja de entrada del ADF en su posición original. Para evitar atascos de papel Si el papel se atasca con frecuencia, compruebe que: ❏ El papel esté liso, y no curvado o arrugado. ❏ Está usando papel de alta calidad. ❏ La cara imprimible del papel está hacia arriba en la cassette de papel. ❏ La cara imprimible del papel está hacia arriba en la unidad de alimentación trasera. ❏ Se haya aireado la pila de papel antes de cargarlo. ❏ Si es papel normal, no lo cargue por encima de la línea que hay justo debajo de la flecha H del interior de la guía lateral. Si es un soporte especial de Epson, compruebe que el número de hojas sea inferior al límite especificado para ese papel. & “Selección del papel” de la página 26 ❏ Las guías laterales estén pegadas a los bordes del papel. ❏ El producto se encuentre encima de una superficie plana y estable que sea mayor que su base en todas las direcciones. El producto no funcionará correctamente si está inclinado. Reimpresión después de un atasco de papel (solo en Windows) Después de cancelar un trabajo de impresión por un atasco de papel, puede reimprimirlo sin volver a imprimir las páginas ya impresas. A Solucione el atasco de papel. & “Atascos de papel” de la página 170 B Acceda a los ajustes de la impresora. & “Acceso al controlador de impresora para Windows” de la página 44 175 Manual de usuario Solución de problemas para la impresión/copia C Active la casilla Print Preview (Previsualizar documento) de la ventana Main (Principal) del controlador de su impresora. D Realice los ajustes que desee para la impresión. E Haga clic en OK (Aceptar) para cerrar la ventana de los ajustes de la impresora y, después, imprima el archivo. Se abrirá la ventana Print Preview (Previsualizar documento). F Seleccione una página ya impresa en el cuadro de lista de páginas de la esquina superior izquierda y seleccione Remove Page (Quitar página) del menú Print Options (Opciones de impresión). Repita este paso con todas las páginas ya impresas. G Haga clic en Print (Imprimir) dentro de la ventana Print Preview (Previsualizar documento). Ayuda sobre calidad de impresión Si tiene problemas con la calidad de la impresión, compárela con las ilustraciones siguientes. Haga clic en el pie de la ilustración que mejor describa la impresión. Ejemplo correcto Ejemplo correcto & “Bandas horizontales” de la página 177 & “Bandas verticales o desalineación” de la página 177 & “Bandas horizontales” de la página 177 & “Bandas verticales o desalineación” de la página 177 176 Manual de usuario Solución de problemas para la impresión/copia & “Colores incorrectos o falta de colores” de la página 178 & “Impresión borrosa o corrida” de la página 178 Bandas horizontales ❏ Compruebe que la cara imprimible (la más blanca o satinada) del papel se encuentre hacia arriba en la unidad de alimentación trasera. ❏ Compruebe que la cara imprimible (la más blanca o satinada) del papel se encuentre hacia abajo en la cassette de papel. ❏ Ejecute la utilidad Test de inyectores y limpie los cabezales de impresión que hayan producido un resultado defectuoso en el test de inyectores. & “Comprobación de los inyectores del cabezal de impresión” de la página 137 Ejecute la utilidad Print Head Alignment (Alineación de cabezales) si el problema persiste. & “Alineación del cabezal de impresión” de la página 141 ❏ Para conseguir mejores resultados, use los cartuchos de tinta en los seis meses siguientes a la apertura del envoltorio. ❏ Intente usar cartuchos de tinta originales de Epson. ❏ Confirme que el tipo de papel seleccionado en el menú LCD o en el controlador de impresora corresponda al papel cargado en el producto. & “Selección del papel” de la página 26 ❏ Si aparece un patrón de moire (trama arrugada o sombreada) en la copia, cambie el ajuste de Zoom en el menú LCD o cambie la posición del original. ❏ Si detecta algún problema con la calidad de la copia, limpie la superficie del cristal del escaner. & “Limpieza del exterior del producto” de la página 144 Bandas verticales o desalineación ❏ Compruebe que la cara imprimible (la más blanca o satinada) del papel se encuentre hacia arriba en la unidad de alimentación trasera. ❏ Compruebe que la cara imprimible (la más blanca o satinada) del papel se encuentre hacia abajo en la cassette de papel. ❏ Ejecute la utilidad Test de inyectores y limpie los cabezales de impresión que hayan producido un resultado defectuoso en el test de inyectores. & “Comprobación de los inyectores del cabezal de impresión” de la página 137 177 Manual de usuario Solución de problemas para la impresión/copia ❏ Ejecute la utilidad Print Head Alignment (Alineación de cabezales). & “Alineación del cabezal de impresión” de la página 141 ❏ En Windows, desactive la casilla High Speed (Bidireccional) de la ventana More Options (Más Opciones) del controlador de impresora. Si desea más información, consulte la ayuda en línea. En Mac OS X, seleccione Off (Desactivada) en High Speed Printing (Impresión alta velocidad). Para mostrar High Speed Printing (Impresión alta velocidad), haga clic en los siguientes menús: System Preferences (Preferencias del Sistema), Print & Scan (Impresión y Escaneado) (en Mac OS X 10.8 o 10.7) o Print & Fax (Impresión y Fax) (en Mac OS X 10.6 o 10.5.8), el producto (en el cuadro de lista Printers (Impresoras)), Options & Supplies (Opciones y recambios) y, a continuación, Driver (Controlador). ❏ Confirme que el tipo de papel seleccionado en el menú LCD o en el controlador de impresora corresponda al papel cargado en el producto. & “Selección del papel” de la página 26 ❏ En Windows, si ha seleccionado la opciónStandard-Vivid (Estándar-Vivo) bajo Quality (Calidad) en la ficha Main (Principal) del controlador de la impresora, cámbiela a Standard (Estándar). En Mac OS X, si ha seleccionado la opciónNormal-Vivid (Normal-Vívido) bajo Print Quality (Calidad de impresión) en los Print Settings (Ajustes de impresión) del menú emergente del controlador de la impresora, cámbiela a Normal. ❏ Si detecta algún problema con la calidad de la copia, limpie la superficie del cristal del escaner. & “Limpieza del exterior del producto” de la página 144 Colores incorrectos o falta de colores ❏ En Windows, desactive el ajuste Grayscale (Escala de Grises) en la ventana Main (Principal) del controlador de impresora. En Mac OS X, desactive el ajuste Grayscale (Escala de Grises) en Print Settings (Ajustes Impresión) del cuadro de diálogo Print (Imprimir) del controlador de impresora. ❏ Defina los ajustes de color en la aplicación o en el controlador de impresora. En Windows, revise la ventana More Options (Más Opciones). En Mac OS X, seleccione el cuadro de diálogo Color Options (Opciones de color) del cuadro de diálogo Print (Imprimir). ❏ Ejecute la utilidad Test de inyectores y limpie los cabezales de impresión que hayan producido un resultado defectuoso en el test de inyectores. & “Comprobación de los inyectores del cabezal de impresión” de la página 137 ❏ Si acaba de sustituir un cartucho de tinta, compruebe la fecha de caducidad. Si lleva mucho tiempo sin utilizar el producto, Epson le recomienda que cambie los cartuchos de tinta. & “Sustitución de un cartucho de tinta” de la página 133 ❏ Trate de utilizar los cartuchos de tinta originales de Epson y papel recomendado por Epson. Impresión borrosa o corrida ❏ Trate de utilizar los cartuchos de tinta originales de Epson y papel recomendado por Epson. ❏ Compruebe que el producto se encuentre encima de una superficie plana y estable que sea mayor que su base en todas las direcciones. El producto no funcionará correctamente si está inclinado. 178 Manual de usuario Solución de problemas para la impresión/copia ❏ Compruebe que el papel no esté estropeado, sucio o demasiado viejo. ❏ Compruebe que el papel esté seco y que la cara imprimible (la más blanca o satinada) se encuentre hacia arriba en la unidad de alimentación trasera. ❏ Compruebe que el papel esté seco y que la cara imprimible (la más blanca o satinada) se encuentre hacia abajo en la cassette de papel. ❏ Si el papel está curvado en la superficie imprimible, alíselo o enróllelo ligeramente en sentido contrario. ❏ Confirme que el tipo de papel seleccionado en el menú LCD o en el controlador de impresora corresponda al papel cargado en el producto. & “Selección del papel” de la página 26 ❏ Retire todas las hojas de la bandeja de salida según se vayan imprimiendo. ❏ No toque ni permita que nada entre en contacto con la cara impresa del papel satinado. Para manipular las impresiones, siga las instrucciones del papel. ❏ Ejecute la utilidad Test de inyectores y limpie los cabezales de impresión que hayan producido un resultado defectuoso en el test de inyectores. & “Comprobación de los inyectores del cabezal de impresión” de la página 137 ❏ Ejecute la utilidad Print Head Alignment (Alineación de cabezales). & “Alineación del cabezal de impresión” de la página 141 ❏ Desde el panel de control del producto, seleccione el menú como se indica a continuación. Config. > Mantenimiento > Papel grueso > Activado En Windows, seleccione Thick paper and envelopes (Papel grueso y sobres) en Extended Settings (Más ajustes) en la ficha Maintenance (Utilidades) del controlador de la impresora. En Mac OS X 10.5.8, seleccione On (Activado) en Thick paper and envelopes (Papel grueso y sobres). Para mostrar Thick Paper and Envelopes (Papel Grueso y sobres), haga clic en los siguientes menús: System Preferences (Preferencias del Sistema), Print & Scan (Impresión y Escaneado) (en Mac OS X 10.8 o 10.7) o Print & Fax (Impresión y Fax) (en Mac OS X 10.6 o 10.5.8), el producto (en el cuadro de lista Printers (Impresoras)), Options & Supplies (Opciones y recambios) y, a continuación, Driver (Controlador). ❏ Si va a imprimir datos de alta densidad en papel normal mediante la impresión a doble cara automática, reduzca el valor de Print Density (Densidad impresión) y elija un valor mayor para Increase Ink Drying Time (Tiempo de secado de tinta aumentado) en la ventana Print Density Adjustment (Ajuste de la densidad de impresión) (en Windows) o en Two-sided Printing Settings (Ajustes de la impresión a dos caras) (en Mac OS X) de su controlador de impresora. Cuanto más se aumente el valor de Increase Ink Drying Time (Tiempo de secado de tinta aumentado), más se tardará en imprimir. ❏ Para Windows, seleccione High (Alta) dentro de Quality setting (Ajustes de calidad) en la ficha Main (Principal). Para Mac OS X, seleccione Fine (Fino) para Print Quality (Calidad de impresión) en el panel Print Settings (Ajustes de impresión) del cuadro de diálogo Print (Imprimir). ❏ Si el papel está manchado de tinta después de haber imprimido, limpie el interior del producto. & “Limpieza del interior del producto” de la página 145 ❏ Si detecta algún problema con la calidad de la copia, limpie la superficie del cristal del escaner. & “Limpieza del exterior del producto” de la página 144 179 Manual de usuario Solución de problemas para la impresión/copia Problemas diversos de impresión Caracteres incorrectos o ilegibles ❏ Borre todos los trabajos de impresión pendientes. & “Cancelación de la impresión” de la página 51 ❏ Apague el producto y el ordenador. Compruebe que el cable de interfaz del producto esté bien enchufado. ❏ Desinstale el controlador de impresora y vuelva a instalarlo. & “Desinstalación del software” de la página 155 ❏ Si pone al ordenador en modo Hibernate (Hibernación) o Sleep mode (Suspensión) de forma manual mientras se le está enviando un trabajo de impresión, podrían imprimirse páginas con texto ilegible cuando vuelva a encenderlo. Márgenes incorrectos ❏ Compruebe que el papel esté cargado correctamente en la unidad de alimentación de papel posterior o en la cassette de papel. & “Carga de papel en la cassette de papel” de la página 30 & “Carga de papel y de sobres en la unidad de alimentación trasera” de la página 33 ❏ Revise los ajustes de los márgenes en la aplicación. Compruebe que los márgenes queden comprendidos dentro del área imprimible de la página. & “Área imprimible” de la página 197 ❏ Confirme que los ajustes del controlador de impresora corresponden al tamaño del papel que está utilizando. En Windows, compruebe la ventana Main (Principal). En Mac OS X, examine el cuadro de diálogo Page Setup (Ajustar Página) o el cuadro de diálogo Print (Imprimir). ❏ Desinstale el controlador de impresora y vuelva a instalarlo. & “Desinstalación del software” de la página 155 La impresión sale ligeramente inclinada ❏ Compruebe que el papel esté cargado correctamente en la unidad de alimentación de papel posterior o en la cassette de papel. & “Carga de papel en la cassette de papel” de la página 30 & “Carga de papel y de sobres en la unidad de alimentación trasera” de la página 33 ❏ Si la opción Draft (Borrador) está seleccionada en Quality (Calidad) en la ventana Main (Principal) del controlador de impresora (en Windows), o en Print Quality (Resolución) en Print Settings (Ajustes Impresión) (en Mac OS X), seleccione otro ajuste. El tamaño o la posición de la imagen copiada no son correctos ❏ Asegúrese de que el tamaño de papel, la orientación, el tamaño del documento y los ajustes de zoom seleccionados en el panel de control coincidan con el papel utilizado. 180 Manual de usuario Solución de problemas para la impresión/copia ❏ Si los extremos de la copia se recortan, aleje el original ligeramente de los extremos. ❏ Limpie el cristal del escáner. & “Limpieza del exterior del producto” de la página 144 Imagen invertida ❏ En Windows, desactive la casilla Mirror Image (Espejo) en la ventana More Options (Más Opciones) del controlador de impresora, o desactive el ajuste Mirror Image (Espejo) de la aplicación. En Mac OS X, desactive la casilla de verificación Mirror Image (Espejo) en Print Settings (Ajustes Impresión) del cuadro de diálogo Print (Imprimir) del controlador de impresora, o bien desactive el ajuste Mirror Image (Espejo) de la aplicación. ❏ Desinstale el controlador de impresora y vuelva a instalarlo. & “Desinstalación del software” de la página 155 Impresión de páginas en blanco ❏ Confirme que los ajustes del controlador de impresora corresponden al tamaño del papel que está utilizando. En Windows, compruebe la ventana Main (Principal). En Mac OS X, examine el cuadro de diálogo Page Setup (Ajustar Página) o el cuadro de diálogo Print (Imprimir). ❏ En Windows, marque el ajuste Skip Blank Page (Saltar Págs. en Blanco) haciendo clic en el botón Extended Settings (Más ajustes) de la ventana Maintenance (Utilidades) del controlador de impresora. En Mac OS X, seleccione On (Activada) en Skip Blank Page (Saltar Págs. en Blanco). Para mostrar Skip Blank Page (Pág en Blanco), haga clic en los siguientes menús: System Preferences (Preferencias del Sistema), Print & Scan (Impresión y Escaneado) (en Mac OS X 10.8 o 10.7) o Print & Fax (Impresión y Fax) (en Mac OS X 10.6 o 10.5.8), el producto (en el cuadro de lista Printers (Impresoras)), Options & Supplies (Opciones y recambios) y, a continuación, Driver (Controlador). ❏ Desinstale el controlador de impresora y vuelva a instalarlo. & “Desinstalación del software” de la página 155 La cara impresa está corrida o rayada ❏ Si el papel está curvado en la superficie imprimible, alíselo o enróllelo ligeramente en sentido contrario. ❏ Limpie el interior del producto con la función Limpieza de guía papel. & “Limpieza del interior del producto” de la página 145 ❏ Desinstale el controlador de impresora y vuelva a instalarlo. & “Desinstalación del software” de la página 155 La impresión es demasiado lenta ❏ Confirme que el tipo de papel seleccionado en el menú LCD o en el controlador de impresora corresponda al papel cargado en el producto. & “Selección del papel” de la página 26 181 Manual de usuario Solución de problemas para la impresión/copia ❏ Seleccione una resolución más baja en la ventana Main (Principal) del controlador de la impresora (Windows) o en el cuadro de diálogo Print Settings (Ajustes Impresión) del cuadro de diálogo Print (Imprimir) del controlador de la impresora (Mac OS X). & “Acceso al controlador de impresora para Windows” de la página 44 & “Acceso al controlador de impresora para Mac OS X” de la página 46 ❏ Al cambiar el ajuste Increase Ink Drying Time (Tiempo de secado de tinta aumentado), podría disminuir la velocidad de impresión. Reduzca el valor de Increase Ink Drying Time (Tiempo de secado de tinta aumentado) en la ventana Print Density Adjustment (Ajuste de la densidad de impresión) (en Windows) o en Two-sided Printing Settings (Ajustes de la impresión a dos caras) (en Mac OS X) del controlador de la impresora. ❏ Cierre todas las aplicaciones que no necesite. ❏ Si imprime de forma continuada durante mucho tiempo, la impresión puede volverse muy lenta. Es para reducir la velocidad de impresión e impedir que el mecanismo del producto se sobrecaliente y averíe. En ese caso, puede seguir imprimiendo, pero le recomendamos que pare y deje el producto encendido pero inactivo durante una media hora al menos. (El producto no se recupera si está apagado). Después de reiniciar, el producto irá a la velocidad normal de impresión. ❏ Desinstale el controlador de impresora y vuelva a instalarlo. & “Desinstalación del software” de la página 155 Si ha probado todas las soluciones anteriores y no ha conseguido resolver el problema, consulte las sugerencias a continuación. El papel no avanza correctamente El papel no avanza Extraiga la pila de papel y compruebe que: ❏ Haya insertado la cassette de papel completamente en el producto. ❏ El papel no esté curvado ni arrugado. ❏ El papel no sea demasiado viejo. Si desea más información, consulte las instrucciones suministradas junto con el papel. ❏ Si es papel normal, no lo cargue por encima de la línea que hay justo debajo de la flecha H del interior de la guía lateral. Si es un soporte especial de Epson, compruebe que el número de hojas sea inferior al límite especificado para ese papel. & “Selección del papel” de la página 26 ❏ No haya papel atascado en el producto. Si fuera así, extraiga el papel atascado. & “Atascos de papel” de la página 170 ❏ Los cartuchos de tinta no estén vacíos. Si hay un cartucho vacío, sustitúyalo. & “Sustitución de un cartucho de tinta” de la página 133 ❏ Haya seguido las instrucciones especiales para ese tipo de papel. 182 Manual de usuario Solución de problemas para la impresión/copia ❏ Limpie el interior del producto. & “Limpieza del interior del producto” de la página 145 Avanzan varias páginas a la vez ❏ Si es papel normal, no lo cargue por encima de la línea que hay justo debajo de la flecha H del interior de la guía lateral. Si es un soporte especial de Epson, compruebe que el número de hojas sea inferior al límite especificado para ese papel. & “Selección del papel” de la página 26 ❏ Confirme que las guías laterales estén pegadas a los bordes del papel. ❏ Compruebe que el papel no esté arrugado ni curvado. Si lo estuviera, alíselo o enróllelo ligeramente en dirección contraria antes de cargarlo. ❏ Extraiga la pila de papel y compruebe que el papel no sea demasiado fino. & “Papel” de la página 197 ❏ Airee los bordes de la pila para separar las hojas y cargue de nuevo el papel. La cassette de papel 2 no aparece en el controlador de impresora Después de instalar la cassette de papel opcional, necesitará activarla en el controlador de la impresora. & “Active la cassette opcional en el controlador de la impresora.” de la página 137 Papel cargado de forma incorrecta Si ha colocado el papel muy al fondo del producto, este no podrá hacerlo avanzar correctamente. Apague el producto y extraiga el papel con cuidado. Después, encienda el producto y vuelva a cargar el papel correctamente. El papel no se ha expulsado por completo o está arrugado ❏ Si el papel no sale del todo, pulse el botón indicado en el panel de control para expulsarlo. Si el papel se ha atascado en el interior del producto, extráigalo consultando la sección siguiente. & “Atascos de papel” de la página 170 ❏ Si el papel sale arrugado, es posible que sea demasiado fino o que haya absorbido humedad. Cargue una nueva pila de papel. Nota: Guarde el papel que no utilice en su envoltorio original y en un lugar seco. 183 Manual de usuario Solución de problemas para la impresión/copia El producto no imprime Todos los indicadores están apagados ❏ Pulse el botón P para confirmar que el producto esté encendido. ❏ Compruebe que el cable de alimentación esté bien enchufado. ❏ Compruebe que la toma de corriente funciona y que no está controlada por un interruptor de pared o un temporizador. El panel de control o las luces están encendidos ❏ Apague el producto y el ordenador. Compruebe que el cable de interfaz del producto esté bien enchufado. ❏ Si utiliza la interfaz USB, use un cable compatible con los estándares USB o USB de alta velocidad. ❏ Si conecta el producto al ordenador a través de un concentrador (“hub”) USB, conecte el producto a la primera fila del concentrador desde el ordenador. Si el ordenador sigue sin reconocer el controlador de impresora, pruebe a conectar directamente el producto al ordenador sin el concentrador USB. ❏ Si conecta el producto al ordenador a través de un concentrador (“hub”) USB, compruebe que el ordenador detecte el dispositivo concentrador USB. ❏ Si intenta imprimir una imagen de gran tamaño, es posible que el ordenador no disponga de suficiente memoria. Pruebe a reducir la resolución de la imagen o a imprimirla con un tamaño menor. Quizás tenga que instalar más memoria en su ordenador. ❏ Los usuarios de Windows pueden borrar cualquier trabajo de impresión pendiente en la Windows Spooler (Administración de colas para Windows). & “Cancelación de la impresión” de la página 51 ❏ Desinstale el controlador de impresora y vuelva a instalarlo. & “Desinstalación del software” de la página 155 El control de acceso está activado ❏ Para Windows, si la función Access Control (Control de acceso) está activada, necesitará introducir su nombre de usuario y contraseña para imprimir desde el controlador de impresora. Si desconoce su nombre de usuario y contraseña, póngase en contacto con el administrador de su impresora. & “Ajustes de control de acceso para Windows” de la página 46 ❏ Dependiendo del nombre de usuario y la contraseña utilizados puede que no se permita la impresión. Para más información, consulte al administrador de su impresora. 184 Manual de usuario Solución de problemas para la impresión/copia Uso del controlador de impresora PostScript Nota: Dependiendo del entorno de su ordenador, el menú real y el texto que aparece en el controlador de impresora podrían variar. El producto no imprime ❏ Compruebe que en el producto el Idioma de impresión está configurado como Automático o PS3. & “Ajustes para la administración del sistema ” de la página 110 ❏ Para Windows, si se envía una gran cantidad de trabajos, los datos impresos no se enviarán correctamente en el administrador de trabajos en cola. En tal caso, seleccione Print directly to the printer (Imprimir directamente de la impresora) desde el menú propiedades del ordenador. & “Acceso a propiedades de impresora para Windows” de la página 45 ❏ Si no puede imprimir los datos de texto incluso cuando Detección de texto está activado, Activado, en el producto, compruebe que el Idioma de impresión está configurado en PS3. & “Ajustes para la administración del sistema ” de la página 110 El producto no imprime correctamente ❏ Si el archivo ha sido creado en una aplicación que le permite modificar el formato o la codificación de datos, como Photoshop, asegúrese de que los ajustes de la aplicación coinciden con los ajustes del controlador de impresora. Los archivos EPS realizados en formato binario podrían no imprimirse correctamente. Configure el formato ASCII al crear archivos EPS en una aplicación. ❏ Para Windows, la impresora no puede imprimir datos binarios si está conectada al ordenador mediante una interfaz. Asegúrese de que está seleccionado ASCII o TBCP para el Output Protocol (Protocolo de salida) en la ficha Device Settings (Ajustes de dispositivo) de las propiedades de la impresora. & “Acceso a propiedades de impresora para Windows” de la página 45 Problemas diversos de impresión ❏ Para Windows, configure las fuentes de sustitución de la ficha Ajustes de dispositivo en el cuadro de diálogo del controlador de impresora. & “Acceso a propiedades de impresora para Windows” de la página 45 ❏ No puede realizar ajustes de color en la ficha Paper/Quality (Papel/Calidad) desde las preferencias de impresión. Acceda al controlador de impresora y configure Modo Color dentro de la pantalla Advanced Options (Opciones avanz.) & “Acceso al controlador de impresora para Windows” de la página 44 & “Acceso al controlador de impresora para Mac OS X” de la página 46 185 Manual de usuario Solución de problemas para la impresión/copia La impresión es lenta Configure Print Quality (Resolución) a Fast (Rápd) en el menú Advanced Options (Opciones avanz.) del controlador de impresora. Otros problemas Impresión silenciosa de papel normal Cuando está seleccionado el papel normal como tipo de papel en el controlador de impresora, elija Quiet Mode (Modo silencioso) para un funcionamiento más silencioso. Se reducirá la velocidad de impresión. En Windows, seleccione On (Activado) para Quiet Mode (Modo silencioso) en la ficha Main (Principal) del controlador de la impresora. En Mac OS X, seleccione On (Activada) en Quiet Mode (Modo silencioso). Para mostrar Quiet Mode (Modo silencioso), haga clic en los siguientes menús: System Preferences (Preferencias del Sistema), Print & Scan (Impresión y Escaneado) (en Mac OS X 10.8 o 10.7) o Print & Fax (Impresión y Fax) (en Mac OS X 10.6 o 10.5), el producto (en el cuadro de lista Printers (Impresoras)), Options & Supplies (Opciones y recambios) y, a continuación, Driver (Controlador). El dispositivo de memoria externa no se reconoce Es posible que no se reconozca el dispositivo de memoria externa según los ajustes de Interfaz disp. de mem. Acceda al menú como se indica a continuación. Config. > Admin. del sistema > Interfaz disp. de mem. > Disp. memoria > Habilitar. 186 Manual de usuario Solución de problemas para el escaneado Solución de problemas para el escaneado Problemas indicados mediante mensajes en la pantalla LCD o en el indicador luminoso de estado ❏ Asegúrese de que el producto se haya conectado correctamente a su ordenador. ❏ Apague el producto y vuelva a encenderlo. Si el problema no se soluciona, es posible que el funcionamiento del producto sea defectuoso o que deba cambiarse la fuente de luz del escáner. Póngase en contacto con su distribuidor. ❏ Asegúrese de que el software de escaneado se haya instalado correctamente. Para obtener información detallada sobre cómo volver a instalar el producto, visite el sitio web de Epson de su región. & “Dónde obtener ayuda” de la página 217 Problemas al iniciar un escaneado ❏ Compruebe el indicador luminoso de estado y asegúrese de que el producto esté listo para escanear. ❏ Compruebe que los cables estén bien conectados al producto y enchufados a una toma de corriente que funcione. ❏ Apague el producto y el ordenador; después, compruebe la conexión del cable de interfaz entre ambos para asegurarse de que es correcta. ❏ Si al iniciar el escaneado aparece una lista de escáneres, asegúrese de seleccionar el producto correcto. ❏ Conecte el producto directamente al puerto USB externo del ordenador, o a través de un solo concentrador USB. Es posible que el producto no funcione bien si está conectado al ordenador mediante más de un concentrador USB. Si el problema persiste, pruebe a conectar el producto directamente al ordenador. ❏ Si hay más de un producto conectado al ordenador, es posible que no funcione. Conecte únicamente el producto que desee usar y, a continuación, pruebe a escanear de nuevo. ❏ Si el software de escaneado no funciona correctamente, desinstale primero el software y luego vuelva a instalarlo. & “Desinstalación del software” de la página 155 Para obtener información detallada sobre cómo volver a instalar el producto, visite el sitio web de Epson de su región. & “Dónde obtener ayuda” de la página 217 ❏ Si ha hecho clic en el botón Keep Blocking (Continuar bloqueo) de la ventana Windows Security Alert (Alerta de seguridad de Windows) durante o tras la instalación del software de Epson, desbloquee Document Capture Pro. & “Cómo desbloquear Document Capture Pro” de la página 188 187 Manual de usuario Solución de problemas para el escaneado ❏ Si la opción Control de acceso de la impresora está activada, Activado, necesitará introducir su nombre de usuario y contraseña en EPSON Scan Settings (Ajustes de escaneo EPSON) para utilizar EPSON Scan. & “Ajustes para Access Control (Control de acceso) (Solo para Windows)” de la página 67 ❏ Para escanear con Document Capture Pro, primero necesitará instalar Document Capture Pro y registrar un trabajo. & “Document Capture Pro” de la página 76 Cómo desbloquear Document Capture Pro A Haga clic en Start (Inicio) o en el botón de inicio y, a continuación, señale Control Panel (Panel de control). Para Windows 8: Seleccione Desktop (Escritorio), Settings (Configuración) charm (acceso) y Control Panel (Panel de control). B Siga uno de estos pasos. ❏ Windows 8 y 7: Seleccione System and Security (Sistema y seguridad). ❏ Windows Vista: Seleccione Security (Seguridad). ❏ Windows XP: Seleccione Security Center (Centro de seguridad). C Siga uno de estos pasos. ❏ Windows 8, 7 y Vista: Seleccione Allow a program through Windows Firewall (Dejar pasar un programa a través de Firewall de Windows). ❏ Windows XP: Seleccione Windows Firewall (Firewall de Windows). D Seleccione EEventManager Application en la lista. Nota: Epson Event Manager está instalado con Document Capture Pro. ❏ Windows 8 y 7: Confirme que la casilla de verificación de EEventManager Application esté seleccionada en la lista Allowed programs and features (Programas y características permitidos). ❏ Windows Vista: Haga clic en la ficha Exceptions (Excepciones) y, a continuación, confirme que la casilla de verificación de EEventManager Application esté seleccionada en la lista Program or port (Programa o puerto). ❏ Windows XP: Haga clic en la ficha Exceptions (Excepciones) y, a continuación, confirme que la casilla de verificación de EEventManager Application esté seleccionada en la lista Programs and Services (Programas y servicios). 188 Manual de usuario Solución de problemas para el escaneado E Haga clic en Aceptar. Uso del alimentador automático de documentos (ADF) ❏ Si la cubierta del documento o del ADF está abierta, ciérrela y pruebe a escanear de nuevo. ❏ Compruebe que los cables estén bien conectados al producto y enchufados a una toma de corriente que funcione. Uso de un software de escaneado distinto de Epson Scan Driver ❏ Si está utilizando programas compatibles con TWAIN, asegúrese de seleccionar el producto correcto en el ajuste Scanner (Escáner) o Source (Origen). ❏ Si no puede escanear utilizando un programa compatible con TWAIN, desinstale el programa de escaneado compatible con TWAIN y vuelva a instalarlo. & “Desinstalación del software” de la página 155 Problemas con la alimentación de papel El papel se ensucia Puede ser necesario limpiar el producto. & “Limpieza del producto” de la página 144 Se produce una alimentación múltiple de hojas de papel ❏ Es posible que, si se carga un papel no compatible, se produzca en el producto la alimentación de más de una hoja de papel a la vez. & “Especificaciones del alimentador automático de documentos (ADF)” de la página 199 ❏ Puede ser necesario limpiar el producto. & “Limpieza del producto” de la página 144 El papel se atasca en el alimentador automático de documentos (ADF) Retire el papel atascado en el interior del ADF. & “Extracción de papel atascado del alimentador automático de documentos (ADF)” de la página 173 Problemas con la duración del escaneado ❏ El escaneado con alta resolución tarda mucho tiempo. 189 Manual de usuario Solución de problemas para el escaneado ❏ El escaneado podría ser más lento en Quiet Mode (Modo silencioso). Seleccione Quiet Mode (Modo silencioso) en la lista desplegable de la pantalla de ajustes Epson Scan Configuration (Configuración). Problemas con las imágenes escaneadas La calidad del escaneado no es satisfactoria La calidad del escaneado puede mejorarse modificando los ajustes actuales o ajustando la imagen escaneada. & “Funciones de ajuste de la imagen” de la página 71 En la imagen escaneada aparece una imagen por detrás de la original Si el original está impreso en papel fino, las imágenes de la otra cara pueden ser visibles para el producto y aparecer en la imagen escaneada. Pruebe a escanear el original con un papel blanco por detrás. O intente seleccionar la casilla de verificación Text Enhancement (Mejora del texto) en el Modo Oficina. Caracteres borrosos ❏ En Office Mode (Modo Oficina), seleccione la casilla de verificación Text Enhancement (Mejora del texto). ❏ Configure el ajuste de Threshold (Umbral). Office Mode (Modo Oficina): Seleccione Black&White (Blanco y negro) como ajuste de Image Type (Tipo Imagen) y, a continuación, trate de configurar el ajuste de Threshold (Umbral). Professional Mode (Modo Profesional): Seleccione el ajuste Black&White (Blanco y negro) en Image type (Tipo Imagen). Realice el ajuste apropiado Image Option (Opción Imagen) y, a continuación, intente configurar el ajuste Threshold (Umbral). ❏ Aumente el ajuste de resolución. Los caracteres no se reconocen correctamente cuando se convierten en texto editable (OCR) Coloque el documento de forma que quede recto sobre el cristal del escáner. Si el documento está torcido, es posible que no se reconozca correctamente. En la imagen escaneada aparecen tramas arrugadas Puede aparecer una trama arrugada o sombreada (conocida como moiré) en la imagen escaneada de un documento impreso. 190 Manual de usuario Solución de problemas para el escaneado ❏ Cuando use el cristal del escáner, desplace el documento original. ❏ Seleccione el ajuste Descreening (Destramado) para la calidad de imagen. ❏ Pruebe cambiar el valor del ajuste Resolution (Resolución). En la imagen aparece un color irregular, manchas, puntos o líneas rectas Puede ser necesario limpiar el interior del producto. & “Limpieza del producto” de la página 144 El área o la dirección de escaneado no es satisfactoria Los bordes del documento original no se han escaneado ❏ Si está escaneando con el botón o la previsualización normal en Professional Mode (Modo Profesional), separe el documento o la foto 4,5 mm (0,18 pulgadas) de los extremos horizontales y verticales del cristal del escáner para evitar recortes. ❏ Si está escaneando con el botón o la previsualización normal, separe el documento o la foto 1,5 mm (0,06 pulgadas) de los extremos horizontales y verticales del cristal del escáner para evitar recortes. Se escanean varios documentos en un solo archivo Deje una distancia mínima de 20 mm (0,8 pulgadas) entre un documento y otro en el cristal del escáner. 191 Manual de usuario Solución de problemas para el escaneado No es posible escanear el área deseada ❏ Dependiendo del documento, es posible que no pueda escanear el área deseada. Utilice la previsualización normal y cree marcos en la zona que desee escanear. ❏ Al escanear desde el panel de control, compruebe los ajustes de Área digital. ❏ Si la resolución es muy alta, el área de escaneado podría reducirse. Disminuya la resolución o ajuste la zona de escaneado en la ventana de previsualización. No es posible escanear en la dirección deseada Haga clic en Configuration (Configuración), seleccione la ficha Preview (Previsualización) y, a continuación, desactive la casilla de verificación Auto Photo Orientation (Orientación Automática de Foto). A continuación, coloque los documentos correctamente. Otros problemas Escaneado silencioso Puede seleccionar Quiet Mode (Modo silencioso) para reducir el ruido al escanear, pero el escaneado podría volverse más lento. Seleccione Quiet Mode (Modo silencioso) en la lista desplegable de la pantalla de ajustes Epson Scan Configuration (Configuración). Los problemas persisten después de probar todas las soluciones Si el problema no se ha resuelto después de probar todas las soluciones, inicialice la configuración de Epson Scan. Haga clic en Configuration (Configuración), seleccione la ficha Other (Personalizado) y, a continuación, haga clic en Reset All (Reiniciar Todo). 192 Manual de usuario Solución de problemas para el envío de faxes Solución de problemas para el envío de faxes No se pueden enviar ni recibir faxes ❏ Asegúrese de que el cable de teléfono está conectado correctamente. & “Conexión a una línea telefónica” de la página 78 ❏ Ejecute la función Check Fax Connection (Comprobar conexión de fax) para identificar la causa del problema. & Config. > Admin. del sistema > Configuración del fax > Comprobar conexión de fax. ❏ Verifique el código de error del trabajo de fax con error y, luego, consulte la siguiente sección para obtener una solución. & “Código de error en el Menú estado” de la página 161 ❏ Si el producto no está conectado a un teléfono y desea recibir faxes automáticamente, asegúrese de establecer Modo recep. como Automático. & “Configuración del modo de recepción ” de la página 92 ❏ Si ha conectado el producto a una línea telefónica DSL, deberá instalar un filtro DSL en la línea, de lo contrario no podrá enviar faxes. Contacte con su proveedor de DSL para obtener el filtro necesario. ❏ La velocidad de transmisión puede ser la causa del problema. Reduzca el valor del ajuste Veloc.fax. & “Ajustes para la administración del sistema ” de la página 110 Si se suele producir un error al enviar un fax a un destinatario específico de la lista Contacts (Contactos), establezca una velocidad de fax inferior para ese destinatario. & “Creación de un contacto” de la página 101 ❏ Asegúrese de que ECM esté encendido. No se pueden enviar ni recibir faxes en color si ECM está apagado. & “Ajustes para la administración del sistema ” de la página 110 ❏ Si se produce un error al enviar un fax porque no hay respuesta del equipo del destinatario, pregúntele a este último si el equipo de fax se encuentra en funcionamiento. Si aún no puede enviar el fax, el problema podría deberse al tiempo que el equipo del destinatario tarda en contestar la llamada. Después de marcar, el producto esperará durante 50 segundos a que el equipo del destinatario responda y, si no lo hace, se cancela la transmisión. Para resolver este problema, añada pausas después del número de fax mediante un guión (-). Un guión hace que el producto haga una pausa de tres segundos. 193 Manual de usuario Solución de problemas para el envío de faxes “Error“ No se ha detectado tono de marcado. Si conecta el producto a una línea telefónica PBX (centralita privada) o un adaptador de terminal, cambie el ajuste Tipo de línea a PBX. & “Configuración del tipo de línea” de la página 83 Si aún no consigue enviar un fax, cambie el ajuste Detección tono marc. a Desactivado. Sin embargo, al hacerlo se puede eliminar el primer dígito de un número de fax y enviar el fax al número equivocado. & Config. > Admin. del sistema > Configuración del fax > Configuración básica > Detección tono marc. Error a causa de memoria llena ❏ Si el producto está configurado para guardar los faxes recibidos en la bandeja de entrada, borre los faxes recibidos que ya haya visto o imprimido. ❏ Si ha configurado ajustes para guardar faxes recibidos en un ordenador o en un dispositivo de almacenamiento externo, encienda el ordenador o conecte el dispositivo para guardar los faxes en el ordenador o dispositivo. ❏ Si se produce un error porque se ha atascado papel o porque se han agotado los cartuchos de tinta durante la recepción de un fax, corrija el problema y pida al remitente que vuelva a enviar el fax. ❏ Incluso cuando la memoria ya está llena, se pueden enviar faxes monocromos a un destinatario si se activa la opción Envío directo. ❏ Envíe los documentos en varios lotes. Problemas de calidad En faxes enviados ❏ Limpie el cristal del escáner y el alimentador automático de documentos (ADF). & “Limpieza del exterior del producto” de la página 144 ❏ Si el fax que ha enviado estaba apenas visible o poco claro, cambie la Resolución o la Densidad en el menú de ajustes de fax. & “Modo Fax” de la página 106 ❏ Si no está seguro sobre las capacidades del equipo de fax del destinatario, active la función Envío directo o seleccione Buena en el ajuste Resolución antes de enviar el fax. Si selecciona Súper fino o Ultra fino en el ajuste Resolución para un fax monocromo y envía el fax sin usar la función Envío directo, el producto podría disminuir la resolución automáticamente. En faxes recibidos ❏ Asegúrese de que ECM esté encendido. & “Ajustes para la administración del sistema ” de la página 110 194 Manual de usuario Solución de problemas para el envío de faxes ❏ Puede volver a imprimir el fax desde elMenú estado. & “Comprobación de trabajos de fax enviados/recibidos” de la página 98 Otros problemas El contestador automático no puede responder a llamadas de voz Cuando se establece el Modo recep. como Automático y hay conectado un contestador automático a la misma línea telefónica que este producto, establezca el número de tonos hasta responder para la recepción de faxes en un número superior al número de tonos para el contestador automático. & “Seleccione la cantidad de tonos para responder” de la página 84 La fecha y hora son incorrectas en los trabajos de fax enviados o recibidos Si las marcas de tiempo en los trabajos de fax no son correctas o si no se envía un fax programado a la hora especificada, el reloj del producto podría estar adelantado o atrasado, los datos podrían haberse restablecido tras un corte de corriente o el producto puede haber estado apagado mucho tiempo. Ajuste la hora correcta. & Config. > Admin. del sistema > Config. común > Conf. de fecha y hora. Los faxes recibidos no se almacenan en el dispositivo externo El dispositivo de almacenamiento externo podría tener la memoria llena, estar protegido contra escritura o no tener una carpeta en la que guardar los faxes. Para crear una carpeta para guardar los faxes recibidos en el dispositivo, consulte la sección siguiente. & “Impresión de faxes recibidos” de la página 93 No puede guardar faxes recibidos cuando la opción Interfaz disp. de mem. está desactivada. & Config. > Admin. del sistema > Config. de la impresora > Interfaz disp. de mem. Los faxes no se envían con el tamaño correcto ❏ Cuando use el cristal del escáner, asegúrese de no haber colocado el producto a la luz directa del sol ni cerca de una fuente de luz. El escáner podría no detectar el documento correctamente si se encuentra cerca de una luz fuerte. ❏ Si escanea los documentos en el cristal del escáner para enviarlos por fax, deberá seleccionar el tamaño del documento. & “Modo Fax” de la página 106 195 Manual de usuario Información sobre el producto Información sobre el producto Requisitos del sistema En Windows Sistema Interfaz PC Windows 8 (32-bit, 64-bit), Windows 7 (32-bit, 64-bit), Vista (32-bit, 64-bit), XP SP1 o superior(32-bit), o XP Professional x64 Edition, Server 2012*, Server 2008 R2*, Server 2008*, Server 2003*, y Server 2003 R2* USB de alta velocidad * Únicamente controlador de impresora y controlador de escáner . En Mac OS X Sistema Interfaz PC Mac OS X 10.5.8, 10.6.x, 10.7.x, 10.8.x USB de alta velocidad Nota: No se admite el sistema de archivos de UNIX (USF) para Mac OS X. Especificaciones técnicas Nota: Estas especificaciones están sujetas a cambios sin previo aviso. Especificaciones de la impresora Recorrido del papel Cassette de papel 1 y 2*, entrada frontal Unidad de alimentación trasera, entrada superior Capacidad 27,5 mm para cassette de papel 0,9 mm para unidad de alimentación de papel posterior * ** La cassette de papel 2 solo está disponible para la WF-4640 Series. Opcional para las WF-4630/5620/5690 Series. 196 Manual de usuario Información sobre el producto Papel Nota: ❏ Puesto que el fabricante puede cambiar en cualquier momento la calidad de cualquier marca o tipo de papel, Epson no puede garantizar las prestaciones de ninguna marca ni tipo de papel que no sea Epson. Realice siempre pruebas con muestras del papel antes de adquirirlo en grandes cantidades o de imprimir trabajos de gran volumen. ❏ Un papel de baja calidad puede mermar la calidad de impresión y provocar atascos de papel y otros problemas. Si sufre problemas de este tipo, utilice un tipo de papel de mejor calidad. Hojas sueltas: Tamaño A4 210 × 297 mm B5 182 × 257 mm A5 148 × 210 mm A6 105 × 148 mm 10 × 15 cm (4 × 6 pulg.) 13 × 18 cm (5 × 7 pulg.) 16:9 grande (102 × 181 mm) Carta 8 1/2 × 11 pulg. Legal 8 1/2 × 14 pulg. Ejecutivo 7 1/4 × 10 1/2 pulg. Tipos de papel Papel normal o papel especial distribuido por Epson Grosor (para papel normal) Entre 0,08 y 0,11 mm (de 0,003 a 0,004 pulg.) Gramaje (para papel normal) De 64 g/m2 a 90 g/m2 (de 17 a 24 libras) Tamaño Sobre #10 4 1/8 × 9 1/2 pulg. Sobres: Sobre DL 110 × 220 mm Sobre C4 229 × 324 mm Sobre C6 114 × 162 mm Tipos de papel Papel normal Gramaje De 75 g/m2 a 90 g/m2 (de 20 a 24 libras) para Sobre #10, DL y C6 De 80 g/m2 a 100 g/m2 (de 21 a 26 libras) para Sobre C4 Área imprimible Las partes resaltadas señalan el área imprimible. 197 Manual de usuario Información sobre el producto Hojas sueltas: Sobres: Margen mínimo Tipo papel Hojas sueltas Sobres (#10/DL/C6) Sobre (C4) A 3,0 mm (0,12 pulg.) 3,0 mm (0,12 pulg.)*1 3,0 mm (0,12 pulg.)*1 B 3,0 mm (0,12 pulg.) 5,0 mm (0,20 pulg.) 9,5 mm (0,38 pulg.) C 3,0 mm (0,12 pulg.) 3,0 mm (0,12 pulg.)*2 3,0 mm (0,12 pulg.)*2 *1 El margen recomendado es 48 mm. *2 El margen recomendado es de 21 mm. Nota: Según el tipo de papel utilizado, es posible que la resolución sea menor en las zonas superior e inferior de la impresión, así como que dicha zona esté manchada. Especificaciones del escáner Tipo de escáner Plano en color 198 Manual de usuario Información sobre el producto Dispositivo fotoeléctrico CIS Píxeles efectivos 10200 × 14040 píxeles a 1200 ppp Si ha configurado una resolución muy alta, el área de escaneado puede reducirse. Tamaño del documento 216 × 297 mm (8,5 × 11,7 pulg.) A4 o carta Resolución de escaneado 1200 ppp (escaneado principal) 2400 ppp (escaneado secundario) Resolución de salida De 50 a 4800, 7200 y 9600 ppp (50 a 4800 ppp en incrementos de 1 ppp) Datos de imagen 16 bits por píxel por color interno 8 bits por píxel por color externo (máximo) Fuente de luz LED Especificaciones del alimentador automático de documentos (ADF) Entrada de papel Carga cara arriba Salida de papel Expulsión cara abajo Tamaño del papel B5, A5*1, A4, Carta, Legal*1 Tipos de papel Papel normal Peso del papel De 64 a 95 g/m2 Capacidad de papel Grosor total de 3,5 mm, hasta unas 35 hojas*2*3 *1No es posible escanear ambas caras automáticamente. *2La capacidad de carga de papel de tamaño Legal es de 10 hojas. *3Papel con un gramaje de 75 g/m2. Especificaciones de fax Tipo de fax Capacidad de envío de faxes en color y blanco y negro de forma directa (ITU-T Súper Grupo 3) Líneas admitidas Líneas telefónicas y sistemas telefónicos PBX (Private Branch Exchange) analógicos estándar. Velocidad Hasta 33,6 kbps 199 Manual de usuario Información sobre el producto Resolución Monocromo Estándar: 203 × 98 dpi Fino: 203 × 196 dpi Foto: 203 × 196 dpi Súper fino: 203 × 392 dpi Ultra fino: 406 × 392 dpi Color Fino: 200 × 200 dpi Foto: 200 × 200 dpi Números de marcación rápida 200 Memoria de páginas Hasta 550 páginas (Según el gráfico ITU-T Nº 1) Repetición de marcación* Dos veces (con un intervalo de 1 minuto) Interfaz Línea telefónica RJ-11 Conexión telefónica RJ-11 * Las especificaciones podrían variar por país o región. Especificación de la interfaz de red Wi-Fi Estándar: IEEE 802.11b/g/n*1 Seguridad: WEP (64/128 bits) WPA-PSK (AES)*2 WPA-PSK (TKIP)*2, *7 WPA2-Enterprise*6 Banda de frecuencia: 2,4 GHz Modo de comunicación: Infraestructura Ad hoc Wi-Fi Direct*3 Ethernet Estándar: IEEE802.3i/u/ab, IEEE802.3az*4 Modo de comunicación: 1000BASE-T*5/100BASE-TX/10BASE-T 200 Manual de usuario Información sobre el producto Protocolo de seguridad IEEE802.1X*6 IPsec/Filtrado IP*6 SSL/TLS Servidor/Cliente HTTPS IPPS SNMPv3*6 *1 Cumple con el estándar IEEE 802.11b/g/n o IEEE 802.11b/g en función del lugar de compra. *2 Cumple con el estándar WPA2 con soporte para WPA/WPA2 Personal. *3 Puede usar el producto en modo Simple AP de una conexión Wi-Fi de modo directo aunque esté conectado a una red de Ethernet. *4 El dispositivo conectado debe cumplir con el estándar IEEE802.3az. *5 Utilice un cable de categoría 5 o superior. Para evitar riesgos de interferencia de la frecuencia de radio, recomendamos la utilización de un cable blindado y de pares trenzado (STP) *6 Solo para WF-5620 Series/5690 Series. *7 Solo para WF-4630 Series/4640 Series. Especificaciones físicas WF-4630 Series Dimensiones Almacenamiento Anchura: 461 mm (18,1 pulgadas) Profundidad: 422 mm (16,6 pulgadas) Altura: 342 mm (13,5 pulgadas) Impresión* Anchura: 461 mm (18,1 pulgadas) Profundidad: 655 mm (25,8 pulgadas) Altura: 383 mm (15,1 pulgadas) Peso Aprox. 14,2 kg (31,3 libras) sin los cartuchos de tinta ni el cable de alimentación. * Con la extensión de la bandeja de salida desplegada. WF-4640 Series Dimensiones Almacenamiento Anchura: 461 mm (18,1 pulgadas) Profundidad: 422 mm (16,6 pulgadas) Altura: 422 mm (16,6 pulgadas) Impresión* Anchura: 461 mm (18,1 pulgadas) Profundidad: 655 mm (25,8 pulgadas) Altura: 462 mm (18,2 pulgadas) 201 Manual de usuario Información sobre el producto Peso Aprox. 16,8 kg (37 libras) sin los cartuchos de tinta ni el cable de alimentación. * Con la extensión de la bandeja de salida desplegada. WF-5620 Series Dimensiones Almacenamiento Anchura: 461 mm (18,1 pulgadas) Profundidad: 422 mm (16,6 pulgadas) Altura: 342 mm (13,5 pulgadas) Impresión* Anchura: 461 mm (18,1 pulgadas) Profundidad: 655 mm (25,8 pulgadas) Altura: 383 mm (15,1 pulgadas) Peso Aprox. 14,2 kg (31,3 libras) sin los cartuchos de tinta ni el cable de alimentación. * Con la extensión de la bandeja de salida desplegada. WF-5690 Series Dimensiones Almacenamiento Anchura: 461 mm (18,1 pulgadas) Profundidad: 422 mm (16,6 pulgadas) Altura: 342 mm (13,5 pulgadas) Impresión* Anchura: 461 mm (18,1 pulgadas) Profundidad: 655 mm (25,8 pulgadas) Altura: 383 mm (15,1 pulgadas) Peso Aprox. 14,3 kg (31,5 libras) sin los cartuchos de tinta ni el cable de alimentación. * Con la extensión de la bandeja de salida desplegada. Eléctricas WF-4630 Series Modelo de 100–240 V Intervalo de voltaje de entrada Entre 90 y 264 V Intervalo de frecuencia nominal Entre 50 y 60 Hz Intervalo de frecuencia de entrada Entre 49,5 y 60,5 Hz Corriente nominal Entre 0,8 y 0,4 A 202 Manual de usuario Información sobre el producto Consumo eléctrico (con conexión USB) Copia autónoma Aprox. 20 W (ISO/IEC24712) Modo Activa Aprox. 7,5 W Modo latente Aprox. 1,8 W Apagada Aprox. 0,3 W WF-4640 Series Modelo de 100–240 V Intervalo de voltaje de entrada Entre 90 y 264 V Intervalo de frecuencia nominal Entre 50 y 60 Hz Intervalo de frecuencia de entrada Entre 49,5 y 60,5 Hz Corriente nominal Entre 0,8 y 0,4 A Consumo eléctrico (con conexión USB) Copia autónoma Aprox. 21 W (ISO/IEC24712) Modo Activa Aprox. 8,2 W Modo latente Aprox. 2,0 W Apagada Aprox. 0,3 W WF-5620 Series Modelo de 100–240 V Intervalo de voltaje de entrada Entre 90 y 264 V Intervalo de frecuencia nominal Entre 50 y 60 Hz Intervalo de frecuencia de entrada Entre 49,5 y 60,5 Hz Corriente nominal Entre 0,8 y 0,4 A Consumo eléctrico (con conexión USB) Copia autónoma Aprox. 20 W (ISO/IEC24712) Modo Activa Aprox. 7,8 W Modo latente Aprox. 1,8 W Apagada Aprox. 0,3 W WF-5690 Series Modelo de 100–240 V Intervalo de voltaje de entrada Entre 90 y 264 V Intervalo de frecuencia nominal Entre 50 y 60 Hz Intervalo de frecuencia de entrada Entre 49,5 y 60,5 Hz Corriente nominal Entre 0,8 y 0,4 A 203 Manual de usuario Información sobre el producto Consumo eléctrico (con conexión USB) Copia autónoma Aprox. 22 W (ISO/IEC24712) Modo Activa Aprox. 8,9 W Modo latente Aprox. 2,6 W Apagada Aprox. 0,3 W Nota: Consulte el voltaje del producto en la etiqueta de su parte posterior. Ambientales Temperatura Funcionamiento: De 10 a 35 °C (de 50 a 95 °F) Almacenamiento: De -20 a 40 °C (de -4 a 104 °F) 1 mes a 40 °C (104 °F) Humedad Funcionamiento:* entre 20 % y 80 % HR Almacenamiento:* entre 5 % y 85 % HR * Sin condensación Normas y homologaciones Modelo para EE.UU.: Seguridad UL60950-1 CAN/CSA-C22.2 Núm. 60950-1 CEM FCC parte 15 subapartado B clase B CAN/CSA-CEI/IEC CISPR 22 clase B Este equipo contiene el módulo inalámbrico siguiente. Fabricante: Askey Computer Corporation Tipo: WLU6117-D69 (RoHS) Este producto se ajusta a la parte 15 de las normas de la FCC y RSS-210 de las normas de IC. Epson no puede aceptar ninguna responsabilidad por el no cumplimiento de los requisitos de protección que sea resultado de una modificación no recomendada del producto. La utilización de este aparato está sujeta a las dos condiciones siguientes: (1) este dispositivo no debe causar interferencias perjudiciales, y (2) este dispositivo debe aceptar toda interferencia recibida, incluidas las provocadas por un manejo erróneo del dispositivo. Para evitar interferencias de radio, este dispositivo se ha diseñado para su uso en interiores y alejado de ventanas para ofrecer el máximo blindaje. El equipo (o su antena transmisora) que se instale en exteriores estará sujeto a la concesión de una licencia. Modelo para Europa: 204 Manual de usuario Información sobre el producto Directiva de bajo voltaje 2006/95/CE EN60950-1 Directiva de CEM 2004/108/CE EN55022 clase B EN61000-3-2 EN61000-3-3 EN55024 Directiva de R&TTE 1999/5/CE EN300 328 EN301 489-1 EN301 489-17 TBR21 EN60950-1 Para los usuarios europeos: Seiko Epson Corporation, declara por la presente que los modelos C511A, C511B y C511C cumplen los requisitos fundamentales y otras disposiciones pertinentes de la Directiva 1999/5/CE. Para uso únicamente en Irlanda, Reino Unido, Austria, Alemania, Liechtenstein, Suiza, Francia, Bélgica, Luxemburgo, Holanda, Italia, Portugal, España, Dinamarca, Finlandia, Noruega, Suecia, Islandia, Chipre, Grecia, Eslovenia, Malta, Bulgaria, República Checa, Estonia, Hungría, Letonia, Lituania, Polonia, Rumanía, Eslovaquia. Epson no asume ninguna responsabilidad por la falta de cumplimiento de los requisitos de protección que sea resultado de una modificación no recomendada de los productos. Modelo para Australia: CEM AS/NZS CISPR22 clase B Epson declara por la presente que los modelos C511A, C511B y C511C cumplen los requisitos fundamentales y otras disposiciones pertinentes de AS/NZS4268. Epson no puede aceptar ninguna responsabilidad por el no cumplimiento de los requisitos de protección que sea resultado de una modificación no recomendada del producto. Interfaz USB de alta velocidad (Clase de dispositivo para ordenadores) USB de alta velocidad (para clase de almacenamiento masivo para almacenamiento externo)* * Epson no garantiza el funcionamiento de dispositivos conectados de forma externa. Dispositivo USB externo Dispositivos Las capacidades máximas Unidad MO* 1,3 GB 205 Manual de usuario Información sobre el producto Unidad de disco duro* Unidad Flash USB 2 TB Con formato FAT, FAT32 o exFAT. * No se recomiendan los dispositivos de almacenamiento externo alimentados mediante USB. Utilice solamente dispositivos de almacenamiento externo con fuentes de energía CA. Especificaciones de datos Formato de archivo JPEG con la especificación Exif versión 2.3 Las siguientes imágenes compatibles con las especificaciones TIFF 6.0: - Imágenes RGB a todo color (sin compresión) - Imágenes binarias (sin compresión ni codificado CCITT) Archivos de datos compatibles con lector de PDF 1.7* Tamaño de imagen JPEG/TIFF: 80 × 80 píxeles a 10200 × 10200 píxeles Tamaño de archivo Hasta 2 GB Número de archivos JPEG: hasta 9990 TIFF: hasta 999 PDF: Hasta 999* * Solo para WF-5690 Series Opcional Unidad de cassette de papel de 250 hojas/PXBACU1 Puede utilizar la unidad de cassette de papel de 250 hojas/PXBACU1 que se muestra a continuación. (Disponible para las impresoras WF-4630 Series/WF-5620 Series/WF-5690 Series). Número de pieza Unidad de cassette de papel de 250 hojas/PXBACU1 C12C817011 Información de fuente Información de fuente solo para WF-5690 Series. Fuentes disponibles A continuación se muestran las fuentes incluidas con la impresora, de acuerdo con el modo Idioma de impresión. Modo PS 3 Nombre de la fuente Albertus, Albertus Italic, Albertus Light 206 Manual de usuario Información sobre el producto Nombre de la fuente AntiqueOlive Roman, AntiqueOlive Italic, AntiqueOlive Bold, AntiqueOlive Compact Apple Chancery ITC AvantGarde Gothic Book, ITC AvantGarde Gothic Book Oblique, ITC AvantGarde Gothic Demi, ITC AvantGarde Gothic Demi Oblique Bodoni, Bodoni Italic, Bodoni Bold, Bodoni Bold Italic, Bodoni Poster, Bodoni Poster Compressed ITC Bookman Light, ITC Bookman Light Italic, ITC Bookman Demi, ITC Bookman Demi Italic Carta Chicago Clarendon, Clarendon Light, Clarendon Bold CooperBlack, CooperBlack Italic Copperplate Gothic 32BC, Copperplate Gothic 33BC Coronet Courier, Courier Oblique, Courier Bold, Courier Bold Oblique GillSans, GillSans Italic, GillSans Bold, GillSans Bold Italic, GillSansCondensed, GillSans Condensed Bold, GillSans Light, GillSans Light Italic, GillSans Extra Bold Eurostile, Eurostile Bold, Eurostile Extended Two, Eurostile Bold Extended Two Geneva Goudy Oldstyle, Goudy Oldstyle Italic, Goudy Bold, Goudy BoldItalic, Goudy ExtraBold Helvetica, Helvetica Oblique, Helvetica Bold, Helvetica Bold Oblique, Helvetica Condensed, Helvetica Condensed Oblique, Helvetica Condensed Bold, Helvetica Condensed Bold Oblique, Helvetica Narrow, Helvetica Narrow Oblique, Helvetica Narrow Bold, Helvetica Narrow Bold Oblique Hoefler Text, Hoefler Text Italic, Hoefler Text Black, Hoefler Text Black Italic, Hoefler Text Ornaments Joanna, Joanna Italic, Joanna Bold, Joanna Bold Italic LetterGothic, LetterGothic Slanted, LetterGothic Bold, LetterGothic Bold Slanted ITC Lubalin Graph Book, ITC Lubalin Graph Book Oblique, ITC Lubalin Graph Demi, ITC Lubalin Graph Demi Oblique Marigold Monaco ITC Mona Lisa Recut New Century Schoolbook Roman, New Century Schoolbook Italic, New Century Schoolbook Bold, New Century Schoolbook Bold Italic New York Optima, Optima Italic, Optima Bold, Optima Bold Italic Oxford Palatino Roman, Palatino Italic, Palatino Bold, Palatino Bold Italic 207 Manual de usuario Información sobre el producto Nombre de la fuente Stempel Garamond Roman, Stempel Garamond Italic, Stempel Garamond Bold, Stempel Garamond Bold Italic Symbol Tekton Times Roman, Times Italic, Times Bold, Times Bold Italic Univers, Univers Oblique, Univers Bold, Univers Bold Oblique, Univers Light, Univers Light Oblique UniversCondensed, UniversCondensed Oblique, UniversCondensed Bold, UniversCondensed Bold Oblique UniversExtended, UniversExtended Oblique, UniversExtended Bold, UniversExtended Bold Oblique Wingdings ITC ZapfChancery Medium Italic ITC ZapfDingbats Arial, Arial Italic, Arial Bold, Arial Bold Italic Times New Roman, Times New Roman Italic, Times New Roman Bold, Times New Roman Bold Italic Modo PCL5 Para la configuración de símbolo, vaya a “En el modo PCL5” de la página 212. Fuente escalable Nombre de la fuente Familia Equivalente a HP FixedPitch 810 Medium, Bold, Italic, Bold Italic Courier *1 FixedPitch 850 Regular, Bold, Italic Letter Gothic *1 FixedPitch 810 Dark Medium, Bold, Italic, Bold Italic CourierPS *3 Dutch 801 Medium, Bold, Italic, Bold Italic CG Times *2 Zapf Humanist 601 Medium, Bold, Italic, Bold Italic CG Omega *3 Ribbon 131 - Coronet *3 Clarendon 701 - Clarendon Condensed *3 Swiss 742 Medium, Bold, Italic, Bold Italic Univers *2 Swiss 742 Condensed Medium, Bold, Italic, Bold Italic Univers Condensed *3 Incised 901 Medium, Bold, Italic Antique Olive *3 Aldine 430 Medium, Bold, Italic, Bold Italic Garamond *3 Calligraphic 401 - Marigold *3 Flareserif 821 Medium, Extra Bold Albertus *3 208 Símbolos Manual de usuario Información sobre el producto Nombre de la fuente Familia Equivalente a HP Swiss 721 SWM Medium, Bold, Italic, Bold Italic Arial *3 Dutch 801 SWM Medium, Bold, Italic, Bold Italic Times New *3 Swiss 721 SWA Medium, Bold, Oblique, Bold Oblique Helvetica *3 Swiss 721 Narrow SWA Medium, Bold, Oblique, Bold Oblique Helvetica Narrow *3 Zapf Calligraphic 801 SWA Medium, Bold, Italic, Bold Italic Palatino *3 Geometric 711 SWA Medium, Bold, Oblique, Bold Italic ITC Avant Garde Gothic *3 Revival 711 SWA Light, Demi Bold, Light Italic, Demi Bold Italic ITC Bookman *3 Century 702 SWA Medium, Bold, Italic, Bold Italic New Century Schoolbook *3 Dutch 801 SWA Medium, Bold, Italic, Bold Italic Times *3 Chancery 801 Medium SWA Italic - ITC Zapf Chancery Medium Italic *3 Symbol SWM - Symbol *4 More WingBats SWM - Wingdings *5 Ding Dings SWA - ITC Zapf Dingbats *6 Symbol SWA - SymbolPS *4 David BT Medium, Bold David *7 Narkis Tam BT Medium, Bold Narkis *7 Miryam BT Medium, Bold, Italic Miryam *7 Koufi BT Medium, Bold Koufi *8 Naskh BT Medium, Bold Naskh *8 Ryadh BT Medium, Bold Ryadh *8 Fuente de mapa de bits Nombre de la fuente Símbolos Line Printer *9 OCR/Código de barras para la fuente de mapa de bits Nombre de la fuente Familia Símbolos OCR A - *10 OCR B - *11 209 Símbolos Manual de usuario Información sobre el producto Nombre de la fuente Familia Símbolos Code39 9.37cpi, 4.68cpi *12 EAN/UPC Medium, Bold *13 Nota: Dependiendo de la densidad de impresión, la calidad o el color del papel, las fuentes OCR A, OCR B, Code39 y EAN/ UPC podrían no ser legibles. Antes de imprimir grandes cantidades, imprima una muestra y asegúrese de que las fuentes son legibles. Modo PCL6 Para la configuración de símbolo, vaya a “En el modo PCL6” de la página 214. Fuente escalable Nombre de la fuente Familia Equivalente a HP FixedPitch 810 Medium, Bold, Italic, Bold Italic Courier *1 FixedPitch 850 Regular, Bold, Italic Letter Gothic *1 FixedPitch 810 Dark Medium, Bold, Italic, Bold Italic CourierPS *3 Dutch 801 Medium, Bold, Italic, Bold Italic CG Times *2 Zapf Humanist 601 Medium, Bold, Italic, Bold Italic CG Omega *3 Ribbon 131 - Coronet *3 Clarendon 701 - Clarendon Condensed *3 Swiss 742 Medium, Bold, Italic, Bold Italic Univers *2 Swiss 742 Condensed Medium, Bold, Italic, Bold Italic Univers Condensed *3 Incised 901 Medium, Bold, Italic Antique Olive *3 Aldine 430 Medium, Bold, Italic, Bold Italic Garamond *3 Calligraphic 401 - Marigold *3 Flareserif 821 Medium, Extra Bold Albertus *3 Swiss 721 SWM Medium, Bold, Italic, Bold Italic Arial *3 Dutch 801 SWM Medium, Bold, Italic, Bold Italic Times New *3 Swiss 721 SWA Medium, Bold, Oblique, Bold Oblique Helvetica *3 Swiss 721 Narrow SWA Medium, Bold, Oblique, Bold Oblique Helvetica Narrow *3 Zapf Calligraphic 801 SWA Medium, Bold, Italic, Bold Italic Palatino *3 Geometric 711 SWA Medium, Bold, Oblique, Bold Italic ITC Avant Garde Gothic *3 210 Símbolos Manual de usuario Información sobre el producto Nombre de la fuente Familia Equivalente a HP Símbolos Revival 711 SWA Light, Demi Bold, Light Italic, Demi Bold Italic ITC Bookman *3 Century 702 SWA Medium, Bold, Italic, Bold Italic New Century Schoolbook *3 Dutch 801 SWA Medium, Bold, Italic, Bold Italic Times *3 Chancery 801 Medium SWA Italic - ITC Zapf Chancery Medium Italic *3 Symbol SWM - Symbol *4 More WingBats SWM - Wingdings *5 Ding Dings SWA - ITC Zapf Dingbats *6 Symbol SWA - SymbolPS *4 David BT Medium, Bold David *7 Narkis Tam BT Medium, Bold Narkis *7 Miryam BT Medium, Bold, Italic Miryam *7 Koufi BT Medium, Bold Koufi *8 Naskh BT Medium, Bold Naskh *8 Ryadh BT Medium, Bold Ryadh *8 Fuente de mapa de bits Nombre de la fuente Line Printer Símbolos *9 Introducción a la configuración de símbolos Su impresora puede acceder a distintos ajustes de símbolos. Muchos de estos ajustes se diferencian únicamente en los caracteres internacionales específicos para cada idioma. Nota: Ya que la mayoría de los software se encargan de los símbolos y de las fuentes automáticamente, posiblemente no necesitará ajustar la configuración de la impresora. Sin embargo, si está utilizando su propios programas de control de la impresora o está utilizando un software anterior que no controle las fuentes, consulte la siguiente sección sobre configuración de símbolos. Al considerar la fuente que desea utilizar, también debería tener en cuenta la configuración de símbolo que combine con la fuente. 211 Manual de usuario Información sobre el producto En el modo PCL5 Nombre para la configuración de símbolo Atributo Clasificación de las fuentes *1 *2 *3 *4 *5 *6 *7 *8 *9 *10 *11 *12 *13 ISO 60: Danish/Norwegian 0D N N N - - - - - - - - - - Roman Extension 0E - - - - - - - - N - - - - ISO 15: Italian 0I N N N - - - - - - - - - - ISO 8859/1 Latin 1 0N N N N - - - - - N - - - - ISO 11: Swedish 0S N N N - - - - - - - - - - ISO 6: ASCII 0U N N N - - - N N - - - - - ISO 4: United Kingdom 1E N N N - - - - - - - - - - ISO 69: French 1F N N N - - - - - - - - - - ISO 29: German 1G N N N - - - - - - - - - - Legal 1U N N N - - - - - N - - - - ISO 8859/2 Latin 2 2N N N N - - - - - N - - - - ISO 17: Spanish 2S N N N - - - - - - - - - - ISO 8859/4 Latin 4 4N N N N - - - - - - - - - - Roman-9 4U N N N - - - - - - - - - - PS Math 5M N N N - - - N N - - - - - ISO 8859/9 Latin 5 5N N N N - - - - - N - - - - Windows 3.1 Latin 5 5T N N N - - - - - - - - - - Microsoft Publishing 6J N N N - - - - - - - - - - Ventura Math 6M N N N - - - - - - - - - - ISO 8859/10 Latin 6 6N N N N - - - - - N - - - - DeskTop 7J N N N - - - - - - - - - - Math-8 8M N N N - - - N N - - - - - Roman-8 8U N N N - - - - - N - - - - Windows 3.1 Latin 2 9E N N N - - - - - - - - - - Pc1004 9J N N N - - - - - - - - - - ISO 8859/15 Latin 9 9N N N N - - - - - N - - - - PC-8 Turkish 9T N N N - - - - - - - - - - 212 Manual de usuario Información sobre el producto Nombre para la configuración de símbolo Atributo Clasificación de las fuentes *1 *2 *3 *4 *5 *6 *7 *8 *9 *10 *11 *12 *13 Windows 3.0 Latin 1 9U N N N - - - - - - - - - - PS Text 10J N N N - - - - - - - - - - PC-8, Code Page 437 10U N N N - - - - - N - - - - PC-8, D/N, Danish/Norwegian 11U N N N - - - - - N - - - - MC Text 12J N N N - - - - - - - - - - PC-850, Multilingual 12U N N N - - - - - N - - - - Ventura International 13J N N N - - - - - - - - - - PcEur858 13U N N N - - - - - - - - - - Ventura US 14J N N N - - - - - - - - - - Pi Font 15U N N N - - - - - - - - - - PC852, Latin 2 17U N N N - - - - - - - - - - Unicode 3.0 18N N N N - - - N N - - - - - Windows Baltic 19L N N N - - - - - - - - - - Windows 3.1 Latin/Arabic 19U N N N - - - - - - - - - - PC-755 26U N N N - - - - - - - - - - PC-866, Cyrillic 3R N N - - - - - - - - - - - Greek8 8G N N - - - - - - - - - - - Windows Greek 9G N N - - - - - - - - - - - Windows Cyrillic 9R N N - - - - - - - - - - - PC-851, Greek 10G N N - - - - - - - - - - - ISO 8859/5 Cyrillic 10N N N - - - - - - N - - - - PC-8, Greek 12G N N - - - - - - - - - - - ISO 8859/7 Greek 12N N N - - - - - - - - - - - PC-866 UKR 14R N N - - - - - - - - - - - Hebrew7 0H N - - - - - N - - - - - - ISO 8859/8 Hebrew 7H N - - - - - N - - - - - - Hebrew8 8H N - - - - - N - - - - - - PC-862, Hebrew 15H N - - - - - N - - - - - - 213 Manual de usuario Información sobre el producto Nombre para la configuración de símbolo Atributo Clasificación de las fuentes *1 *2 *3 *4 *5 *6 *7 *8 *9 *10 *11 *12 *13 15Q N - - - - - N - - - - - - Arabic8 8V - - - - - - - N - - - - - HPWARA 9V - - - - - - - N - - - - - PC-864, Arabic 10V - - - - - - - N - - - - - Symbol 19M - - - N - - - - - - - - - Wingdings 579L - - - - N - - - - - - - - ZapfDigbats 14L - - - - - N - - - - - - - OCR A 0O - - - - - - - - - N - - - OCR B 1O - - - - - - - - - - N - - OCR B Extension 3Q - - - - - - - - - - N - - Code3-9 0Y - - - - - - - - - - - N - EAN/UPC 8Y - - - - - - - - - - - - N PC-862, Hebrew En el modo PCL6 Nombre para la configuración de símbolo Atributo Clasificación de las fuentes *1 *2 *3 *4 *5 *6 *7 *8 *9 ISO Norwegian 4 N N N - - - - - - ISO Italian 9 N N N - - - - - - ISO 8859-1 Latin 1 14 N N N - - - - - N ISO Swedish 19 N N N - - - - - - ASCII 21 N N N - - - N N - ISO United Kingdom 37 N N N - - - - - - ISO French 38 N N N - - - - - - ISO German 39 N N N - - - - - - Legal 53 N N N - - - - - N ISO 8859-2 Latin 2 78 N N N - - - - - N ISO Spanish 83 N N N - - - - - - Roman-9 149 N N N - - - - - - 214 Manual de usuario Información sobre el producto Nombre para la configuración de símbolo Atributo Clasificación de las fuentes *1 *2 *3 *4 *5 *6 *7 *8 *9 PS Math 173 N N N - - - N N - ISO 8859-9 Latin 5 174 N N N - - - - - N Windows 3.1 Latin 5 180 N N N - - - - - - Microsoft Publishing 202 N N N - - - - - - ISO 8859/10 Latin 6 206 N N N - - - - - N DeskTop 234 N N N - - - - - - Math-8 269 N N N - - - N N - Roman-8 277 N N N - - - - - N Windows 3.1 Latin 2 293 N N N - - - - - - Pc1004 298 N N N - - - - - - ISO 8859-15 Latin 9 302 N N N - - - - - - PC-Turkish 308 N N N - - - - - - Windows 3.0 309 N N N - - - - - - PS Text 330 N N N - - - - - - PC-8 341 N N N - - - - - N PC-8 D/N 373 N N N - - - - - N MC Text 394 N N N - - - - - - PC-850 405 N N N - - - - - N PcEur858 437 N N N - - - - - - Pi Font 501 N N N - - - - - - PC852 565 N N N - - - - - - Unicode 3.0 590 N N N - - - - - - WBALT 620 N N N - - - - - - Windows 3.1 Latin 1 629 N N N - - - - - - PC-755 853 N N N - - - - - - 18540 - - - - N - - - - Symbol 621 - - - N - - - - - ZapfDigbats 460 - - - - - N - - - Wingdings 215 Manual de usuario Información sobre el producto Nombre para la configuración de símbolo Atributo Clasificación de las fuentes *1 *2 *3 *4 *5 *6 *7 *8 *9 PC-866, Cyrillic 114 N N - - - - - - - Greek8 263 N N - - - - - - - Windows Greek 295 N N - - - - - - - Windows Cyrillic 306 N N - - - - - - - PC-851, Greek 327 N N - - - - - - - ISO 8859/5 Cyrillic 334 N N - - - - - - - PC-8, Greek 391 N N - - - - - - - ISO 8859/7 Greek 398 N N - - - - - - - PC-866 UKR 466 N N - - - - - - - 8 N - - - - - - - - ISO 8859/8 Hebrew 232 N - - - - - N - - Hebrew8 264 N - - - - - N - - PC-862, Hebrew 488 N - - - - - N - - Arabic8 278 - - - - - - - N - HPWARA 310 - - - - - - - N - PC-864, Arabic 342 - - - - - - - N - Hebrew7 216 Manual de usuario Dónde obtener ayuda Dónde obtener ayuda Sitio web de Soporte técnico Si necesita asistencia adicional, visite el sitio web de asistencia técnica de Epson que se indica a continuación. Seleccione su país o región y vaya a la sección de asistencia técnica del sitio web de Epson correspondiente. Los controladores más recientes, las preguntas más frecuentes, los manuales u otros archivos descargables también están disponibles en el sitio web. http://support.epson.net/ http://www.epson.eu/Support (Europa) Si su producto EPSON no funciona correctamente y no consigue resolver el problema, póngase en contacto con el centro de atención al cliente de EPSON para obtener asistencia. Soporte Técnico de Epson Antes de dirigirse a Epson Si su producto EPSON no funciona correctamente y no consigue resolver el problema haciendo uso de la documentación para la solución de problemas del producto, póngase en contacto con el centro de atención al cliente de EPSON para obtener asistencia. Si no figura ningún servicio técnico de Epson para su zona en la lista siguiente, póngase en contacto con el distribuidor de su producto. En el servicio técnico de Epson podrán ayudarle con mayor rapidez si les proporciona los siguientes datos: ❏ Número de serie del producto. (La etiqueta del número de serie suele encontrarse en la parte posterior del producto.) ❏ Modelo del producto. ❏ Versión del software del producto. (Haga clic en About, Version Info o en un botón similar del software del producto.) ❏ Marca y modelo del ordenador. ❏ El nombre y la versión del sistema operativo de su ordenador. ❏ Los nombres y las versiones de las aplicaciones que suela usar con el producto. Nota: En función del producto, los datos de la lista de marcación para los ajustes de fax y/o red pueden estar almacenados en la memoria del producto. Debido a una avería o reparación de un producto se pueden perder datos y/o ajustes. Epson no se responsabilizará de la pérdida de ningún dato, de la copia de seguridad ni de la recuperación de datos y/o ajustes durante el periodo de garantía. Recomendamos que realice sus propias copias de seguridad de datos o tome nota de los ajustes. 217 Manual de usuario Dónde obtener ayuda Ayuda para los usuarios de Europa En su Documento de Garantía Paneuropea encontrará los datos de contacto del Soporte Técnico de Epson. Ayuda para los usuarios de Taiwan Los medios de contacto para obtener información, soporte y servicios se encuentran en: World Wide Web (http://www.epson.com.tw) Información disponible sobre especificaciones de productos, controladores para descargar e información de productos. Servicio de información de Epson (teléfono: +02-80242008) Nuestro equipo de Servicio de Ayuda puede asesorarle por teléfono en lo siguiente: ❏ Información de venta e información del producto ❏ Preguntas sobre el uso del producto o problemas ❏ Información sobre el servicio de reparación y garantía Centro de servicio de reparación: Número de teléfono Número de fax Dirección 02-23416969 02-23417070 No. 20, Beiping E. Rd., Zhongzheng Dist., Taipei City 100, Taiwan 02-27491234 02-27495955 1F., No. 16, Sec. 5, Nanjing E. Rd., Songshan Dist., Taipei City 105, Taiwan 02-32340688 02-32340699 No. 1, Ln. 359, Sec. 2, Zhongshan Rd., Zhonghe City, Taipei County 235, Taiwan 039-605007 039-600969 No. 342-1, Guangrong Rd., Luodong Township, Yilan County 265, Taiwan 038-312966 038-312977 No. 87, Guolian 2nd Rd., Hualien City, Hualien County 970, Taiwan 03-4393119 03-4396589 5F., No. 2, Nandong Rd., Pingzhen City, Taoyuan County 32455, Taiwan 03-5325077 03-5320092 1F., No. 9, Ln. 379, Sec. 1, Jingguo Rd., North Dist., Hsinchu City 300, Taiwan 04-23011502 04-23011503 3F., No. 30, Dahe Rd., West Dist., Taichung City 40341, Taiwan 04-2338-0879 04-2338-6639 No. 209, Xinxing Rd., Wuri Dist., Taichung City 414, Taiwan 05-2784222 05-2784555 No. 463, Zhongxiao Rd., East Dist., Chiayi City 600, Taiwan 06-2221666 06-2112555 No. 141, Gongyuan N. Rd., North Dist., Tainan City 704, Taiwan 218 Manual de usuario Dónde obtener ayuda Número de teléfono Número de fax Dirección 07-5520918 07-5540926 1F., No. 337, Minghua Rd., Gushan Dist., Kaohsiung City 804, Taiwan 07-3222445 07-3218085 No. 51, Shandong St., Sanmin Dist., Kaohsiung City 807, Taiwan 08-7344771 08-7344802 1F., No. 113, Shengli Rd., Pingtung City, Pingtung County 900, Taiwan Ayuda para los usuarios de Australia Epson Australia desea ofrecerle un servicio al cliente de alto nivel. Además de la documentación de su producto, le ofrecemos las fuentes de información siguientes: Dirección URL de Internet http://www.epson.com.au Visite las páginas web de Epson Australia. ¡Merece la pena navegar por aquí! Este sitio proporciona un área de descargas de controladores, puntos de contacto, información sobre nuevos productos y soporte técnico (por correo electrónico) de Epson. Servicio de información Epson (Epson Helpdesk) El objetivo del Servicio de información de Epson (Epson Helpdesk) es garantizar que nuestros clientes tengan acceso a asesoramiento. Los operadores del Mostrador de Ayuda pueden ayudarle a instalar, configurar y trabajar con su producto Epson. El personal de nuestro Mostrador de Ayuda preventa puede proporcionarle documentación sobre los productos Epson más recientes e informarle sobre dónde se encuentra el distribuidor o el agente del servicio más cercano. Aquí encontrará respuestas a preguntas de muchos tipos. Número del Mostrador de Ayuda: Teléfono: 1300 361 054 Le aconsejamos que tenga a mano todos los datos necesarios cuando llame por teléfono. Cuanta más información tenga preparada, más rápido podremos ayudarle a resolver el problema. Esta información incluye la documentación de su producto Epson, el tipo de ordenador, el sistema operativo, las aplicaciones de software y cualquier dato que usted estime preciso. Ayuda para los usuarios de Hong Kong Para obtener asistencia técnica y otros servicios posventa, los usuarios pueden ponerse en contacto con Epson Hong Kong Limited. Página principal de Internet Epson Hong Kong ha establecido una página inicial local en Internet, en chino y en inglés, para ofrecer a sus clientes lo siguiente: ❏ Información sobre el producto 219 Manual de usuario Dónde obtener ayuda ❏ Respuestas a las preguntas más frecuentes (FAQ) ❏ Últimas versiones de los controladores de productos Epson Los usuarios pueden visitar nuestra página web en: http://www.epson.com.hk Hotline de soporte técnico También puede ponerse en contacto con nuestro personal técnico en los siguientes números de teléfono y de fax: Teléfono: (852) 2827-8911 Fax: (852) 2827-4383 220 Manual de usuario Índice Índice Borrar datos copia seg..................................................................115 Borrar todo los trab confiden......................................................119 Borrar todos los datos de la memoria interna..........................120 Botones panel de control..........................................................................21 Brillo LCD.............................................................................112, 120 2 2 por cara.......................................................................................104 4 4 por cara.......................................................................................104 C Cabezal de impresión alinear.........................................................................................141 limpiar........................................................................................139 revisar.........................................................................................137 Cables de interfaz..........................................................................205 Caja de mantenimiento................................................................146 Calidad..........................................................................104, 105 , 116 Calidad de impresión mejorar.......................................................................................176 Cambiar el tamaño de páginas......................................................55 Cambio auto. A4/carta.................................................................111 Cancelar la impresión....................................................................51 Mac OS X.....................................................................................52 Windows......................................................................................51 Caracteres incorrectos..................................................................180 Carga papel.......................................................................................26, 30 Cargar papel.............................................................................................33 Cartuchos de tinta sustitución cuando están agotados.........................................133 Cassette de papel desinstalación............................................................................137 Código de error.............................................................................161 Coloración.....................................................................................119 Com. boquilla cab. imp................................................................109 Compaginar copias.......................................................................104 Comprobar anchura papel..........................................................116 Comprobar conexión...................................................................112 Comprobar conexión de fax........................................................116 Con bordes.....................................................................................104 Conex. PC a través USB...............................................................111 Conexión automática Wi-Fi........................................................112 Conf. contras. ban. ent.................................................................115 Conf. de fecha y hora....................................................................112 Conf. lista direcciones..................................................................115 Conf. origen de papel...................................................................111 Config de archivo..........................................................................107 Config. común......................................................................112, 116 Config. de envío de fax.................................................................106 Config. de la impresora................................................................111 Config. de Wi-Fi Direct...............................................................112 Config. digitalización...................................................................113 Config. papel.................................................................................109 Config. pred. de usuario..............................................................113 Config. tiempo esp I/F USB.........................................................111 Config. universal impres..............................................................116 Configuración.......................................................................105, 107 Configuración admin...................................................................109 A A doble cara.................................................................104, 105 , 108 Activado.........................................................................................120 ADF a doble cara..........................................................................106 Adj. imagen a informe.................................................................114 Admin. del sistema.......................................................................109 Administrar trabajos de impresión Windows....................................................................................167 Agotado tiempo func...................................................................112 Ajustar foto....................................................................................105 Ajustar marco................................................................................105 Ajuste de Imagen............................................................................71 Ajustes copia..................................................................................113 Ajustes de administrador...............................................................60 Ajustes de imagen.........................................................................105 Ajustes para interfaz de dispositvo de memoria......................111 Ajustes para la administración del sistema...............................110 Alimentación manual.....................................................................33 Alimentador automático de documentos (ADF).......................36 atasco de papel en.....................................................................189 problemas..................................................................................189 Alineación de cabezal...................................................................109 Alineación horizontal...................................................................109 Alineación vertical........................................................................109 Alinear el cabezal de impresión..................................................141 Almacenar datos de fax..........................................................90, 106 Ampliar páginas..............................................................................55 Área digital....................................................................................108 Asign. fuente papel.......................................................................118 Asistente config. fax...............................................................81, 116 Asistente de instalación Wi-Fi....................................................112 Asunto............................................................................................108 atasco de papel..............................................................................189 Aviso error.....................................................................................111 Aviso tamaño de papel.................................................................111 Aviso tipo de papel.......................................................................111 Ayuda Epson..........................................................................................217 Epson Scan...................................................................................76 B Bandas............................................................................................177 Bandas horizontales......................................................................177 Bidireccional..................................................................................105 Binario............................................................................................119 Borrado aut dat cop seg...............................................................115 221 Manual de usuario Índice Configuración avanzada......................................................104, 112 Configuración básica..................................................107, 108 , 115 Configuración bloqueo................................................................109 Configuración de correo electrónico.........................................108 Configuración de envío................................................................113 Configuración de impresión PDL..............................................116 Configuración de pulsador (WPS).............................................112 Configuración de recepción........................................................113 Configuración de seguridad................................................115, 119 Configuración de símbolo modo PCL6................................................................................214 Configuración de uso compartido de archivos........................111 Configuración de Wi-Fi...............................................................112 Configuración de Wi-Fi/Red......................................................112 Configuración del fax...................................................................113 Configuración PDF......................................................................108 Configuración salida....................................................................114 Configurar.....................................................................................120 Configurar código PIN (WPS)...................................................112 Contactar con Epson....................................................................217 Contraseña.....................................................................................107 Contraseña admin........................................................................109 Control de acceso.....................................................22, 40 , 46 , 119 Controlador.....................................................................................76 acceder en Mac OS X..................................................................46 acceder en Windows..................................................................44 desinstalar..................................................................................155 Copia básica............................................................................................41 Copia 2.............................................................................................38 Copyright...........................................................................................2 Corregir ojos rojos........................................................................105 Cristal del escáner...........................................................................38 Enviar fax más tarde.....................................................................106 Enviar lote................................................................................88, 113 Envío de sondeo......................................................................90, 106 Envío directo...........................................................................88, 106 Envío prioritario.....................................................................88, 106 Epson papel.............................................................................................26 Epson Connect................................................................................13 Errores escaneado...................................................................................187 fax................................................................................................193 impresión...................................................................................166 Escaneado a correo electrónico.....................................................64 Escanear Saltar Págs. en Blanco.................................................................69 Escáner cont. desde ADF.............................................................106 Especificaciones alimentador automático de documentos..............................199 escáner........................................................................................198 fax................................................................................................199 físicas..........................................................................................201 impresora...................................................................................196 normas y homologaciones.......................................................204 papel...........................................................................................197 Especificaciones del área imprimible.........................................198 Est. serv. correo elec.....................................................................109 Estado de Google Cloud Print....................................................109 Estado de la red.............................................................................109 Estado de Wi-Fi Direct................................................................109 Estado Epson Connect.................................................................109 Estado Wi-Fi/Red.................................................................109, 112 Expul. autom. papel......................................................................116 F D Fecha...............................................................................................105 Formato..........................................................................................107 Formato del informe....................................................................114 Fuente.............................................................................................206 Fuente papel..........................................................................104, 105 Fuentes modo PCL5................................................................................208 modo PCL6................................................................................210 modo PS 3..................................................................................206 Func LF AvancLínea....................................................................118 FuncCR RetornCarro...................................................................118 D cara (Copia)...............................................................................120 D cara (D mem)............................................................................120 Densidad.......................................................................104, 106 , 108 Desactivado....................................................................................120 Desalineación................................................................................177 Deshabilitar Wi-Fi........................................................................112 Detección de texto........................................................................119 Detección tono marc....................................................................115 Digitalizar informe...............................................................107, 108 Digitalizar una carpeta...................................................................64 Diseño.............................................................................................104 Disp. memoria...............................................................................111 Dispositivo USB externo..............................................................205 DNI.................................................................................................104 Document Capture Pro...........................................................65, 76 Documentos imprimir.......................................................................................47 DRD................................................................................................113 G Guardar datos del error...............................................................113 H Hoja de Errores.............................................................................119 Hoja de estado configuración.....................................................109 Hoja de estado de suministros....................................................109 Hoja de historial de uso...............................................................109 Hoja estado impresión.................................................................109 Hoja Status PS3.............................................................................109 E ECM................................................................................................115 Encabezado....................................................................................115 Encabezado y pie.............................................................................59 Enviando informe.........................................................................114 222 Manual de usuario Índice Marcas comerciales...........................................................................2 Marco.........................................................................................74, 75 Margen de encuadernación.........................................................116 Márgenes problemas..................................................................................180 Mensajes de error..........................................................................161 Menú......................................................................................107, 108 Menú estado..............................................................................24, 25 Menú PCL......................................................................................117 Menú PS3.......................................................................................119 Modo ah energía...........................................................................120 Modo ahorro de tinta...................................................................116 Modo de comunicación...............................................................107 Modo de conexión........................................................................107 Modo de marcado.........................................................................115 modo PCL5....................................................................................208 modo PCL6...........................................................................210, 214 modo PS 3......................................................................................206 Modo recep..............................................................................92, 113 I Iconos...............................................................................................22 Idioma de impresión....................................................................111 Idioma/Language..........................................................................112 Imagen invertida...........................................................................181 Impr. auto. reg. fax.................................................................99, 114 Impresión ajustada a la página.....................................................................55 cancelar........................................................................................51 impresión a doble cara...................................................................53 Impresión ajustada a la página......................................................55 Impresión con marca de fondo.....................................................58 Impresión confidencial.....................................................24, 25 , 60 Impresión de páginas por hoja.....................................................56 Impresión dos caras......................................................................116 Impresiones borrosas...................................................................178 Impresiones corridas............................................................178, 181 Imprimir a doble cara..................................................................................53 acceso directo..............................................................................53 texto..............................................................................................47 valor preestablecido....................................................................53 varias páginas por hoja...............................................................56 Imprimir desde tarjeta de memoria.............................................42 Imprimir fotos.................................................................................42 Indicador luminoso indicadores luminosos de estado............................................187 Indicadores luminosos panel de control..........................................................................21 Indicadores luminosos de estado...............................................187 Información sobre seguridad........................................................14 Informe de transmisión...............................................................106 Informe del fax........................................................................99, 106 Inicializar.......................................................................................192 N Niveles de tinta..............................................................................108 Nombre de usuario.......................................................................107 Número de copias.........................................................................116 Número puerto.............................................................................107 NúmeroFuentes............................................................................117 O Offset izquierda.............................................................................116 Offset izquierda posterior............................................................116 Offset superior...............................................................................116 Offset superior posterior..............................................................116 Opciones........................................................................................105 Orden de diseño............................................................................104 Orden de impresión.............................................................105, 116 Organización impresión..............................................................114 Orient. doc.............................................................................104, 108 Orientación....................................................................................116 Origen de fuente...........................................................................117 J JPEG...............................................................................................105 L Limpiar cabezal de impresión................................................................139 Limpieza cabezal impr.................................................................109 Limpieza de cabezales Mac OS X...................................................................................140 panel de control........................................................................141 Windows....................................................................................140 Limpieza de guía papel.................................................................109 Líneas..............................................................................................118 Lista de fuentes PCL.....................................................................109 Lista de fuentes PS3......................................................................109 P Páginas en blanco.........................................................................181 País o región..................................................................................112 Panel de control..............................................................................21 Papel área imprimible.........................................................................197 arrugado.....................................................................................183 atascos........................................................................................170 capacidad de carga......................................................................26 carga..............................................................................................30 cargar............................................................................................33 especificaciones.........................................................................197 papel especial de Epson..............................................................26 problemas de avance................................................................182 Papel grueso...................................................................................109 Patrón anti-copia............................................................................57 PBX...................................................................................................83 M Mac OS X acceder a los ajustes de la impresora........................................46 comprobar el estado del producto.........................................168 Mantenimiento.............................................................................109 223 Manual de usuario Índice PCL.........................................................................................154, 206 PDF.................................................................................................105 PostScript.......................................................................................206 Prefijo nombre de archivo...........................................................108 Previsualización..............................................................................74 Prio. alim. papel post....................................................................111 Problemas atascos de papel.........................................................................170 avance del papel........................................................................182 bandas........................................................................................177 caracteres incorrectos...............................................................180 colores incorrectos....................................................................178 contactar con Epson.................................................................217 diagnóstico.................................................................................166 el producto no imprime...........................................................184 escanear......................................................................................187 fax................................................................................................193 imagen invertida.......................................................................181 impresión...................................................................................166 impresiones borrosas...............................................................178 impresiones corridas........................................................178, 181 márgenes....................................................................................180 páginas en blanco.....................................................................181 solucionar..................................................................................217 velocidad de impresión............................................................181 Problemas con la calidad del escaneado....................................190 Problemas de color.......................................................................178 Producto comprobar estado.....................................................................167 limpiar........................................................................................144 piezas............................................................................................18 transporte...................................................................................148 Producto, ajustes del acceder en Mac OS X..................................................................46 acceder en Windows..................................................................44 Protección imagen........................................................................119 PS3..........................................................................................150, 185 Saltar página en blanco................................................................116 Selec. config. auto.........................................................................111 Seleccionar grupo.........................................................................105 Seleccionar imágenes....................................................................105 Ser. Google Cloud Print...............................................................113 Servicio técnico.............................................................................217 Servicios Epson Connect.............................................................113 Símbolos.........................................................................................118 introducción..............................................................................211 Sobres área imprimible.........................................................................198 cargar............................................................................................33 Software desinstalar..................................................................................155 Software de escaneado paquete de software....................................................................76 Soluc. autom. de errores..............................................................111 Sonido.............................................................................................112 Soporte técnico..............................................................................217 Status Monitor Mac OS X...................................................................................168 Sustitución de cartuchos de tinta................................................133 T Ratio compres................................................................................108 Recep. remota..........................................................................97, 113 Recepción de sondeo..............................................................96, 106 Reducción automática..................................................................114 Reducir el tamaño del papel..........................................................55 Requisitos del sistema..................................................................196 Resolución.............................................................................106, 108 Restaurar configuración predeterminada.................................120 Restric. marcado directo..............................................................115 Restricciones de copiado................................................................17 Rotación auto................................................................................114 Ta máx arch ad..............................................................................108 Tamaño de página PDF...............................................................119 Tamaño de punto.........................................................................117 Tamaño doc...................................................................................104 Tamaño docto (cristal).................................................................106 Tamaño papel................................................................................116 Tempor apagado...................................................................112, 120 Temporizador apagado................................................................112 Test de inyectores.........................................................................137 Mac OS X...................................................................................138 panel de control........................................................................138 Windows....................................................................................138 Texto imprimir documentos................................................................47 Tiempo de secado.........................................................................116 Tiempo susp. impr........................................................................114 TIFF................................................................................................105 Tinta ahorrar tinta negra en Windows............................................132 impresión en negro (BK) en Mac...........................................131 impresión en negro (BK) en Windows..................................129 impresión temporal con tinta negra......................................129 imprimir en negro (BK)...........................................................129 precaución.................................................................................124 revisar el estado de cartuchos de tinta en Mac OS X...........127 revisar el estado de cartuchos de tinta en Windows............126 Tipo de línea............................................................................83, 115 Tipo de papel.................................................................................116 Tipo doc.........................................................................................108 Tono...............................................................................................117 Tonos para responder............................................................84, 113 Transportar el producto..............................................................148 S U Salida de fax.............................................................................93, 114 Ubicación.......................................................................................107 Q Quitar aguj.....................................................................................104 Quitar sombra...............................................................................104 R 224 Manual de usuario Índice Unidad de cassette de papel instalación..................................................................................136 USB conector.....................................................................................205 V Varias páginas por hoja..................................................................56 Veloc.fax.........................................................................................115 Velocidad aumentar....................................................................................181 Velocidad de impresión aumentar....................................................................................181 W Web...................................................................................................13 Windows acceder a los ajustes de la impresora........................................44 administrar trabajos de impresión.........................................167 comprobar el estado del producto.........................................167 Z Zoom..............................................................................................104 225