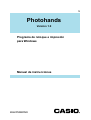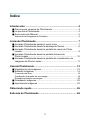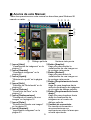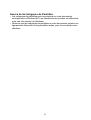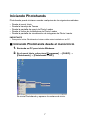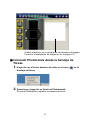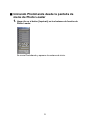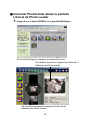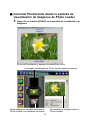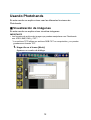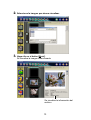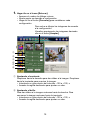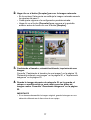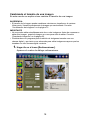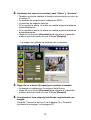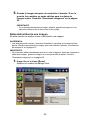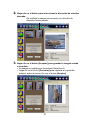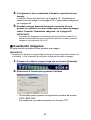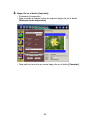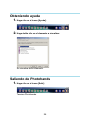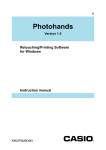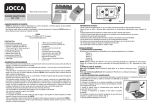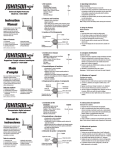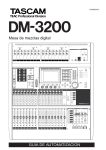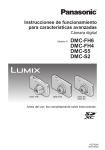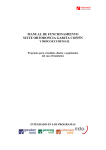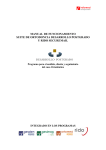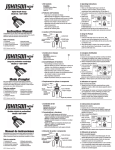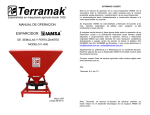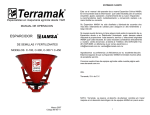Download PHVer10 - Support
Transcript
S Photohands Versión 1.0 Programa de retoque e impresión para Windows Manual de instrucciones K862PSM8DMX • Windows es una marca comercial de Microsoft Corporation. • Otros nombres de productos y compañías son marcas comerciales o marcas registradas de las respectivas compañías. • El contenido de este documento está sujeto a cambios sin aviso previo. • Este documento ha sido preparado con el mayor cuidado. No obstante, si encuentra errores o tiene alguna pregunta, le pedimos que contacte con nosotros. Photohands es publicado por CASIO COMPUTER CO., LTD., y CASIO COMPUTER CO., LTD. conserva todos los derechos de autor y otros derechos relacionados, excepto los descritos anteriormente. Este documento no puede ser copiado totalmente o en parte sin permiso. No aceptamos responsabilidad alguna por daños o pérdidas, ni demandas de terceras partes, que se deriven del uso de Photohands. 2 Índice Introducción ............................................................................ 4 ■ Para nuevos usuarios de Photohands ......................................... 4 ■ Lo que hace Photohands ............................................................. 4 ■ Acerca de este Manual ................................................................ 5 Acerca de las Imágenes de Pantallas ........................................................ 6 Iniciando Photohands ............................................................. 7 ■ Iniciando Photohands desde el menú Inicio ................................. 7 ■ Iniciando Photohands desde la bandeja de Tareas ...................... 8 ■ Iniciando Photohands desde la pantalla de menú de Photo Loader .......................................................................................... 9 ■ Iniciando Photohands desde la pantalla Librería de Photo Loader .............................................................................. 10 ■ Iniciando Photohands desde la pantalla de visualización de imágenes de Photo Loader ......................................................... 11 Usando Photohands ............................................................. 12 ■ Visualización de imágenes ......................................................... 12 ■ Editando imágenes .................................................................... 14 Corrección del tono .................................................................................. 14 Cambiando el tamaño de una imagen ..................................................... 18 Rotando/invirtiendo una imagen .............................................................. 20 ■ Guardando imágenes ................................................................. 22 ■ Imprimiendo imágenes ............................................................... 23 Obteniendo ayuda ................................................................. 26 Saliendo de Photohands ...................................................... 26 3 Introducción Este manual es el manual de instrucciones del usuario para el programa de retoque e impresión Photohands. Photohands se ejecuta en entorno Windows, y este manual no incluye descripciones de las operaciones en Windows. Este manual ha sido escrito para usuarios que están familiarizados con las siguientes operaciones básicas: • Operaciones con el ratón como, hacer clic, hacer doble clic, arrastrar, y arrastrar y colocar • Operación del menú usando el ratón • Entradas con el teclado • Operaciones de Windows Para conocer detalles de esas operaciones básicas, consulte el manual del PC o el Manual del Usuario de Windows. Todas las operaciones en este manual se describen asumiendo el uso de Windows 98. ■ Para nuevos usuarios de Photohands Lea el archivo “Léame” en el CD-ROM proporcionado. Usted encontrará cómo revisar el ambiente de operación para Photohands y cómo instalarlo en su PC. Revise su ambiente de operación y la versión de Windows que usará antes de instalar Photohands. ■ Lo que hace Photohands • Corrige (ajusta el contraste o el brillo), rota una imagen, o le cambia el tamaño. • Imprime una imagen. IMPORTANTE • Los formatos de archivos de imagen que pueden manipularse con Photohands son: JPEG, BMP, PNG, y TIFF*. * No es posible guardar en formato TIFF. 4 ■ Acerca de este Manual Todas las operaciones en este manual se describen para Windows 98 usando un ratón. q 1 2 3 4 e 9 0 5 6 7 8 w Diálogo película 1 Icono [Abrir] “Visualización de imágenes” en la página 12 2 Icono [Guardar] “Guardando imágenes” en la página 22 3 Icono [Ayuda] “Obteniendo ayuda” en la página 26 4 Icono [Salir] “Saliendo de Photohands” en la página 26 5 Icono [Retocar] “Corrección del tono” en la página 14 6 Icono [Redimensionar] “Cambiando el tamaño de una imagen” en la página 18 7 Icono [Rotar] “Rotando/invirtiendo una imagen” en la página 20 8 Icono [Imprimir] “Imprimiendo imágenes” en la página 23 5 Ventana vista previa 9 Botón [Ampliar] Haga clic para ampliar la visualización de una imagen en la ventana vista previa. 0 Botón [Reducir] Haga clic para reducir la visualización de una imagen en la ventana vista previa. q Botón [Desplazamiento hacia arriba] Haga clic para desplazar hacia arriba la visualización de imágenes en el cuadro de diálogo película. w Botón [Desplazamiento hacia abajo] Haga clic para desplazar hacia abajo la visualización de imágenes en el cuadro de diálogo película. e Ventana de comentario Se visualiza información o recomendaciones con explicaciones sobre la tarea que se está ejecutando. Acerca de las Imágenes de Pantallas • Las imágenes de pantallas que se presentan en este documento corresponden a Windows 98. Las visualizaciones pueden ser diferentes si se usa otra versión de Windows. • Observe que las imágenes de pantallas en este documento pueden ser ligeramente diferentes de las pantallas reales, pero los contenidos son idénticos. 6 Iniciando Photohands Photohands puede iniciarse usando cualquiera de los siguientes métodos. • • • • • Desde el menú Inicio Desde la bandeja de Tareas Desde la pantalla de menú de Photo Loader Desde el índice de la biblioteca de Photo Loader Desde la pantalla de visualización de imágenes de Photo Loader IMPORTANTE • Para poder iniciar Photohands el mismo debe estar instalado en su PC. ■ Iniciando Photohands desde el menú Inicio 1. Encienda su PC para iniciar Windows. 2. En el menú Inicio, seleccione [Programas] → [CASIO] → [Photohands] → [Photohands 1.0SP]. Se inicia Photohands y aparece la ventana de inicio. 7 Al abrir el archivo, en la ventana se visualizará una imagen. Consulte “Visualización de imágenes” en la página 12. ■ Iniciando Photohands desde la bandeja de Tareas 1. Haga clic con el botón derecho del ratón en el icono bandeja de Tareas. 2. Seleccione y haga clic en [Inicio de Photohands]. Se inicia Photohands y aparece la ventana de inicio. 8 en la ■ Iniciando Photohands desde la pantalla de menú de Photo Loader 1. Haga clic en el botón [Imprimir] en los botones de función de Photo Loader. Se inicia Photohands y aparece la ventana de inicio. 9 ■ Iniciando Photohands desde la pantalla Librería de Photo Loader 1. Haga clic en el botón [PRINT] en la pantalla Biblioteca. Se inicia Photohands y aparece la ventana de inicio. Se visualiza la primera imagen del índice de la biblioteca de Photo Loader. Se visualiza la segunda imagen del índice de la biblioteca de Photo Loader. 10 ■ Iniciando Photohands desde la pantalla de visualización de imágenes de Photo Loader 1. Haga clic en el botón [PRINT] en la pantalla de visualización de imágenes. Se inicia Photohands y aparece la ventana de inicio. La imagen visualizada en Photo Loader aparece primero. Otras imágenes, excepto aquellas en Photo Loader, se visualizan en orden. 11 Se visualiza la imagen vista en Photo Loader. Usando Photohands En esta sección se explica cómo usar las diferentes funciones de Photohands. ■ Visualización de imágenes En esta sección se explica cómo visualizar imágenes. IMPORTANTE • Los formatos de archivos de imagen que pueden manipularse con Photohands son: JPEG, BMP, PNG, y TIFF*. * Los archivos TIFF leíbles son archivos RGB-TIFF no comprimidos, y no pueden guardarse en formato TIFF. 1. Haga clic en el icono [Abrir]. Aparece un cuadro de diálogo. 12 2. Seleccione la imagen que desea visualizar. 3. Haga clic en el botón [Abrir]. Se visualiza la imagen seleccionada. Se visualiza la información del archivo. 13 ■ Editando imágenes En esta sección se explica cómo editar imágenes. Existen tres operaciones disponibles. • Corrección del tono • Cambio de tamaño • Rotación/inversión de una imagen SUGERENCIA • Las imágenes pueden editarse mientras se visualizan en la ventana Vista previa. Visualice previamente la imagen que será editada. Consulte “Visualización de imágenes” en la página 12. IMPORTANTE • No se pueden editar simultáneamente dos o más imágenes. Antes de comenzar a editar otra imagen, guarde la imagen en curso para salir de editar. Consulte “Guardando imágenes” en la página 22. Corrección del tono Aquí se describe cómo corregir el tono de una imagen. Existen seis operaciones disponibles. • Contraste: • • • • • Para ajustar la gradación de luz y sombra de las áreas brillantes y oscuras de la imagen. Brillo: Para ajustar el brillo de toda la imagen. Saturación: Para oscurecer el tono de toda la imagen cuando está brillante o para aclarar el tono de toda la imagen cuando está oscura. Nitidez: Para resaltar o debilitar el contorno de la imagen. Ajústela en Nítida cuando la imagen está fuera de enfoque, o en Suave para mostrar la suavidad de toda la imagen. Eliminación del ruido: Para quitar polvo y rayaduras de la imagen. Filtro: Para ajustar la imagen seleccionada en sepia o monocroma. SUGERENCIA • Las imágenes pueden editarse mientras se visualizan en la ventana Vista previa. Visualice previamente la imagen que será editada. Consulte “Visualización de imágenes” en la página 12. IMPORTANTE • No se pueden editar simultáneamente dos o más imágenes. Antes de comenzar a editar otra imagen, guarde la imagen en curso para salir de editar. Consulte “Guardando imágenes” en la página 22. 14 1. Haga clic en el icono [Retocar]. • Aparece el cuadro de diálogo retocar. • Ajuste según se describe a continuación. • Haga clic en el botón [Cancelar] para restablecer cada configuración. Para volver a dibujar las imágenes de acuerdo a la configuración. Visualice previamente las imágenes haciendo clic en el botón [Aceptar]. 1 2 3 4 5 6 1 Ajustando el contraste Desplazar hacia la derecha para dar nitidez a la imagen. Desplazar hacia la izquierda para suavizar la imagen. • Introduzca un valor dentro del intervalo –100 a +100, o • Arrastre la reglilla deslizante para ajustar un valor. 2 Ajustando el brillo Para dar nitidez a la imagen muévase hacia la derecha. Para oscurecer la imagen muévase hacia la izquierda. • Introduzca un valor dentro del intervalo –100 a +100, o • Arrastre la reglilla deslizante para ajustar un valor. 15 3 Ajustando la profundidad del color Para profundizar el color muévase hacia la derecha. Para atenuar el color muévase hacia la izquierda. • Introduzca un valor dentro del intervalo –100 a +100, o • Arrastre la reglilla deslizante para ajustar un valor. 4 Ajustando la nitidez Para dar nitidez a la imagen active el botón [Dura], y para disminuir el tono active el botón [Suave]. • Para aumentar la nitidez active el botón [Dura]. • Para disminuir la nitidez active el botón [Suave]. • Seleccione el botón [Desactivado] para no ajustar la nitidez. 5 Ajustando la eliminación de ruido Esta función elimina polvo o marcas de una imagen. Para seleccionar la función haga clic en los botones [Activado] u [Desactivado]. • Para eliminar el ruido active el botón [Activado]. • Para no eliminar el ruido active el botón [Desactivado]. 6 Ajuste del color Con esta función se cambia el color de la imagen. Para seleccionar la función haga clic en los botones [Sepia] o [Blanco y negro]. • Para dar una imagen en tono sepia haga clic en el botón [Sepia]. • Para dar una imagen en blanco y negro haga clic en el botón [Blanco y negro]. • Seleccione el botón [Desactivado] para no ajustar el filtro. 16 2. Haga clic en el botón [Aceptar] para ver la imagen retocada. • En la ventana Vista previa se redibuja la imagen retocada usando los ajustes del paso 1. • Cada ajuste regresa a la configuración predeterminada. • Haga clic en el botón [Cancelar] para regresar a la pantalla anterior antes de hacer clic con el botón [Aceptar]. 3. Cambiando el tamaño, rotando/invirtiendo, imprimiendo una imagen Consulte “Cambiando el tamaño de una imagen” en la página 18, “Rotando/invirtiendo una imagen” en la página 20, o “Imprimiendo imágenes” en la página 23. 4. Guarde la imagen después de retocarla. Si no la guarda, el retoque o modificación no será válido para los datos de imagen reales. Consulte “Guardando imágenes” en la página 22. IMPORTANTE • Si no desea sobreescribir la imagen original, guarde la imagen en una ubicación diferente en el disco duro de su equipo. 17 Cambiando el tamaño de una imagen En esta sección se explica cómo cambiar el tamaño de una imagen. SUGERENCIA • El tamaño de la imagen puede cambiarse mientras se visualiza en la ventana Vista previa. Visualice previamente la imagen que será editada. Consulte “Visualización de imágenes” en la página 12. IMPORTANTE • No se pueden editar simultáneamente dos o más imágenes. Antes de comenzar a editar otra imagen, guarde la imagen en curso para salir de editar. Consulte “Guardando imágenes” en la página 22. • Photohands es un programa para la edición de imágenes tomadas con una cámara digital, y por tanto no es adecuado para editar imágenes mayores que las tomadas con una cámara digital corriente. 1. Haga clic en el icono [Redimensionar]. Aparece el cuadro de diálogo redimensionar. 18 2. Introduzca los valores (en píxeles) para “Altura” y “Anchura”. • También se puede cambiar el tamaño introduciendo un valor en el campo %. • La relación de magnificación máxima es 200%. • La relación de aspecto está fija. • Si se cambia la altura, el ancho se cambia proporcionalmente automáticamente. • Si se cambia el ancho, la altura se cambia proporcionalmente automáticamente. • Haga clic en el botón [Cancelar] para regresar a la pantalla anterior antes de hacer clic con el botón [Aceptar]. La imagen se redibuja de acuerdo con los ajustes. 3. Haga clic en el botón [Aceptar] para cambiar el tamaño. • La imagen se redibuja en la ventana Vista Previa. • Haga clic en el botón [Cancelar] para regresar a la pantalla anterior antes de hacer clic con el botón [Aceptar]. 4. Corrigiendo el tono, rotando/invirtiendo, imprimiendo una imagen Consulte “Corrección del tono” en la página 14 y “Rotando/ invirtiendo una imagen” en la página 20. 19 5. Guarde la imagen después de cambiarle el tamaño. Si no la guarda, los cambios no serán válidos para los datos de imagen reales. Consulte “Guardando imágenes” en la página 22. IMPORTANTE • Si no desea sobreescribir la imagen original, guarde la imagen en una ubicación diferente en el disco duro de su equipo. Rotando/invirtiendo una imagen En esta sección se explica cómo rotar/invertir una imagen. SUGERENCIA • Una imagen puede rotarse o invertirse mientras se visualiza en la ventana Vista previa. Visualice previamente la imagen que será editada. Consulte “Visualización de imágenes” en la página 12. IMPORTANTE • No se pueden editar simultáneamente dos o más imágenes. Antes de comenzar a editar otra imagen, guarde la imagen en curso para salir de editar. Consulte “Guardando imágenes” en la página 22. 1. Haga clic en el icono [Rotar]. Aparece el cuadro de diálogo rotar. 20 2. Haga clic en el botón para seleccionar la dirección de rotación deseada. Se redibuja la imagen de acuerdo con el botón de dirección seleccionado. 3. Haga clic en el botón [Aceptar] para guardar la imagen rotada o invertida. • La imagen se redibuja en la ventana Vista Previa. • Haga clic en el botón [Cancelar] para regresar a la pantalla anterior antes de hacer clic con el botón [Aceptar]. 21 4. Corrigiendo el tono, cambiando el tamaño, imprimiendo una imagen Consulte “Corrección del tono” en la página 14, “Cambiando el tamaño de una imagen” en la página 18 o “Imprimiendo imágenes” en la página 23. 5. Guarde la imagen después de rotarla o invertirla. Si no la guarda, los cambios no serán válidos para los datos de imagen reales. Consulte “Guardando imágenes” en la página 22. IMPORTANTE • Al guardar las imágenes se actualiza la librería de Photo Loader. Si no desea sobreescribir la imagen en la librería de Photo Loader, guarde la imagen en otra ubicación de su PC. ■ Guardando imágenes En esta sección se explica cómo guardar una imagen. IMPORTANTE • Asegúrese de guardar la imagen después de que la misma haya sido editada. De lo contrario, no se visualizará el contenido editado de los datos de imagen. 1. Después de editar la imagen, haga clic en el icono [Guardar]. 2. Seleccione el formato para guardar el archivo. • Photohands puede guardar los siguientes formatos de archivo: JPEG, BMP, PNG. * Las imágenes no pueden guardarse en formato TIFF. 22 • El porcentaje de compresión puede ajustarse seleccionando JPEG. Si el porcentaje de compresión se ajusta en alto, el tamaño del archivo será menor, sin embargo, la calidad de la imagen se afecta. Por otra parte, si desea mantener la resolución de la imagen, ajuste el porcentaje de compresión en bajo (alta calidad de imagen) • Cuando se guarda una imagen con [DCT Progresivo], los datos en una página web primero tendrán una apariencia algo tosca, pero comenzarán a aclarar gradualmente. 3. Haga clic en el botón [Siguiente>>]. • Para cancelar la acción haga clic en el botón [Cancelar]. 4. Introduzca un nuevo nombre de archivo. IMPORTANTE • Si no desea sobreescribir la imagen original, guarde la imagen en una ubicación diferente en el disco duro de su equipo. • Para soportar las imágenes editadas en Photo Loader, inicie Photohands desde Photo Loader, y luego de editar las imágenes, sobreescríbalas y guárdelas con un nombre diferente. Posteriormente, vuelva a editarlas en Photo Loader. 5. Haga clic en el botón [Guardar]. • El archivo se guarda con el nombre especificado en el paso 4. • Para cerrar la ventana sin guardar, haga clic en el botón [Cancelar]. ■ Imprimiendo imágenes En esta sección se explica cómo imprimir una imagen. SUGERENCIA • Imprima una imagen visualizada en la ventana Vista Previa. Antes de imprimir la imagen visualícela previamente. Consulte “Visualización de imágenes” en la página 12. 23 IMPORTANTE • No se puede imprimir otra imagen hasta que no se haya impreso la imagen que se está editando. Para imprimir otra imagen, salga del modo imprimir o guarde la imagen que se está editando para salir de edición. Consulte “Guardando imágenes” en la página 22. 1. Haga clic en el icono [Imprimir]. • Aparece el cuadro de diálogo imprimir. • Realice los ajustes necesarios. 1 2 3 4 1 Impresora Seleccione la impresora de destino. 2 Orientación del papel Seleccione “Vertical” u “Horizontal”. 3 Fecha de impresión • Puede seleccionar la impresión o no de la fecha. También puede imprimir la fecha en que se tomó la imagen con la cámara. • Puede ser que los datos no se impriman correctamente, dependiendo de la impresora. Asegúrese de leer el manual de la impresora y de cambiar la configuración de la impresora, como por ejemplo, el intervalo de impresión de la misma. • El formato de fecha que aparece cuando se imprime la fecha corresponde al formato de fecha de Windows (fecha larga). Para conocer más detalles, consulte el manual del usuario de Windows o la Ayuda de Windows. 4 Tamaño del papel Ajuste el tamaño del papel. 24 2. Haga clic en el botón [Imprimir]. • Comienza la impresión. • Para mostrar la imagen antes de imprimir haga clic en el botón [Vista previa de impresión]. • Para salir de la acción en curso haga clic en el botón [Cancelar]. 25 Obteniendo ayuda 1. Haga clic en el icono [Ayuda]. 2. Haga doble clic en el elemento a visualizar. Se visualiza dicho elemento. Saliendo de Photohands 1. Haga clic en el icono [Salir]. Termina Photohands. 26