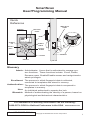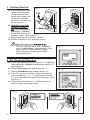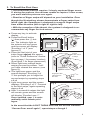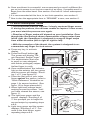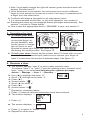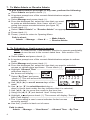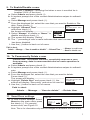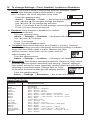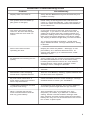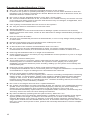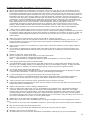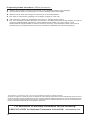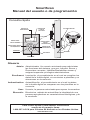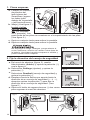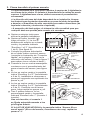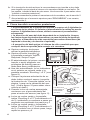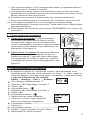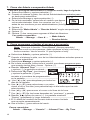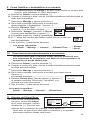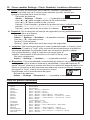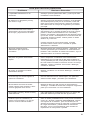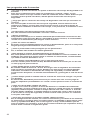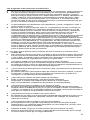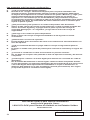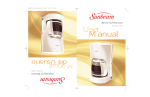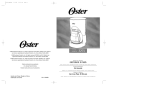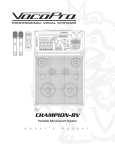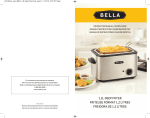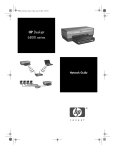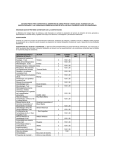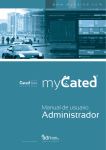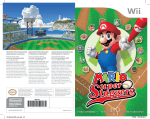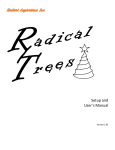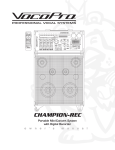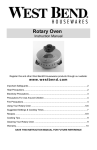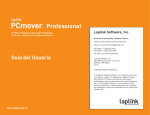Download SmartScan User/Programming Manual
Transcript
SmartScan User/Programming Manual Quick Reference SCREEN DISPLAY INDICATOR LIGHT BATTERY LEVEL PAD Admin About 12:00 am SCROLL UP SCROLL RIGHT SCROLL LEFT SCROLL DOWN BACK MINUS CHECK SENSOR ENROLL Glossary Admin: Administrator. A user that is authorized to manage system functions. These functions include: Enroll, Delete, Rename users, Enable/Disable access and assign/revoke admin privileges. Enrollment: The process in which fingerprint data is collected, converted to templates and stored in memory. Authentication: The process in which fingerprint data is compared to templates in memory. User: An individual authorized to operate the lock. Biometric: Method of authenticating the identity of a person, based on physiological and behavioral characteristics. For assistance or warranty information call the following: 1-800-327-LOCK for Kwikset Customers in the USA. Part # 70-042338-000 /01 www.kwikset.com Copyright © 2006 Black & Decker Corporation 1 1. Getting Started. Fig. 1 Fig. 2 a. Lift the plastic cover off the interior side of the SmartScan (grab the sides just under the display and pull out and up). (See figure 1.) b. Install 4 new AA Alkaline batteries (not included in package). Battery positions shown on battery case. (See figure 2.) c. Press any key to activate screen. d. Refer to figure 3 for opening menu. Do not dispose of in fire, recharge, put in backwards, disassemble, mix with used or other battery types. May explode or leak and cause personal injury Fig. 3 2. Set Deadbolt Direction a. From the opening menu (figure 3), highlight Administrator (Admin) and press check (√), see figure 4. b. Select Settings and press check (√). c. Select Deadbolt and press check (√). d. Scroll to arrow pointing in the direction of your deadbolt (←or →), then press check (√); your deadbolt direction is now set. (See Figure 5.) e. Press the back/minus (-) button twice to return to the opening menu. Fig. 4 Fig. 5 Deadbolt? ----------------- 2 Deadbolt? ----------------- 3. To Enroll the First User • The enrollment process requires 3 clearly captured finger scans. If during the process, the unit was unable to capture 3 clear scans, you must start the process over again. • Direction of finger swipe will depend on your installation. Even though the illustrations shown demonstrate a finger swipe from left to right, the SmartScan is designed to accept a finger swipe from either direction (left to right or right to left). • With the exception of the thumb, the system is designed to accommodate any finger for lock access. a. Press any key, to activate Fig. 6 display. b. Press the Enroll button ( ) then press the (√) button. The indicator light on the exterior will turn green and the screen will display “Enrolling 1 of 3” (see figures 6). c. Place the first joint of your index finger against the sensor, (refer to “Quick Reference” illustration on page 1 for sensor location). (See figure 7 for finger placement.) d. When light turns orange begin swiping across the sensor - until you have cleared the sensor, (see figure 8). e. The light turns green and the screen displays “Enrolling 2 of 3” this prompts you to begin the second swipe by repeating steps c & d. f. Light turns green and the screen displays “Enrolling 3 of 3”. Proceed to the third swipe, again repeating steps c & d. g. After 3 successful swipes the light will remain green and the screen will display “Enrolled user 1”. Once enrolled, user 1 is automatically set to Admin privileges. Indicator Light Fig. 7 Placed to aid control of swipe Press firmly against sensor Fingerprint data collected from this area. First Joint Fig. 8 Swiped In the event that the LIGHT TURNS RED and the screen indicates “Sensor Error enroll again”, repeat steps a though f. 3 h. Once enrollment is successful, we recommend you enroll a different finger so lock access is not lost as a result of an injury. If possible enroll a finger from the other hand. See section 4 for how to “enroll subsequent users”. i. It is recommended at this time, to test lock operation, see section 5. j. Now is also the appropriate time to “RENAME” a user; see section 6. 4. To enroll subsequent users • The enrollment process requires 3 clearly captured finger scans. If during the process, the unit was unable to capture 3 clear scans, you must start the process over again. • Direction of finger swipe will depend on your installation. Even thought the illustrations shown demonstrate a finger swipe from left to right, the SmartScan is designed to accept a finger swipe from either direction (left to right or right to left). • With the exception of the thumb, the system is designed to accommodate any finger for lock access. a. Press any key, to activate Fig. 9 display. b. Press the Enroll button ( ). The screen will display “Admin Required, Swipe Finger” c. The administrator (first user to enroll or user assigned with Admin privileges) swipes his/her finger to verify. d. Once authenticated, the indicator light on the exterior will turn green and the screen will display “Enrolling 1 of 3” (see figures 9). e. Place the first joint of your index finger against the sensor, (refer to “Quick Reference” illustration on page 1 for sensor location). (See figure 10 for finger placement.) f. When light turns orange begin swiping across the sensor - until you have cleared the sensor, see figure 11. g. The light turns green and the screen displays “Enrolling 2 of 3” this prompts you to begin the second swipe by repeating steps e & f. h. Light turns green and the screen displays “Enrolling 3 of 3”. Proceed to the third swipe, again repeating steps e & f. 4 Indicator Light Fig. 10 Placed to aid control of swipe Press firmly against sensor Fingerprint data collected from this area. Fig. 11 Swiped First Joint i. After 3 successful swipes the light will remain green and the screen will display “Enrolled user 2”. j. Once enrollment is successful, we recommend you enroll a different finger so lock access is not lost as a result of an injury. If possible enroll a finger from the other hand. k. Continue with steps e though h for all subsequent users. l. It is recommended at this time, to test lock operation, see section 5. m. Subsequent users are not assigned Admin privileges automatically. See section 7 on how to “Make Admin”. n. Now is also the appropriate time to “RENAME” a user; see section 6. 5. Operating the lock Fig. 12 Fig. 13 a. To unlock your door: Place the first joint of an enrolled finger under the deadbolt, wait Swipe for the green or orange light to come on and proceed to swipe your finger the same way you did during the enroll process. See figure 12. b. To lock your door: Simply tap the sensor three (3) times with no more than 1 second in-between taps (make sure to remove your finger at least ½ inches from the sensor in-between taps). See figure 13. 6. Rename a User a. The system assigns “user #” to store newly enrolled users. To rename “User 1” to “John”: From the opening menu, proceed as follows - using (√) to select and following the systems prompts. Admin → Manage → User 1 → Rename → b. Use (◄) to highlight the letter “U”. c. Scroll (▼) through to the letter “J”. d. Press (►). e. Screen reads: “J█ ”. f. Scroll (▲) to letter “o” g. Press (►). h. Screen reads “Jo █ ”. i. Repeat for remaining letters. j. Press (√) when all required characters have been entered. k. The screen displays: → l. Press (√). m. The screen displays: → n. Press (-) to return to “Admin” menu. o. Repeat for other users. 5 7. To Make Admin or Revoke Admin To give Administrative privileges to any user, perform the following: a. Select Admin and press check (√). b. At system prompt one of the current Administrators swipes to authenticate. c. Select Manage and press check (√). d. From the displayed list, select the user that you want Fig. 14 to make an administrator. Note: Users with an (*) preceding their names are administrators (see figure 14). e. Press check (√). f. Select “Make Admin” or “Revoke Admin” as appropriate. g. Press check (√). h. Press (-) twice to return to Opening Menu. Path in short: → Make Admin Admin → Manage → User # → → Revoke Admin 8. To Schedule or Limit a user’s access Note: In order for the “Time Allowed” function to operate predictably, the clock must be set to the correct dated time. See section 12 to set clock. a. Select Admin and press check (√). b. At system prompt one of the current Administrators swipes to authenticate. c. Select Manage and press check (√). d. From the displayed list, select the user that you want to schedule access on certain days and times. Press check (√). Rename e. Highlight “Allowed Time” --------------------------------→ Make Admin/Revoke Admin Allowed Time and press check (√), Delete user the screen will display------→ f. Select “By Time” and press check (√). This will access the scheduling display window. -------------------------------------→ g. Use (◄) & (►) to scroll across days of the week. h. Use (▲) or (▼) to select/deselect day or days (a check mark under the day indicates that it is selected). i. Use (◄) & (►) to move the cursor to the hour line. j. Using the (▲) & (▼) set desired “start” & stop times. k. Highlight and press check (√). The screen will display “Saving” then it will display -------------------------------------------------------→ *User 1 %User 2 l. The % preceding a user’s name indicates limited access recurring weekly. m. Use the (-) button to back out of menu. Path in short: Admin → Manage → “User Name” → Allowed Time →By Time 6 9. To Enable/Disable a user a. b. c. d. e. f. g. h. i. (Default is Always = meaning that when a user is enrolled he is enabled 100% of the time.) Select Admin and press check (√). At system prompt one of the current Administrators swipes to authenticate. Select Manage and press check (√). From the displayed list, select the user that you want to Enable or Disable. Press check (√). Rename Highlight “Allowed Time” ---------------------------------→ Make Admin/Revoke Admin Allowed Time and press check (√), Delete user the screen will display----------------------→ Select “Always” to enable or “Never” to disable and press check (√). The screen will display “Saving”. The “-” preceding a user’s name indicates that user’s access has been disabled. Use the (-) button to back out of menu. Path in short: → Always to enable user Admin → Manage → “User to enable or disable” → Allowed Time → → Never to disable user 10. To Permanently Delete a user a. b. c. d. e. f. Please note: The Delete function, completely removes a user from memory; data is unrecoverable and no undo operation is available. Select Admin and press check (√). At system prompt one of the current Administrators swipes to authenticate. Select Manage and press check (√). From the displayed list, select the user that you want to delete. Press check (√). The screen will display ------------------------------------→ Rename Make Admin/Revoke Admin Highlight “Delete User” and press check (√), the Allowed Time screen will display “Removing” and return to user list. Delete user Use the (-) button to back out of menus. Path in short: Admin → Manage → “User to delete” → Delete User 11. SmartScan settings a. To view current settings, Select About on the main menu press the check (√). For sample screen shot, see Figure 15. Fig. 15 Battery: 5.2v Users: 2 Deadbolt: More Biometrics: High Rev. 672 Note: This is for information only and no changes are available from this menu. 7 12. To change Settings - Clock, Deadbolt, Locktime or Biometrics a. Clock: The clock is used in conjunction with the “schedule” option. Note: If time between battery replacement is longer than 2 minutes, the clock may have to be reset. Sun 12:00am From the opening menu: Admin → Settings → Clock → the screen will display ↑ Use (◄) and (►) to navigate through the display. Use (▲) and (▼) to change day and time. Press (√) to accept & save clock settings -screen displays ↑ Press (-) to exit menus as desired. b. Deadbolt: Sets direction of deadbolt (no default, Deadbolt? --------direction must be set). --------From the opening menu: Admin → Settings → Deadbolt → the screen will display ↑ Use (▲) and (▼) to select. Press (√) to accept. Press (-) to exit deadbolt menu. c. Locktime: Sets motor activation time (Default = normal). “Medium” and “High” settings provide a temporary solution for binding or warped doors until door/jamb repair is made. Medium and High settings impose extra strain on the system and will reduce battery life. From the opening menu: Admin → Settings → Locktime → the screen will display ↑ d. Biometrics: Sets system sensitivity/selectivity. Default is “High” which provides optimum system sensitivity and security. “Normal” setting allows easier access for users (especially children) that have difficulty in obtaining a consistent swipe. Change back to “High” when users become familiar with the swiping process. From the opening menu: Admin → Settings → Biometrics → the screen will display ↑ Quick Path Guide OPERATION REQUIRED KEYSTROKES ABOUT ADMIN BIOMETRICS CLOCK DEADBOLT DELETE DISABLE ENABLE ENROLL OPENING MENU OPENING MENU ADMIN → SETTINGS → BIOMETRICS ADMIN → SETTINGS → CLOCK ADMIN → SETTINGS → DEADBOLT ADMIN → MANAGE → “USER TO DELETE” → DELETE USER ADMIN → MANAGE → “USER TO DISABLE” → ALLOWED TIME → NEVER ADMIN → MANAGE → “-USER TO ENABLE” → ALLOWED TIME → ALWAYS ADMIN → ENROLL OR PRESS ENROLL BUTTON ADMIN → ERASE ALL → YES ADMIN → SETTINGS → LOCKTIME ADMIN → MANAGE → “USER TO MAKE ADMIN” → MAKE ADMIN ADMIN → MANAGE ADMIN → MANAGE → “ USER TO RENAME “ → RENAME ADMIN → MANAGE → “ *USER TO REVOKE “ → REVOKE ADMIN ADMIN → MANAGE → “USER TO SCHEDULE” → ALLOWED TIME → BY TIME ADMIN → SETTINGS ERASE ALL LOCKTIME MAKE ADMIN MANAGE RENAME REVOKE ADMIN SCHEDULE/RESCHEDULE SETTINGS 8 SmartScan Troubleshooting Guide Problem Check/Remedy Display does not come on. Verify that the Batteries are good and that they are installed correctly The system does not wake up (No green or red light). Press a key on the keypad: If the LCD does not come on, check the batteries. If the LCD comes on, check the cable connection between the Deadbolt and the Main unit. The green and orange lights come on, but then the red light flickers and the door does not unlock. If you have access to the LCD, look for system messages. If you have no access to the LCD, try swiping at a slower rate with constant speed and pressure, making sure to wait until green or orange light comes on before beginning your finger swipe. Try swiping a different finger that you have enrolled. Try to improve swiping technique. Enroll same finger additional times. Change “Biometrics” setting to Normal. Some users have trouble operating the lock. Display the users list (Admin→ Manage). A user preceded by a % will have limited access. To change user status, go to “Allowed Time” under “Manage” menu. My batteries are wearing out too quickly. Avoid “waking up” the system unnecessarily. Battery life estimate is based on 10-15 accesses a day, including times that the LCD is on, even without driving the bolt. Also check “Locktime” under “Settings” menu; change to “Normal”. The motor stays on for too long. Check “Locktime” under “Settings” menu; change to “Normal”. Sometimes I hear a beeping sound when I operate the lock. This is a “Low Battery” warning; system batteries are low and need to be replaced. My lock works backwards: It locks when I swipe and unlocks when I tap three times. Check Deadbolt direction under “Settings”. Change deadbolt arrow to match your installation. I replaced the batteries and now my clock is all wrong. To guarantee clock integrity, do not leave batteries out of the system longer than two (2) minutes. When I operate the lock the motor sounds strained and the bolt only goes halfway. This is probably due to a warped door. As a temporary “fix” ONLY, try a different “Locktime” setting. Please note that locktime settings other than “Normal” increase system strain and decrease battery life; they are not recommended to be used in lieu of door or jamb repair. 9 Frequently Asked Questions (FAQs) Q. Why can’t I enroll without setting the Deadbolt direction in the system? A. In order for the system to operate predictably, it needs to “know” which direction to drive the bolt when Lock or Unlock commands are issued. Before the first user is allowed to enroll, the Dead Bolt direction needs to be set. Q. Do I have to set the “Deadbolt direction” every time I enroll a user? A. No, once the dead bolt direction is set, it is stored in non-volatile memory and it does not have to be reset even when power is removed. Bolt direction may be changed, as applicable, if the lock is installed on a different door. Q. Can anybody enroll himself and have access to the system? A. No. Only an Admin is authorized to enroll new users. Q. What is an Admin? A. An Administrator is a user that is authorized to Manage system functions such as Enroll, Delete or Rename other users; he/she is also authorized to assign administrative privileges to other users. Q. How do I become an Admin: A. The first user automatically becomes an Administrator; in turn he may assign admin privileges to other users. Q. Does the First Admin have more privileges than subsequent ones? A. No, the system treats all Admin the same. Q. Is there a limit to the number of Administrators that I can have? A. No; you can have as many Administrators as users. To prevent system tampering and unauthorized use however, it is recommended that you limit the number of Admin to 2 or 3. Q. How long will SmartScan last on a single set of batteries? A. Under normal use (10-15 accesses per day) SmartScan should operate for a year on a single set of alkaline batteries. Q. How can I conserve battery life? A. The system goes to Low-power “sleep” mode after 30 seconds of inactivity; in this mode minimum power is consumed. Whenever the system is active (display on or driving the deadbolt) it consumes maximum power. Avoiding “waking up” the system unnecessarily will extend battery life. Q. How long can the system stay in “sleep” mode without losing its setting? A. In sleep mode SmartScan can run for several years on a single set of batteries. It is impossible for SmartScan to “forget” its settings even if the batteries are removed. Q. How do I know when to replace the batteries? A. 1. Look at the battery icon in the opening menu. Amount of shading corresponds to remaining battery charge. 2. Check battery voltage under “Settings” Replace batteries when indicated voltage is 4.3V or less. 3. When batteries need replacement, the system emits a warning beeping sound after locking or unlocking the door. 4. When accessing the bolt, the motor will sound “straining” under low battery condition. Q. Do I have to reconfigure the lock when I replace batteries? A. No; system configuration and user information & data, are saved in non volatile Flash memory (similar to the one used in jump-drives and MP3 players;) data may be stored indefinitely without the need of batteries. One exception to this rule however, is the clock: It is recommended that battery replacement is accomplished within 2 minutes, otherwise Day and Time may need to be reset. No other settings are affected. Q. My child has difficulty operating the lock (fail to match). What can I do? A. Young children may have difficulty authenticating, probably due to inconsistent finger swipes (speed, position and angle.) To improve success rate try one or both of the following: 1. Change “Biometrics” from “High” to “Normal” to increase system sensitivity. Switch back to “High” when children become familiar with the lock. 2. Enroll the same finger of the child more than once. After a short period of time, practice will eventually eliminate the need for multiple enrollments. 10 Frequently Asked Questions (FAQs) continued.... Q. Since the SmartScan is basically a computer, can it “lock-up” like my PC sometimes does? A. Many times what it is perceived as a “lock-up” is just an attempt by the PC to access a nonresponding peripheral; given enough time (sometimes minutes) a PC will “time-out” and return to accept commands. Other times the PC may try to execute a barrage of instructions that an impatient user may have issued. Being a general purpose computer, the PC has long timeouts and from the user’s prospective (in both scenarios above) the computer will appear to be “locked-up.” Since SmartScan is a dedicated special purpose computer, the designers have been able to build in several safeguards with short time-outs; the possibility of a “lock up” has been minimized. In the event however, that SmartScan is busy executing a series of commands (keypad or swipe) and needs to be stopped, all is required is to remove one battery, wait for 60 seconds and reinsert. SmartScan returns to the opening menu. Please note that the operation in process just before battery removal, will have to be repeated. Q. Why is there a delay from when I touch the sensor and the unit LED activating? A. In order to conserve batteries, the system is put in a low power (sleep) mode after 30 seconds of inactivity. When Keypad or Finger print activity is detected, the system receives a “wake-up” command; it takes approximately 0.2 seconds for the electronics to come up and ready to collect data. Q. Why does the unit not read my finger the first time I swipe my finger. A. It is important to wait for the system to wake up or activate before swiping your finger. If you begin swiping or moving your finger before the system is awake the full fingerprint is not captured for comparison. Q. Can I use my finger on my left hand or right hand? Does the direction of the swipe make a difference? A. The system is designed to capture data from either direction; as long as the direction and finger of the swipe matches the direction and the finger of enrollment, the lock will function properly. Q. What do the LED colors indicate? A. Green: System is awake and ready to accept commands. Orange: The system is capturing fingerprint data. Red: Authentication (comparing captured data to templates in memory) failed. Q. If my finger gets dirty will the unit still work? A. The SmartScan finger print sensor uses RF techniques to collect data from below the skin therefore, its “reading” ability is not affected by dirt. It is advisable however, to wipe dirt and sand off, prior to swiping, to avoid scratching the sensor’s protective glass surface. Q. If I cut my finger will the unit still work? A. The system reads sub-dermal (below the skin) fingerprint data therefore is tolerant to small cuts and skin blemishes. It will not however, read through a bandage. Q. If I go swimming for a long period of time will my finger still work? A. Staying in water for prolonged periods may distort fingerprint data, resulting in failure to authenticate. A few minutes of “drying” time will be sufficient to remedy the problem. Q. I tap my finger and I hear the motor operate but the lock does not lock. A. Check the alignment between the bolt and the strike to make sure the bolt can move into the strike without any interference. Q. What is the purpose of the Locktime adjustment? A. This is a temporary electronic “fix” for a misaligned or warped door. The default setting is “Normal” which provides optimum timing for most applications. The “Medium” and “High” settings may be used to temporarily overcome alignment problems until a permanent repair is made Please note: Medium and High Locktime modes impose extra strain on the system and shorten battery life; these modes are offered as a convenience only and they are not to be used as a substitute for a door or a door-jamb repair. Q. What can I do to help the unit wake up easier? A. Grasp the lower side of the deadbolt with one finger wrapped around the fingerprint sensor and the thumb on the top of the deadbolt. Hold for 1-2 seconds, then remove hand from deadbolt. Q. My unit won’t wake up what should I do? A. Remove your hand from the deadbolt for about 30 seconds and try again. Q. Should I carry a key as a back-up? A. An alternate way to access the premises is advisable. A back-up key is recommended. 11 Frequently Asked Questions (FAQs) continued.... Q. What is the purpose of having the thumb on the deadbolt while finger swiping? A. The thumb is used as a pivot point to control swiping speed and angle. Q. Does the lock work if the finger is scanned in a vertical position? A. No; data is collected by swiping Left to Right or Right to Left only. Q. Can someone “steal” my fingerprint and use it in “Identity theft” scam? A. No. Your fingerprint is NOT stored in the system: The data collected during swiping is used to extract a mathematical expression of the features that make your print unique. This mathematical representation is what is stored in memory. This method is both economical (small memory requirements) and secure (unable to duplicate the actual fingerprint). This product is covered by one or more of the following patents or patents pending: 4844522 5123683 5317889 5335525 53359505441318 5452928 5482335 5490700 54960825513509 5513510 5529351 5540070 55709125662365 5761937 5810402 5857365 60587466128933 6151934 6398465 6401932 64123196443504 6532629 6536812 6568727 65984406622537 6662606 6695365 6702340 67456026828519 6860131 6860529 6862909 6871520 6880871 6948748 For assistance or warranty information call the following: 1-800-327-LOCK for Kwikset Customers in the USA. 12 www.kwikset.com SmartScan Manual del usuario o de programación Consulta rápida PANTALLA INDICADORA CARGA DE LA PILA TECLADO LUZ INDICADORA TECLADO Admin About DESPLAZAR HACIA ARRIBA 12:00 am DESPLAZAR HACIA LA IZQUIERDA DESPLAZAR HACIA LA DERECHA DESPLAZAR HACIA ABAJO REGRESO MENOS PALOMITA SENSOR INSCRIBIR Glosario Admin: Administrador. Un usuario autorizado para administrar las funciones del sistema, que son: Inscribir, Borrar y Renombrar usuarios, Habilitar/Deshabilitar acceso y asignar/suspender privilegios administrativos. Enrollment: Inscripción, el procedimiento en el cual se recopilan los datos de la huella digital, se convierten a plantillas y se almacenan en la memoria. Authentication: Autentificación, el procedimiento en el cual los datos de la huella digital se comparan con las plantillas en la memoria. User: Usuario, la persona autorizada para operar la cerradura. Biometric: Biométrica, método de autentificar la identidad de una persona apoyándose en características fisiológicas y de la conducta. Para recibir ayuda o para obtener información acerca de la garantía, llame: 1-800-327-LOCK para Clientes de Kwikset en los Estados Unidos. www.kwikset.com 13 1. Cómo empezar. Fig. 1 Fig. 2 a. Levante la cubierta de plástico del lado interno del SmartScan (agarre los lados justo debajo de la pantalla y jale hacia afuera y b. abajo) (Vea figura 1.) Instale 4 pilas nuevas alcalinas AA (no incluidas en el paquete). Las posiciones de las pilas se muestran en el compartimiento de las pilas. (Vea figura 2.) c. Oprima cualquier tecla para activar la pantalla. d. Oprima cualquier tecla para activar la pantalla. No disponga en fuego, recargue, ponga adentro al revés, desmonte, mezcle con usada u otros tipos de la batería. Una batería podría escaparse o estallar y podría causar lesión corporal. Fig. 3 2. Fije la dirección del cerrojo de seguridad a. Del menú de abertura (figura 3), resalte Administrador (Admin) y oprima la palomita (√), vea la figura 4. b. Seleccione Settings (ajustes) y oprima la Fig. 4 palomita (√). c. Seleccione Deadbolt (cerrojo de seguridad) y oprima la palomita (√). d. Desplace hacia la flecha que apunta hacia la dirección de su cerrojo de seguridad (← ó →), después oprima la palomita (√) para fijar la dirección de su cerrojo de seguridad. (Vea figura 5.) e. Oprima el botón de regreso/menos (-) dos veces para regresar al menú de abertura. Fig. 5 Deadbolt? ----------------- 14 Deadbolt? ----------------- 3. Cómo inscribir al primer usuario • El procedimiento de la inscripción requiere la captura de 3 digitalizaciones claras de los dedos. Si durante el procedimiento la unidad no puede capturar 3 digitalizaciones claras, deberá comenzar el procedimiento nuevamente. • La dirección del pase del dedo dependerá de su instalación. Aunque las ilustraciones mostradas demuestran un pase del dedo de izquierda a derecha, el SmartScan ha sido concebido para ambas direcciones (de izquierda a derecha y de derecha a izquierda). • A excepción del dedo pulgar, el sistema ha sido concebido para que cualquier dedo sea pasado para acceder a la cerradura. Fig. 6 a. Oprima cualquier tecla para activar la pantalla indicadora. Luz indicadora b. Oprima el botón Inscribir ( ), luego el botón (√). La luz indicadora del exterior se volverá verde y la pantalla indicará “Enrolling 1 of 3” (Inscribiendo a 1 de 3) (vea figura 6). c. Coloque la primera articulación Fig. 7 Colocado para de su dedo índice contra el sensor ayudar a controlar el (consulte la ilustración de “Consulta pase. rápida” en la página 1 para ver la ubicación del sensor). (Vea la figura 7 para saber cómo colocar el dedo.) d. Cuando la luz se vuelva anaranjada, comience con el procedimiento del Oprima pase a través del sensor (vea figura firmemente en contra del sensor 8). e. La luz se vuelve verde y la pantalla Los datos de la indica “Enrolling 2 of 3” (Inscribiendo huella digital se toman desde a 2 de 3), instándole a comenzar a esta área. pasar por segunda vez repitiendo los Primera articulación pasos c y d. f. La luz se vuelve verde y la pantalla Fig. 8 indica “Enrolling 3 of 3” (Inscribiendo a 3 de 3). Continúe con el tercer pase, luego repita los pasos c y d. g. Tras 3 pases exitosos, la luz permanecerá verde y la pantalla indicará “Enrolled user 1” (Usuario 1 inscrito). Pasado Una vez inscrito, el usuario 1 es fijado automáticamente a los privilegios Admin. Si la LUZ SE VUELVE ROJA y la pantalla indica “Sensor Error enroll again” (Error del sensor, inscríbase otra vez), repita los pasos a - f. 15 h. Si la inscripción ha sido exitosa, le recomendamos que inscriba a otro dedo para impedir que se pierda el acceso a la cerradura debido a una lesión. De ser posible, inscriba al dedo de otra mano. Vea la sección 4 para saber cómo “inscribir a usuarios posteriores”. i. Ahora recomendamos probar el mecanismo de la cerradura, vea la sección 5. j. Ahora también es el momento oportuno para “RENOMBRAR” a un usuario; vea la sección 6. 4. Cómo inscribir a usuarios posteriores • El procedimiento de la inscripción requiere la captura de 3 digitalizaciones claras de los dedos. Si durante el procedimiento la unidad no puede capturar 3 digitalizaciones claras, deberá comenzar el procedimiento nuevamente. • La dirección del pase del dedo dependerá de su instalación. Aunque las ilustraciones mostradas demuestran un pase del dedo de izquierda a derecha, el SmartScan ha sido concebido para ambas direcciones (de izquierda a derecha y de derecha a izquierda). • A excepción del dedo pulgar, el sistema ha sido concebido para que cualquier dedo sea pasado para acceder a la cerradura. Fig. 9 a. Oprima cualquier tecla para Luz activar la pantalla indicadora. indicadora b. Oprima el botón Inscribir ( ). La pantalla mostrará “Admin Required, Swipe Finger” c. El administrador (el primer usuario inscrito o aquél asignado con privilegios de Admin) pasa su dedo para fines verificatorios. Colocado para Fig.10 ayudar a d. Una vez autentificado, la luz indicadora controlar el en el exterior se volverá verde y la pase. pantalla mostrará “Enrolling 1 of 3” (vea figura 9). e. Coloque la primera articulación de su dedo índice contra el sensor (consulte la ilustración de “Consulta rápida” en la Oprima firmemente en página 1 para ver la ubicación del sencontra del sensor sor). (Vea la figura 10 para saber cómo colocar el dedo.) Los datos de la huella digital se f. Cuando la luz se vuelva anaranjada, toman desde comience con el procedimiento del esta área. Primera articulación pase a través del sensor (vea figura 11). g. La luz se vuelve verde y la pantalla Fig. 11 indica “Enrolling 2 of 3” (Inscribiendo a 2 de 3), instándole a comenzar a pasar por segunda vez repitiendo los pasos e y f. h. La luz se vuelve verde y la pantalla indica “Enrolling 3 of 3” (Inscribiendo a 3 de 3). Continúe con el tercer pase, luego repita los pasos e y f. Pasado 16 i. Tras 3 pases exitosos, la luz permanecerá verde y la pantalla indicará “Enrolled user 2” (Usuario 2 inscrito). j. Si la inscripción ha sido exitosa, le recomendamos que inscriba a otro dedo para impedir que se pierda el acceso a la cerradura debido a una lesión. De ser posible, inscriba al dedo de otra mano. k. Continúe con los pasos e-h para todos los usuarios posteriores. l. Ahora recomendamos probar el mecanismo de la cerradura, vea la sección 5. m. A los usuarios posteriores no se les asignan privilegios Admin automáticamente. Consulte la sección 7 para saber cómo “Make Admin” (dar administración). n. Ahora también es el momento oportuno para “RENOMBRAR” a un usuario; vea la sección 6. Fig. 12 5. Cómo operar la cerradura a. Cómo abrir su puerta: Coloque la primera articulación del dedo inscrito bajo el cerrojo de seguridad, espere que se encienda la luz verde o anaranjada y comience a pasar su dedo igual como lo hizo durante el procedimiento de inscripción. Vea figura 12. Pase Fig. 13 b. Cómo cerrar su puerta: Simplemente déle tres (3) golpecitos al sensor cuidando de que no transcurra más de 1 segundo entre cada golpecito (asegúrese de quitar su dedo por lo menos ½ pulgada del sensor entre cada golpecito). Vea figura 13. 6. Cómo renombrar a un usuario a. El sistema le asigna un “número de usuario” para almacenar a los usuarios recién inscritos. Para renombrar el “User 1” a “John”: desde el menú de abertura, proceda como sigue - utilizando (√) para seleccionar y siga las indicaciones del sistema. Admin → Manage → User 1 → Rename → b. Use (◄) para resaltar la letra “U”. c. Desplace (▼) hasta llegar a la letra “J”. d. Oprima (►). e. La pantalla indica: “J█”. f. Desplace (▲) hasta llegar a la letra “o” g. Oprima (►). h. La pantalla muestra “Jo█”. i. Repita para las letras restantes. j. Oprima (√) cuando haya ingresado todos los caracteres obligatorios. k. La pantalla muestra:------------------------------- ↑ l. Oprima (√). m. La pantalla muestra: -------------------------------→ n. Oprima (-) para regresar al menú “Admin”. o. Repita para los otros usuarios. 17 7. Cómo dar Admin o suspender Admin Para darle privilegios administrativos a cualquier usurio, haga lo siguiente: a. Seleccione Admin y oprima palomita (√). b. Cuando el sistema lo pida, uno de los Administradores actuales pasa su dedo para autentificar. Fig. 14 c. Seleccione Manage y oprima palomita (√). d. De la lista mostrada, seleccione al usuario que desee volver administrador. Nota: los usuarios con un (*) antes de sus nombres ya son administradores (vea figura 14). e. Oprima (√). f. Seleccione “Make Admin” o “Revoke Admin” según sea pertinente. g. Oprima (√). h. Oprima (-) dos veces para regresar al Menú de Abertura. Los pasos resumidos: → Make Admin Admin → Manage → User # → → Revoke Admin 8. Cómo programar o limitar el acceso a un usuario Nota: Para que la función “Time Allowed” (tiempo permitido) funcione como es de esperarse, debe ajustarse el reloj a la hora y fecha correctas. Vea la sección 12 para ajustar el reloj. a. Seleccione Admin y oprima palomita (√). b. Cuando el sistema lo pida, uno de los Administradores actuales pasa su dedo para autentificar. c. Seleccione Manage y oprima palomita (√). d. De la lista mostrada, seleccione al usuario que desee programar para que acceda ciertos días y horas. Oprima (√). Rename e. Resalte “Allowed Time” ----------------------------------→ Make Admin/Revoke Admin Allowed Time y oprima (√), la pantalla mostrará -→ Delete user f. Seleccione “By Time” (por tiempo) y oprima la palomita (√) para acceder a la ventana de programación en la pantalla ----------------------------------------→ g. Use (◄) y (►) para desplazar por todos los días de la semana. h. Use (▲) o (▼) para seleccionar o no seleccionar el día o los días (una palomita bajo el día indica que ha sido seleccionado). i. Use (◄) y (►) para mover el cursor a la línea de la hora. j. Con (▲) y (▼) fije las horas deseadas de “comienzo” y parada. k. Resalte y oprima la marca (√). La pantalla mostrará 1 “Saving” (guardando) y luego mostrará ---------------------------→ *User %User 2 l. El % antes del nombre del usuario indica acceso limitado que se repite semanalmente. m. Use el botón (-) para salirse del menú. Pasos resumidos: Admin → Manage → “Usuario” → Allowed Time →By Time 18 9. Cómo habilitar o deshabilitar a un usuario. a. b. c. d. e. f. g. h. i. (Predeterminación es Always = es decir que cuando un usuario está inscrito, está habilitado el 100% del tiempo.) Seleccione Admin y oprima palomita (√). Cuando el sistema lo pida, uno de los Administradores actuales pasa su dedo para autentificar. Seleccione Manage y oprima palomita (√). De la lista mostrada, seleccione al usuario que Rename desea Habilitar o Deshabilitar. Oprima (√). Make Admin/Revoke Admin Resalte “Allowed Time” ----------------------------------→ Allowed Time Delete user y oprima (√), la pantalla mostrará -------→ Seleccione “Always” (siempre) o “Never” (nunca) para deshabilitar y oprima (√). La pantalla mostrará “Saving”(guardando). El “-” antes del nombre del usuario indica que su acceso ha sido deshabilitado. Use el botón (-) para salirse del menú. Los pasos resumidos: → Always Admin → Manage → “Usuario” → Allowed Time → → Never 10. Cómo borrar permanentemente a un usuario. Por favor tome nota: la función Delete (borrar) elimina al usuario totalmente de la memoria; sus datos sin irrecuperables; la operación no puede deshacerse. a. Seleccione Admin y oprima palomita (√). b. Cuando el sistema lo pida, uno de los Administradores actuales pasa su dedo para autentificar. c. Seleccione Manage y oprima palomita (√). d. De la lista mostrada, seleccione al usuario que desea borrar. Oprima (√). Rename La pantalla mostrará ----------------------------------------→ Make Admin/Revoke Admin Allowed Time e. Resalte “Delete User” (borrar usuario) y oprima (√), Delete user la pantalla mostrará “Removing” (quitando) y regresará a la lista de usuarios. f. Use el botón (-) para salirse del menú. Los pasos resumidos: Admin → Manage → “Usuario” → Delete User 11. Ajustes del SmartScan Fig. 15 a. Para ver las configuraciones Battery: 5.2v Users: 2 actuales, seleccione About Deadbolt: More en el menú principal, oprima la palomita (√). Para ver una muestra de la indicación en pantalla, vea la figura 15. Biometrics: High Rev. 672 Nota: esto es para fines informativos solamente y no pueden efectuarse cambios desde este menú. 19 12. Cómo cambiar Settings - Clock, Deadbolt, Locktime o Biometrics a. Clock: El reloj se utiliza junto con la opción “schedule” (programar). Nota: Si se tarda más de 2 minutos para cambiar las pilas, tendrá que ajustarse nuevamente la hora del reloj Sun 12:00am Del menú de abertura, Admin → Settings → Clock --------→ la pantalla mostrará ↑ Use (◄) y (►) para navegar a través de las indicaciones. Use (▲) y (▼) para cambiar el día y la hora. Oprima (√) para aceptar y guardar los ajustes del reloj e indicaciones de la pantalla -----------------------------------------------------→ Oprima (-) para salirse de los menús si lo desea. b. Deadbolt: Fija la dirección del cerrojo de seguridad (no hay predeterminación, la dirección tiene que fijarse). Del menú de abertura, Deadbolt? Admin → Settings → Deadbolt → la pantalla mostrará→ ----------------Use (▲) y (▼) para seleccionar. Oprima (√) para aceptar. Oprima (-) para salirse del menú del cerrojo de seguridad. c. Locktime: Fija la hora para activar el motor (predeterminado = normal). Ajustes “Medium” (medio) y “High” (alto) solucionan provisionalmente el problema de puertas dobladas o combadas hasta que se repare la puerta o jamba. Los ajustes Medium y High le imponen una carga extra al sistema, ocasionando la disminución en la vida útil de las pilas. Del menú de abertura, Admin → Settings → Locktime ---→ la pantalla mostrará --→ d. Biometrics: Fija la sensibilidad o selectividad del sistema. La predeterminación es “High”, la cual le brinda al sistema la sensibilidad y seguridad óptimas. El ajuste “Normal” permite el acceso más fácil a los usuarios (especialmente a los niños) a quienes se le dificulta pasar sus dedos de manera uniforme. Cambia de regreso a “High” cuando los usuarios se hayan familiarizado con el procedimiento del pase. Del menú de abertura, Admin → Settings → Biometrics ---→ la pantalla mostrará ↑ Guía de pasos resumidos OPERACIÓN TECLEOS REQUERIDOS ABOUT ADMIN BIOMETRICS CLOCK DEADBOLT DELETE DISABLE ENABLE ENROLL OPENING MENU OPENING MENU ADMIN → SETTINGS → BIOMETRICS ADMIN → SETTINGS → CLOCK ADMIN → SETTINGS → DEADBOLT ADMIN → MANAGE → “USER TO DELETE” → DELETE USER ADMIN → MANAGE → “USER TO DISABLE” → ALLOWED TIME → NEVER ADMIN → MANAGE → “-USER TO ENABLE” → ALLOWED TIME → ALWAYS ADMIN → ENROLL OR PRESS ENROLL BUTTON ADMIN → ERASE ALL → YES ADMIN → SETTINGS → LOCKTIME ADMIN → MANAGE → “USER TO MAKE ADMIN” → MAKE ADMIN ADMIN → MANAGE ADMIN → MANAGE → “ USER TO RENAME “ → RENAME ADMIN → MANAGE → “ *USER TO REVOKE “ → REVOKE ADMIN ADMIN → MANAGE → “USER TO SCHEDULE” → ALLOWED TIME → BY TIME ADMIN → SETTINGS ERASE ALL LOCKTIME MAKE ADMIN MANAGE RENAME REVOKE ADMIN SCHEDULE/RESCHEDULE SETTINGS 20 Guía para resolver problemas Problema Revisar o Remediar La pantalla indicadora no se enciende. Verifique que las pilas estén bien y que hayan sido instaladas correctamente El sistema no despierta (no hay luz verde o roja). Oprima una tecla del telado numérico: si la pantalla de cristal líquido (LCD) no se enciende, revise las pilas. Si la LCD sí se enciende, revise la conexión del cable entre el cerrojo de seguridad y la unidad principal. Se encienden las luces verde y anaranjada, pero luego parpadea la luz roja y la puerta no se abre. Si puede acceder a la LCD, busque los mensajes del sistema. Si no puede acceder a la LCD, intente pasar su dedo más lentamente con velocidad y presión constantes, asegurándose de esperar hasta que la luz verde o anaranjada se encienda antes de comenzar a pasar el dedo. Intente pasar un dedo distinto al ya inscrito. Intente mejorar su técnica del pase. Inscriba al mismo dedo varias veces. Cambie el ajuste “Biometrics” a Normal. Algunos usuarios tienen dificultades para operar la cerradura. Muestre la lista de usuarios (Admin→ Manage). Un usuario precedido por el símbolo % tendrá acceso limitado. Para cambiar el estado del usuario, vaya a “Allowed Time” en el menú “Manage”. Mis pilas se gastan demasiado rápido. Evite “despertar” al sistema innecesariamente. Estimamos que la vida útil de las pilas se base en 10-15 pasadas por día, incluyendo las veces en que la LCD está encendida, incluso sin mover el cerrojo. Además, revise “Locktime” en el menú “Settings”; cambie a “Normal”. El motor se queda encendido demasiado tiempo. Revise “Locktime” en el menú “Settings”; cambie a “Normal”. A veces oigo un sonido agudo al operar la cerradura. Es una advertencia de “Pilas bajas”; las pilas del sistema están bajas y tendrán que cambiarse. Mi cerradura funciona al revés: cierra cuando paso el dedo y abre cuando golpeteo tres veces. Revise la dirección del cerrojo de seguridad en “Settings”. Cambie la flecha del cerrojo de seguridad para que concuerde con su instalación. Puse pilas nuevas y ahora mi reloj está todo mal. Para garantizar la integridad del reloj, no saque las pilas del sistema por más de dos (2) minutos. Cuando opero la cerradura, el motor suena forzado y el cerrojo sólo se mueve hasta la mitad. Esto se debe probablemente a una puerta combada. Como un “arreglo” temporal ÚNICAMENTE, intente otro ajuste de “Locktime”, pero recuerde que los ajustes de locktime fuera de “Normal” incrementarán la carga del sistema y disminuirán la vida útil de las pilas; no los recomendamos para sustituir la reparación de una puerta o jamba. 21 Las preguntas más frecuentes P. R. P. R. ¿Por qué no puedo inscribirme sin ajustar la dirección del Cerrojo de Seguridad en el sistema? Para que el sistema funcione como es de esperarse, necesita “saber” en qué dirección mover el cerrojo cuando se dan los comandos Cerrar o Abrir. Antes de que el primer usuario pueda inscribirse, deberá fijarse la dirección del Cerrojo de Seguridad. ¿Tengo que fijar la “dirección del Cerrojo de Seguridad” cada vez que inscriba a un usuario? No, una vez fijada la dirección del cerrojo de seguridad, ésta se almacena en la memoria no volátil y no tiene que volverse a fijar incluso si se quita la fuente de poder. Puede cambiarse la dirección del cerrojo, si es pertinente, al instalarse en otra puerta. P. R. ¿Puede alguien inscribirse para acceder al sistema? No, sólo un Admin está autorizado a inscribir a nuevos usuarios. P. R. ¿Qué es un Admin? Un(a) Administrador(a) es un usuario autorizado para administrar las funciones del sistema tales como Inscribir, Borrar o Renombrar a otros usuarios; él o ella también cuenta con la autorización para asignar a otros usuarios. P. R. ¿Cómo me vuelvo un Admin? El primer usuario automáticamente se vuelve un Administrador, quien a su vez puede asignar privilegios administrativos a otros usuarios. P. R. ¿Tiene el primer Admin más privilegios que los posteriores? No, el sistema trata a todos los Admin igualmente. P. R. ¿Está limitado el número de Administradores que puedo tener? No; usted puede tener el mismo número de Administradores como de usuarios. Sin embargo, para evitar que alguien utilice el sistema sin autorización, recomendamos que limite el número de Admin a 2 ó 3. P. R. ¿Cuánto tiempo durará SmartScan con un solo juego de pilas? Con uso normal (10-15 accesos al día) SmartScan debería funcionar por un año con un solo juego de pilas alcalinas. P. R. ¿Cómo puedo alargar la vida útil de las pilas? El sistema cambia al modo de “ahorro de energía” tras 30 segundos de inactividad para conservar el mínimo de energía; Siempre que esté activo el sistema (pantalla indicadora encendida o movimiento del cerrojo de seguridad), consume máxima energía. Evite “despertar” al sistema innecesariamente y prolongará la vida útil de las pilas. P. ¿Cuánto tiempo podrá el sistema estar en el modo de “ahorro de energía” sin perder sus ajustes? En este modo, SmartScan puede funcionar por varios años con un solo juego de pilas. Es imposible que SmartScan se “olvide” de sus ajustes incluso si se sacan las pilas. R. P. R. ¿Cómo sé cuándo debo cambiar las pilas? 1. Fíjese en el ícono de la pila en el menú de abertura. La cantidad de sombreado corresponde a la carga restante de la pila. 2. Revise el voltaje de la pila en “Settings” (ajustes). Cambie las pilas cuando el voltaje indicado sea 4.3V o inferior. 3. Cuando las pilas deban cambiarse, el sistema emitirá un sonido tras cerrar o abrir la puerta. 4. Al acceder al cerrojo de seguridad, el motor sonará como que hace un “esfuerzo” si las pilas están bajas. P. R. ¿Tengo que reconfigurar la cerradura cuando cambio las pilas? No; la configuración del sistema, así como la información y los datos de los usuarios, se almacenan en memoria Flash no volátil (similar a la utilizada en dispositivos jumpdrives y reproductores MP3); ción a esta regla es el reloj: recomendamos que las pilas se cambien en 2 minutos, ya que de lo contrario tendrán que reajustarse el Día y la Hora. Esto no afecta a ningún otro ajuste. 22 Las preguntas más frecuentes continuación.... P. R. Mi hijo tiene dificultades para operar la cerradura (no concuerda). ¿Qué puedo hacer? Los niños pequeños pueden tener dificultades para autentificarse, probablemente porque no pasan sus deditos de manera uniforme (velocidad, posición y ángulo.) Para que lo hagan mejor, intente una o ambas alternativas: 1. Cambie “Biometrics” de “High” a “Normal” para incrementar la sensibilidad del sistema. Regrese a “High” cuando los niños se hayan familiarizado con la cerradura. 2. Inscriba al dedo del mismo niño más de una vez. Al cabo de poco tiempo, la práctica finalmente hará que ya no se necesiten inscripciones múltiples. P. Ya que SmartScan es básicamente una computadora, ¿puede “congelarse” como a veces sucede con mi PC? Muchas veces lo que uno percibe como un “congelamiento” es sólo un intento por parte de la PC de acceder a un dispositivo periférico que no responde; si se le da suficiente tiempo (a veces minutos), una PC estará en “tiempo fuera” y finalmente volverá a aceptar comandos. Otras veces la PC intentará ejecutar una lluvia de instrucciones que el usuario impaciente quizá le dio. Ya que la PC es una computadora de uso general, tiene tiempos fuera largos y desde el punto de vista del usuario (en ambas situaciones hipotéticas anteriores), la computadora paracerá haberse “congelado.” Debido a que SmartScan es una computadora dedicada de uso general, sus fabricantes han podido construirla con varias protecciones y tiempos fuera cortos; la posibilidad de un “congelamiento” ha sido reducida al mínimo. Sin embargo, en caso de que SmartScan esté ocupado ejecutando una serie de comandos (teclado numérico o pase) y necesita ser parado, lo único que se necesita hacer es quitar una pila, esperar 60 segundos y reintroducirla. SmartScan regresa al menú de abertura. No se olvide de que la operación que estaba ejecutándose justo antes de quitar la pila tendrá que repetirse. R. P. ¿Por qué hay una demora entre el instante que toco el sensor y la activación de la unidad LED? R. Para conservar energía en las pilas, el sistema se pone en modo de ahorro de energía tras 30 segundos de inactividad. Cuando detecta movimiento en el teclado numérico o con el dedo, el sistema recibe el comando para “despertarse”; la electrónica tarda aproximadamente 0.2 segundos para volver y recopilar datos. P. R. ¿Por qué la unidad no lee mi dedo la primera vez que paso mi dedo? Es importante esperar a que el sistema se despierte o active antes de pasar su dedo. Si comienza a pasar o mover su dedo antes de que el sistema se haya despertado, la huella digital completa no será capturada paracompararla. P. ¿Uso el dedo de mi mano derecha o izquierda? ¿Hay una diferencia en la dirección en que paso el dedo? El sistema está hecho para capturar datos de cualquier dirección; siempre y cuando la dirección y el dedo que se pasa concuerden con la dirección y el dedo de la inscripción, la cerradura funcionará debidamente. R. P. R. ¿Qué indican los colores del diodo emisor de luz (LED)? Verde: el sistema está despierto y listo para aceptar comandos. Anaranjado: el sistema está capturando los datos de la huella digital. Rojo: la autentificación (comparación de plantillas en la memoria) falló. P. R. ¿Seguirá funcionando la unidad si se me ensucia el dedo? El sensor de huellas digitales SmartScan utiliza técnicas de radiofrecuencia para recopilar datos de debajo de la piel, por lo que la suciedad no afecta su capacidad de “lectura”; sin embargo, es aconsejable quitarse la suciedad o arena antes de pasar el dedo para no raspar el cristal protector externo del sensor. P. R. ¿Seguirá funcionando la unidad si me corto el dedo? El sistema lee los datos de la huella digital subdermalmente (debajo de la piel), por lo que tolera cortadas pequeñas y defectos cutáneos. Sin embargo, no puede leer a través de una venda. P. R. ¿Seguirá funcionando la unidad si nado por largo tiempo? Si uno permanece en el agua por largo tiempo, los datos de los dedos pueden distorsionarse, y la unidad no podrá autentificar. Un corto tiempo de “secado” será suficiente para remediar el problema. P. R. Golpeteo mi dedo y oigo que el motor funciona pero la cerradura no cierra. Revise la alineación entre el cerrojo y la placa fija para cerciorarse de que el cerrojo se mueve hacia la placa fija sin ningún obstáculo. 23 Las preguntas más frecuentes continuación.... P. R. ¿Cuál es la finalidad del ajuste Locktime? Se trata de un “arreglo” electrónico temporal para una puerta combada o mal alineada. El ajuste predeterminado “Normal” brinda la coordinación óptima para la mayoría de las aplicaciones. Pueden utilizarse los ajustes “Medium” y “High” para superar temporalmente los problemas de alineación hasta que se efectúe la reparación. Le recordamos que los modos Medium y High Locktime le imponen una carga extra al sistema y reducen la vida útil de las pilas; brindamos estos modos únicamente para fines de comodidad. No deben utilizarse como un sustituto para reparar la puerta o jamba. P. R. ¿Qué puedo hacer para ayudarle a la unidad a despertarse más fácilmente? Agarre el lado inferior del cerrojo de seguridad con un dedo envuelto alrededor del sensor de huellas digitales y el pulgar sobre la parte superior del cerrojo de seguridad. Detenga por 1 a 2 segundos y luego retire la mano del cerrojo de seguridadad. P. R. ¿Qué hago si mi unidad no quiere despertarse? Quite su mano del cerrojo de seguridad alrededor de 30 segundos e intente nuevamente. P. R. ¿Debería tener una llave de repuesto? Es aconsejable tener otra manera de entrar a las instalaciones. Recomendamos una llave de repuesto. P. ¿Cuál es la finalidad de tener el pulgar sobre el cerrojo de seguridad al pasar el dedo? El pulgar es usado como punto de pivoteo para controlar la velocidad y el ángulo del pase. R. P. R. ¿Funciona la cerradura si el dedo es escaneado en posición vertical? No; los datos se recopilan sólo pasando el dedo de izquierda a derecha y de derecha a izquierda. P. ¿Puede alguien “robarse” mi huella digital para utilizarla en una estafa de “robo de identidad”? No. El sistema NO almacena su huella digital: utiliza los datos recopilados durante el pase para extraer una expresión matemática de las características que hacen única a su huella digital. Esta representación matemática es la que se almacena en la memoria. Este método es no sólo económico (necesita poca memoria) sino seguro (incapaz de duplicar la verdadera huella digital). R. Para recibir ayuda o para obtener información acerca de la garantía, llame: 1-800-327-LOCK para Clientes de Kwikset en los Estados Unidos. www.kwikset.com Part # 70-042338-000 /01 24