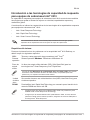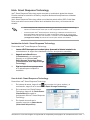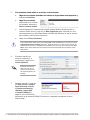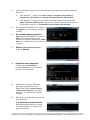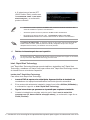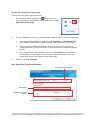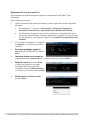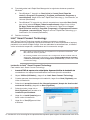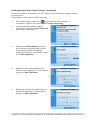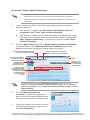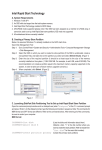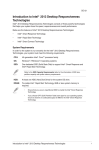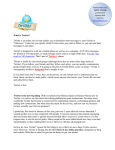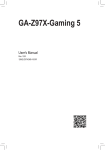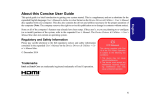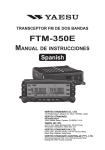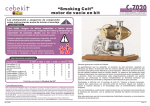Download Introducción a las tecnologías de capacidad de respuesta para
Transcript
DS139 Introducción a las tecnologías de capacidad de respuesta para equipos de sobremesa Intel® 2013 La capacidad de respuesta para equipos de sobremesa Intel® 2013 consta de tres versátiles tecnologías que ayudan al sistema a mejorar su velocidad, capacidad de respuesta y rendimiento global. A continuación se indican las características de las tecnologías de la capacidad de respuesta para equipos de sobremesa Intel® 2013: • Intel® Smart Response Technology • Intel® Rapid Start Technology • Intel® Smart Connect Technology Las características de Intel® 2013 Desktop Responsiveness Technologies pueden depender de las especificaciones del conjunto de chips de la placa base. Requisitos del sistema Para que el sistema funcione sin problemas con la receptividad Intel® 2013 Desktop, se deben cumplir los siguientes requisitos: CPU: Tercera y cuarta generación de procesadores Intel® CoreTM Sistema operativo: Sistema operativo ������� Windows® 7/Windows® 8/Windows® 8.1 Disco de estado sólido: Un disco de estado sólido dedicado (SSD, Solid State Disk) para las tecnologías Intel® Smart Response y Intel® Rapid Start. Consulte la tabla Requisitos de capacidad del disco de estado sólido para obtener información sobre el tamaño del disco de estado sólido, la capacidad para crear particiones y los requisitos de memoria del sistema. Unidad de disco duro: Se necesita al menos una unidad de disco duro (HDD, Hard Disk Drive) para el sistema operativo. DRAM: Para habilitar Intel® Rapid Start Technology, es necesario que el tamaño de la memoria DRAM sea inferior a 8 GB. • Asegúrese de que utiliza una unidad estado sólido sin particiones para habilitar Intel® Smart Response Technology. • Si elige el tipo de almacenamiento GPT (GUID Partition Table, es decir, tabla de particiones GUID) para el sistema operativo, asegúrese de reservar 5 MB para la tecnología Intel® Smart Response. Introducción a las tecnologías de capacidad de respuesta para equipos de sobremesa Intel® 2013 Requisitos de capacidad del disco de estado sólido Combinaciones de almacenamiento Intel® Requisitos de capacidad para las particiones del disco 2 GB de estado sólido DRAM del sistema 4 GB 8 GB Intel® Rapid Start 2 GB 4 GB 8 GB Intel Smart Response 20 GB 20 GB 20 GB Intel® Smart Response e Intel® Rapid Start Particiones de 20 GB y 2 GB independientes (tamaño del disco de estado sólido > 22 GB) Particiones de 20 GB y 4 GB independientes (tamaño del disco de estado sólido > 24 GB) Particiones de 20 GB y 8 GB independientes (tamaño del disco de estado sólido > 28 GB) Intel® Smart Response, Intel® Rapid Start, e Intel® Smart Connect Particiones de 20 GB y 2 GB independientes (tamaño del disco de estado sólido > 22 GB) Particiones de 20 GB y 4 GB independientes (tamaño del disco de estado sólido > 24 GB) Particiones de 20 GB y 8 GB independientes (tamaño del disco de estado sólido > 28 GB) ® • El disco estado sólido utilizado para Intel® Rapid Start e Intel® Smart Response no es compatible con configuraciones RAID. •������������������������������������������������������������������������� Debido al comportamiento del sistema operativo, con el sistema operativo Windows �������® 7 de 32 bits, Intel® Rapid Start Technology solo funciona de un modo adecuado con una memoria de sistema superior a 4GB. • Las tecnologías de capacidad de respuesta para equipos de sobremesa Intel® 2013 solo son compatibles con los puertos SATA internos de Intel®. Asegúrese de conectar la unidad de disco duro y los cables SATA de la unidad de disco sólido a los puertos SATA de Intel®. •������������������������ El rendimiento de Intel® Smart Response Technology e Intel® Rapid Storage Technology varía en función del disco de estado sólido instalado. • El rendimiento o los resultados pueden variar en función de la configuración del sistema. Introducción a las tecnologías de capacidad de respuesta para equipos de sobremesa Intel® 2013 Intel® Smart Response Technology Intel® Smart Response Technology ayuda a mejorar el rendimiento global del sistema. Permite acelerar la trasmisión de datos y recuperar fácilmente las aplicaciones utilizadas recientemente. Intel® Smart Response Technology utiliza una unidad de estado sólido (SSD, Solid State Drive) que actúa como memoria caché de la unidad de disco duro y de la memoria del sistema. • Para configurar Intel® Rapid Start Technology e Intel® Smart Response Technology, utilice una unidad estado sólido que no esté configurada como RAID. • Antes de aplicar Intel® Smart Response Technology, establezca el elemento de la BIOS SATA Mode (Modo SATA) en [RAID mode] (Modo RAID) en la configuración de la BIOS en caso de que sea necesario. Consulte la sección SATA Configuration (Configuración SATA) del manual del usuario para obtener más detalles. Instalación de Intel® Smart Response Technology Para instalar Intel® Smart Response Technology: 1.��������������������������������������������������������� Inserte el DVD de soporte en la unidad óptica. Aparecerá la ��������������������������� ficha de instalación de controladores si el equipo tiene habilitada la función de ejecución automática. 2. Haga ���������������������� clic en la ficha Drivers (Controladores) y, a continuación, haga clic en el software Intel® Rapid Storage Technology Driver (Controlador de Intel® Rapid Storage Technology). 3.������������������������������������� Siga las instrucciones que aparezcan en la pantalla para completar la instalación. Uso de Intel® Smart Response Technology Para utilizar Intel® Smart Response Technology: 1. En la barra de tareas, haga clic en para mostrar los iconos ocultos y, a continuación, haga clic en el icono Intel® Rapid Storage Technology. 2. En la ventana Intel® Rapid Storage Technology, haga clic en Performance (Rendimiento) para abrir la configuración de Intel® Smart Response Technology. 3. En el panel del medio de la ventana, haga clic en Select device (Seleccionar dispositivo). Introducción a las tecnologías de capacidad de respuesta para equipos de sobremesa Intel® 2013 4. 5. En la ventana Accelerate Disk or Volume (Acelerar disco o volumen), puede llevar a cabo cualquiera de las acciones siguientes: a. En la lista desplegable, seleccione el disco que desea utilizar para acelerar el rendimiento del sistema. b. Active cualquiera de los siguientes modos de aceleración: � odo Enhanced (Mejorado): M ESCRITURA TOTAL, que permite escribir en un disco de estado sólido y en una unidad de disco duro al mismo tiempo. Modo Maximized (Maximizado): REESCRIBIR, permite escribir en el disco de estado sólido y volver a escribir en la unidad de disco duro posteriormente. c. Haga clic en OK (Aceptar) para salir. Para cambiar el modo de aceleración, haga clic en Change Mode (Cambiar modo) y, a continuación, haga clic en Yes (Sí). Para deshabilitar Intel® Smart Response Technology, haga clic en Disable acceleration (Deshabilitar aceleración). • Cuando utilice Intel® Smart Response Technology, necesitará al menos una unidad de estado sólido (con 20 GB de espacio de almacenamiento como mínimo) y una unidad de disco duro. • Si desea restaurar el sistema operativo, quite la aceleración del disco o volumen para deshabilitar Intel® Smart Response Technology. Para obtener más detalles, consulte la sección Utilidad Option ROM de Intel® Rapid Storage Technology que encontrará el manual del usuario. • Asegúrese de reiniciar el sistema después de habilitar o deshabilitar Intel® Smart Response Technology para que los cambios surtan efecto. •����������������������������������������������������������������������������� El tamaño de almacenamiento en caché máximo en el disco de estado sólido es de 64 GB. Si este tamaño se supera, la capacidad de almacenamiento que se deja para caché puede seguir siendo identificada por el sistema para el almacenamiento estándar. Introducción a las tecnologías de capacidad de respuesta para equipos de sobremesa Intel® 2013 Intel® Rapid Start Technology Intel® Rapid Start Technology permite sacar rápidamente al equipo del modo de suspensión. Reduce la cantidad de datos transferidos a la unidad estado sólido, lo que da lugar a un tiempo de reanudación o reactivación más rápido o mejorado. • Asegúrese de habilitar Intel® Rapid Start Technology en la BIOS antes de utilizar Intel® Rapid Start Technology. En la BIOS, haga clic en Advanced Mode (Modo avanzado) > Advanced (Opciones avanzadas) > PCH Configuration (Configuración PCH) > Intel® Rapid Start Technology y, a continuación, establezca Intel® Rapid Start Technology en [Enabled] (Habilitado). •������������������������������������������������������������������������������� Asegúrese de seguir el procedimiento Crear una partición de forma precisa para habilitar la función Intel Rapid Start. Si instala Intel® Rapid Start Utility antes de crear una partición aparecerá un mensaje de error�. Creación de una partición •���������������������������������������������������������������������������� Asegúrese de hacer una copia de seguridad de sus datos antes de utilizar la herramienta de particiones de Microsoft. Un proceso de particiones incorrecto provocará la pérdida de datos�. •�������������������������������������������������������������������������������� El ajuste de una frecuencia alta para la memoria DRAM provocará un rendimiento inestable del sistema�. Para crear una partición: 1. Inicie la ventana Computer Management (Administración de equipos) para los siguientes sistemas operativos Windows®: a. Para Windows® 7, haga clic en Start (Inicio) y, a continuación, haga clic con el botón secundario en Computer (Equipo) > Manage (Administrar). b. Para Windows® 8, haga clic con el botón secundario en la pantalla Start (Inicio) para iniciar la barra All Apps (Todas las aplicaciones), haga clic en el icono All Apps (Todas las aplicaciones) y, a continuación, haga clic con el botón secundario en Computer (Equipo) > Manage (Administrar). 2. Haga clic en Disk Management (Administración de discos) en el panel de la izquierda de la ventana Computer Management (Administración de equipos). 3. Seleccione la unidad de estado sólido en la que desea crear la partición. 4.����������������������� Haga clic con el botón secundario en el Nuevo volumen que desee reducir y seleccione Reducir volumen. Introducción a las tecnologías de capacidad de respuesta para equipos de sobremesa Intel® 2013 5.�������������������������������������������������������������� Si la unidad de estado sólido no se inicia y no tiene formato: a.����������������������������������������������������������������������������������� Haga clic con el botón secundario en el disco en el que desea crear la partición y seleccione Inicializar. b.����������������������� Haga clic con el botón secundario en el volumen no asignado, seleccione Nuevo volumen simple. c. Cuando aparezca la ventana New Simple Volume Wizard (Asistente para un volumen simple nuevo), haga clic en Next (Siguiente) para continuar con una serie de pasos en los que especificará el tamaño del volumen, la ruta de acceso de la unidad y dará formato la partición. d. Haga clic en Finish (Finalizar). Si la unidad estado sólido tiene menos de 64GB y está establecida en la opción de caché Capacidad de disco completa para Intel® Smart Response, no verá ningún volumen en Administración de discos. Asegúrese de establecer el valor de la memoria caché de 18,6 GB en Intel® Smart Response para permitir suficiente capacidad para la partición Intel® Rapid Start. 6. Escriba el tamaño de partición requerido y, a continuación, haga clic en Shrink (Reducir). El tamaño de partición debe coincidir con el tamaño de la memoria del sistema (tamaño de DRAM). 7. Desde el escritorio, haga clic en Start (Inicio) > Control Panel (Panel de control) > System and Security (Sistema y seguridad) > System (Sistema) y haga clic en la información del tamaño de la memoria DRAM. El volumen no asignado se asignará al disco seleccionado. Introducción a las tecnologías de capacidad de respuesta para equipos de sobremesa Intel® 2013 8. 9. Inicie la herramienta de particiones de disco para los siguientes sistemas operativos Windows®: a. Para Windows® 7, haga clic en Start (Inicio) > Programs (Programas) > Accessories (Accesorios) > Command Prompt (Símbolo del sistema). b. Para Windows® 8, haga clic con el botón secundario para iniciar la barra All Apps (Todas las aplicaciones), haga clic en el icono Todas las aplicaciones y, a continuación, haga clic en Command Prompt (Símbolo del sistema). En el símbolo del sistema C:\>, haga clic en diskpart y, a continuación, presione <Entrar>. 10.�������������������������������� En el mensaje diskpart, escriba list disk después de DISKPART y presione Enter. Seleccione el disco con el volumen no asignado escribiendo select disk x (x = número de disco) y presione <Entrar>�. 11.�������� Escriba create partition primary y presione ���������� <Entrar>��. 12.������������������������������� Después de crear una partición primaria, escriba detail disk y presione Enter para ver los detalles del disco con particiones. 13. Seleccione el volumen RAW para almacenar la partición de Intel® Rapid Start. Escriba select volume (seleccionar volumen) y el número de disco y, a continuación, presione <Entrar>. 14. Escriba el comando para el formato de disco siguiente: ������������������������������������� a. Si selecciona un formato de disco MBR (Master Boot Record), escriba set id=84 override y, a continuación, presione <Entrar>. Introducción a las tecnologías de capacidad de respuesta para equipos de sobremesa Intel® 2013 b. Si selecciona un formato GPT (GUID Partition Table), escriba set id=D3BFE2DE-3DAF-11DF-BA40E3A556D89593 y, a continuación, presione <Entrar>. • Si desea convertir la partición de MBR a GPT, escriba el comando convert GPT antes de establecer la partición de hibernación. • Solamente puede convertir la partición de MBR a GPT directamente. • El comando set id=84 override y set id=D3BFE2DE-3DAF-11DF-BA40E3A556D89593 establece el volumen seleccionado en Partición de hibernación. La Partición de hibernación no aparece cuando se elige “GPT” (tipo de almacén GUID Partition Table, es decir, Tabla de particiones GUID). Asegúrese de que “Sin asingar” desaparece del volumen y se identifica una nueva partición. 15.��������������������������������������������������� Reinicie el sistema después de crear la partición.� La partición para Intel® Rapid Start Technology estará incompleta si el equipo no se reinicia, en cuyo caso Intel® Rapid Start Technology no funcionará. Intel® Rapid Start Technology Intel® Rapid Start Technology Manager permite habilitar o deshabilitar Intel® Rapid Start Technology y establecer una franja horaria para utilizar Intel® Rapid Start Technology cuando el sistema entra en el modo de suspensión. Instalar Intel® Rapid Start Technology Para utilizar Intel® Rapid Start Technology: 1.��������������������������������������������������������� Inserte el DVD de soporte en la unidad óptica. Aparecerá la ��������������������������� ficha de instalación de controladores si el equipo tiene habilitada la función de ejecución automática. 2. En la ventana del asistente de instalación, haga clic en la ficha Utilities (Utilidades) y, a continuación, haga clic en Intel® Rapid Start Technology. 3.���������������������������������������������������������������������������������� Siga las instrucciones que aparezcan en la pantalla para completar la instalación. 4. Cuando la instalación se complete, active la opción Yes, I want to restart this computer now (Sí, deseo reiniciar mi equipo ahora) y, a continuación, haga clic en Finish (Finalizar). Introducción a las tecnologías de capacidad de respuesta para equipos de sobremesa Intel® 2013 Uso de Intel® Rapid Start Technology Para utilizar Intel® Rapid Start Technology 1. En la barra de tareas, haga clic en para mostrar los iconos ocultos y, a continuación, haga clic en el icono Intel® Rapid Start Technology. 2. En Intel® Rapid Start Technology, puede realizar cualquiera de las acciones siguientes: 3. a. En el campo Status (Estado), haga clic en On (Activar) o en Off (Desactivar) para habilitar o deshabilitar, respectivamente, Intel® Rapid Start Technology. b. En el campo Critical Battery (Batería crítica), esta función solo se aplica a equipos portátiles. Esta función activa el modo de ahorro de Batería del equipo portátil c. En el campo Timer (Temporizador), haga clic en On (Activar) para habilitar el temporizador y, a continuación, mueva control deslizante hasta el valor que desee para activar Intel® Rapid Storage Technology. Haga clic en Save (Guardar). Intel® Rapid Start Technology Manager Intel® Rapid Start Technology Modo Batería Temporizador y control deslizante Introducción a las tecnologías de capacidad de respuesta para equipos de sobremesa Intel® 2013 Recuperación de una la partición Este procedimiento permite recuperar la partición realizada para Intel® Rapid® Start Technology. Para recuperar la partición: 1. 2. Inicie la herramienta de particiones de disco para los siguientes sistemas operativos Windows®: a. Para Windows® 7, haga clic en Start (Inicio) > Programs (Programas) > Accessories (Accesorios) > Command Prompt (Símbolo del sistema). b. Para Windows® 8, haga clic con el botón secundario en la pantalla Start (Inicio) para iniciar la barra All Apps (Todas las aplicaciones), haga clic en el icono Todas las aplicaciones y, a continuación, haga clic en Command Prompt (Símbolo del sistema). En el símbolo del sistema C:\>, haga clic en diskpart y, a continuación, presione <Entrar>. 3.�������������������������������� En el mensaje diskpart, escriba list disk después de DISKPART y presione Enter. 4.�������������������������������������� Seleccione el disco con el volumen no asignado escribiendo select disk x (x = número de disco) y presione Enter. 5.�������� Escriba list partition, presione Enter y seleccione la partición en la que Intel Rapid Start Technology está instalada escribiendo select partition x (x=número) y, por último, presione Enter. 6.�������� Escriba delete partition override y presione Enter. 10 Introducción a las tecnologías de capacidad de respuesta para equipos de sobremesa Intel® 2013 7. 8. Inicie la ventana Computer Management (Administración de equipos) para los siguientes sistemas operativos Windows®: a. Para Windows® 7, haga clic en Start (Inicio) y, a continuación, haga clic con el botón secundario en Computer (Equipo) > Manage (Administrar). b. Para Windows® 8, haga clic con el botón secundario en la pantalla Start (Inicio) para iniciar la barra All Apps (Todas las aplicaciones), haga clic en el icono All Apps (Todas las aplicaciones) y, a continuación, haga clic con el botón secundario en Computer (Equipo) > Manage (Administrar). En el panel de la izquierda de la ventana Administración de equipos, haga clic en Disk Management (Administración de discos). 9.���������������������������������������� Haga clic con el botón secundario en el nuevo volumen reducido y seleccione Extender volumen. 10.������������������������������������� Aparecerá el Asistente para extender volúmenes. Haga clic en Siguiente. 11.������������� Haga clic en Siguiente después de elegir el disco seleccionado predeterminado. 12. La ��������������������������������� configuración de la extensión de volumen se habrá completado. Haga clic en Finalizar para recuperar la partición de Intel® Rapid Start Technology. 13. Reinicie el sistema después de eliminar la partición Intel® Rapid Start Technology. Introducción a las tecnologías de capacidad de respuesta para equipos de sobremesa Intel® 2013 11 14. Para desinstalar Intel® Rapid Start Manager de los siguientes sistemas operativos Windows®: a. Para Windows 7, haga clic en Start (Inicio) > Control Panel (Panel de control) > Programs (Programas) > Programs and Features (Programas y características). Haga clic en Intel® Rapid Start Technology y, a continuación, en Uninstall (Desinstalar). b. Para Windows® 8, haga clic con el botón secundario en la pantalla Start (Inicio) para iniciar la barra All Apps (Todas las aplicaciones), haga clic en el icono All Apps (Todas las aplicaciones) y, a continuación, haga clic en Control Panel (Panel de control) > Programs (Programas) > Programs and Features (Programas y características). Haga clic en Intel® Rapid Start Technology y, a continuación, en Uninstall (Desinstalar). 15. Reinicie el sistema. Intel® Smart Connect Technology Intel® Smart Connect Technology permite al sistema conectarse y actualizar automáticamente los programas y aplicaciones basados en la nube reanudando el equipo y pasándolo a un estado de baja energía. Una vez realizadas las actualizaciones, el sistema vuelve al modo de suspensión, reduciéndose así el consumo de energía. • Intel® Smart Connect Technology es compatible con las aplicaciones Windows® Live Mail, Microsoft Outlook y Seesmic. •Es necesario habilitar estos elementos de la configuración PCH en la BIOS antes de aplicar Intel® Smart Connect Technology. Vaya a Advanced Mode (Modo avanzado) > Advanced (Avanzado) > PCH Configuration (Confiuración) y habilite Intel® Smart Connect Technology. Instalación de Intel® Smart Connect Technology Para instalar Intel® Smart Connect Technology: 1.��������������������������������������������������������� Inserte el DVD de soporte en la unidad óptica. Aparecerá la ��������������������������� ficha de instalación de controladores si el equipo tiene habilitada la función de ejecución automática. 2. Vaya a Utilities (Utilidades) y, haga clic en Intel® Smart Connect Technology. 3. Cuando aparezca el asistente para la instalación, haga clic en Next (Siguiente) para iniciar la instalación. 4. Seleccione I accept the terms in the License Agreement (Acepto los términos del contrato de licencia) y haga clic en Next (Siguiente). 5. Seleccione todo y haga clic en Next (Siguiente) para acceder a la instalación personalizada. 6. Haga clic en Install (Instalar) para llevar a cabo la instalación. 7. Haga clic en Yes (SÍ) para reiniciar el sistema. 12 Introducción a las tecnologías de capacidad de respuesta para equipos de sobremesa Intel® 2013 Configuración de Intel® Smart Connect Technology Es necesario definir la configuración de Intel® Smart Connect Technology antes de utilizarlo por primera vez. Para configurar Intel® Smart Connect Technology: 1. En la barra de tareas, haga clic en para mostrar los iconos ocultos y, a continuación, haga clic en el icono Smart® Connect Technology. 2. Cuando aparezca el asistente para la configuración, haga clic en Next (Siguiente) para iniciar la configuración. 3. Haga clic en Enable (Habilitar) si desea que el equipo se reanude desde el modo de suspensión cuando se actualicen aplicaciones activas y, a continuación, haga clic en Next (Siguiente). 4. Desplace la barra para establecer una frecuencia de actualización y, a continuación, haga clic en Next (Siguiente). 5. Establezca el período de configuración de alimentación extendido y, a continuación, haga clic en Next (Siguiente). Introducción a las tecnologías de capacidad de respuesta para equipos de sobremesa Intel® 2013 13 6. Haga clic en Finish (Finalizar) para comenzar a utilizar Intel® Smart Connect Technology. 14 Introducción a las tecnologías de capacidad de respuesta para equipos de sobremesa Intel® 2013 Uso de Intel® Smart Connect Technology 1. 2. • Antes de que el sistema entre en el modo de suspensión, asegúrese de mantener sus aplicaciones en el escritorio, de entrar en ellas y especificar las contraseñas. • Asegúrese de que hay conexión a Internet cuando habilite Intel® Smart Connect Technology. Inicie la ventana Intel Smart Connect Technology para los siguientes sistemas operativos Windows®: a. Para Windows® 7, haga clic en Start (Inicio) > All Programs (Todos los programas) > Intel® > Intel® Smart Connect Technology. b. Para Windows® 8, haga clic con el botón secundario en la pantalla Start (Inicio) para iniciar la barra All Apps (Todas las aplicaciones), haga clic en el icono All Apps (Todas las aplicaciones) y, a continuación, haga clic en Intel® Smart Connect Technology. En la ficha Basic (Básico) haga clic en Enable Updating (Habilitar actualización). Cuando se habilite, la ficha Advanced (Opciones avanzadas) pasará a estar disponible para realizar configuraciones avanzadas de funciones. Hacer clic para establecer el tiempo de ahorro de energía extendido Hacer clic para ver el historial de eventos y de solución de problemas Hacer clic para definir la configuración básica Activar para habilitar o deshabilitar las actualizaciones de datos de aplicación Ayuda Hacer clic para restablecer toda la configuración predeterminada. Mover el control deslizante para ajustar el período de tiempo de reanudación para la actualización de datos a través de Internet. Asegúrese de activar la opción Enable Always Updated para activar el control deslizante para Frequent Updates (Actualizaciones frecuentes), la ficha Advanced (Opciones avanzadas) y el botón Reset All to Defaults (Restablecer todos los valores predeterminados). 3. En la ficha Advanced (Opciones avanzadas), configure una programación para el ahorro de energía extendido durante el período de tiempo de uso de baja energía. 4. Para ver los registros del historial de eventos y de solución de problemas, haga clic en la ficha Info (Información). Introducción a las tecnologías de capacidad de respuesta para equipos de sobremesa Intel® 2013 15 16 Introducción a las tecnologías de capacidad de respuesta para equipos de sobremesa Intel® 2013